Как правильно установить iOS 13, чтобы на iPhone не было проблем? Единственный способ
Важно! Еще раз предупреждаем о важности создания резервной копии. Описанная ниже процедура предусматривает удаление всех данных с iPhone с последующим восстановлением из заранее созданной резервной копии
Если вы не создадите резервную копию, то восстановить данные не получится.
Шаг 1. Убедитесь в том, что на компьютере установлена последняя версия iTunes. Проверьте обновление в меню «Справка» → «Обновления» или в меню «Системные настройки» в macOS Mojave и более старых версиях.
Шаг 2. Загрузите файл прошивки iOS 13.1.2 для своего устройства по представленным ниже ссылкам:
Примечание: на момент написания публикации iOS 13.1.2 является актуальной версией iOS 13.
Шаг 3. Подключите iPhone к компьютеру и выберите устройство в iTunes.
Шаг 4. Зажмите клавишу Shift (Alt на Mac) и нажмите «Восстановить iPhone». В открывшемся окне выберите файл прошивки, который вы загрузили ранее.
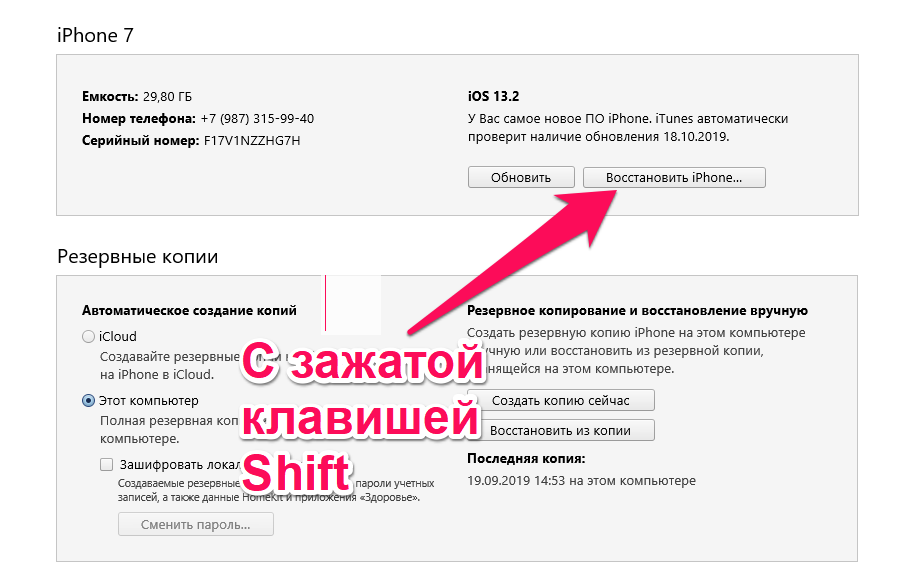
Шаг 5. Подтвердите начало восстановления iOS 13. В ходе этого процесса ни в коем случае не отключайте iPhone от компьютера.
Стоит ли устанавливать новое ПО iOS 13 на гаджет
Если почитать отзывы клиентов, которые уже обновили версию на сотовом телефоне и планшете, можно увидеть, что рекомендуют загрузить iOS 13 немногие пользователи. Но положительных отзывов достаточно. По результатам проверки работы iOS 13 было выявлено, что тестовая прошивка работает быстро и без сбоев. ПО имеет высокую стабильность. Дополнительно компания предложила клиентам функции, которых не было ранее. Теперь владельцы смартфонов могут перейти на “Темную тему”, а также выполнить редактирование видеозаписей и фотографий. Подробнее прочитать о дополнительном функционале можно на официальном сайте компании.
Как подготовить iPhone или iPad для обновления iOS?
Как вы узнали из инструкции выше, обновить iOS достаточно просто, но прежде чем делать это, мы рекомендуем осуществить специальную подготовку, которая защитит ваш iPhone или iPad от потенциальных угроз.
1) Сделайте резервное копирование данных
Используйте iTunes или iCloid и сделайте бэкап ваших данных с iPhone, iPad или iPod touch. Никогда не пропускайте этот шаг так как ваша беспечность может привести к необратимой утере данных, в случае если во время обновления что-то пойдет не так. Если вы обнаружите, что ваши фото или сообщения пропали после обновления, вы сможете просто восстановить их из резервной копии ваших данных.
Как сделать бэкап iOS при помощи iCloud?
Шаг 1. Откройте приложение “Настройки” и нажмите на ваше имя для доступа к настройкам iCloud. (Пользователи старых версий iPhone имеют возможность зайти в iCloud напрямую через “Настройки”).
Шаг 2. Теперь нажмите на “iCloud” и затем на “iCloud бэкап”.
Шаг 3. Нажмите на “Сделать резервное копирование данных” и дождитесь окончания процесса.
Как сделать бэкап iOS при помощи iTunes?
Шаг 1. Подключите iPhone или iPad к ПК при помощи USB кабеля.
Шаг 2. Запустите iTunes и выберите подключенные iOS устройства путем нажатия на их логотипы в верхнем левом углу экрана iTunes.
Шаг 3. На экране “Обзор” выберите “Создать копию сейчас”. (Убедитесь, что функция зашифрованных резервных копий включена, для того чтобы сохранить ваши пароли.)
Примечание: бэкап включает в себя купленную музыку, TV программы, приложения, книги, фото, видео, настройки устройства, но не содержит никаких данных с вашего ПК. Для того чтобы переустановить эти данные, вам необходимо осуществить повторную синхронизацию с iTunes.
2) Сделайте копию старой версии iOS
Перед тем чтобы узнать как обновить iOS нужно позаботиться о копии старой версии. Как правило, это достаточно разумная идея, ведь вы можете изменить свое мнение и решить вернуться на старую версию iOS, и это будет намного проще если вы сделаете ее копию. Существует вероятность, что Apple прекратит поддерживать старые версии iOS и тогда возврат будет невозможен.
Если у вас есть копия на диске, вы найдете ее по следующему пути: Library/iTunes и затем выберите папку “Software updates” для вашего устройства.
Ваш Mac мог удалить этот файл, однако, в данном случае вы можете запустить браузер и найти старые версии прошивок в интернете. Вы увидите громадное количество сайтов, предлагающих нужные вам ссылки. Убедитесь, что вы выбрали нужную для вашего устройства.
3) Освободите достаточно места на вашем устройстве
Если у вас мало свободной памяти на устройстве, возможно у вас не получится осуществить обновление так как оно требует большого объема свободного места. Мы рекомендуем удалить то, что вам не нужно. Этот пункт для тех кто обновляется непосредственно на устройстве.
4) Подключите iPhone или iPad к источнику питания
Убедитесь, что ваше устройство подключено к источнику питания. Недостаток заряда батареи может быть причиной остановки обновления.
5) Убедитесь, что ваше устройство подключено к WiFi сети
Если ваше устройство не будет подключено к WiFi, ему придется осуществлять скачивание через 3G или 4G сеть. Это может съесть ваш месячный трафик.
Что делать дальше? Два варианта
Когда восстановление будет завершено, вы можете либо выполнить восстановление всех данных на ваш iPhone из резервной копии, либо сделать полноценную «чистую» установку.
Для восстановления данных достаточно дождаться, пока в окне iTunes появится окно с приветственной информацией. Там будет опция восстановления iPhone из созданной вами ранее резервной копии. Выбирайте опцию «Восстановить из резервной копии», жмите «Продолжить» и ждите — на ваш iPhone вернутся все данные.
С другой же стороны, можно выполнить полноценную «чистую» прошивку. Ее практикуют многие опытные пользователи iPhone. Она предусматривает настройку iPhone с нуля, то есть без восстановления данных. Разумеется, эта опция подходит не для всех. У большинства пользователей на iPhone хранится множество важных данных. Если вы вдруг захотите попробовать такой метод, выберите пункт «Настроить как новый iPhone» на приветственной странице в iTunes.
Отключить оптимизированную зарядку аккумулятора для достижения 100%
Пытаясь увеличить долгосрочную производительность батареи, Apple ввела новый параметр в iOS 13 – оптимизированная зарядка. В основе функции заложено машинное обучение, которое предотвращает полную зарядку устройства. По умолчанию опцию активна и блокирует поступление заряда после 80%.
Стандартное поведение других ОС подразумевает полную зарядку до 100%. После того, как смартфон разрядится, уровень снова возвращался до 100% после подключения к сети. Однако, это постепенно приводит к деградации батареи. Многие смартфоны через 5 лет нуждаются в замене аккумулятора. Оптимизированная зарядка должна продлить срок службы батареи. Однако, если график работы нестабильный или аккумулятор уже испорчен, данную функцию уместно выключить.
Инструкция:
- Запустить «Настройки» и перейти в каталог «Батарея».
- Открыть пункт «Здоровье батареи».
- Убрать галочку с «Оптимизированная зарядка аккумулятора».

В большинстве случаев данный параметр полезен и его лучше оставлять активным. Выключать опцию уместно только тем, кому нужно именно 100% заряда.
Проблемы iOS 14 beta
Началось с того, что стало невозможно пользоваться «Яндекс.Навигатором», картами Google и вообще многими сервисами, к которым подключены картографические сервисы. Многие читатели в нашем Telegram-чате меня поймут, ведь баг с картами многих вынудил вернуться на iOS 13 почти сразу же. Его суть в том, что по карте невозможно перемещаться — приложение сразу распознает усиленное нажатие и предлагает выбрать конечную точку маршрута.
Я решил подождать несколько дней, полагая, что разработчики «Яндекс.Навигатора» устранят проблему (они ведь тоже устанавливают себе беты). Однако в течение 3 недель апдейта так и не было. Уже успела выйти iOS 14 beta 2, где поначалу, как мне показалось, баг действительно пропал. Однако после перезагрузки айфона все вернулось. Мало того, именно вторая бета вынудила меня вернуться на iOS 13.
Во-первых, до меня почти никто не мог дозвониться. Благо сейчас эра мессенджеров, и можно связаться иначе, но если, например, звонит курьер, это жутко неудобно. Поначалу не понимал, почему вдруг все стали писать SMS, а потом мне рассказали, что при совершении звонка после первых гудков он сразу сбрасывается. Режима «Не беспокоить» не было, перезагрузка iPhone тоже не помогла. Из 5 абонентов дозвониться мог только один. Зачем тогда вообще нужен телефон?
Включить тёмный режим (автоматически)
Непосредственно во время обновления к iOS 13 появляется предложение включить переработанный ночной режим. Если не было времени вникать в первоначальный процесс настройки, данное уведомления могло быть пропущено. На самом деле новая система позволяет автоматически переключаться между светлой и тёмной темами.
Как настроить переход между темами:
- Перейти в «Настройки».
- Выбрать опцию «Дисплей и яркость» для переключения в тёмный режим.
- Установить параметр «Автоматически».
ОС начнёт автоматически включать и переключать темы во время восхода и заката. Когда солнце садится, сразу включается ночной режим, а после восхода – смартфон переходит к светлой теме. Ещё здесь можно установить расписание переключения по личному графику. Манипуляция актуальна для тех, у кого режим дня отличается от стандартного.
Уже многие приложения научились определять активность ночного режима и приспосабливаться под него. Дополнительным плюсом тёмной темы для смартфонов с OLED-дисплеем (начиная от iPhone X) является увеличение срока службы аккумулятора. Указанная матрица просто выключает пиксели для показа чёрного цвета. Это положительно сказывается не только на автономности, но и на глубине чёрного.
Как обновить iOS непосредственно на iPhone или iPad?
Вы можете обновить ПО напрямую через ваше iOS устройство, это называется беспроводным механизмом обновления. Оно осуществляется при помощи приложения “Настройки”. При желании, вы можете обновить ПО через iTunes, используя ПК. Можете использовать любой из представленных способов, но наиболее простым является беспроводное обновление через “Настройки” так как оно не требует использования Mac или PC.
Шаг 1. Перейдите в “Настройки” > “Основное” > “Обновление ПО”.
Шаг 2. Проверьте смартфон на наличие обновлений.
Шаг 3. iOS ознакомит вас с деталями нового обновления, включая количества свободной памяти, необходимой для установки новой ОС(возможно вам придется освободить место перед началом процесса).
Шаг 4. Нажмите “Скачать”- возможно, ваше устройство уже скачало iOS 11 автоматически.
Шаг 5. Ваш смартфон скачает обновление в фоновом режиме. Как только скачивание будет завершено, вы получите уведомление, которое содержит информацию о доступном обновлении на вашем устройстве.
Шаг 6. Нажмите “Детали” – для этого перейдите в “Настройки” > “Основное” > “Обновление ПО”.
Шаг 7. Нажмите “Установить”. Теперь iPhone или iPad начнет установку обновления iOS. Это может занять время, зависящее от мощности вашего устройства и стабильности интернет соединения.
Шаг 8. При необходимости, вы можете отложить установку на потом. Уведомление останется в “Настройках” пока вы не завершите обновление.
Как только вы закончите установку, обновление на iOS 11 будет завершено. Теперь вы можете узнать об особенностях новой ОС или сразу начать освоение обновившегося смартфона.
Как исправить проблемы с FaceTime в iOS 16
Если у вас возникли проблемы с выполнением или приемом вызовов FaceTime, вы можете убедитесь, что у Apple нет проблем с обслуживанием. Если рядом с FaceTime есть зеленый символ, проблемы, вероятно, на вашей стороне.
Во-первых, убедитесь, что ваш iPhone правильно подключен к Wi-Fi или сотовой сети. Если это так, убедитесь, что FaceTime включен. Вот как это сделать:
- Войдите в настройки.
- Коснитесь FaceTime.
- Если вы заметили сообщение «Ожидание активации», выключите FaceTime, а затем снова включите его.
Если FaceTime включен и вы подключены к Wi-Fi или сотовой сети, попробуйте перезагрузить iPhone.
Если у вас возникли проблемы с подключением через FaceTime через сотовую сеть, убедитесь, что сотовые данные в настоящее время включены для FaceTime. Вот как это проверить:
- Войдите в настройки.
- Коснитесь Сотовая связь.
- Прокрутите вниз и убедитесь, что FaceTime включен.
Настройте экраны блокировки
Экран блокировки был переработан в iOS 16, и Apple представила параметры настройки, чтобы вы могли персонализировать свой экран блокировки. Вы можете настроить цвета, выбрать шрифт для времени, выбрать обои, использовать смайлики в качестве фона и выбрать виджеты.
- Руководство по экрану блокировки iOS 16: виджеты, параметры настройки и многое другое
- iOS 16: как настроить экран блокировки
Чтобы отредактировать экран блокировки, разблокируйте iPhone, а затем нажмите и удерживайте на экране блокировки. Оттуда нажмите кнопку «+», чтобы создать экран блокировки. Выберите обои, а затем нажмите «Добавить виджеты », чтобы выбрать виджеты. Вы также можете нажать на время, чтобы выбрать шрифт и цвет для времени.
Вы можете создать несколько экранов блокировки и переключаться между ними так же, как циферблаты Apple Watch: просто нажмите и удерживайте экран блокировки, чтобы перейти к своей коллекции, и проведите пальцем, чтобы изменить их.
Первая установка бета-версии iOS 11:
Шаг 1: На своем устройстве iOS перейдите в эта ссылка. Убедитесь, что открыли его в самом Safari, а не в любом другом браузере или приложении.
Если у вас возникнут проблемы с этой ссылкой, вы можете скачать ее с Гугл Диск вместо.
Шаг 2: Нажмите на вариант iOS 11 (бета 10).Шаг 3: Вы попадете на страницу с рекламой. Вам нужно будет нажать на Пропустить рекламу чтобы загрузить бета-версию программного обеспечения iOS.
Шаг 4: Вы будете автоматически перенаправлены в «Профиль программного обеспечения бета-версии iOS», откуда вам нужно будет нажать на Установить трижды и выберите вариант перезагрузки.
Шаг 5: После перезагрузки iPhone или iPad перейдите в Настройки -> Общие -> Обновление ПО бета-версия OTA для разработчиков iOS 11 должна быть доступна для загрузки на ваше устройство. Если обновление не появляется, подождите несколько минут и повторите попытку. Если это все еще не работает, обязательно перезагрузите iPhone или iPad еще раз.
После загрузки OTA установите его, как если бы вы устанавливали любое другое обновление iOS.
iOS 11 — это эволюционное обновление iOS, основное внимание в котором уделяется повышению производительности iPad. iOS 11 объединяет экран блокировки и Центр уведомлений, наконец-то представляет новый Центр управления и вносит значительные и незначительные изменения в дизайн различных стандартных приложений
В iOS 11 также произошли коренные изменения дизайна. В то время как iOS 7 была основана на минимализме и тонкости, iOS 11 была большой и смелой. Этот новый дизайн с пониженной плотностью информации является самым ярким в полностью переработанном App Store.
Вы можете прочитать следующие статьи, чтобы узнать больше об iOS 11:
Если вы все же установите iOS 11 на свой iPhone или iPad, оставьте комментарий и сообщите нам, если вы обнаружили какие-либо новые функции или изменения iOS 11. Если во время установки у вас возникнут проблемы, сообщите нам об этом.
—>
Основные способы
Существует 4 основным способа.
Через настройки
Обновление через настройки удобно тем, что не требуется ничего, кроме самого телефона и интернета. Телефон сам выполнит всю процедуру в автоматическом режиме.
Инструкция:
- Войти в меню настроек «Основные» и выбрать пункт «Обновление ПО».
- Устройство проведет автоматический поиск доступный пакетов на серверах Apple, покажет предложение на загрузку файлов и установку. Останется только согласиться на загрузку, и в некоторых случаях принять лицензионное соглашение.
Мне помогло!7
Через iTunes с компьютера
Через iTunes – легкий и быстрый способ, особенно в тех случаях, когда не хватает свободного места на Айфоне.
Инструкция:
- Убедитесь что кабель фирменный или хотя бы качественный с рабочим lightning штекером, иначе можно получить вместо новой версии iOs не включающийся «кирпич».
- Подключить телефон к ПК и запустить iTunes на компьютере. После выбрать телефон в программе (вверху слева), перейти в «Основные» и нажать «Проверить обновления».
- После того, как новая версия обнаружена, нажать «Обновить» и ввести запрошенный пароль от iCloud. Во время процесса, нельзя отключать телефон от компьютера или выключать его.
Мне помогло!6
Перепрошить устройство
Для перепрошивки айфона потребуется компьютер и iTunes
Перед процедурой важно сделать Backup, чтобы данные не удалились
Процедура происходит в несколько этапов (пошагово смотрите в видео инструкции чуть ниже):
- Скачивание подходящей прошивки с расширением .ipsw (на 4pda например, чтобы не искать лишний раз).
- Отключение функции «Найти iPhone» в настройках, иначе iTunes будет выдавать ошибку.
- Выключение телефона и подключение его к ПК при зажатой кнопке «Домой». Компьютер должен распознать устройство в режиме восстановления. В появившемся окне с надписью «Необходимо восстановить iPhone перед использованием в iTunes» нажать ОК.
- После этого открывается iTunes, нажимается Shift и выбирается в проводнике скачанная ранее прошивка. После этого начнется загрузка файлов в энергонезависимую память смартфона.
- В процессе, техника может несколько раз перезагрузиться, это нормально.
- После окончания смартфон отключается от ПК.
Мне помогло!3
Через режим DFU
Режим DFU mode позволяет перепрошить аппарат в обход iOs.
Для перепрошивки таким методом:
- Подключить смартфон к ПК и выключить его.
- Зажать одновременно кнопки Включения и Домой на 15 секунд.
- Отпустить кнопку Включения и продолжать удерживать клавишу Home, пока iTunes не опознает устройство в режиме DFU.
- Остальные действия полностью идентичны предыдущему способу.
Как установить iOS 13 по воздуху
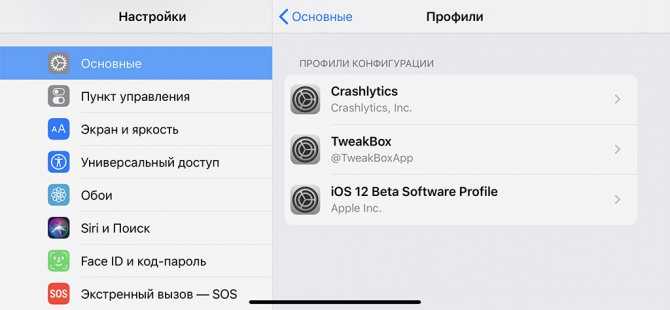
Для установки тестовых версий iOS 12 можно было использовать специальный профиль разработчика, для iOS 13 его ещё нет
Никак. Возможно, ситуация изменится, но сегодня установить iOS 13 по воздуху невозможно. Apple до сих пор не предоставила сертификаты для обновления без подключения к компьютеру, поэтому придётся заливать систему на iPhone по старинке.
Сегодня доступна только первая тестовая версия iOS 13 для разработчиков — публичная для всех желающих выйдет только в июле. Вероятно, Apple запретила обновление по воздуху, чтобы на его баги не нарвались неподготовленные пользователи.
Как исправить проблемы с GPS в iOS 16
Если GPS начинает сбоить после того, как вы переместите свой iPhone на iOS 16, попробуйте перезагрузить устройство, прежде чем делать что-либо еще.
Если это не сработает, попробуйте включить и выключить режим полета. Если он все еще работает, зайдите в разрешения на ваше местоположение и убедитесь, что вы разрешаете приложению или приложениям использовать GPS. Вот как это сделать:
- Перейти к настройкам.
- Нажмите Конфиденциальность.
- Нажмите «Службы геолокации» вверху.
- Нажмите на нужное приложение и убедитесь, что вы используете что-то кроме «Никогда». Если вы выбрали Никогда, GPS не будет работать.
Вы также можете попробовать отключить и включить службы определения местоположения. Вот как это сделать:
- Перейти к настройкам.
- Нажмите Конфиденциальность.
- Нажмите «Службы геолокации» вверху.
- Отключите службы определения местоположения, подождите несколько секунд и снова включите их.
Если вы по-прежнему не можете заставить GPS работать должным образом, попробуйте сбросить настройки сети вашего устройства:
- Перейдите в настройки.
- Коснитесь Общие.
- Нажмите «Перенести» или «Сбросить iPhone».
- Нажмите «Сброс».
- Нажмите «Сбросить настройки сети».
Исправление ошибок
Многие пользователи сталкиваются с ошибками unable to send iBEC (error -8) и unable to place device into restore mode (error -10) во время установки iOS 13 на Windows. Есть решение:
1. Переведите смартфон в режим восстановления и не отключайте от компьютера.
2. Откройте в Панели управления пункт Диспетчер устройств.
3. Ищите в списке Apple Recovery (iBoot) USB Composite Device. Удалите его, щёлкнув правой кнопкой мыши.
4. Переподключите айфон к компьютеру снова.
5. Повторите установку прошивки.
6. Если снова вылезет ошибка во время установки, повторите пункт 3. Но в этот раз не отсоединяйте айфон от ПК.
7. Установите iOS 13.
Если вдруг передумали обновляться. Вот полезная утилита для вывода айфона из режима восстановления.
Спасибо Valdemar.ST за наводку!
(42 голосов, общий рейтинг: 4.60 из 5)
Обновление iPad
После создания резервной копии приступаем к изучению вопроса, как вручную обновить Айпад мини. Сделать это можно также двумя способами: «по воздуху» или через iTunes. Если вы предпочитаете беспроводной способ обновления:
- Подключите к планшету зарядное устройство, чтобы исключить возможность аварийного выключения.
- Откройте настройки, зайдите в раздел «Основные» и выберите пункт «Обновление ПО».
- Нажмите «Загрузить и установить».
- После завершения загрузки установочного файла нажмите «Установить». Можно выбрать вариант «Позже» и указать, когда следует начать обновление или напомнить о его наличии на iPad.
- При необходимости введите пароль.
Обычно обновление по воздуху проходит без проблем, однако на этапе загрузки апдейта может появиться сообщение о нехватке места. В этом случае необходимо очистить память устройства от файлов или использовать обновление через iTunes, при котором файл с прошивкой скачивается на компьютер.
- Убедитесь, что на компьютере установлена последняя версия iTunes. Обновите программу или скачайте последнюю версию с сайта Apple.
- Подключите планшет через порт USB.
- Откройте iTunes и выберите подключенное устройство.
- Перейдите на вкладку «Обзор» и нажмите «Обновить».
- Щелкните «Загрузить и обновить».
- При необходимости введите пароль.
При таком подходе iTunes самостоятельно найдет и скачает на компьютер последнюю актуальную версию прошивки, которую поддерживает iPad mini. Если вы хотите чуть ускорить процесс обновления, загрузите прошивку на компьютер самостоятельно. Чтобы выбрать ее при установке, зажмите клавишу Shift, после чего нажмите на кнопку «Обновить».
Появится окно проводника, через которое вы сможете указать путь к файлу с обновлением системы. Это позволит немного сэкономить время, которое iTunes тратит на поиск и загрузку прошивки на компьютер.
Как установить публичную бету iOS 16
Сперва мы рекомендуем создать резервную копию данных и файлов. В этом случае вы всегда сможете откатить изменения, если что-то пойдёт не так. Подобная опция доступна как на устройствах Apple, так и на ПК.
Откройте Safari на iPhone или iPad, перейдите на страницу программы бета-тестирования, затем войдите в систему или зарегистрируйтесь. Если вы регистрируетесь в программе, просто следуйте инструкциям на экране. Для этого вам понадобится только «Apple ID».
После того как вы вошли в систему и зарегистрировали своё устройство, перейдите в раздел iOS 16 или iPadOS 16 (в зависимости от используемого устройства). Во втором пункте нажмите «Установить профиль». После этого подтвердите выбор в диалоговом окне.
Выполнив предыдущий пункт, вам будет предложено перейти в «Настройки». Сделайте это и нажмите «Просмотреть профиль».
Нажмите кнопку «Установить» в правом верхнем углу. Введите пароль и прочтите предупреждение о возможной нестабильной работе бета-версии. Тапните «Разрешить», чтобы начать процесс установки.
После предварительной загрузки файлов будет предложено перезапустить устройство. Обязательно подключите iPhone или iPad к источнику питания, так как этот шаг может занять некоторое время.
Когда устройство перезагрузится, откройте «Настройки» и выберите «Основные», а затем «Обновление программного обеспечения».
В открывшемся диалоговом окне нажмите «Загрузить и установить», а также введите пароль при появлении запроса. После очередной перезагрузки ваш смартфон или планшет запустится на публичной бета-версии iOS 16.
Последующие обновления операционной системы будут доступны в «Настройках», в разделе «Обновление ПО». Используйте эту функцию, чтобы загружать следующие версии ОС.
Ставим iOS 13
Мы проверяли работоспособность на macOS Mojave и Windows 10.
macOS
Шаг 1. Обновите macOS Mojave до последней актуальной версии.
Шаг 2. Скачайте этот файл и откройте его. Xcode 11 не нужен.
Шаг 3. Загрузите файл прошивки для вашего девайса отсюда.
Шаг 4. Открываем iTunes, подключаем устройство к компьютеру.
Шаг 5. Зажимаем Option, нажимаем Обновить и выбираем скачанный IPSW-файл.
Всё. Дожидаемся окончания установки и наслаждаемся iOS 13.
Windows
Здесь всё немного сложнее, так как на Windows нет Xcode, необходимого для установки операционной системы.
Шаг 1. Скачиваем IPSW-файл прошивки отсюда.
Шаг 2. Загружаем ZIP-архив по этой ссылке. Распаковываем в ту же папку, где лежит IPSW.
Шаг 3. В поиске Windows пишем cmd и запускаем от имени Администратора, нажав по появившейся иконке правой кнопкой мыши.
Шаг 4. В командной строке пишем cd /”путь до папки, где лежит IPSW-файл”. Например, “cd C:/iOS/”.
Шаг 5. Пишем в командной строке idevicerestore.exe -d “название IPSW”.ipsw. Например, “idevicerestore.exe -d iPhone112iPhone116_13.0_17A5492t_Restore.ipsw”.
Шаг 6. Ждем установки iOS 13. На извлечение прошивки уйдет около 2-3 минут, затем еще 10 минут на установку и восстановление данных.
Во время установки откроется iTunes. Ничего не нажимайте
Как правильно установить iOS 13, чтобы на iPhone не было проблем? Рабочий способ
Когда iOS 13 только вышла у пользователей не было особых претензий к прошивке. Однако со временем негативных отзывов стали появляться весьма активно. Пользователи iPhone недовольны различными мелкими, а в отдельных случаях и достаточно крупными недоработками операционной системы. В связи с этим, мы решили напомнить о том, как нужно устанавливать iOS 13 таким образом, чтобы на iPhone не было проблем. Подробнее в этой инструкции.
Важно! Перед использованием данного способа обязательно создайте резервную копию iPhone. Настоятельно рекомендуется делать ее через iTunes, так как в облачном хранилище iCloud может не хватить места для всех фото и видео
Кроме этого, убедитесь в том, что на диске, на котором установлена утилита iTunes, достаточно свободного места.
Загрузить и установить бета-версию iOS 11 без учетной записи Apple
Почти каждый год Apple объявляет о новом программном обеспечении, а иногда и о некоторых аппаратных средствах, на Всемирной конференции разработчиков (WWDC). При этом публика и разработчики в восторге от самой новой версии iOS.
Разработчики, конечно, должны получить доступ к новейшей операционной системе задолго до публичного выпуска осенью, чтобы они могли лучше подготовиться их приложения хорошо работают и хорошо играют с новой операционной системой.
Загрузить и установить бета-версию iOS 11 без учетной записи Apple
Несмотря на то, что новая версия iOS становится доступной для разработчиков для загрузки и установки почти сразу после Keynote, обычные пользователи все еще хотят заполучить это программное обеспечение. Apple обычно не одобряет этого, но это может быть сделано.
Просто знайте, что загрузка и установка новой iOS 11 на устройстве, не предназначенном для разработки, не рекомендуется, так как, скорее всего, она заполнена ошибками и есть сбои время от времени
Опять же, я настоятельно рекомендую НЕ устанавливать iOS 11 на критически важное устройство
Однако вы можете подождать, пока Apple выпустит общедоступную бета-версию iOS всего через несколько недель, чтобы избежать множества ошибок и сбоев. Вы можете нажать здесь, чтобы зарегистрироваться, чтобы получить профиль, когда он будет готов.
Кроме того, перед продолжением сделайте полную резервную копию в iCloud или iTunes на вашем ПК или Mac. Таким образом, при необходимости вы можете вернуться к старой версии iOS.
Данные о местоположении снимков
Фотографии являются чем-то большим, нежели обычные картинки. В них встроены метаданные, которые содержат базовую информацию о фото. Среди прочих данных есть сведения о: типе использованной камеры, объективе, настройках приложения и местоположении выполненного снимка. Во время первого запуска программы, она просит доступ к геолокации. Если выдать разрешение, GPS-координаты будут записываться для всех фотографий.
Полный отказ от выдачи привилегий на местоположение для программы «Камера» – не рекомендуется. Возможность группировать и смотреть на карте места, где были выполнены снимки, является одним из ключевых преимуществ фотографий на мобильный телефон. Однако, не всегда есть желание делиться данной информацией с миром. Можно ли решить эту проблему?
Теперь появилась возможность удалять из метаданных информацию о месте выполнения снимков:
- Запустить галерею и выбрать из неё изображение, которое нужно загрузить в социальную сеть или отправить другу.
- Нажать на кнопку «Поделиться» для открытия списка действий с фото.
- В верхней части окна рядом с записью «1 фото выбрано» нужно найти элемент «Местоположение» и снять с него галочку.
- Нажать на кнопку «Готово» и отправить выбранным способом.
Данную манипуляцию придётся выполнять с каждой фотографией перед её загрузкой на сервис.
Другие способы прошивки
Вышеописанный метод не единственный для того как прошить iPad 2, 3, Air, mini или другие модели. Я рекомендую использовать другие способы прошивки только если стандартный вариант не получился.
Процесс прошивки iPad через DFU
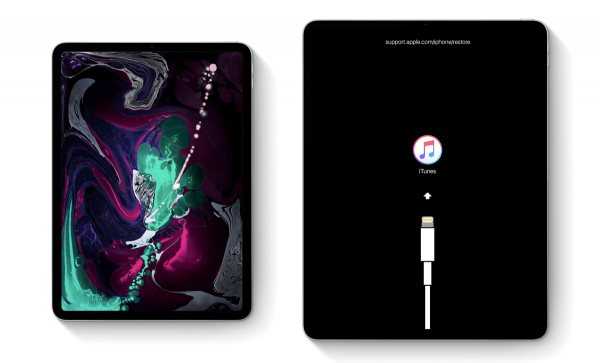
Режим DFU (Device Firmware Update) предназначен для прямой переустановки. Он эффективен в ситуациях, когда на планшете возникли программные сбои, и стандартный метод перепрошивки не работает.
Пошаговые действия:
- Подсоединить планшетник к компьютеру.
- Запустить iTunes.
- Выключить аппарат.
- При включении удерживать клавишу питания и кнопку понижения громкости.
- Отпустить клавишу питания спустя 10 секунд, продолжая удерживать кнопку понижения громкости.
- Спустя несколько секунд в Айтюнсе появится уведомление о подключении.
- Загрузить файл формата ipsw на компьютер.
- Удерживать клавишу Shift на компьютере Windows, или клавишу Alt на MacOS.
- Кликнуть на “Восстановить iPad”.
- Выбрать ipsw-файл.
- Нажать на “Открыть”.
Начнется перепрошивка в режиме DFU.
Как перепрошить Айпад если забыл пароль

Режим DFU как раз для таких случаев, когда пользователь забыл пароль. Выключить и включить планшет можно и без пароля, а когда новая операционная система будет установлена, кода на девайсе не будет.
Помимо DFU можно перевести аппарат в режим восстановления, сменив ОС. Данный режим доступен лишь на мобильных устройствах предыдущего поколения Айпадов. На них есть физическая кнопка “Домой” на лицевой стороне в нижней части.
Переход в режим восстановления выполняется через отключение гаджета, а при включении удерживается кнопка “Домой”. Последующие действия для перепрошивки такие же, как в случае с Device Firmware Update (заголовок выше).

































