Как установить ClamAV на Windows?
Способ установки ClamAV зависит от используемой редакции антивируса. Их две — обычная (устанавливающаяся) и портативная. Обе версии упакованы в архив, доступный для скачивания с этой страницы.
Шаг 1 (установка/распаковка)
- При использовании устанавливающейся версии ClamAV — запустите установщик программы от имени администратора (правый клик по файлу — «Запуск от имени администратора») и выполните установку антивируса обычным способом.
- Откройте поисковую строку Windows и скопируйте в нее команду «Windows PowerShell». В результатах поиска отобразится значок приложения «Windows PowerShell», кликните по нему правой кнопкой мыши и выберите «Запуск от имени администратора».
- В открывшееся окно «Windows PowerShell» скопируйте команду: cd «c:\program files\clamav» (с кавычками) и нажмите клавишу «Enter». Переходите к следующему шагу — «Первоначальнаянастройка».
- При использовании портативной версии — распакуйте архив в любую папку и перейдите в нее. Кликните правой кнопкой мыши с зажатой клавишей «Shift» по пустой области открытой папки и выберите из контекстного меню пункт «Открыть окно PowerShell здесь» (ваша учетная запись Windows должна быть администраторской). Переходите к следующему шагу.
Шаг 2 (первоначальная настройка)
Скопируйте поочередно (нажимайте «Enter» после копирования) в «Windows PowerShell» две следующие команды (не закрывайте Windows PowerShell, он еще пригодится):
- copy .\conf_examples\freshclam.conf.sample .\freshclam.conf
- exe .\freshclam.conf
После ввода второй команды запустится текстовый редактор WordPad. В нем будет приведен текст. Найдите в нем слово «Example» и просто удалите его. После чего закройте документ и согласитесь на сохранение.
Шаг 3 (скачивание/обновление антивирусных баз)
Перед началом использования антивируса необходимо обновить его вирусные базы. Это рекомендуется делать время от времени. Здесь все просто — впишите в Windows PowerShell команду «.\freshclam.exe» и дождитесь окончания скачивания и последующей верификации баз вирусных сигнатур.
Портативную версию ClamAV уже после обновления баз можно будет скопировать на любой внешний носитель, после чего — запускать на любом компьютере прямо с него.
Пример запуска сканирования папки на вирусы в ручном режиме
Как и во всех предыдущих случаях, для запуска процедуры сканирования любых объектов на вирусы используется приложение Windows PowerShell. Для этого используется команда вида: <путь до сканера> + clamscan.exe + <параметры сканирования >. Например, если программа установлена в папку по умолчанию «Program Files» на «Локальном диске С:», а нам необходимо выполнить сканирование съемного накопителя «E:», команда будет иметь следующий вид:
C:\»Program Files»\ClamAV\clamscan.exe —recursive E:\
Здесь параметр «—recursive» задает антивирусу команду на сканирование всего содержимого диска (флешки) «E:», т.е. сначала сканируются файлы в корневом каталоге, а затем все папки, включая вложенные.
Всю прочую информацию о настройке антивируса ClamAV (включая настройку автозапуска и работу в режиме защиты в реальном времени) можно найти на официальном сайте разработчиков.
OnAccessScan
This article or section is out of date.
On-access scanning requires the kernel to be compiled with the fanotify kernel module (kernel >= 3.8). Check if fanotify has been enabled before enabling on-access scanning.
$ zgrep FANOTIFY /proc/config.gz
On-access scanning will scan the file while reading, writing or executing it.
First, edit the configuration file by adding the following to the end of the file (you can also change the individual options):
/etc/clamav/clamd.conf
# Enables on-access scan, requires clamav-daemon.service running ScanOnAccess true # Set the mount point where to recursively perform the scan, # this could be every path or multiple path (one line for path) OnAccessMountPath /usr OnAccessMountPath /home/ OnAccessExcludePath /var/log/ # Flag fanotify to block any events on monitored files to perform the scan OnAccessPrevention false # Perform scans on newly created, moved, or renamed files OnAccessExtraScanning true # Check the UID from the event of fanotify OnAccessExcludeUID 0 # Specify an action to perform when clamav detects a malicious file # it is possible to specify an inline command too VirusEvent /etc/clamav/detected.sh # WARNING: clamd should run as root User root
Next, create the file and add the following. This allows you to change/specify the debug message when a virus has been detected by clamd’s on-access scanning service:
/etc/clamav/detected.sh
#!/bin/bash
PATH=/usr/bin
alert="Signature detected: $CLAM_VIRUSEVENT_VIRUSNAME in $CLAM_VIRUSEVENT_FILENAME"
# Send the alert to systemd logger if exist, othewise to /var/log
if ]; then
echo "$(date) - $alert" >> /var/log/clamav/detections.log
else
# This could cause your DE to show a visual alert. Happens in Plasma, but the next visual alert is much nicer.
echo "$alert" | /usr/bin/systemd-cat -t clamav -p emerg
fi
# Send an alert to all graphical users.
XUSERS=($(who|awk '{print $1$NF}'|sort -u))
for XUSER in $XUSERS; do
NAME=(${XUSER/(/ })
DISPLAY=${NAME/)/}
DBUS_ADDRESS=unix:path=/run/user/$(id -u ${NAME})/bus
echo "run $NAME - $DISPLAY - $DBUS_ADDRESS -" >> /tmp/testlog
/usr/bin/sudo -u ${NAME} DISPLAY=${DISPLAY} \
DBUS_SESSION_BUS_ADDRESS=${DBUS_ADDRESS} \
PATH=${PATH} \
/usr/bin/notify-send -i dialog-warning "clamAV" "$alert"
done
If you are using AppArmor, it is also necessary to allow clamd to run as root:
# aa-complain clamd
Restart the .
Using the milter
/etc/clamav/clamav-milter.conf
MilterSocket /tmp/clamav-milter.socket MilterSocketMode 660 FixStaleSocket yes User clamav MilterSocketGroup clamav PidFile /run/clamav/clamav-milter.pid TemporaryDirectory /tmp ClamdSocket unix:/run/clamav/clamd.ctl LogSyslog yes LogInfected Basic
Create :
/etc/systemd/system/clamav-milter.service
Description='ClamAV Milter' After=clamav-daemon.service Type=forking ExecStart=/usr/bin/clamav-milter --config-file /etc/clamav/clamav-milter.conf WantedBy=multi-user.target
Enable and start .
For Postfix add the following lines to :
etc/postfix/main.cf
smtpd_milters = unix:/tmp/clamav-milter.socket milter_default_action = tempfail
Check journalctl if the permission to access clamav-milter.socket for postfix is set accordingly, if not, add user postfix to group clamav.
Avast Business Antivirus for Linux
Антивирус, специально разработанный для защиты серверов на базе Linux. Вместе с Avast поставляется удобная утилита для управления программой из командной строки (терминала). Он также интегрирует почтовый клиент на основе AMaViS. С его помощью вы можете отправлять себе уведомления при обнаружении подозрительной активности на сервере.

Обычно этот антивирус управляется из командной строки
Avast отслеживает все файлы в системе и блокирует несанкционированный доступ извне.
Главные особенности Avast для ОС Linux
- Полная интеграция с системными менеджерами пакетов. То есть вы можете установить и обновить Avast обычным способом, используя привычные команды. Нет необходимости постоянно скачивать новую версию антивируса с официального сайта и распаковывать скачанные файлы.
- Постоянно обновляемая база потенциальных угроз, которая пополняется без установки и обновления самой программы.
- Система CommunityIQ. Это база данных вредоносных программ, которая создается с помощью пользователей антивируса. Если на компьютере существует угроза, информация о ней автоматически отправляется на все серверы Avast.
- Удобный синтаксис для просмотра вирусной информации при сканировании в терминале.
Проверка при обращении
Проверка при обращении (on-access scanning) сканирует файл, когда с ним выполняются операции чтения, записи или выполнения.
Важно: По состоянию на ноябрь 2021 года эта возможность всё ещё является сырой, clamd может падать, а процессы в контейнерах не получают защиту. Поэтому неоднозначно, является ли это улучшением безопасности или нет
Не включайте это, если только требования, контракты или любопытство не заставляют вас сделать это.
Для работы требуется ядро, скомпилированное с модулем fanotify (ядро >= 3.8); в официальных ядрах Arch Linux он присутствует. Проверьте, включен ли fanotify, перед включением проверки при обращении.
$ zgrep FANOTIFY /proc/config.gz
Сначала отредактируйте файл настроек , добавив следующее в конец файла (вы также можете изменить отдельные параметры).
/etc/clamav/clamd.conf
# Отслеживать события во всей точке монтирования
OnAccessMountPath /
OnAccessExcludePath /proc
OnAccessExcludePath /run
OnAccessExcludePath /sys
# Или отслеживать события в указанных каталогах
# (не может использоваться одновременно с OnAccessMountPath)
# Можно добавить опцию несколько раз для отслеживания нескольких каталогов
# OnAccessIncludePath /home
# Блокировать работу с файлом до завершения его сканирования.
# Не работает в OnAccessMountPath, поэтому в данном примере отключено.
# Работает только с OnAccessIncludePath, если /usr и /etc исключены из проверки.
# Использовать со сканированием /var не рекомендуется, так как это замедлит
# установку пакетов в тысячу раз
OnAccessPrevention false
# Сканировать свежесозданные, перемещённые или переименованные файлы
# (работает только с OnAccessIncludePath)
OnAccessExtraScanning true
# Не сканировать активность пользователя clamav,
# чтобы сканер не зациклился на проверке самого себя
OnAccessExcludeUname clamav
# Также можно не сканировать работу пользователя root
# OnAccessExcludeRootUID true
# Команда, которая будет выполнена при обнаружении вируса
VirusEvent /etc/clamav/virus-event.bash
# ВАЖНО: в целях безопасности clamd НИКОГДА не должен работать от имени root.
# User root # УДАЛИТЕ такую строку, если она есть
# Используйте такую:
User clamav
Затем разрешите пользователю clamav запускать notify-send через sudo от имени любого пользователя и с любыми переменными окружения:
/etc/sudoers.d/clamav
clamav ALL = (ALL) NOPASSWD: SETENV: /usr/bin/notify-send
Теперь создайте файл со следующим содержимым и сделайте его исполняемым:
/etc/clamav/virus-event.bash
#!/bin/bash
PATH=/usr/bin
ALERT="Signature detected by clamav: $CLAM_VIRUSEVENT_VIRUSNAME in $CLAM_VIRUSEVENT_FILENAME"
# Отправка уведомления всем пользователям с графическим сеансом
for ADDRESS in /run/user/*; do
USERID=${ADDRESS#/run/user/}
/usr/bin/sudo -u "#$USERID" DBUS_SESSION_BUS_ADDRESS="unix:path=$ADDRESS/bus" PATH=${PATH} \
/usr/bin/notify-send -i dialog-warning "Virus found!" "$ALERT"
done
Этот скрипт прописан в опции и будет запускаться демоном clamd при обнаружении вируса. Можно отредактировать текст отображаемых сообщений на свой вкус.
Перезапустите службу .
По умолчанию clamonacc передаёт в clamav для сканирования только имена файлов, к которым кто-то обратился. Это проблема, потому что clamav не сможет просканировать файлы, к которым у него нет доступа. Вместо этого можно указать clamonacc (который всегда запускается от имени root) использовать передачу дескрипторов файлов. Отредактируйте юнит , добавив в него опцию:
ExecStart= ExecStart=/usr/sbin/clamonacc -F --fdpass --log=/var/log/clamav/clamonacc.log
Наконец, запустите/включите службу .
Если AppArmor мешает работе clamd, используйте complain-only mode:
# aa-complain clamd
Бесплатное антивирусное решение
ClamAV — это программный инструментарий антивирусного программного обеспечения с открытым исходным кодом, который используется для обнаружения вредоносного программного обеспечения и вирусов в различных операционных системах, включая Linux. Он часто используется на почтовых серверах для сканирования вирусов в электронных письмах. Обновления ClamAV доступны бесплатно.
Вот три причины, по которым вам следует подумать о ClamAV для Linux:
-
У вас есть конфиденциальные данные на вашем компьютере, и вы хотите как можно больше заблокировать ваш компьютер.
-
Вы выполняете двойную загрузку с Windows. Вы можете использовать ClamAV для сканирования всех разделов вашего диска и всех дополнительных дисков на вашем компьютере.
-
Вы хотите создать компакт-диск, DVD или USB для восстановления системы, который может использоваться для устранения неполадок с вирусами на компьютере под управлением Windows.
Используя системный аварийный USB-накопитель с установленным антивирусным пакетом, вы можете искать вирусы без фактической загрузки в операционную систему, и ClamAV предлагает эту возможность для дисков Linux. Это предотвращает появление вирусов при попытке их очистки.
Настройка ClamAV
Настройка антивируса заключается в редактировании (например, с помощью текстового редактора vim) конфигурационных файлов, которые расположены в каталоге /etc/clamav/:
antivirus ~ # ls -la /etc/clamav/ итого 24 drwxr-xr-x 4 root root 4096 Май 3 00:11 . drwxr-xr-x 80 root root 4096 Май 2 23:58 .. -rw-r--r-- 1 root root 1543 Май 2 23:58 clamd.conf -r--r--r-- 1 clamav adm 702 Май 2 23:58 freshclam.conf drwxr-xr-x 2 root root 4096 Окт 24 2011 onerrorexecute.d drwxr-xr-x 2 root root 4096 Окт 24 2011 onupdateexecute.d
clamd.conf содержит настройки антивирусного ядра, freshclam.conf содержит настройки обновления антивирусных баз.
Если почитать документацию из дистрибутива /usr/share/doc/clamav-base/README.Debian.gz. То становится ясно, что оба конфигурационных файла содержат те оптимальные настройки, которых достаточно для работы на большинстве систем и поддерживаются они некой системой ucf, которая позволяет обновлять конфиги из устанавливаемых пакетов из репозиториев. Т.о., если вручную поправить данные файлы, то они при очередном обновлении пакета будут заменены. Если есть желание изменить это поведение и все же заставить работать вручную отредактированный файл, то необходимо настроить ucf (предварительно почитав и ).
Каталоги onerrorexecute.d и onupdateexecute.d позволяют разместить в них bash-скрипты, которые будут выполняться в случае ошибки обновления баз данных и просто при обновлении баз соответственно.
Работа с графическим интерфейсом ClamTK ClamAV
Если вы предпочитаете использовать графический интерфейс Debian для борьбы с вирусами на вашем Debian, вы можете использовать программу ClamTK, которая легко доступна в Центре ПО Debian.
Установка ClamTK
Чтобы установить ClamTK с помощью Менеджера ПО Debian, выполните следующие шаги:
На панели инструментов/доке действий рабочего стола Debian (нажмите клавишу Super/Windows для доступа к ней) нажмите на значок Debian Software.
Нажмите на значок поиска и введите ClamTK в строке поиска. В результатах поиска будут перечислены соответствующие записи следующим образом:
Запись ClamTK, указанная здесь сверху, поддерживается репозиторием Debian Stable Main. Нажмите на эту запись поиска, чтобы открыть следующее представление:
Нажмите кнопку Install (Установить), чтобы начать процесс установки. Появится следующее диалоговое окно аутентификации, в котором вам нужно будет указать данные для аутентификации.
Обратите внимание, что только авторизованный пользователь может добавлять/удалять и настраивать программное обеспечение в Debian. Введите свой пароль и нажмите кнопку Authenticate
После этого начнётся процесс установки, в котором будет отображаться индикатор выполнения, как показано ниже:
После этого ClamTK будет установлен на вашу систему, и вы получите следующее сообщение после успешной установки:
В приведенном выше диалоговом окне вы можете выбрать прямой запуск ClamTK и даже его немедленное удаление по какой-либо причине.
Как проверить на вирусы
Вы можете запустить ClamTK через командную строку, выполнив следующую команду:
Или используйте строку поиска Application Launcher для запуска приложения следующим образом:
Вот как выглядит утилита ClamTK:
Через этот пользовательский интерфейс вы можете выполнить следующие настройки:
- Просматривать и настраивать свои предпочтения с помощью значка Настройки
- Просмотр и обновление белого списка сканирования через значок Белый список
- Редактировать настройки прокси через значок Сеть
- Запланировать сканирование или обновление сигнатур через значок Планировщик.
Вы можете управлять историей, например:
- Просмотреть предыдущие сканирования с помощью значка История
- Управление файлами, помещенными в карантин, с помощью значка «Карантин».
Управление обновлениями, например:
- Обновление антивирусных сигнатур с помощью значка Обновление.
- настройка предпочтений обновления сигнатур с помощью значка Update Assistant.
Самое главное, вы можете выполнять такие функции сканирования, как:
- Сканировать файл
- Сканировать каталог
- Просмотр репутации файла с помощью значка Анализ
Удаление ClamTK
Если вы хотите удалить ClamTK, который был установлен вышеописанным способом, вы можете удалить его из системы следующим образом:
Откройте Менеджер ПО Debian и найдите ClamTK. Вы увидите статус «Installed» в строке поиска. Нажмите на эту запись и затем нажмите Удалить в следующем представлении:
Система предложит вам диалог аутентификации. Программа будет удалена, когда вы сообщите пароль для пользователя sudo и нажмете Аутентификация в диалоге.
Итак, это были два способа использования антивируса Clam: через командную строку и через пользовательский интерфейс. Вы можете установить и использовать один из них, или даже оба, в зависимости от ваших предпочтений, и убедиться, что ваши файлы Debian свободны от любого вредоносного содержимого.
Базовая настройка антивируса ClamAV в CentOS
Чтобы настроить собственную конфигурацию антивируса ClamAV, нужно удалить конфигурацию по умолчанию в файле /etc/clam.d/scan.conf.
После чего перейдем к самой настройке. Откройте файл конфигурации:
И раскомментируйте следующую строку:
LocalSocket /run/clamd.scan/clamd.sock
Так же вы можете расскоментировать нужные строки с настройками. Например, включить логирование или настроить максимальное количество подключений.
Конфигурационный файл /etc/clamd.d/scan.conf содержит довольно подробные комментарий ко всем настройкам и каждая строка в нем описана.
Для поддержки баз антивирусных сигнатур для ClamAV в актуальном состоянии, нужно включить инструмент Freshclam. Создадим резервную копию файла конфигурации:
После чего, запустите команду:
И запустите обновление антивирусных баз:
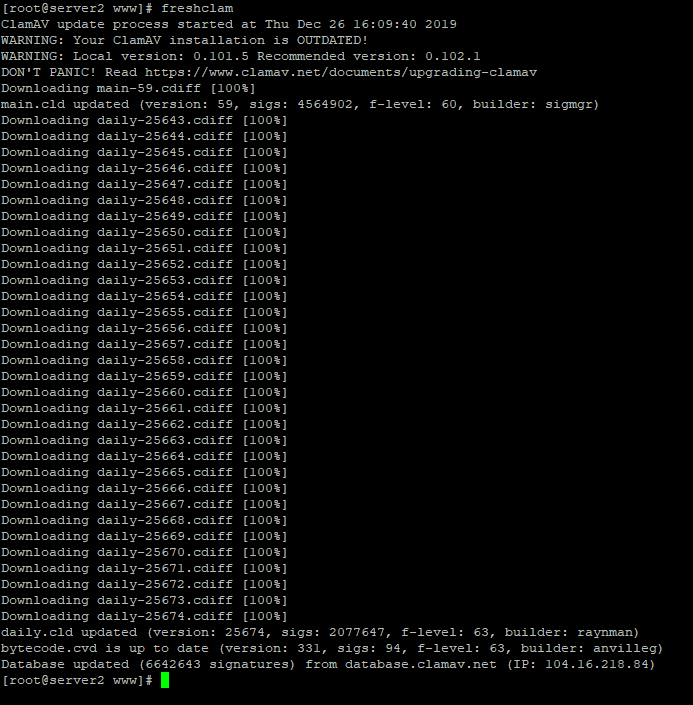
В процессе обновления, могу появляться ошибки о том, что некоторые обновления не могут быть скачаны. Freshclam автоматически подберет нужное зеркало для успешной загрузки.
Чтобы freshclam автоматически проверял обновления, можно запустить его с параметром -d:
— таким образом, каждые 2 часа будет выполняться проверка на обновления.

Для удобства запуска создадим файл службы для freshclam:
И добавим содержимое:
Description = freshclam After = network.target Type = forking ExecStart = /usr/bin/freshclam -d -c 4 Restart = on-failure PrivateTmp = true RestartSec = 10sec WantedBy=multi-user.target
Выполним перезапуск демона systemd:
После чего можно запустить и добавить в автозагрузку наш сервис:
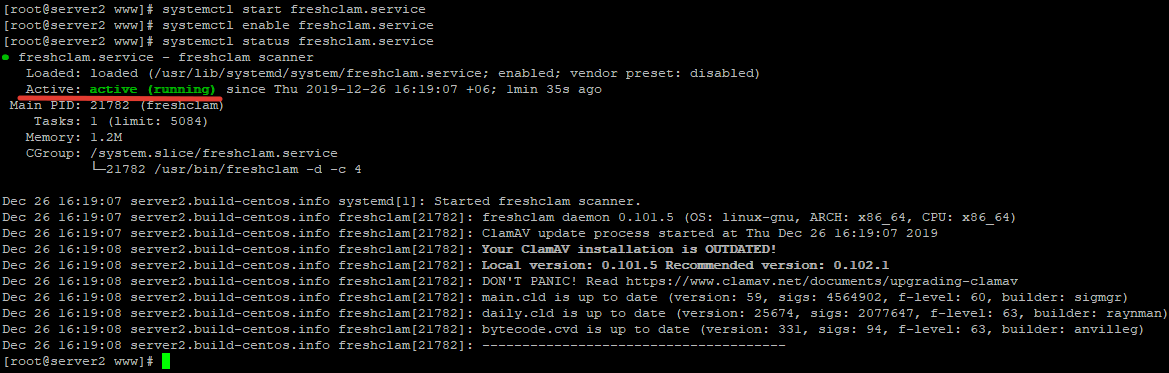
Аналогично сервису для freshclam, создадим сервис для самого ClamAV. Конфигурационный файл уже существует, но нужно изменить его название:
Для удобства мы удалили .
Также, измените конфигурацию данного файла:
Description = clamd scanner daemon After = syslog.target nss-lookup.target network.target Type = forking ExecStart = /usr/sbin/clamd -c /etc/clamd.d/scan.conf # Reload the database ExecReload=/bin/kill -USR2 $MAINPID Restart = on-failure TimeoutStartSec=420 WantedBy = multi-user.target
И можно запускать сервис антвируса и добавлять его в автозагрузку:
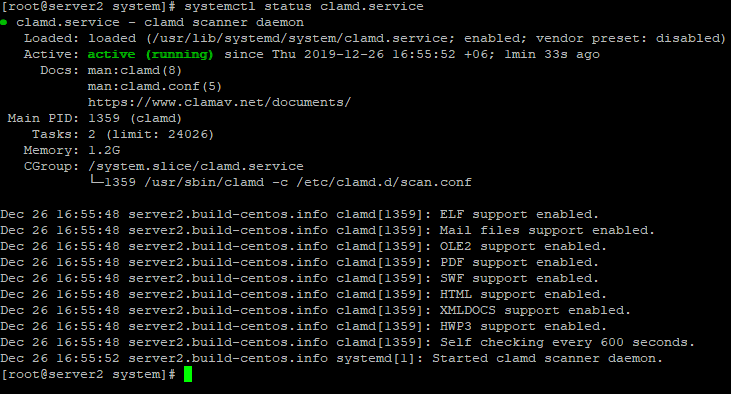
Платные программы
Если вы действительно цените информацию, хранящуюся на вашем компьютере, или хотите защитить свой сервер, мы рекомендуем вам приобрести один из платных программных продуктов.
Dr.Web
Для владельцев Linux Mint 17 и других сборок разработано эффективное антивирусное приложение Dr.Web. Его создатели — домашние разработчики. Лицензия на 12 месяцев стоит не менее 1000 руб. Для установки требуется не менее 512 мегабайт свободного места и подключение к сети. Если говорить о лицензионных компонентах, то это:
- приложение автоматического обновления;
- консольный сканер.
- модуль графического интерфейса для ОС;
По словам создателей, антивирус при обновлении потребляет мало трафика и совсем не нагружает компьютер. Эта программа очень хорошо ловит вирусы, но при сканировании система немного тормозит. Программисты позиционируют приложение как отличное решение для домашнего использования, хотя и немного дорогое.
ESET NOD32
Популярный продукт Windows также доступен для Linux. Главное преимущество при покупке лицензии — ее универсальность. Если у вас несколько систем на одном компьютере, вам нужно приобрести только одну лицензию. Сканирование достаточно быстрое, утилита обычно находит все вредоносные и подозрительные файлы.
Проблема кибербезопасности сегодня актуальна как никогда. Теперь, после установки операционной системы, каждый пользователь сразу же бросается скачивать антивирус, чтобы предотвратить попадание вредоносных программ на компьютер в будущем. Но это чаще случается с Windows, но как насчет пользователей, которые используют Linux Ubuntu в качестве основной системы? Большинство даже не знает, что в Ubuntu есть антивирусы, но они есть. Но вопрос в другом: нужен ли антивирус для Ubuntu? Ведь многие утверждают, что в дистрибутивах Linux просто нет вирусов. Именно этот вопрос мы рассмотрим в статье, после которой поговорим о разных антивирусах для Ubuntu.
Install ClamAV on RHEL/CentOS
Once the epel repositories have been enabled, we can install ClamAV using yum command. To install Clam anti-virus, execute the following command via your terminal,
$ sudo yum install clamav clamd
Next we will star the Clam service & set to enable it at boot time,
$ sudo service clamd start OR sudo systemctl start clamd
$ sudo chkconfig clamd on OR sudo systemclt enable clamd
Now we will update the Clam AV’s signatures to the latest available,
$ sudo /usr/bin/freshclam
This will update the signature database to latest, also Clam AV will update daily as a cronjob is created by default under ‘/etc/cron.daily/freshclam’.
Особенности ClamAV
- Сканирование с помощью командной строки или с графическим интерфейсом (Установка ClamTK)
- Фильтрация электронной почты.
- Средство обновления базы данных угроз и цифровые подписи с возможностью делать это через скрипты.
- Обновляйте несколько раз в день базу данных угроз.
- Поддержка всех форматов электронной почты.
- Встроенная поддержка различных форматов архивов, включая ZIP, RAR, Dmg, Tar, GZIP, BZIP2, OLE2, Cabinet, CHM, BinHex, SIS и другие.
- Интегрированная поддержка исполняемых файлов ELF. и переносимые исполняемые файлы, упакованные с помощью UPX, FSG, Petite, NsPack, wwpack32, MEW, Upack и обфусцированные с помощью SUE, Y0da Cryptor и других.
- Встроенная поддержка популярных форматов документов, включая файлы MS Office и MacOffice, HTML, Flash, RTF и PDF.
Если что-то и можно сказать о ClamTK, так это то, что его интерфейс скорее утилитарен, чем красив. Только функции, упорядоченные по категориям и представленные значком. Когда мы помещаем указатель на каждый значок, он показывает нам краткое объяснение характеристик каждой функции. Однако он не очень интуитивно понятен и требует небольшого исследования или знакомства с использованием антивируса.
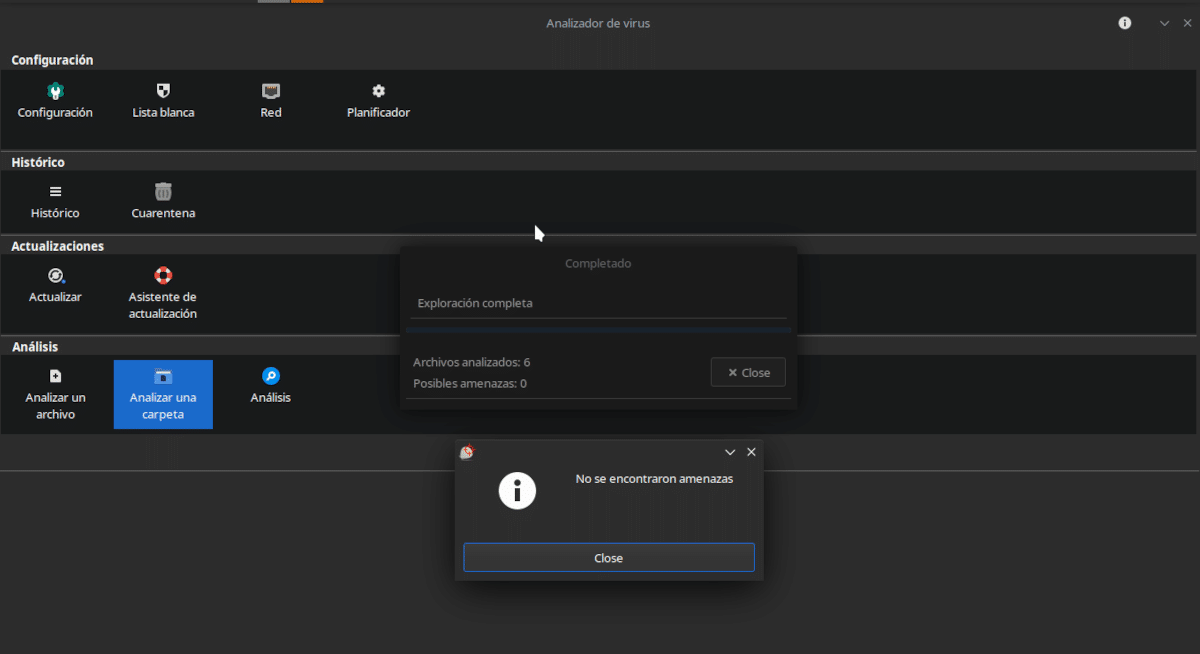
ClamTK позволяет нам анализировать файлы и папки как вручную, так и автоматически.
Различные варианты ClamTK:
- Настройка: Определите, что и как сканируется.
- Белый список: Он определяет, что не считается угрозой.
- Красный: Предоставляет ClamAV права доступа в Интернет.
- Анализ: Определяет время выполнения анализа или обновления базы данных.
- Исторический: Показывает предыдущие сканы.
- Карантин: Позволяет восстанавливать или удалять изолированные файлы.
- обновления: Позволяет просмотреть установленные обновления и режим обновления.
- Мастер обновления: Позволяет определить способ получения обновлений.
- Разобрать файл: Я действительно должен это объяснять? В проводнике выбирается файл и нажимается OK.
- Сканировать папку: То же самое, но с папками.
- Анализ: Показывает результаты анализа файла.
На мой взгляд, ClamTK (имеется в репозиториях всех дистрибутивов Linux) не использует всех возможностей ClamAV, но, для его использование в домашней технике достаточно гибко. Помните, что любой из нас взаимодействует с мультимедийным контентом и открывает вложения, которые мы получаем в электронных письмах или службах обмена сообщениями. Даже если они не заражают наш компьютер, мы всегда можем предотвратить их заражение чужого.
Я всегда сравниваю с историей о трех поросятах. Волку удалось проникнуть в первые два дома. И, если бы он не торопился, у него бы получилось с третьим.
1. Sophos Antivirus для Linux
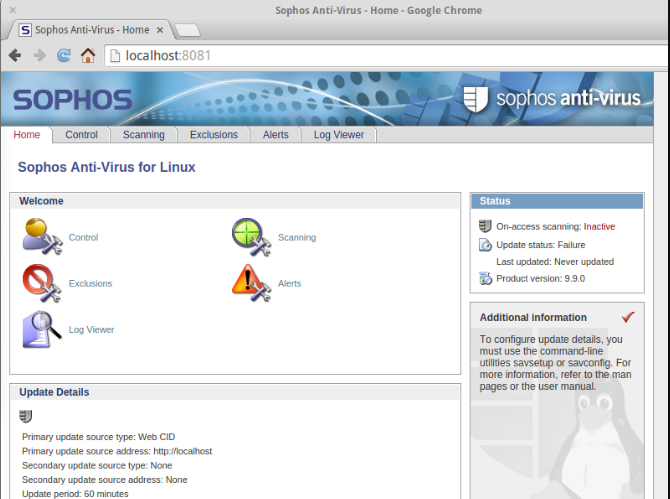
Sophos Antivirus for Linux — фантастическое бесплатное антивирусное решение. Он использует сильное эвристическое обнаружение для обнаружения неожиданных угроз. Также есть опции сканирования по требованию и в режиме реального времени, в то время как Sophos Live Protection использует ту же базу данных угроз, что и Windows и macOS, для обеспечения превосходного антивирусного покрытия.
У Sophos Antivirus for Linux есть и другие удобные инструменты. Например, Sophos предотвратит превращение вашей системы Linux в точку распространения для других операционных систем, удалив варианты вредоносных программ для Windows, macOS и Android. Sophos — это также легкое бесплатное приложение для Linux с небольшими обновлениями.
Характеристики
- облегченный
- Свободно
- Высокая производительность
- Совместимость с широкой платформой
- Блокирует и удаляет вредоносные программы не из Linux
Скачать: Sophos Antivirus для Linux (бесплатно)
Сканирование
Есть два варианта сканирования по запросу:
С помощью автономного сканера
$ clamscan myfile $ clamscan --recursive --infected /home # clamscan --recursive --infected --exclude-dir='^/sys|^/dev' /
Для автоматического удаления инфицированных файлов добавьте параметр , или можете использовать для перемещения их в карантин.
Если вы хотите, чтобы сканировал большие файлы, добавьте параметры and . Значение ‘4000M’ является максимально возможным, и его можно уменьшить по необходимости.
При использовании параметра результаты сканирования будут записываться в указанный log-файл.
С помощью демона
Команда похожа, но использует демон, который должен быть запущен для работы этой команды. Большинство опций игнорируется, поскольку демон считывает настройки, указанные в файле .

































