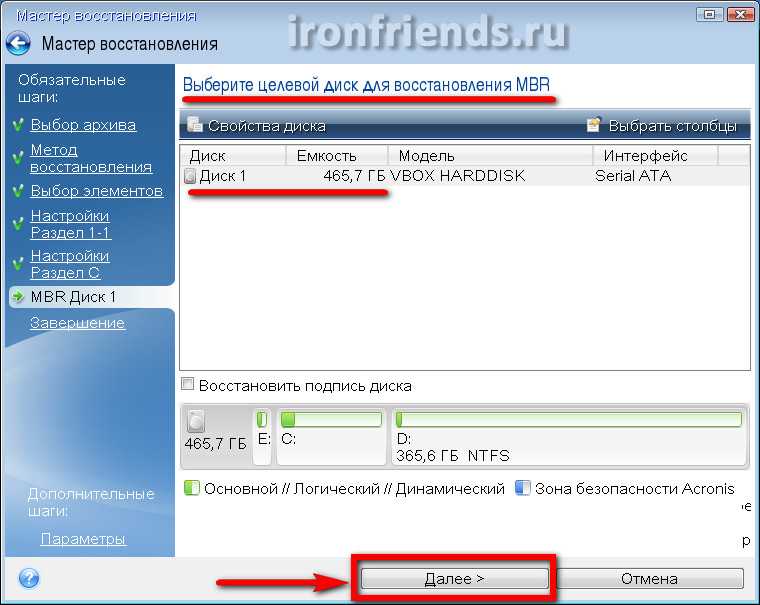Caesium
А начнем мы с очень необычного инструмента, который прекрасно справляется с поставленной задачей. При этом использовать его сможет даже начинающий пользователь.
Интересно, что у Caesium открытый исходный код.
А это означает, что каждый желающий может совершенно спокойно взять этот самый код и добавить в него некоторые свои коррективы.
Если они понравятся разработчикам, те внедрят их в следующую версию программы. Кроме того, алгоритмы Caesium можно брать для собственного использования.
Правда, работает эта программа только с тремя форматами изображений – PNG, JPG и BMP. Впрочем, это актуально для большинства подобных программ и отказываться от Caesium из-за этого точно не стоит.
Правда, если у вас картинки в другом формате, лучше их конвертировать в один из трех вышеупомянутых форматов.
Что же касается сжатия фотографий, то Caesium имеет некоторые ограничения в своей работе.
Самое главное из них заключается в том, что если использовать PNG, то программа будет работать только с 24-битными картинками.
В противном случае изображения даже увеличиваются в размерах. В остальном Caesium – это отличный инструмент для сжатия фото.
Использовать инструмент очень просто, для этого достаточно сделать вот что:
- В самое большое поле просто с помощью курсора мыши передвинуть исходные картинки, которые в дальнейшем будут сжиматься. Выбрать нужную, кликнув на нее левой кнопкой мышки.
- В поле «Compression Options» передвинуть ползунок возле надписи«Quality». Он отвечает за качество выходного изображения.
- В разделе «Output Folder» указать папку, куда будет сохраняться картинка.
- Нажать кнопку «Compress!» и дождаться окончания процесса. Об его прогрессе можно судить по шкале внизу.
- После этого в указанной на четвертом шаге настоящего списка папке можно будет найти сжатую фотографию.
Рис. 2. Использование Caesium
TinyPNG
Онлайн сервис TinyPNG служит для оптимизации (сжатия) изображений в форматах PNG и JPG. Сервис имеет две идентичные страницы по разным адресам: tinypng.com и tinyjpg.com.
Откройте страницу TinyPNG, перетащите в специальную форму изображения в форматах «.pnf» и «.jpg» (можно загрузить файлы обеих форматов одновременно) со своего компьютера.
Особенности онлайн сервиса TinyPNG:
- Поддержка форматов JPG и PNG.
- Загрузка на сервис до 20 изображений.
- Размер одного файла не более 5 MB.
После обработки, в окне сервиса отобразится процент сжатия и общий размер сжатых графических файлов.
При помощи ссылки «download» загрузите на компьютер готовое изображение. Обработанные изображения можно сохранить в облачное хранилище Dropbox (кнопка «Save to Dropbox»), или скачать на компьютер сразу все изображения (кнопка «Download all»). Сохраненные файлы имеют оригинальное название.
Я использую этот сервис для оптимизации изображений, которые я добавляю на свой сайт. Вначале я обрабатываю картинки в программе Photoshop: изменяю размер (соотношение сторон) изображений, оптимизирую для web, сохраняю файлы в форматах «.jpeg» и «.png».
Далее я дополнительно сжимаю изображения на сервисе TinyPNG (TinyJPG), затем скачиваю на компьютер изображения наиболее меньшего размера в форматах JPEG или PNG.
Caesium CommandLineTools
caesium-clt — v0.19.0 (build 20221114)
REQUIREMENTS
Rust
TESTED PLATFORMS
- macOS Monterey (v12.6)
- Ubuntu 22.04
- Windows 10
COMPILATION
COMMAND LINE ARGUMENTS
-
{Required}
Sets the quality of the image. The higher the value is, better the result will be. Note that a value of 0 will mean
lossless compression, which will not modify the original image, but will compress less. Allowed range is .
A common value for lossy compression is 80. -
Keeps the JPEG metadata information during compression. File size will be slightly higher.
-
{Required}
Path to the output folder where the compressed files will be stored. Can be the same input folder, which will overwrite the original files. -
If the input is a folder, caesiumclt will also scan every subfolder searching for images.
Note that this may end up building a large set of files to be compressed and should be used carefully. -
If the input is a folder, and the option is set, caesiumclt will compress all the files keeping the original folder structure.
-
Sets overwrite policy: will overwrite any existing file, will ask each time before overwriting, will overwrite bigger files only, and will silently skip existing files.
-
If this option is set, no files will be compressed, but the entire process will just be simulated.
Useful for checking if all the files will be correctly handled. -
Suppress all output. Output from the libcaesium library will still be outputted.
-
Displays a summary of the command line arguments, much like this one you’re reading.
-
Prints the current caesiumclt version.
USAGE EXAMPLES
Losslessly compress , located in the directory, into a folder called
Compress , located in the directory, into a folder called with lossy compression and quality set to 80
Losslessly compress , located in the directory, into a folder called and keeps EXIF metadata
Losslessly compress folder and subfolders, located in the directory, into a folder called
Losslessly compress folder and subfolders, located in the directory, into a folder called retaining the input folder structure
CHANGELOG
- 0.19.0 — Rust migration
- 0.18.0 — Fixed Windows build + libcaesium 0.9.3
- 0.17.0 — libcaesium 0.9.2
- 0.16.0 — Using libcaesium Rust library
- 0.15.2 — Fixed Windows -RS bug
- 0.15.1 — Fixed rename bug on Windows + «Compressing…» message
- 0.15.0 — Support for libcaesium 0.5.0
- 0.14.0 — Added —quiet option
- 0.13.1 — Bugfix
- 0.13.0 — Bugfix
- 0.12.1 — Bugfix
- 0.12.0 — Resizing (experimental)
- 0.11.0 — Fixing paths issues and dry-run option
- 0.10.2 — Bugfixes & full Windows support
- 0.10.1 — All features are available
- 0.10.0 — Switched to cmake build system and libcaesium
- 0.9.1 — Initial development stage
Best Image Compression Software Tools Compared (2020)
| Online Tools | Compression Type | Supported Format | Cost | Bulk Image Support | Platform |
|---|---|---|---|---|---|
| Tiny PNG | Lossy | PNG and JPEG | Free & Open Source | Yes, up to 20 files | Web |
| Compressor.io | Lossy & Lossless | JPEG, GIF, PNG, and SVG | Free | No | Web |
| Kraken.io | Lossy & Lossless | PNG and JPG | Free & Paid Version | Yes, up to 20 images | Web |
| JPEG Optimizer | Lossy | JPEG | Free | NO | Web |
| Optimizilla | Lossless | JPEG and PNG | Free | Yes, up to twenty files | Web |
| Resize Photos | Lossless | JPG, PNG, GIF, BMP, and PSD | Free | No | Web |
| Online Image Optimizer | Lossless | PNG, and GIF, and JPG | Free | No | Web |
| Compress Now | Lossless | JPEG, GIF, JPG, and GIF | Free | Yes, up to 10 files | Web |
| Punny PNG | Lossless | JPEG, GIF, and PNG | Free | Yes, up to 20 pics | Web |
| Compress Photos | Lossless | JPEG, PNG, and JPG | Free | Yes, | Web |
Compressjpeg com
Онлайн сервис compressjpeg.com служит для сжатия изображений в форматах JPEG и PNG. Дополнительно сервис поддерживает сжатие файлов в формате PDF.
Сжатие изображений производится в отдельных вкладках для каждого формата (JPEG, PNG, PDF). Максимальный размер обрабатываемого файла — 10 MB.
Сжатие JPEG происходит по следующему алгоритму:
- Загрузите до 20 изображений в форматах jpg или .jpeg. Для загрузки используйте кнопку «Загрузить» или перетащите картинки в зону загрузки.
- Скачайте сжатые изображения по одному или сразу в общем ZIP-архиве.
Для изменения вручную качества сжатия, кликните по изображению. В панели настроек выберите качество, перемещая ползунок вверх или вниз для регулировки качества картинки.
Сжатие PNG изображений и файлов PDF происходит аналогично.
RIOT 0.5.2
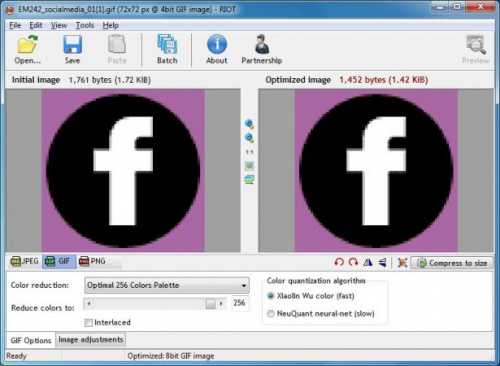
Платформа: Windows
Хотя RIOT бесплатен, это, пожалуй, единственная программа для сжатия изображений, которая в процессе установки попытается предложить дополнительное программное обеспечение. Не забудьте снять соответствующую галочку, если вам не интересно это предложение.
Опрятный и понятный интерфейс позволяет сжимать отдельные GIF, PNG или JPG-изображения, а также сравнивать результат с оригиналом, в то время как многопоточный процесс обрабатывает сразу несколько изображений.
К сожалению, здесь нельзя производить компрессию без потери качества. RIOT предназначен для уменьшения количества цветов в изображениях, перекодировки JPEG в изображение с более низким качеством. Даже несмотря на эти факты, программа умудрилась сделать некоторые наши файлы даже больше в размере. Рекомендуем тщательно проверять результаты, полученные при помощи RIOT.
Перед тем, как сжать папку с фотографиями, вам стоит знать, что этот инструмент отлично работает с GIF-графикой, которую нам удалось сжать на 42,8%.
Храните мелкие картинки в CSS
Данный совет взят с Хабра.
Кодируем изображение в base64 с помощью онлайн-сервисов, вроде сервиса от DailyCoding (очень удобно, ничего лишнего).
Кладем получившуюся строку в CSS файл, заменяя «ТИП» на MIME-тип вашего изображения — jpeg/png/gif или (OMG!) bmp и «КОД» на нужную строку в base64:
Теперь можно смело подключать нужному элементу стиль и наслаждаться двумя запросами к веб-серверу (html + css), вместо трех (html + css + изображение).
Плюсы:
- уменьшение числа запросов к веб-серверу;
- меньшее засорение кэша пользователя;
- иногда уменьшение результативного объема изображения на больших файлах.
Минусы:
- сложность обновления изображений;
- иногда незначительное увеличение результативного объема изображения на мелких файлах.
Непонятности (непонятно, плюс это или минус):
Internet Explorer 5, 6 и 7 не добавляли в друзья base64, но в IE8 работает нормально. Ее можно включить, но не рекомендую это делать, лучше использовать mhtml
Мне кажется, что увеличение объема CSS файла лучше, чем лишний запрос к веб-серверу, поскольку по-умолчанию браузеры открывают в среднем 8 параллельных соединений к веб-серверу, а 50–70 изображений это уже очередь, а кто любит очереди?
Использовать этот метод стоит уже после утверждения дизайна и верстки, поскольку обновлять изображения таким методом несколько дольше, чем обычно.
Для автоматического упаковывания изображений в base64 есть онлайн-сервис айри.рф, но можно использовать и PHP скрипт с регуляркой:
Kraken.io
Kraken supports bulk compression even in its free tier with a 1MB file cap on individual images.
You can process JPEG, PNG, GIF, Animated GIF, and SVG with three modes: Lossy, Lossless, and Expert.
Evidently, Lossy works for maximum compression, Lossless preserves quality, and Exert mode lets you decide the compression parameters.
Since it didn’t specify the number of files one can process, I tried uploading over 300 images, and it processed them quickly without any issue.
You can remove the 1MB size limit with the pro plans. All paid subscriptions start free with a 100MB quota and can process files up to 32MB.
The premium plans also come with multiple API keys, Kraken cloud storage, support for zip upload, WordPress and Magento plugins, and a lot of features to make its case as a premium image compression tool.
But unfortunately, the compression algorithms didn’t seem as optimized and performed poorly for the demo image.
However, Kraken performed optimally for other images with a one-off falter (again) with our demo file.
Conclusively, you can still opt for Kraken, but get ready to screen out a few uncompressed outputs in between.
Compression Test Result:
| Final Size: 1086 KB (Lossy) | Compression: 0.45% | Compressed File |
Description
Caesium Image Compressor is a free, open source image compressor that can reduce the size of your pictures up to 90% without losing from the original quality.
You can use this program for many purposes: save space on your hard drive, reduce the size of images so that you can upload them faster on various websites or blogs. It is a valuable tool for webmasters/bloggers/photographers who look to optimize their collection of images in order to reduce the loading time for their website visitors. This software will allow you to view compression results which is useful especially when you don’t know which optimization type you need (it has several different compression levels available). It is currently available in 2 flavors as a Windows installer (setup) and portable. Obviously, being another Open Source application you can also download its source code and although this one is not available here you can get it from Caesium homepage (see below the link to publisher homepage).
Trademark Note 1: Microsoft, Windows and other product names are either registered trademarks or trademarks of Microsoft Corporation in the United States and/or other countries.
Features
— preserve the original file format without loosing any visual quality.
— no additional software required to open compressed files.
— process files in batch mode
— choose the compression level with a simple slider.
— choose the different compression levels of each image.
— support for custom suffix.
— side by side (comparison) preview, with original and compressed pictures.
— view details using the zoom function.
— you can custom visualization options.
— support for common file formats.
— support for date/time and metatag.
— multilanguage support.
— drag and drop feature available.
ImageOptim

Отличная программа для оптимизации размера и веса изображения для платформы Mac. Утилита отлично работает с распространенными форматами GIF, JPEG и PNG. Она поддерживает добавление разных алгоритмов сжатия: как без потери качества, так и более радикальных, но и максимально эффективных. Софт довольно быстро и в автоматическом порядке убирает цветовые профили, мета-данные, количество различных оттенков, но без перекодирования фото. Отличается простым интерфейсом, можно просто перетянуть файл или папку с картинками в рабочую область и выбрать тип действия.
Во время реальных тестов со стандартным алгоритмом сжатия удалось обнаружить сжатие GIF-файлов на 16%, а PNG и JPG-картинки уменьшались на 18%. Это приличная эффективность, хотя и не захватывающая. С помощью сторонних алгоритмов результаты будут выше.
Плюсы и минусы
открытый исходный код
есть онлайн версия продукта, которой можно пользоваться и с Windows
удобная система добавления файлов, путем перетаскивания
есть автоматический режим выбора алгоритмов сжатия
сохраняет качество изображения
можно выбирать степень сжатия
бесплатное распространение
английский интерфейс
программа доступна только для Mac
Компрессия картинок позволяет значительно ускорить процесс загрузки страниц сайтов, снизить количество занимаемого места на хостинге и в целом оптимизировать ресурс.
Если у Вас остались вопросы по теме «Обзор лучших программ для сжатия фотографий», то можете задать их в комментария
Smush.It 0.5
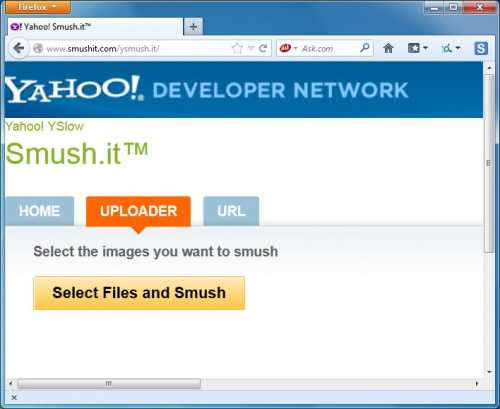
Платформа: Веб-сервис
Большинство веб-сервисов для сжатия размера фотографии онлайн имеют значительные ограничения, но Smush.It – редкое исключение. В нем существует ограничение в 1 Мб на каждый файл, но зато система позволяет загружать сколько угодно файлов. Здесь не нужно регистрироваться, не нужно создавать и заполнять аккаунт, отсутствуют дневные лимиты. Готовые изображения можно скачать в виде ZIP-архива.
Главным недостатком сервиса является то, что нельзя изменить настройки сжатия.
В результате это вылилось в реальную проблему, когда мы поняли, что наши тестовые JPG-файлы уменьшились лишь на 1%. PNG-сжатие оказалось более внушительным – до 35%, а сжатие GIF вообще поразило – нам удалось получить 23,9% (пожалуй, это лучший результат lossless-сжатия из всей подборки).
Нам бы хотелось больше влиять на настройки компрессии, но если вас устраивает такой подход, то мы рекомендуем попробовать Smush.It.
Offline Image Compression Software Tools Compared (2020)
| Factors | Compression Type | Batch Processing | Supported Formats | Cost | Image Quality | Platform |
|---|---|---|---|---|---|---|
| Caesium Image Compressor | Lossy/Lossless | Yes | PNG, JPG, JPEG and BMP | Free | Perfect | Windows |
| PNG Gauntlet | Lossless | Yes | TIFF, GIF, PNG, JPG, and BMP | Free | Excellent | Windows |
| PNG Optimizer | Lossless | No | PNG, BMP, GIF and TGA | Free | Nice | Windows |
| RIOT | Lossy | Yes | GIF, JPEG, and PNG | Free | Good | Windows |
| File Optimizer | Lossless | Yes | GIF, JPEG, PNG | Free | Best | Windows |
| ImageOptim | Lossless | Yes | JPEG,PNG, and GIF | Free | Excellent | Mac |
| jStrip | Lossless | Yes | JPEG | Free | Good | PC |
| OptiPNG | Lossless | Yes | BMP, GIF, TIFF, PNG, and PNM | Free | Great | Windows |
11. Trimage
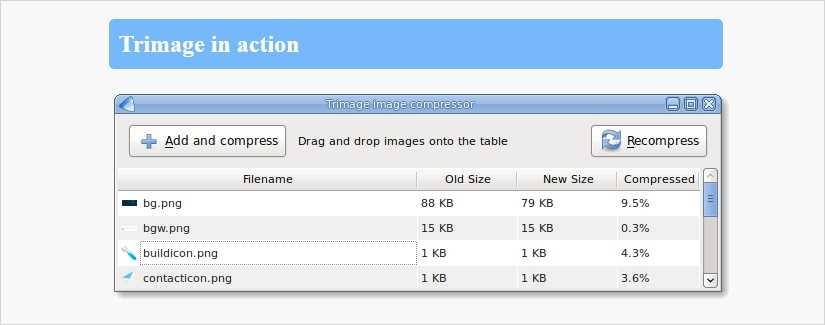
Trimage is a cross-platform tool available to reduce your PNG, JPG files by using optipng, advpng, jpegoptim, and pngcrush as per the required file type. Trimage losslessly compresses all the images on the highest level of compression available along with removing EXIF & other metadata.
Pros:
- Easy to use.
- Maintain image quality after compression
- Cross-platform compatibility.
- Easy select & drop facility.
Well, these were some of the ideal offline image compression tools available. Now is the time to explore the online image compression tools.
So, Which Image Compression software Tools to Pick?
We have two types of image compression namely, lossy and lossless which can be further used to describe whether a definite amount of data would be retrieved or not in the compression of a file. Lossy compression talks about deleting certain data which is present in the respected file, whereas lossless compression involves no such elimination.
On account of electing any image compressor software tools, you can adopt two ways, either by segregating options which one can avail from each tool or by drawing the comparison between the size and quality of optimized images obtained from each one. As per the quality, the compressed images have, all tools are rewarding.
While pondering over the issue of image compression. It seems obvious to address the importance of themes which are employed to design a website. These web pages must contain modified and compressed codes in with the aim to accelerate the website’s performance.
TemplateToaster Web design software harmonizes all these elements by providing themes that a user can design according to his/her preference and create your own website. It generates themes whose code is optimized. Exercising such a technique is fruitful for any website in the long run. Its importance cannot be overlooked as page speed and the overall browsing experience are an important aspect to look forward to.
OptimiZilla
OptimiZilla is another freeware and beginner’s image compression tool that lets you optimize 20 images in one go.
It’s compatible with JPEG, GIF, and PNG image types without any mentioned size limit. At the onset, it looks extremely fundamental. However, the fun starts once you upload the subject image(s).
This feature permits mass uploading and individual image optimization in a slideshow-like arrangement, followed by bulk downloading.
Though this tool is devoid of premium features like cloud storage, API integration, or any fancy plugins, yet, it’s the one I personally felt great about and will wholeheartedly recommend.
And like CompressNow, there isn’t any standard compression level, and one can decide the output before downloading. Anyway, we’ll proceed with the maximum compression for the test.
Compression Test Result:
| Final Size: 139 KB | Compression: 87.25% | Compressed File |
Caesium 1.7.0 (opens in new tab)
Platform: Windows
Caesium is a simple open source tool that helps you to compress PNG, JPG and BMP formats. It’s an easy program to use. Click the Add program, choose your images, select an Output folder, click Compress and you’ll have your results within seconds.
BMP compression isn’t of interest to us, and the program’s JPG technology isn’t anything special, either. There’s no lossless option; it just reencodes the file at your chosen quality setting.
Caesium does provide support lossless PNG compression, although this has a major limitation. It can only output 24-bit files, so if you’re using anything else then your images will probably grow in size.
And the program’s results clearly illustrated the problem, with most of our test PNG web graphics actually increasing in size. Fortunately, you can tell Caesium not to write a file in that case. But even then the overall size of our images fell by a very feeble 1.2 per cent. Clearly most people will be better off elsewhere.
Программы для сжатия изображений/картинок для сайта
Изображения — это именно те ресурсы, которые занимают много места на странице и весят больше всего. Благодаря оптимизации изображений вы можете значительно улучшить скорость загрузки страниц своего веб-сайта.
Сжатие изображений подразделяют на сжатие с потерями качества и сжатие без потерь. Сжатие без потерь часто предпочтительней для искусственно построенных изображений, таких как графики, иконки программ, либо для специальных случаев, например, если изображения предназначены для последующей обработки алгоритмами распознавания изображений.
Алгоритмы сжатия с потерями при увеличении степени сжатия как правило порождают хорошо заметные человеческому глазу артефакты.
Caesium — бесплатная программа для сжатия изображений без потери качества
Cesium — одно из самых популярных программ для оптимизации изображений, которое помогает фотографам, блогерам, веб-мастерам, компаниям или обычным пользователям хранить, отправлять и обмениваться цифровыми изображениями. Сжимайте фотографии до 90% без видимой потери качества.
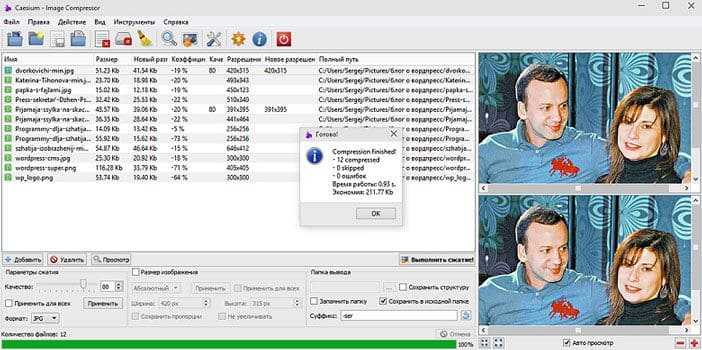 Caesium — оптимизация изображений
Caesium — оптимизация изображений
Caesium — это простой инструмент с открытым кодом, который предназначен для сжатия PNG, JPG и BMP. Это достаточно удобная в использовании программа. Поддерживает русский язык, а также есть возможность использовать программку в версии Portable, то есть, не устанавливать её на компьютер, а открывать прямо из папки.
Для сжатия картинок нажмите кнопку Файл — Добавить, выберите изображения, выберите папку куда будут загружены обработанные изображения — Output, выбрать параметр сжатие: «Качество» и нажмите кнопку «Выполнить сжатие», и через секунду вы получите готовый результат.
FastStone Image Viewer
Это не проект с открытым исходным кодом, это отличный профессиональный инструмент, который, правда, распространяется бесплатно.
FastStone Image Viewer предназначен для работы с изображениями в принципе. Он выполняет не только сжатие, а и великое множество других операций с картинками.
В основном, этот инструмент просто показывает их. То есть это замена стандартному инструменту просмотра изображений и факсов от Windows и подобных программ для других операционных систем.
FastStone Image Viewer очень удобен на случай, когда нужно отправить какое-то фото по интернету.
Программа умеет автоматически уменьшать ширину и высоту, чтобы получившееся изображение соответствовало критериям того или иного ресурса.
Кроме того, с помощью данного инструмента можно помещать снимки в архив. Причем после сжатия файлов все их можно будет совершенно спокойно уместить в архив.
Благодаря этому их размер уменьшится еще больше.
В общем, FastStone Image Viewer – это очень многофункциональная и действительно качественная вещь!
Чтобы ее использовать, нужно сделать следующее:
- Желательно перед началом работы скопировать все файлы, предназначенные для сжатия, в одну папку. Потом все их легче будет импортировать в программу.
- После этого запустите FastStone Image Viewer. Слева будет дерево папок, в которой вам нужно будет выбрать свою. Когда вы на нее нажмете, все изображения автоматически появятся в большом окне справа.
Рис. 3. Выбор папки с фотографиями в FastStone Image Viewer
- Теперь выделите картинки для сжатия в том самом окне справа. Делается это курсором мыши.
Рис. 4. Выделение изображений в FastStone Image Viewer
- Теперь нажмите «Файл» в левом верхнем углу программы. В выпадающем меню выберете вариант «Отправить по e-mail».
- Откроется меню сжатия. Там, где изначально написано, «<Выбор размера>», в выпадающем меню выберете размер выходной картинки. По желанию поставьте галочки на пунктах «Добавить рамку» и «Сохранить данные EXIF/IPTC». Также по желанию все картинки могут быть переименованы. Для этого поставьте галочку на соответствующем пункта и задайте шаблон имени. Дальше поставьте галочку на пункте «Упаковать изображения в архив», если хотите, чтобы было выполнено это действия.
Рис. 6. Настройки сжатия в FastStone Image Viewer
- Нажмите на кнопку «Скопировать в…» и в появившемся окне выберете путь для сохранения файлов.
Рис. 7. Кнопка «Скопировать в…» в окне настроек сжатия
- Дождитесь окончания процесса.
Как видим, тоже ничего сложного.
Тестирование
В этой статье мы собрали 18 лучших инструментов для сжатия фотографию онлайн и локально. Большинство представленных программ предназначены для Windows и способны уменьшить размер изображений практически без потери качества. Кроме этого мы не забыли и о программах под Mac, а также веб-сервисах, так что каждый сможет найти подходящий вариант.
Мы попробовали сжать одинаковый набор GIF, PNG и JPG-изображений с помощью каждого описанного ниже инструмента, причем изображения уже были оптимизированы под веб, но нам все равно удавалось уменьшить их размер. Результаты получились довольно интересными! Давайте посмотрим, что нам удалось выяснить.
ImageCompressor
В этом инструменте все предельно просто. Здесь нет каких-либо специальных элементов отображения, как в FastStone Image Viewer. Да и функций здесь вообще немного, а конкретно, одна и это сжатие снимков. С одной стороны, это даже хорошо, ведь разработчики уделяли максимально много внимания именно операции сжатия, а не отвлекались на что-либо еще.
Судя по многим отзывам, и испытаниям ImageCompressor справляется со своей задачей немного лучше, чем Caesium. Качество сжатых файлов практически не теряется. По крайней мере, человеческому глазу этого не заметно.
Использование ImageCompressor заключается в следующем:
- Импортируйте в программу исходные изображения. Для этого нажмите на кнопку с троеточием. Откроется стандартное окно выбора файлов, в котором нужно выбрать нужные.
- Возле надписи «Quality» с помощью ползунка укажите желаемое качество полученных картинок. При желании можно указать его вручную в соответствующем поле справа от ползунка.
- Поставьте отметку возле пункта «Size in %» и с помощью ползунка выберете 100 или укажите это число вручную. Тем самым вы покажете программе, что хотите сохранить 100% размера фотографии.
- Дальше поставьте отметку напротив пункта «Save as JPEG» или же «Save as PNG» — в зависимости от того, в каком формате хотите сохранить изображение.
- Нажмите на кнопку троеточия под надписью «Save Compressed Images…» и появившемся окне выберете папку, куда будут сохраняться сжатые картинки.
- Нажмите на кнопку «Compress All» и дождитесь окончания процесса.
Рис. 8. Работа в ImageCompressor
По окончанию сжатые файлы можно будет найти в указанной на шестом шаге папке.
FileOptimizer (opens in new tab)
Platform: Windows
There’s no doubting FileOptimizer’s ambition. Not only can it compress JPG, GIF and PNG images, but it can also work with executable files, archives, Microsoft Office documents, PDF files, and the list goes on.
Surprisingly, though, there’s no increase in complexity. In fact, the program has one of the most straightforward interfaces here: drag and drop your images onto FileOptimizer, right-click, choose Optimize and that’s it.
This simplicity has a down side as your source files are replaced by the program. The originals are sent to the Recycle Bin so remain recoverable, for a while at least. But this could be a problem.
Of course it’s compression that really matters and here is where FileOptimizer delivers some great results.
For instance, the program shrank our PNG test graphics by 42.2 per cent – the best lossless compression performance in this group. JPEG and GIF compression rates were more standard at 17.7 per cent and 15.9 per cent respectively, but there’s still a lot to like about FileOptimizer especially if you can also use it to compress other downloads on your site.
Compressor.io
Compressor comes with advanced options and support for JPEG, PNG, SVG, GIF, and WEBP file types. You can pick from Lossy and Lossless compression mechanisms.
The former is about maximum compression without any visible quality loss (similar to TinyPNG), and Lossless indicates maximum color retention with minimum compression.
Compressor’s free subscription permits ten simultaneous files with a maximum of 10MB size limit. And likewise, you can opt for the annual plan for unlimited compression.
The pro plan lets you save the image metadata. Besides, you can set the final image quality. Compressor.io also has a WordPress plugin and developer API in the works, which were listed as ‘coming soon.’
Compression Test Result:
| Final Size: 847 KB (Lossy) | Compression: 22.36% | Compressed File |
EWWW Image Optimizer
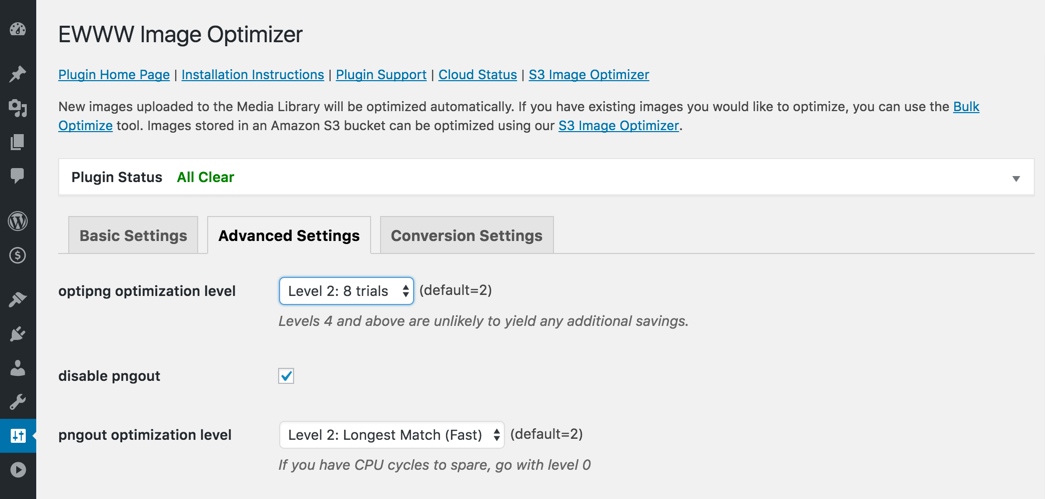
Настройки плагина EWWW Image Optimizer
EWWW Image Optimizer использует optipng, pngquant, jpegtran, и другие бесплатные утилиты для эффективного сжатия изображений в WordPress. Эти утилиты включены в дистрибутив плагина в виде исполняемых файлов и запускаются плагином через функцию PHP , которая у многих хостинг-провайдеров отключена в целях безопасности.
Есть также платная версия EWWW Image Optimizer Cloud, которая так же как и WP Smush, использует внешний сервис для сжатия и оптимизации, что более совместимо с хостинг-площадками и не создает дополнительной нагрузки на ваш сервер. Стоимость сжатия – 0.5 центов за изображение за первые 1000 штук.
Скачать Версия Cloud
AdvanceCOMP 1.20 (opens in new tab)
Platform: Windows
An ancient command line tool with the minimum of help, AdvanceCOMP isn’t exactly going to appeal to the average PC user. If you’re not put off by batch files, though, it’s easy to use.
A simple line like for %a in («C:\PNG File\Folder\*.png») do advpng -z -4 «%a», for instance, will cause the program to apply its lossless compression algorithm to every file in your folder, replacing the original with a (hopefully) smaller version.
However, the end results are disappointing with our test PNG web graphics dropping by an average of 14.2 per cent (only one tool here did worse).
That is of course considerably better than doing nothing at all, though. And if you want to combine several tools together to get the maximum PNG compression then AdvanceCOMP may be able to play a part.
Testing
Which programs are the best, then? Good question. To help provide an answer we’ve pitched 18 of the top contenders against each other.
The bulk of these are Windows-based lossless compression tools as they’re the most interesting (reducing file size without reducing image quality is a very appealing idea). But we’ve also included lossy compression options, Mac programs and web services, so there really is something here for everyone.
We then asked every package to compress the same sets of GIF, PNG and JPG images, each of which were actual web graphics we’d found on a range of real sites, and made a note of the savings.
We checked the programs for other issues, too. Were they easy to use? How fast was the compression process? And how reliable? Could a program sometimes increase an image size, for instance?
And the results were very interesting and often a real surprise. Keep reading to find out what we discovered.
Online Image Optimizer
Сервис Online Image Optimizer работает на сайте tools.dynamicdrive.com. Онлайн сервис предназначен для сжатия файлов форматов GIF, JPG, и PNG.
Online Image Optimizer имеет следующие возможности:
- Предельный размер загружаемого файла — 2.86 MB.
- Преобразование файлов между форматами JPG, PNG, GIF.
Обработки файлов проходит в три этапа:
- Вставьте ссылку на URL адрес файла в поле «Enter the url of an image» для загрузки файла из интернета или загрузите файл с компьютера при помощи кнопки «Обзор…».
- Выберите формат для преобразования файла в поле «convert to:». По умолчанию файл сохранится в том же формате. Для конвертирования выберите один из поддерживаемых форматов: PNG, JPG, GIF.
- Для запуска обработки нажмите на кнопку «optimize».
После обработки, на странице сервиса откроется несколько изображений с разной степенью сжатия. Выберите нужное изображение, кликните по нему правой кнопкой мыши, в контекстном меню выберите соответствующий пункт для сохранения изображения на свой компьютер.






















![10+ best image compression software [2022 guide]
windowsreport logo
windowsreport logo
youtube](http://miggim.ru/wp-content/uploads/3/3/c/33cf95e03f828820a677cb805a650ef1.png)