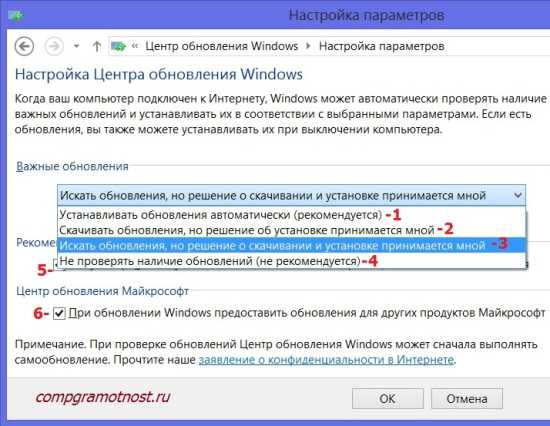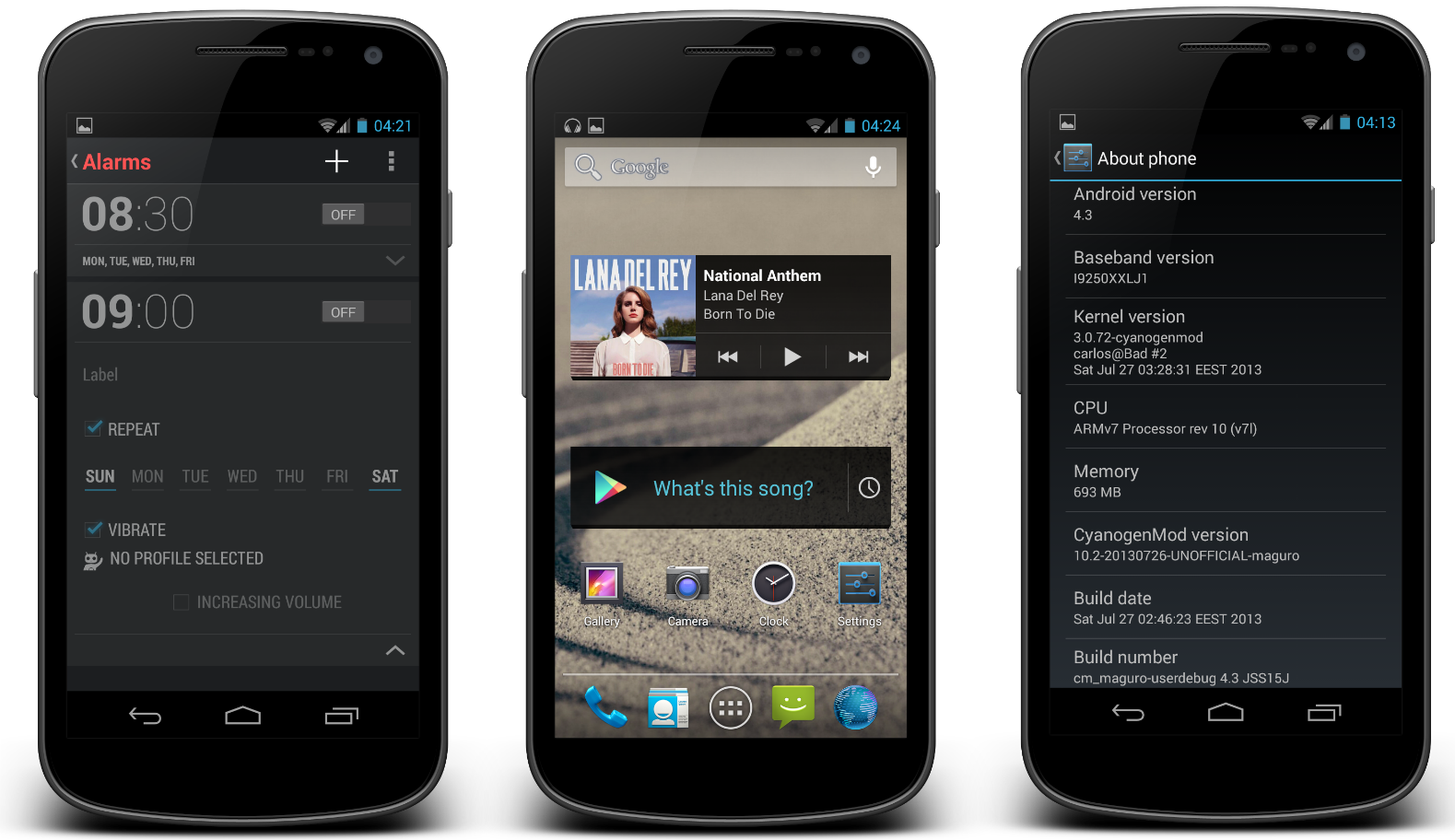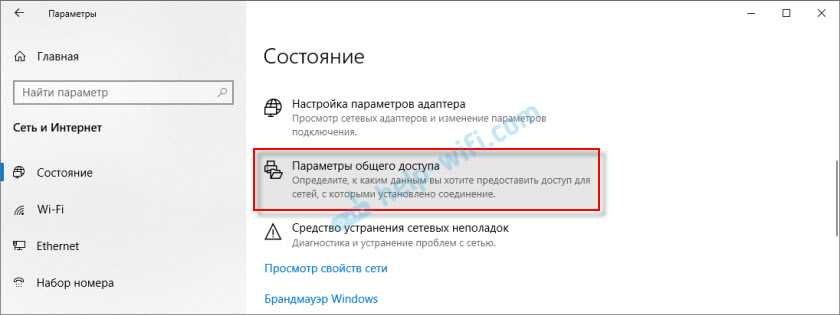Настройка
Для этого откроем Центр Обновления Windows. Есть несколько способов открыть Центр Обновления
-
Нажмите клавишу Win+R и введите команду
- Пуск — Все программы — Центр Обновления Windows
- Пуск — Панель управления — Центр Обновления Windows
В этом окне выбираем пункт Настройка параметров. По умолчанию обновления настроены на автоматическую установку. В этом случае нет необходимости искать обновления в Интернете. Windows автоматически выполнит проверку наличия последних обновлений для компьютера и установит их. Если Вы хотите сами контролировать процесс обновления, то для этого выбираем пункт Не проверять наличие обновлений
Теперь для получения обновлений придется в ручную запускать поиск обновлений. Для этого в окне Центра обновлений Windows достаточно нажать кнопку Проверка обновлений. После поиска перед вами будет список обновлений, доступный на данный момент.
Примечание: Обновления подразделяются на важные, рекомендуемые, необязательные и основные:
- Важные обновления обеспечивают существенные преимущества в безопасности, конфиденциальности и надежности. Их следует устанавливать сразу же, как только они становятся доступны, и можно выполнять установку автоматически с помощью Центра обновления Windows.
- Рекомендуемые обновления могут устранять менее существенные проблемы или делать использование компьютера более удобным. Хотя эти обновления не предназначены для устранения существенных недостатков в работе компьютера или программного обеспечения Windows, их установка может привести к заметным улучшениям. Их можно устанавливать автоматически
- Необязательные обновления — это обновления, драйверы или новое программное обеспечение Майкрософт, делающее использование компьютера более удобным. Их можно устанавливать только вручную.
Обновление или чистая установка
Чистая установка всегда считается лучше обновления, так как при обновлении новая операционная система может унаследовать от старой различные проблемы, глюки и вирусы. Кроме того, никуда не денется и хлам, который накапливался годами. Лишние системные компоненты и временные файлы будут не только съедать пространство жесткого диска, но и тормозить работу компьютера. Вместе со старой системой в Windows 10 могут попасть и вирусы, что крайне не желательно. Также при обновлении возникает гораздо больше различных проблем и ошибок, чем при чистой установке.
Еще одним плюсом чистой установки Windows 10 на ПК, где была установлена лицензионная Windows 7 или 8.1, является то, что с недавнего времени не обязательно производить первую установку Windows 10 путем обновления. Можно сразу же установить Windows 10 и ввести при установке ключ от Windows 7 или 8.1. Правда поддерживаются только ключи от коробочных версий Windows. Если вы приобретали компьютер или ноутбук с уже установленной производителем системой, то установочная программа не примет ключ и первую установку Windows 10 придется производить путем обновления. После того, как Windows 10 успешно активируется на вашем ПК можно будет произвести чистую установку без ввода ключа и ваша лицензия сохранится.
Недостатком обновления Windows 7 или 8.1 до Windows 10 является невозможность смены разрядности операционной системы. Нужно устанавливать Windows 10 той же разрядности, что и установленная у вас система. При чистой установке вы можете установить Windows 10 любой разрядности и лицензия сохранится.
Однако, у метода обновления есть и свои преимущества. Если ваш ПК работает нормально, на нем установлено много различных программ (в том числе возможно лицензионных) со своими настройками, то при обновлении их можно сохранить. Также можно сохранить все личные файлы. Это значительно упростит и ускорит переход к новой системе. Попробуйте, если возникнут проблемы, никогда не поздно будет выполнить чистую установку.
Windows 10 – инновационная операционная система, лучшее детище от компании Microsoft
Windows 10 – лучшая операционная система от компании Microsoft на сегодняшний день
И действительно, Windows 10 воплотила в себя все последние разработки компании и обладает рядом преимуществ даже по отношению к легендарной семерке:
Во-первых, Windows 10 – это первая операционная система, которая благодаря новому интерфейсу, объединила в себе два мира – мир компьютеров и ноутбуков, управляемых клавиатурой и мышью и мир сенсорных гаджетов – телефонов, планшетов, которые управляются касанием пальцев.
Windows 10 — единая операционная система для компьютеров, планшетов, телефонов
Обновленное меню «Пуск», вобравшее в себя лучшие функциональные возможности от предыдущих версий — Windows 7 и 8.
Десятая версия Windows впервые предоставляет несколько десктопов, позволяющих легко запускать нужные файлы и приложения.
Довольно скромные системные требования, которые Windows 10 предъявляет к компьютерным устройствам, таким образом она способна работать практически на всех моделях ПК.
Меню Пуск в Windows10 — универсальное и удобное для пользователей.
- Что касается быстродействия, то десятая версия в этом плане опережает семерку, что безусловно также является существенным плюсом.
- Появился единый магазин приложений, работающий сразу на трех платформах – персональном компьютере, планшете и телефоне.
- Нелюбимый многими пользователями браузер Internet Explorer больше не будет действовать им на нервы в новой версии Windows, так как на его смену пришел более совершенный обозреватель Spartan.
- Наличие умного голосового помощника делают работу в системе еще более удобной и интересной.
- Обновленный Direct X 12, который позволит увеличить игровую производительность до 50%.
- Переход на Windows 10 доступен совершенно бесплатно с версий семь и восемь.
Если перечисленные достоинства убедили вас в том, что операционная система Windows 10 заслуживает установки на ваш компьютер, то следующие рекомендации, где ее бесплатно скачать, как установить и другие вопросы, подробно изложены в последующих разделах данной статьи.
Находим обновления на компьютере с Windows 7
Когда вы найдете установленные нововведения, вам станет доступен не только их просмотр, но и удаление, если это необходимо. Что же касается самого процесса поиска, он не займет много времени. Рекомендуем ознакомиться с двумя следующими вариантами.
Способ 1: Программы и компоненты
В Виндовс 7 есть меню, где вы можете просматривать инсталлированное программное обеспечение и дополнительные компоненты. Там же находится категория с обновлениями. Переход туда для взаимодействия с информацией выполняется так:
- Откройте меню «Пуск»и перейдите в «Панель управления».
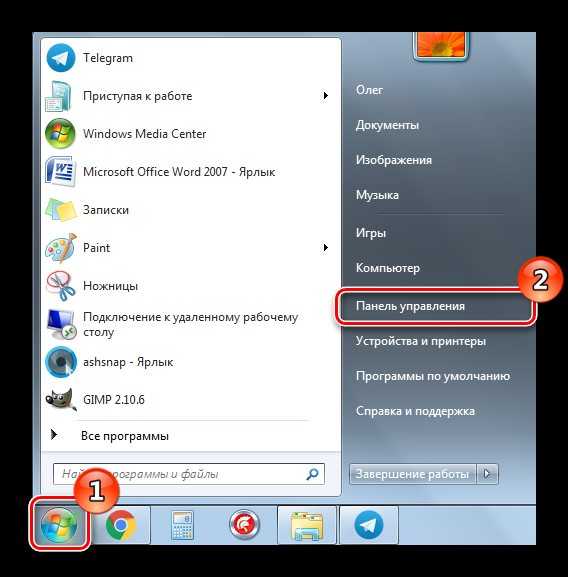
Опуститесь вниз и найдите раздел «Программы и компоненты».
Отобразится таблица, где будут расположены все когда-либо установленные дополнения и исправления. Они группируются по именам, версиям и дате. Вы можете выбрать любое из них и произвести удаление.
Если вы решили не просто ознакомиться с нужными данными, а деинсталлировать их, рекомендуем перезагрузить компьютер по завершении этого процесса, тогда должны исчезнуть остаточные файлы.
Кроме этого в «Панель управления» присутствует еще одно меню, позволяющее просматривать обновления. Открыть его можно следующим образом:
Слева находится две ссылки – «Просмотр журнала обновлений» и «Восстановить скрытые обновления». Два этих параметра помогут узнать детальную информацию обо всех нововведениях.
На этом первый вариант поиска обновлений на ПК под управлением операционной системы Виндовс 7 подходит к концу. Как видите, выполнить поставленную задачу не составит большого труда, однако существует еще один, немного отличающийся от этого, метод.
Способ 2: Системная папка Windows
В корне системной папки Windows хранятся все загруженные компоненты, которые будут или уже были установлены. Обычно они автоматически очищаются спустя некоторое время, однако это происходит не всегда. Самостоятельно отыскать, просмотреть и изменить эти данные можно так:
- Через меню «Пуск»перейдите в «Компьютер».

Здесь выберите тот раздел жесткого диска, на котором установлена операционная система. Обычно он обозначен буквой C.
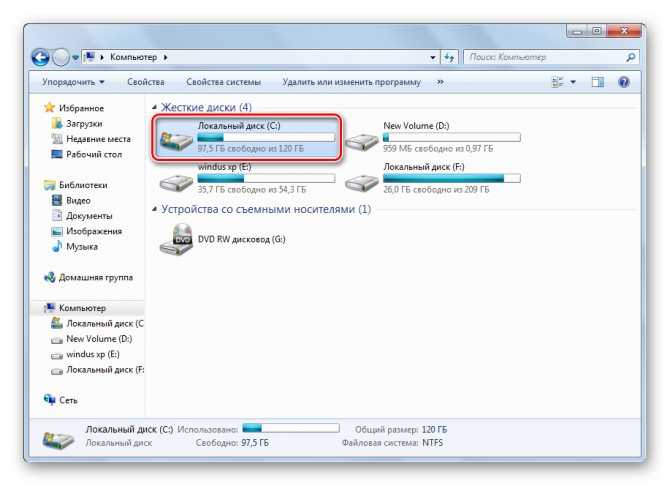
Перейдите по следующему пути, чтобы попасть в папку со всеми загрузками:
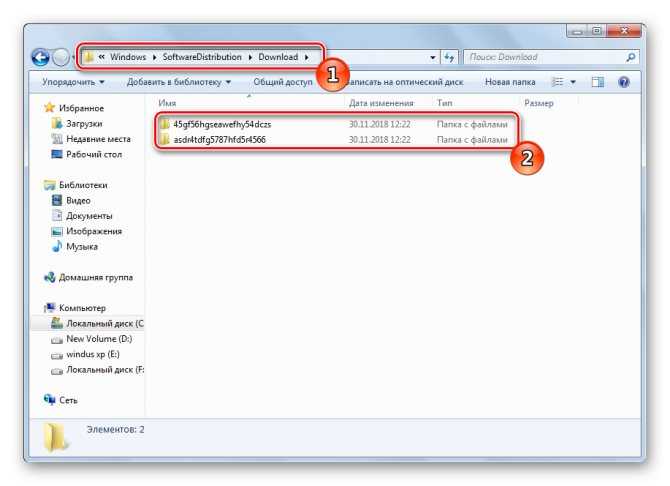
Оба рассмотренных в этой статье метода являются простыми, поэтому с процедурой поиска справится даже неопытный пользователь, не обладающий дополнительными знаниями или навыками. Надеемся, предоставленный материал помог вам отыскать требуемые файлы и провести с ними дальнейшие манипуляции.
Ручной поиск обновлений Windows 8
В Центре обновлений Windows 8 можно выделить несколько основных опций. Первая из них (цифра 1 на рис. 1) – это «Поиск обновлений». С помощью данной опции можно вручную в любой момент запустить процедуру поиска в Интернете новых обновлений операционной системы Windows 8.
Ручной поиск обновлений удобен тем, что
запустить его можно в удобный для пользователя ПК момент. Ибо любой иной способ автоматического (не ручного) поиска и загрузки обновлений означает определенную «самостоятельность» компьютера, что может оказаться для пользователя ПК неудобным и несвоевременным действием.
Кроме того, загрузка обновлений из Интернета – это еще и дополнительный интернет трафик (а это в свою очередь может стоить дополнительных денег),
и дополнительная нагрузка на компьютер, что особенно может быть заметно для мобильных устройств (например, для планшетных ПК).
Минус ручного поиска обновлений Windows 8 состоит в том, что о нем нужно помнить, то есть, «завязать себе узелок на память», периодически вспоминать об этом и заниматься обновлениями.
Ручной поиск обновлений может завершиться
- нахождением соответствующих важных (обязательных) и/или рекомендуемых (не обязательных) обновлений.
- А может завершиться тем, что в окне Центра обновлений Windows будет выведено сообщение об отсутствии новых обновлений.
В первом случае найденные обновления (как важные, так и рекомендуемые) полезно сразу же установить на ПК.
Во втором случае ничего делать не нужно до следующего сеанса ручного или автоматического поиска обновлений Windows в Интернете.
О том, как устанавливать найденные обновления, написано ниже после описания настроек параметров обновления Windows 8.
Обновление ОС Виндовс 8
Как уже говорилось, вы узнаете о двух типах обновления: переход с Windows 8 на конечную ее версию, а также просто установка всех, необходимых для работы, файлов. Все это делается с помощью штатных средств системы и не требует никаких дополнительных вложений.
Установка последних обновлений
Загрузка и установка дополнительных файлов системы может происходить без вашего вмешательства и вы даже не узнаете об этом. Но если по какой-либо причине этого не происходит, то, скорее всего, у вас отключено автоматическое обновление.
- Первое, что необходимо сделать – открыть «Центр обновления Windows». Для этого нажмите ПКМ по ярлыку «Этот компьютер» и перейдите в «Свойства». Здесь в меню слева найдите внизу необходимую строку и кликните на нее.
-
Теперь нажмите «Поиск обновлений» в меню слева.
-
Когда поиск завершится, вы увидите количество доступных вам обновлений. Кликните на ссылку «Важные обновления».
-
Откроется окно, в котором будут указаны все обновления, рекомендуемые к установке на ваше устройство, а также количество необходимого свободного пространства на системном диске. Вы можете прочитать описание каждого файла просто кликнув на него – вся информация появится в правой части окна. Кликните на кнопку «Установить».
- Теперь дождитесь окончания процесса загрузки и установки обновлений, а затем перезагрузите компьютер. Это может занять довольно долгое время, поэтому наберитесь терпения.
Обновление с Виндовс 8 до 8.1
Совсем недавно Майкрософт объявили, что поддержка операционной системы Виндовс 8 прекращается. Поэтому многие пользователи хотят перейти на конечный вариант системы – Windows 8.1. Вам не придется снова покупать лицензию или доплачивать, ведь в Магазине все это делается бесплатно.
-
В списке приложений найдите «Магазин Windows».
-
Вы увидите большую кнопку с надписью «Бесплатное обновление до Windows 8.1». Нажмите на нее.
-
Далее вам предложат скачать систему. Нажмите на соответствующую кнопку.
-
Дождитесь загрузки и установки ОС, а затем перезагрузите компьютер. Это может занять немало времени.
-
Теперь осталось всего несколько шагов настройки Виндовс 8.1. Для начала выберите основной цвет вашего профиля, а также введите имя компьютера.
-
Затем выберите параметры системы. Мы рекомендуем использовать стандартные, так как это наиболее оптимальные настройки, которые подойдут каждому пользователю.
-
На следующем экране вам будет предложено зайти в свой аккаунт Майкрософт. Это необязательный шаг и если вы не хотите привязывать свою учетную запись, нажмите на кнопку «Вход без учетной записи Майкрософт» и создайте локального пользователя.
После нескольких минут ожидания и подготовки к работе, вы получите новенькую Windows 8.1.
Таким образом мы рассмотрели, как установить все последние обновления восьмерки, а также как обновиться до более удобной и проработанной Виндовс 8.1. Надеемся, мы смогли вам помочь, а если у вас возникнут какие-либо проблемы – пишите в комментарии, мы обязательно ответим.
Что сломалось в Windows
Пользователи Reddit выяснили, что Windows 7 с установленным обновлением KB4534310 удаляет обои рабочего стола только в случае, если в настройках их отображения выбран параметр «Растянуть». Другие варианты отображения такую проблему не вызывают.
Последствия установки финального обновления Windows 7
Они предположили, что данный параметр после установки апдейта система перестает учитывать, что и приводит к заливке рабочего стола черным цветом после каждой перезагрузки. Журналисты ресурса Bleeping Computer подтвердили факт наличия проблемы – они воспроизвели ее на собственных ПК под управлением Windows 7.
Настройка параметров загрузки обновлений
Для начала нужно иметь в виду, что не все обновления являются важными и обязательными для установки. Многие апдейты не содержат важных исправлений и улучшений для ОС, но при этом внесенные ими изменения могут вызывать различные сбои. Кроме того, многие необязательные обновления имеют большой размер и занимают значительное пространство на жестком диске.
Чтобы избежать установки в операционную систему лишних обновлений, необходимо правильно настроить Центр обновления Windows, ведь по умолчанию операционная система автоматически скачивает и устанавливает все без исключения обновления, выпускаемые Microsoft. Однако это можно исправить, включив возможность самостоятельного выбора и установки только самых важных апдейтов.
Для изменения правил загрузки обновлений, откройте меню Пуск и войдите в Панель управления (в Windows 8 можно использовать горячие клавиши Win+I для открытия панели Параметры и уже в ней нажать на ссылку Панель управления).
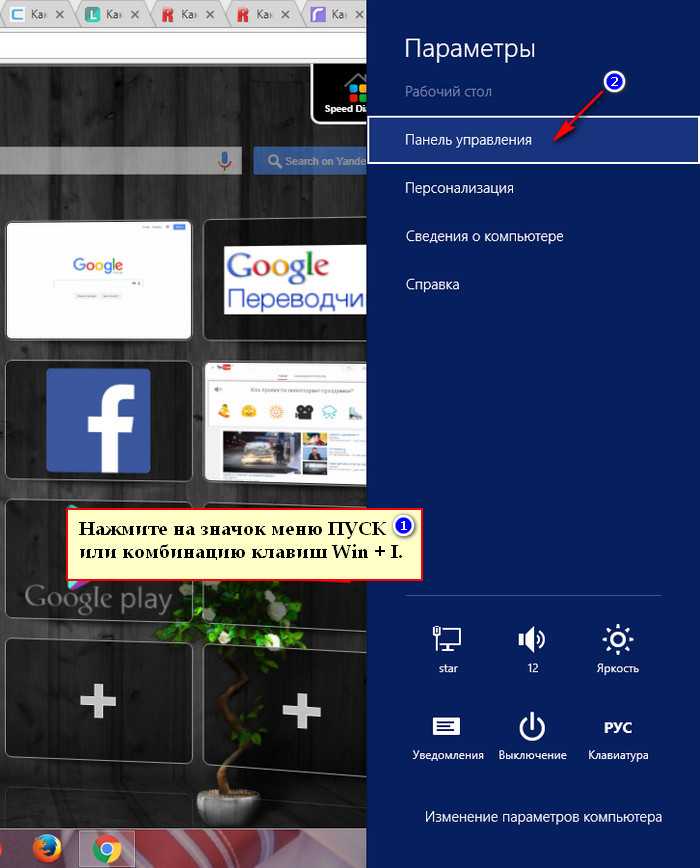
Открытие Панели управления через Панель параметры в Windows 8
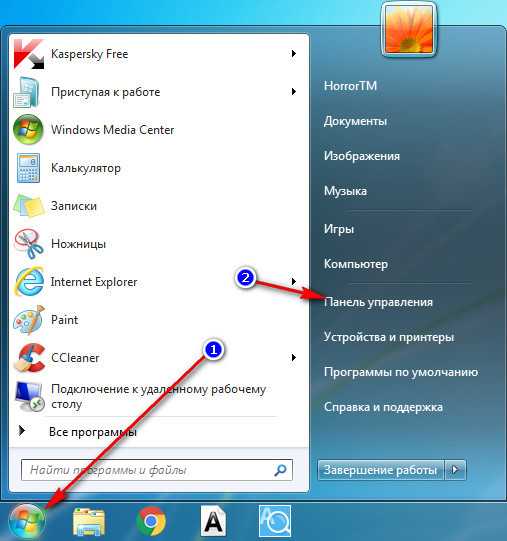
Открытие Панели управления через меню Пуск в Windows 7
Далее перейдите в раздел Система и безопасность (Панель управления должна быть в режиме Категория, который можно выбрать в верхнем правом углу в выпадающем списке расположенном рядом с нажписью Просмотр).
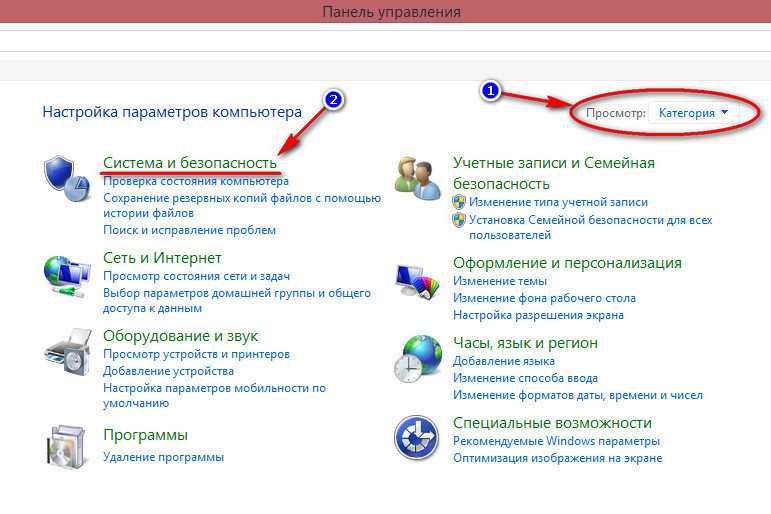
Выберите пункт Центр обновления Windows:

В левом вертикальном меню выбираем Настройка параметров:

И, наконец, в открывшемся окне нужно выбрать в выпадающем списке вариант Искать обновления, но решение о скачивании и установке принимается мной.
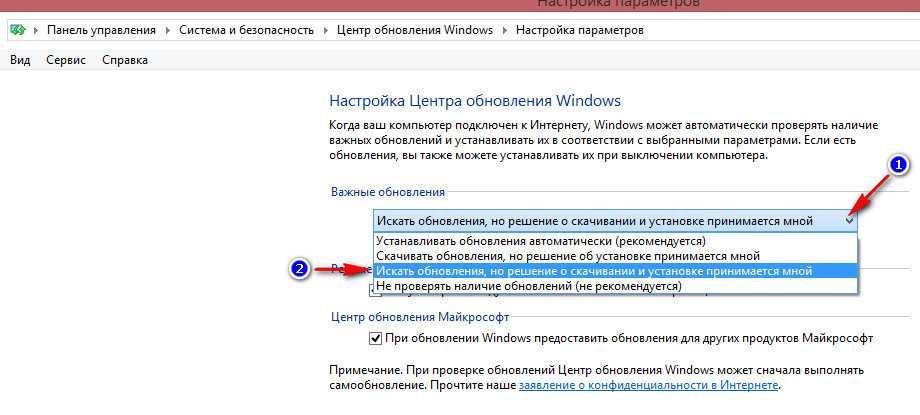
Как удалить все обновления сразу
К сожалению, такой возможности в функционале Windows разработчики не предусмотрели. А жаль, эта функция в некоторых ситуациях действительно может оказаться полезной, поскольку удалять в ручном режиме большое количество обновлений неудобно и слишком долго. К счастью, есть несколько простых и доступных способов решить эту проблему.
Удаление через .bat файл (батник)
Создайте новый файл с помощью программы Блокнот (кликните правой клавишей мыши на пустом пространстве рабочего стола и выберите опцию Создать текстовый документ).
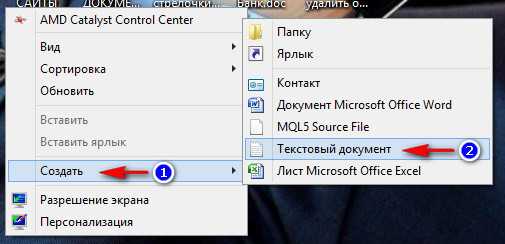
Скопируйте в пустой документ следующий код:
@echo off color 0A mode con: cols=40 lines=12 setlocal enabledelayedexpansion Set templist=%TEMP%\listTMP.txt set list=%USERPROFILE%\Desktop\uninstall_updates.cmd echo. echo. echo Please wait echo. echo. if exist %templist% del %templist% if exist %list% del %list% wmic qfe get hotfixid>>%templist%call :1 «KB» «KB:» echo DONE timeout /t 3 /nobreak > nul exit /b :1 for /f «tokens=1* delims=]» %%a in (‘find /v /n «» ^ if not «%%b»==»» (set line=%%b) else (set line=not) set newline=!line:%~1=%~2! set newline=!newline:not=! echo wusa.exe /uninstall /!newline!/quiet /norestart>>%list% ) ::set templist=%list% goto :eof
Сохраните созданный файл с расширением .bat, задав ему любое имя (например: new.bat). Предварительно в опции Тип файла выберите вариант Все файлы. Затем запустите батник.
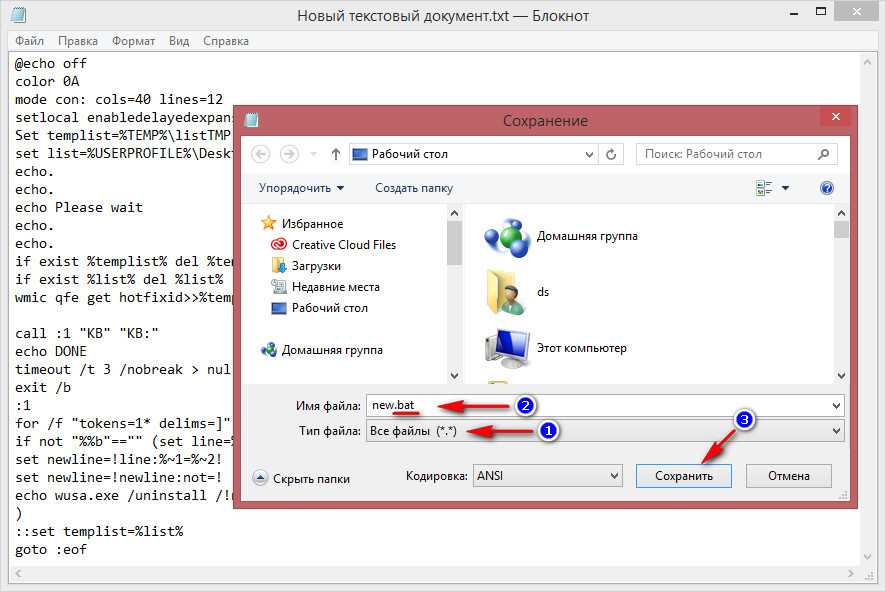
После запуска созданного файла откроется окно с предложением подождать, которое по завершению удаления закроется автоматически. Все установленные в Windows 7 и 8 обновления будут удалены.
Удаление обновлений с помощью специальных программ
Запустите Revo Uninstaller и войдите в Настройки. В этом разделе выберите вкладку Деинсталлятор и поставьте галочки напротив параметров Показывать обновления системы и Показывать компоненты системы.
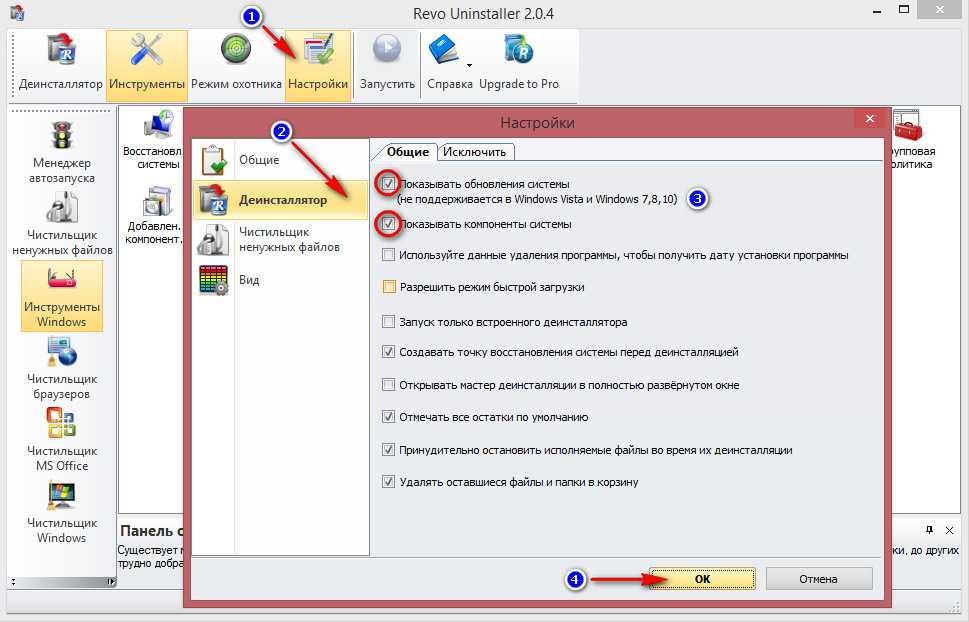
Нажмите ОК, чтобы закрыть окно настроек и обновите список, нажав на соответствующий значок на панели инструментов программы. После этого в списке установленных приложений появятся и обновления Windows. Определить их очень просто — они отмечены специальным значком и, как правило, имеют порядковый номер KB:хххххххххх.
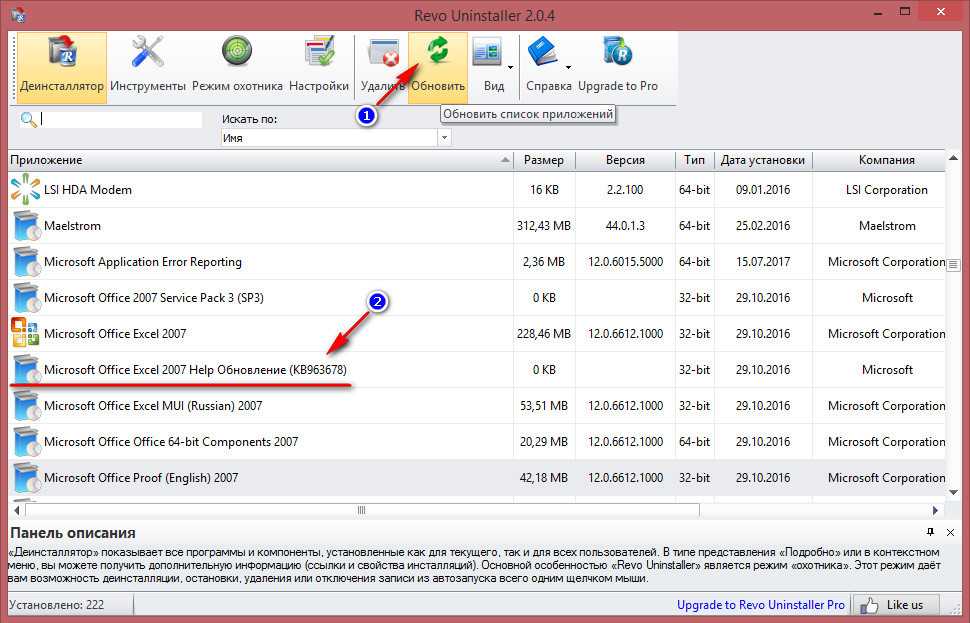
Для деинсталляции удерживайте нажатой клавишу Ctrl и выделяйте левой кнопкой мыши нужные обновления, затем кликните на иконку Удалить.
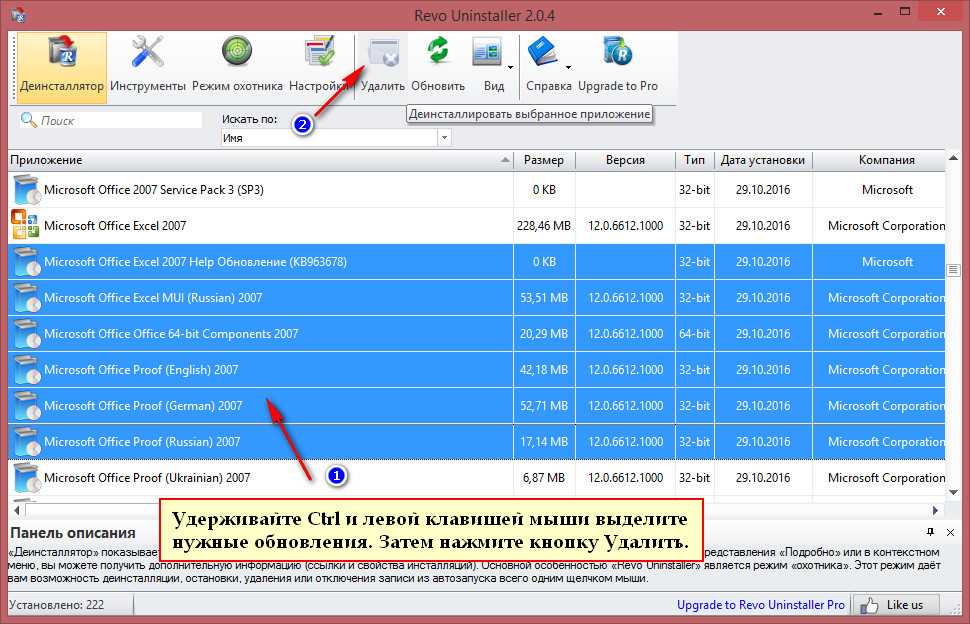
После завершения удаления и перезагрузки компьютера выбранные обновления исчезнут из операционной системы.
Выбор метода поиска и установки обновлений
Поскольку для поиска и установки апдейтов служба должна быть активной, сначала следует проверить тип ее функционирования.
Для этого используется строка важных обновлений и параметры, находящиеся в выпадающем меню. Как включить обновления на Windows 7 при помощи этих параметров? Вообще, изначально специалисты корпорации Microsoft рекомендуют задействовать полностью автоматизированный поиск и установку апдейтов без участия пользователя. Но мы-то с вами знаем, что установка некоторых пакетов может приводить к критическим сбоям в работе всей системы. В частности, это касается пакета апдейта KB971033. Кроме того, ошибка обновления Windows 7 может проявляться и в других ситуациях, например, когда активируется циклический поиск обновлений, который невозможно завершить. На проблемах этого характера остановимся несколько позже.
Настройка обновлений Windows 8
Вторая опция в окне программы Центр обновления Windows , которая нас будет интересовать – это «Настройка параметров». С помощью данной опции можно настроить обновление Windows 8 таким образом, чтобы оно происходило максимально удобным для пользователя ПК образом.
Если кликнуть по надписи «Настройка параметров», то появится окно настройки параметров, как показано на рис. 2.
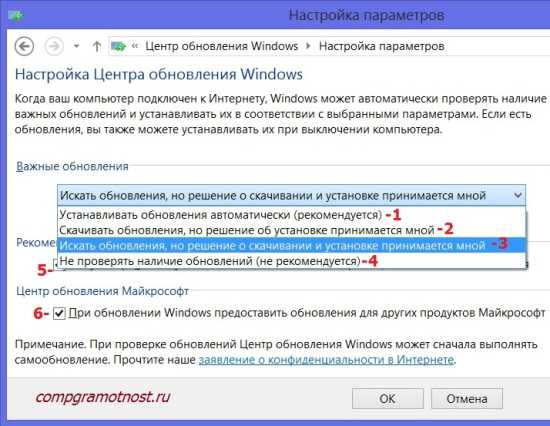
Рис. 2. Окно для настройки обновлений Windows 8.Цифры 1-4 – способы загрузки и установки обновлений.Цифра 5 – галочка возле закрытой надписи, которую не видно.Цифра 6 – галочка возле надписи «При обновлении Windows предоставить обновления для других продуктов Майкрософт».
В этом окне нужно выбрать
- подходящий способ загрузки и установки важных обновлений,
- настроить возможность загрузки и установки рекомендуемых обновлений и
- настроить возможность получать обновления программных продуктов Microsoft в дополнение к получению обновлений операционной системы.
Windows 8 предлагает нам
- три способа загрузки и установки обновлений и
- один способ отказа от загрузки и установки обновлений Windows (или как иногда говорят, один способ выключения обновлений Windows 8).
Как отключить обновление Windows 8?
Те, кто задается этим вопросом, могут выбрать четвертый способ «Не проверять наличие обновлений (не рекомендуется)» — цифра 4 на рис. 2. Нажав на кнопку «ОК», с этого момента на ваш компьютер перестанут приходить обновления Windows 8.
Рассмотрим три способа загрузки и установки обновлений Windows 8.
Первым по списку (цифра 1 на рис. 2) рекомендуется автоматическое обновление Windows 8:
1 способ «Устанавливать обновления автоматически (рекомендуется)»
Почему Windows 8 так настойчиво рекомендует именно этот способ? Да потому что, настроив автоматическое обновление подобным образом, по мнению разработчиков Windows 8, пользователь в дальнейшем даже не будет вспоминать про обновления.
Все вновь появляющиеся обновления будет автоматически закачиваться на ПК из Интернета и также автоматически устанавливаться. Все это, конечно, неплохо задумано. Но, возможно, недостаточно хорошо реализовано. Ибо
Обновления закачиваются через Интернет. Но Интернет иногда, вообще-то, бывает платный. И готов ли пользователь ПК (по крайней мере, готов ли российский пользователь, у которого не так много возможностей подключиться к какому-нибудь бесплатному Wi-Fi), не глядя и не задумываясь, потратить свои деньги на оплату интернет-трафика для установки этих обновлений? Обычно – не готов, и хотел бы управлять этим процессом, контролировать трафик.
Дальше Windows 8 предлагает автоматически (цифра 2 на рис. 2):
2 способ «Скачивать обновления, но решение об установке принимаются мною»
Здесь пользователя ПК подстерегает та же «засада», что и при первом варианте, который «рекомендуется». Поскольку интернет трафик на закачку обновлений Windows 8 будет и в этом случае использоваться «случайным образом», НЕ спрашивая пользователя, готов ли он с этим согласиться.
Поэтому лично я рекомендую выбирать третий, последний способ загрузки и установки обновлений (цифра 3 на рис. 2):
3 способ «Искать обновления, но решение о скачивании и установке принимается мною»
Тут пользователь ПК имеет возможность полностью контролировать процесс
как с точки зрения времени (когда есть возможность, тогда и занимаемся скачиванием и установкой обновлений),
так и с точки зрения интернет трафика (когда есть возможность «потратить» интернет трафик на закачивание обновлений, тогда и будем это делать).
Итак,
Настраиваем другие параметры обновления Windows 8
Далее нам в окне «Настройка параметров» надо поставить галочки возле надписей
Зачем устанавливать указанные галочки? Чтобы получать не только важные (или иными словами – обязательные) обновления операционной системы Windows 8, но и рекомендуемые (или иными словами не обязательные) обновления.
Уже отмечал в статье про обновление Windows 7, что разработчики Windows зачем-то разделили обновления на важные и рекомендуемые. Предполагаю, что это сделано для запутывания пользователей! Надо ставить на ПК как одни (важные), так и другие (рекомендуемые) обновления.
И простановка указанных галочек (цифры 4 и 5 на рис. 2) нужна затем, чтобы получать еще и обновления программных продуктов от Макрософт. Например, таким методом может обновляться широко используемый пользователями пакет Microsoft Office, и иные программы Майкрософт.
Итак, мы все настроили в окне «Настройка параметров». И теперь можно приступить к следующему шагу.
Включение автообновления
Для включения автообновлений в Windows 7 разработчиками предусмотрен целый ряд способов. Остановимся на каждом из них подробно.
Способ 1: Панель управления
Наиболее известный вариант выполнить поставленную задачу в Windows 7 – это произвести ряд манипуляций в Центре управления обновлениями, путем перехода туда через Панель управления.
- Щелкаем по кнопке «Пуск» внизу экрана. В раскрывшемся меню переходим по позиции «Панель управления».
- В открывшемся окне Панели управления переходим в самый первый раздел – «Система и безопасность».
- В новом окне щелкаем по наименованию раздела «Центр обновления Windows».
- В открывшемся Центре управления с помощью меню, расположенного слева, перемещаемся по пункту «Настройка параметров».
- В открывшемся окне в блоке «Важные обновления» переставляем переключатель в позицию «Устанавливать обновления автоматически (рекомендуется)». Щелкаем «OK».
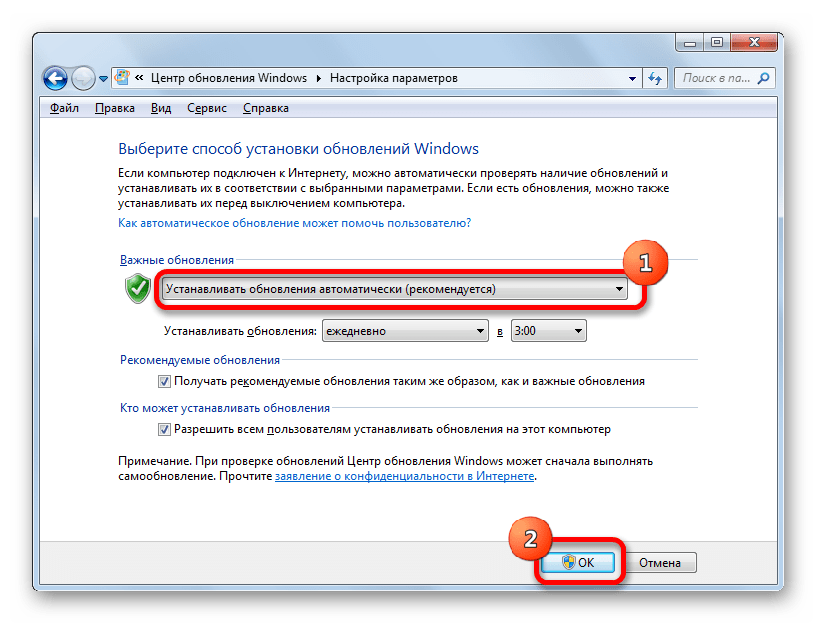
Теперь все обновления операционной системы будут происходить на компьютере в автоматическом режиме, и пользователю не нужно беспокоиться об актуальности ОС.
Способ 2: Окно «Выполнить»
Перейти к установке автообновления можно также через окно «Выполнить».
- Запускаем окно «Выполнить», набрав комбинацию клавиш Win+R. В поле открывшегося окошка вписываем командное выражение «wuapp» без кавычек. Щелкаем по «OK».
- После этого открывается сразу Центр обновления Windows. Переходим в нем в раздел «Настройка параметров» и все дальнейшие действия по включению автообновления выполняем точно так же, как и при переходе через Панель управления, описанном выше.
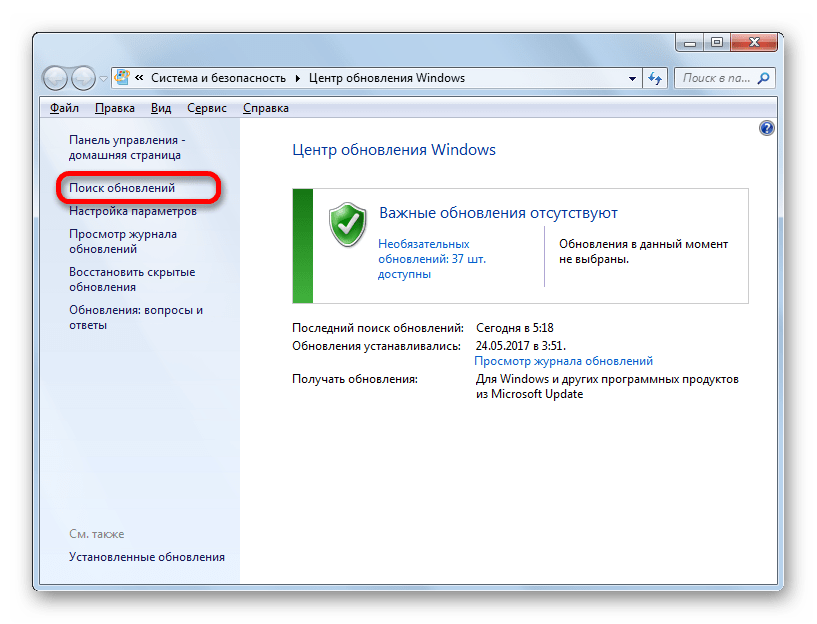
Как видим, использование окна «Выполнить» может значительно сократить время на выполнение задачи. Но данный вариант предполагает, что пользователь должен запомнить команду, а в случае с переходом через Панель управления действия все-таки интуитивно понятнее.
Способ 3: Диспетчер служб
Включить автообновление можно также через окно управления службами.
- Для того, чтобы перейти в Диспетчер служб, перемещаемся в уже знакомый нам раздел Панели управления «Система и безопасность». Там кликаем по варианту «Администрирование».
- Открывается окно с перечнем различных инструментов. Выбираем пункт «Службы».
Также непосредственно в Диспетчер служб можно перейти и через окно «Выполнить». Вызываем его нажатием клавиш Win+R, а далее в поле вводим следующее командное выражение:
Кликаем «OK».
- При любом из двух описанных вариантов действий (переход через Панель управления или окно «Выполнить») открывается Диспетчер служб. Ищем в перечне наименование «Центр обновления Windows» и отмечаем его. Если служба вообще не запущена, то следует её включить. Для этого щелкаем по наименованию «Запустить» в левой области окна.
- Если в левой части окна отображаются параметры «Остановить службу» и «Перезапустить службу», то это означает, что служба уже работает. В этом случае пропускаем предыдущий шаг и просто кликаем два раза по её названию левой кнопкой мыши.
- Запускается окно свойств службы Центра обновлений. Кликаем в нем по полю «Тип запуска» и выбираем из раскрывшегося перечня вариантов «Автоматически (отложенный запуск)» или «Автоматически». Кликаем по «OK».

После указанных действий автозапуск обновлений будет активирован.
Способ 4: Центр поддержки
Включение автообновления имеется возможность произвести также через Центр поддержки.
В системном трее щелкаем по треугольной иконке «Отображать скрытые значки». Из открывшегося перечня выбираем значок в виде флажка – «Устранение проблем ПК».
Запускается небольшое окошко. Кликаем в нем по надписи «Открыть центр поддержки».
Запускается окно Центра поддержки
Если у вас отключена служба обновления, то в разделе «Безопасность» будет отображаться надпись «Центр обновления Windows (Внимание!)». Кликаем по находящейся в том же блоке по кнопке «Изменить параметры…».
Открывается окно выбора параметров Центра обновления
Кликаем по варианту «Устанавливать обновления автоматически (рекомендуется)».
После данного действия автоматическое обновление будет включено, а предупреждение в разделе «Безопасность» в окне Центра поддержки исчезнет.
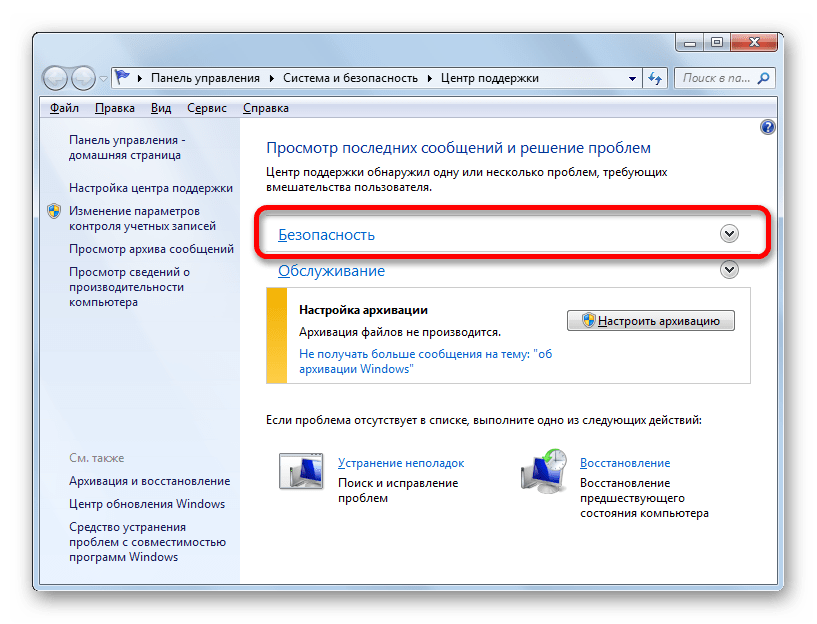
Как видим, существует целый ряд вариантов запустить автоматическое обновление на Windows 7. По сути, все они равнозначны. Так что пользователь просто может выбрать тот вариант, который удобнее лично для него. Но, если вы хотите не просто включить автообновление, но и произвести некоторые другие настройки, связанные с указанным процессом, то лучше всего все манипуляции производить через окно Центра обновления Windows.