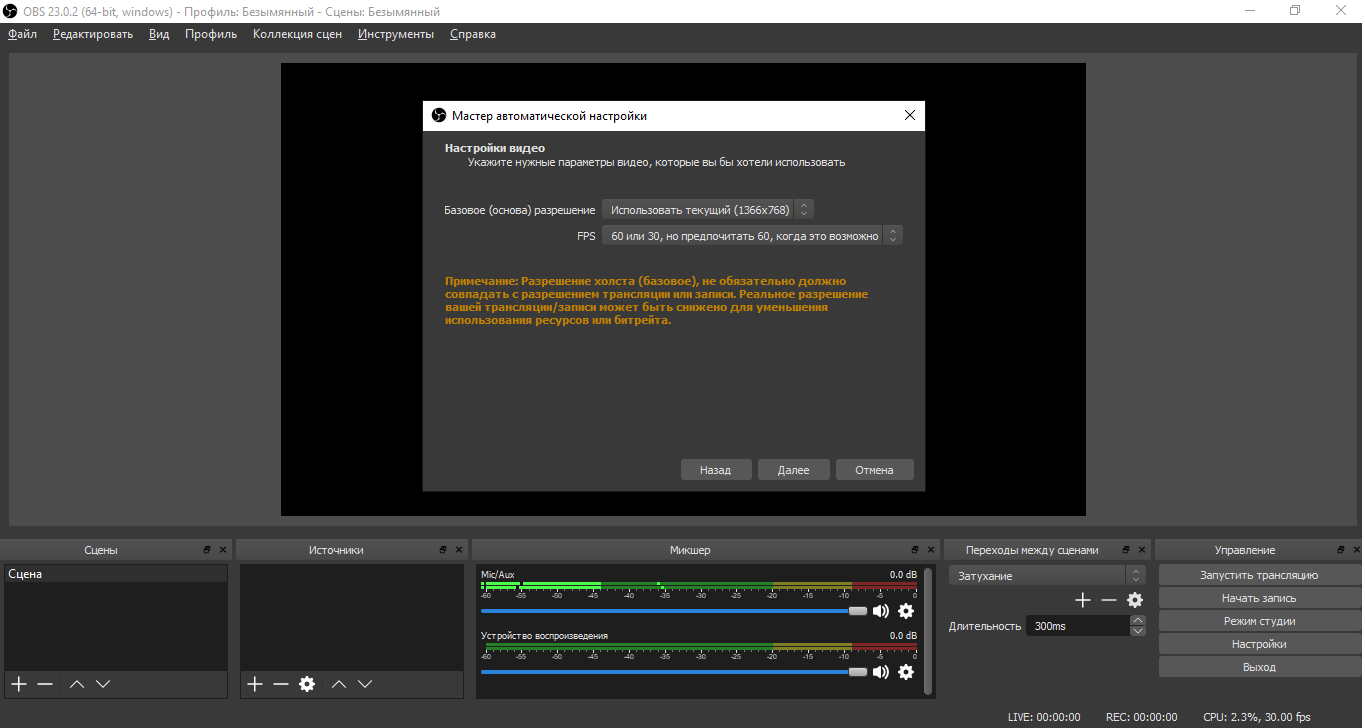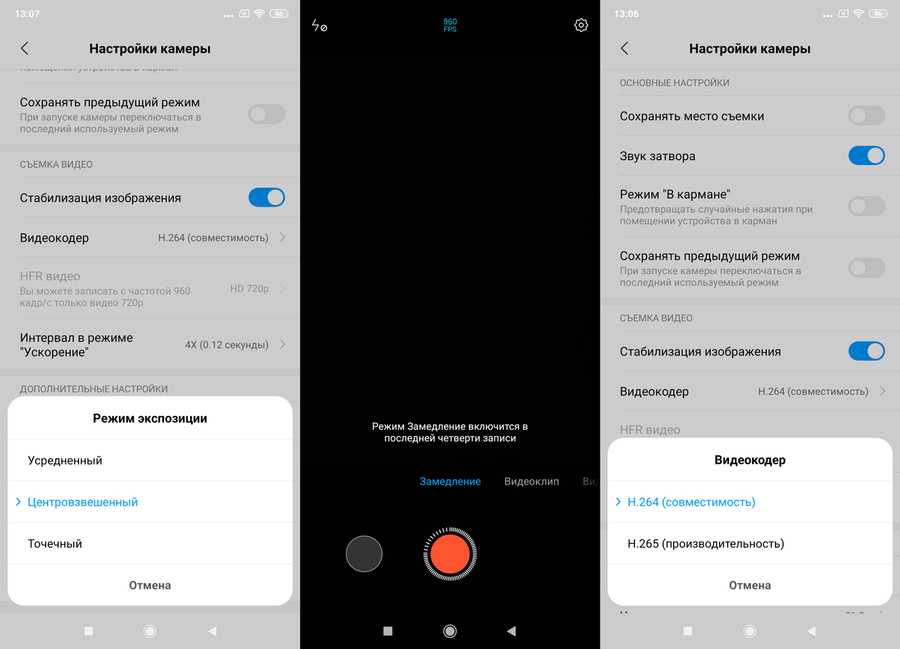Убираем желтую рамку в ОБС
Многие начинающие и даже опытные пользователи OBS заметили желтое поле у края экрана после обновления операционной системы или переустановки утилиты OBS.
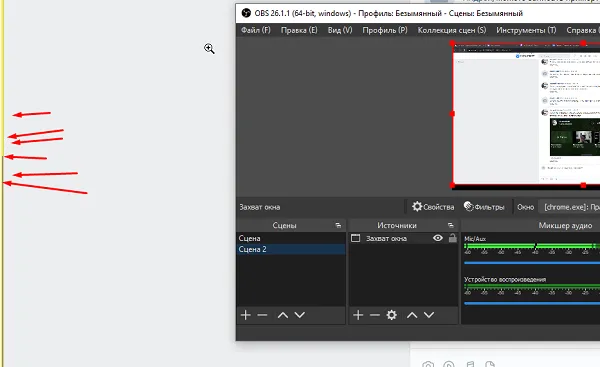
Некоторые появляются только тогда, когда утилита включена и находится в воздухе, другие жалуются на ее присутствие у края экрана, даже когда запущены другие программы. Несмотря на визуальную сложность, эти сложные проблемы легко решаются. При использовании OBS появляется желтое поле, поскольку захват экрана настроен неправильно.

Предложение! Программное обеспечение OBS имеет собственные настройки захвата экрана, которые понравятся всем стримерам. Хотя эти функции очень полезны, при использовании утилиты могут возникнуть проблемы. Следование подробным инструкциям по установке поможет вам быстро устранить любые возникающие проблемы.
Чтобы понять, как убрать желтые поля на OBS, которые могут мешать записи экрана или просто раздражать, необходимо рассмотреть причину их появления. Самый простой вариант — проверить настройки. Если вы потеряли настройки после обновления программного обеспечения или всей операционной системы, их необходимо восстановить.
Если окружающее свечение не исчезло, несмотря на предыдущие настройки, следует подстроить утилиту, изменив область загрузки во время записи. Программа «ругается» на желтый цвет из-за его неправильных размеров.
Как это работает
При редактировании фото или видео зеленый или синий фон удаляется из кадра и заменяется целью. Метод основан на анализе и выделении определенных цветов и замене ими основного изображения и всего остального выделенного.
Загрузите, установите и запустите приложение OBS. Используйте однородный фон сзади. Например, зеленый или синий. Вы можете купить специальную штору или повесить на заднюю стенку занавески или ткань.
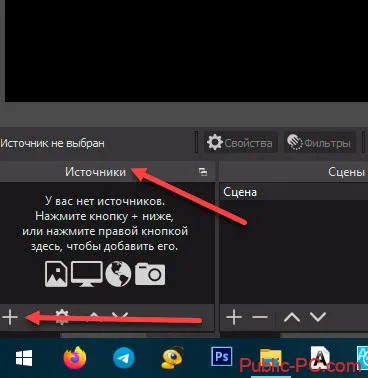
Пример. У вас есть изображение человека на зеленом фоне. Добавить в программу. В OBS Studio найдите поле источника в левом нижнем углу. Нажмите ‘+’.
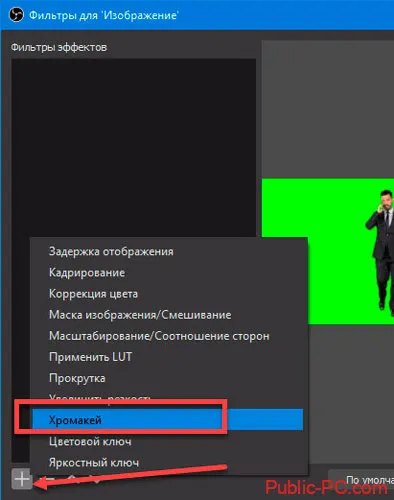
Чтобы активировать Chromakey, перейдите в.
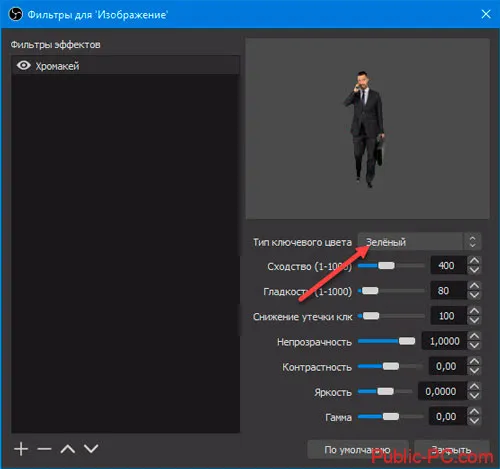
Выберите цвет холста экрана, который вы хотите использовать. В нашем примере, если цвет зеленый, он будет удален из изображения. Программа позволяет самостоятельно корректировать изображение. При необходимости измените яркость и контрастность. Параметры настраиваются индивидуально.
Сделайте фон игрой или чем-то интересным. Например, космический фон. Для этого его необходимо заранее скачать из Интернета и загрузить на свой компьютер.
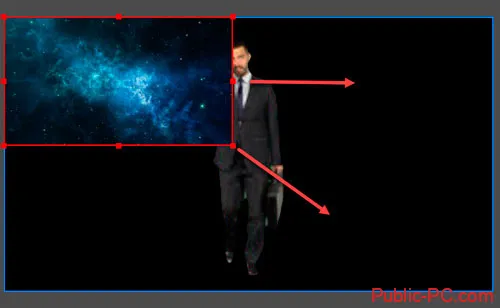
Разверните на весь экран.

Чтобы создать фоновое изображение в разделе «Источники», щелкните в центре и перейдите в раздел «Изображения».

Если, например, вы хотите добавить собственное живое видео, перейдите в раздел «Источники».

Переместите его как удобный способ переноски. Например, справа вниз.
Горячие клавиши ОБС для твича
Для максимального удобства пользователей в OBS можно настроить горячие клавиши практически для всех основных процессов. Стримеру не придется использовать мышку, достаточно выучить список комбинаций и управлять трансляцией с помощью клавиатуры.
В список настраиваемых параметров входит:
- Трансляция — запуск и остановка, сброс задержки, начало и конец записи, режим студии, переход, а также запуск и остановка повтора.
- Сцена — возможность перехода между ними.
- Звук и устройства воспроизведения — отключить или включить звук, а также временное отключение или включение по нажатию.
Также в OBS есть набор клавиш для работы с источниками:
- Ctrl+C — скопировать в буфер обмена;
- Ctrl+V — вставить в список источников;
- Delete — удалить из списка.
Добавление источников для записи с экрана в OBS
По идее, сцена для записи уже есть по умолчанию, теперь на эту сцену нужно добавить источники. То есть, те элементы, которые будет записывать программа OBS (экран, веб камера, и т. д.).
Если сцены нет, добавьте сцену нажав “+” внизу окна. Далее добавляем первый источник нажатием “+” в окне источников.
В контекстном меню выбираем “Захват экрана”
Далее можем ничего не менять и нажать “Ок”
В последнем окне настроек можете убрать галочку “Захват курсора”, если не хотите чтобы отображался курсор на экране. Жмёте “Ок” и заканчиваете настройки.
Точно таким же образом добавляете веб камеру, если хотите вставить в запись “говорящую голову”. Жмёте “+”, но только в контекстном меню выбираете “Устройство захвата видео”
Появится окно с настройками веб камеры. Можете ничего не трогать и нажать “Ок”
Затем окно камеры можно перетаскивать мышью в нужное место экрана, а так же менять размер окна.
Настройка профиля
Затем нужно открыть настройки профиля («Файл» — «Настройки»).
Открываем вкладку «Вывод», и настраиваем её под свои нужды:
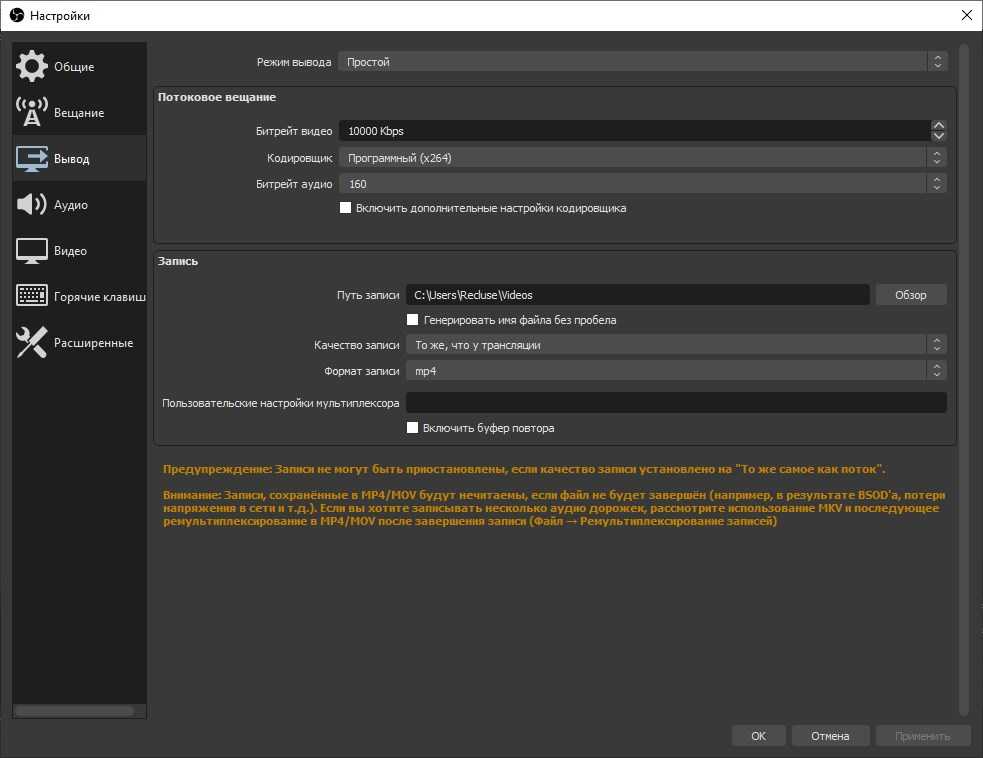
Видео битрейт: так как запись идет локально на компьютер, можно не экономить и ставить значения по 10000.Кодировщик: если ваш компьютер оборудован видеокартой Nvidia модели GTX 660 и выше, то у вас должен быть доступ к кодировщику NVENC, который и следует выбрать. На картах компании AMD те же самые задачи, что и NVENC выполняет кодировщик H264/AVC (AMD Advanced Media Framework). Владельцы последних моделей процессоров Intel могут воспользоваться услугами встроенной в процессор видеокарты, выбрав кодировщиком QSV. Ну и наконец самый ресурсоемкий вариант для процессора — кодировщик x264.Аудио битрейт: на самом деле 160 вполне хватит для записи обычных звуков игры и голоса. Впрочем ничего не мешает поставить более высокие значения, 192, 256 или 320.Путь к записи: Папка, в которую будут сохранены все записываемые видеоФормат записи: по умолчанию стоит flv, который имеет несомненный плюс перед остальными форматами — в случае непредвиденного завершения работы программы OBS или работы компьютера (при BSOD’e, резком отключении компьютера или вылете программы), файл сохранит возможность воспроизведения. Остальные форматы записи такой возможности не имеют.
Далее открываем вкладку «Видео».
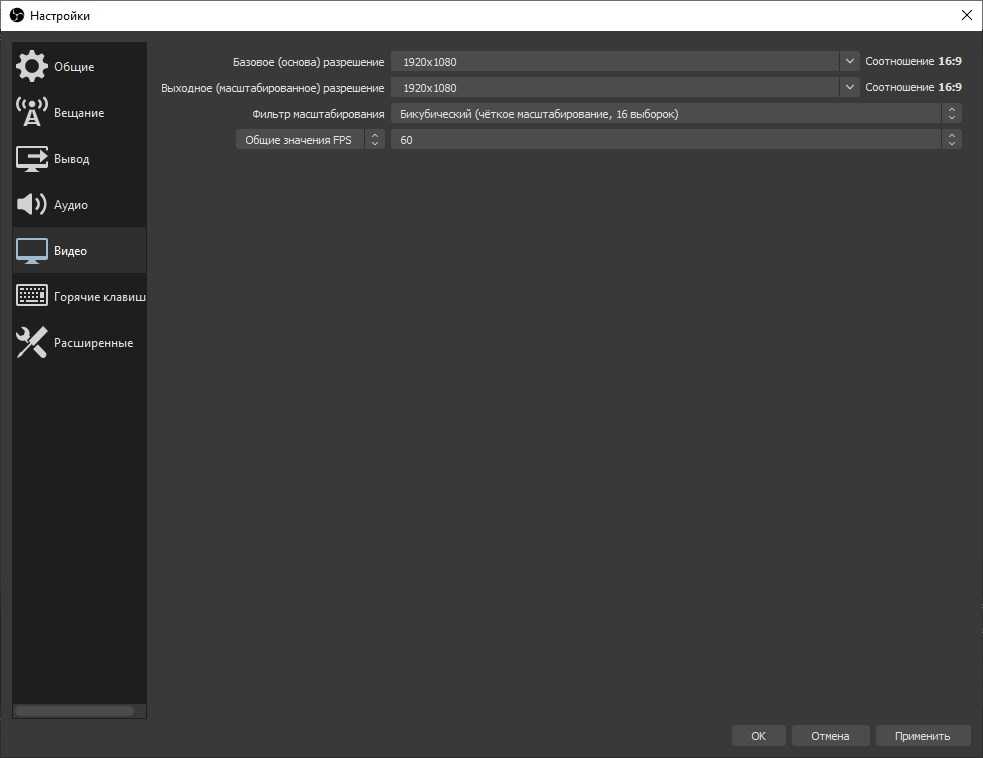
Выходное разрешение: разрешение в котором будет писаться само видео, не зависимо от разрешения игры/монитора, с которого записывает. Для слабых компьютеров может быть актуально ставить разрешение ниже, чем оно является по факту, например вместо 1920х1080 поставить 1270х720.Общие значения FPS: количество кадров в секунду в видео. Владельцы мощных компьютеров могут ставить хоть 60, владельцам же слабых машин лучше не поднимать количество кадров выше 30.
Что это за программа
Мы не просто так рекомендуем пользоваться ОБС для стрима – это идеальное решение для трансляций! Приложение распространяется абсолютно бесплатно, служит посредником между стриминговой платформой (например, Твичом или Ютуб).
Разумеется, стриминг игр – не единственное предназначение приложения. Вы можете транслировать любые материалы: обучающие, рабочие или просто демонстрировать экран при общении с друзьями.
Пользоваться OBS Studio может каждый – выше мы упомянули, что программа распространяется бесплатно. Скачать ее можно на официальном сайте, просто выберите нужную версию операционной системы. Установка элементарная, никакого выбора конфигураций в процессе загрузки нет – поэтому просто следуйте инструкциям на экране.

Загрузили и распаковали? Запускайте приложение! Будем разбираться, как пользоваться OBS Studio, как правильно настроить и получить максимально качественную трансляцию!
Настройка OBS Studio
В рамках данной статьи будет приведена только базовая настройка, необходимая для записи видео с экрана. Чтобы открыть окно настроек, нажмите пункт меню «Файл» и выберите подпункт «Настройки».
Вывод
В первую очередь нужно настроить кодировщик видео, для этого нажмите на пункт «Вывод». Если Вы собираетесь записывать динамическое видео (например, игровой процесс), Вам нужно настроить разделы «Потоковое вещание» и «Запись», если же в основном будет записываться статическая картинка (например, рабочий стол, проводник, браузер и т.д.), достаточно настроить только раздел «Запись».
Раздел «Потоковое вещание»
В разделе «Потоковое вещание» можно оставить все по умолчанию, кроме битрейта. Если Вы хотите записывать видео в HD (1280x720p), битрейт должен быть в пределах 2500 – 3500, если же Вы записываете в Full HD (1920x1080p), битрейт стоит увеличить до 4000 – 6000. Не забывайте, увеличение битрейта повышает качество видео, но при этом растет и размер файла.
Раздел «Запись»
Здесь Вы можете изменить папку сохранения видео. Также желательно изменить формат файлов на «mp4» (самый популярный, а также используемый на YouTube формат). Самый важный пункт – «Качество записи». Если Вы хотите записывать динамические сцены (например, игры), оставьте пункт «То же, что у трансляции», тогда битрейт и другие настройки будут браться из раздела «Потоковое вещание». Если на Вашем видео будет в основном статичная картинка (рабочий стол, проводник, браузер и т.д.), то установите качество записи в «Неотличимое качество, большой размер файла». В этом случае Ваше видео будет записываться с битрейтом >1000 Кбит/с (~10 Мб/мин или ~600 Мб/ч). Ну а если у Вас вообще мало места на компьютере, можете выбрать пункт «Высокое качество, средний размер файла», тогда Ваше видео будет записываться с битрейтом <1000 Кбит/с (~5 Мб/мин или ~300 Мб/ч).
Никогда не выбирайте последний пункт «Без потери качества, чрезвычайно большой размер файла», он для специалистов и обычному пользователю не нужен.
Аудио
В принципе, в разделе аудио все можно оставить по умолчанию, но если нужно, Вы можете настроить источники звука для записи вместе с видео, а именно выбрать (или отключить) микрофон в списке «Mic/Auxiliary Аудиоустройство», а также в списке «Desktop Аудиоустройство» выбрать (или отключить) звуковую карту для записи звука с компьютера.
Видео
В разделе Видео можно настроить разрешение и частоту кадров. Обычно здесь оставляют разрешение видео, равное разрешению монитора. Если Вы собираетесь выгружать видео на YouTube, он сам сожмет его до нужного разрешения.
В списке «Базовое (основа) разрешение» выберите разрешение монитора, а в списке «Выходное (масштабированное) разрешение» – максимальное доступное.
В поле «Общие значения FPS» установите нужную частоту кадров видео. Наиболее распространённое значение – 30 кадров в секунду.
Если Вы не знаете разрешение своего монитора, кликните правой кнопкой мыши на рабочем столе и выберите пункт контекстного меню «Параметры экрана» (Windows 10), а в открывшемся окне нажмите на ссылку «Дополнительные параметры экрана».
Горячие клавиши
В этом разделе можно настроить полезные клавиши, позволяющие запустить и остановить запись видео, причем это могут быть как клавиши на клавиатуре, так и дополнительные кнопки мыши.
Например, как видно на скриншоте выше, можно назначить старт и остановку записи видео на дополнительные программируемые кнопки мыши (если таковые имеются).
Чтобы сохранить сделанные настройки, нажмите кнопки «Применить» и «ОК».
На этом настройка завершена, можете приступать к записи видео. Для этого нажмите на кнопку «Записать видео» в основном окне приложения или предварительно настроенную горячую клавишу. Уровень громкости микрофона и звуковой карты компьютера можно регулировать в разделе «Микшер» во время записи (правда, чтобы услышать результат, нужно просмотреть записанное видео).
Управлять записью видео можно также в трее Windows, кликнув правой кнопкой мыши по иконке и выбрав команду «Начать запись/Остановить запись». Там же можно убрать (восстановить) приложение «OBS Studio» с панели задач, выбрав команду «Скрыть/Показать».
Как изменить соотношение сторон OBS?
Прежде всего, что такое соотношение сторон и почему оно важно? Проще говоря, это соотношение между шириной и высотой определенного изображения. Обычно размеры выражаются двумя числовыми значениями, разделенными двоеточием, т
Е. х: у — где x — ширина, а y — высота. Так, например, наиболее распространенный формат для ТВ — 16: 9, а 4: 3 — стандартное соотношение для компьютерных мониторов.
Если соотношение сторон изображения не соответствует вашему экрану, вы не сможете просмотреть его должным образом. Вместо этого вы либо увидите печально известные черные полосы по бокам, либо изображение не будет отображаться полностью. В любом случае, если вы хотите избежать сбоев при потоковой передаче, вам нужно будет установить для ширины и высоты соответствующее значение.
На соотношение сторон также сильно влияет настройка разрешения. Опять же, это потому, что ширина и высота конкретного изображения должны соответствовать количеству пикселей или точек, содержащихся в нем. Вот почему в большинстве случаев вы можете изменить соотношение сторон, просто переключившись на другое разрешение. То же самое и с OBS.
Программное обеспечение для потоковой передачи отличается простотой использования и имеет множество расширенных настроек видео. Мы рассмотрим каждый из них в следующем разделе, а пока давайте сосредоточимся на изменении соотношения сторон. В основном, когда вы настраиваете холст или базовое разрешение, программное обеспечение изменяет размер изображения до соотношения, которое лучше всего подходит для него. Это просто и не требует больших усилий с вашей стороны. Вот как это сделать:
-
Запустите настольное приложение OBS.
-
В правом нижнем углу экрана нажмите «Настройки».
-
Появится новое окно. Затем на панели слева откройте вкладку «Видео».
-
Щелкните стрелку вниз с надписью «Разрешение холста (базовое)». Вы увидите соотношение сторон рядом с раскрывающимся списком справа. Измените разрешение, чтобы переключаться между различными соотношениями.
-
Когда вы закончите, нажмите «ОК».
Рекомендуемая настройка для потоковой передачи с OBS — 16: 9, поэтому вы можете попробовать 1080p или 720p, чтобы попасть в цель. Также есть компромисс, например, 900p (1600 x 900), который может помочь.
Кроме того, есть еще один способ повлиять на соотношение сторон в OBS вне приложения. Вы можете изменить настройку разрешения монитора вашего компьютера перед запуском программного обеспечения. Хотя это не так эффективно, попробовать не помешает. Вот как это сделать на ПК под управлением Windows:
- Щелкните правой кнопкой мыши в любом месте дисплея, чтобы открыть раскрывающийся список.
-
Выберите «Настройки дисплея», чтобы открыть панель управления.
-
Откроется новое окно. Сначала найдите раздел «Разрешение экрана» и щелкните маленькую стрелку вниз рядом с текущим параметром. Затем выберите предпочтительное соотношение из раскрывающегося списка.
-
Когда закончите, нажмите «Сохранить изменения».
Для пользователей Mac выполните следующие действия, чтобы изменить разрешение на основном дисплее:
-
Откройте меню Apple и выберите «Системные настройки».
-
Щелкните вкладку «Дисплеи» и выберите «Отображение».
-
Нажмите «Масштабировано», а затем выберите предпочтительную настройку.
Что делать если не работает захват игры в обс?
Откройте окно свойства захвата, выберите «Захват любого полноэкранного приложения», и OBS автоматически обнаружит и захватит полноэкранные игры, в которые вы играете. Если вы играете в оконную игру, выберите «Захват определенного окна» в окне свойств и выберите соответствующее приложение.
Почему не работает захват экрана в обс?
Если «Захват экрана» не работает, скорее всего, вам нужно будет воспользоваться «Захватом игры/окна», потому как OBS запускается только с опцией «Интегрированная графика». Помните, что после этого «Захват игры/окна» не будут работать, пока Вы не активируете в их свойствах «Совместимость с мульти-адаптером».
Как включить захват экрана в обс?
В первую очередь нужно захватить изображение рабочего стола. В поле «Сцена» должна уже быть автоматически создана сцена. В поле «Источник» нажмите кнопку «+» и в контекстном меню выберите пункт «Захват экрана».
Как поставить игру в обс?
Первое, что вам нужно сделать, это добавить источник захвата игры в вашу сцену. Щелкните правой кнопкой мыши в поле «Источники» и выберите «Добавить» → «Захват игры». Выберите «Создать новый», назовите захват, как Вам удобнее, и нажмите ОК .
Как захватить КС ГО в обс?
Первый самый простой способ, как захватить обс в кс го, захватите игру CS:GO с помощью захвата экрана. Минус: если Вы на стриме открываете другие вкладки. Если обс не видит кс го, то второй способ – обмануть доверенный режим в CS:GO, чтобы проверка .
Как в обс сделать игру на весь экран?
Переходим в настройки OBS
Перейдите в настройки OBS и далее в раздел «Видео». Откорректируйте два параметра «Базовое (основа) разрешения» и «Выходное (масштабированное) разрешение«, указав разрешение как у вашего монитора. Сохраните внесенные изменения. Теперь OBS захватит весь экран при записи!
Как вывести чат в обс?
- запускаем программу;
- нажимаем по полю источников правой кнопкой мыши для вызова контекстного меню;
- переходим в параметр «Добавить»;
- кликаем на «Изображение»;
- жмем кнопку «Обзор»;
- выбираем нужное изображение;
- выбираете месторасположение чата.
Что делать если обс не видит кс го?
Если ОБС не захватывает CS:GO, необходимо сделать следующее:
- Откройте Стим, при необходимости авторизуйтесь;
- Нажмите на вкладку «Библиотека»;
- В меню слева отыщите название игры и нажмите на него;
- Кликайте по шестеренке настроек справа и выбирайте пункт «Свойства»;
- Нажимайте на значок «Установить параметры запуска»;
Как начать трансляцию на Твиче?
Сделать это можно следующим способом: зайти в настройки, далее выбрать каналы и видео, а затем архив трансляции. Как начать стримить на Твиче с ПК мы разобрали, а теперь давай рассмотрим с помощью каких еще игровых устройств можно запустить трансляцию. Начнем с самых популярных консолей PS4 и Xbox One.
Часть 1. Использование альтернативы OBS для захвата экрана
OBS — популярная бесплатная программа для записи игр для пользователей настольных компьютеров. Вы можете использовать захват игры OBS для записи игрового процесса. Однако OBS — не лучший выбор. Потрясающая компоновка, высокая кривая обучения и высокая загрузка ЦП не подходят для записи игр. Иногда, когда вы закрываете проблему, OBS все равно продолжает работать. Чтобы остановить запись в OBS, необходимо принудительно завершить работу.
Если вы хотите записать игровой процесс, чтобы продемонстрировать навыки, вы можете использовать Мастер записи экрана Blu-ray чтобы избавиться от проблем с захватом черного экрана в OBS. Это легкий и мощный экранный рекордер. Вы можете свободно записывать видео, аудио и веб-камеру в исходном качестве. Не нужно беспокоиться о том, задерживается ли ваше игровое видео во время записи. Благодаря передовой технологии аппаратного ускорения вы можете записывать игровой процесс и видео без задержек. Кроме того, вы можете настроить качество видео, разрешение, частоту кадров и многое другое перед записью.
- 1. Захват игрового видео со звуком в полноэкранном режиме, в определенном окне или в выбранном регионе.
- 2. Записывайте аудио, воспроизводимое через браузер, программу или даже внешний микрофон.
- 3. Редактируйте записываемое видео и снимок экрана в реальном времени с помощью текста, линии, стрелки, выноски и многих других аннотаций.
- 4. Установите горячие клавиши для запуска / остановки / паузы / возобновления записи, открытия / закрытия веб-камеры и отображения / скрытия плавающей панели.
- 5. Отрегулируйте качество записи на выходе и другие параметры.
Шаг 1 Бесплатно скачайте Blu-ray Master Screen Recorder. выберите Видеомагнитофондля записи игрового процесса и видео, как в Open Broadcast Software.
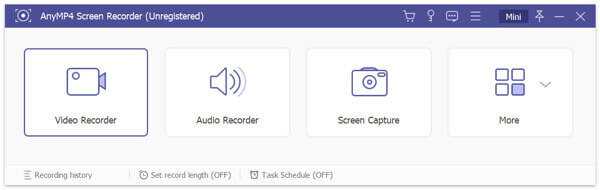
Шаг 2 Установите для записи видео в полноэкранном режиме, в браузере, в окне или в пользовательском регионе. Как и программа для захвата игр OBS, вы можете записывать не только звук игрового процесса, но также свой голос и лицо, просто включите Веб-камера, Микрофон и Звуковая система исходя из ваших потребностей.
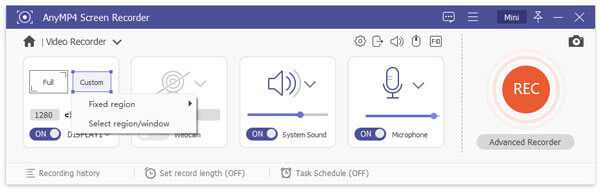
Шаг 3 Нажмите REC чтобы начать запись после захвата игры на черном экране OBS. Вы можете приостанавливать, возобновлять и останавливать запись с помощью горячих клавиш или элементов управления на экране.
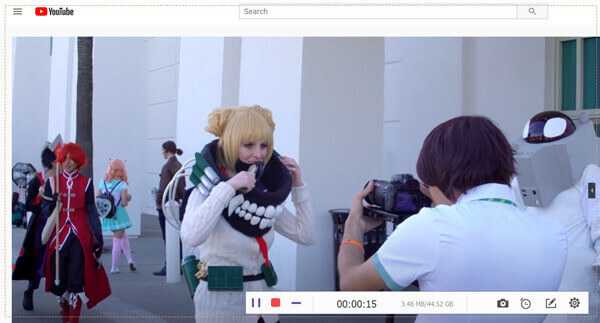
Шаг 4 В разделе предварительный просмотр окно, предварительный просмотр и обрезка записи игрового видео. Наконец, нажмите Сохраните для экспорта записываемого видео в MP4 или другие форматы.
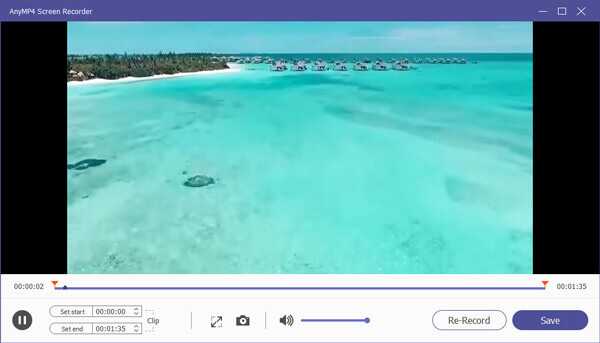
Если вы просто хотите записать экранное видео только со звуком, Blu-ray Master Бесплатный онлайн рекордер экрана тоже хороший выбор. Вы можете снимать экран на своем компьютере без ограничения по времени бесплатно.
Как настроить OBS Studio
Перед установкой программы требуется скачать ее «сетап» файл, желательно сделать это непосредственно с сайта — www.obsproject.ru, где перед загрузкой следует выбрать систему, установленную на вашем ПК.
После загрузки следует запустить установщик, инсталляция программы не вызовет трудностей даже у новичков. Достаточно будет согласиться с вопросами системы и выбрать путь расположения софта на компьютере.
Программа OBS Studio обычно запускается сразу же после установки. Далее следует заняться настройками софта для его адекватной работы и включения полного функционала.
Алгоритм следующий:
1. В правом нижнем углу выбрать вкладку Настройки.
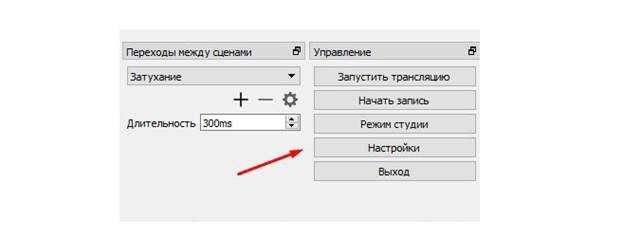
2. В открывшемся новом меню выбрать вкладку Вывод. В самой верхней строчке желательно оставить режим Простой. Расширенный вариант пригодится, когда появится опыт в использовании программы для записи видео. На строчке Путь записи можно изменить место, где будут размещаться новые видео, по умолчанию это диск С. Если на нем недостаточно место, можно выбрать любую другую папку с помощью кнопки Обзор. Формат записи желательно поставить mp4. После установок настроек нажать Применить, не нажимая при этом ОК, поскольку это вызовет полное закрытие контекстного меню.
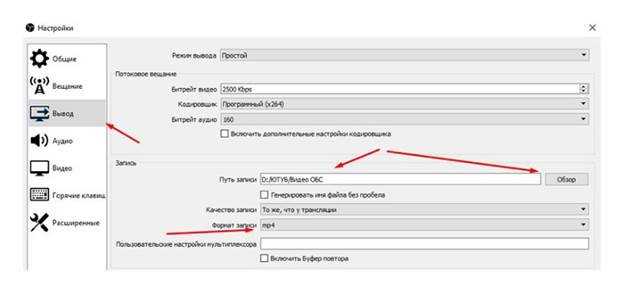
3. Теперь следует перейти в настройки Видео. Разрешение базовое следует сделать таким, как оно указано в опциях компьютера. Выходное разрешение видео можно сделать аналогичными или оставить все по умолчанию. Если ваш ПК не слишком мощный, общее значение FPS можно изменить с 30 на 20. Нажать Применить.
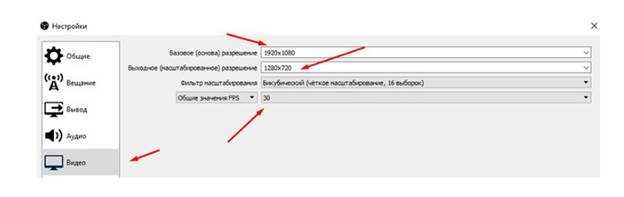
После того как все настройки были введены, следует нажать клавишу ОК.
Следующий этап — добавление источников, с которых будет проводиться запись с экрана в Open Broadcast Software. Основанием при этом уже задано в саму программу, осталось только добавить источники, в качестве которых могут выступать веб-камера, экран и т. д.
Однако возможен и такой вариант, что сцена в изначальных настройках OBS Studio отсутствует. Исправить ситуацию не составит труда. Сначала необходимо выбрать значок «+» внизу экрана, а затем добавить источник во вкладке Источников.
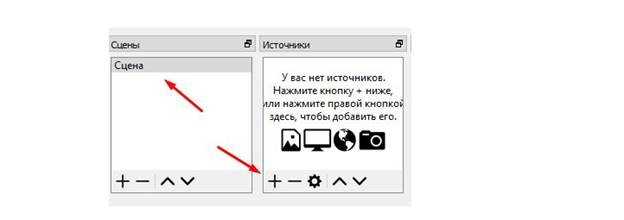
В появившемся списке выбрать строчку Захват экрана и нажать ОК.
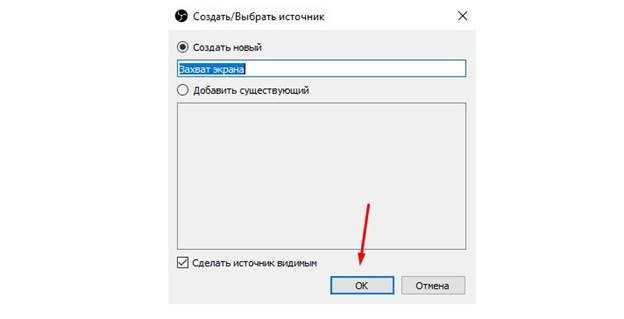
Теперь откроются последние настройки, где нужно снять пометку напротив строчки Захват курсора. Это позволит убрать отображение курсора во время записи видео. Нажатием ОК настройка завершается.
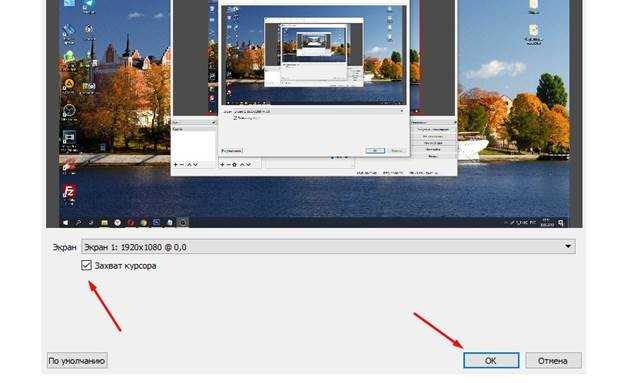
Чтобы добавить камеру в качестве источника, следует выполнить ряд простых действий:
1. В списке следует строку Устройство захвата видео.
2. Это откроет окно с настройками веб-камеры. Их можно не менять и просто нажать ОК.
Такая настройка позволит получить «присутствие головы» в записи экрана.
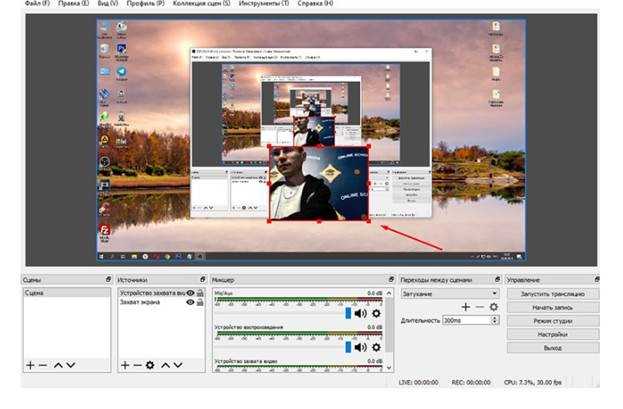
Окно камеры можно перемещать с помощью мышки, также доступно изменение его размеров.
Что дает низкая задержка?
Сначала разберемся, для чего может понадобиться данная функция. Основное назначение – это передача контента максимально быстро до зрителя. Пользователи, посещающие ваш канал, смогут задавать вопросы и писать свои комментарии к каждому моменту стрима практически в тот же момент. В свою очередь, стример общается со зрителями в реальном времени, моментально отвечая на вопросы и читая нужные сообщения чата.
Однако и большая задержка в некоторых ситуациях может пригодиться. Например, эта функция популярна у стримеров соревновательных игр. Зритель видит события, происходившие 1-2 минуты назад, что мешает отслеживать стримера в игре.
Как настроить для записи игр?
Для того, чтобы настроить запись игры с экрана необходимо:
- В верхней части экрана открыть «Файл», затем открыть «Настройки».
- Открыть вкладку «Вывод», установить «Видео битрейт» 10000, выбрать кодировщик (если у вас видеокарта Nvidia GTX 660 и выше, то выбрать NVENC, для AMD – H264/AVC, в остальных случаях х264).
- «Аудио битрейт» выставляется автоматически.
- В графе «Путь к записи» следует выбрать папку, в которую будут сохраняться видео.
- Во вкладке «Формат записи» лучше всего выбрать mp4.
- Во вкладке «Видео» в графе «Выходное разрешение» выставляется разрешение, в котором будет записываться видео, независимо от разрешения вашего монитора или установленного в игре. Стандартно выставляется 1920х1080, но на более слабых компьютерах можно поставить поменьше.
- «FPS» для мощных компьютеров ставится 60, для слабых 30.
Звук и микрофон
Внимание. В настройках в графе «Аудио» настраивается звук и микрофон для вашей записи или трансляции
- «Устройство воспроизведения» – если у вас подключено сразу несколько устройств вывода аудио (например, колонки и наушники), то можно выбрать из какого источника будет идти звук. Когда подключено одно устройств вывода, оставляйте по умолчанию.
- «Микрофон» – настраивается также как описано в предыдущем пункте.
- Обязательно нужно поставить галочку напротив «Показывать только подключенные устройства».
- Остальные позиции можно оставить как есть, но если зрители жалуются на задержку звука, ее следует повысить до 400.
Настройка на слабом ПК
- В графе «Общее» поставить галочки напротив «Показывать окно подтверждения при запуске трансляции» и «Показывать окно подтверждения при остановке трансляции». Это нужно для того, чтобы вы случайно не включили запись или трансляцию, и лишний раз не нагрузили ваш ПК.
-
Во вкладке «Вывод» выбрать «Режим вывода – расширенный» и в подразделе «Потоковое вещание» выбрать кодировщик NVENC H.264, если слабый процессор (это запускает трансляцию через видеокарту).
Видеокарта может не поддерживать этот кодировщик, тогда использовать OBS для комфортного стриминга не получится.
Если стоит мощный процессор, то можно поставить кодировщик х264. При хорошем качестве интернета «Битрейт» выставить 3500.
- В подразделе «Запись» нужно поставить галочку на 2 «Звуковые дорожки», чтобы после записи можно было отдельно редактировать ваш голос и звук из игры. Битрейт выставит 50000, так как интернет здесь никак не влияет на запись.
- Во вкладке «Видео» можно выставить разрешение 1920х1080 в обоих пунктах. «Фильтр масштабирования» – «Метод Ланцоша». «FPS» – 30 кадров в секунду.
Внимание. Если после установки таких настроек видео или трансляция работают некорректно, то ваш компьютер не поддерживает программу OBS
Смена настроек графики
Неправильные настройки графики также могут стать причиной черного экрана в OBS при захвате игры. Их можно изменить, но только при условии, что компьютер работает под управлением Windows 10 и новее.
- Необходимо нажать на кнопку меню «Пуск» и перейдите к параметрам;
- На экране следует нажать на иконку «Игры»;
- Затем найти вкладку «Сопутствующие параметры» и там нажать на кнопку «Настройки графики»;
- В появившемся разделе «Выберите приложение для настройки параметров», следует перейти по иконке Классическое приложение»;
- Там нажимаем на кнопку «Обзор»;
- Затем необходимо перейти по пути установки программы и нажать на иконку OBS;
- Под кнопкой «Обзор» появляется иконка ПО;
- Ее следует выделить, затем кликнуть по «Параметры»;
- Для захвата источника «Экран», следует выбрать «Энергосбережение» и отметьте параметр;
- Если необходимо выбрать источник игрового контента, нужно отметить параметр «Высокая производительность»;
- Нажимаем на копку «Сохранить» и все готово!
КАК УБРАТЬ ФОНОВЫЙ ШУМ МИКРОФОНА В OBS STUDIO?
Перед манипуляциями с настройками в программе OBS Studio следует проверить, присутствует ли шум в микрофоне при записи в других приложениях. В Windows 7, например, есть системное приложение «Звукозапись», в Windows 10 — «Запись голоса». И ту, и другую программу можно найти в поиске меню «Пуск».
Если шум присутствует и при записи в других программах, тогда причину следует искать в самом микрофоне или драйвере аудиокарты. Если его нет, переходите к настройке OBS Studio:
- Первым делом в нижней части окна в блоке «Микшер аудио» попробуйте уменьшить чувствительность микрофона, передвинув ползунок влево.
- Если не помогает, кликните по значку шестеренки напротив ползунка, затем выберите «Фильтры».
- Нажмите снизу «+» и выберите «Шумоподавление».
- Кликните по добавленному фильтру в левой части окна.
- В параметре «Способ» по умолчанию встанет значение «RNNoice», подразумевающее высокую нагрузку на ЦП, что не позволит нормально записывать звук при воспроизведении на компьютере, например, игр.
- Если требуется высокая производительность, выберите «Speex», затем отрегулируйте «Уровень подавления».
Шаг 4: Управление микшером
Управление микшером — еще один важный параметр, на который важно обратить внимание перед записью игры. Поскольку редко возникает необходимость подключать два микрофона для записи или записывать звук из нескольких приложений одновременно, будут рассмотрены только самые важные параметры
Обратите внимание на общие параметры микшера, к которым относятся: регуляторы громкости, индикаторы и кнопки для полного отключения устройств. Перемещайте ползунки и записывайте тестовые видео, чтобы проверять баланс
Далее мы расскажем еще и о записи нескольких дорожек одновременно, что поможет отрегулировать громкость микрофона и игры во время обработки видео, если это понадобится.
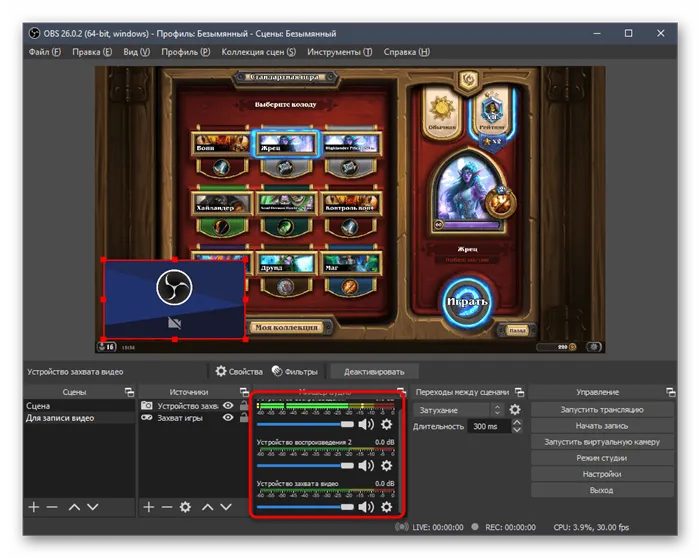

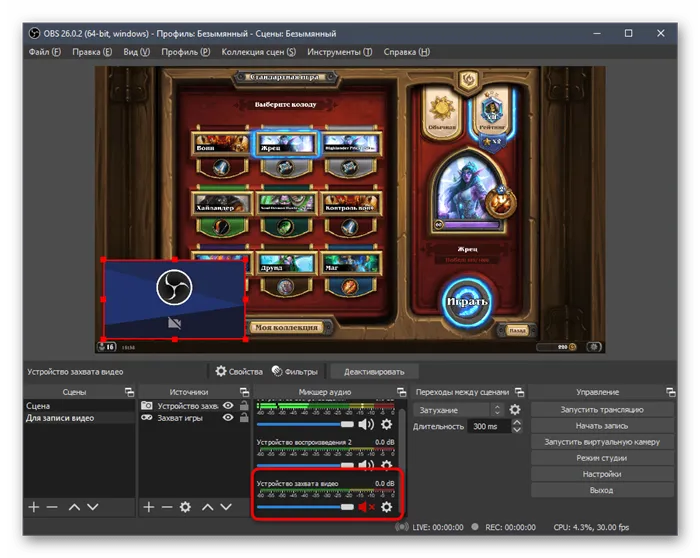
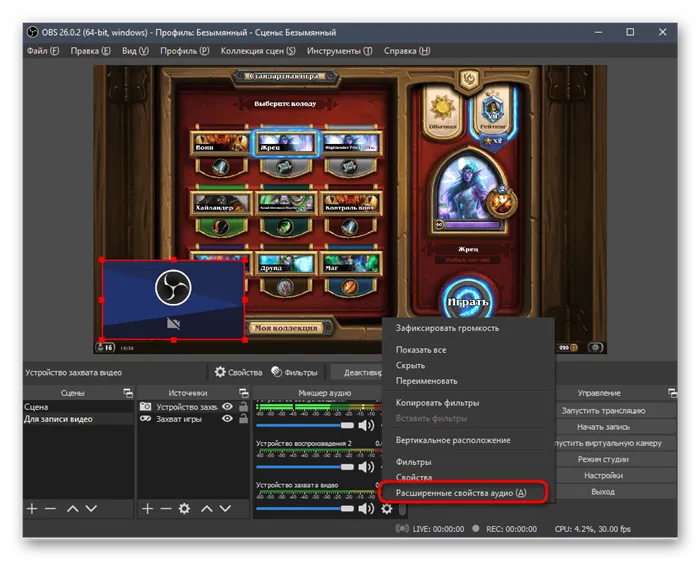
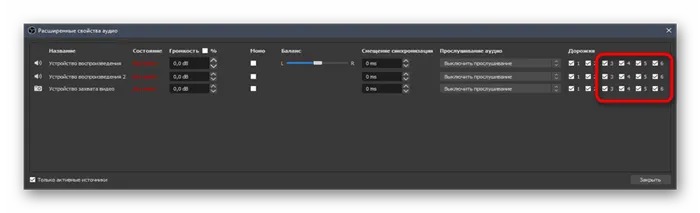
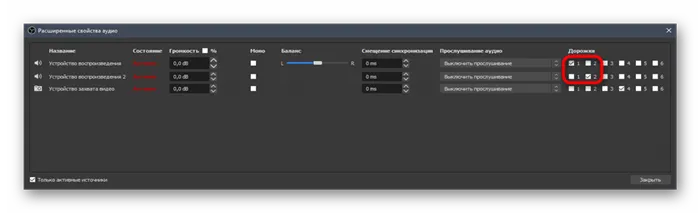
На нашем сайте вы можете найти учебник, полностью посвященный регулированию звука OBS. Это полезно, если у вас есть проблемы с записью или вы используете много различных устройств ввода/вывода.