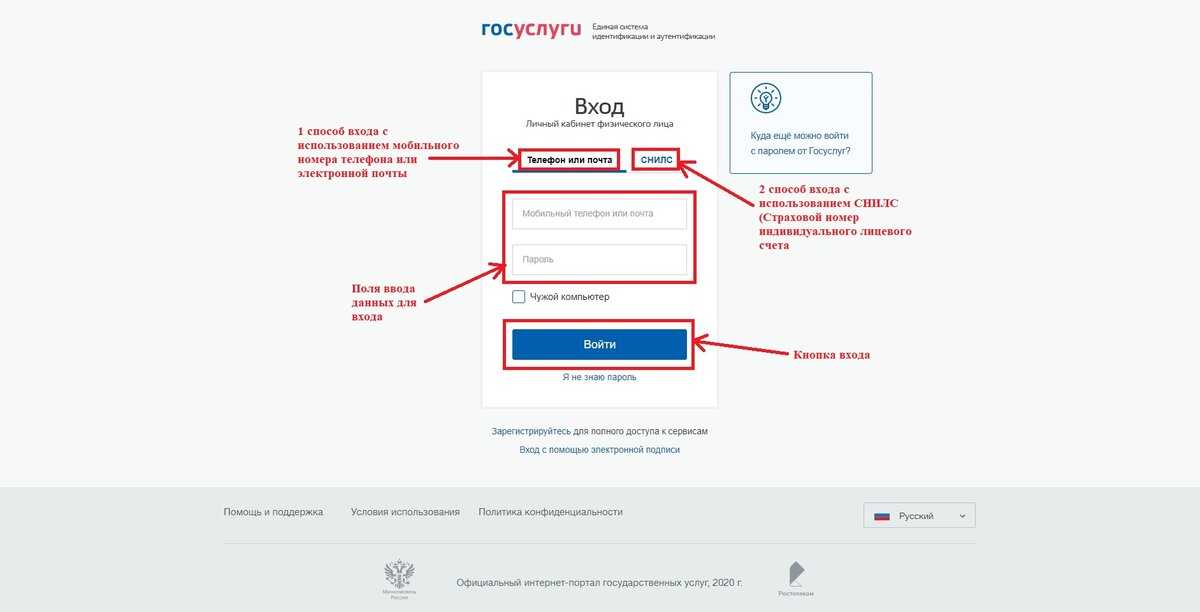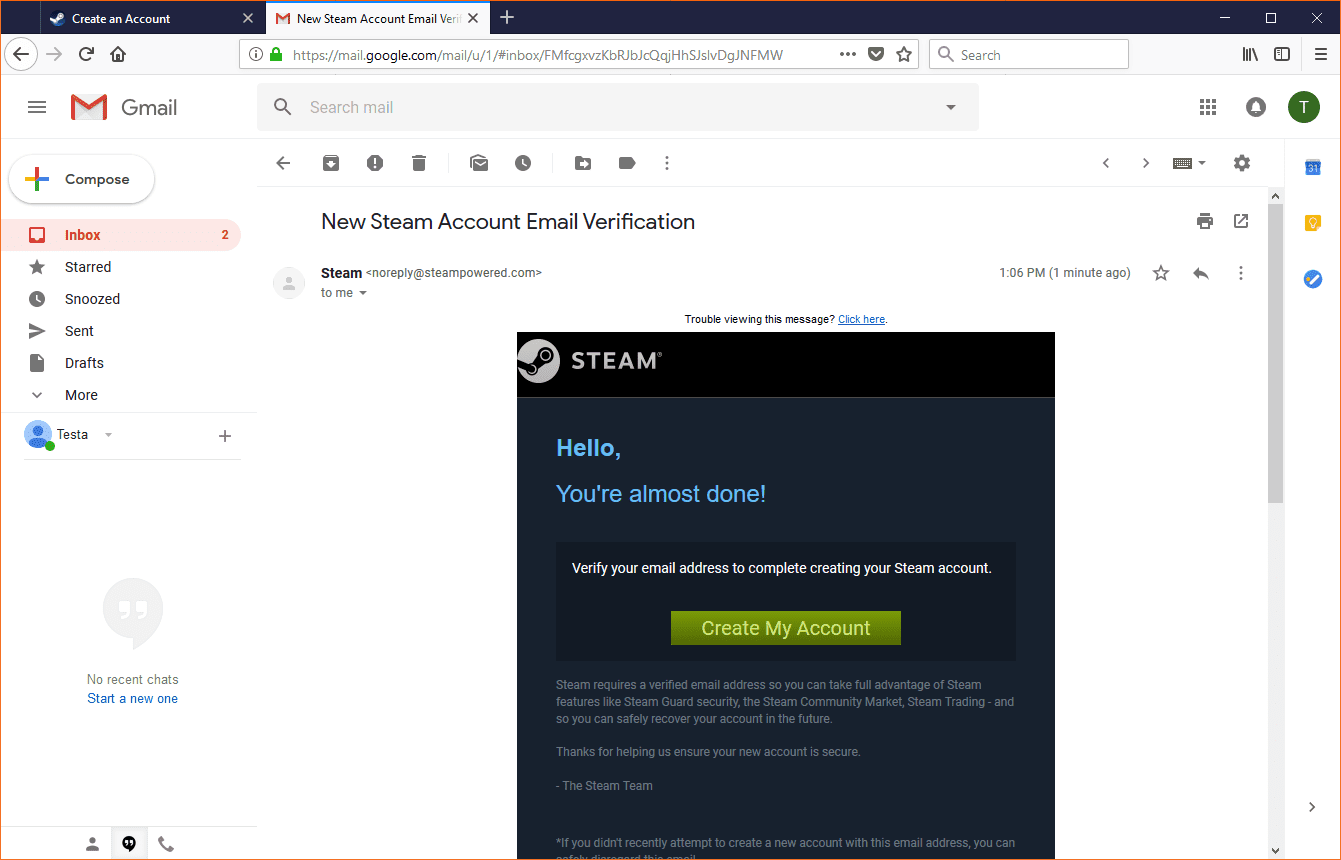Проблемы с прошивкой
Иногда в процессе прошивки устройств у пользователя могут возникнуть различные ошибки, которые не дают успешно закончить процесс. Одной из причин может стать устаревшее программное обеспечение.
Также при возникновении ошибок обратите внимание на «механику». Проверьте USB-провод, соединяющий ПК и Android-устройство
При бракованном проводе процесс прошивки может сбиваться без видимых причин.
Если же у вас стоят актуальные драйверы и провод не вызывает нареканий, обратите внимание на модель и марку вашего гаджета. Возможно, настройки, предусмотренные разработчиками устройства, конфликтуют с запросами, выполняемыми ADB
Проверка работы ADB и Fastboot
После установки приложений любым из приведенных способов необходимо удостовериться в корректности работы утилит. Для этого через командную строку заходим в папку с файлами adb и fastboot (команда cd C:\sdk-tools-windows-3859397\platform-tools или cd C:\Minimal ADB and Fastboot), а затем выполняем команду adb help. Она должна вывести версию установленного Android Debug Bridge и список команд ADB. Если вы видите примерно то же, что изображено на приведенном ниже скриншоте, значит все работает правильно.
Теперь следует подключить к ПК мобильное устройство и проверить, увидит ли его приложение ADB. Подсоединяем телефон (или планшет) к компьютеру с помощью USB-кабеля, выставляем в настройках режим подключения MTP (обмен файлами) и заходим в раздел Настройки – Для разработчиков.
Если такого пункта в настройках нет, то переходим на страницу «О телефоне» и семь раз кликаем по строке с номером сборки.
Режим разработчика будет активирован, и раздел «Для разработчиков» станет доступным. Заходим в него и включаем опцию «Отладка по USB».
После всех этих манипуляций с гаджетом в командной строке Windows вводим команду adb devices. Она выведет информацию о подключенном устройстве примерно в таком формате, как на скриншоте.
Далее попробуем проверить, работает ли fastboot. Здесь же в консоли прописываем fastboot reboot и жмем Enter. Мобильное устройство должно перезагрузиться в обычном режиме.
Таким образом, мы протестировали ADB и Fastboot и убедились, что Android Debug Bridge нормально функционирует, а, значит, теперь можно управлять телефоном через компьютер.
Если связь с устройством наладить не получается, то необходимо проверить наличие и корректность установки драйверов Андроид. Для этого при включенном режиме отладки заходим в «Диспетчер устройств» и смотрим, нет ли восклицательных знаков в ветке «Устройства USB» пункт «ADB Interface» (может называться немного по-другому).
Надеемся, что статья была для вас полезна.
Указываем правильный путь в переменной path на ОС Windows 7
Чтобы правильно указать путь необходимо знать точное расположение файла. Если файл программы, который нужно открыть лежит на диске в С:\Program Files\Java\jdk 1.8.0.45\bin, тогда этот путь нужно скопировать и указать в системной переменной для последующего открытия.
Какую часть дохода тратите на еду?
До 50%Больше 50%

- Далее нам понадобиться рабочий стол, наводим мышь на «Мой компьютер» и в контекстном меню выбираем «Свойства».
- Нажимаем «Дополнительные параметры» слева и выбираем пункт «Переменные среды».
- В открывшемся окне ищем строку «Path» нажимаем на нее и вставляем скопированные путь сюда.
- Действие нужно подтвердить кнопкой «Ок». Компьютер желательно перезагрузить, чтобы настройки точно вступили в силу. Откройте консоль и вбейте нужную команду. Ошибки быть не должно.
В том случае, если ошибка будет появляться снова, попробуйте перенести программу в рабочие директории диска с установленной операционной системой, например /System32. С этой директорией Виндовс работает чаще.
Также ошибки возникают из-за отсутствия компонентов программы. Устранить их можно дополнив нужными. Для примера возьмем компонент «Telnet». Чтобы его включить, перейдите:
- На «Панель управления».
- Дальше выберите «Включение и выключение компонентов».
- Из списка выбираем «Клиент Telnet», напротив ставим галочку и нажимаем «Ок».
- Компонент должен работать и ошибок возникать больше не должно.
Путь к нужному файлу обычно прописан в переменной «PATH» настроек системы (там должен быть указан четкий путь к директории, в котором размещены указанные файлы). Если нужные пути там не прописаны, то при вводе какой-либо из описанных команд система выдает ответ, что (имя файла) не является командой исполняемой программой.
Как я уже упоминал выше, причиной появления данного сообщения является отсутствие у системы знания о местонахождении файлов, которые запускаются данными командами (обычно файлы имеют те же названия, что и команды, например, команда «fastboot» реализуется через файл fastboot.exe).
Fastboot не работает в Windows 10? Вот исправления!
Здесь мы составили простое руководство, чтобы ваш ПК с Windows мог легко обнаруживать устройства Android с помощью команды Fastboot. В случае, если вы по-прежнему получаете сообщение об ошибке «Fastboot в ожидании устройства» или сталкиваетесь с проблемами с драйверами, вы можете перейти к следующему разделу для возможного решения.
Телефон не подключается к ПК в режиме быстрой загрузки? Исправить здесь
- Во- первых, вам нужно скачать последнюю версию драйвера FastBoot от здесь.
-
После этого распакуйте ZIP-файл и сохраните его, желательно на рабочем столе.
- Затем подключите устройство к ПК, когда телефон находится в режиме быстрой загрузки или на экране загрузчика. Если ADB работает для вас, вы можете просто запустить, чтобы мгновенно перейти в режим Fastboot.
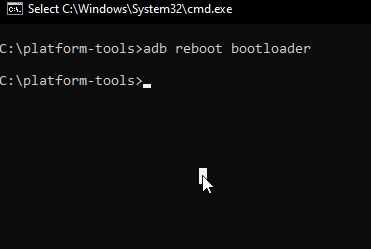
4. Теперь нажмите сочетание клавиш « Windows + X » в Windows 10 и быстро откройте «Диспетчер устройств». Вы также можете один раз нажать клавишу Windows, найти «Диспетчер устройств» и открыть его.
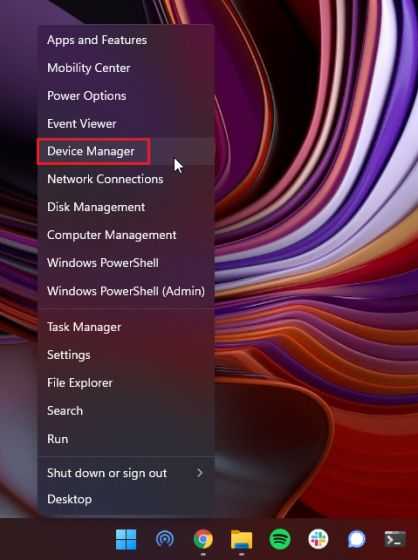
5. Здесь разверните меню « Портативный » или « Другие устройства », и вы найдете упомянутое устройство Android. Однако рядом с ним будет отображаться желтый знак, что означает, что Fastboot не работает на вашем компьютере. Теперь щелкните его правой кнопкой мыши и выберите «Обновить драйвер».
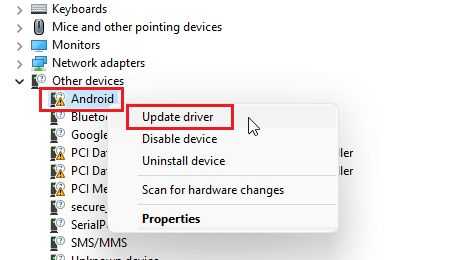
6. Откроется новое окно. Здесь нажмите « Искать драйверы на моем компьютере ».
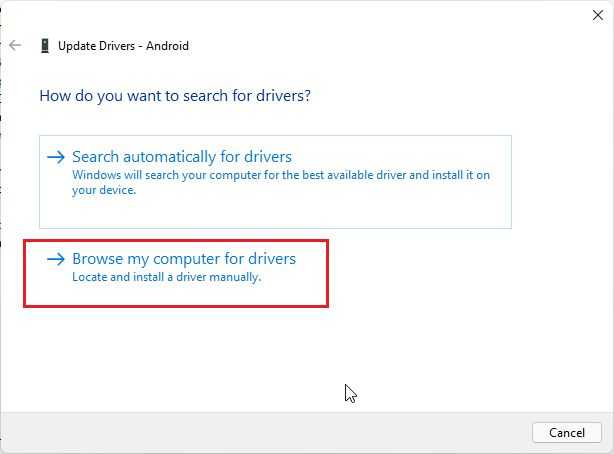
7. На следующей странице нажмите « Обзор » и выберите папку драйвера Fastboot, которую вы извлекли выше. Вам просто нужно выбрать папку, а не какой-либо конкретный файл. Диспетчер устройств автоматически найдет файл и применит обновление.
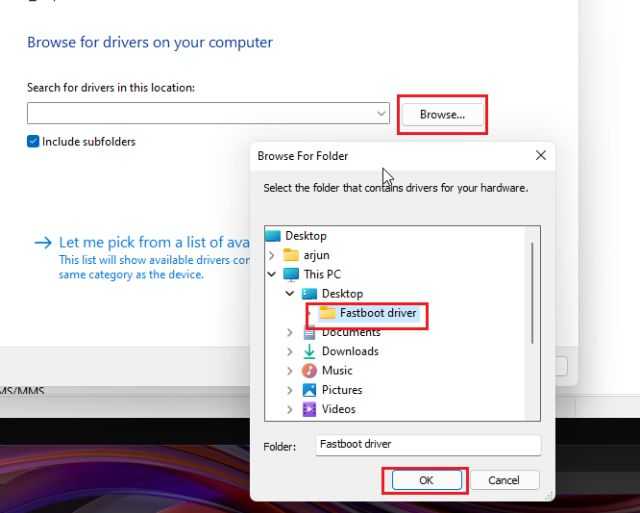
8. После того, как вы выбрали папку, нажмите « Далее ».
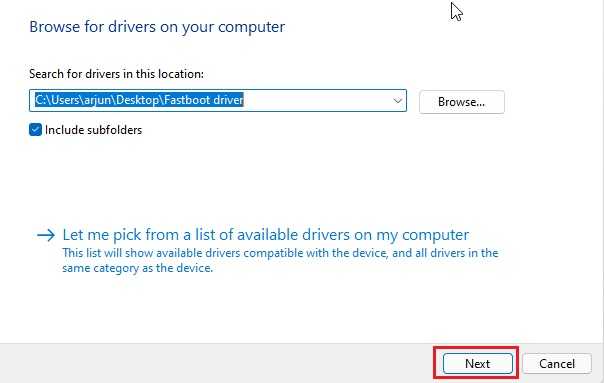
9. Теперь он установит драйверы Fastboot на ваш компьютер. Если вы получите какие-либо ошибки, перейдите к следующему методу для альтернативного решения.
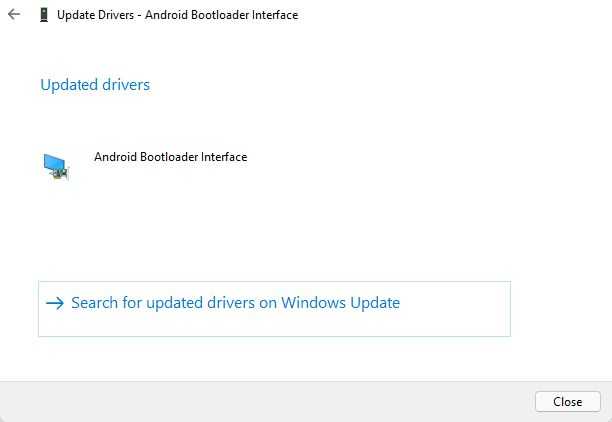
10. После этого вы обнаружите, что ваше устройство Android переместится в верхнее меню диспетчера устройств, а его имя изменится на « Android Phone -> Android Bootloader Interface ».
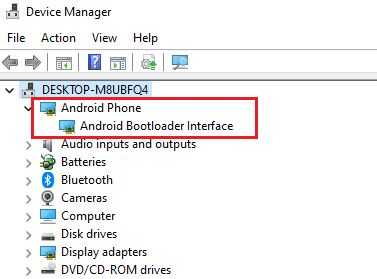
11. Теперь откройте окно командной строки и выполните команду. На этот раз он обнаружит ваше устройство. В случае, если команда «fastboot devices» по-прежнему не показывает никаких устройств в Windows 10, переходите к следующему шагу.
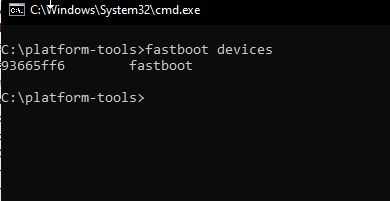
Драйверы Fastboot не устанавливаются в Windows 10
Если драйверы Fastboot не устанавливаются в Windows 10 и в результате Fastboot не может обнаружить ваше устройство, вам нужно сделать простой шаг, чтобы драйверы установились без каких-либо препятствий. Вам нужно будет отключить « принудительное использование подписи драйверов » в Windows 10, чтобы на ПК можно было установить любой драйвер, не имеющий необходимой подписи. Вот как это сделать.1. Откройте меню «Пуск» и нажмите «Перезагрузить», удерживая нажатой клавишу «Shift». Отпустите клавишу Shift, когда увидите экран «Подождите».
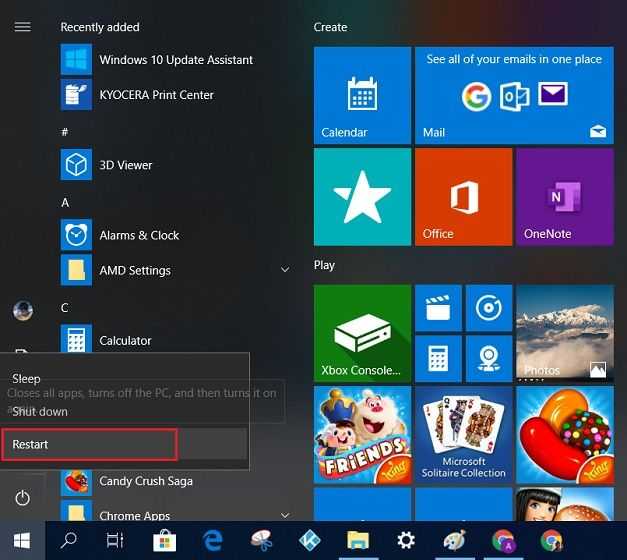
2. Вы загрузитесь на экран Advanced Recovery. Здесь перейдите в Устранение неполадок -> Дополнительные параметры -> Параметры запуска -> Перезагрузить.
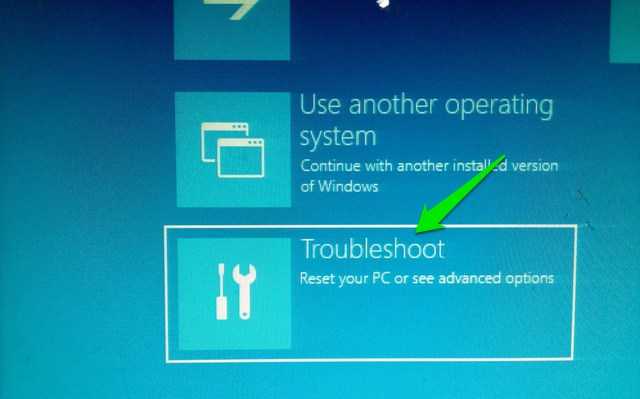
3. Откроется новое окно «Параметры запуска». Здесь нажмите «7» или «F7» на клавиатуре, чтобы открыть Windows 10 без применения подписи драйверов.
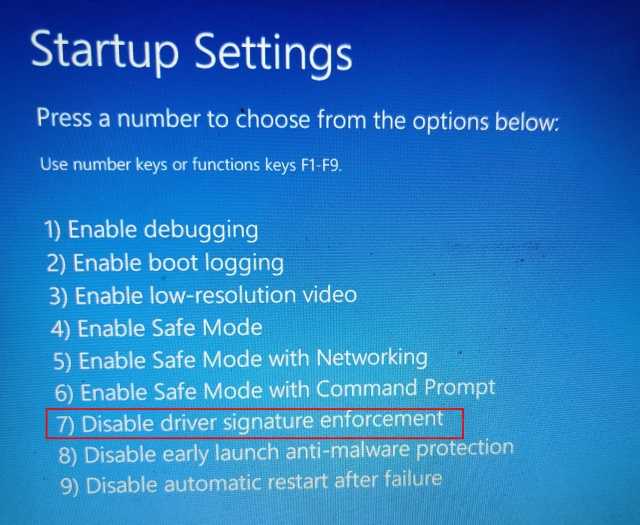
4. Теперь запустится Windows 10, и вы можете использовать описанный выше метод для установки драйверов Fastboot для своего смартфона Android, будь то Xiaomi, OnePlus, Realme и др. На этот раз вы не столкнетесь с ошибками при установке драйверов Fastboot.
- Если Fastboot по-прежнему не определяет ваш телефон Android, щелкните правой кнопкой мыши «Android» и выберите «Обновить драйвер» -> «Найти драйверы на моем компьютере» -> « Разрешите мне выбрать из списка доступных драйверов на моем компьютере»..
- После этого дважды щелкните « Android Phone ».
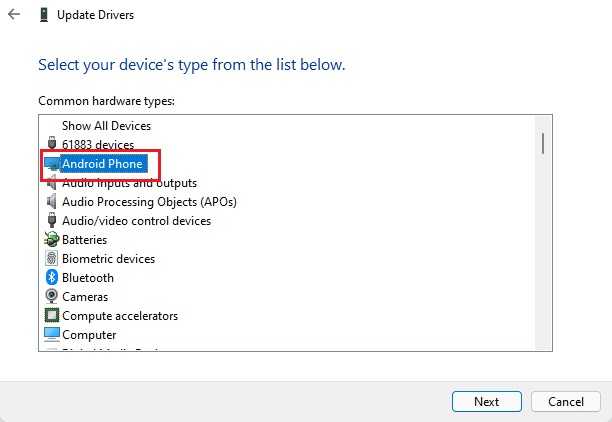
7. Здесь выберите « Интерфейс загрузчика Android » и нажмите «Далее».
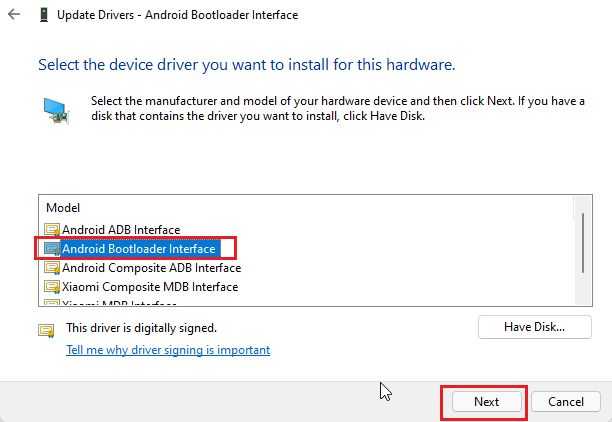
8. Наконец, драйверы Fastboot будут успешно установлены на вашем устройстве, и ваш компьютер начнет обнаруживать ваше устройство Android с помощью команды Fastboot.
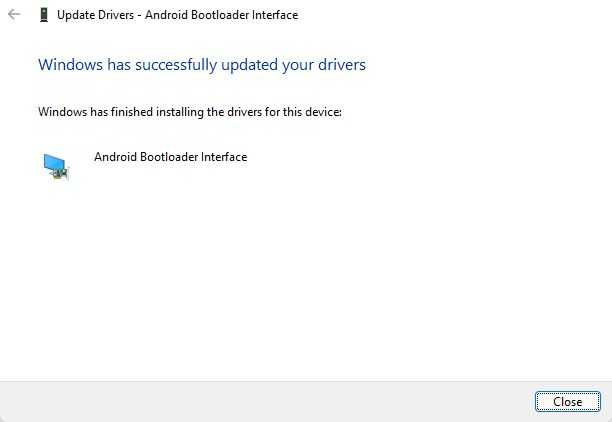
9. С учетом всего сказанного, я бы порекомендовал вам переместить папку «Platform Tools» или «Minimal ADB» на диск «C». Иногда Fastboot не обнаруживает устройства из других мест, поэтому лучше хранить папку на диске «C».
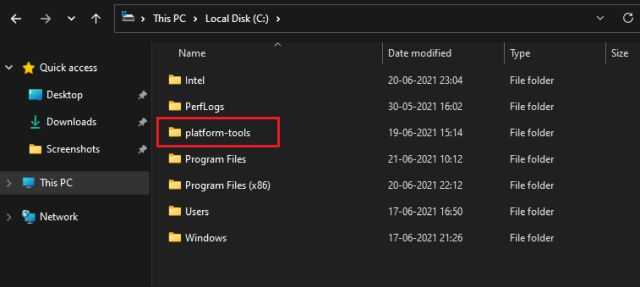
Как прошить телефон через Fastboot?
Прошивка – одна из важнейших задач, решаемых с помощью описанного сервиса. Обычно телефоны прошиваются в ситуациях, когда установить автоматическое обновление невозможно или в работе Android произошёл существенный сбой, которые не удаётся устранить традиционными методами.
Чтобы установить прошивку через фастбут, нужно заранее скачать программу, которая будет ставиться вместо имеющейся. Дополнительно следует убедиться, что выбранная прошивка совместима с девайсом. После чего останется подключить аппарат к компьютеру, воспользовавшись для этого кабелем, и можно переходить к изменениям ПО.
Важно подчеркнуть, что подобные действия не рекомендуется проводить тем, кто не знаком с техникой, поскольку неосторожные решения способны усугубить ситуацию и тогда без дорогостоящего ремонта не обойтись. Кроме того, самостоятельная прошивка не оставляет право на гарантийное обслуживание
Основные причины, по которым появляется ошибка «не является внутренней или внешней командой»
Как уже было сказано, одна из причин заключается в неправильном указании пути к открываемому файлу. Обычно путь к файлу прописан в переменной «Path» в системе, должен быть указан строгий путь к директории, в котором размещены нужные файлы. Если имеются какие-то ошибки в настройках при указании пути в переменной, либо при указании имени файла, то система будет выдавать именно такую ошибку – «имя файла» не является внутренней или внешней командой, исполняемой программой.
Первым делом необходимо указать точный путь переменной «Path» операционной системе, чтобы не возникало ошибок при открытии файла. Для этого нужно наверняка знать расположение папки. К примеру, обратимся к программе, которая в дальнейшем будет работать с исполняемым файлом в определенной папке.
Переменная «Path» — это переменная операционной системы, которая служит для того, чтобы найти указанные исполняемые объекты через командную строку или терминал. Найти ее можно в панели управления Windows. В новых версиях Виндовс и других ОС указание вручную обычно не требуется.
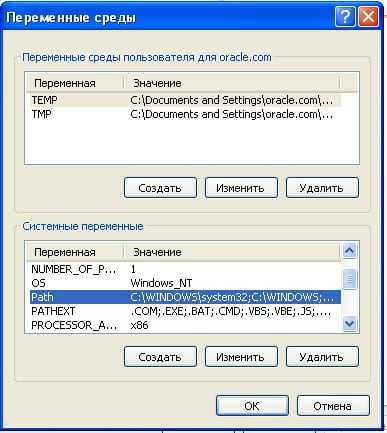
Назначение FastBoot Mode и причины появления
Fastboot – это эффективный инструмент, который используется для модификации и настройки ОС Андроид. Он входит в состав программного обеспечения для разработчиков.
Основная задача режима состоит в инсталляции кастомных прошивок. Еще этот загрузчик применяется для установки различных обновлений, бэкапов, форматирования карты памяти и т. д.
Режим Fastboot Mode не является внешней или внутренней командой. Запускается он раньше, чем сама операционная система (как БИОС на Виндовс). Это позволяет осуществить настройку системы, и даже при слетевшем Андроид исправить разные неполадки.
Нужна помощь?
Не знаешь как решить проблему в работе своего гаджета и нужен совет специалиста? На вопросы отвечает Алексей, мастер по ремонту смартфонов и планшетов в сервисном центре.
Несмотря на полезность и многофункциональность, самостоятельное включение на гаджете Fastboot может являться признаком программного сбоя. На Андроид выделяют следующие причины появления указанного режима:
- Случайная активация пользователем. Данный инструмент через меню девайса можно запустить вручную.
- Неудачная прошивка при помощи Recovery Mode.
- Сбой в работе Android. Если планшет или смартфон в обычном режиме загрузиться не может, то он переходит автоматически в Fastboot Mode.
- Ручное удаление из системного каталога исполняемого файла после разблокировки доступа root.
- Воздействие вредоносного ПО. Если на гаджете имеются права суперпользователя, то некоторые вирусы блокируют или вообще удаляют системные файлы, что становится причиной слета операционной системы.
В любой из этих ситуаций на экране девайса отобразится значок Андроид и системные данные про устройство.
Прошиваем телефон через Фастбут
Когда подготовительный этап пройден, нужные файлы скачаны и распакованы, а режим фастбут активен, можно переходить к установке ПО:
- требуется нажать select и указать путь к нужному файлу, который будет устанавливаться;
- установить галочку напротив предложения сохранить информацию на телефоне или напротив выбрать полную очистку памяти;
- затем нужно перевести телефон в загрузочный режим;
- и запустить процесс нажатием кнопки Flash.
После завершения останется кликнуть подтверждающую успех операции надпись, отключить кабель и запустить гаджет. При включении будут устанавливаться базовые настройки, поэтому первая загрузка окажется долгой. Следующим шагом станет проверка работоспособности установленного ПО.
Как прошить телефон через Fastboot?
Прошивка – одна из важнейших задач, решаемых с помощью описанного сервиса. Обычно телефоны прошиваются в ситуациях, когда установить автоматическое обновление невозможно или в работе Android произошёл существенный сбой, которые не удаётся устранить традиционными методами.
Чтобы установить прошивку через фастбут, нужно заранее скачать программу, которая будет ставиться вместо имеющейся. Дополнительно следует убедиться, что выбранная прошивка совместима с девайсом. После чего останется подключить аппарат к компьютеру, воспользовавшись для этого кабелем, и можно переходить к изменениям ПО.
Важно подчеркнуть, что подобные действия не рекомендуется проводить тем, кто не знаком с техникой, поскольку неосторожные решения способны усугубить ситуацию и тогда без дорогостоящего ремонта не обойтись. Кроме того, самостоятельная прошивка не оставляет право на гарантийное обслуживание
Указываем правильный путь в переменной path на ОС Windows 7
Чтобы правильно указать путь необходимо знать точное расположение файла. Если файл программы, который нужно открыть лежит на диске в С:\Program Files\Java\jdk 1.8.0.45\bin, тогда этот путь нужно скопировать и указать в системной переменной для последующего открытия.
В том случае, если ошибка будет появляться снова, попробуйте перенести программу в рабочие директории диска с установленной операционной системой, например /System32. С этой директорией Виндовс работает чаще.
Также ошибки возникают из-за отсутствия компонентов программы. Устранить их можно дополнив нужными. Для примера возьмем компонент «Telnet». Чтобы его включить, перейдите:
Не работают ping, ipconfig, netstat и другие команды cmd
Случается такое, когда вы в командную строку (cmd) операционной системы Microsoft Windows вводите, например, какие-то стандартные команды, вроде «ping» или «ipconfig«, и вам выдается сообщение следующего вида: «ping» не является внутренней или внешней командой, исполняемой программой или пакетным файлом. Или же что-то подобное: «ipconfig» не является внутренней или внешней командой, исполняемой программой или пакетным файлом. Т.е. по сути «ping» не работает. В чем же может быть дело?
Самое интересное то, что если ввести полный адрес любой из этих стандартных консольных программ Windows примерно так: C:\WINDOWS\system32\ping то, как ни странно, программы заработают, и будут запускаться как положено. Таким образом, мы имеем проблемы с стандартными путями запуска программ. Если же и после указания точного адреса директории запуска стандартные программы отказались работать и по-прежнему «не явлются внутренними или внешними командами», то в этом случае целесообразно проверить присутствие одноименных файлов (ping.exe, ipconfig.exe, netstat, etc) в самой системной папке операционной системы system32. Возможно, их там просто нет, i.e. они были удалены оттуда вследствие каких-то действий.
Если же всё в порядке, файлы там есть и программы отлично запускаются с командной строки при обращении к ним по полному адресу, то проблему, чаще всего, кроется в системной переменной «PATH». Скорее всего, у вас она перезаписана и для стандартной работы штатных программ надо восстановить в ней начальные значения.
Основные причины, по которым появляется ошибка «не является внутренней или внешней командой»
Как уже было сказано, одна из причин заключается в неправильном указании пути к открываемому файлу. Обычно путь к файлу прописан в переменной «Path» в системе, должен быть указан строгий путь к директории, в котором размещены нужные файлы. Если имеются какие-то ошибки в настройках при указании пути в переменной, либо при указании имени файла, то система будет выдавать именно такую ошибку – «имя файла» не является внутренней или внешней командой, исполняемой программой.
Первым делом необходимо указать точный путь переменной «Path» операционной системе, чтобы не возникало ошибок при открытии файла. Для этого нужно наверняка знать расположение папки. К примеру, обратимся к программе, которая в дальнейшем будет работать с исполняемым файлом в определенной папке.
Переменная «Path» — это переменная операционной системы, которая служит для того, чтобы найти указанные исполняемые объекты через командную строку или терминал. Найти ее можно в панели управления Windows. В новых версиях Виндовс и других ОС указание вручную обычно не требуется.
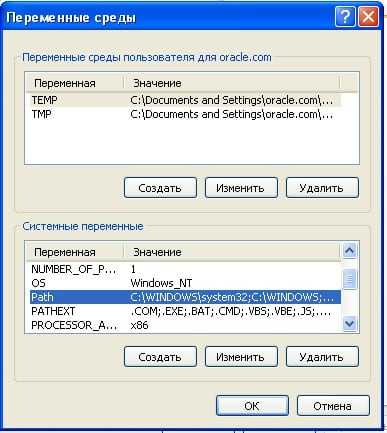
Суть и причины дисфункции (adb, javac, telnet, fastboot)
Как я уже упоминал выше, причиной появления данного сообщения является отсутствие у системы знания о местонахождении файлов, которые запускаются данными командами (обычно файлы имеют те же названия, что и команды, например, команда «fastboot» реализуется через файл fastboot.exe).
Путь к нужному файлу обычно прописан в переменной «PATH» настроек системы (там должен быть указан чёткий путь к директории, в котором размещены указанные файлы). Если нужные пути там не прописаны, то при вводе какой-либо из описанных команд система выдаёт ответ, что (имя файла) не является внутренней или внешней командой исполняемой программой.
Также причиной отсутствия поддержки таких команд (в частности, «telnet») является отсутствие данного компонента в системе (его необходимо установить самостоятельно).
Исправлено: Python не распознается как внутренняя или внешняя команда
Если вы получаете ту же ошибку при запуске Python из командной строки, весьма вероятно, что исполняемый файл Python отсутствует в переменных среды.
Чтобы решить эту проблему, все, что нужно сделать, — это найти, где установлен Python, и добавить путь к исполняемому файлу Python в переменную «Путь» в переменных среды (как показано ранее).
Вы сможете запустить Python из командной строки.
Исправлено: команда Python открывает Microsoft Store
В Windows 10 многие также обнаружили, что иногда после добавления пути Python к переменным среды и запуска «python.exe» в командной строке возникает новая проблема. Вместо прямого открытия python.exe они переносятся в Microsoft Store.
Это связано с тем, что Microsft встраивает в папку пару «поддельных» исполняемых файлов и помещает псевдонимы исполняемых файлов их приложений в положение «Вкл.». Чтобы исправить это, просто найдите и откройте «Управление псевдонимами выполнения приложений» в меню «Пуск». Затем выключите python.exe и python3.exe.
Теперь у вас должна быть возможность запускать python.exe из командной строки без перенаправления туда, куда вы не хотите идти.
Как пользоваться ADB RUN WEB?
Все очень просто! Для этого у вас должен быть установлен браузер на движке Chromium не ниже 89.X версии:
- Chrome
- EDGE
- Opera
Для того чтобы все заработало, необходимо в экспериментальных настройках активировать параметр (перевести в значение ENABLE) параметр «Enable new USB backend»:
- В Chrome перейдете по адресу chrome://flags/#new-usb-backend
- В EDGE перейдете по адресу edge://flags и вбейте в поисковую строку «USB backend» и активируйте параметр
- В Opera перейдите по адресу opera://flags/ и вбейте в поисковую строку «USB backend» и активируйте параметр
После включения параметра, перезапустите браузер!
- Перейдите на страницу ADB RUN WEB
- Активируйте отладку по USB на телефоне и подключите к компьютеру, нажмите ADD Device и выберите устройство. Далее нажмите Connect и не забудьте разрешить авторизацию на телефоне!
Fastboot mode – что это такое на Андроид?
Fastboot (англ. быстрая загрузка) – режим программирования в смартфонах Android, позволяет проводить различные манипуляции с программным обеспечением, когда стандартные методы и решения оказываются бесполезны. По своему принципу и назначению ближе всего с Recovery, но, в отличие от привычного аналога, он расположен в более надёжном и безопасном месте. А потому владельцам мобильных нужно знать, что:
- программа расположена не в операционной системе;
- местом её хранения выбрана память устройства.
Подобное расположение позволяет пользоваться сервисом даже в безнадёжных ситуациях, когда повреждено ПО и воспользоваться базовыми методами восстановления, включая упомянутый Recovery, не получается. То есть, повреждение ПО не влияет на фастбут и не мешает использовать его по прямому назначению – для восстановления техники.
Fastboot devices
Использование указанной команды позволяет получить подробную информацию о девайсе. На экране появляются сведения о:
- серийном номере аппарата;
- доступных драйверах и утилитах, готовых к установке и прошивке;
- конфиденциальную информацию о гаджете;
- готовность выполнять другие команды.
Важно подчеркнуть, что при возникновении сложностей с использованием указанной команды, рекомендуется воспользоваться альтернативным подходом. Для этого разработчики предусмотрели руководство системой через adb
Важно подчеркнуть, что сложности возникают в ситуациях, когда производители решают ограничить возможности простых пользователей и устанавливают надёжную защиту от изменений
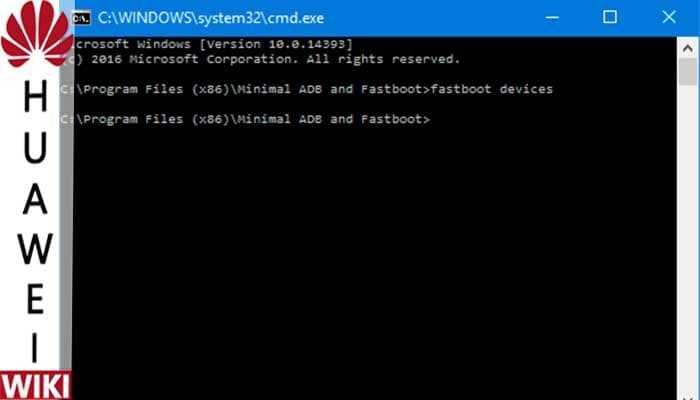
Суть и причины дисфункции (adb, javac, telnet, fastboot)
Как я уже упоминал выше, причиной появления данного сообщения является отсутствие у системы знания о местонахождении файлов, которые запускаются данными командами (обычно файлы имеют те же названия, что и команды, например, команда «fastboot» реализуется через файл fastboot.exe).
Путь к нужному файлу обычно прописан в переменной «PATH» настроек системы (там должен быть указан чёткий путь к директории, в котором размещены указанные файлы). Если нужные пути там не прописаны, то при вводе какой-либо из описанных команд система выдаёт ответ, что (имя файла) не является внутренней или внешней командой исполняемой программой.
Также причиной отсутствия поддержки таких команд (в частности, «telnet») является отсутствие данного компонента в системе (его необходимо установить самостоятельно).
Указываем правильный путь в переменной path на ОС Windows 7
Чтобы правильно указать путь необходимо знать точное расположение файла. Если файл программы, который нужно открыть лежит на диске в С:\Program Files\Java\jdk 1.8.0.45\bin, тогда этот путь нужно скопировать и указать в системной переменной для последующего открытия.

В том случае, если ошибка будет появляться снова, попробуйте перенести программу в рабочие директории диска с установленной операционной системой, например /System32. С этой директорией Виндовс работает чаще.
Также ошибки возникают из-за отсутствия компонентов программы. Устранить их можно дополнив нужными. Для примера возьмем компонент «Telnet». Чтобы его включить, перейдите:
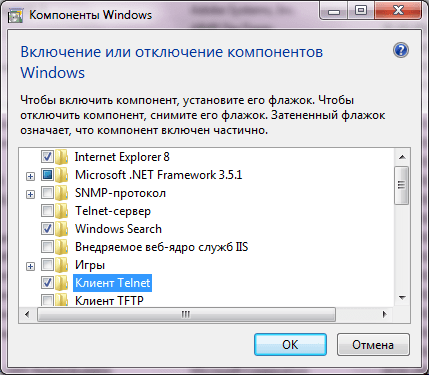
Fastboot waiting for device: причины и что делать?
Появление указанного сообщения указывает на то, что Андроид не замечается компьютером или остаётся неподключенным. В подобных ситуациях рекомендуется:
- убедиться в целостности кабеля и попытаться отключить и подключить его повторно;
- удостовериться, что утилита для работы с телефоном скачана и установлена (перед этим следует уточнить, как установить fastboot);
- перевести аппарат в bootloader, если подобное не делалось раньше;
- избавиться от дополнительных USB-хабов, поскольку они мешают стабильному соединению и увеличивают вероятность некорректной работы сервиса;
- попытаться поменять USB-порт (не рекомендуется подключение к USB0).
Кроме того, иногда помогает банальная перезагрузка и запуск командной строки от имени администратора, а в отдельных ситуациях на выручку приходит смен кабеля, поскольку иногда даже отсутствие видимых повреждений не гарантирует его целостность.
Основные причины, по которым появляется ошибка «не является внутренней или внешней командой»
Как уже было сказано, одна из причин заключается в неправильном указании пути к открываемому файлу. Обычно путь к файлу прописан в переменной «Path» в системе, должен быть указан строгий путь к директории, в котором размещены нужные файлы. Если имеются какие-то ошибки в настройках при указании пути в переменной, либо при указании имени файла, то система будет выдавать именно такую ошибку – «имя файла» не является внутренней или внешней командой, исполняемой программой.
Первым делом необходимо указать точный путь переменной «Path» операционной системе, чтобы не возникало ошибок при открытии файла. Для этого нужно наверняка знать расположение папки. К примеру, обратимся к программе, которая в дальнейшем будет работать с исполняемым файлом в определенной папке.
Переменная «Path» — это переменная операционной системы, которая служит для того, чтобы найти указанные исполняемые объекты через командную строку или терминал. Найти ее можно в панели управления Windows. В новых версиях Виндовс и других ОС указание вручную обычно не требуется.
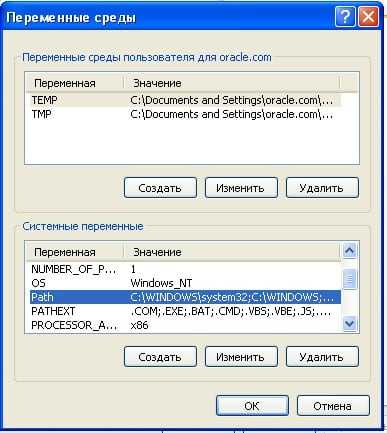
Системная переменная Path
Вещи, которые вы можете попробовать
Теперь, когда вы знаете, как использовать ADB и Fastboot, что вы можете с ними сделать? Вот несколько вещей, чтобы попробовать.
- adb pull Это копирует файл, хранящийся в любом месте вашего телефона, и сохраняет его в указанной папке на вашем компьютере.
- adb push Противоположность тяги. Отправьте файл с рабочего стола на телефон.
- adb install Устанавливает приложение APK на ваш телефон. Из наиболее полезных для разработчиков приложений.
- adb uninstall Удаляет приложение. Вам нужно ввести полное имя пакета — обычно что-то вроде строки com.devname.appname — вместо имени приложения.
- adb shell wm density Изменяет плотность пикселей вашего дисплея. Меньшее число умещает больше контента на экран — большее число меньше. Например, OnePlus 3 имеет собственный DPI 480. Если установить значение 400, текст, значки и все остальное будет меньше.
- adb sideload Загружает обновление прошивки update.zip. Этот запускается через пользовательское восстановление на вашем телефоне. Полезно, если вы не можете ждать, пока обновление будет отправлено на ваше устройство.
- fastboot oem unlock ИЛИ ЖЕ фастбут мигает разблокировка Какую команду вам следует использовать, зависит от того, какую версию Android вы используете. На Android 6 и выше вам также нужно включить разблокировку OEM в настройках разработчика. Разблокировка загрузчика таким образом полностью стирает ваш телефон.
- fastboot flash recovery Устанавливает кастомное рекавери, например TWRP, на ваше устройство. Для простоты использования мы предлагаем изменить имя файла восстановления на что-то более простое — например, twrp.img — и переместить его в папку platform-tools.
- fastboot -w Полностью стирает ваш телефон в процессе подготовки к прошивке пользовательского ПЗУ.
- обновление fastboot Мигает пользовательский ROM. Полезная опция, если вы не рутировали свой телефон.