Как выключить компьютер через определенное время с помощью инструментария Виндовс
Если вам необходимо выключить компьютер по таймеру, то наиболее простым и удобным решением будет использование встроенного в ОС Виндовс инструментария. Такими инструментами нам послужат специальная команда shutdown, а также встроенный в систему планировщик заданий.
Как использовать команду Shutdown
Чтобы использовать данную команду нажмите комбинацию клавиш Win+R, и в появившейся строке впишите:
shutdown -s -t 3600 /f
Где:
- s – завершение работы;
- t – указывает время в секундах, через которое будет выключен наш ПК. То есть 3600 – это 60 минут (1 час). Вместо данной цифры можете вписать свою, предварительно посчитав, сколько нужное вам время займёт в секундах;
- f — от англ. «forced» — принудительно. Указывает системе принудительно завершить работу всех активных приложений, то есть ни одна программа не сможет помешать выключению вашего ПК.
Выполняем команду shutdown
После того, как вы нажмёте на «Ок», вы получите уведомление системы об отключении вашего компьютера через заданное время. Если вы вдруг передумаете, тогда вновь нажмите Win+R и в появившейся строке наберите:
shutdown -a
и данная функция будет деактивирована.
Как использовать планировщик заданий
Используя данный планировщик вам не нужно больше думать, как отключить компьютер через определённое время, программа сделает всё за вас благодаря созданному вами расписанию. При этом учтите, что данная возможность существует в ОС семейства Виндовс начиная с 7 версии.
Используем планировщик заданий для отключения ПК
Итак, сделайте следующее:
- Нажмите на кнопку «Пуск»;
- В строке поиска впишите taskschd.msc и нажмите на «Ок». Перед вами откроется окно планировщика заданий;
- Нажмите на «Действие» слева сверху;
- Выберите опцию «Создать простую задачу» (Create Basic Task);
- В появившемся окне впишите соответствующее имя, например «Автоматическое отключение Виндовс» и нажмите на «Далее» внизу;
- Далее вам необходимо будет выбрать частоту выключения. Если вы хотите это делать ежедневно, к примеру, в 3 ночи, тогда выберите «Ежедневно», иначе изберите другой вариант и нажмите на «Далее»;
- В следующем окне определитесь со временем отключения и нажмите на «Далее»;
- В опции «Действие» выберите «Запустить программу» и вновь жмём «Далее»
- В строке под надписью «Программа и сценарий» пишем:
C:\Windows\System32\shutdown.exe
В поле аргумента набираем:
/s
И жмём на «Далее». Пересматриваем набранное нами, и если всё хорошо, тогда жмём на «Готово», это позволит автоматически выключить компьютер через определенное время, нужное пользователю.
Как использовать bat-файл для отключения ПК автоматически в заданное время
Эффективным ответом на вопрос, как выключить ПК через определённое время может стать использование bat-файла. Когда вы кликните на такой файл, ваш компьютер отключится через нужное время.
Откройте блокнот и там введите:
- Сохраните данный файл под названием shutdown.bat (проверьте, чтобы это был именно shutdown.bat, а не shutdown.bat.txt) на вашем рабочем столе.
- При необходимости активизируйте его, кликнув по нему.
- Вы увидите пустой экран командной строки, затем просто сверните его и продолжайте занимайте своими делами.
- В нужное время (в данном тексте это час ночи) вы увидите сообщение об отключении компьютера и ваш ПК отключится.
- Изменить время отключения вы можете, указав вместо «01:00:00.00» другие цифры.
Пять приложений для автовыключения ПК
Если вы предпочитаете графические интерфейсы, то для автоматического завершения работы ПК можете использовать сторонние утилиты. Их много и очень разных, здесь же мы приведем лишь пять, наиболее удобных и безопасных.
Wise Auto Shutdown
Инструмент от небезызвестного разработчика WiseCleaner, рекомендуем однозначно. Утилита умеет выключать и перезагружать компьютер, отправлять в гибернацию и спящий режим, а также завершать сеанс пользователя в указанное время. Время запуска задания устанавливается с точностью до секунды, из дополнительных возможностей стоит отметить использование таймера обратного отсчета, ежедневное выполнение задания, выключение ПК во время простоя, вывод на экран уведомления за 5 минут до выполнения задания. Отменить задание можно в любое время. Утилита бесплатна, русский язык имеется.
PC ShutDown Timer
Крошечная портативная утилита для автоматического выключения, перезагрузки и отправки в гибернацию компьютера. Отличается минималистичным интерфейсом и простотой использования. Чтобы выключить компьютер по таймеру, в поле «Enter time per minutes» нужно вручную ввести время в минутах или выбрать из списка шаблонов в меню «Chose Static Time»
Установить таймер в секундах нельзя, только в минутах, но это не так уже и важно. Поддерживается отмена задания и вывод уведомления за 10 секунд до его выполнения
Утилита бесплатна, язык простейшего интерфейса – английский.
SM Timer
Простая и удобная программа для автоматического выключения компьютера. В отличие от двух предыдущих утилит умеет выполнять только два задания: выключение ПК и выход из учетной записи пользователя. Варианта настройки задания тоже два – выключить машину можно по таймеру или в определенное время в рамках одних суток. Поддерживаемые единицы времени – часы и минуты Задание можно отменить, но только за несколько секунд до его выполнения либо просто завершив работу утилиты. Дополнительно поддерживается автозагрузка с Windows. Программа бесплатна, русский язык есть.
PC Slееp
Простая бесплатная утилита, практически дублирующая функционал и интерфейс SM Timer, разве что англоязычная. Правда, она умеет выполнять больше заданий, в список которых входят выключение, перезагрузка, гибернация, ждущий режим и выход из учетной записи пользователя. Режим выполнения задания два – по таймеру и в указанное время. Единицы времени – часы и минуты. Задание можно отменить в любое время.
Airytec Switch Off
Достаточно функциональная бесплатная программа, работающая из области уведомлений. Позволяет выключать компьютер через определенное время на разных условиях, чем и отличается от других, более простых приложений. После установки поселяется в системном трее, откуда и производится управление. Airytec Switch Off умеет выключать, перезагружать и блокировать компьютер, завершать сеанс пользователя, разрывать интернет-соединение, выполнять команды интерпретатора CMD.
Выключение, равно как и другие действия в этой программе, выполняется по таймеру. Максимальное время, на которое может быть установлен таймер обратного отсчета, составляет 23 часа 59 минут. Среди дополнительных возможностей приложения стоит отметить принудительное завершение работы программ, вывод уведомлений, автозагрузку, удаленное управление.
Все описанные здесь программы можно без проблем найти в интернете, но будьте внимательны, скачивайте софт с официальных сайтов разработчиков или хорошо зарекомендовавших себя источников. Если вы решите использовать другие программные инструменты, обязательно проверяйте исполняемые файлы на предмет вирусов сервисом VirusTotal. Поскольку подобные утилиты пользуются немалой популярностью, злоумышленники часто маскируют под них свое вредоносное ПО, встречающееся, кстати, очень часто даже на популярных сайтах.
Для чего может пригодиться таймер отключения
Кроме приведённой в начале статьи ситуации с просмотром фильма, таймер отключения компьютера может пригодиться для следующих целей:
- ограничение времени, которое за компьютером проводит ребёнок: можно установить таймер выключения и пароль на включение компьютера;
- выключение компьютера после завершения установки программы, обработки видео, скачивания тяжёлых файлов и всего, что занимает много времени;
- для удобства обслуживания нескольких компьютеров одновременно. Вы можете запустить несколько действий, например, антивирусную проверку и дефрагментацию, и ко времени их окончания назначить выключение. Так можно заниматься сразу несколькими компьютерами, не ожидая завершения процессов на каждом.
Мы рассмотрели все способы установки таймера выключения на вашем компьютере и способы его использования для собственного удобства. Теперь вы без труда сможете установить таймер на любое удобное для вас время или распланировать выключения на недели вперёд.
В каких же случаях это нужно? Ну например если вы:
- включили полное сканирование компьютера на вирусы
- запустили процесс конвертации видео
- скачиваете из интернета большой объём информации
- инсталлируете «тяжёлую» программу или игру
- копируете большой объём данных, например для бэкапа
- и ещё куча вариантов на любой вкус
В некоторых программах есть галочка, типа «Автоматическое выключение компьютера после завершения процесса» или «Auto Shutdown», например как в Nero после окончания записи диска. Но если в программе не предусмотрено такой возможности, то придётся планировать автовыключение по расписанию.
В этом нет ничего сложного. Надо лишь задать время, через которое компьютер должен выключиться, или включить таймер. Время нужно рассчитать самому. Если программа пишет расчётное время выполнения, то накиньте 20-30% и получите то, что надо. А если не пишет, то прикиньте время по скорости выполнения задания.
Чтобы запланировать выключение компьютера по расписанию можно пользоваться двумя простыми способами:
- Стандартные средства Windows XP/7/8/10
- Сторонние программы-таймеры
Лично мне больше по душе использовать специальные программы, они просты и понятны. Сейчас мы разберём стандартный способ.
Способы настройки автовыключения
Автоматически обрабатываемые команды, связанные с перезагрузкой или выключением компьютера, разработчики из Microsoft предлагают добавлять и настраивать через «Командную строку», окно «Выполнить», PowerShell или «Планировщик задач». Перечисленные инструменты предустановлены в операционной системе и не требуют прав администратора для использования.
Окно «Выполнить»
Утилита вызывается комбинацией горячих клавиш WIN + R. После появления текстовой строки для настройки таймера автовыключения требуется ввести код shutdown -s -t XXXX.
Для перезагрузки вместо «-s» стоит вписать значение «-r». XXXX следует заменить на желаемое время срабатывания, указанное в миллисекундах: 1800 — 30 минут, 3600 — 1 час и так далее.
«Командная строка»
«Командная строка», вызывается в системном меню:
- Развернуть окно «Пуск».
- В списке приложений открыть папку «Служебные».
- Разовым кликом запустить одноименный компонент.
Запуск «Командной строки» через меню «Пуск»
В окне консоли нужно ввести код shutdown -s -t XXXX. Настройка времени отключения измеряется в миллисекундах, и вводится вместо XXXX. Для выполнения перезагрузки используется атрибут «-r».
После запуска таймера в нижнем правом углу экрана отобразится уведомление о старте обратного отсчета до выполняемого действия.
PowerShell
PowerShell — инструмент автоматизации, разработанный в Microsoft для подготовки и последующего исполнения команд и скриптов. Для автовыключения компьютера используется код shutdown -s -t XXXX.
Запуск утилиты осуществляется путем выполнения действий:
- Открыть поисковое меню Windows 10.
- Ввести название системного компонента.
- Нажать левой кнопкой мыши в результатах по одноименному элементу.
Запуск PowerShell через системный поиск
Откроется консоль, в которой следует прописать команду для завершения работы и нажать Enter. Соответствующее уведомление отобразится в нижнем левом углу экрана.
«Планировщик задач»
«Планировщик задач» позволяет добавлять и настраивать отдельные сценарии работы персонального компьютера: автоматический запуск программ, выключение и перезагрузка — в зависимости от желаемого результата меняется и порядок действий.
Вызывается утилита через меню «Пуск» с помощью поискового запроса. В выдаче следует кликнуть по одноименному элементу левой кнопкой мыши. Дальнейшая настройка состоит из следующих шагов:
- Подготовка задачи через заготовленный шаблон. Нужно нажать по опции «Создать простую задачу» в правой части интерфейса.
- Ввод имени и описания. Поле «Описание» можно оставить пустым, «Имя» заполнить для облегчения поиска задачи в будущем.
- Выбор триггера. Следует задать частоту выполнения скрипта.
- Настройка времени. Требуется указать дату, час и минуты срабатывания команды автовыключения компьютера.
- Выбор сценария. Необходимо выделить пункт «Запустить программу», определиться с программой или скриптом для воспроизведения. Через меню обозревателя требуется в каталоге System32 указать файл shutdown.exe.
- Ввод аргумента. Чтобы выключить компьютер, в одноименном поле нужно ввести «-s».
Настройка таймера в «Планировщике задач»
«Планировщик задач» представит результат проделанных действий и коротко опишет подготовленный сценарий.
Использование сторонних программ-таймеров
Если вас не устраивают стандартные способы отключения компьютера по таймеру, то можно прибегнуть к помощи сторонних программ. Они в большинстве своем бесплатные и их бесчисленное количество, мы же рассмотрим три случайно выбранных.
Первая программа, которая привлекает внимание русскоязычной аудитории – Wise Auto Shutdown. Интерфейс полностью русифицирован, дизайн приятен, настройка не требует специфических навыков
Для включения таймера нужно:
- Выбрать действие, которое программа будет выполнять по таймеру. Как и в случае со стандартными средствами Windows мы можем выбрать выключение, перезагрузку, режим сна. Все остальные, так или иначе, повторяют вышеперечисленные (кроме выхода из системы – он отправляет нас вновь выбирать пользователя для входа).
- Выставляем дату, время и периодичность. После этого жмём на кнопку «Запустить».
Следующая программа в нашем списке – Airytec Switch Off. Как и в предыдущем случае, программа русифицирована и бесплатна. Интерфейс не загружен, есть только самые нужные параметры.
Чтобы включить обратный отсчет нужно:
- Выбрать расписание (периодичность).
- Выбрать действие.
- Поставить галочку в окне «Принудительно закрывать приложения».
- Нажать на кнопку «Запустить».
И последняя, самая мощная и настраиваемая программа – PowerOff. С первого взгляда кажется, что разобраться в интерфейсе попросту невозможно, однако только эта программа позволяет сделать настройку под любые требования. Все основные действия выставляются на вкладке «Таймеры».
Для простого отключения по времени нужно:
- Выбрать задачу.
- Установить время срабатывания.
- Сохранить настройки.
Единственный минус – для сворачивания программы в системную панель, нужно самостоятельно поставить галочку в настройках. В противном случае программа закроется и в нужное время не выключит компьютер.
Wise Auto Shutdown для Windows 7/8/10
Простая, но мощная программа, которая позволяет установить время выключения компьютера.
Можно выбрать точное время, обратный таймер, ежедневно или при простое компьютера. Последнее полезно, когда нужно дождаться завершения ресурсоёмкой задачи.
 Посмотреть это видео на YouTube
Посмотреть это видео на YouTube
Кроме завершения работы на выбор: перезагрузка, выход из системы (разлогинивание), сон и ожидание (гибернация). Я никогда не выключаю свой ноутбук, предпочитаю режим сна или гибернацию. В этом случае, при включении ноутбука я сразу получаю текущий рабочий стол со всеми открытыми программами.
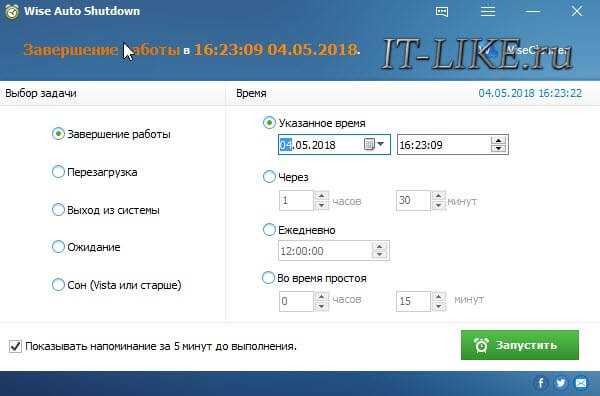
В режиме гибернации содержимое оперативной памяти сбрасывается на жёсткий диск, а в режиме сна нет. И если пропадёт питание или сядет аккумулятор, то при включении компьютера, начнётся новая загрузка Windows, а все несохранённые данные пропадут. После пробуждения из гибернации, вы в любом случае получите прежний рабочий стол.
Автоотключение ПК системными средствами
Поставить таймер выключения компьютера Windows 7/8/10 легче всего посредством встроенной утилиты shutdown. Она позволяет автоматически перезагрузить либо отключить ПК по истечении заданного времени. Использовать программу можно тремя способами: введя нужную команду в строку «Выполнить», использовав планировщик задач либо сгенерировав специальный командный файл.
Стандартный метод
Чтобы настроить автоотключение по расписанию, нужно войти в меню Пуск, перейти по пути «Все программы» — «Стандартные» и открыть приложение «Выполнить». В открывшееся окно следует вписать команду shutdown -s -t X (где X — время до завершения работы в секундах) и нажать «Ввод». Сразу после этого возле часов в нижней части рабочего стола (в Windows 10 — на весь экран) всплывёт сообщение о том, что сеанс работы будет окончен через обозначенное время. По истечении установленного временного интервала все приложения закроются (с возможностью сохранения, как и при обычном выключении), после чего питание компьютера будет отключено.
Для принудительного завершения работы ПК без сохранения данных в поле «Выполнить» вводят команду shutdown -s -t -f X, а для отмены операции выключения — shutdown -a.
Если необходимость постоянно вводить команды для настройки автоотключения доставляет неудобства, можно несколько усовершенствовать установку таймера, создав специальный ярлык на рабочем столе или в другом удобном месте. Для этого необходимо сделать следующее:
- Кликнуть на произвольном участке рабочего стола правой клавишей мышки.
- Перейти по пути «Создать» — «Ярлык».
- В соответствующую строку открывшегося окна вписать путь C:\Windows\System32\shutdown.exe -s -t X (где X — время до выключения).
- Нажать кнопку «Далее» и задать имя ярлыка. При желании можно установить для него приметный значок. Делается это в контекстном меню, на одноимённой вкладке раздела «Свойства».
После этого таймер выключения ПК будет запускаться точно так же, как и любая другая программа.
Использование планировщика задач
Чтобы выключить компьютер через определённое время, можно также воспользоваться планировщиком Windows. Запускается это приложение посредством меню «Пуск» (для этого следует ввести в поле поиска слово «планировщик») либо командой taskschd. msc, которую нужно вписать в строку «Выполнить».
После запуска утилиты необходимо:
- Найти в правой части окна пункт «Создать простую задачу» и придумать для неё произвольное имя.
- Установить соответствующее значение в поле «Триггер». Если запустить таймер необходимо только один раз, следует поставить отметку возле строки «Однократно».
- Указать время и дату выполнения, выбрать «Запустить программу» и щёлкнуть на кнопке «Далее».
- В строку «Программа или сценарий» вписать shutdown, а в поле аргументов установить -s.
По окончании процедуры создания запустится таймер обратного отсчёта, и работа системы будет автоматически завершена в указанное пользователем время.
Создание командного файла
Этот способ подразумевает генерацию специального файла с расширением bat, при запуске которого потребуется установить время до выключения ПК. Звучит довольно страшно, но на самом деле ничего сложного в процессе создания нет.
Чтобы создать командный файл, необходимо:
- Открыть любой текстовый редактор (Notepad, TextPad или Блокнот).
- Последовательно вписать в него четыре строки:
- echo off
- cls
- set /p timer_off=»Vvedite vremya v sekundah:»
- shutdown -s -t %timer_off%
- Нажать кнопку сохранения, установить в поле «Тип файла» значение «Все» и сохранить созданный файл с расширением .bat.
Если на компьютере установлена ОС Виндовс 10, текстовый редактор нужно запускать от имени администратора. В противном случае при попытке сохранения пользователь рискует столкнуться с ошибкой, поскольку для записи информации в некоторые папки системе необходимы повышенные права.
После запуска созданного файла на экране появится консольное окно, где нужно указать время, по истечении которого компьютер должен выключиться. Временной интервал задаётся в секундах, т. е. если вам необходимо завершить работу системы через час, следует ввести в консоль цифру 3600, если через два — 7200 и так далее.
Как сделать так, чтобы компьютер автоматически включался в запланированное время (лайфхак)
Функционал компьютеров , кажется, не знает сегодня границ. Заложенные в современные операционные системы возможности крайне широки, благодаря чему появилась возможность использовать компьютер не только по своему прямому назначению, но и задавать изначально не свойственные электронной машине задачи, например, подключив ее к телевизору, сделать медиацентр или создать из ПК аудиоточку, разбросав от него колонки по комнате.
Однако, как показывает практика, многие из пользователей не только не знают о расширенных возможностях своих персональных компьютеров, но даже не в курсе базовых полезных функций. Например, такой как планирование ежедневного включения в установленное время. А ведь этот функционал может быть действительно полезным для многих. К примеру, хотя бы для того, чтобы ваш ПК смог выполнить некоторые задачи по сканированию, например системой антивируса, если вы настроили проверку сразу после включения машины.
Также в использовании способа могут быть заинтересованы владельцы слабых ПК и ноутбуков, загрузка которых происходит медленно и на которую требуется несколько минут. Если вы приходите на работу или просыпаетесь по выходным в одно и то же время и при этом предпочитаете начинать свой день не с чашечки кофе, а с просмотра новостей за ноутбуком, то данный лайфхак также может быть вам полезен.
Таймер выключения
У этой программы простое название, строгий интерфейс, все настройки автозапуска русскоязычные, так что многие пользователи отдают предпочтение именно ей. Из минусов можно отметить, что в некоторых случаях во время установки продукт загружает дополнительное ПО и пользуется принудительным закрытием всех программ (об этом предупреждает). Иными словами, если в момент отключения пользователь с чем-то работает, он не успеет это сохранить.
Загрузить можно с любого сайта, специализирующегося на распространении ПО.
Автор рекомендует:
- Зайти в ВК невидимым с компьютера
- Создать гостевую учетную запись на Windows 10
- Убрать пароль при выходе из спящего режима в Windows 10
- Создать идеально чистый рабочий стол Windows 10
- Удалить учетную запись Майкрософт в Windows 10 с компьютера
- Отключить UAC Windows 10 – контроль учетных записей
Способ 2: Планировщик заданий
Настроить автоматическое включение компьютера можно и с помощью системных средств Windows. Для этого используется планировщик заданий. Рассмотрим как это делается на примере Windows 7.
Теперь можно настраивать расписание автоматического включения компьютера. Для этого необходимо сделать следующее:
- Откройте планировщик. Проще всего это сделать через меню «Пуск», где находится специальное поле для поиска программ и файлов.
Начните вводить в этом поле слово «планировщик», чтобы в верхней строке появилась ссылка для открытия утилиты.
Чтобы открыть планировщик, достаточно кликнуть по ней левой кнопкой мыши. Его также можно запустить через меню «Пуск» — «Стандартные» — «Служебные», или через окно «Выполнить» (Win+R), введя туда команду . - В окне планировщика перейдите в раздел «Библиотека планировщика заданий».
- В правой части окна выберите «Создать задачу».
- Придумайте название и описание для новой задачи, например, «Автоматическое включение компьютера». В этом же окне можно настроить параметры, с которыми будет происходить пробуждение компьютера: пользователь, под которым будет осуществлен вход в систему, и уровень его прав. Третьим шагом обязательно укажите операционную систему, к которой будет применено действие этой задачи, проще говоря — версию вашей Windows.
- Перейдите во вкладку «Триггеры» и нажмите на кнопку «Создать».
- Настройте периодичность и время автоматического включения компьютера, например, ежедневно в 7.30 утра.
- Перейдите во вкладку «Действия» и создайте новое действие по аналогии с предыдущим пунктом. Здесь можно настроить, что должно произойти при выполнении задачи. Сделаем так, чтобы при этом на экран выводилось какое-нибудь сообщение.
При желании можно настроить другое действие, например, проигрывание аудиофайла, запуск торрента или другой программы. - Перейдите во вкладку «Условия» и отметьте чекбокс «Пробуждать компьютер для выполнения задачи». При необходимости поставьте остальные отметки.
Этот пункт является ключевым при создании нашей задачи. - Завершите процесс, нажав на клавишу «OK». Если в общих параметрах был указан вход в систему под конкретным пользователем, планировщик попросит указать его имя и пароль.
На этом настройка автоматического включения компьютера с помощью планировщика завершена. Свидетельством правильности выполненных действий будет появление новой задачи в списке заданий планировщика.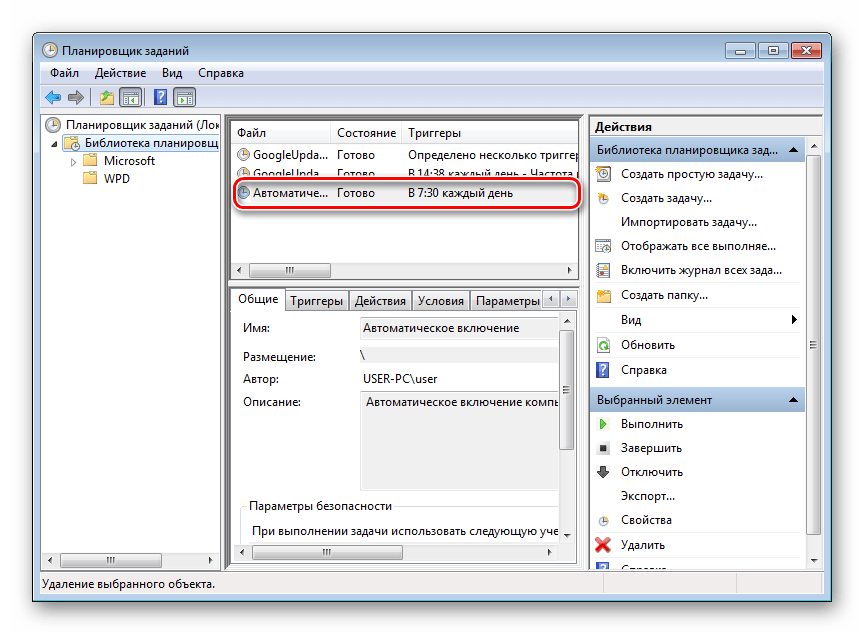
Результатом ее выполнения будет ежедневное пробуждение компьютера в 7.30 утра и вывод на экран сообщения «С добрым утром!».
Сторонние утилиты
Airytec Switch Off
Крохотная утилита, способная переводить компьютер в любой режим энергосбережения, экономя электроэнергию и сохраняя окружающую среду. Еще она умеет разрывать интернет-соединение и связь с VPN-серверами, поддерживает пользовательские скрипты для расширения функционала.
Позволяет отправлять команды удаленным компьютерам. Airytec Switch Off распространяется в виде установщика и портативной версии. Сайт разработчика — http://www.airytec.com/ru/switch-off/
После запуска окно приложения сворачивается в трей, и для вызова интерфейса необходимо кликнуть по иконке.
1. Для установки таймера в выпадающем списке «Расписание» укажите «Обратный отсчет».
2. Введите время или выберите его посредством стрелочек.
3. В строке «Действие» укажите «Выключение».
Если активировать опцию принудительного закрытия приложений, работа всех программ будет прервана без запроса о сохранении ее результата.
4. Установите флажок возле пункта «Предупреждать перед выполнением», чтобы за 20 секунд (интервал изменяется) до завершения отсчета появилось уведомление о запланированном действии.
5. Кликните запустить. Приложение будет свернуто, на дисплее появится оповещение с информацией о задаче.
6. Чтобы указать, за сколько до завершения отсчета выводить оповещение, вызовите «Свойства» программы через контекстное меню ее иконки в трее.
7. В поле «Отображать (секунд)» введите требуемое значение и сохраните настройки.
Wise Auto Shutdown
Программа, как утверждает разработчик, создана для мудрого автоматического выключения ПК. Работает в фоне и имеет красочный интерфейс в отличие от аналогов. Таймер запускается в главном окне. Сайт разработчика — https://www.wisecleaner.com/wise-auto-shutdown.html
1. Запустите программу, выберите задачу.
2. В правой части окна выберите условие её выполнения, нас интересует «Через».
3. Задайте время, по истечению которого компьютер выключится.
4. Активируйте опцию «Показать напоминание за 5 минут…».
5. Жмите «Запустить» для старта отсчета.
PowerOff
Сайт разработчика не доступен, но приложение можно скачать самостоятельно на любом другом интернет ресурсе.
Портативное приложение, способное:
- заменить ежедневник;
- добавить более 35 комбинаций горячих клавиш для быстрого доступа к часто используемым функциям;
- запланировать задания;
- тонко управлять питанием локального и удаленных компьютеров и многое другое.
После запуска в первой вкладке выберите осуществляемое действие и условие его активации — «Обратный отсчет». Таймер запускается сразу после установки времени. За 30 секунд до выключения появится сообщение с возможностью отложить или прервать задачу. Таймер можно заморозить через контекстное меню PowerOff в трее.
StopPC
Окно имеет самый низкий приоритет — находится под всеми иными окнами, поэтому после запуска приложения их все необходимо свернуть, чтобы увидеть интерфейс StopPC. Время устанавливается при помощи трех слайдеров, отвечающих за часы, минуты и секунды.
Опытные пользователи могут с легкостью обойтись встроенными в Windows 10 утилитами для выключения компьютера, новички же предпочитают работать с интерфейсом, прибегая к помощи сторонних приложений.
Октябрь 4th, 2017 Михаил Вавилов
Если вы любите засыпать под запущенный на компьютере фильм или музыку, будет очень удобно, чтобы ваше устройство не оставалось включённым на всю ночь. В подобных случаях может пригодиться полезная функция автоматического отключения компьютера. Использовать её можно как через штатные средства Windows 10, так и при помощи сторонних программ.
Планировщик задач
Инструмент позволяет корректно завершить работу всех приложений и выключить питание компьютера в удобное время.
1. Запустите Планировщик заданий (воспользуйтесь для этого поисковой строкой).
2. В правой части окна жмите «Создать простую задачу…».
3. В окне мастера заполните строки «Имя» (обязательно) и «Описание» — краткий комментарий о задании.
4. На следующем шаге «Триггер» укажите периодичность выполнения задачи (в нашем случае «Один раз»).
5. Выставьте время срабатывания триггера — когда ПК будет отключен.
6. В качестве действия укажите «Запустить программу».
7. Вставьте путь к файлу утилиты: «С:WindowsSystem32shutdown.exe».
8. Аргумент задайте: «-s».
9. Жмите «Готово».
Для отмены выполнения задачи:
10. Откройте Планировщик заданий и перейдите в его библиотеку в левой части окна.
11. Кликните по записи в центральном фрейме.
12. В окне справа жмите «Отключить».
Расписание автоматического выключения компьютера с помощью планировщика задач
Вышеупомянутые два метода действительно помогают вам выключить ваш компьютер, но они не позволяют вам указать конкретное время и дату для выключения. Что делать, если вы хотите выключать компьютер каждый вечер в 22:00?
Вам поможет планировщик заданий, который позволяет установить расписание с любой выбранной датой и временем, а также позволяет задавать повторяющиеся расписания. Если вы хотите, чтобы ваш компьютер выключался с помощью планировщика заданий, тогда следуйте нашему руководству:
Используйте поиск на панели задач для поиска планировщика заданий. Когда откроете утилиту, вы найдете несколько вариантов, которые вы можете выбрать. Найдите тот, который называется «Создать простую задачу» на правой боковой панели и кликните по нему, чтобы открыть.
На следующем экране вы можете использовать любое название для задачи. Затем нажмите Далее, чтобы продолжить.
Теперь в утилите нужно указать, как вы хотите, чтобы ваша задача запустилась. Если вы хотите, чтобы повторялась задача, вы можете выбрать соответствующий вариант. Если вы хотите, чтобы задача запускалась один раз, выберите Однократно и нажмите Далее.
Теперь вы можете установить время начала задачи. Это время и дата, когда ваш компьютер автоматически выключится.
Далее утилита спросит, какое действие вы хотели бы выполнить при выполнении задачи. Выберите опцию «Запустить программу» и нажмите « Далее» для продолжения.
В следующем окне вам нужно выбрать утилиту выключения. Нажмите на кнопку Обзор, и она позволит вам просматривать ваши файлы.
Перейдите в C: Windows System32 , найдите и выберете файл shutdown.exe.
Утилита выключения фактически требует «аргумента» для выключения вашей машины. Введите -s в поле «Добавить аргументы», чтобы утилита выключала вашу систему и не выполняла никаких других задач, таких как перезагрузка или перевод компьютера в спящий режим. Затем нажмите Далее, чтобы продолжить.
Теперь вы находитесь на последнем экране задачи. Убедитесь, что все в порядке, а затем нажмите «Готово», чтобы завершить создание графика выключения.
Ваша задача в планировщике задач будет автоматически запущена в выбранное вами время и автоматически выключит ваш компьютер. Убедитесь, что вы ничего не делаете на своем компьютере во время выключения.
Как запланировать автоматическое включение компьютера на Windows
Если в MacOS все настраивается легко и просто, то в Windows вам придется повозиться с Панелью управления. Или, возможно, с BIOS’ом вашей системы, чтобы воспользоваться этой функцией. И здесь кроется коварный нюанс. Поскольку в мире существует огромное количество различных производителей материнских плат, вполне возможно, что у вас вообще не окажется такой возможности настройки. Но не торопитесь расстраиваться раньше времени.
Мы специально не будем касаться Биоса и интерфейса UEFI, поскольку системы у всех разные и инструкция по поиску настроек на одном программном обеспечении может значительно отличаться от другой, а пойдем путем наименьшего сопротивления, который, скорее всего, подойдет большинству, – через Панель управления.
Запланировать переход в режим автоматического включения можно следующим образом. Для начала через Панель управления включите параметр «Разрешить таймеры пробуждения». Для этого входим в нее (один из быстрых способов: нажмите сочетание клавиш «Win» + «R» в окне «Выполнить», в строке «Открыть» введите команду control или control panel).
Перейдите в раздел «Электропитание»
И нажмите на вкладку «Настройка перехода в спящий режим»
В открывшемся окне нужно нажать на вкладку «Изменить дополнительные параметры питания»
Далее найти такой параметр, как Сон > Разрешить таймеры пробуждения. Его значение должно быть включено.
Настраиваем расписание автоматического включения компьютера под управлением Windows. Для этого с помощью функции «Поиск» ищем приложение «Планировщик заданий».
В окне планировщика перейдите в раздел «Библиотека планировщика заданий» и нажмите на вкладку «Создать задачу» (располагается в правой части окна).
В окне настройте параметры включения компьютера. Учетную запись, под которой будет осуществляться вход, уровень прав. И не забудьте указать операционную систему (всплывающее меню находится в нижней части окна).
Третьим шагом обязательно укажите операционную систему, к которой будет применено действие этой задачи, проще говоря, версию вашей Windows .
Далее перейдите на вкладку «Триггеры» и нажмите на кнопку «Создать».
Перед вами окно, в котором можно произвести требуемую настройку расписания.
Осталось еще два пункта. Перейдите на соседнюю вкладку «Действия» (без этого задача не будет завершена). Здесь необходимо настроить одно из предложенных действий:
- Запуск программы;
- Отправить сообщение электронной почты;
- Вывести сообщение
В последнем случае на экран будет выведена надпись, которую вы написали.
Финальное окно под вкладкой «Условия». Здесь необходимо поставить галочку напротив строчки «Пробуждать компьютер для выполнения задачи». Жмем кнопку «ОК».*
*В том случае, если в параметрах был указан вход в систему под определенным пользователем, планировщик запросит его имя и пароль.

































