Убираем стрелочки со значков с помощью реестра
В принципе, сейчас существует очень много различных мелких утилит, которые помогут вам убрать стрелки с ярлыков. Но, например мне, лень искать эти утилиты и качать их, поэтому я люблю по возможности справляться с задачей с помощью собственных ресурсов операционной системы.
Так что вот вам пример, как быстро можно избавиться от стрелок в ярлыках, просто зайдя в реестр.
Итак запускаем реестр.
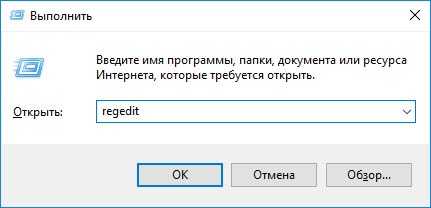
Дальше, идем к ветке HKEY_CLASSES_ROOT\lnkfile
и там меняем название параметра на IsNotShortcut
, хотя в принципе можно его менять на что угодно, будет это цифра «2» в имени, или просто какой либо другой символ. В общем можете назвать его как хотите.
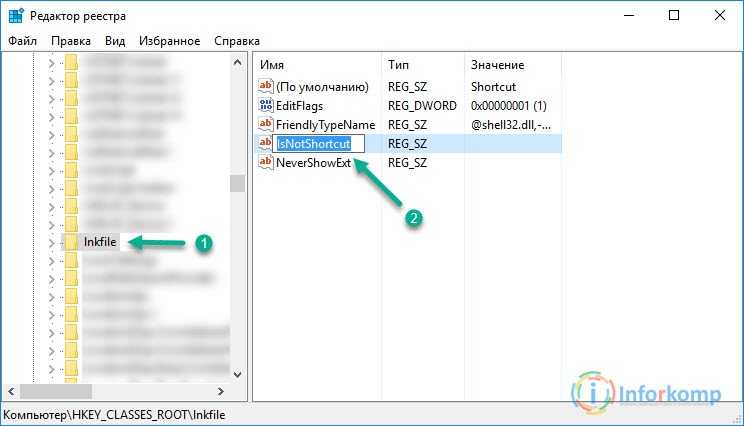
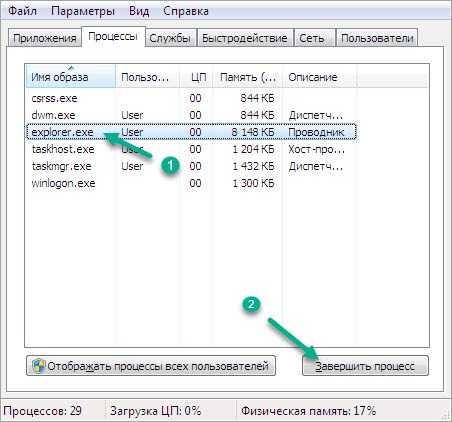
В Windows 10, зайдя в процессы находим «Проводник», кликаем по нему и нажимаем на кнопку «Перезапустить».
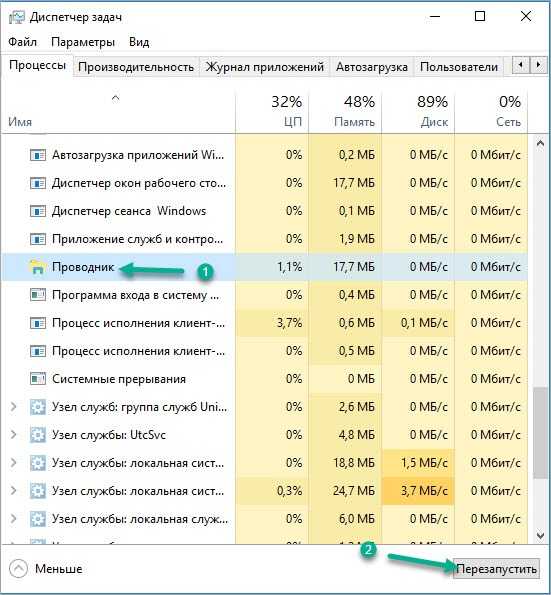
Теперь, вверху нажимаем «Файл» — «Новая задача» и в строке снова прописываем «explorer.exe», подтвердив команду кнопкой «ОК».

В результате перед вами снова должны появиться иконки и ярлыки, но уже в чистом виде и без стрелочек.
Для возврата, соответственно, переименовываем значение так, как оно выглядело изначально, ну и конечно же снова перезапускаем проводник.
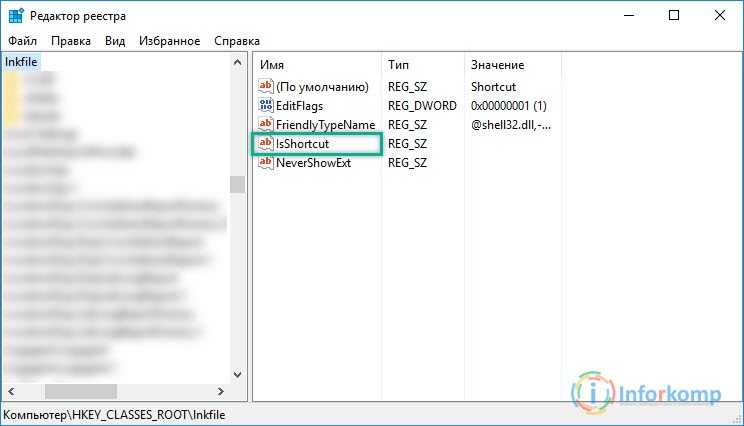
Как вернуть стрелки на ярлыках
Если вы удаляли стрелки с помощью «Редактора реестра», используйте следующую инструкцию по их возврату. Если вы загружали стороннюю утилиту в этих целях, внесите изменения непосредственно в ее интерфейсе.
- Запустите окно «Редактора реестра» и откройте папку Shell Icons в третьей главной ветке, используя инструкцию в первом разделе этой статьи.
- Теперь необходимо поменять значение созданного вами ранее ключа «29». Щёлкаем по нему дважды, чтобы открылось небольшое серое окошко поверх основного окна редактора.
- Меняем его текущее значение на следующее: %windir%System32shell32.dll,-30. Кликаем по ОК. Первая часть значения перед запятой — путь к стандартной стрелке ярлыков Windows. Изменение параметра желательно в том случае, если вы в дальнейшем собираетесь снова убирать их.Установите значение %windir%System32shell32.dll,-30 для параметра «29»
- Если вы больше не хотите удалять стрелки со значков, просто избавьтесь от параметра «29». Никаких последствий для системы в виде сбоев и торможения ПК не будет, так как этот параметр вы создавали сами. Кликаем по параметру правой клавишей мышки и в небольшом перечне опций делаем выбор в пользу «Удалить».Кликните по опции «Удалить» в контекстном меню параметра «29»
- Подтверждаем удаление ключа: щёлкаем по «Да».
Самые быстрые методы избавления от стрелок на ярлыках — стороннее приложение Aero Tweak и переименование параметра IsShortcut в «Редакторе реестра». Удаление также возможно и за счёт создания нового ключа в редакторе. В качестве его значения можно использовать путь к стандартному изображению Windows или же к скачанному пустой иконки Blanc.ico.
В этой инструкции — пошаговое описание того, как убрать стрелки с ярлыков в Windows 10, а также при желании заменить их на свои собственные изображения или вернуть к первоначальному виду. Также ниже имеется видео инструкция, в которой продемонстрированы все описываемые действия.
Несмотря на то, что стрелки на создаваемых ярлыках в Windows позволяют легко отличить их от просто файлов и папок, их внешний вид довольно спорный, а потому желание многих пользователей избавиться от них вполне понятно. См. также: Как убрать щит с ярлыка Windows.
2 небольших синих оверлея, которые появляются на значках рабочего стола
Возможно, вы заметили несколько значков в своей операционной системе Windows, на которых есть значок наложения. Это может быть самый распространенный значок стрелки наложения, который указывает, что значок является ярлыком; или это может быть значок висячего замка, который будет указывать на то, что у вас есть личный элемент в не личном каталоге. Две маленькие синие стрелки в правом верхнем углу значка указывают на сжатый файл или папку.
Для экономии места на диске операционная система Windows позволяет сжимать файлы и папки. Когда вы сжимаете файл с помощью функции сжатия файлов Windows, данные сжимаются с помощью алгоритма и перезаписываются, чтобы занимать меньше места. Когда вы снова обращаетесь к этому файлу, данные должны быть снова распакованы, прежде чем вы сможете получить к ним доступ. Таким образом, чтение сжатых файлов требует больше времени и потребляет вычислительную мощность. Поведение сжатия выглядит следующим образом:
- Если вы переместите файл с ДРУГОГО диска NTFS в сжатую папку, он также будет сжат.
- Если вы переместите файл с ЖЕСТКОГО диска NTFS в сжатую папку, файл сохранит свое исходное состояние, сжатое или несжатое.
Программы для Windows, мобильные приложения, игры — ВСЁ БЕСПЛАТНО, в нашем закрытом телеграмм канале — Подписывайтесь:)
Две стрелки могут появиться, если вы сжали папку или файл, или если вы переместили файл или папку в сжатую папку.
Удалите две синие стрелки сжатия на значках рабочего стола
У вас есть два способа удалить этот оверлейный значок. Первый — распаковать файл или папку, а второй — запретить Windows отображать этот значок наложения даже при сжатии папки. В последнем случае вы не узнаете, просто взглянув на значок, сжат элемент или нет, и это может быть недостатком.
1]Распаковать через свойства
Чтобы распаковать файл или папку, щелкните правой кнопкой мыши файл или папку и на вкладке «Общие» выберите «Дополнительно».
Здесь снимите отметку с опции, чтобы Сжимайте содержимое для экономии места на диске и нажмите Применить / ОК. Windows начнет распаковывать содержимое, и две стрелки исчезнут.
Читайте: Как удалить значок блокировки наложения на зашифрованных файлах?
2]Метод реестра
Прежде чем начать, сначала создайте точку восстановления системы. Теперь, чтобы удалить значок наложения с двумя стрелками, вам нужно будет открыть редактор реестра. Для этого нажмите комбинацию клавиш Win + R. В пустом поле диалогового окна «Выполнить», которое появляется на экране вашего компьютера, введите regedit и нажмите Enter.
Когда откроется редактор реестра, перейдите в следующее место:
HKEY_LOCAL_MACHINE SOFTWARE Microsoft Windows CurrentVersion Explorer Значки оболочки
Обратите внимание: если ключ Shell Icons не существует, вам придется его создать. Для этого выберите «Проводник», щелкните правой кнопкой мыши «Проводник», выберите «Новый», выберите «Ключ» из отображаемых параметров и назовите ключ «Значки оболочки»
Если у вас уже есть значки оболочки, вы увидите строку 179 на правой панели экрана вашего окна. Если нет, создайте новое строковое значение и назовите его 179.
Теперь установите его Данные значения на полный путь к пустому файлу значка. Вам нужно будет создать пустой или прозрачный файл .ico размера, или вы можете загрузить его с наших серверов и использовать его.
Теперь, чтобы удалить наложение значков с двумя стрелками, отредактируйте строковое значение 179 и вставьте путь к пустому ICO-файлу, который вы хотите использовать.
В любой момент, если вы захотите восстановить исходные настройки, просто удалите строку 179.
Мы рекомендуем первый способ сделать это.
Вы также можете использовать нашу бесплатную программу Ultimate Windows Tweaker, чтобы удалить наложение значков с двойными синими стрелками для сжатых файлов. Вы найдете настройку в разделе «Настройка»> вкладка «Проводник».
СОВЕТ: Если значок не меняется, вы можете очистить перестройку кэша значков с помощью нашей бесплатной программы Thumbnail and Icon Cache Rebuilder для Windows 10.
.
Программы для Windows, мобильные приложения, игры — ВСЁ БЕСПЛАТНО, в нашем закрытом телеграмм канале — Подписывайтесь:)
Как пользоваться редактором реестра
Для начала рассмотрим способ, предусматривающий использование системных средств для редактирования внешнего вида значков. Необходимо самостоятельно с использованием редактора реестра изменить или удалить стрелочку.
Откройте командную строку «Выполнить». В появившемся окне введите regedit и нажмите Ввод.
рис.1. В открывшемся списке найдите пункт Shell Icons
Иногда, такой раздел отсутствует и его можно создать самостоятельно.
Для этого на папке Explorer вызовете контекстное меню, нажмите строку «Создать раздел» (в названии укажите Shell Icons)рис.2. Выделяем новый раздел, в контекстном меню выбираем пункт «Создать строковый раздел»
Сохраните под названием «29».
рис.3. Далее откройте новый пункт и в строке «Значение » пропишите один из вариантов изображения стрелки на иконках
- параметр %windir%\System32\shell32.dll, -50 позволяет удалить стрелки с ярлыков;
- значение %windir%\System32\shell32.dll, -30 устанавливает уменьшенную накладку
- %windir%\System32\shell32.dll, -16769 – привычную по умолчанию.
Теперь осталось выйти из редактора реестра, перезагрузить систему, чтобы изменения отобразились на экране.
Если вы боитесь ковыряться в реестре (к слову, это может повлечь нежелательные последствия, если зайдете и удалите что-то не то), всегда можно воспользоваться готовыми вариантами. Для этого на просторах Интернета можно найти подходящие файлы для изменения реестра, например:
- Default.reg – восстанавливает стандартные значки для ярлыков;
- Classic.reg– устанавливает уменьшенные значки;
- No_strelki.reg – помогает убрать стрелочки на ярлыках.
рис.1. Запускаете нужный файл и подтверждаете действиерис.2. Система выдаст сообщение о том, что данные успешно сохранены, и далее рекомендуется перезагрузить компьютер, иначе изменения появятся только после следующей загрузки системы
Подобные эксперименты с редактором реестра позволяют убрать значки ярлыков в windows 7 или просто их изменить.
Возвращаем или изменяем стрелки
Если по той или иной причине вам потребовалось вернуть стрелки ярлыков, то сделать это можно двумя способами:
- Удалить созданный строковый параметр в редакторе реестра.
- Задать для него значение %windir%System32shell32.dll,-30 (это расположение стандартной стрелки в Windows 10).
Также вы можете изменить такую стрелку на свою собственную, указав соответствующий путь к файлу .ico с вашим изображением стрелки. И, наконец, многие сторонние программы для оформления или твиков системы также позволяют убирать стрелки с ярлыков, однако не думаю, что это та цель, ради которой следует пользоваться дополнительным ПО.
Примечание: если делать всё это вручную для вас сложно (или не получается), то убрать стрелки с ярлыков можно в сторонних программах, например, бесплатной Winaero Tweaker.
- https://gamesqa.ru/file/ubiraem-sinie-strelki-s-yarlyka-v-windows-13555/
- https://winda10.com/personalizatsiya-i-oformlenie/ubrat-strelki-s-yarlyikov-windows-10.html
- https://remontka.pro/remove-arrows-shortcuts-windows-10/
Реестр
Надо создать резервную копию системной конфигурации, которую вы меняете. Если что-то пойдёт не так, вы сумеете восстановить рабочие настройки.
- Меню «Пуск — Выполнить». Также можете использовать клавиши Win+R.
- Откроется поле для ввода. Напишите в нём команду «regedit» без кавычек.
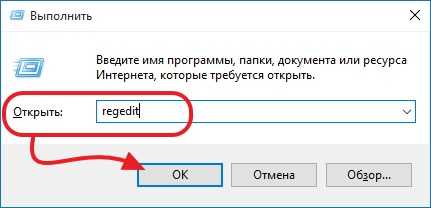
Команда «regedit»
- Откроется редактор реестра. Для этого нужны права администратора.
- Перейдите в «Файл — Экспорт».
- Укажите каталог, в котором хотите сохранить копию. И придумайте ей имя.
- Подтвердите действие.
- Впоследствии вы сможете сделать бэкап из этой копии, если перейдёте в «Файл — Импорт».
Теперь вы подстраховались. И можете менять настройки ярлыков.
- В реестре разверните иерархию «HKEY_LOCAL_MACHINE»
- Перейдите в подкатегорию «SOFTWARE».
- Далее в «Microsoft — Windows — CurrentVersion»
- Откройте директорию «Explorer».
- В ней нужен подпункт «Shell Icons». Если ничего похожего там нет, придётся сделать вручную.
- Правой кнопкой мыши кликните по строчке «Explorer».
- «Создать — Раздел».
- Дайте ему название «Shell Icons».
- Откройте его.
- Щёлкните правой кнопкой мыши в папке (не по списку разделов, а конкретно в выбранном разделе).
- Создать — Стоковый параметр.
- Появившемуся файлу дайте имя «29».
- Откройте его (двойной клик мышью).
- В поле «Значение» скопируйте команду « %windir%\System32\shell32.dll,-50 » или «%windir%\System32\imageres.dll,-17» (кавычки убрать).
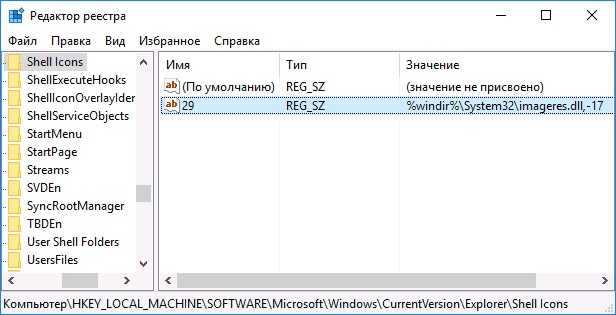
Команда «%windir%\System32\imageres.dll,-17»
- Нажмите «OK».
- Перезагрузите компьютер.
Чтобы вернуть значки в прежний вид, восстановите реестр из ранее созданной копии. Или удалите параметр «29».
Способ №1. С помощью программы
Самый простой метод убрать стрелочки с иконок – использовать приложения. После их запуска останется выбрать, указывать значок ярлыка или нет.
Утилита Windows 7 Manager
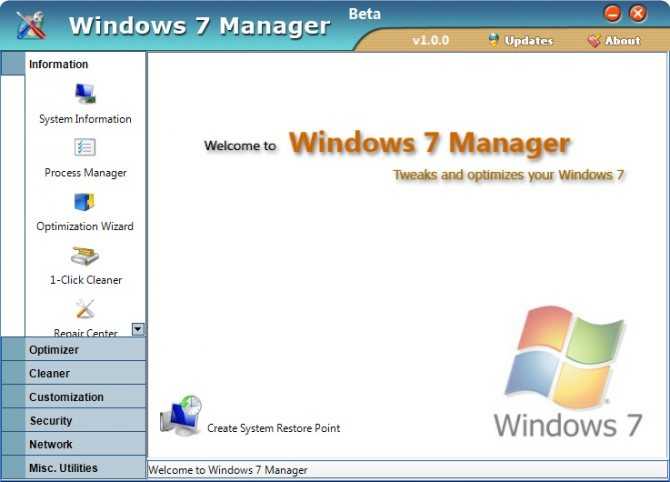
Эта программа помогает в несколько кликов удалить синюю стрелку в Виндовс 7. Кстати, есть приложение для десятой версии – Windows 10 Manager. Оба выпускаются одним и тем же разработчиком и являются платными. Благодаря демоверсии на 20 дней, программу можно не покупать.
Как отключить стрелку:
- Загрузить (или ).
- Перейти во вкладку «Настройка».
- Нажать на кнопку «Настройка системы».
- Перейти в раздел «Рабочий стол».
- Установить флажок напротив пункта «Удалить стрелочку с общих ярлыков» и «Сохранить».
Убрать стрелки с ярлыков программой Aero Tweak

Это популярное приложение, которое есть в бесплатном доступе. Его распространяют многочисленные сайты в интернете, но официальная страница находится . Второй плюс, помимо бесплатного распространения – утилита не нуждается в установке.
Инструкция:
- Загрузить программу с и запустить ее.
- Выбрать в меню слева пункт «Windows Explorer».
- Среди отобразившегося списка действий активировать опцию «Не показывать стрелки на ярлыках».
- Сохранить изменения и выйти из приложения.
- Перезагрузить компьютер.
Использовать программу Windows Shortcut Arrow Editor
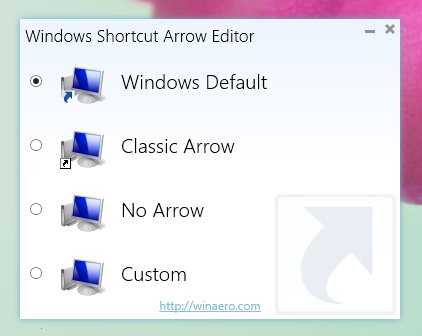
Это специализированное приложение для удаления стрелки. Второе его предназначение – возможность замены стандартной иконки ярлыка на собственную. Больше утилита ничего не умеет, но необходимый минимум она выполняет быстро и без лишних трудностей.
Алгоритм действий:
- Загрузить программу по .
- Запустить приложение.
- Выбрать вариант «No Arrow» и применить изменение.
Чтобы установить свой значок, нужно выбрать последний пункт «Custom» и указать путь к файлу с изображением.
Способ №1. С помощью программы
Самый простой метод убрать стрелочки с иконок – использовать приложения. После их запуска останется выбрать, указывать значок ярлыка или нет.
Утилита Windows 7 Manager
Эта программа помогает в несколько кликов удалить синюю стрелку в Виндовс 7. Кстати, есть приложение для десятой версии — Windows 10 Manager. Оба выпускаются одним и тем же разработчиком и являются платными. Благодаря демоверсии на 20 дней, программу можно не покупать.
Как отключить стрелку:
- Загрузить Windows 7 Manager (или Windows 10 Manager).
- Перейти во вкладку «Настройка».
- Нажать на кнопку «Настройка системы».
- Перейти в раздел «Рабочий стол».
- Установить флажок напротив пункта «Удалить стрелочку с общих ярлыков» и «Сохранить».
Убрать стрелки с ярлыков программой Aero Tweak
Это популярное приложение, которое есть в бесплатном доступе. Его распространяют многочисленные сайты в интернете, но официальная страница находится здесь. Второй плюс, помимо бесплатного распространения – утилита не нуждается в установке.
Инструкция:
- Загрузить программу с официального сайта и запустить ее.
- Выбрать в меню слева пункт «Windows Explorer».
- Среди отобразившегося списка действий активировать опцию «Не показывать стрелки на ярлыках».
- Сохранить изменения и выйти из приложения.
- Перезагрузить компьютер.
Использовать программу Windows Shortcut Arrow Editor
Это специализированное приложение для удаления стрелки. Второе его предназначение – возможность замены стандартной иконки ярлыка на собственную. Больше утилита ничего не умеет, но необходимый минимум она выполняет быстро и без лишних трудностей.
Алгоритм действий:
Чтобы установить свой значок, нужно выбрать последний пункт «Custom» и указать путь к файлу с изображением.
Изменение формы стрелок
Если вы не против присутствия стрелки на ярлыках, но вам категорически не нравится её внешний вид, у вас есть возможность откорректировать форму стрелки.
Итак, чтобы изменить начертание стрелки ярлыка Windows 11, ищем в интернете подходящую иконку (или рисуем её самостоятельно, используя специализированный редактор), присваиваем имя Blank.ico и выполняем манипуляции с параметром «29» реестра, как описано выше, чтобы этот параметр получил значение C:\Blank.ico,0. В принципе имя иконки может быть и другим, как и размещение, но тогда и в реестре необходимо произвести соответствующие правки.

Winaero Tweaker позволяет изменить форму стрелки без необходимости лезть в реестр, для чего в параметре Shortcut Arrow выбираем строку Custom и указываем путь к файлу иконки, которую вы хотите использовать вместо штатной стрелки.
За счёт «редактора реестра»
В окне «Редактора реестра» можно применить несколько методов. Первый из них не подразумевает скачивание каких-либо дополнительных файлов из интернета — все происходит за счёт стандартных средств Windows.
- Зажимаем две кнопки на клавиатуре: Win и R. Данная комбинация запустит небольшое окно «Выполнить», которое используется для различных команд Windows. В единственной строке печатаем regedit, чтобы на экране появился нужный нам «Редактор реестра». Введите команду regedit в поле «Открыть»
- Кликаем по «Да», чтобы разрешить утилите вносить изменения на компьютере. Кликните по кнопке «Да», чтобы разрешить «Редактору реестра» вносить изменения на компьютере
- В первой части окна открываем третью главную ветку под названием HKEY_LOCAL_MACHINE. Откройте третью главную папку HKEY_LOCAL_MACHINE в левой части окна
- Теперь последовательно открываем такие блоки: SOFTWARE — Microsoft — Windows — CurrentVersion — Explorer. Откройте папку Explorer в левой части окна
- В последней папке Explorer должен быть блок Shell Icons. Посмотрите, есть ли он. Посмотрите, есть ли в папке Explorer раздел Shell Icons
- Если его нет, нажимаем правой клавишей мыши на папку Explorer, а затем в перечне опций выбираем второй пункт «Создать», а затем первый элемент «Раздел». Называем его Shell Icons. Открываем уже имеющийся или только что созданный раздел. В контекстном меню папки Explorer создайте раздел Shell Icons, если его нет
- В правой части кликаем правой клавишей мыши по свободному от записей полю. Выбираем опцию «Создать», а потом «Строковый параметр». Создайте строковый параметр через контекстное меню в правой части окна
- Набираем число 29 в качестве имени для созданной записи.
- Кликаем по ней дважды и вставляем одно из двух предложенных значений: %windir%System32shell32.dll,-50 или %windir%System32imageres.dll,-17. Так мы укажем путь к стандартному изображению Windows под названием imageres.dll. Вставьте значение %windir%System32shell32.dll,-50 или %windir%System32imageres.dll,-17 в параметре «29»
- Если у вас версия Windows 10 1703 (Creators Update) и выше, то значение вставлять не нужно. В этом случае сработает только пустая строка.
- Чтобы все изменения вступили в силу, необходимо перезапустить ПК. Вместо этого, можно также перезагрузить сам процесс Explorer.exe, который отвечает за работу «Проводника Windows». Для этого кликаем правой клавишей мыши по «Панели задач» и выбираем пункт «Диспетчер задач».
- В самой первом вкладке «Процессы» отыщите пункт «Проводник» в разделе перечня «Процессы Windows». Выберите пункт «Диспетчер задач» в контекстном меню «Панели задач»
- Выделите пункт левой клавишей мыши и щёлкните по кнопке «Снять задачу», которая располагается внизу в правом углу окна. Во вкладке «Процессы» снимите задачу с «Проводника»
- Теперь просто запустите «Проводник Windows», щёлкнув два раза по ярлыку «Этот компьютер».
Минус описанного способа в том, что с исчезновением стрелок обычно появляются прозрачные квадраты с рамкой. Решить эту проблему можно также в «Редакторе реестра». В частности, необходимо установить в качестве значения параметра «29» пустой значок blanc.ico, специально скачанный из интернета, вместо изображения imageres.dll из стандартной системной библиотеки. Итак, что конкретно необходимо предпринять, чтобы исправить ситуацию?
- В любом поисковике, например, «Яндекс» или Google, напечатайте запрос blanc.ico. Выберите в результатах поиска безопасный сторонний сайт. Он должен быть надёжным, чтобы вы не скачали вредоносное ПО вместе со значком. Как правило, на безопасных страницах указывается, что файл проверен антивирусом. Выбирайте именно такие. Вы также вправе создать этот пустой значок самостоятельно: в онлайн-редакторе иконок.
- Снова запускаем на экране «Редактор реестра», используя предыдущую инструкцию, то есть через окно «Выполнить». Находим созданную запись реестра «29» в папке Shell Icons. Если вы её не создавали, воспользуйтесь методом, описанным выше. Кликаем по ней два раза. Откройте параметр «29» двойным щелчком мыши
- В строке «Значение» необходимо указать путь к скачанному файлу значка. Рекомендуем его перенести в папку Windows на системном диске «С:». В этом случае значение параметра «29» будет следующим: C:WindowsBlank.ico,0. Нажимаем на ОК. Вставьте в поле «Значение» C:WindowsBlank.ico,0
- Перезапустите своё устройство либо процесс Explorer.exe («Проводник»), используя инструкцию выше. В результате и стрелки, и рамки исчезнут с ярлыков.
Применение стороннего ПО
Для тех пользователей, которые не решаются проводить манипуляции с реестром, есть несколько сторонних программ. Они автоматически убирают стрелки с ярлыков, в качестве бонусов предоставляя пользователю доступ еще к ряду необходимых функций.
Winaero Tweaker
Бесплатная мощная программа, которая позволяет получить доступ к разным параметрам ОС Windows 10, выполняет настройки интерфейса. Скачивать утилиту лучше на официальном сайте. Единственный недостаток – английский интерфейс.
https://www.softportal.com/get-41062-winaero-tweaker.html
Как убрать стрелки:
- Установить приложение, запустить его от имени Администратора.
- Перейти к разделу «1», переключить отображение ярлыков на позицию, помеченную цифрой «2».
После перезагрузки устройства синие стрелочки с ярлыков исчезнут.
Aero Tweak
Утилита бесплатная, поддерживает английский и русский языки, позволяет настроить до 50 параметров, которые влияют на безопасность и быстродействие системы. Программа не требует установки. Скачать ее можно здесь:
https://windakeys.ru/wp-content/uploads/2018/03/winaerotweaker-1.zip
Алгоритм действий, как убрать значок стрелочки с иконки:
- Запустить программу. В меню слева выбрать раздел «Windows Explorer».
- Из отобразившегося на экране перечня выбрать пункт «Не показывать стрелки на ярлыках».
- Подтвердить внесенные изменения.
Остается выйти из приложения и перезагрузить устройство.
Windows Shortcut Arrow Editor
https://shelmedia.ru/sistema/oformlenie/2570-windows-shortcut-arrow-editor-10-udalit-strelki-s-yarlykov.html
Порядок действий при работе с программой:
- Загрузить приложение.
- Запустить утилиту.
- Из предложенных вариантов щелкнуть на «No Arrow». Закрепить внесенные изменения.
Если пользователь решил установить свое изображение, ему следует выбрать раздел «Custom», а затем указать путь к файлу со значками.
Удалить стрелки с ярлыков в Windows 11
- Скачайте этот ZIP-архив. Он содержит файл ICO с пустым значком.
- Распакуйте содержимое архива в любое удобное место. В нём же вы найдете пару готовых к использованию файлов REG.
- Скопируйте файл blank.ico в папку C:\Windows\blank.ico. При появлении запроса нажмите «Продолжить».
- Дважды щелкните файл remove-shortcut-overlay-icon.reg и нажмите Да в подтверждении контроля учетных записей пользователей, чтобы добавить изменение в реестр.
- Наконец, перезапустите проводник, чтобы удалить значок стрелки с ярлыков.
Готово! Стрелка исчезнет со всех ярлыков в Windows 11.
Файл для отмены изменений «undo.reg» включен в скачанный вами ZIP-архив. Дважды щелкните его и перезапустите проводник, чтобы восстановить значок со стрелкой по умолчанию.
Если вы предпочитаете вносить изменения вручную, а также для лучшего понимания, давайте рассмотрим, как это работает.
Как это работает
Предоставленные файлы реестра изменят следующую ветку реестра:
Чтобы переопределить значок наложения стрелки ярлыка, здесь вам нужно создать новый подраздел с именем Shell Icons.
Наконец, в разделе вам нужно создать новое строковое значение (REG_SZ) и назвать его 29.
Задайте параметр 29 равным полному пути к файлу blank.ico. В нашем случае это C:\Windows\blank.ico.

Осталось только перезапустить оболочку проводника, чтобы Windows 11 использовала наш новый значок для ярлыка — в нашем случае он будет пустой, поэтому стрелка исчезнет. Хочу отметить, что этот твик надежно работает во всех версиях Windows, начиная с Windows XP.
Очевидно, что вместо пустого значка вы можете использовать какой-нибудь нестандартный значок. Например, вы можете использовать значок из Windows 10 или даже восстановить крошечный черно-белый значок из Windows XP. Или вы можете найти какой-нибудь действительно красивый файл со стрелкой и использовать его в качестве оверлейной стрелки.
Вместо того, чтобы изменять реестр вручную, вы можете сэкономить свое время и использовать Winaero Tweaker. Программа также позволит вам изменить значок всего за пару кликов.
Заменить значок со стрелкой на ярлыках в Windows 11
- Загрузите Winaero Tweaker по этой ссылке.
- Запустите приложение и выберите «Shortcuts > Shortcut Arrow.».
- Установите настройку «Windows Default» (значок стрелки по умолчанию), classic arrow (классическую стрелку из Windows XP), либо выберите «custom icon», чтобы открыть значок стрелки из ICO файла.
- Выбрав опцию «No arrrow», вы удалите значок стрелки ярлыка в Windows 11.
Готово!
На следующем изображении показан нестандартный значок стрелки ярлыка:

На этом всё.
Узнавайте о новых статьях быстрее. Подпишитесь на наши каналы в Telegram и .
Судя по тому, что вы читаете этот текст, вы дочитали эту статью до конца. Если она вам понравилась, поделитесь, пожалуйста, с помощью кнопок ниже. Спасибо за вашу поддержку!
Вы здесь:
Главная страница » Windows » Windows 11 » Как в Windows 11 удалить стрелки с ярлыков
ЗАКЛЮЧЕНИЕ
Таким образом, если увидели стрелочки на папках файлах и ярлыках в системе Windows, то это значит, что всего лишь включена функция сжатия для экономии места для отдельных файлов, либо сразу для всего локального диска.
Исправить это, как успели заметить, совсем не сложно, а включать специально нет смысла, поскольку места вы толком не сэкономите, зато можете сталкиваться время от времени с тормозами системы при работе или с какими-либо её сбоями.
Сегодня хочу рассказать Вам как убрать стрелки с ярлыков в Windows 7 и Windows 8.1. В операционной системе Windows по умолчанию стоят настройки, когда ярлыки на рабочем столе помечены специальными стрелками, будто бы указывающими, что это ярлыки (как будто и так не ясно).
Для того чтобы убрать стрелки с ярлыков скачиваем архив Icon_Arrow.rar (cкачиваний: 529).
Распаковываем архив, в архиве находится иконка Blank.ico и два файла реестра RemoveArrow.reg и RestoreArrow.reg .
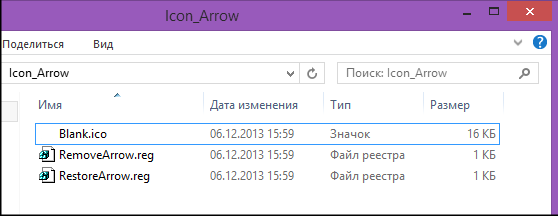
Иконку Blank.ico копируем в папку Windows ( путь к папке обычно C:\Windows\ ), для удаления стрелок делаем двойной клик по файлу RemoveArrow.reg , появится окно предупреждения показанное ниже
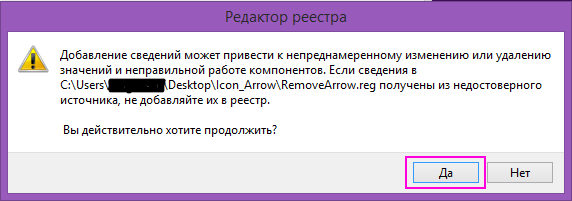
Нажимаем Да. Появится еще одно окно уведомляющее о том что значения успешно внесены в реестр.
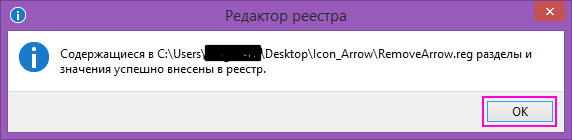
Нажимаем OK. Чтобы изменения вступили в силу достаточно перезапустить проводник или выйти из системы.
Для того чтобы вернуть стрелки, делаем двойной клик по файлу реестра RestoreArrow.reg , соглашаемся с предупреждениями системы, перезапускаем проводник или выходим из системы.
Способ второй — Windows Shortcut Arrow Editor
Windows Shortcut Arrow Editor бесплатная утилита, которая позволяет удалить стрелки с ярлыков одним щелчком мыши.
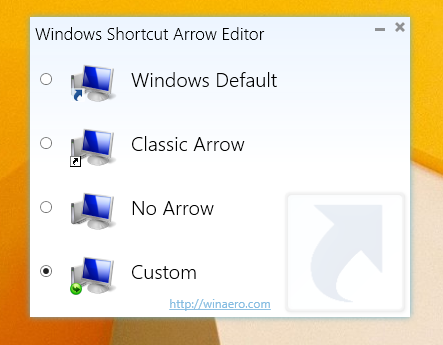
Так же у Вас есть возможность загрузки своего значка, который будет использоваться в качестве ярлыка. В скриншоте выше, вы можете увидеть зеленую стрелку, которой я пользуюсь лично.
- без значка ярлыка;
- Classic — стрелки как в Windows XP;
- свой значек;
- и можно сбросить контекстные стрелки по умолчанию.
Windows Shortcut Arrow Editor портативная и не требует установки. Программа поддерживает следующие версии Windows:
Очень часто меня спрашивают о том как убрать стрелки у ярлыков на рабочем столе в операционной системе windows 7 либо windows 8.1. В общем не понимаю, зачем это делать, на что это влияет. Как по мне это просто бесполезная трата времени. Но все же хочу ответить на вопросы читателей.
 Ярлык — это ссылка на файл, папку или программу, точнее это не файл, а только путь где он на самом деле находится. Ярлыки удобны тем, что благодаря им можно открыть ту или иную папку, программу из одного места, а именно на рабочем столе компьютера (не обязательно), а не ища по всему жесткому диску файл запуска.Распознать что данный файл является ярлыком очень легко, в его значка внизу слева находится стрелка. Например в значке «Мой компьютер» нет стрелки, поэтому он и не является ярлыком.
Ярлык — это ссылка на файл, папку или программу, точнее это не файл, а только путь где он на самом деле находится. Ярлыки удобны тем, что благодаря им можно открыть ту или иную папку, программу из одного места, а именно на рабочем столе компьютера (не обязательно), а не ища по всему жесткому диску файл запуска.Распознать что данный файл является ярлыком очень легко, в его значка внизу слева находится стрелка. Например в значке «Мой компьютер» нет стрелки, поэтому он и не является ярлыком.
И так рассмотрим как избавится от стрелок на ярлыках с помощью реестра windows.Конечно можно убрать стрелки на ярлыках с помощью программы Aero Tweak. Но сегодня рассмотрим изменения параметров которые способствуют решению этой задачи. Так сказать, на свои глаза увидите что отвечает и как его изменить.
Но сегодня рассмотрим изменения параметров которые способствуют решению этой задачи. Так сказать, на свои глаза увидите что отвечает и как его изменить.























![Папка продолжает возвращаться только для чтения [решено] - gadgetshelp,com](http://miggim.ru/wp-content/uploads/5/d/b/5db92a8da13823e1e9450b10f1409cdb.jpeg)









