Как редактировать видео для YouTube
Монтировать видео для Ютуба на телефоне пользователь сможет через установленные приложения. Например, записав клип, его можно добавить в inShot, добавить музыкальное сопровождение, переходы и эффекты.
Есть несколько способов, как редактировать видео:
- добавить с мобильной версии и отредактировать через встроенные инструменты;
- использовать компьютерные программы;
- мобильные приложения из Play Market и AppStore.
ПК-утилиты отличаются набором дополнительных функций и возможностей: изменение фона, добавление анимации. Мобильные приложения – менее функциональны и подходят для быстрого изменения. К примеру, если автору нужно подставить музыкальную дорожку или вставить изображение в видео.
Делятся на платные, условно-бесплатные и в свободном доступе. Также есть сервисы, которые работают только с подключением к Интернету.
Компьютерные программы
Популярные программы для обработки видео в Ютуб распространяются в платном тарифе или же доступны в бесплатной версии, но с ограниченным функционалом.
ПО для обработки видео на компьютере:
- Movavi. Добавление анимации, текста и музыки;
- Sony Vegas. Замена заднего плана, редактирование по кадрам, стабилизация изображения, добавление картинок в плоскости;
- VSDC. Программа для профессионального монтажа, с добавлением аудио и конвертированием клипа.
Изначально пользователю понадобится простая программа в освоении, где можно добавлять музыку, делать вставки и назначать главную заставку.
Редактирование видео с помощью Movavi:
Мнение эксперта
Лика Торопова
Привет, я автор сайта storins.ru, если вы не нашли своего ответа, или у вас есть вопросы, то напишите мне, я постараюсь ответить вам максимально быстро и решить вашу проблему. Список самых интересных моих статей:
- ТОП 200 лучших каналов.
- Как поменять тему в YouTube.
- 300 лучших тегов для продвижения.
- Как продвигать свой канал.
- Как попасть в рекомендации Ютуба.
- Как получать доход от YouTube.
- Скачать и установить программу.
- Открыть – переместить видео на временную дорожку.
- Перейти к разделу: «Редактировать» – выбрать подходящий эффект.
- Нажать по вкладке: «Файл» – Сохранить проект как.
В программе можно добавить звук, замедлить или ускорить видеоряд. Кроме этого, клип можно обрезать и выбрать спецэффект: масштаб и панорама, коррекция цвета.
Вопрос эксперту
Какой формат видео подойдет для Ютуба?
В горизонтальной ориентации, стандартный 16:9. Используя вертикальный формат — лучше размещать в раздел: «Быстрые видео».
Нужно ли платить за эти программы?
Большая часть профессиональных инструментов доступны только по платной подписке.
На смартфоне редактировать также трудно, как и на компьютере?
Нет, монтаж на телефоне отличается от компьютерной версии. К примеру, приложения редко поддерживают замену фона или добавление анимации.
Создание клипа на смартфоне
На телефоне можно также менять видозапись, добавлять изображения. В список популярных приложений для редактирования входят:
- Quik. Быстрое изменение видео, добавление надписей, подготовка слайд-шоу;
- inShot. Разделение клипа, музыка без авторского права, стикеры и анимационный текст;
- Alight Motion. Изменение цвета, замена фона, добавление новых кадров;
- VivaVideo. Для создания простых клипов по шаблонам.
Указанный приложения необходимы, если пользователь хочет создать новые проект и минимально отредактировать. Помимо указанных, также пригодится и утилита для редактирования изображений – PicsArt. С её помощью, автор сможет создать начальный экран, добавить стрикеры.
Как отредактировать видео для Ютуба с помощью InShot:
- Открыть Play Market или AppStore – скачать и установить приложение.
- Запустить с помощью ярлыка на рабочем столе.
- Выбрать: «Новый проект» – добавить видеозапись из Галереи.
- Обрезать или ускорить – загрузить музыку.
- Сохранить проект на смартфон.
Далее, полученным видео можно поделиться в Ютубе. Пользователю доступно добавление картинок, разделение записи на несколько частей, а также выбор музыки из каталога без авторского права.
Как обрезать видео онлайн
Интернет-редакторы придут на выручку, если вы работаете за чужим компьютером или на планшете. Большинство таких сайтов позволяют бесплатно обрезать видео онлайн с сохранением оригинального качества.
Обрезка видео в Online Video Cutter
Сайт Online Video Cutter вмещает большое количество бесплатных инструментов для обработки, в том числе функции обрезки.
Сервис позволяет работать с локальными файлами с жесткого диска и импортировать клипы из облачных хранилищ
Google Drive и Dropbox. Также поддерживается импорт по прямой URL-ссылке, но только если видеофайл
не требует предварительного скачивания (это значит, что видеоролик с YouTube обработать не удастся).
Работать на сайте очень просто, тем более что он поддерживает русскоязычную локализацию.
- На странице обрезки подгрузите медиа кнопкой «Открыть файл». Найдите медиафайл на своем компьютере или укажите путь к нему в облачном хранилище.Добавьте медиафайл с компьютера или из интернета
- После того, как клип загрузится, вы окажетесь во внутреннем редакторе. Дождитесь, когда видеозапись будет полностью разделена на кадры, захватите края и протяните до нужной начальной точки.
Точно так же обрежьте видеоклип с конца. Область, которая будет вырезана, окрасится в серый цвет.Вручную укажите начало и конец видеозаписи - В нижней части экрана нажмите на иконку шестеренки, чтобы установить настройки экспорта. Установите предпочитаемый формат: MKV, MP4 или MOV. Чтобы оставить оригинальные параметры, отметьте пункт «Без перекодирования».
Эта установка сохраняет первоначальный формат и разрешение видеофайла и экспортирует ролик без потерь сжатия. Выберите новый формат или оставьте параметры без изменений - Нажмите «Сохранить» и дождитесь, когда сайт обработает запрос. К
огда сервис завершит работу, вы будете перенаправлены на новую страницу.
После этого экспортируйте обработанный ролик, нажав «Сохранить».Экспортируйте обработанную запись
Сервис предоставляет услуги полностью бесплатно и сохраняет результат без водяного знака. Единственным недостатком можно
назвать ограниченные ручные настройки и небольшой выбор форматов.
Обрезка видео на Youtube
Если вы создаете контент для YouTube, вы можете укоротить длинный ролик без программ сторонних разработчиков.
Встроенный редактор сервиса позволяет проводить базовое редактирование всех загруженных видеофайлов, в том числе накладывать размытие,
добавлять интро, накладывать музыкальный фон и обрезать видео с ютуба.
Все, что нужно – загрузить готовый видеоматериал в Творческую студию.
- Перейдите на главную страницу YouTube и в правом верхнем углу сайта кликните иконку видеокамеры «Создать». Загрузите клип, следуя указаниям сервиса.
Укажите название, теги, права доступа и другие необходимые настройки.Загрузите видеофайл в обычном режиме - После загрузки видеозапись откроется в Творческой студии. Кликните иконку карандаша напротив иконки превью и в окне параметров выберите в правой колонке пункт «Редактор».
Нажмите «Разделить» над шкалой раскадровки и передвигайте синие границы в начале и в конце ролика.Укажите новую продолжительность - Нажмите «Разделить», чтобы отделить ненужные фрагменты от основного материала. Чтобы сервер обработал изменения, кликните «Предпросмотр».
Обрезанная часть будет выделена серым цветом. После этого примените изменения, нажав «Сохранить» в верхней правой части экрана.
КАК ОТКРЫТЬ ВИДЕО РЕДАКТОР ЮТУБА И ПОЛЬЗОВАТЬСЯ ИМ
Переход в редактору видео в ютубе осуществляется через настройки самого ролика, то есть необходимо в творческой студии сначала открыть ролик:
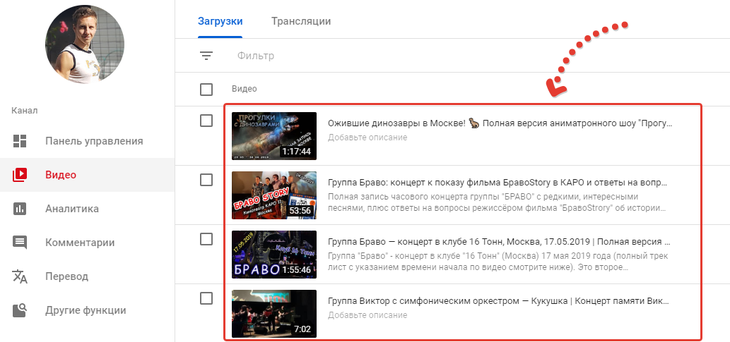
Затем выбрать пункт «Редактор»:
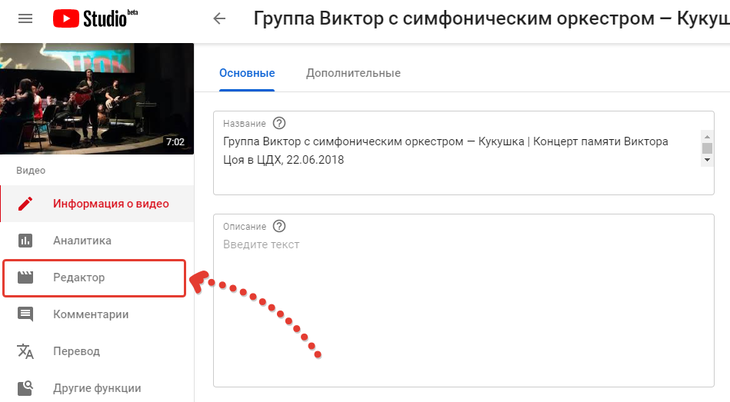
При появлении сообщения об обновлённом редакторе видео, просто нажмите «Перейти к редактору»:
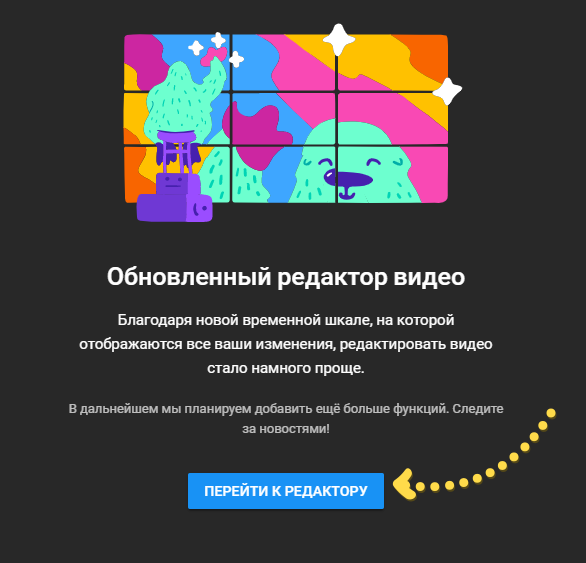
Пока что функции его рассредоточены по трём разделам и приходится переходить на разные страницы ютуба, что на данный момент, конечно, не очень удобно. Видимо в будущем все функции редактора объединят на одной странице, по крайней мере, надеюсь на это ![]()
В основном вы можете выполнить обрезку видео (кстати, ещё это можно делать в другом разделе, о чём упомяну ниже) и добавить конечную заставку.
Сразу поясню, что для сохранения любых изменений нажмите «Сохранить» в правом верхнем углу редактора.
Обрезка видео
Чтобы вырезать любой эпизод из видео, кликните по кнопке «Обрезать»:
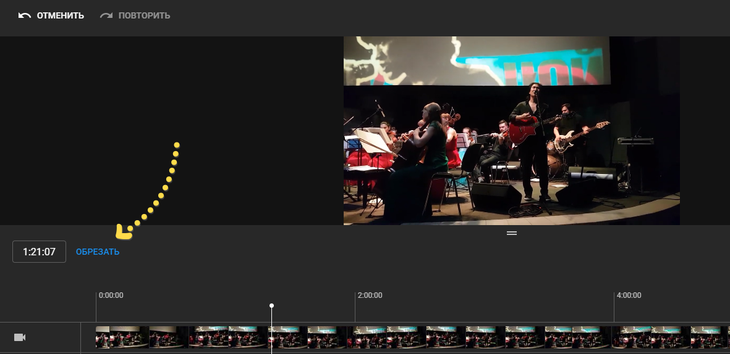
Поставьте ползунок на том моменте видео, где хотите, чтобы началась обрезка и нажмите «Разделить» :
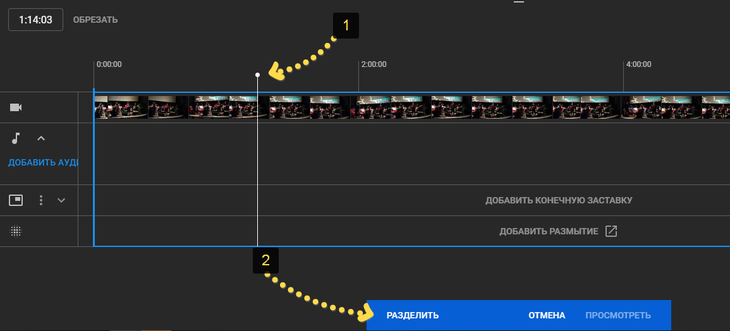
На отмеченном участке появится синяя полоска, обозначающая начальную границу обрезки. Потяните за неё в нужную сторону, чтобы отделить интервал видео, который будет отрезан . Если необходимо увеличить масштаб на дорожке, то воспользуйтесь соответствующими кнопками , а если нужно отменить действия, нажмите «Очистить» внизу .

Чтобы теперь посмотреть результат и затем сохранить изменения, нажмите внизу «Посмотреть».
Если решите изменить границу обрезки, то нажмите соответствующую кнопку над дорожкой:
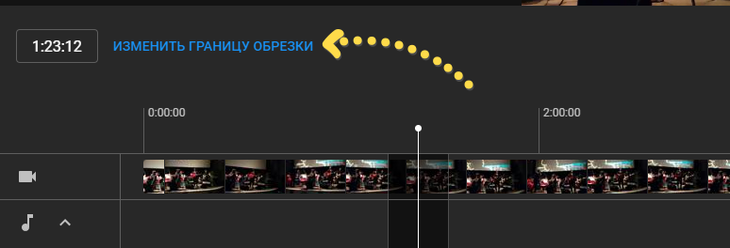
Создание заставки в конце видео
Чтобы создать заставку в конце видео, нажмите «Добавить конечную заставку»:

Выберите один из шаблонов (или «пустой», чтобы затем всё добавить самому) и нажмите «Применить»:
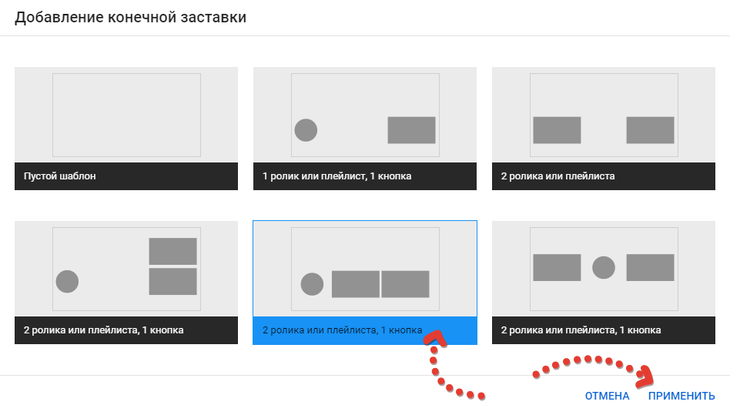
Теперь вы сможете управлять элементами заставки в появившихся блоках 1, 2 и 3, например, можете включить рекомендацию на просмотр кого-нибудь другого видео в конце просмотра данного ролика, можете добавить кнопку подписки, рекомендовать плейлист или другой канал. Здесь же можете удалять уже добавленные элементы, нажав кнопку корзины. А через блок 4 сможете добавлять новые элементы, но не более 4 штук для заставки.

Добавление эффектов размытия лиц и любых областей видео
Если в видео требуется добавить эффект размытия, то нажмите соответствующую кнопку на дорожке:
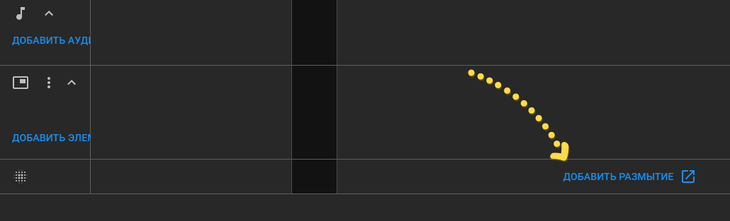
В открывшемся разделе ютуба, нажав кнопку «Применить» напротив нужной функции размытия и откроются параметры:

Если выбрали размытие лиц, то ютуб обработает видео (может занимать от нескольких минут до часа и более, в зависимости от длительности), определит лица и покажет их. Вы можете отметить те, которые хотите размыть и сохранить изменения.
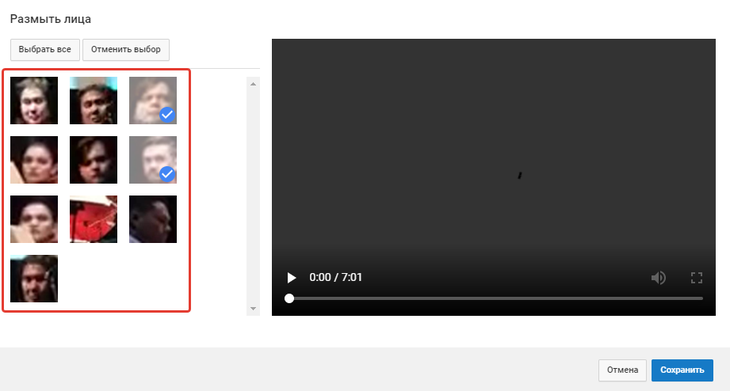
При размытии областей, в окне предпросмотра нарисуйте прямоугольники прямо на видео, на тех местах и объектах, которые хотите «заштриховать», затем при помощи ползунка на дорожке растяните интервал, на котором будет действовать данная штриховка. Для сохранения, нажмите «Готово».

Пример размытой области:

Не забудьте сохранить изменения в данном видео. Либо сохранить как новое видео (чтобы старое осталось нетронутым) и восстановить исходный ролик. Всё это делается на панели вверху:
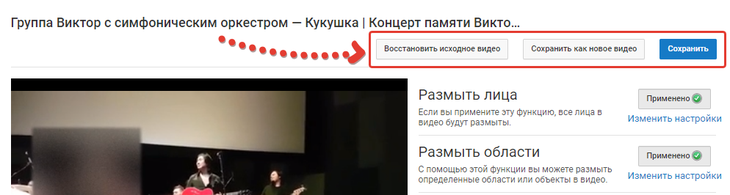
Добавление музыки из коллекции ютуба в видео
Чтобы добавить дополнительные аудио треки в видео, на главной странице редактора откройте элемент «аудио» и нажмите «Добавить аудио».
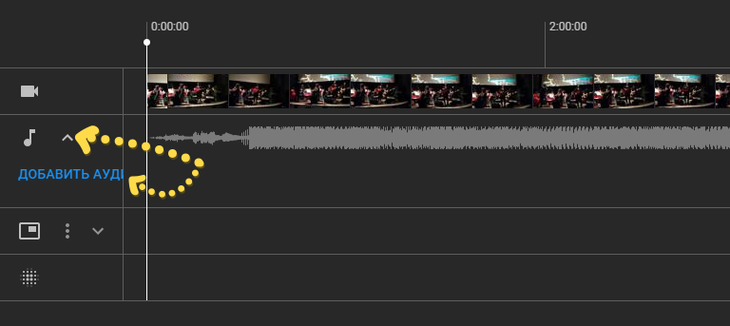
На странице музыки вы можете прослушивать коллекцию музыки и звуков ютуба, а также отфильтровать треки по настроению, жанру и длительности, нажав на соответствующую колонку . А чтобы добавить выбранное аудио к вашему ролику, нажмите «Добавить в видео».
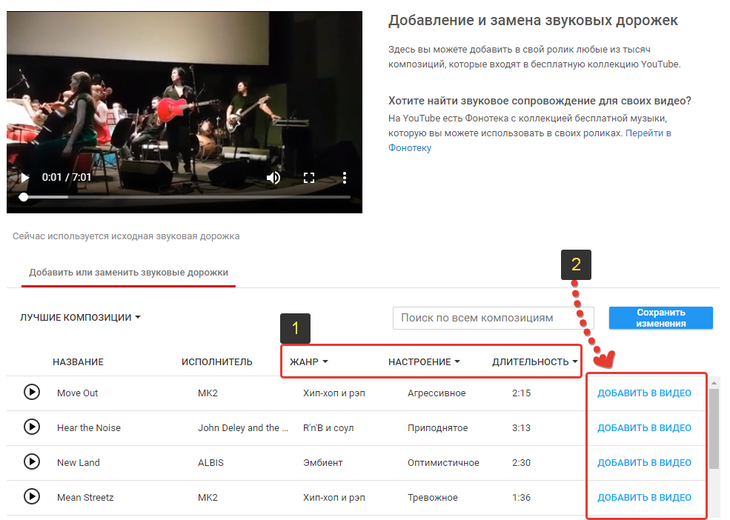
Трек появится под видео в окне предпросмотра, где вы можете его перемещать в нужное место (где он будет проигрываться), а также менять длительность:
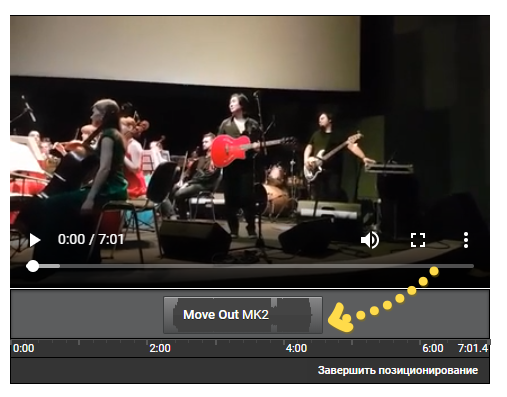
Нажмите «Сохранить изменения» для сохранения добавленных треков.
Обрезать видео онлайн — бесплатно
123APPS Video Cutter
Накрутка подписчиков на ютуб (youtube) бесплатно и онлайн
Адрес: 123APPS Video Cutter
Один из лучших сервисов, который позволяет сделать обрезание видео онлайн. Работает очень быстро и обладает приятным дизайном и удобным управлением. Разобраться в нем вы сможете в считанные секунды.
Позволяет максимально точно указать, какой кусок необходимо вырезать с помощью графических ползунков или по времени, вплоть до секунды. Кроме этого имеются дополнительные функции, типа изменения скорости воспроизведения, стабилизации и другие.
Особенности:
Online Video Cutter
Адрес: Online Video Cutter
Удобный сервис, на который можно загрузить сразу несколько роликов и работать с ними. Интерфейс довольно удобный и не вызывает лишних вопросов, куда нужно нажимать.
Имеет довольно неплохой выбор настроек, так пользователь может сам выбрать конечное качество, разрешение и соотношение сторон. В некоторых случаях это бывает действительно необходимо.
Особенности:
- Бесплатно
- Без регистрации
- Русский язык
- Можно добавить текст на видео
- Удаление кусков или сохранение выделенного
- Выбор качества, размера, соотношения сторон и формата
- Загрузка файла фонового звука
- Сохраняет в: MP4, WEBM, OGV
- Не оставляет вотермарк
- Соединить видео онлайн
Vi-Editor
Адрес: Vi-Editor
Довольно неплохой видеоредактор онлайн с простым и интуитивно понятным управлением. Работает быстро и обрабатывает видеоролики в кратчайшие сроки. Имеет множество дополнительных функций.
После загрузки ролика, позволяет посмотреть всю техническую информацию о нем и быстро произвести необходимые действия. Интерфейс графический, поэтому вопросов, куда нажимать у вас не возникнет.
Особенности:
- На русском
- Бесплатный
- Без регистрации
- Без водяных знаков
- Дополнительные действия: сделать гиф, извлечь аудио, убрать звук, разбить файл, склеить файл, замедлить или ускорить воспроизведение
- Также в меню ниже вы найдете дополнительные возможности сервиса: обрезать песню онлайн, сделать рингтон, диктофон и другие
clideo
Адрес: clideo
Качественный сервис с поддержкой множества форматов видеофайлов. Позволяет вырезать нужные куски из ролика и быстро сохранить его к себе на компьютер или ноутбук.
Сервис работает очень быстро и имеет приятный интерфейс в темных тонах. Управление простое, все показано наглядно, а при желании можно указать тайм-коды для обрезки в секундах. Единственный минус — оставляет водяной знак.
Особенности:
- На русском языке
- Без регистрации
- Бесплатно
- Позволяет вырезать или удалить выделенный кусок
- Удобный интерфейс
- Хорошая скорость обработки видео
- Сохраняет в: 3G2, 3GP, AVI, ASF, F4V, FLV, MTS, M2V, M4V, MKV, MOV, MP4, MPG, MPEG, MTS, MXF, OGV, RM, RMVB, TS, VOB, WEBM, WMV
- Можно загрузить в Google Drive или Dropbox
- Оставляет водяной знак
inettools VideoCutter
Адрес: inettools VideoCutter
Простенький сервис, который позволяет нарезать видео только при указании времени от и до. Но, качество самого видеоролика, как и аудиоряд при сохранении совсем не страдают.
Если вы знаете точно, от какой минуты или секунды, по какую хотите сделать обрезку видеофайла, то несомненно стоит использовать данный сайт. Работает он очень быстро и имеет удобный интерфейс.
Особенности:
- На русском языке
- Бесплатно
- Без регистрации
- Не оставляет вотермарк
- Чтобы сделать обрезку, нужно указать время начала и конца этого куска
- Быстрая скорость работы
- Качество при сохранении не теряется
- Простое управление
В заключение
Все из вышеперечисленных ресурсов- одни из лучших во всем интернете, они бесплатные, не оставляют после себя никаких водяных знаков и работают довольно быстро.
Повышаем качестве видео для YouTube
Сделать качественнее клип, который был снят при низком разрешении и в условиях ограниченной яркости – сложно. Автор сможет лишь увеличить резкость и добавить несколько фильтров для изменения цвета. Но есть утилиты, которые несущественно повышают качество, что будет заметно при просмотре на компьютере или планшете:
- 4К Video Editor. Главная задача приложения – увеличить качество с помощью резкости или размытия;
- Movavi Clips. Мобильная версия компьютерной программы для редактирования.
Как повысить качество через 4K Video Editor:
- Скачать и установить приложение из Play Market.
- Открыть – добавить видеозапись из Галереи.
- Нажать снизу: «Color» – добавить оттенка.
- Перейти к фильтрам – указать нужный.
- В боковом меню выбрать: «Export» – указать качество.
Видео будет сохранено на смартфон, а автор сможет разместить его в Ютуб. Но утилиты только убирают шумы и меняют оттенок. Клип, созданный для дальнейшего размещения в социальную сеть, нужно снимать с качественной камерой и микрофоном.
Способ 3. Обрезание видеофайлов с помощью онлайн-сервисов
Как обрезать фильм без программ? Воспользуйтесь онлайн-редакторами — этот метод подойдет для обработки коротких и легких по весу видеороликов. Большинство таких сервисов – бесплатны, но накладывают серьезные ограничения на объем и длительность загружаемых роликов. Перед началом работы удостоверьтесь, что ваш файл соответствует условиям площадки.
Online-Video-Cutter
Платформа позволит удалить часть в середине или начале и конце видеоматериала. Также она предлагает функции для коррекции клипов: вы сможете как перевернуть видео, так и кадрировать картинку, отразить ее по горизонтали и изменить разрешение кадра.
1. Кликните «Открыть файл» или перетащите материал в окно браузера.
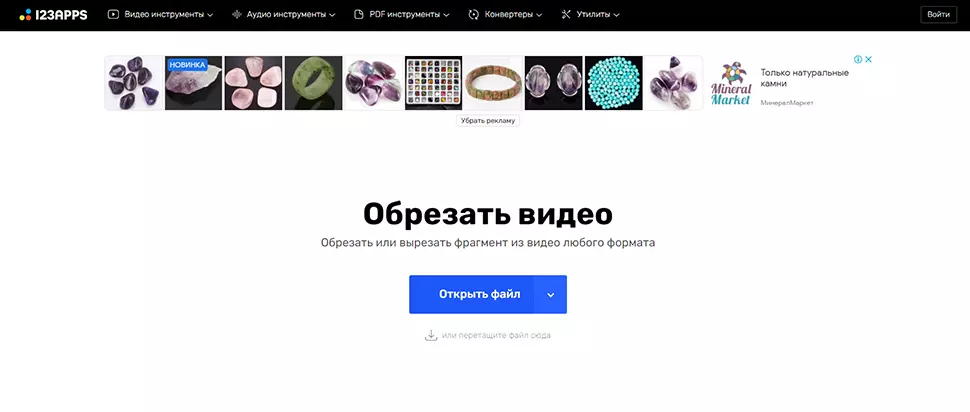
Загрузите файл для редактирования в онлайн-редактор
2. В нижней части страницы установите тип редактирования: можно вырезать фрагмент из середины или начала/конца дорожки. Для простоты работы видеоряд будет разбит на кадрики. Выделите отрезок, подвинув голубые ползунки или указав временные точки в специальных слотах. Для сохранения нажмите на значок настройки (гайка).
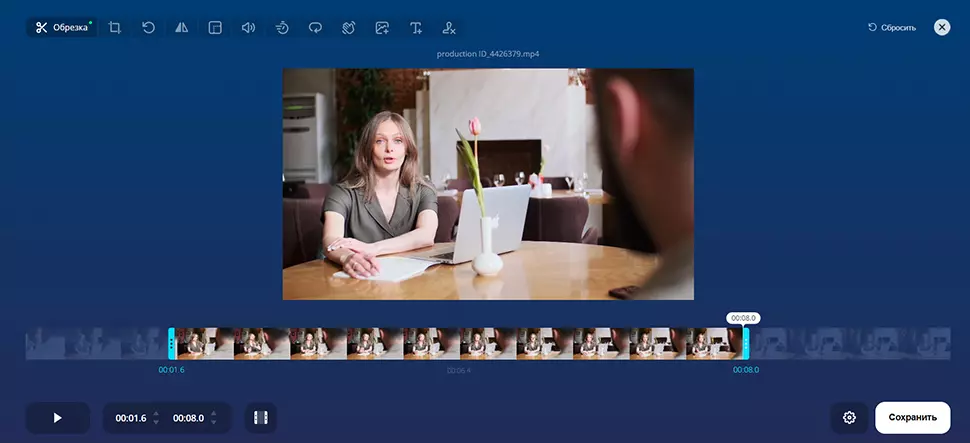
Выберите параметры для обрезки
3. Укажите подходящий видеоформат и экспортируйте результат. Активировав режим «Без перекодирования», вы сохраните отрывок с параметрами исходника, тем самым ускорив процесс обработки.
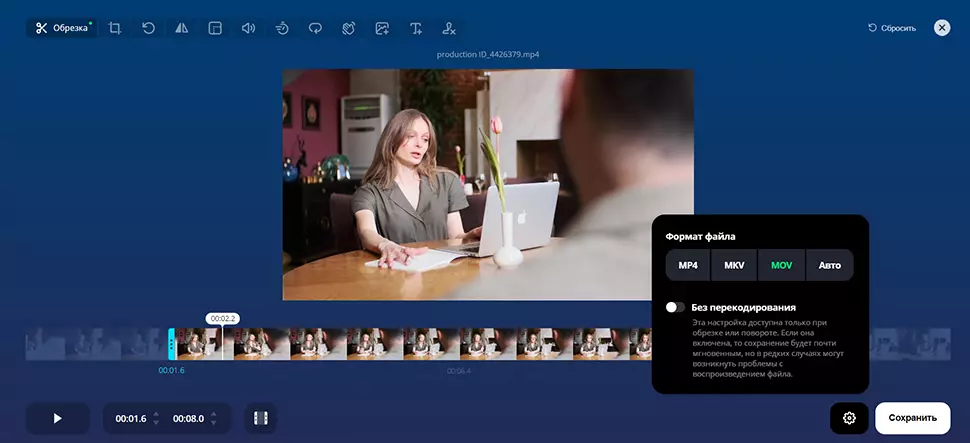
Сохраните ролик в удобном для вас формате
Плюсы:
- вырезание момента из середины видеозаписи;
- сохранение итога без перекодирования;
- установка точного времени обрезки.
Минусы:
- ограничение по количеству файлов: ежедневно можно сократить до 10 роликов;
- установлен максимальный размер документа для загрузки — 700 МБ;
- много рекламы.
Aconvert
1. Введите ссылку или залейте видеофайл с компьютера. Установите время начала отрезка с точностью до секунды. Затем введите желаемую продолжительность отрывка.
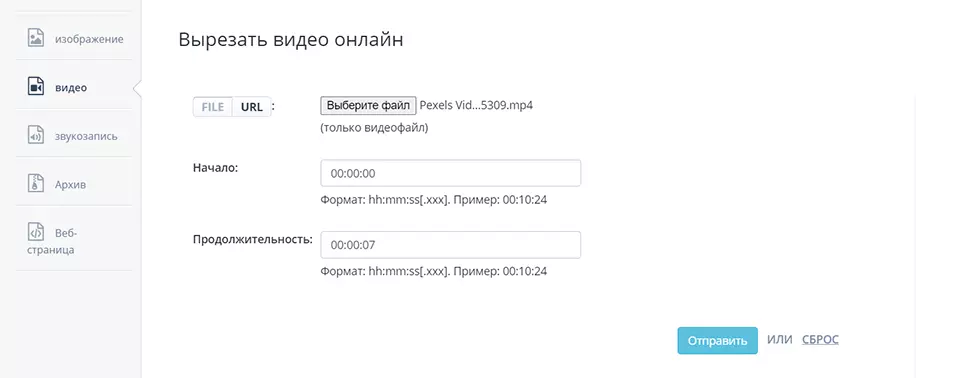
Укажите время нужного участка клипа
2. Кликните «Отправить» и дождитесь завершения обработки. Наведите курсор на значок сохранения.
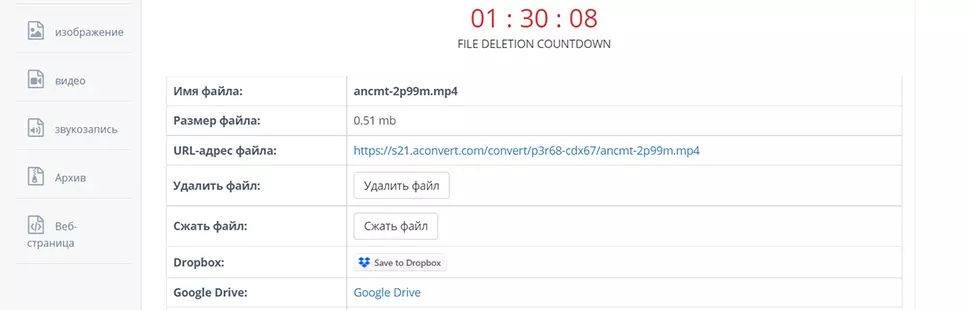
Отправьте обрезанный файл на рендеринг
Плюсы платформы:
Минусы:
- нет окна предварительного просмотра;
- необходимо предварительно просчитать точную продолжительность куска;
- ограничение объема документа — 200 МБ;
- результат будет сохранен с исходным расширением.
YouTube
При загрузке ролика на ютуб, вы можете применить к нему кое-какие изменения. В том числе вырезать ненужный кусок, произвести коррекцию цвета, добавить субтитры. Все это осуществляется онлайн, быстро и главное бесплатно.
Кстати, если вы не хотите публиковать ролик, то можно просто закрыть его от просмотра или выполнить все необходимые действия, скачать, а затем удалить с просторов интернета.
Напомню, что на YouTube вы можете загружать файлы в формате mp4, avi, mov, 3gp, flv, mpeg и webm. О конвертации я уже говорил в статье про уменьшение веса ролика.
Итак, я буду обрабатывать уже выложенное видео. Захожу в творческую студию, для этого кликаю на иконку в правом верхнем углу.
Затем перехожу к «Менеджеру видео».
Рядом с нужным роликом кликаю на стрелку справа от кнопки «Изменить».
В нижней части экрана нахожу функцию «Обрезка».
Нахожу начало фрагмента, от которого собираюсь избавиться, и кликаю на «Разделить».
Если навести мышкой на этот кусок, то в его верхней части появится крестик, если я нажму на него, то удалится фрагмент с началом. Сейчас выделен именно он. Мне это не нужно.
Я беру за ползунок прокрутки самого ролика и двигаю его в конец обрезаемого кадра. Можно воспользоваться кнопками Play и Pause, чтобы точно определиться с моментом. Снова кликаю на «Разделить».
Навожу мышью на выделенный фрагмент и жму на крестик в верхней части.
Готово. Эпизод скроется, а вы получите крутой ролик.
Также вы можете легко и просто редактировать видео в программе « Видеомонтаж ». Здесь нет обрезки, но она идеально справляется с созданием фильма и понравится любому новичку. Результат получается практически идеальным, все зависит от вашего таланта и вкуса, а действия настолько просты, что не помешают проявлению ваших творческих способностей.
На что способен «Видеомонтаж»? Вы вставляете несколько кадров, а затем за 5 шагов доводите свой фильм до совершенства — улучшаете показатели (такие как яркость, контрастность, скорость кадров), добавляете субтитры, музыку, а затем сохраняете в том формате, который будет наиболее подходить фильму.
В свое кино не проблемой будет добавить фотографии, созданные в других утилитах эпизоды, в том числе заставку и финальные титры. В общем, идеальный вариант для новичков, стремящихся к совершенству и простоте.
Хоть обрезки тут и нет, но от этого софт не становится бесполезным.
Как обрезать видео на компьютере без программ (онлайн)
Даже профессионалы оказываются в ситуации, когда требуется выполнить простейшую обработку вдали от монтажной станции. На помощь приходят онлайн-сервисы: они ограничены в функционале и менее производительны, но работают прямо из браузера, без программ. Мы выбрали 3 самые удобные и расскажем, как вырезать часть видео с их помощью максимально быстро.
Online Video Cutter
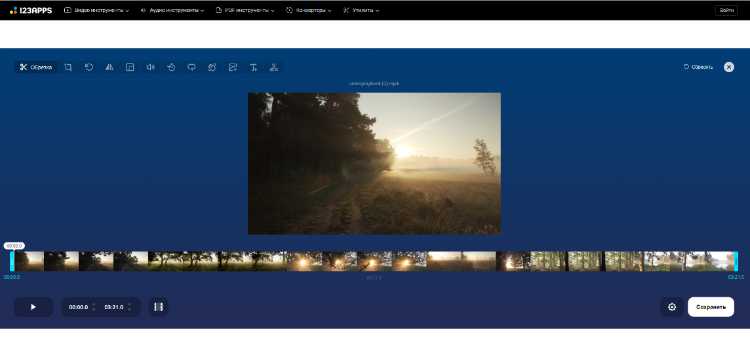
2. Путем перетаскивания за голубые маркеры устанавливаем точки начала и окончания в нужных позициях.
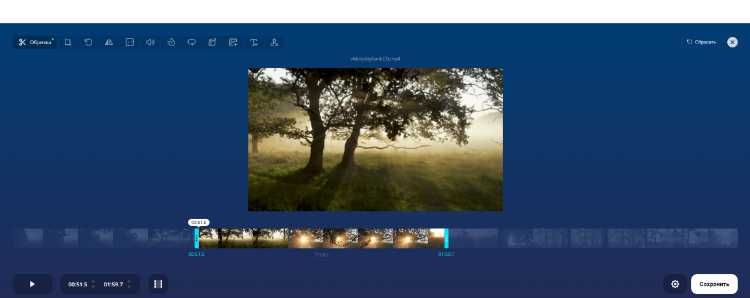
3. Жмем Сохранить, ожидаем окончания обработки видеофайла, скачиваем готовый ролик. Несмотря на бесплатность, Online Video Cutter не оставляет водяных знаков на обрезанном клипе.
Animoto
1. Кликаем Start from scratch. Появляется окно, в котором нужно выполнить несколько действий: выбрать тему, соотношение сторон финального ролика и загрузить медиа. На последнем этапе выбираем клипы, которые нужно отредактировать, и перетаскиваем их из Проводника.
2. Появляется экран редактирования. В правом окне отображаются загруженные мультимедийные файлы. Перетаскиваем в нижнее окно, предварительно удалив остальные слайды.
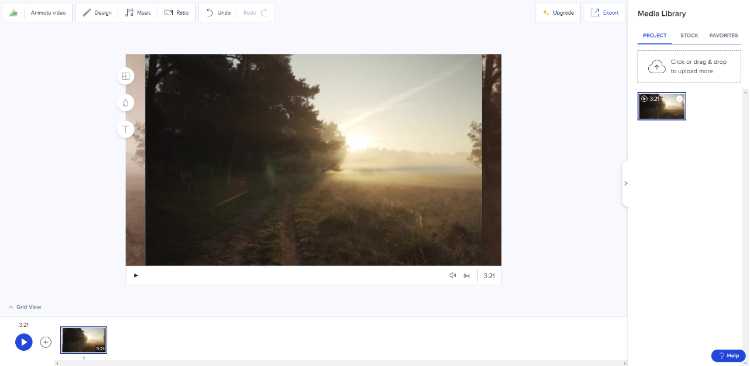
3. Кликаем по слайду с роликом в нижем окне. Под окном воспроизведения нажимаем Trim clip (иконка в виде ножниц).
4. Открывается новое окошко. Перетаскиванием ползунков выбираем точки старта и окончания фрагмента. Жмем Apply.
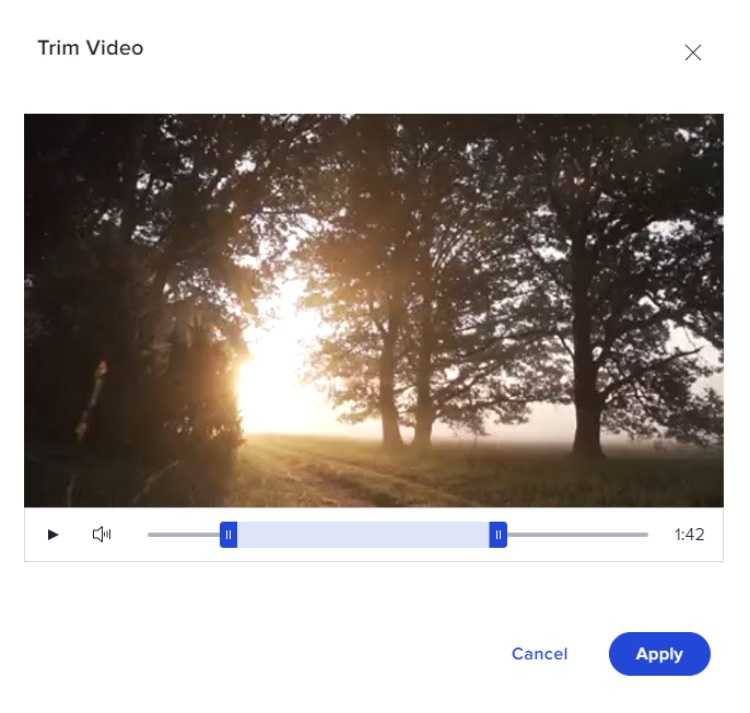
5. Кликаем Export. Опция находится в правом верхнем углу. Чтобы скачать видеоклип и получить доступ к возможности делиться им без водяного знака, нужно купить премиум-аккаунт.
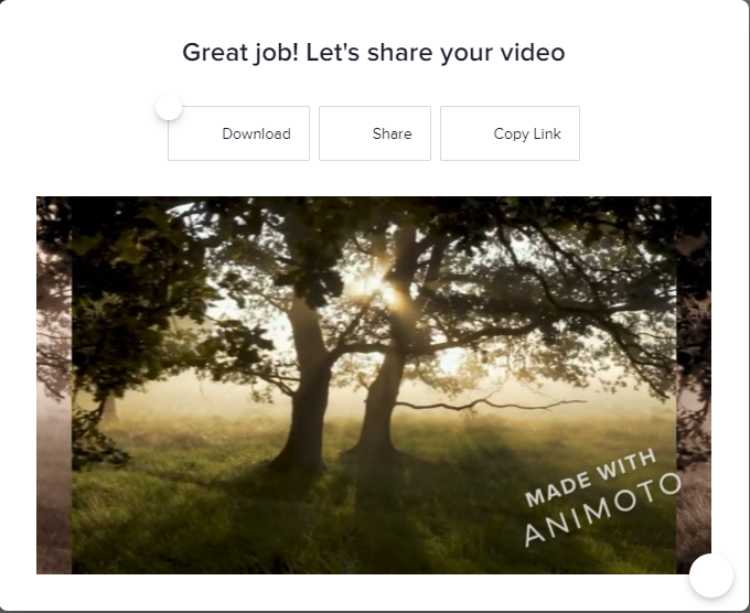
Редактор Ютуба
2. Перейдем ко вкладке Контент, где отображаются все загруженные на канал ролики. Наведемся курсором мыши на тот, который требуется укоротить, кликнем Сведения (иконка в виде карандаша).
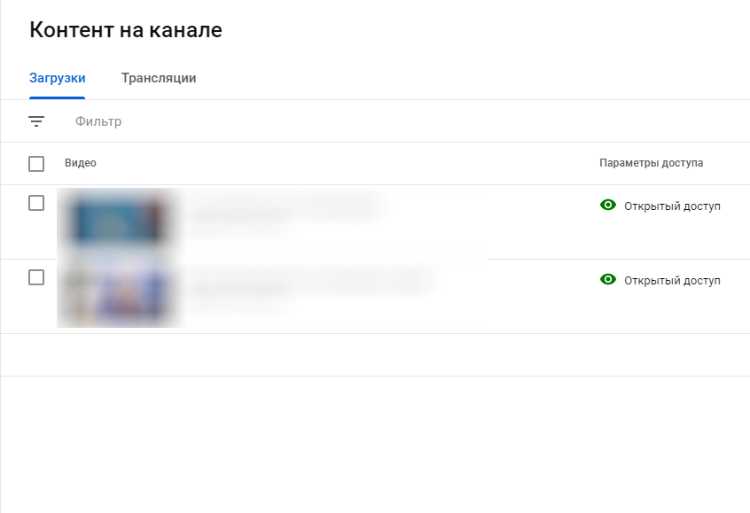
3. Перед тем, как вырезать фрагмент из видео, откроем встроенный редактор. Он находится на вкладке с соответствующим названием.
4. В окне видеоредактора кликаем Обрезать. Шкала времени обрамляется синей рамкой. Наводим мышью на левую сторону, перетаскиваем ее в точку старта. То же проделываем с правой. Кликаем Просмотреть. Если результат устраивает, жмем Сохранить. Готово, теперь ролик на канале будет воспроизводиться только в рамках выбранных границ.
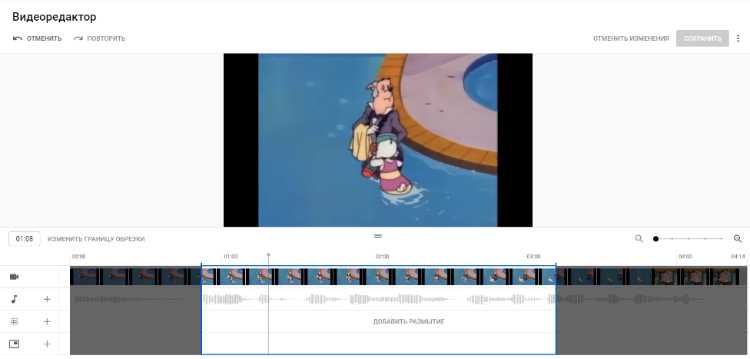
Возможности видеоредактора на Ютубе
Перед началом использования видеоредактора на Ютубе, разберем его основные возможности:
- В редакторе Ютуба вы сможете обрезать видео. Он имеет специальный инструмент – «Обрезать». Вам лишь нужно выбрать подходящий фрагмент из видеоролика и использовать данную функцию.
- У этого редактора есть возможность наложения музыки и видео на видеоролик. В самом редакторе вы найдете специальные кнопки, которые отвечают за добавление медиа-файлов. Например, музыку можно добавить с Ютуба.
- Функция размытие. С помощью этой функции можно добавлять размытие на видео. Таким образом вы закроете в нем ненужную информацию или ту, которую нельзя показывать. Есть функция размытия лиц.
- Отмена изменений редактора. Этот инструмент видеоредактора можно считать за возможность. Ведь он может отменить действия, которые вы ранее делали с видео во время его редактирования. Например, с помощью кнопок «Отменить» или вернуть действие.
- Масштаб видео. Рядом с видеороликом в редакторе вы заметите функцию отдалить или приблизить. Она помогает определить масштаб видео, которое воспроизводиться в плеере. То есть, делает воспроизведение видео быстрым или медленным.
- Добавление заставки на видео. На видеоролик вы сможете добавить заставку, например, показать в конце видео ранее записанный видеоролик.
- При любых изменениях в видео, сохраняется прежняя ссылка на видео.
Пожалуй, это все возможности видеоредактора YouTube. Теперь, мы попробуем с ним поработать и рассмотрим, как в нем редактируют видео.
Как вырезать фрагмент из видео на Youtube: видео
Кроме обрезки и выравнивания по цвету в режиме редактирования YouTube есть ещё масса полезных возможностей, таких как изменение скорости воспроизведения, замена звуковой дорожки (полная и частичная), поворот и многое другое. Если вы начинающий видеоблогер, то будет нелишним немного “осмотреться” и ознакомиться с каждой из них. Таким образом, ваши ролики поднимутся на новый уровень качества.
Данная статья написана с целью объяснить, как обрезать видео на Ютубе. С её помощью вы научитесь быстро и без лишних проблем вырезать фрагменты из видеороликов, загруженных на видеохостинг. Данный метод значительно ускорит редактирование ваших видеороликов.
Доброго времени суток, уважаемые посетители моего блога. Сегодня мы с вами будем говорить об очень полезной штуке. Некоторые из вас уже имеют свой канал на ютубе, другие только планируют его создать
В любом случае очень важно постигнуть базовые моменты работы с роликами, такими как обрезка. Без этих знаний можно терять кучу времени понапрасну
Сегодня я покажу вам как вырезать кусок из видео при помощи официального редактора прямо на ютубе и программы Camtasia Studio, которой пользуется большинство блогеров. Кстати, если вы записываете обучающие уроки с экрана компьютера (скринкасты), то эта статья будет вам особенно полезна.
Ну а если вы просто хотите поскорее разобраться с задачей – в этой статье есть видео-инструкция по работе с инструментами.
Как обрезать видео в редакторе ВидеоМОНТАЖ
Редактор видеофайлов на русском языке ВидеоМОНТАЖ одинаково подходит для пользователей с любыми знаниями в области
редактирования видео. В программе присутствует широкий выбор автоматических функций, которые ускоряют процесс работы,
и в то же время в ней достаточно ручных настроек и контроля над проектом для продвинутых пользователей.
В приложении можно обрезать длинный видеоролик, нарезать на куски крупный фильм, вырезать ненужные фрагменты из
любого временного отрезка. Дополнительно медиафайлы можно улучшить при помощи привлекательных художественных
эффектов и сжать большой файл с сохранением высокого качества. Давайте рассмотрим, как это сделать.
1. Установите ВидеоМОНТАЖ и импортируйте материалы
Загрузите на компьютер установочный файл программы и запустите распаковку двойным кликом:
Следуйте инструкциям Мастера установки, чтобы завершить инсталляцию. После того, как редактор полностью установится на компьютер,
запустите его и в стартовом окне выберите «Новый проект».
Далее вам нужно загрузить видеофайлы для обработки. Для этого найдите соответствующую функцию в центральной части программы.
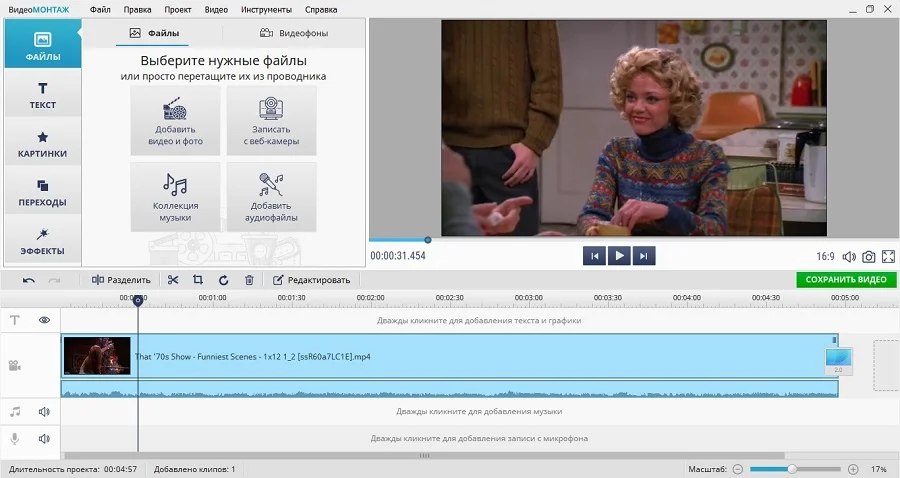 Добавьте видеоклип для обработки в редактор
Добавьте видеоклип для обработки в редактор
2. Обрежьте длину
Над лентой раскадровки находится панель с базовыми инструментами обработки. Выберите опцию «Редактировать» и в окне управления кликните
«Задать обрезку и длительность».
 ВидеоМОНТАЖ позволяет вручную регулировать длительность
ВидеоМОНТАЖ позволяет вручную регулировать длительность
Укажите желаемое начало и окончание ролика в поле «Время обрезки» или отметьте нужные точки, передвигая синие маркеры по краям временной ленты.
Нажмите «Применить» для завершения работы.
 Область, которая будет удалена во время экспорта, приобретет серый оттенок
Область, которая будет удалена во время экспорта, приобретет серый оттенок
3. Обрежьте кадр по краям
Кроме изменения длительности, в ВидеоМОНТАЖЕ также можно обрезать видео по краям. Это может понадобиться, если видеосъемка
была проведена с неправильным разрешением либо если сбоку находится логотип или другая ненужная графика. Для этого на панели редактирования найдите иконку в виде
квадрата и в появившемся списке вариантов выберите «Кадрировать».
 Выберите опцию кадрирования на панели управления
Выберите опцию кадрирования на панели управления
В окне параметров укажите новый формат изображения, передвигая зеленые рамки. Также вы можете указать размер
вручную в соответствующие поля в левой колонке или выбрать стандартные
пресеты разрешения экрана в списке «Пропорции». Нажмите «Сохранить», когда все будет готово.
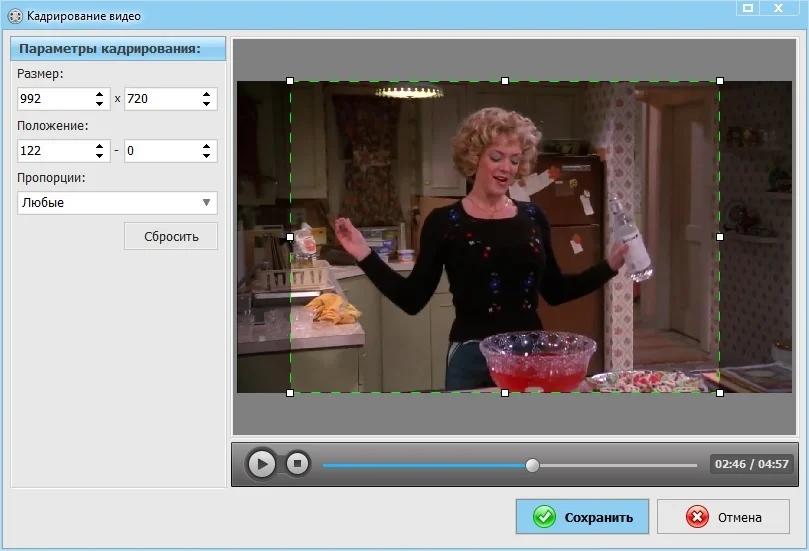 Новый формат можно задать вручную или по шаблону
Новый формат можно задать вручную или по шаблону
4. Удалите фрагмент из фильма
Чтобы удалить ненужный эпизод из любого отрезка фильма, поставьте курсор на начало временного отрезка,
который вы хотите удалить. На панели инструментов нажмите «Разделить».
 Отделяйте ненужные участки от остального фильма при помощи разделения
Отделяйте ненужные участки от остального фильма при помощи разделения
После этого таким же образом отметьте окончание ненужного отрезка. Кликните на появившийся фрагмент правой кнопкой мыши и в списке выберите «Удалить».
Опцию удаления также можно найти на панели с инструментами — она изображена иконкой в виде урны.
 Удалите эпизод через контекстное меню или панель управления
Удалите эпизод через контекстное меню или панель управления
Ненужный отрезок пропадет из фильма, а разделенные фрагменты будут объединены во время экспорта.
Таким образом вы можете порезать всю видеозапись, удаляя ненужные моменты.
5. Сохраните измененный файл
Теперь вы знаете, как правильно вырезать часть видео в редакторе ВидеоМОНТАЖ. Вам осталось лишь
сохранить отредактированный видеоклип на жесткий диск. Для этого вызовите меню экспорта, кликнув
«Сохранить видео» под окном плеера. В окне опций выберите сохранение результата в других форматах и подберите подходящее расширение.
Задайте размер кадра, разрешение экрана и укажите видеокодек. После этого запустите экспорт.
 Редактор позволяет сжимать крупные файлы с сохранением высокого разрешения
Редактор позволяет сжимать крупные файлы с сохранением высокого разрешения
Как видите, любой вариант обрезки не отнимет у вас много времени. Если у вас остались какие-то вопросы, можно посмотреть наглядное видео-обучение.

Видеоредактор Ютуба, что это такое
Здравствуйте, друзья! Если вы имеете канал на Ютубе и загружаете на него видео, то наверняка сталкивались с ситуацией, когда загруженное видео необходимо обработать.
К примеру, видео получилось с помехами, случайно открыли не ту вкладку в браузере или засветили в нем конфиденциальную информацию во время записи видео. Не стоит создавать из-за этого новое видео и тратить на это время. Ведь на Ютубе появилось простое решение проблемы – Редактор видео онлайн, с помощью которого видео редактируется на Ютубе, без всяких дополнительных программ.
Итак, что такое видеоредактор Ютуба? Это встроенный редактор по обработке видеороликов на YouTube. С его помощью пользователь может обрезать ненужные фрагменты видео, добавлять на него размытие, аудио и многое другое.
После всех изменений с видеороликом, вы сможете его сохранить. Он будет в нем обрабатываться некоторое время – в зависимости от продолжительности вашего видео. Зрители будут смотреть изначальную версию видеоролика, а после его обработки, они увидят уже измененный ролик.
Далее мы рассмотрим возможности видеоредактора и как с ним работать.
Нарезка видеофайла
Обрезка видеофайлов в Movavi проводится двумя способами. Первый вариант предполагает удаление отдельной части клипа. Чтобы вырезать фрагмент из файла, нужно в редакторе:
Перенести клип на монтажный стол.
С помощью курсора выделить тот кусок видеоролика, который нужно удалить. Для точного позиционирования рекомендуется изменить положение ползунка с помощью прокрутки колесика мыши с зажатой клавишей «Ctrl» или устанавливая временной интервал в соответствующем поле.
- Нажать на кнопку «Разрезать», которая вынесена в панель инструментов над рабочей зоной. Это можно сделать сочетанием «Ctrl» и «B».
- Удалить выделенный фрагмент.

После этого программа автоматически склеит разрезанный на 2 части видеоролик, убрав ненужные кадры.
В ряде случаев пользователям необходим отдельный кусок клипа, который в дальнейшем будет использоваться при редактировании других файлов или создании новых проектов. Чтобы вырезать такой фрагмент, нужно:
- Установить курсор в начале нужного кадра и при помощи временной шкалы выделить требуемый фрагмент.
- Нажать на кнопку «Разрезать», вынесенную на панель инструментов.
- Выделить другие части видео и удалить.
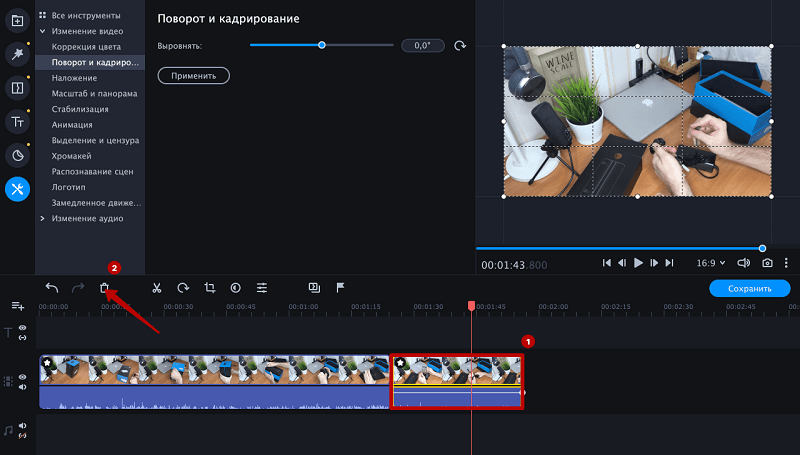
При необходимости в Movavi можно одновременно вырезать несколько фрагментов, объединив последние в новом проекте. Также пользователям доступна функция отделения звуковой дорожки из исходного файла.
Кроме того, Movavi поддерживает функцию автоматического распознавания сцен. Эта опция упрощает редактирование видеоклипов, так как помогает уменьшить число операций по обрезке. Чтобы воспользоваться данной функцией, нужно, выделив ролик, перейти в раздел «Другие инструменты» и открыть «Распознавание сцен». В новом окне следует задать минимальную длительность таких фрагментов и запустить процесс.
С помощью видеоредактора можно сделать переходы между кадрами плавными. Для этого нужно перейти в меню «Мастер переходов» и выбрать подходящий шаблон. В случае удаления фрагмента, который должен присутствовать в готовом видео, следует нажать сочетание «Ctrl» и «Z».
































