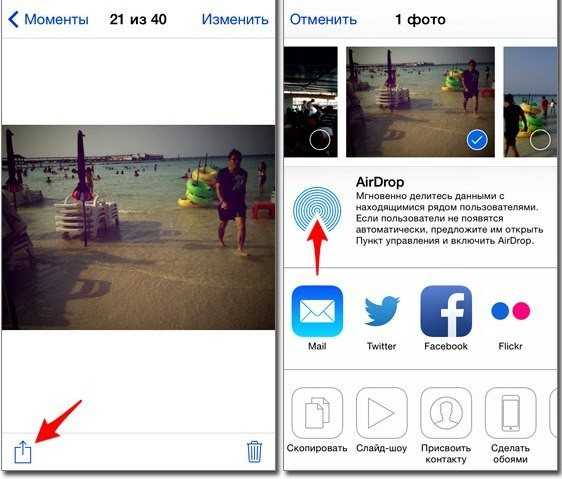Подключаем устройства
По WiFi
Разберемся, как раздать Wi-Fi с iPhone на устройства, работающие под управлением различных операционных систем. Для начала, включите Вай-Фай на ПК или ноутбуке.
В Windows 7 и 10 это можно сделать через иконку, которая расположена на панели задач. На ноутбуках включение и выключение беспроводных устройств также возможно при помощи специального переключателя или функциональных клавиш. Каких именно — зависит от модели, так что смотрите в инструкции к ноутбуку. Также управлять Вай-Фай можно из Панели управления.
В Mac OS ситуация схожа. Можно подключить Wi-Fi через значок на верхней панели, либо в системных настройках, в разделе «Сеть».
Несложно разобраться, как раздать интернет с айфона на айпад, ведь они оба работают под iOS. После включения передачи данных на телефоне нужно просто включить Вай-Фай в настройках планшета.
После активации режима модема создается сеть, которая видна в списке Wi-Fi подключений. Имя сети содержит слово «iPhone». Просто выбираете эту сеть и после запроса пароля вводите его.
Параметры созданного подключения менять не надо, все должно отлично работать при настройках по умолчанию. Если все получилось, в верхней строке на смартфоне появится надпись: «Подключено устройств 1».
По USB
Мы нашли для вас видео-инструкцию, как подключить интернет через USB:
Если» вы не знаете, как раздать интернет с айфона на ПК, в котором нет беспроводных модулей, используйте USB. Рассмотрим подробнее, как раздать интернет с айфона через USB.
Подключите провод и дайте компьютеру время, чтобы обнаружить USB-устройство. Проще всего с этим у Mac OS, по понятным причинам. Для Windows 7 и 10 рекомендуют установку программы iTunes. В этом случае с обнаружением iPhone проблем не возникает.
В разделе сетевых подключений появляется новый элемент, который активируется стандартным образом. Если оборудование не появилось в списке, попробуйте перезагрузить компьютер.
По Bluetooth
Передача данных по Bluetooth проигрывает другим вариантам по скорости. Но транслировать интернет этим способом почти так же просто, как раздать вайфай на компьютер с айфона.
Чтобы осуществить соединение, необходимо:
- Включить режим передачи данных на iPhone.
- Активировать блютуз на обоих устройствах.
- Создать пару.
- Назначить Bluetooth-устройство точкой доступа.
Для создания пары на ПК или ноутбуке под управлением Windows нужно перейти в «Панель управления» -> «Устройства» -> «Bluetooth». В списке нужно выбрать «iPhone» и нажать на появившуюся рядом с ним кнопку «Связать».
На Айфоне нужно разрешить создание пары, а в Windows подтвердить, что код совпадает.
Если не получается
Для начала стоит проверить, есть ли интернет на самом Айфоне. Если его нет, сделать запрос баланса и доступного интернет-трафика. Проверить, правильно ли указаны параметры логин, пароль, APN для режима модема.
Если Айфон не раздает Вай-Фай, проверьте, подключен ли Wi-Fi на обоих устройствах и появилось ли новое подключение в списке на компьютере. Если подключение есть, можно зайти в его настройки. Иногда проблему отсутствия интернета можно решить, установив значения DNS 8.8.8.8. Это актуально для всех вариантов подключений.
Столкнулся с проблемой: нужно было по вай-фаю раздать интернет с айфона (iphone 5s, iOS 10.2.1) на ноутбук (win10). Ноутбук упорно не мог подключиться, точнее, на айфоне на полсекунды появлялось подключенное устройство, но соединение тут же пропадало. Ноутбук прекрасно видел сеть, созданную телефоном, но подключиться не мог, хотя с предыдущей моделью айфона работал нормально.
Чего только я не пробовал, даже уже начал грешить на оператора, не режет ли он, родимый, раздачу интернета на моем тарифе (оказалось, что нет). Точную причину обрыва подключения я не установил, но вероятнее всего, при самой первой попытке подключения (полгода назад) я не нажал на айфоне «Доверять этому компьютеру», и с тех пор он, сука, запомнил и обиделся. «Забыть эту сеть» в винде и подключиться заново — не помогло.
В итоге пришлось заставить «забыть» именно телефон, а потом уже познакомить их ноутом заново:
После сброса настроек включаем режим модема на телефоне, подключаемся с компа и, когда спросят, жмем «Доверять этому компьютеру».
Почему иногда Айфон не раздает Wi-Fi
Прежде чем на Айфоне раздать Wi-Fi, нужно убедиться в способности сотового оператора предоставлять доступ в Интернет. Скриншоты приведены для Айфона 5.
На рис. 1 показано, где можно увидеть качество подключения к Интернету с помощью Айфона.

Рис. 1. Качество подключения Айфона к Интернету
Если в верхней строке на экране смартфона рядом с наименованием сотового оператора стоит надпись LTE (как на рис. 1) или 3G, то подключение к Интернету возможно и можно использовать Айфон для раздачи вай фая.
Если нет никакой надписи или стоит буква E, то можно даже НЕ пробовать подключиться, все равно не получится, Айфон не поможет.
Инструкция для раздачи internet c iPhone на другие устройства
Не все операторы и тарифы мобильной связи поддерживают раздачу связи, обычно это прописывается в условиях тарифа, при возникновении проблемы с использованием этой функции следует уточнить есть ли возможность пользоваться такой функцией.
Отладка приложения «режим модема»:
- Чтобы включить режим, необходимо открыть раздел «Настройки» > «Сотовая связь» или «Настройки» > «Режим модема».
- Перейти в подраздел «Режим модема», затем перевести выключатель из значения «Выкл» в значение «Вкл».
Важно! В целях предотвращения дополнительной траты трафика за использование сети, следует отключать эту возможность, когда ее работа не требуется. Если не совершить такого действия, то всегда при коннекте смартфона к PC в целях пополнения заряда аккумулятора, PC будет использовать «режим модема»
Подключить интернет с айфона можно на любые устройства, будь то айпад, «комп», «ноут», планшет и даже телевизор, оснащенный вай-фай. Всего предусмотрено три различных варианта раздачи вай-фая: с помощью беспроводного соединения, Bluetooth или USB. В этом гайде будут инструкции ко всем трем.
При использовании прочих смартфонов или же устройств с поддержкой интернета, верхний статус-бар становится синим, и отображает непосредственное количество активных девайса. Количество одновременно подключаемых устройств зависит от оператора и типа самого гаджета. При коннекте, на хост устройстве для раздачи непосредственно сети, используется только мобильная сеть. Для раздачи сети устройство-хост использует непосредственно мобильный интернет.
Коннект через Wi-Fi
На девайсе, который и является хостом, перейти в меню «Настройки» > «Сотовая связь» > «Режим модема» или (в зависимости от версии операционной системы) «Настройки» > «Режим модема» и узнать, работает ли этот режим сейчас. Далее проверить пароль Wi-Fi и юзернейм телефона. Следом нужно дождаться коннекта к другому девайсу в сети Wi-Fi.
На девайсе, которому требуется раздать сеть, выбрать «Настройки» > Wi-Fi и найти сеть с таким же названием как у айфона с которого происходит раздача сети. Далее произвести подключение как к обычной сети Wi-Fi с использованием пароля, который был задан в меню «Режим модема» в пункте «Пароль Wi-Fi».
Важно! Для настройки Wi-Fi требуется установить пароль, устанавливается он в подразделе «Режим модема». Минимальная длина пароля — восемь символов, пароль следует составлять из знаков латиницы в большом и малом регистре, цифр от нуля до девяти
Коннект через функцию Bluetooth
Чтобы узнать, происходит ли обнаружение iPhone, стоит совершить переход на главную страницу, далее «Настройки» > Bluetooth и оставить телефон в таком положении.
На макбуке клацнуть левой клавишей мыши на значок в строчке меню. Кликнуть девайс iOS, работающий как модем, далее выбрать пункт «Подключить к сети». Запустить начало коннекта можно в разделе «Системные настройки» > «Сеть».
На РС с «Виндовс» так же клацнуть на значок в колонке оповещений далее кликнуть: «Присоединиться к личной сети (PAN)». Нажать на иконку iPhone правой клавишей мышки, навести курсив на раздел «Подключаться через» и выбрать «Точка доступа».
Коннект по Bluetooth рекомендуется для раздачи сети интернет на макбук, компьютеров с отличающимися ОС и иных девайсов, для сопряжения смартфонов с прошивками IOS, следует использовать Wi-Fi.
Коннект через функцию USB
Для начала следует убедиться в актуальности версии айтюнс, которая установлена на компьютере, далее нужно подключить iPhone используя кабель телефона (он же USB кабель) к PC или Mac. Далее на экране смартфона появится уведомление с запросом о доверии к компьютеру, следует нажать «Доверять».
Скорость передачи данных
Раздавать интернет можно как по Wi-Fi, так и по USB или Bluetooth. Причем, можно создать одновременно несколько подключений. Например, iPad присоединить по Вай-Фай, а стационарный компьютер, не имеющий беспроводных модулей, — по USB.
Выбирая, как именно раздать интернет с Айфона на компьютер, не стоит забывать о скорости передачи данных. Wi-Fi обеспечивает достаточную скорость и для комфортного серфинга, и для загрузки файлов. Скорость передачи данных у USB зависит от версии. 2.0, с которой работают модели 4, 4s, 5 и 6, намного медленнее Вай-Фай. А вот USB 3.0 и 4.0 демонстрируют солидную скорость. Bluetooth любой из существующих версий уступает им на 2 порядка.
Обратите внимание, что скорость определяется по самому медленному из устройств в паре. Поэтому, если вы используете iPhone 4s с USB 2.0 и самый современный ноутбук с USB 4.0, скорость передачи данных в этой связке все равно не превысит 480 Мбит/с
Как включить режим модема
Режим модема предусмотрен на всех моделях Айфонов. Он позволяет делиться интернет трафиком с другими девайсами (смартфонами, планшетами, ноутбуками, смарт телевизорами и т.д.) по Wi-Fi или Bluetooth протоколу, а также через USB шнур — если смартфон будет использоваться в качестве модема для ПК. Сам же интернет трафик предоставляет сотовый оператор в рамках тарифного плана или дополнительных интернет опций.
Как раздать интернет по Wi-Fi с iPhone 6
Заходим в настройки, и переходим на вкладку «Сотовая связь» (если мобильный интернет у вас включен, то можете сразу выбрать «Режим модема»). Включаем «Сотовые данные», если нужно, выбираем 3G, LTE, и нажимаем на пункт «Режим модема».
Дальше все очень просто. Активируем режим модема. Если у вас выключен Wi-Fi, то телефон предложит его включить. Можете согласится, в зависимости от того, как вы хотите раздать интернет. Все, наш iPhone, или тот же iPad раздает интернет по Wi-Fi сети, и по кабелю. Даже не знаю, нужна ли кому-то эта функция, но по Bluetooth так же можно подключится к интернету через iPhone.
В окне с настройками режима модема, будет указан пароль. По умолчанию, он немного сложный. Сложный пароль, это хорошо, но вряд ли нужен такой сложный пароль на точке доступа, которая запущена на iPhone. Поэтому, нажав на него, пароль можно сменить. Это уже по желанию.
Все что нам нужно, это подключится к Wi-Fi сети, которую раздает Айфон, и пользоваться интернетом. Подключать можно ноутбуки, смартфоны, планшеты (Android), и другую технику. Я, например, подключил ноутбук на Windows 10.
Просто вводим пароль, который задан в настройках модема на Айфоне, и все готово.
iPhone (iPad) в режиме модема по USB кабелю
Следующий способ, которым вы возможно будете пользоваться, это использование iPhone в режиме модема, но не по Wi-Fi, а по USB кабелю. Способ отлично подойдет для подключению к интернету компьютеров, у которых нет возможности подключиться по Wi-Fi.
Насколько я понял, на компьютере должен быть установлен iTunes. Я пробовал на одном компьютере с Windows 10, где нет установленного iTunes, и компьютер не смог увидеть мой iPhone 6, и использовать его для подключения к интернету. А на Windows 7, где есть iTunes, при включении режима модема, появилось еще одно сетевое подключение, через которое компьютер получил доступ к интернету.
iTunes я не запускал. Просто на iPhone включил передачу данных, и режим модема, и подключил телефон к ноутбуку.
На компьютере сразу появилось подключение к интернету.
Все работает очень круто, и стабильно. Кстати, в тот момент, когда Айфон раздает интернет по кабелю, к нему можно еще подключать устройства по Wi-Fi. Сверху будет отображаться количество подключенных устройств.
Раздаем интернет с Айфона по Bluetooth
Как я уже писал выше, вряд ли кто-то будет использовать этот способ, но решил все же написать о нем. Фишка в том, что включив Bluetooth на iPhone, и активировав режим модема, мы сможем подключать устройства к интернету по Bluetooth. Я проверил на ноутбуке с установленной Windows 10. Единственное условие, в вашем компьютере должен быть Bluetooth модуль, и на него должны быть установлены драйвера (как правило, Windows 10 их сама устанавливает). Если что, можете глянуть статью: как включить и настроить Bluetooth на ноутбуке с Windows 10.
После запуска режима модема, переходим к компьютеру. Зайдите в панель управления, вкладка «Устройства» – «Bluetooth». В списке доступных должен появится наш iPhone, или iPad. Выбираем его, и нажимаем на кнопку «Связать».
На iPhone появится запрос на создание пары, нажимаем «Создать пару», а в Windows 10 подтверждаем совпадение кода.
Связь будет установлена. Дальше, нужно соединение по блютуз использовать в качестве подключения к интернету. Для этого, нажмите правой кнопкой мы на значок Bluetooth, на панели уведомлений, и выберите «Показать устройства Bluetooth».
Дальше, выделяем наш Айфон, выбираем «Подключаться через» – «Точка доступа».
По идеи, после этих действий, интернет на компьютере уже должен работать. Но, у меня почему-то сайты не открывались. Решил я эту проблему заменой DNS-адресов. Зайдите в «Сетевые подключения», нажмите правой кнопкой на адаптер «Сетевое подключение Bluetooth», и выберите пункт «Свойства». Затем, выделите пункт «IP версии 4 (TCP/IPv4)», и нажмите на кнопку «Свойства».
Пропишите статические DNS:
Как на скриншоте ниже.
После этих действий, интернет на моем ноутбуке заработал. Айфон стал выполнять роль модема по Bluetooth соединению.
Преимущества и недостатки метода
Основная цель раздавать интернет другим людям — дать им возможность выйти в сеть для получения важной информации, совершения денежных операций на сайтах, общения в мессенджерах и пр. Бывают ситуации, что у владельца сотового в данный момент сеть Internet не подключена, однако крайне необходима, здесь и поможет другой Айфон с функцией модема
Это в определенной степени упрощает процесс, так как пакет с интернетом понадобится лишь на 1 устройстве
Бывают ситуации, что у владельца сотового в данный момент сеть Internet не подключена, однако крайне необходима, здесь и поможет другой Айфон с функцией модема. Это в определенной степени упрощает процесс, так как пакет с интернетом понадобится лишь на 1 устройстве.
Обеспечивая связью окружающих, стоит помнить, что такая раздача может:
- Быстро израсходовать весь трафик при лимитном интернете.
- Предполагать дополнительную оплату в соответствии с тарифным планом.
- Посадить аккумулятор в сжатые сроки.
- Мешать другой работе телефона или замедлять сетевые действия. В частности, при использовании режима модема недоступно копирование iCloud, отправка фото в медиатеку.
Включение точки доступа приводит к быстрому разряду батареи
Что делать, если не раздает интернет или в настройках нет пункта «режим модема»
Если айфон не раздает интернет, то проблема проявляется отсутствием модемного режима в автонастройке. Для его получения необходимо провести следующую схему:
- Убедиться, что на устройстве мобильный интернет находится в рабочем состоянии.
- Перейти в подотдел «настройки» и пройти путь «сотовая связь-сотовая сеть передачи данных-сотовые данные». Для более устаревших версий iOS: «сотовая связь – параметры данных – сотовая сеть передачи данных – сотовые данные».
- В подотделе «режим модема» и «сотовые данные» заполняют пустующие графы: вводят пользовательское имя, пароль и APN от сотового оператора. Информация автоматически высылается при установке СИМ-карты. Если действие не произошло, то нужно обратиться к консультанту, назвать тарифный план и получить необходимые сведения.
- В случае, если модемный режим не появляется после внесения всех данных, устройству требуется перезагрузка. После нее находят «режим модема», отыскивают пункт «подключить беспроводную сеть» и устанавливают пароль. При точном выполнении действий сверху экрана возникнет полоска синего цвета.
Важно! На айфоне и айпаде можно подключить опцию «автодоступ»
Раздача с айфона по вай-фаю
Если от аппаратуры в стандартном модемном режиме не раздается интернет, то основной проблемой является неправильная настройка параметров. Для устранения неисправности проходят пошаговый алгоритм:
- Проверяют включение необходимого режима.
- Убеждаются в правильном введении пароля.
- Перезагружают устройство.
При использовании проводного варианта также могут возникать трудности. Для устранения возникшей проблемы проходят ряд шагов:
- Обновляют программу iTunes – на официальной странице разработчика отыскивают последнюю версию.
- Присваивают статус доверенного подключаемому устройству.
- Убеждаются, что гаджет «видит» программу iTunes.
- Переходят в подраздел системных настроек, отыскивают подраздел «Айфон USB».
- Нажимают знак шестеренки и деактивируют службу, применяют функцию.
- Заново нажимают на значок, активируют службу и подтверждают изменения.
Важно! При нерабочем сотовом роутере необходимо обновить программу iTunes, подтвердить, что девайс входит в реестр доверенных и убедиться, что он распознается. После окончания всех манипуляций производится проверка качества подключения к сети по ЮСБ
При отсутствии интернет-соединения через Блютуз при помощи айфона на компьютере нужно отключить и подключить Bluetooth, разорвать связь между устройствами. В настройках отыскать «забыть это устройство» и подтвердить действие. На компе нажатием на соответствующий значок удаляют нужный пункт в списке возможных. После производится перезарузка всей аппаратуры.
Если пропал на айфоне режим модема, то к часто встречающимся причинам относят обновление программного обеспечения. Переход от девятой версии на последующую приводит к сбою всех настроек – операцию по восстановлению проводят по вышеуказанным схемам.
Второй источник неполадок – переход от одного сотового оператора ко второму. В настройках гаджетов остаются старые данные и происходит общий сбой. Иногда сам пользователь случайно сбрасывает всю информацию, вызывая полное удаление предыдущих параметров.
Для реанимации модемного режима проводят следующие действия:
- На девайсе открывают подраздел «настройки», постепенно передвигаясь из «сотовой связи» в «сотовую передачу данных».
- Отыскивают в наименованиях «режим модема».
- В графе APN вводят «internet».
- Возвращаются в первичные настройки и проверяют наличие «режима модема», при его отсутствии сотовый перезагружают.
В большинстве случаев вышеописанные действия позволяют вернуться к нормальной работе гаджета. Если проблема осталась нерешенной, то пробуют провести иные манипуляции:
- Перезагружают систему при помощи кнопок «Home» и «Power», которые жмут одновременно.
- Перейти из «настроек» в «основные», после из «сброса» в «сбросить сетевые настройки».
Чтобы не задаваться каждый раз вопросом, как подключить интернет к персональному компьютеру через айфон или андроид, необходимо тщательно изучить правила соединения и предупредить случайные изменения в системе настроек. После смены сотового оператора нужно убедиться в том, что переход прошел при обновлении данных. В противном случае все изменения придется проводить вручную.
Разобравшись в проблеме и настройках, обладатели гаджетов свободно пользуются расширенными возможностями гаджета, включая в сеть все требующие интернета устройства (телеаппараты, смартфоны, нетбуки и пр.). Чтобы избежать огромных счетов за пользование интернетом, необходимо постоянно отслеживать объемы трафика.
1 # Включить/выключить Bluetooth
Если ошибка Bluetooth возникла из-за недавно обновленного программного обеспечения, то простое отключение и включение Bluetooth может помочь решить проблему. Это так, потому что это поможет установить новое соединение. Вот как вы можете включить и отключить Bluetooth на своем iPhone 13:
- Зайдите в настройки iPhone 13.
- Найдите параметр Bluetooth и включите переключатель рядом с Bluetooth.
- После этого подождите не менее 30 секунд и снова включите переключатель Bluetooth.
- Теперь попробуйте подключить iPhone 13 к любому другому устройству с поддержкой Bluetooth.
Источник изображения: SainLad
2 # Перезагрузите iPhone 13
Как вы знаете, перезагрузка iPhone всегда имела репутацию исправления некоторых случайных сбоев на вашем устройстве. Таким образом, есть большая вероятность, что перезагрузка вашего iPhone также поможет решить эту проблему. Перезагрузить iPhone 13 довольно просто; просто нажмите и удерживайте кнопку пробуждения, пока ползунок питания не появится на экране iPhone 13. Теперь перетащите ползунок вправо, чтобы выключить iPhone.
Теперь подождите не менее 30 секунд и снова нажмите кнопку питания. Вы увидите, как загорится экран iPhone 13, и он мгновенно загрузится. Теперь попробуйте подключить iPhone через Bluetooth; скорее всего теперь получится.
Источник изображения: Apple
3# Принудительная перезагрузка
Если это не сработало, вы можете попробовать принудительно перезагрузить iPhone 13. Для этого сразу же нажмите клавишу увеличения громкости, а затем клавишу уменьшения громкости. Теперь нажмите и удерживайте кнопку пробуждения, пока экран iPhone 13 не станет черным, а затем вы не увидите логотип Apple. Теперь отпустите кнопку пробуждения и дождитесь принудительной перезагрузки iPhone.
4 # Забудьте об этом устройстве
Часто неправильные настройки Bluetooth также не позволяют вашему iPhone 13 подключаться к любому устройству Bluetooth, включая автомобильный Bluetooth. Чтобы исключить такую возможность, лучше всего забыть о Bluetooth-устройстве и настроить соединение с нуля. Вот как вы можете забыть устройство Bluetooth на своем iPhone 13:
- Перейдите в приложение «Настройки» > «Bluetooth».
- Здесь вы увидите список Bluetooth-устройств, сопряженных в данный момент. Теперь нажмите кнопку «i» рядом с устройством Bluetooth.
Источник изображения: Apple
- Нажмите кнопку «Забыть это устройство», чтобы отключить устройство Bluetooth.
- Теперь настройте новое соединение Bluetooth и посмотрите, решена ли проблема.
5 # Сбросить настройки iPhone 13
Если проблема все еще не устранена, следующее, что вам нужно сделать, это сбросить сетевые настройки вашего iPhone 13
Это важно, поскольку это поможет сбросить настройки Bluetooth вашего iPhone 13 по умолчанию и, в свою очередь, решить эту досадную проблему. Следуйте инструкциям, приведенным здесь, чтобы сбросить настройки сети вашего iPhone 13:
- Еще раз зайдите в настройки iPhone 13 и получите доступ к общим настройкам.
- Теперь найдите здесь параметр «Сброс» и коснитесь его.
- Затем нажмите «Сбросить настройки сети» на следующем экране.
- Вам будет предложено ввести пароль. После этого нажмите кнопку «Сбросить настройки сети», чтобы подтвердить действие.
6 # Обновите программное обеспечение вашего iPhone
Поскольку iOS 15 является относительно новой, она полна ошибок и проблем. Apple постоянно выпускает новые обновления для исправления этих ошибок и проблем. Таким образом, есть большая вероятность, что вы не можете подключить Bluetooth вашего автомобиля из-за проблемы с программным обеспечением. Чтобы исправить эту ошибку, вам следует обновить свой iPhone 13 до последней доступной версии iOS 15. Вот как вы можете это сделать:
- Перейдите в приложение «Настройки» > «Основные».
- Теперь нажмите кнопку «Обновление программного обеспечения», которую вы видите здесь.
- Если на вашем устройстве есть какие-либо ожидающие обновления, они будут видны здесь. Нажмите кнопку «Установить сейчас», чтобы позволить iOS установить это обновление на ваш iPhone 13.
Вывод
Вот и все! Надеемся, что эта очень странная проблема «iPhone 13 не подключается к автомобильному Bluetooth» теперь исправлена. Если проблема еще не решена, вы можете обратиться в Apple Store, чтобы убедиться, что в вашем новом iPhone нет проблем с оборудованием. Если вы знаете какой-либо другой способ решить эту проблему, не забудьте прокомментировать ниже.
Описание режима модема в iPhone, iPad
Официальное руководство сообщает, что режим модема доступен:
- для «яблочных» планшетов – от третьего поколения;
- для iPad mini – от первого поколения.
В устройствах должна быть установлена СИМ-карта, все гаджеты версии Cellular. Основное отличие от классических вариантов – это наличие на заднем верхнем участке корпуса черного прямоугольника (приемника). При его отсутствии раздача интернета невозможна.
Как раздавать интернет с айфона
Второй по важности вопрос – пользование услугами связи определенного оператора сотовой связи. От типа тарифного плана зависит возможность использования гаджета в роли роутера
На большинстве безлимитных тарифов право свободной отдачи интернета отсутствует. Чтобы получить возможность ее проводить, необходимо дополнительно оплачивать услугу, позволяющую получить временное разрешение на использование.
Важно! Перед попытками передать интернет нужно поинтересоваться особенностями имеющегося тарифного плана. В противном случае включение заблокированного сервиса не даст осуществить желаемое
На стандартных тарифах трафик чаще всего ограниченный: ежемесячно пользователь может потратить 4-5 гигабайт. Такое количество приводит к тому, что просматривать видео или фильмы невозможно: в дальнейшем скорость интернета замедлится и вызовет проблемы при открытии страниц браузера. Поэтому при распределении необходимо постоянно отслеживать входящий трафик.
Для активизации услуги достаточно выполнить простейший алгоритм действий:
- В устройство вставляют СИМ-карту.
- Открывают настройки гаджета;
- Находят надпись «сотовые данные» и переключают их в активное положение.
- Там же отыскивают кнопку «режим модема» и активизируют.
- После изменения параметров интернета можно пользоваться гаджетом как роутером.
Важно! Функционал «режим модема» полностью реализован только после пятых моделей. На аппаратах младше 4S подключение проводится только через кабель
Если не удается подключиться к устройству в режиме модема через Bluetooth
Выполните следующие действия, чтобы создать пару между устройствами и подключиться к устройству в режиме модема через Bluetooth.
Создание пары между устройствами
- На устройстве, работающем в режиме модема, выберите «Настройки» > «Режим модема» и убедитесь, что режим модема включен.
- Выберите «Настройки» > Bluetooth и убедитесь, что интерфейс Bluetooth включен.
- Оставьте этот экран открытым, затем выполните действия для подключаемого устройства:
- На устройстве iPad или iPod touch выберите «Настройки» > Bluetooth и убедитесь, что интерфейс Bluetooth включен. Нажмите устройство, работающее в режиме модема, подтвердите появившийся код, затем нажмите «Создать пару» на обоих устройствах.
- На компьютере Mac выберите меню Apple () > «Системные настройки», затем щелкните Bluetooth и убедитесь, что интерфейс Bluetooth включен. Выберите устройство, работающее в режиме модема, щелкните «Подключиться» и следуйте инструкциям на экране.
- На компьютере PC с ОС Windows щелкните значок Bluetooth в области уведомлений и убедитесь, что интерфейс Bluetooth включен. Выберите «Добавление устройства Bluetooth» и следуйте инструкциям на экране.
Подключение к устройству в режиме модема через Bluetooth
Чтобы подключить компьютер Mac или PC:
- На компьютере Mac щелкните в строке меню. Выберите устройство iOS, работающее в режиме модема, затем выберите«Подключить к сети». Подтвердить установку соединения можно в разделе «Системные настройки» > «Сеть». Если подключиться не удается, перейдите к следующему разделу.
- На компьютере PC с ОС Windows щелкните в области уведомлений и выберите «Присоединиться к личной сети (PAN)». Щелкните имя устройства правой кнопкой мыши, наведите указатель на пункт «Подключаться через» и выберите «Точка доступа». Если подключиться по-прежнему не удается, перейдите к следующему разделу.
Если подключиться к устройству в режиме модема через Bluetooth по-прежнему не удается
Выключите и снова включите Bluetooth на устройствах:
- На устройствах iOS выберите «Настройки» > Bluetooth и выключите, а затем снова включите Bluetooth.
- На компьютере Mac щелкните в строке меню, затем выключите и снова включите Bluetooth.
- На компьютере PC выберите «Параметры», щелкните , затем выключите и снова включите Bluetooth.
Если подключиться по-прежнему не удается, выполните следующие действия:
- Разорвите пару между устройствами:
- На устройстве iPad или iPod touch, которое нужно подключить к устройству в режиме модема, выберите «Настройки» > Bluetooth. Нажмите рядом с именем устройства, работающего в режиме модема, затем нажмите «Забыть это устройство».
- На компьютере Mac выберите меню Apple () > «Системные настройки», затем щелкните Bluetooth. Выберите устройство, работающее в режиме модема, затем щелкните .
- На компьютере PC с ОС Windows щелкните в области уведомлений. Выберите «Показать устройства Bluetooth» и щелкните имя устройства с активной функцией «Режим модема». Щелкните «Удалить», затем нажмите кнопку «ОК».
- Перезапустите все устройства.
- Создайте пару между устройствами и повторите попытку подключения к устройству в режиме модема.
Дополнительная помощь
Если подключиться все равно не удается, обратитесь в службу поддержки Apple за помощью с iPhone или iPad (Wi-Fi + Cellular).
Информация о продуктах, произведенных не компанией Apple, или о независимых веб-сайтах, неподконтрольных и не тестируемых компанией Apple, не носит рекомендательного характера и не рекламируются компанией. Компания Apple не несет никакой ответственности за выбор, функциональность и использование веб-сайтов или продукции сторонних производителей. Компания Apple также не несет ответственности за точность или достоверность данных, размещенных на веб-сайтах сторонних производителей. Помните, что использование любых сведений или продуктов, размещенных в Интернете, сопровождается риском. За дополнительной информацией обращайтесь к поставщику. Другие названия компаний или продуктов могут быть товарными знаками соответствующих владельцев.
Возможность передачи данных появилась у iPhone еще в 2008 году. Это очень полезная функция, так как раздать интернет с Айфона или планшета Эппл с сим-картой можно и на компьютеры, и на ноутбуки, и даже на другие телефоны.
Для этого потребуется:
- Включить передачу данных на Айфоне.
- Подключить устройства к созданной сети подходящим способом.
Подключаем устройства
По WiFi
Разберемся, как раздать Wi-Fi с iPhone на устройства, работающие под управлением различных операционных систем. Для начала, включите Вай-Фай на ПК или ноутбуке.
В Windows 7 и 10 это можно сделать через иконку, которая расположена на панели задач. На ноутбуках включение и выключение беспроводных устройств также возможно при помощи специального переключателя или функциональных клавиш. Каких именно — зависит от модели, так что смотрите в инструкции к ноутбуку. Также управлять Вай-Фай можно из Панели управления.
В Mac OS ситуация схожа. Можно подключить Wi-Fi через значок на верхней панели, либо в системных настройках, в разделе «Сеть».
Несложно разобраться, как раздать интернет с айфона на айпад, ведь они оба работают под iOS. После включения передачи данных на телефоне нужно просто включить Вай-Фай в настройках планшета.
После активации режима модема создается сеть, которая видна в списке Wi-Fi подключений. Имя сети содержит слово «iPhone». Просто выбираете эту сеть и после запроса пароля вводите его.
Параметры созданного подключения менять не надо, все должно отлично работать при настройках по умолчанию. Если все получилось, в верхней строке на смартфоне появится надпись: «Подключено устройств 1».
По USB
Мы нашли для вас видео-инструкцию, как подключить интернет через USB:
Если вы не знаете, как раздать интернет с айфона на ПК, в котором нет беспроводных модулей, используйте USB. Рассмотрим подробнее, как раздать интернет с айфона через USB.
Подключите провод и дайте компьютеру время, чтобы обнаружить USB-устройство. Проще всего с этим у Mac OS, по понятным причинам. Для Windows 7 и 10 рекомендуют установку программы iTunes. В этом случае с обнаружением iPhone проблем не возникает.
В разделе сетевых подключений появляется новый элемент, который активируется стандартным образом. Если оборудование не появилось в списке, попробуйте перезагрузить компьютер.
По Bluetooth
Передача данных по Bluetooth проигрывает другим вариантам по скорости. Но транслировать интернет этим способом почти так же просто, как раздать вайфай на компьютер с айфона.
Чтобы осуществить соединение, необходимо:
- Включить режим передачи данных на iPhone.
- Активировать блютуз на обоих устройствах.
- Создать пару.
- Назначить Bluetooth-устройство точкой доступа.
Для создания пары на ПК или ноутбуке под управлением Windows нужно перейти в «Панель управления» -> «Устройства» -> «Bluetooth». В списке нужно выбрать «iPhone» и нажать на появившуюся рядом с ним кнопку «Связать».
На Айфоне нужно разрешить создание пары, а в Windows подтвердить, что код совпадает.
Теперь связь установлена, но интернет пока не работает. Потребуется вновь выбрать «iPhone» в списке устройств и нажать «Подключаться через» -> «Точка доступа».
Проблемы и способы их решения
К сожалению, даже на айфоне есть проблемы с подключением, но по неопытности пользователи сразу грешат на неисправность устройства. Фактически, большинство проблем решаются всего за несколько шагов. Мы рассмотрели самые распространенные.
Не включается «Режим модема»
- Эта проблема может повлиять как на передающее, так и на принимающее устройства. Все, что вам нужно сделать, это сначала проверить наличие в вашем телефоне всех необходимых настроек для сотового оператора, если раздача осуществляется через Wi-Fi. Мы ранее описывали в этой статье, куда именно нужно перейти, чтобы попасть в меню настроек сотового оператора, но вы всегда можете позвонить в службу поддержки и заказать автоматическую настройку;
- Если вы все настроили правильно, но режим модема не включается или просто ваш собеседник не может подключиться, перезапустите этот режим, выключив и снова включив. Помощь в 99% случаев;
Как раздать интернет с Айфона через Bluetooth на Mac
1. На Mac откройте «Системные настройки»> «Bluetooth», найдите свой iPhone в списке и нажмите «Пара» рядом с вашим iPhone.
2. Вам будет показан код пары на экране вашего Mac и на вашем iPhone.
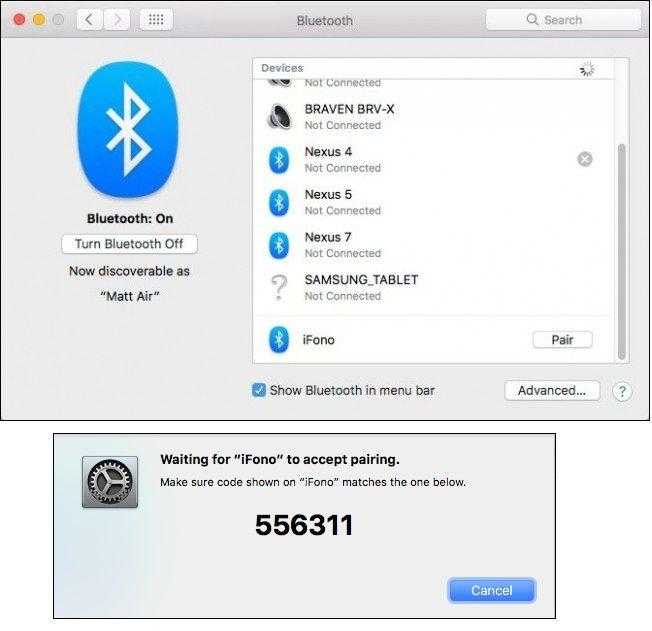
Как раздать интернет через Айфон
3. Если коды совпадают, нажмите кнопку «Пара», чтобы подтвердить соединение.
4. Теперь из строки меню Mac щелкните значок Bluetooth, выделите свой iPhone в списке и нажмите «Подключиться к сети».
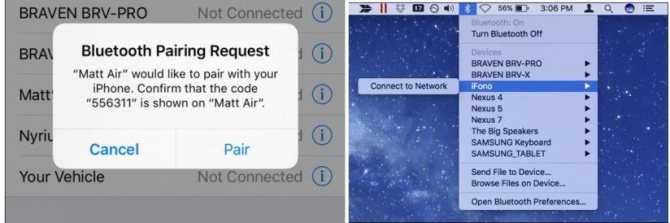
5. Теперь вы сможете получить доступ к Интернету через Bluetooth-соединение iPhone. Когда вы хотите отключиться, еще раз нажмите на Bluetooth, выберите свой iPhone и затем «Отключиться от сети».