Как настроить приложение «Почта» от Apple для работы с Gmail
Как настроить мобильное приложение «Почта» для работы с Gmail
Если вы используете приложение «Почта» на мобильном устройстве, выполните инструкции из статьи Добавление учетной записи электронной почты на устройство iPhone, iPad или iPod touch на сайте поддержки Apple.
Важно! Когда потребуется указать поставщика электронной почты, выберите вариант. Как настроить приложение «Почта» для работы с Gmail на компьютере Mac
Как настроить приложение «Почта» для работы с Gmail на компьютере Mac
Выполните инструкции ниже, чтобы добавить аккаунт Gmail в приложение «Почта» от Apple версии 9.3 или более поздней на компьютере Mac.
Важно! Если вы используете приложение «Почта» от Apple более ранней версии, чем 9.3, выполните шаги по настройке доступа к Gmail в других почтовых клиентах, приведенные
- Откройте приложение «Почта» от Apple на компьютере.
- Нажмите ПочтаДобавить учетную запись.
- Выберите вариант и нажмите Продолжить.
- При необходимости нажмите Открыть Safari, чтобы система Google могла завершить аутентификацию.
- Введите свой адрес электронной почты Google Workspace в окне Вход в системе Google и нажмите Далее.
- Введите пароль в окне приветствия Google и нажмите Далее. Если появится запрос, нажмите Разрешить, чтобы предоставить разрешения своему аккаунту.
- Установите флажок Почта в окне Select the apps you want to use with this account (Выберите приложения для использования с этим аккаунтом) и нажмите Готово.
Расширения для работы с документами
Эти плагины избавят вас от рутины в работе с деловыми бумагами и существенно сэкономят время. Ведь с их помощью можно подписывать документы, создавать и оплачивать счета прямо через почту Gmail.
HelloSign
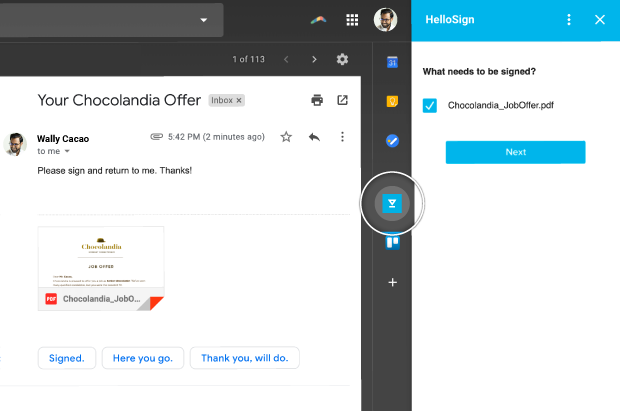
HelloSign расширение для Gmail. Источник
Каждый, кому на почту регулярно приходят документы на подпись, знает, как неудобно распечатывать, подписывать и сканировать их, чтобы отправлять обратно. Задачу можно упростить, установив плагин HelloSign. С ним вы сможете ставить подписи в документах прямо в почтовом ящике. Быстро и удобно. Правда, бесплатно можно воспользоваться этой опцией только три раза в месяц. Если вам нужно больше подписей, придется оформить платную подписку.
Плюсы: Подписывать документы прямо в почте — это быстро и удобно.
Минусы: Для активной работы с расширением потребуется приобрести платную версию.
QuickBooks для Gmail
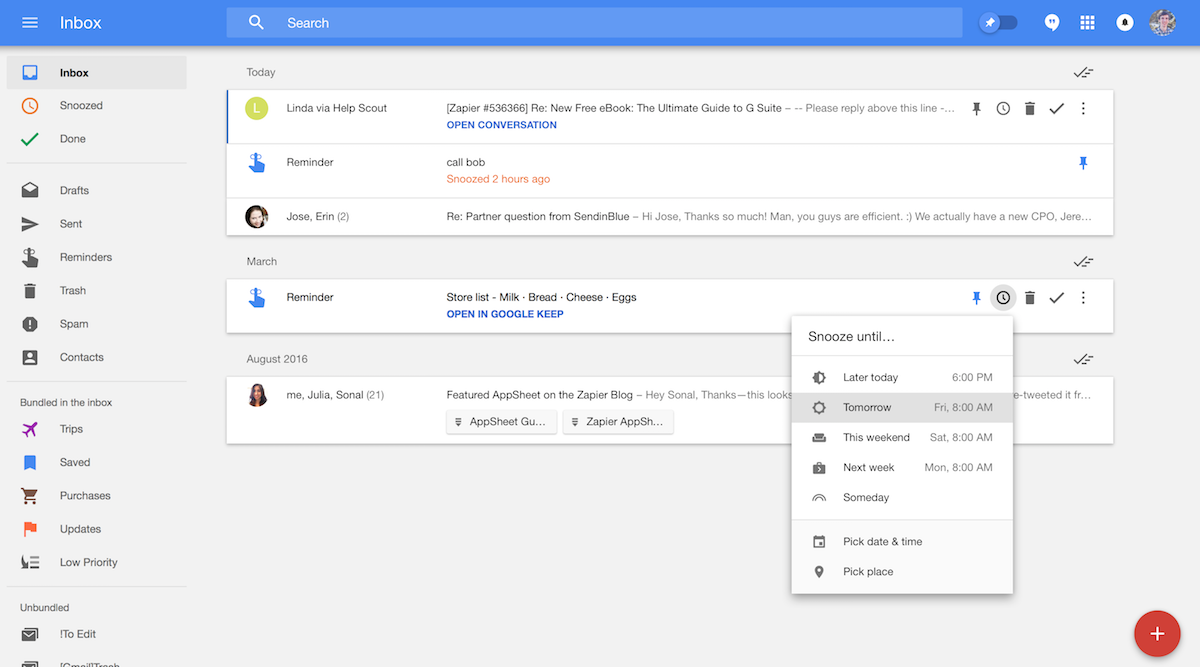
QuickBooks расширение для Gmail. Источник
Это расширение для Gmail двадцатое в нашем списке. Но для тех, кто ведет деловую переписку через почту Google, оно может стать номером один. Этот плагин помогает создавать платежные счета прямо в почтовом ящике. Теперь заключать сделки, и выставлять счета на оплату будет проще. Для всех созданных счетов QuickBooks позволяет отслеживать статус платежа. Ваши клиенты смогут перевести оплату через почту, при условии, что они тоже установят плагин QuickBooks.
Плюсы: Работа со счетами станет быстрее и проще.
Минусы: Банк-клиент все же более надежен.
Отправляем и архивируем одним кликом
Если вы предпочитаете архивировать письмо после того, как ответите на него, то эта функция точно вам пригодится. Gmail предлагает сэкономить время, выполнив оба действия одним кликом.
В разделе «Общие» в настройках на сайте Gmail найдите параметр «Отправка и архивирование» и включите «Показывать кнопку “Отправить и архивировать” в ответе». Теперь при ответе на входящее письмо появится новая синяя кнопка рядом с «Отправить», которая позволит отправлять и архивировать одним кликом.
Бонусный совет: это действие также можно выполнить на клавиатуре с помощью Ctrl (или Cmd) и Enter.
Как управлять настройками доступа пользователей к Gmail
От настроек доступа конечных пользователей зависит то, как сотрудники организации получают, отправляют и синхронизируют письма Gmail.
Как управлять настройками доступа конечных пользователей к Gmail в консоли администратора
Перейдите к настройкам доступа к Gmail:
-
Войдите в консоль администратора Google.
Войдите в аккаунт администратора (он не заканчивается на @gmail.com).
-
В консоли администратора нажмите на значок меню ПриложенияGoogle WorkspaceGmailДоступ конечных пользователей.
- В разделе Организации выберите родительскую организацию или дочернее организационное подразделение, для которых нужно изменить настройки.
- Найдите на странице Доступ параметр, который нужно изменить. Вы также можете ввести его название в текстовое поле Поиск настроек.
- Изменив настройки, нажмите Сохранить изменения.
Настройки доступа пользователей к Gmail
От этих настроек зависит то, как сотрудники организации получают, отправляют и синхронизируют письма.
| Функция | Описание |
|---|---|
| Доступ по протоколам POP и IMAP | |
| Синхронизация с аккаунтом Microsoft Outlook | Разрешите пользователям синхронизировать данные почты, календаря и контактов с помощью Google Workspace Sync for Microsoft Outlook (GWSMO). |
| Автоматическая пересылка |
Разрешите пользователям использовать автоматическую пересылку входящих писем на другой адрес электронной почты. Подробнее о том, как отключить автоматическую пересылку… |
| Белый список URL изображений для обхода прокси-сервера |
Создайте или измените белый список внутренних URL, для которых разрешен обход защиты прокси-сервера. Подробнее о настройке белого списка URL изображений для обхода прокси-сервера… |
| Шлюзы исходящей почты | Разрешите пользователям отправлять электронные письма через внешний SMTP-шлюз. |
| Предупреждение о внешних получателях |
Управляйте предупреждениями, которые показывает Gmail, когда пользователи отправляют письма внешним получателям. |
Google, Google Workspace, а также другие связанные знаки и логотипы являются товарными знаками компании Google LLC. Все другие названия компаний и продуктов являются товарными знаками соответствующих компаний.
Как использовать Gmail
1. Быстрая проверка почты
Одно из преимуществ Gmail — это сортировка, письма попадают в разные вкладки: Несортированные, Соцсети, Оповещения, Промоакции, Форумы.
 Такое упорядочивание ускоряет процесс обработки сообщений. Письма, которые прочитаны или не важны, в конце дня отправляются в архив. Цепочки писем, которые находятся в работе получают ярлык «Обработано».
Такое упорядочивание ускоряет процесс обработки сообщений. Письма, которые прочитаны или не важны, в конце дня отправляются в архив. Цепочки писем, которые находятся в работе получают ярлык «Обработано».
2. Отмена отправки
Еще одна отличная функция, которая позволит отменить отправку в течении установленного промежутка времени (до 30 секунд).
Активируется в меню настроек: «Настройки» → «Общие» → «Отменить отправку». Поставьте галочку и выберите период отмены: 10, 20 или 30 секундам.

3. Архивация входящих писем
Я активно использую инструмент архивации входящих писем. Стараюсь работать по методу «пустого инбокса» Максима Дорофеева. Все, что накапливается за два-три дня — отправляется в архив. Из архива легко найти нужное письмо, поэтому сложностей с таким методом не возникает.
![]()
4. Важные сообщения
В Gmail есть возможность отмечать важные сообщения звездочками и другими символами. Личный опыт показывает, что отметки ничего не дают (чаще всего). Я поступаю проще: входящее письмо — это обязательство = задача. Устанавливаем плагин для менеджера задач (я использую Todoist) и важные входящие письма добавляем в список задач с приоритетом. Удобно то, что задача будет в виде ссылки на письмо и всегда можно открыть и посмотреть содержимое.

5. Отложенная отправка
Ранее отложенную отправку приходилось мастерить с помощью дополнительных плагинов. Не так давно Google исправило это досадное недоразумение и внедрила этот функционал в Gmail.
Теперь достаточно кликнуть на треугольник в кнопке отправки, в появившемся меню выбрать «Запланировать отправку» Выбираем дату и время, когда письмо должно быть отправлено (можно выбрать и предложенных вариантов или назначить свое время).
Выбираем дату и время, когда письмо должно быть отправлено (можно выбрать и предложенных вариантов или назначить свое время).
6. Горячие клавиши
Использование горячих клавиш делают работу удобнее и эффективнее. Не исключение и Gmail. Когда вы освоите горячие клавиши, то заметите, как ускоряется и упрощается работа.
Для включения горячих клавиш перейдите в настройки почты –> Общие –> Быстрые клавиши –> Включить: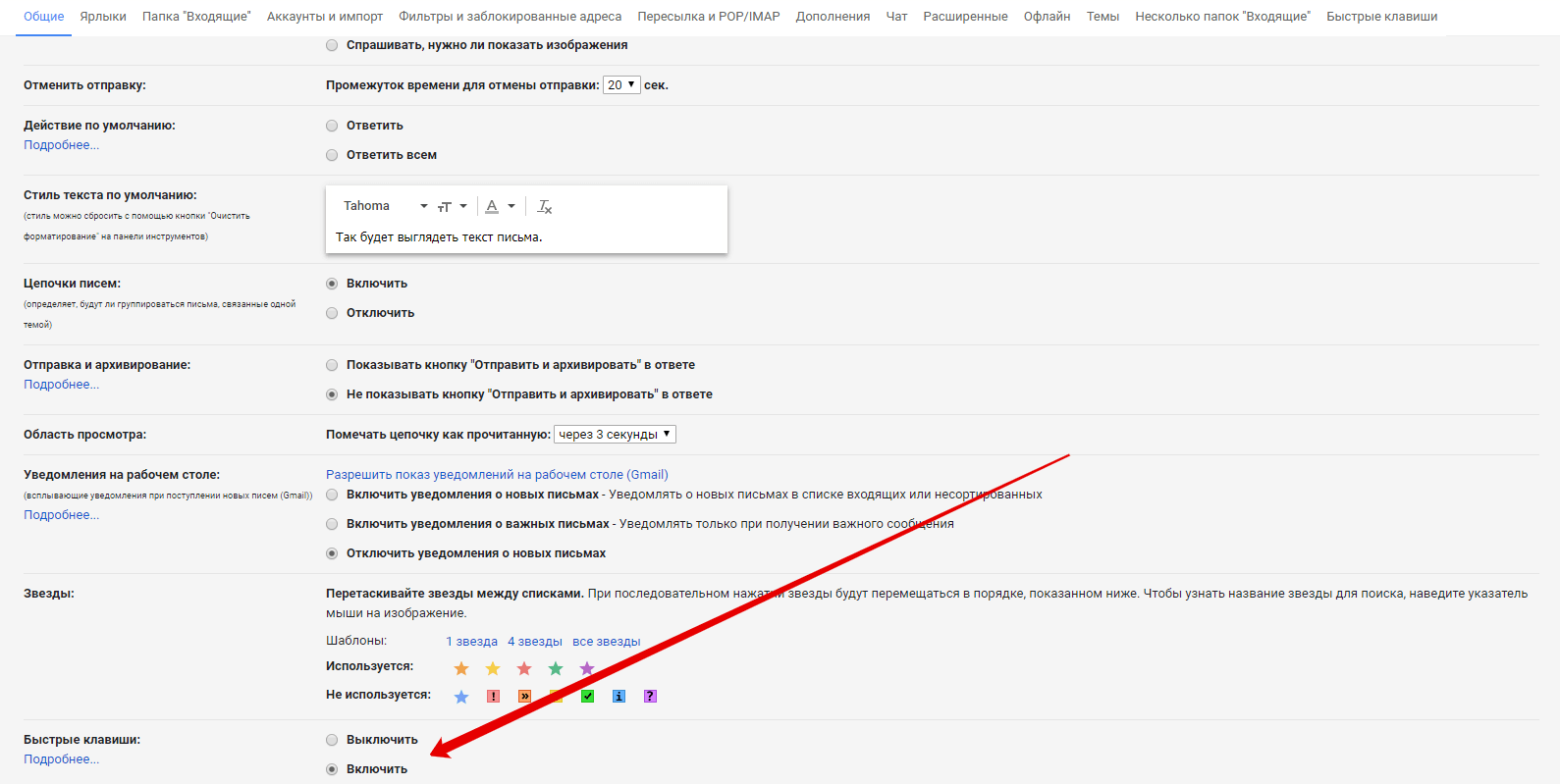
- C – Новое сообщение.
- O – Открыть сообщение.
- E – Архивировать.
- R – Ответить.
- F – Переслать.
- Tab+Enter – Отправить.
- ? – Вызов справки по “горячим клавишам”.
P.S.: пока дописывал статью, обновился интерфейс Gmail (поэтому часть скриншотов выглядят иначе). Я сразу решил попробовать и пока мне нравится.
P.P.S.: Я не упомянул в статье про готовые ответы, работу с вложениями, поиск и другие полезные функции. Про них я расскажу в другой статье, касательно автоматизации работы.
3.3 3 голоса
Рейтинг статьи
Располагаем письма в хронологическом порядке
Gmail сортирует письма по таким категориям, как «Соцсети», «Промоакции» и «Оповещения». В мобильных приложениях некоторые сообщения из категории «Промоакции» отображаются вверху списка вне хронологического порядка. В результате новые письма могут легко затеряться.
К счастью, это можно отключить. В приложении на Android откройте настройки, нажмите на имя учетной записи и перейдите в раздел «Категории входящих». В самом низу экрана находится параметр «Включить группировку с лучшим предложением». В iOS его можно найти, нажав на имя учетной записи. Отключите эту опцию, и ваш почтовый ящик вернется к удобному формату.
Параметры индивидуального почтового ящика
Теперь поговорим о том, как осуществляется настройка Gmail для каждой отдельной учетной записи. В начальном меню настроек выбираем тот аккаунт, тюнинг которого вы желаете произвести.
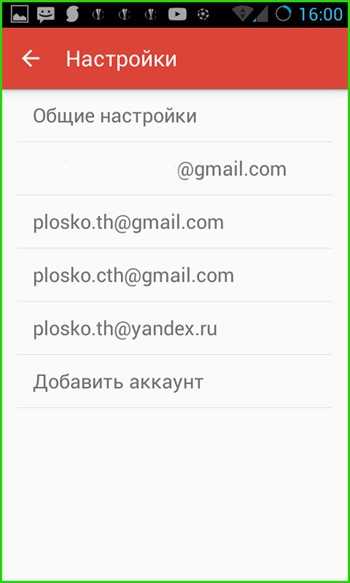
— Вид по умолчанию. Здесь можно указать, какой из списков сообщений будет открываться по умолчанию при запуске программы и при переходе на главную форму приложения, — с входящими или приоритетными письмами. Приоритетные письма помечаются особым образом, а именно желтыми маркерами разного вида, в зависимости от того указаны ли вы в качестве основного получателя, группы, либо отправитель указал вас в качестве адресата в поле «Копия».

— Категории входящих. Если в предыдущей опции вы выбрали значение «Входящие», то чуть ниже можно адаптировать под себя состав этой категории, а именно какие письма будут отображаться в списке входящих. Это могут быть сообщения из соцсетей, промоакции (рекламные рассылки и другие материалы маркетингового характера), оповещения (подтверждения регистрации, счета, квитанции и пр.), а также сообщения с форумов.

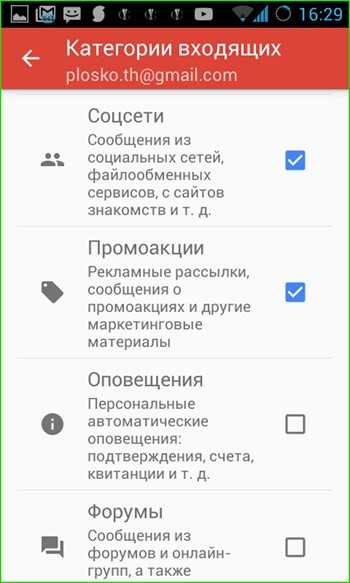
— Оповещения. Данный параметр отвечает за то, будут ли в верхней части дисплея телефона отображаться push-уведомления о входящих сообщениях. Эта настройка будет иметь силу в том случае, если вы настроили синхронизацию для писем (это можно сделать при добавлении аккаунта в мобильную версию Gmail, либо воспользовавшись опцией меню для активации синхронизации, о которой пойдет речь ниже).


— Вибросигнал и звонок для входящих. Тут доступны опции кастомизации звука или мелодии, который будет проигрываться каждый раз при получении нового письма, а также использования вибрации.

— Подпись. Здесь вы можете указать предложение, в автоматическом режиме прикрепляемое к телу отправляемого письма
Важно отметить, что эта подпись будет актуальной только для сообщений, отправленных из мобильной версии приложения Gmail. В веб-версии для ПК действуют свои настройки подписи
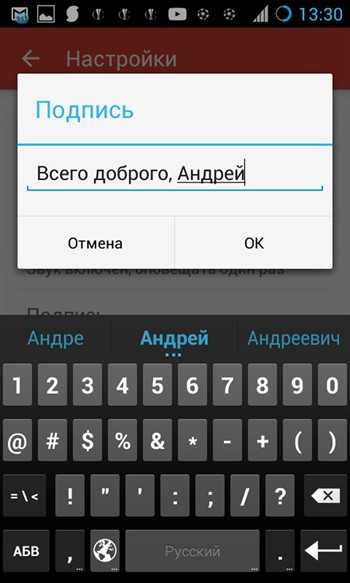

— Автоответчик. В этом поле вы можете настроить параметры автоматической отправки ответного письма указанным адресатам. Доступна удобная фильтрация работы автоответчика в заданный период, составление заголовка и тела послания.
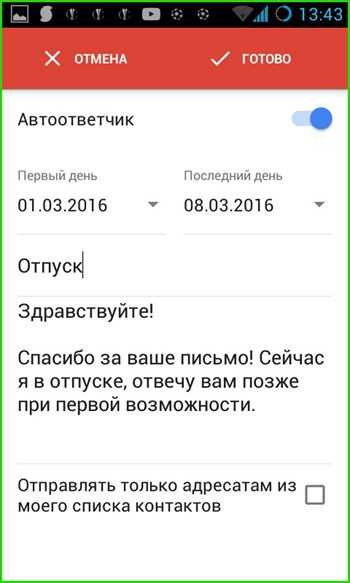
— далее следуют параметры синхронизации. При активации этой функции на ваш мобильный будут приходить push-уведомления о получении новых писем. Синхронизация Gmail работает очень точно и отлаженно. Письма могут приходить с сервера как по мобильному интернету (если вам это удобно, и вы пользуетесь сетью анлим), так и по Wi-Fi.
Если эта опция отключена, произвести синхронизацию можно и вручную путем простого перелистывания рабочей формы Gmail сверху вниз.
Чуть ниже можно указать период, за который будет приходить корреспонденция при синхронизации.

— Настройка Gmail-ярлыков. В этом поле меню можно адаптировать настройки синхронизации для каждого ярлыка в отдельности в соответствии со своими требованиями. Выбрав ярлык и сделав на нем один тап, вы попадаете на форму настроек синхронизации ярлыка.
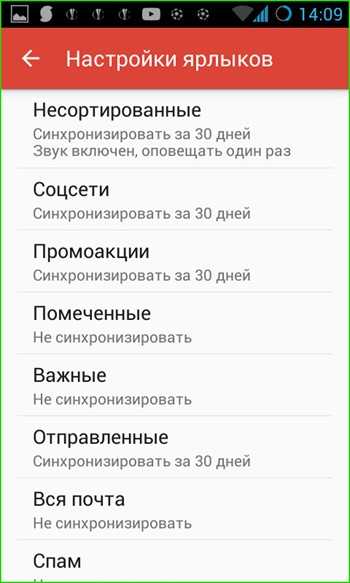
Тут доступен выбор мелодии или звукового сигнала, который будет воспроизводиться при поступлении корреспонденции, а также активация вибросигнала.
— Скачивание файлов. При обмене электронной почтой с крупными вложениями часто возникает необходимость загружать вложения автоматически, если вы подключены к надежной и быстрой сети. Эта опция как раз отвечает за такую возможность. Если галочка в этом пункте не установлена, скачать вложения можно будет при открытии отдельного письма.
— Картинки. В Gmail’е все изображения в письмах отображаются автоматически. Воспользовавшись данной опцией, можно задать ручное подтверждение для показа графики в сообщении.

Для настройки сторонних электронных ящиков (yandex.ru, mail.ru, ukr.net, outlook.com) параметры будут схожими, однако в этом случае будут доступны и несколько новых опций.
Создаем письма в полноэкранном режиме
По умолчанию окно для создания новых писем представляет собой небольшое поле в правом нижнем углу экрана. Это удобно, если нужно следить за общим списком, но в то же время может сильно отвлекать.
Чтобы изменить эту настройку, откройте окно создания нового письма на сайте Gmail и нажмите на значок с тремя точками в правом нижнем углу. Выберите вариант «Во весь экран по умолчанию» — и теперь окно создания письма всегда будет открываться в полноэкранном формате.

Скриншот: Дуг Амот
Чтобы вернуться в компактный режим, просто нажмите значок с двумя стрелками, направленными внутрь, в правом верхнем углу окна.
Включение / отключение категорий для писем
Помимо того, что вы можете вручную или автоматически распределять письма в GMail по так называемым ярлыкам (см. выше “Создание ярлыков …”), в этом почтовом сервисе письма также могут сортироваться по изначально подготовленным категориям: соцсети, промоакции, оповещения, форумы.
Сервис Gmail самостоятельно сортирует письма по категориям, настроить это никак нельзя, да и создать новые категории нельзя. Всё что нам доступно — возможность включить нужные категории или отключить.
Категории отображаются прямо над списком всех писем:
![]()
Включить или отключить определённые категории вы можете через раздел настроек, на вкладке “Папка Входящие”.
![]()
Письма, которые не соответствуют ни одной из категорий, которые у вас включены, будут помещаться в категорию “Неотсортированные”.
Если отключить все категории, то “Неотсортированные” всё равно будет включена, поскольку является основной, но сам заголовок уже отображаться над списком писем не будет. И в этом случае в неё будут собираться абсолютно все письма.
В почте есть чат и звонилка по телефону
Кто бы мог ожидать, но в почту от Google встроен чат (включая голос и видео), а также телефонная звонилка. Чат, который доступен в почте это тот же самый чат, что есть в Google Hangouts, но он немного усечен в плане группового общения. Но тем не менее при помощи чата, встроенного в почту, можно не только переписываться со своими контактами, но и совершать голосовые звонки и даже видео встречи. Для последних двух, правда нужно использовать либо Google Chrome, либо устанавливать специальный плагин. Особенность чата от Google в том, что по умолчанию чат активирован на всех Android смартфонах где подключен эккаунт Google (по сути на 99.9%). И можно послать текстовое сообщение любому человеку с телефоном Android если вы знаете адрес его электронной почты.
Точно также как и с чатом, из почты доступна система Google Voice, которая есть ни что иное, как IP телефония от Google. На самом деле идея, стоящая за Google Voice немного более глубокая, нежели просто IP телефония. Предполагалось, что пользователь может получить один единственный телефонный номер от Google, который уже затем будет переадресовываться согласно установленным правилам на нужное устройство. Идея здравая, но до России так и не добравшаяся. Так, что для нас Google Voice остается просто звонилкой с не самыми низкими ценами на звонки.
Настраиваемые параметры
Примечание. Некоторые параметры Gmail можно настроить только на компьютере.
Общие настройки
Эти настройки распространяются на все аккаунты Google, добавленные в приложение Gmail.
- Действие по умолчанию для уведомлений. Выберите, какое действие будет по умолчанию отображаться в нижней части развернутого уведомления Gmail: удалить или архивировать.
- В виде цепочек. Включите этот режим отображения, если хотите, чтобы письма с одной темой группировались в цепочки.
- Жесты пролистывания. Если эта настройка включена, проведите пальцем влево или вправо по письму, чтобы удалить его. В общих настройках можно выбрать, что делать с письмом, когда вы проводите по нему влево или вправо: архивировать, удалить, отметить как прочитанное или непрочитанное, переместить в определенную категорию или отложить. По умолчанию выбрано действие «Удалить».
- Фото отправителей. Если эта функция включена, для выбора сообщения нужно нажать на фото отправителя. Если функция отключена, для выбора сообщения нужно его удерживать.
- Ответ по умолчанию. Включите, чтобы ваши ответы по умолчанию отправлялись всем адресатам в переписке.
- Автомасштабирование. Установите этот флажок, чтобы подгонять размер сообщений под размер экрана устройства.
- Автопереход. Выберите, что показывать при выходе из окна отдельного сообщения – следующее письмо, предыдущее письмо или список всех писем.
- Открывать ссылки в окне Gmail. Если эта настройка включена, ссылки будут открываться непосредственно в приложении Gmail.
- Подтверждение действий. Включите запросы на подтверждение перед удалением, переносом в архив и отправкой письма.
Настройки отдельных аккаунтов Gmail
Если у вас несколько аккаунтов, эти настройки будут применяться только к выбранному.
- Вид по умолчанию. Выберите один из вариантов – обычный вид Входящие или стиль Приоритетные.
- Категории входящих. Выберите нужные вам категории.
- Уведомления. Задайте нужные параметры уведомлений.
- Звонок и вибросигнал для входящих. Выберите нужные параметры сигналов.
- Подпись. Задайте свою подпись Gmail.
- Автоответчик. Настройте автоматический ответ, если собираетесь в отпуск.
- Быстрый ответ. Показывать автоматически сгенерированные варианты ответа внизу окна.
- Синхронизация Gmail. Если эта функция включена, уведомления о новых письмах будут приходить автоматически. Если она отключена, вам придется самостоятельно проверять почту жестом пролистывания сверху вниз.
- Период синхронизации. Выберите количество дней, и устройство будет автоматически синхронизировать и сохранять почту за этот период. Письма, полученные раньше указанного периода, не будут доступны офлайн.
- Управление ярлыками. Задайте отдельные настройки оповещений и синхронизации для разных ярлыков.
- Скачивание файлов. Установите этот флажок, чтобы прикрепленные к сообщениям файлы скачивались автоматически при наличии подключения к сети Wi-Fi. В противном случае вам нужно будет скачивать прикрепленные файлы вручную.
- Картинки. Выберите, нужно ли загружать изображения в письмах автоматически.
- Скрывать нижнюю панель навигации при прокрутке. Вы можете включить этот параметр, чтобы при прокручивании она не мешала обзору. Отключите эту настройку, чтобы при прокручивании экрана панель оставалась на месте.
Дополнительные настройки для сторонних адресов (не @gmail)
Если вы пересылаете в Gmail письма из своих сторонних аккаунтов через POP или IMAP, вам также доступны перечисленные ниже настройки.
- Название аккаунта. Имя, которое позволяет идентифицировать аккаунт.
- Ваше имя. Имя, которое видят получатели ваших писем.
- Частота синхронизации. Укажите, как часто следует проверять почту в аккаунте. Если вы выберите «Никогда», делать это придется вручную – жестом пролистывания сверху вниз.
- Настройки сервера. Параметры подключения приложения Gmail к серверам вашей почты, например имя сервера, порты и тип безопасности. Кроме того, можно указать, следует ли удалять ваши письма с сервера, если вы удаляете их в приложении Gmail. Здесь же можно ввести новый пароль, если он изменился.
Быстрое переключение между эккаунтами
Сборщик почты и вся почта в одном ящике неимоверное удобство, но иногда возникает необходимость все же разделять разные эккаунты. Тут в силу могут вступать корпоративные политики безопасности, да и частная жизнь иногда требует немного защиты. Для таких случаев, когда другие почтовые ящики зарегистрированы на сервисах Google, включая ящики на Google Apps (для бизнеса), есть возможность использовать множественный вход.
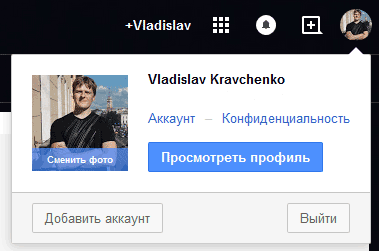
Переключение между эккаунтами Google
В правом верхнем углу почтового интерфейса располагается меню переключения эккаунтов. Достаточно добавить требуемые эккаунты и у вас появится возможность быстро между ними переключаться. Очень гибко. Можно использовать различные варианты работы.
Настройка Google Календаря
Как настроить уведомления Календаря
Как указать рабочее время
Если вы не хотите получать приглашения на мероприятия, которые проводятся в нерабочее время, измените настройки Google Календаря соответствующим образом – возможно, организаторы решат перенести встречу на более удобное время.
Дополнительную информацию можно найти в Справочном центре Календаря.
Как добавить календари коллег
- Слева нажмите Добавить календарь.
- Введите адрес электронной почты сотрудника. Его календарь появится в разделе Другие календари слева, а мероприятия – на странице вашего календаря.
- Чтобы временно скрыть мероприятия из другого календаря, снимите флажок рядом с ним.
Наслаждайтесь настройкой новой учетной записи Gmail
Теперь, когда вы объединили все свои учетные записи электронной почты в одну, вам может понадобиться помощь в обработке ваших электронных писем. Попробуйте эти инструменты Gmail, чтобы поднять свой почтовый ящик.
Если у вас более одного адреса Gmail, узнайте, как связать свои учетные записи Gmail.
Как связать несколько учетных записей Gmail вместе в 4 простых шага
Как связать несколько учетных записей Gmail вместе в 4 простых шагаМожно с уверенностью предположить, что у вас есть несколько учетных записей Gmail. Знаете ли вы, что вы можете легко связать их вместе, чтобы получать и отправлять электронную почту из одной основной учетной записи Gmail?
Прочитайте больше
и управлять несколькими учетными записями Google
Как управлять несколькими учетными записями Google на вашем телефоне Android
Как управлять несколькими учетными записями Google на вашем телефоне AndroidНужно управлять несколькими аккаунтами Google или Gmail на одном телефоне Android? Вот как можно сделать все в одном аккаунте Google.
Прочитайте больше
на вашем телефоне Android.
Кредит изображения: alexey_boldin / Depositphotos
Узнайте больше о: клиент электронной почты на рабочем столе, советы по электронной почте, Gmail,.
Параметры сторонних почтовых сервисов
Заходим в меню настроек и выбираем нужный аккаунт.
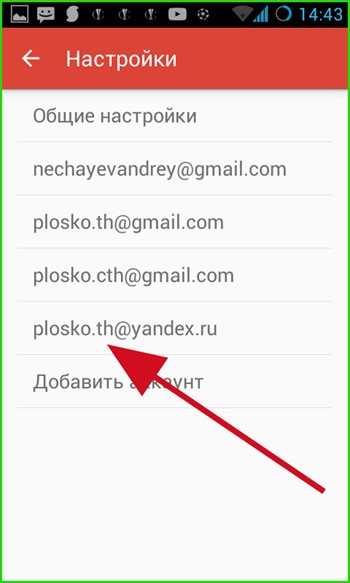
Теперь подробней о самих настройках:
— Название аккаунта. Чтобы не запутаться при работе с большим числом подключенных аккаунтов при настройке Gmail и его последующем использовании, здесь можно указать имя учетной записи, по которому вы и будете обращаться к почте.
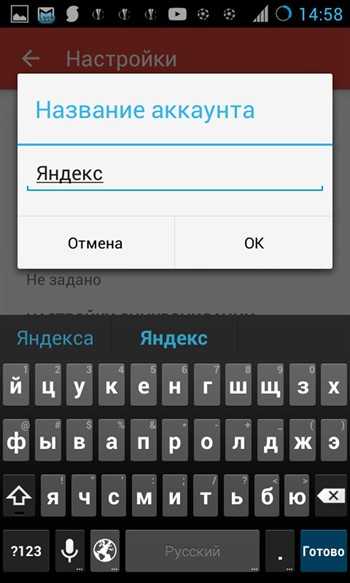
— Ваше имя. Это имя будут видеть все ваши адресаты. Можно указать ник либо выбрать любое желаемое название.

— Частота синхронизации. Тут настраивается период, как часто вы хотите получать новую почту. Стоит подумать о не слишком частом периоде во избежание переполнения памяти смартфона и быстрого расхода батареи.
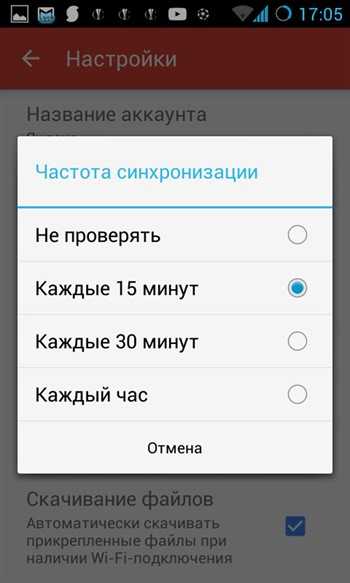
— Сервер входящей/исходящей почты. Эти настройки мы уже вводили при создании нового ящика в прошлом материале(ссылка в самом верху статьи). Если администратор одного из сервисов поменял что-то на удаленном сервере и почта перестала приходить, здесь можно ввести нужные параметры, узнав о них заранее на страничке технической поддержки веб-сервиса.
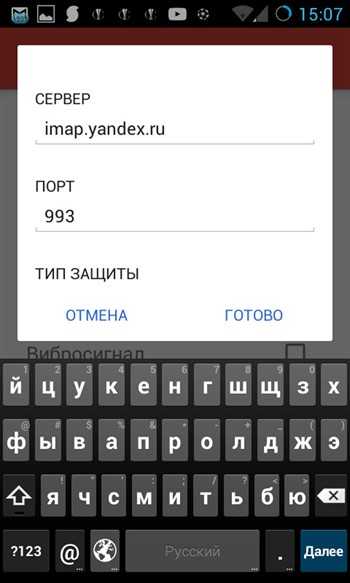
Включение подписи в сообщениях
В любом почтовом сервисе можно настраивать подпись, вставляемую в сообщения.
Подпись — это любой текст, который может быть как угодно оформлен и который размещается в самом конце сообщения. В подписи можно разместить и картинки.
В Gmail подпись изначально не видна, она скрыта за вот такой вот кнопкой:
Пример самой подписи, которая открывается при нажатии на эту кнопку:
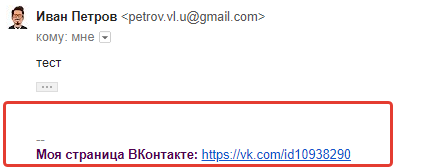
Подпись настраивается в разделе “Настройки” на вкладке “Общие”.
![]()
Функция “Добавлять эту подпись перед цитируемым текстом …” сделает подпись видимой сразу же в конце сообщения, без необходимости нажимать на кнопку показа подписи.
Пример. На изображении ниже, вверху подпись отображается с включенной опцией “Добавлять эту подпись перед цитируемым текстом …”. Как видно она отображается просто внизу сообщения (после слов “тест”). А внизу подпись отображается с отключенной опцией и её изначально не видно. Увидеть можно только нажав на кнопку “…”.
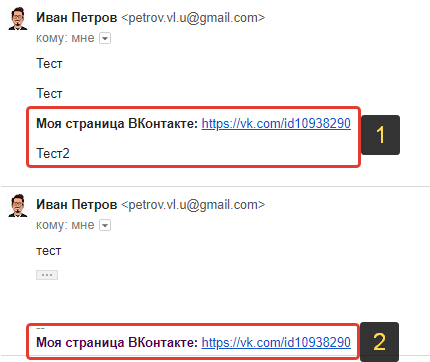
Используем клавиатуру при работе с почтой
Когда были распространены программы под MS DOS, такие текстовые интерфейсы на черном фоне, то я сам видел, как бухгалтера вводили информацию в компьютер на скорости на которой клавиатура уже отказывалась обрабатывать нажимаемые кнопки. Да, ввод десятью пальцами по клавиатуре намного быстрее, чем водить мышкой по экрану. Для этих целей в web-интерфейсе GMail есть возможность работать с клавиатурными сокращениями, ускоряя тем самым саму работу по обработке сообщений.
Начнем с самого простого. Если нажимать на любую кнопку или ссылку в интерфейсе GMail мышкой одновременно удерживая нажатой кнопку Shift на клавиатуре, то вызываемое действие будет открываться в новом окне. Хотите создать новое электронное письмо в новом окне? Зажимаете Shift и нажимаете мышкой на кнопке «Написать». Хотите прочитать пришедшее письмо в новом окне? Зажимаете Shift и кликаете мышкой на ссылке письма. Очень просто и удобно.
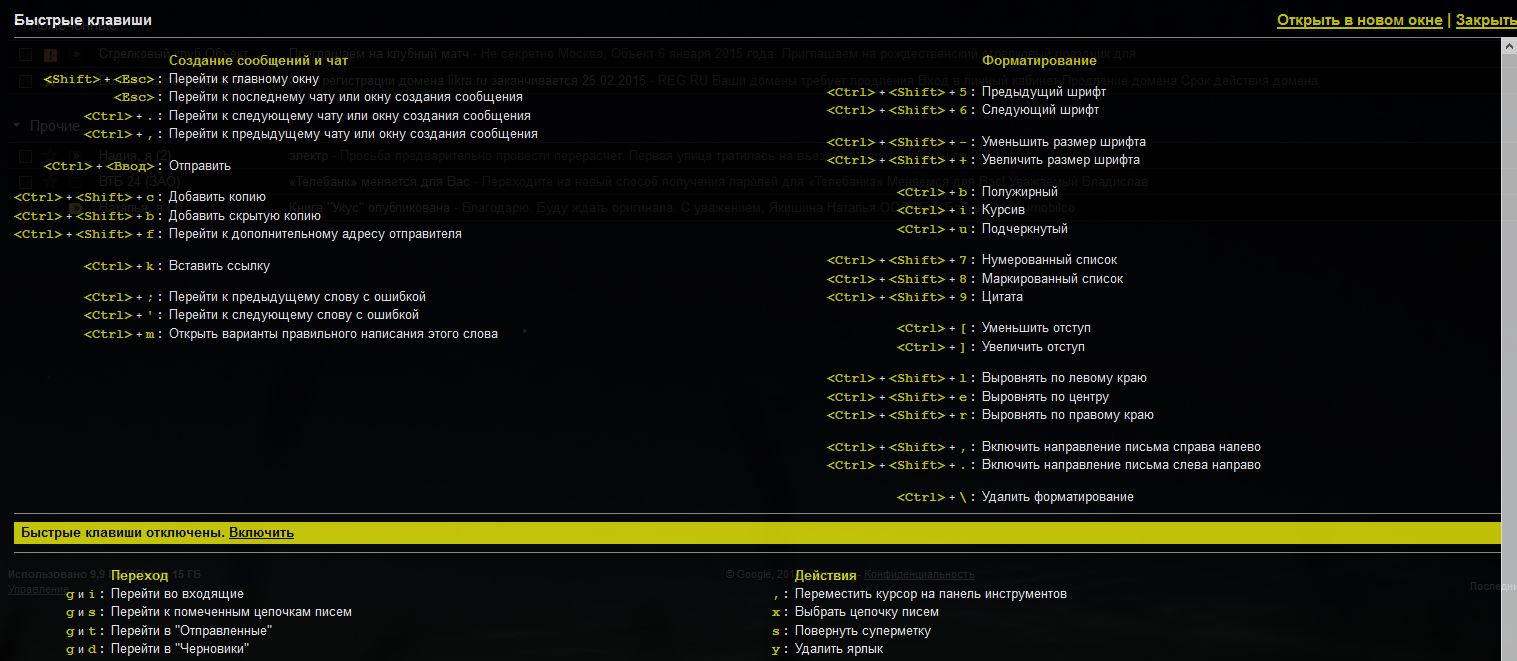
Быстрые клавиши в GMail
Быстрых клавиш в GMail достаточно много. И что бы получить справку по ним, следует в интерфейсе нажать (не в поиске, а просто в списке писем) кнопку «?». По её нажатию на экран выводится краткая, но вполне достаточная справка о применимых клавиатурных командах. Часть клавиатурных сокращений включены по умолчанию и отключить их нельзя. Относятся они к режиму редактирования письма. Например, Control+Enter отправляет письмо, а Control+Shift+с позволяет добавить адресата для копии в письме.
Остальные же кнопки работают только тогда, когда такая возможность включена. Включить её можно либо прямо в справке по клавиатурным сокращениям вызываемой по нажатию на «?», либо через меню настроек GMail на вкладке «Общие». И если вы работаете с большим объемом писем, то для увеличения продуктивности лучше потратить несколько минут на обучение клавиатурным сокращениям.
Как настроить Microsoft Outlook для работы с Gmail
Поддержка OAuth доступна в следующих версиях Outlook:
- Outlook из Microsoft 365 (версия для ПК)
- Outlook 2019;
- Outlook 2016.
Узнайте свою версию Outlook.
Примечания
- Outlook 2016 с корпоративной лицензией и установщиком Windows (MSI) не поддерживает OAuth.
- Когда вы подключите аккаунт Gmail к Outlook, в папке «Входящие» может появиться предупреждение о том, что была обнаружена новая попытка входа. Это стандартное предупреждение, вам не нужно ничего предпринимать.
Как настроить Outlook для работы с Gmail на компьютере с Windows
Если вы используете Outlook на компьютере с Windows, выполните инструкции из подходящего раздела статьи на сайте поддержки Microsoft Office.
Как настроить Outlook для работы с Gmail на компьютере Mac
Если вы используете Outlook на компьютере Mac, выполните инструкции из подходящего раздела статьи на сайте поддержки Microsoft Office.



















![Outlook не может подключиться к вашему серверу входящей (pop3) электронной почты [issue solved] - triu](http://miggim.ru/wp-content/uploads/1/d/2/1d24cb2fd2a2a71e1a22d450f5691542.png)