Игнорирование сообщений
Уведомления о получении новых писем могут раздражать. Чтобы не отвлекаться на надоедливые сообщения, в Gmail предусмотрена функция игнорирования. С ее помощью пользователь может скрыть цепочку писем от отдельных адресатов. Все ответы от конкретного потока перестанут отображаться в папке «Входящие». Если сообщения снова станут важными, их можно будет вернуть из игнора.
Для включения функции игнорирования сообщений нужно выбрать письма, кликнуть в верхней панели на значок «Еще» и выбрать в открывшемся меню «Игнорировать».
Чтобы вернуть игнорируемые сообщения из архива, введите в строку поиска Gmail команду is:muted. Google покажет все игнорируемые письма. Установите флажок рядом с нужным письмом и нажмите «Переместить во входящие».
3. Сортировать входящие Gmail по теме
Иногда вам нужно отсортировать Gmail по теме. Возможно, вам нужно найти все электронные письма, которые вам отправили о предстоящем воссоединении семьи.
Вернитесь в панель поиска Google и откройте дополнительные параметры поиска. Один из полей позволяет осуществлять поиск по теме. Как вы помните из предыдущих советов, также можно искать сообщения по определенным словам. Введите несколько релевантных слов — встреча, сбор, событие и т. Д. — в поле Включает слова , разделенные запятыми.
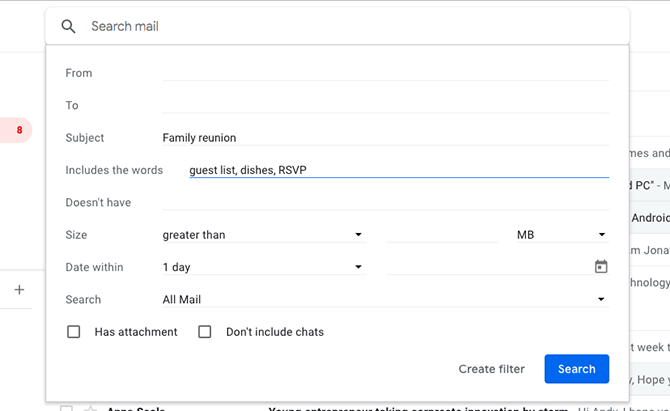
Наконец, обратите внимание на опцию поиска в нижней части окна. По умолчанию он настроен на поиск по всем вашим электронным письмам
Если это слишком широко, измените его, чтобы искать только сообщения, отфильтрованные к определенной входящей почте или назначенные определенной метке.
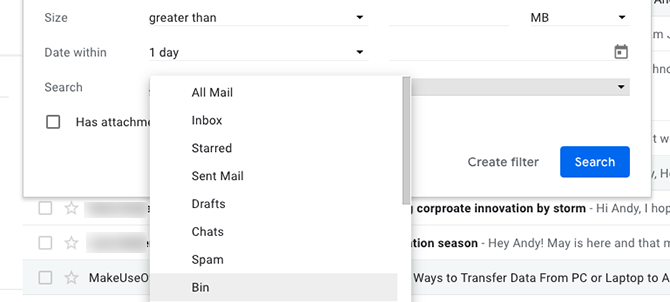
Что если кто-то скажет вам, что он отправил сообщение, но вы не видите его в папке «Входящие»? Вы можете искать Спам и Корзина тоже так. Если электронное письмо было неправильно истолковано как нежелательное или вы удалили его, оно не будет потеряно, если оно все еще находится в корзине.
Просто помните, что Gmail автоматически удаляет все сообщения в Корзине через 30 дней.
Поиск сообщений
Как выполнить поиск
- Откройте Gmail на компьютере.
- Введите запрос в поле поиска в верхней части окна.
- Нажмите Ввод. Отобразится список найденных писем.
- Чтобы сузить параметры поиска, используйте готовые фильтры, появляющиеся под полем поиска, или поисковые операторы.
Как уточнить критерии поиска
В верхней части папки «Входящие» можно выполнять поиск по одному или нескольким ключевым словам, упоминаемым в теме письма, в самом сообщении или в имени отправителя.
Если вы ищете определенные данные, нажмите на значок «Показать параметры поиска» и воспользуйтесь расширенным поиском.
Пример. Можно выполнять поиск по следующим категориям:
Дополнительную информацию можно найти в Справочном центре Gmail.
Используйте фильтры в Gmail
Создание фильтров или правил позволит вам автоматически сортировать письма в папке «Входящие» по указанным критериям. Для этого откройте меню «Настройки» -> «Фильтры и заблокированные адреса» -> «Создать новый фильтр» и введите необходимые параметры, например: отправитель, получатель, тема, ключевые слова, исключенные ключевые слова, наличие вложения, размер письма в мегабайтах, килобайтах или байтах.
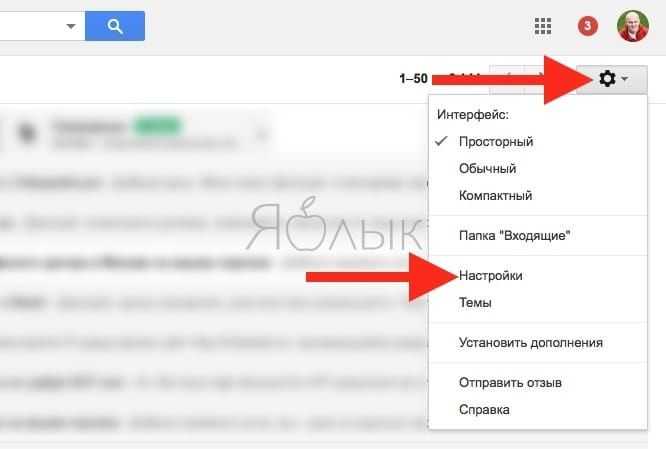
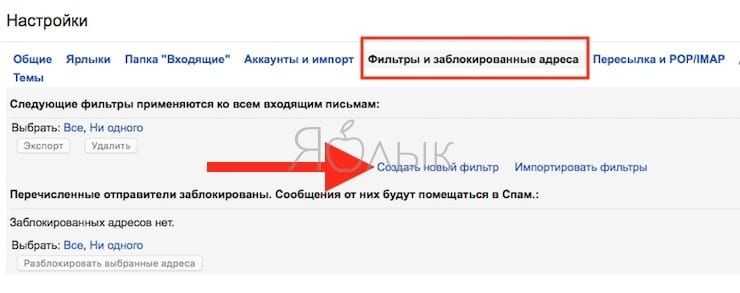
Далее укажите адрес электронной почты в поле «От» и нажмите «Создать фильтр в соответствии с этим запросом». У вас есть возможность выбрать один или несколько вариантов действия с письмом: архивировать, пометить звездочкой, присвоить ярлык или удалить.
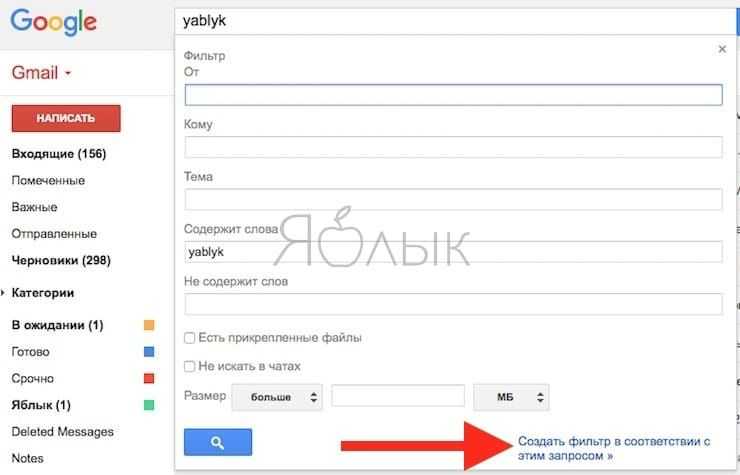
Если вы хотите применить фильтр к уже существующим письмам в почтовом ящике, установите флажок у пункта «Применить фильтр к соответствующим цепочкам писем». Далее нажмите «Создать фильтр».
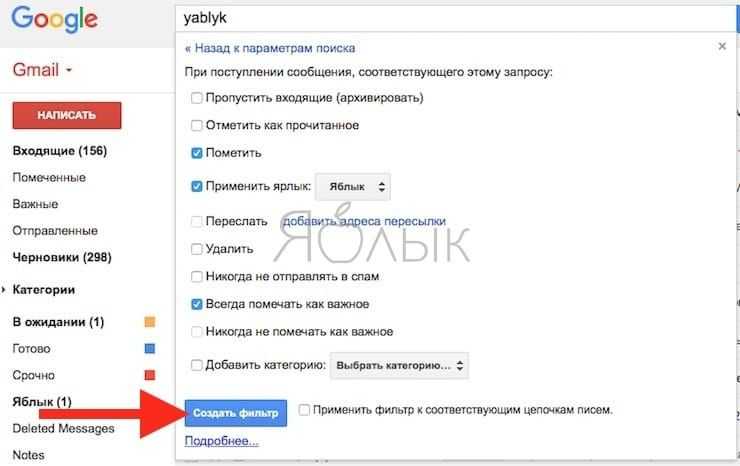
Фильтры в Gmail также позволяют сортировать рабочие письма. Вы можете создать правила для писем с одного домена; блокировки писем с какого-либо домена; писем, требующих ваших действий перед удалением; автоматического удаления нежелательных сообщений.
ПО ТЕМЕ: 8 возможностей приложения Mail (Почта) на Mac, о которых вы могли не знать.
Сортировка писем с использованием смарт-меток
Smart Labels организуют ваши электронные письма по пяти отдельным категориям, а именно: Основные, Социальные, Акции, Обновления и Форумы.
Это помогает поддерживать чистоту и чистоту вашего почтового ящика, вместо того, чтобы все электронные письма от новостных рассылок, уведомлений, рекламных акций и других сообщений отображались в вашем почтовом ящике одновременно. Gmail решает эту проблему автоматически, поэтому вам не нужно изменять какое-либо правило для каждого отправителя или настроить это самостоятельно,
- Чтобы настроить вкладки Smart Labels в Gmail, нажмите «Настройки» на панели навигации.
- Нажмите Настроить Входящие.
- Выберите категории сообщений, которые вы хотите отображать в виде вкладок.
- Нажмите Сохранить, чтобы изменения вступили в силу.
Вы также можете разрешить показ сообщений от избранных отправителей на вкладке «Основные» своей папки «Входящие», даже если они переходят на другие вкладки. Например, если вы получили рекламное сообщение, вы можете пометить его, и оно будет отображаться в вашем основном почтовом ящике.
Таким образом, вы можете заметить ваши важные сообщения и легко следить за ними позже.
Создание группы контактов
Пользователи, которые часто отправляют письма определенной группе людей (например, на весь отдел компании), могут создать группу контактов и вводить в будущем в поле «Кому» только название группы. В таких случаях не придется прописывать электронный адрес каждого получателя.
Чтобы создать группу контактов в Gmail, нужно:
- Кликнуть на иконку приложений Google и выбрать «Контакты».
- Кликнуть на пункт «С кем вы часто общаетесь» и выбрать пользователей, которых хотите включить в конкретную группу.
- Выбрать иконку ярлыка, чтобы создать ярлык.
- Задать имя группе и сохранить изменения.
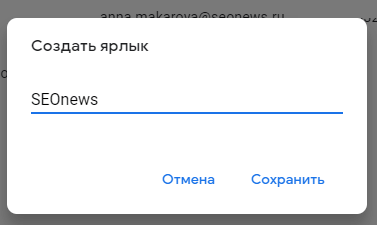
Как использовать ярлыки вместо папок
Возможно, в других почтовых клиентах вы сортировали письма по папкам. В Gmail для классификации почты используются ярлыки. Ярлыки – это своего рода папки, но с одним преимуществом: вы можете применить несколько ярлыков к одному письму, чтобы потом его было проще найти, нажав на любой из них. Вы также можете выполнять поиск по ярлыкам.
Какие задачи помогают выполнять ярлыки
- Отслеживать статус задач пользователей. Например, создайте ярлыки Ира: в процессе и Ира: готово, чтобы пометить письма, которые находятся в работе или уже завершены.
- Упорядочить письма с помощью вложенных ярлыков, используя их подобно подпапкам. Например, создайте ярлык Задачи. Создайте вложенные ярлыки для каждого сотрудника.
- Помечать письма, требующие действий.
- Помечать письма, которые можно посмотреть позже.
Как создать ярлык
- Откройте Gmail на компьютере.
- Прокрутите список слева и нажмите Ещё.
- Нажмите Создать ярлык.
- Введите название.
- Нажмите Создать.
Как назначать ярлыки входящим письмам
- Откройте Gmail на компьютере.
- Выберите нужные сообщения.
- Нажмите на значок Ярлыки на панели сверху.
- Выберите ярлык или создайте новый.
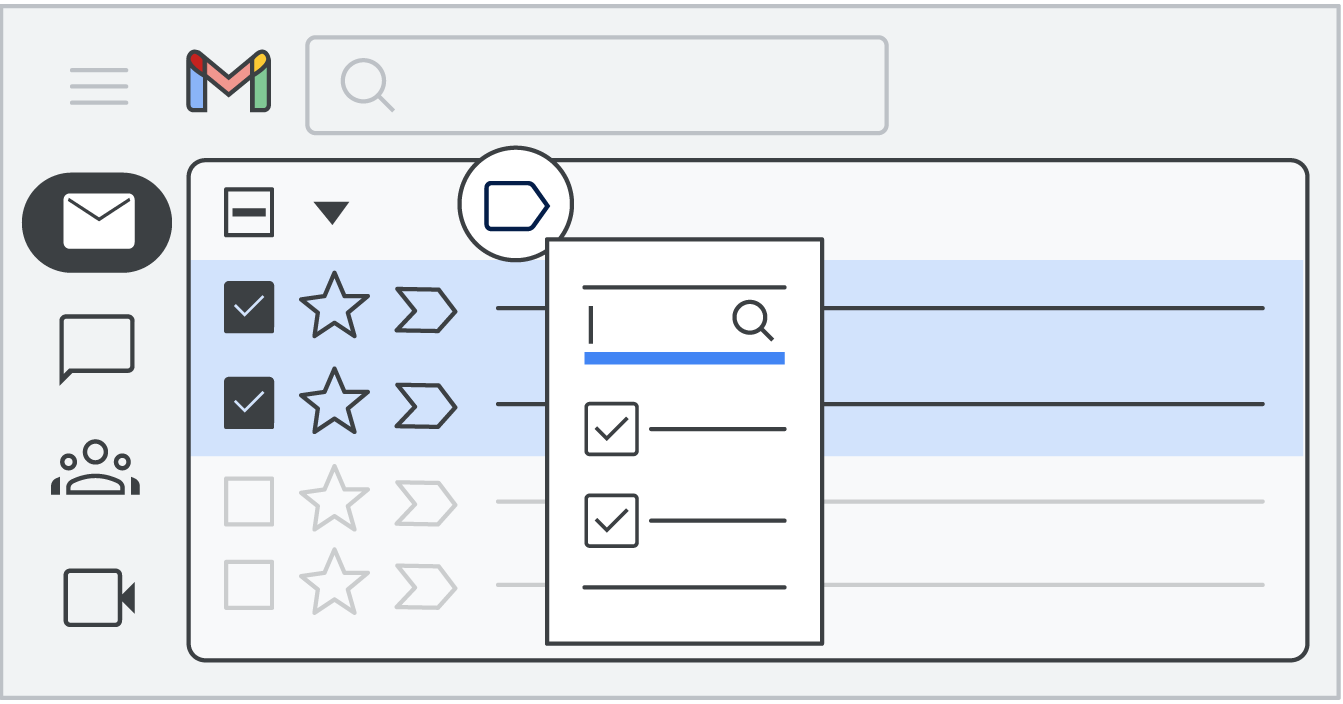
Дополнительную информацию можно найти в Справочном центре Gmail.
Как выбрать все электронные письма в Gmail на Windows, Mac и Chromebook?
Процесс выбора всех электронных писем одинаков для Windows, Mac и Chromebook. Вы можете выбрать все электронные письма в папке «Входящие» Gmail через веб-браузер. Но прежде чем зайти в Gmail, убедитесь, что вы вошли в свою учетную запись Google. Затем выполните следующие действия:
- Перейдите на сайт www.google.com.
- Нажмите “Gmail” в правом верхнем углу страницы, чтобы открыть папку “Входящие” Gmail.
- Наведите курсор на боковую панель и нажмите “Еще”
- В расширенном меню прокрутите вниз и нажмите “Вся почта”
- Нажмите на маленькое пустое поле на горизонтальной панели инструментов. (Примечание. Когда вы наводите на него курсор, появляется надпись “Выбрать”).
- Нажмите “Выбрать все 676 сообщений во всей почте” (Примечание. Это число зависит от количества ваших электронных писем).
Успех! Вы выбрали все свои электронные письма в Gmail.
Сортировка Gmail по отправителю с помощью мобильного приложения Gmail
На своем устройстве Android или Ios вы можете сортировать свои электронные письма в Gmail по отправителю, выполнив следующие действия.
- Откройте приложение Gmail, войдите в систему, если вы этого еще не сделали, а затем нажмите на строку поиска вверху.
- Введите адрес электронной почты отправителя, которого вы ищете, и щелкните значок поиска (маленький значок увеличительного стекла на экранной клавиатуре).
Примечание. Мобильное приложение не позволяет использовать дополнительные критерии поиска для дальнейшей фильтрации результатов. В этом случае вы можете использовать настольное приложение и применить первый метод.
Способ 2: сортировка писем Gmail от любого отправителя
- Перейдите на панель поиска Google и нажмите на маленькую стрелку, направленную вниз, справа от вас, чтобы отобразить параметры поиска сообщений.
- Укажите параметры, чтобы найти ваши электронные письма, которые включают или исключают определенные слова. Это удобно, когда вы можете вспомнить только часть разговора, поскольку находит письма в целом, а не только по темам.
Примечание. При желании вы можете отфильтровать результаты поиска, включив в них только сообщения с вложениями. Существуют и другие параметры, такие как Дата, которые ограничивают результаты поиска конкретными датами или временными рамками.
- Найдя нужного отправителя, нажмите «Найти сообщения от», чтобы заполнить список сообщений.
Способ 3: сортировка писем Gmail с использованием функции подстановочных знаков
Этот метод помогает, когда вам нужно освободить место для хранения электронной почты и получить нужные электронные письма из сотен сообщений в вашем почтовом ящике.
Если у вас есть электронные письма от бывших коллег (с тем же доменным именем), которые вы хотели бы отображать одновременно, используйте функцию подстановки. Это представлено звездочкой (*), которая находит несколько записей с одинаковой информацией.
- Откройте свою учетную запись Gmail. В строке поиска введите звездочку (*), а затем доменное имя компании, например, *@helpdeskgeek.com.
- Вы также можете заменить любую другую часть адреса электронной почты подстановочным знаком, например, elsie@.com, elsie@helpdeskgeek. или e.*@helpdeskgeek.com. Любой из них будет работать.
Gmail является частью семейства сервисов Google, но в отличие от поисковой системы, где вы можете ограничить результаты поиска определенными словами или фразами, используя скобки или кавычки, вы не можете сделать то же самое в Gmail. Вместо этого он вернет неточные совпадения, если вы попытаетесь использовать их во встроенной функции поиска.
Однако вы можете использовать скобки для поиска писем с несколькими независимыми ключевыми словами, например (рождественская вечеринка). Он будет извлекать каждое электронное письмо, содержащее каждое из ключевых слов в строке темы, а при вводе текста (Рождество или вечеринка) будут отображаться все электронные письма с любым из ключевых слов в строке темы.
Сортировка писем по отправителю в Gmail на iPhone, iPad или Android
На iPhone, iPad или телефоне Android используйте официальное приложение Gmail для сортировки писем по отправителю.
Для этого сначала откройте приложение Gmail на своем устройстве.
В приложении Gmail коснитесь поля «Искать в почте» вверху.
В поле «Поиск в почте» введите следующее, заменив abc@sample.com на адрес электронной почты, по которому вы хотите сортировать электронные письма. Затем нажмите Enter.
с: abc@sample.com
Gmail отсортирует входящие письма по указанному отправителю.
И вот так вы находите все входящие электронные письма от определенного отправителя в своей учетной записи Gmail. Это очень удобный прием, так как вы можете использовать его, чтобы быстро просмотреть все сообщения от выбранного вами человека.
Знаете ли вы, что вы можете фильтровать электронные письма по размеру в вашей учетной записи Gmail? Возможно, вы захотите использовать этот фильтр, чтобы найти нежелательные огромные электронные письма и избавиться от них, чтобы освободить хранилище Gmail.
Программы для Windows, мобильные приложения, игры — ВСЁ БЕСПЛАТНО, в нашем закрытом телеграмм канале — Подписывайтесь:)
Используйте ярлыки в Gmail
В Gmail систематизировать письма можно при помощи ярлыков. Они похожи на папки, но преимущество ярлыков в том, что одному письму можно присвоить несколько ярлыков сразу. Каждое утро при проверке почтового ящика и планировании дня вы можете создать несколько основных ярлыков, например, «Сегодня», «Готово», «Ожидает», «Сделать», «Ответить» и присвоить их письмам, требующим какого-либо действия. Кроме того, вы можете классифицировать письма, используя «второстепенные» ярлыки, например, «Отправитель», «Проект/Тема», «Команда» и так далее.
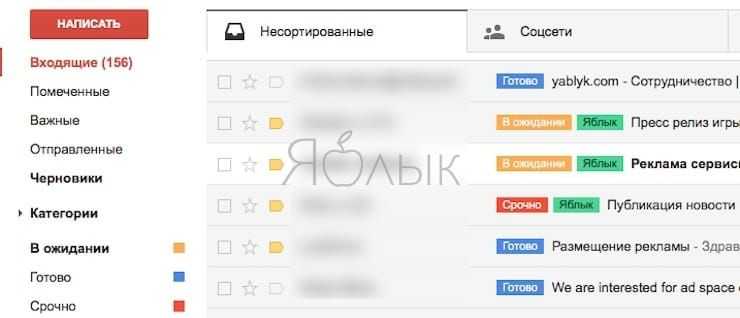
Ярлыки полезны для систематизации сообщений в Gmail, но иногда их сложно прочесть, особенно, если перед глазами находится бесцветная стена писем. В таком случае организовать письма поможет маркировка цветными ярлыками – вы сразу увидите срочные письма.
Как создавать ярлыки в Gmail
Создавать ярлыки в Gmail можно из нескольких мест. Например, кликните по пункту Еще в боковом меню.
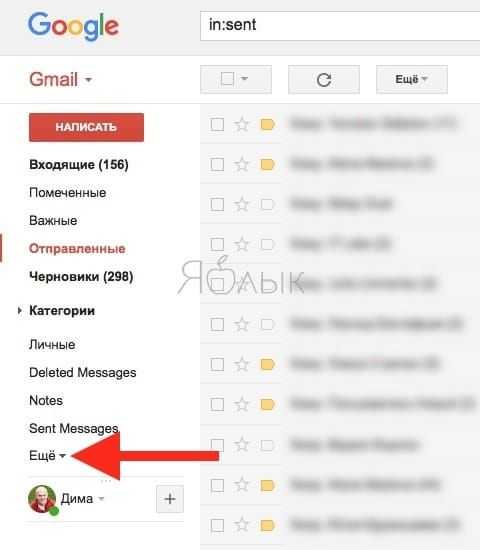
А затем нажмите на Создать ярлык.
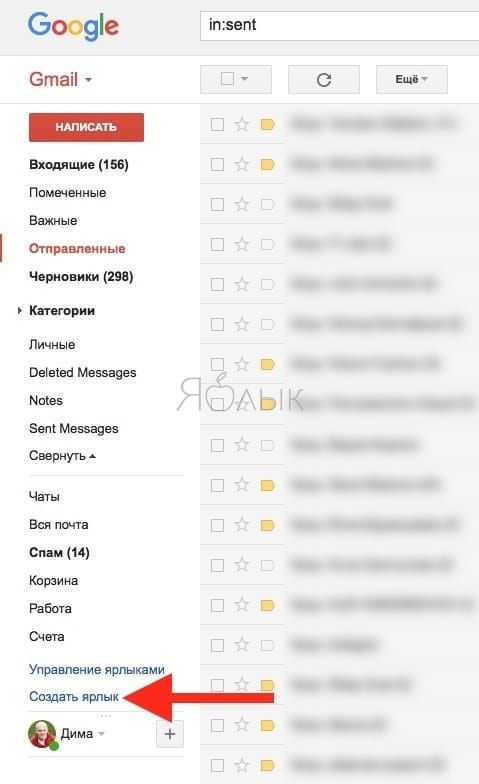
Укажите название для нового ярлыка и его расположение (если необходимо), после чего нажмите на кнопку Создать.
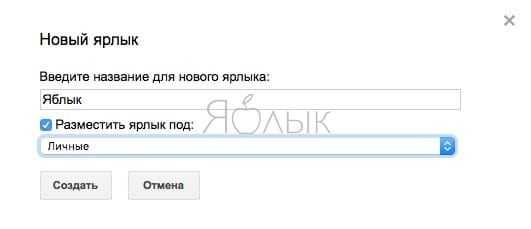
Созданный ярлык появится в боковом меню, где ему можно присвоить собственный цвет.
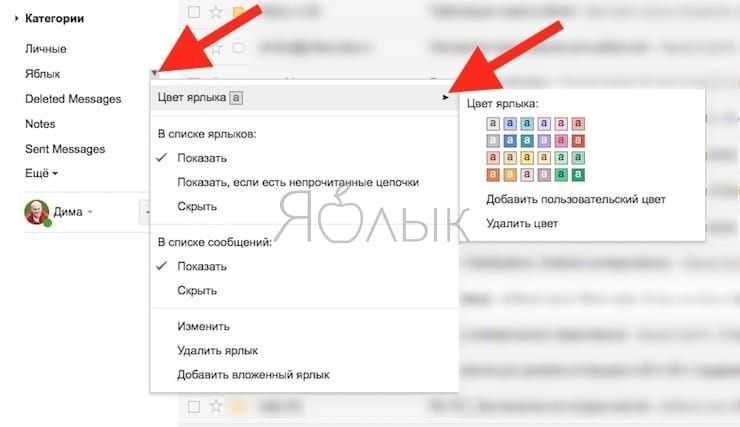
Как присваивать ярлыки письмам
Выделите письмо галочкой, нажмите на иконку ярлыка в верхнем меню, выберите необходимый ярлык и нажмите кнопку Применить.
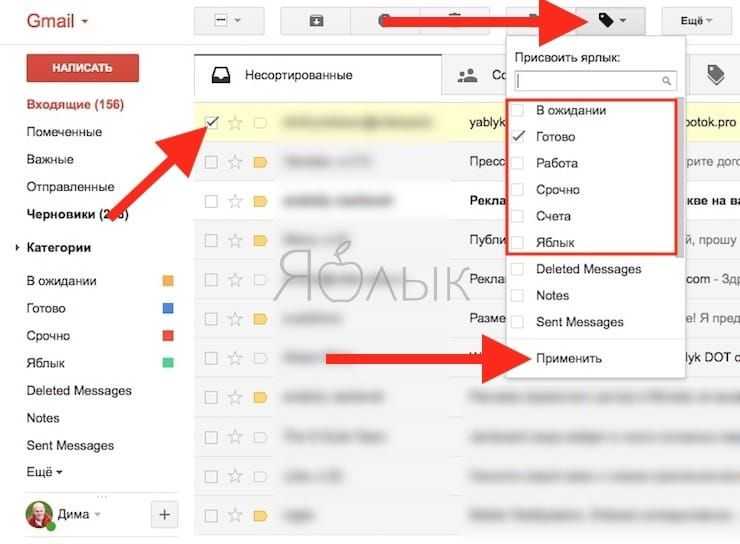
Получится примерно такая картина:
Организация вашего почтового ящика Gmail
Приведенные выше шаги могут помочь вам отсортировать по отправителю в Gmail. Это всего лишь один из способов помочь вам найти и упорядочить свой почтовый ящик Gmail в лучшую сторону.
Например, вы можете удалить все свои электронные письма Gmail, чтобы очистить планшет и начать заново. Вы также можете изменить свое имя Gmail, особенно если хотите скрыть свое настоящее имя от получателей.
Хотите действительно привести в порядок свой почтовый ящик? Вы всегда можете начать использовать ярлыки Gmail, чтобы фильтровать и упорядочивать электронные письма по отправителю или цели.
Программы для Windows, мобильные приложения, игры — ВСЁ БЕСПЛАТНО, в нашем закрытом телеграмм канале — Подписывайтесь:)
Как создавать папки и ярлыки в Gmail Компьютер
В Gmail нажмите значок шестеренки в правом верхнем углу и выберите Просмотреть все настройки.
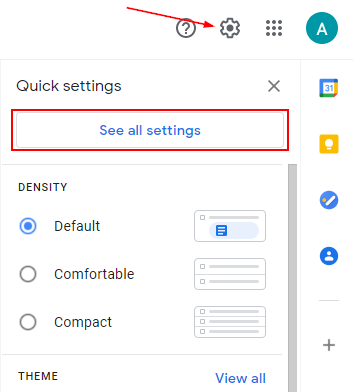
На экране «Все настройки» нажмите вкладку «Ярлыки», затем прокрутите до конца и нажмите кнопку «Создать новый ярлык».
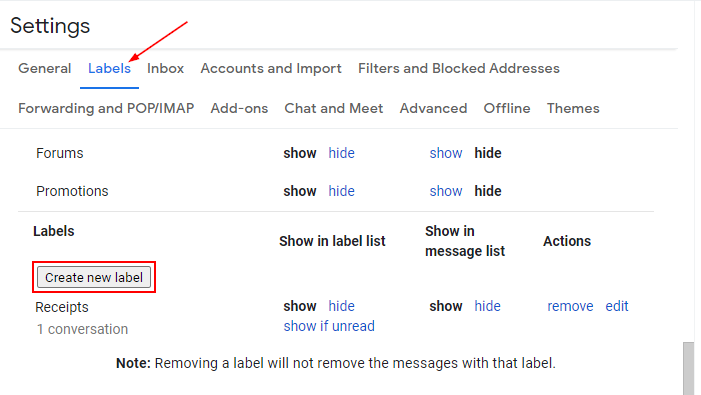
Появится окно Новая метка. Введите имя для новой метки и нажмите кнопку «Создать». Вы также можете вкладывать метки, используя раскрывающееся меню в этом же окне. Это похоже на создание вложенных папок в других почтовых клиентах.
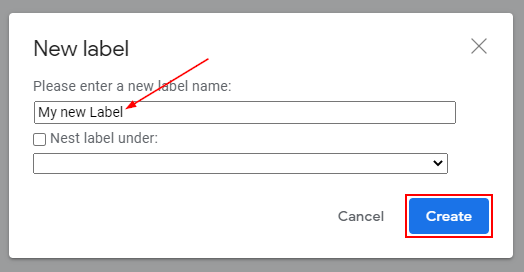
Вы также можете создавать новые ярлыки прямо из папки «Входящие». Щелкните правой кнопкой мыши любое электронное письмо, наведите указатель мыши на пункт «Переместить в» и выберите «Создать новый».
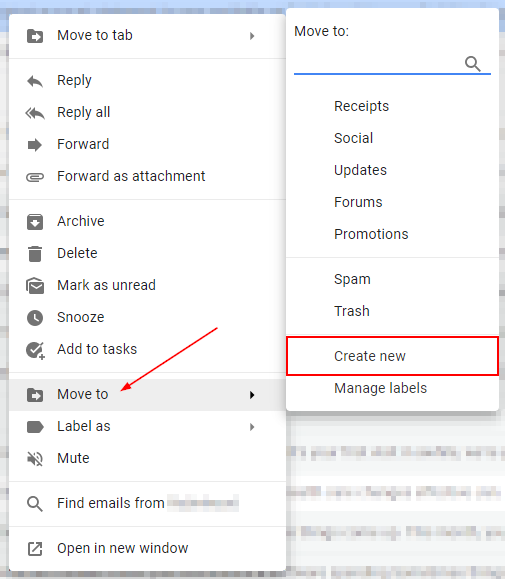
Появится то же окно, что и выше. Введите имя ярлыка и нажмите «Создать».
Мобильный телефон
К сожалению, в мобильном приложении Gmail больше нельзя создавать ярлыки. Однако любые ярлыки, которые вы создаете в версии Gmail для настольных компьютеров, будут отображаться в приложении.
Если мобильное устройство — ваш единственный вариант, вы можете попробовать войти в Gmail через браузер и переключиться на режим рабочего стола. Затем вы можете следовать приведенным выше инструкциям, как если бы вы были на рабочем столе.
Архивирование вместо удаления
Когда вы архивируете письмо, оно пропадает из списка входящих, но сохраняется в разделе Вся почта.
Как переносить письма в архив
- Откройте Gmail на компьютере.
- Наведите указатель мыши на письмо.
- Справа нажмите на значок «Архивировать» .
Совет. Если у вас включены быстрые клавиши, для архивирования открытого письма можно нажать клавишу E.
Поиск архивированных писем
Ярлык «Вся почта» по умолчанию присваивается всем письмам, поэтому вы всегда сможете найти архивированные письма в одноименной папке.
- Откройте Gmail на компьютере.
- Слева выберите Ещё.
- Нажмите Вся почта.
Дополнительную информацию можно найти в Справочном центре Gmail.
Заключение
Когда письма сортируются по папкам, работать с почтой проще и главное — удобнее, потому что всё разложено по полочкам. В Яндексе, как вы уже поняли, создавать папки, управлять ими и сортировать по ним письма очень просто и интуитивно понятно. Поэтому владельцам почты на Яндексе рекомендую взять это на вооружение, если ещё не пользуетесь!
Сделай репост – выиграй ноутбук!
Каждого 1 и 15 числа iBook.pro разыгрывает подарки.
- Нажми на одну из кнопок соц. сетей
- Получи персональный купон
- Выиграй ноутбук LENOVO >Подробно: ibook.pro/konkurs
LENOVO IdeaPad Intel Core i5, 8ГБ DDR4, SSD, Windows 10
Теперь давайте обратим внимание на левую часть почтового ящика, в которой находятся папки. Если мы перейдем в папку Отправленные, то увидим письмо, которое мы недавно отправили (рис.266)
Оно было сюда помещено автоматически после того, как мы нажали кнопку Отправить. Соответственно всю отправленную с этого ящика почту мы всегда можем найти в этой папке.
| Рис. 266. Папка Отправленные |
Мы с вами уже знакомы с основными папками, которые есть в любом ящике электронной почты. Это папки Входящие, Отправленные, Удаленные, Спам и Черновики.
Сейчас же давайте научимся создавать свои собственные папки и настраивать правила сортировки входящей почты.
Под основными папками есть опция Настроить (рис.266). Давайте кликнем на ней мышкой. Мы перейдем на страницу, на которой сможем настроить уже существующие папки или создать новые (рис.267).
| Рис. 267. Настройка папок |
Выбрав из списка нужную папку мы можем производить с ней некоторые действия, например, мы можем удалить содержимое (очистить) стандартные папки.
Давайте нажмем на кнопку Новая папка и напишем название. В поле Название необходимо ввести название папки(рис.268), затем нажать на кнопку Создать папку.
| Рис. 268. Создание новой папки |
Я создал папку с именем и фамилией, так как хочу в эту папку помещать все письма от этого адресата.
После того, как папка создана, мы можем ее выбрать из списка и произвести с ней различные действия, например, создать в ней вложенную папку, переименовать ее, удалить или создать для нее правило (рис.269).
| Рис. 269. Настройка папки |
Давайте создадим правило. Т.е. сделаем так, чтобы все письма от этого адресата автоматически помещались в эту папку. Нажимаем кнопку Создать правило.
В появившемся окне (рис.270) необходимо указать критерии сортировки. Мы можем сортировать письма по адресу электронной почты отправителя или по теме письма.
Если вам нужны более сложные условия сортировки, то воспользуйтесь одноименной опцией, которая находится в низу окна.
Я укажу адрес электронной почты и нажму кнопку Создать правило (рис.270).
| Рис. 270. Создание правила сортировки |
Теперь мы можем вновь вернуться в наш ящик электронной почты. Для этого нужно нажать на один из объектов, показанных на рисунке 271.
| Рис. 271. Переход в ящик электронной почты |
Теперь, если на наш ящик электронной почты придет письмо от указанного нами в правилах сортировки адресата, то это письмо автоматически будет помещено в соответствующую папку (рис.272).
| Рис. 272. Автоматическая сортировка писем. |
Домашнее задание:
- Зарегистрируйте ящик электронной почте на сайте Яндекс.
- Напишите письмо вашим знакомым или друзьям. Используйте форматирование текста.
- Приложите какой-нибудь файл к письму, например, фотографию.
- Создайте новую папку для писем, которые вы будет получать от ваших друзей и создайте правила сортировки для них.
Другим, «заумникам» настоятельно хотел бы рекомендовать, если вопрос стоит так, как он стоит, то и отвечать на него надо, если можешь, именно на поставленный вопрос, и никак иначе!Не пытайтесь засрать своим упражнением в знаниях голову начинающим или не знающим как сделать людям, для того они и обращаются, чтобы найти ответ НА СВОЙ ВОПРОС.

































