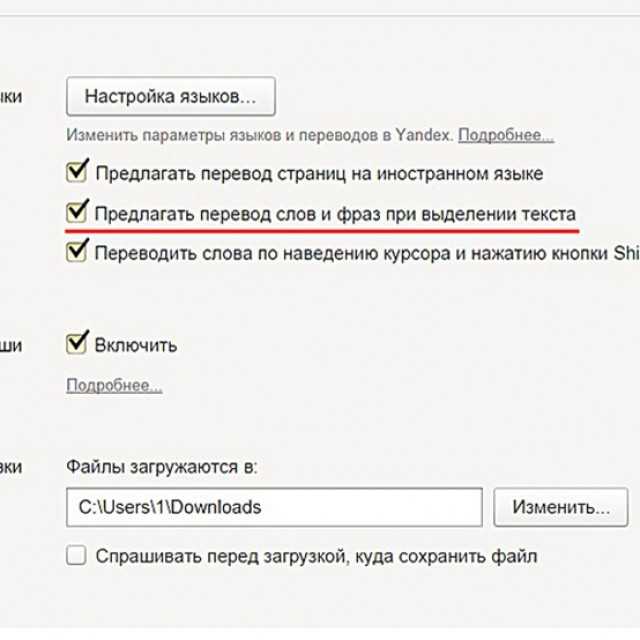Встроенный переводчик в Mozilla
Итак, для того чтобы активировать встроенный переводчик в Mozilla и тем самым получить возможность в любой момент перевести страницу на русский в Firefox, вам нужно проделать определённую последовательность действий.
Всего необходимо выполнить 12 шагов из нашей мини-инструкции ниже.
Впрочем, не пугайтесь: вся процедура в любом случае не займёт более 10 минут, так как все шаги предельно просты, а для наглядности снабжены нами соответствующими скриншотами.
1) Убедитесь, что у вас установлен Firefox 41 или выше, так как в более младших версиях «огненного лиса» данного функционала нет. Чтобы увидеть версию, введите about:support в адресную строку браузера и нажмите Enter: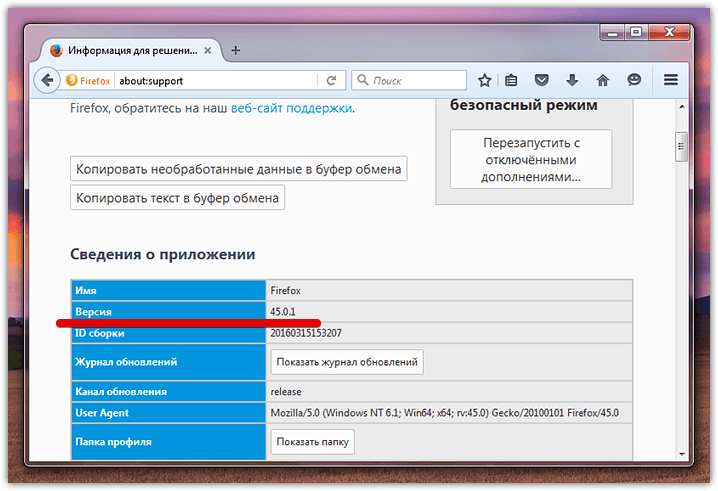
2) Введите в адресную строку about:config и нажмите Enter. В появившемся сообщении кликните по кнопке «Я обещаю, что буду осторожен!»;
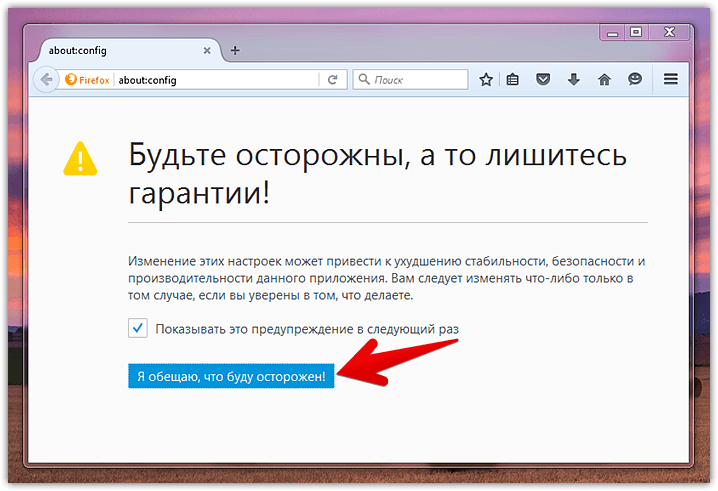
3) С помощью поисковой строки найдите параметр «browser.translation.detectLanguage». Дважды кликните по строчке с ним левой кнопкой мыши чтобы присвоенное ему значение сменилось с false на true;
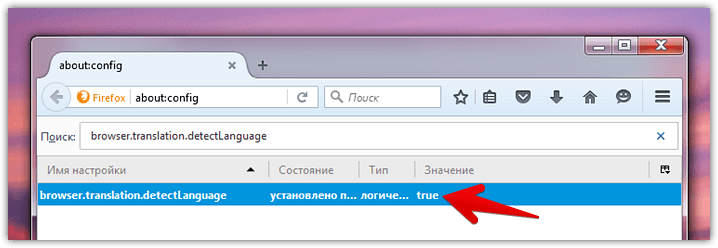
4) Сделайте то же самое для параметра «browser.translation.ui.show»;
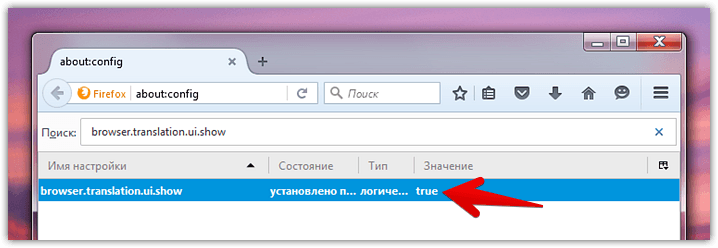
5) Далее найдите параметр browser.translation.engine. Дважды кликните по нему и в появившемся окошке сотрите «bing», а вместо него вручную напишите «yandex» и нажмите кнопку «ok»;
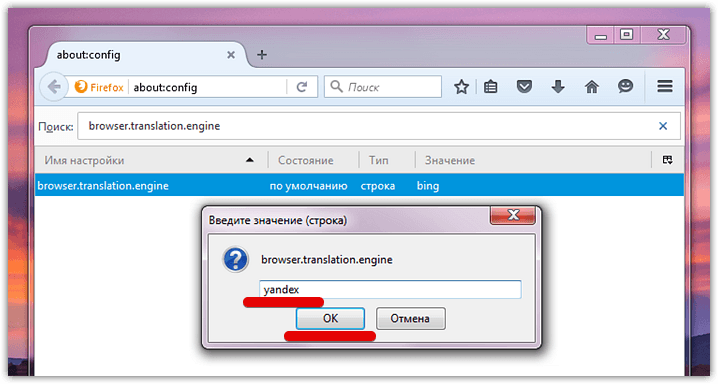
Обновлено: в новых выпусках вместо bing изначально написано google, а Yandex теперь обязательно указывать с заглавной буквы.
6) Перейдите на сайт Yandex’s Translate API и войдите там в свою учётную запись на Яндексе, нажав ссылку «Log in» в верхнем правом углу;
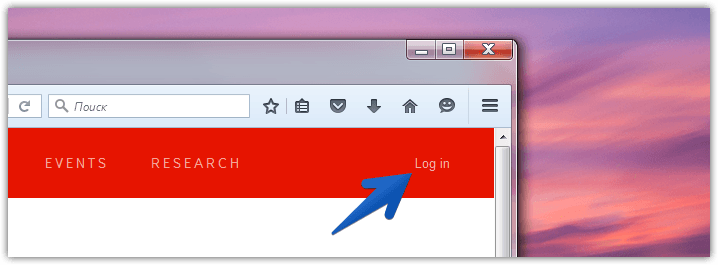
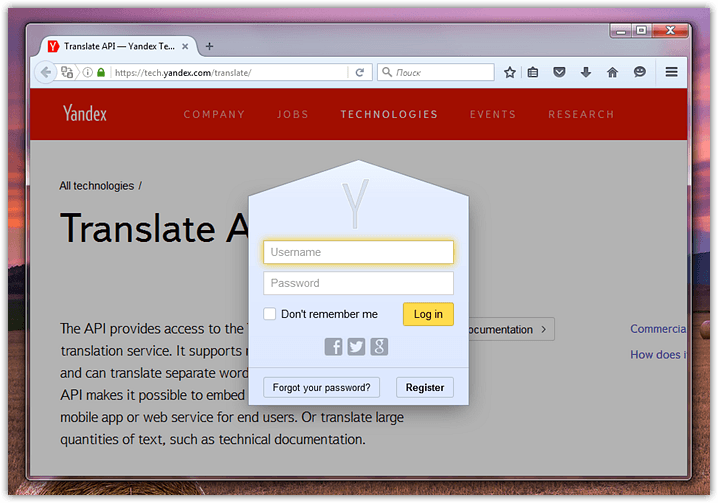
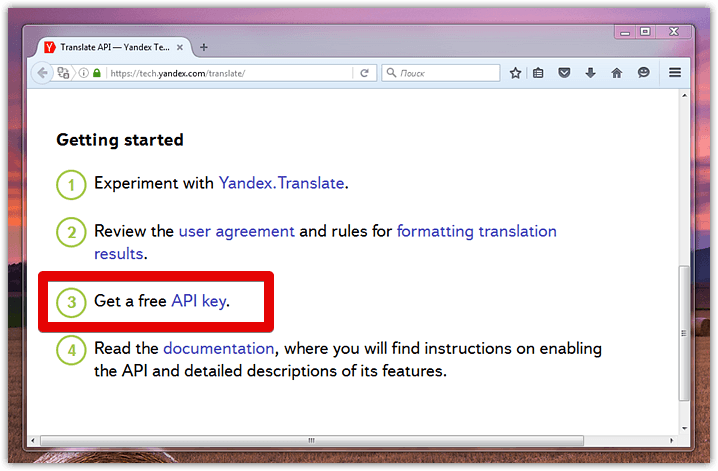
![]() На следующей странице поставьте галочку напротив «I have read….» и кликните по кнопке «Get API key»;
На следующей странице поставьте галочку напротив «I have read….» и кликните по кнопке «Get API key»;
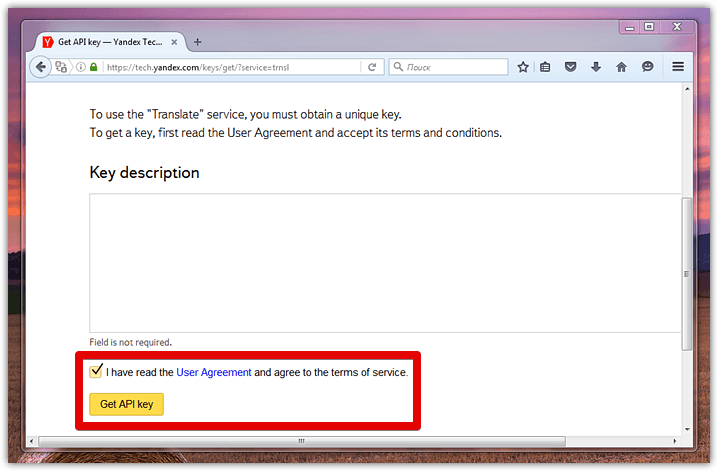
9) В итоге Яндекс сгенерирует для вас уникальный ключ, благодаря которому вы сможете встроить его переводчик в ваш Firefox. Скопируйте этот ключ в любой текстовый файл;
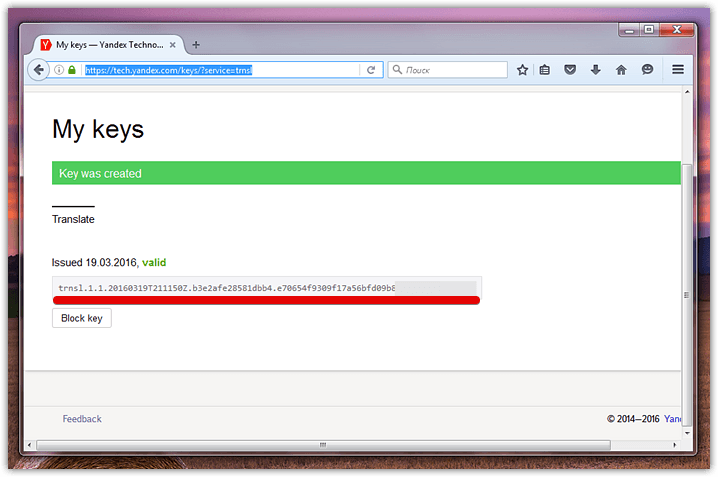
10) Вновь вернитесь на страницу about:config. Щёлкните мышкой на пустом месте и в контекстном меню выберите «Создать»->»Строка»;
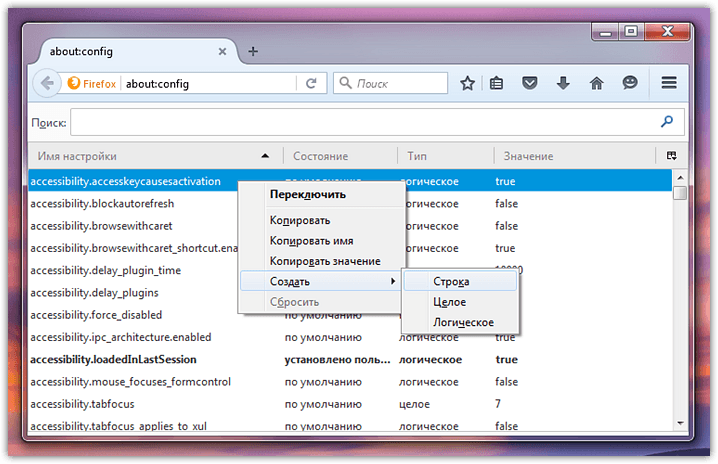
11) В появившемся окошке в качестве имени строки укажите «browser.translation.yandex.apiKeyOverride» без кавычек;
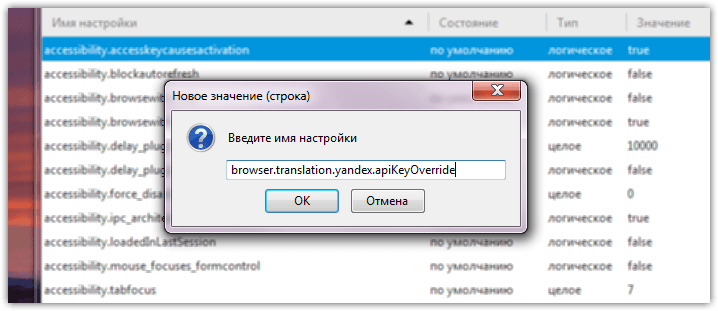
12) В следующее (заключительное) окошко целиком скопируйте ключ, полученный в пункте 9.
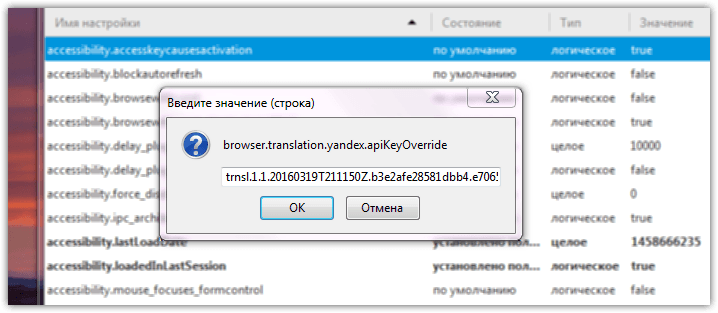
Вот и всё!
Теперь закройте все служебные страницы, перезапустите браузер и попробуйте зайти на любой иностранный сайт.
Отныне у вас под рукой будет работоспособный переводчик в Mozilla Firefox, который легко переведёт для вас любой непонятный текст:
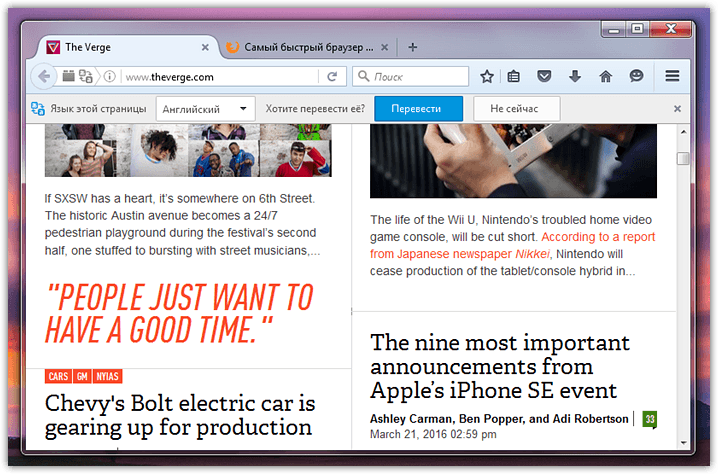
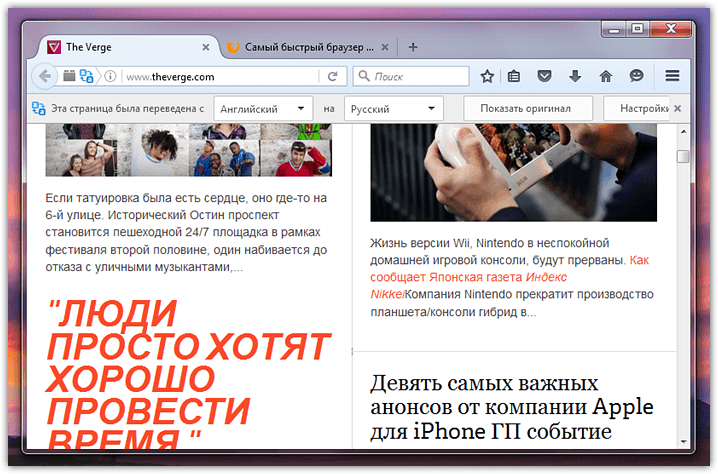
Игорь Андреев – автор статей для ITRew.ru и Our-Firefox.ru. Увлечен современными технологиями, рассказываю о них в своих текстах)
Страница автора – twitter.com
Каждый интернет-пользователь, рано или поздно сталкивается с иностранными интернет-ресурсами. И тут возникает проблема языкового барьера, человеку, не обладающему знанием иностранного языка или при недостаточном знании такового, будет трудно разобраться в меню того или иного интернет портала или понять его содержимое. Соответственно, появляется острая необходимость в переводе текста с зарубежного ресурса глобальной сети интернет.
Opera
Опера, как и Мазила, к сожалению, не оснащена собственным средством перевода веб-страниц, однако этот недостаток также легко устраняется путем установки соответствующего дополнения из фирменного магазина. Отличным решением является Translator, который, помимо поддержки множества языков, может похвастаться еще и интеграцией с популярными сервисами онлайн-перевода, в числе которых Google, Promt, Bing и другие. Работать это расширение может в одном из двух режимов – ручном и автоматическом. В первом перевод текста на русский потребуется инициировать самостоятельно, во втором это будет делаться без вмешательства пользователя, если предварительно задать необходимые настройки. Говоря о последних, нельзя не отметить их гибкость. Инструкция по установке Translator и тому, как его использовать в браузере, ранее была составлена одним из наших авторов.
Подробнее: Как перевести страницу в Opera
Конечно же, упомянутое выше дополнение – далеко не единственное, которое позволяет переводить страницы веб-сайтов в браузере Опера. Таковых разработано довольно много, а отличаются они, в первую очередь, количеством поддерживаемых языков, доступными настройками, а также поддерживаемыми словарями и сервисами. Ознакомиться с ними и подобрать подходящее решение поможет обзорная статья на нашем сайте.
Подробности
На рынке перестал существовать версии плагин для переводчика в Фаерфоксе от Яндекса. Что в такой ситуации делать? Ответ прост – воспользоваться официальной страницей сервиса https://translate.yandex.ru/?lang=en-ru.
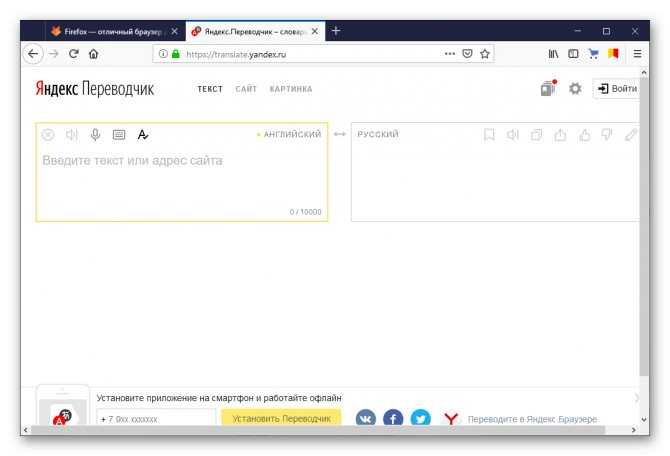
Давайте посмотрим на доступный функционал и дизайн онлайн-переводчика. Для удобства восприятия разобьем дальнейшее повествование на несколько логических блоков.
Пользовательский интерфейс
После перехода на нужную страницу мы видим:
- в левом верхнем углу экрана – логотип и одновременно кнопка перезагрузки сервиса (клик ЛКМ делает обновление страницы);
- на одном уровне с лого находится несколько вкладок и кнопок: текст (проверка текстового фрагмента), сайт – перевод интернет-площадки, картинка – локализация графического объекта;
- в правом верхнем углу видим кнопки для авторизации, подборки (создание собственных коллекций и библиотек) и пользовательских настроек;
- ниже видим два пустых поля для копирования исходного материала и генерации отредактированного.
Если кликнуть на «шестеренку», то появится меню настроек.
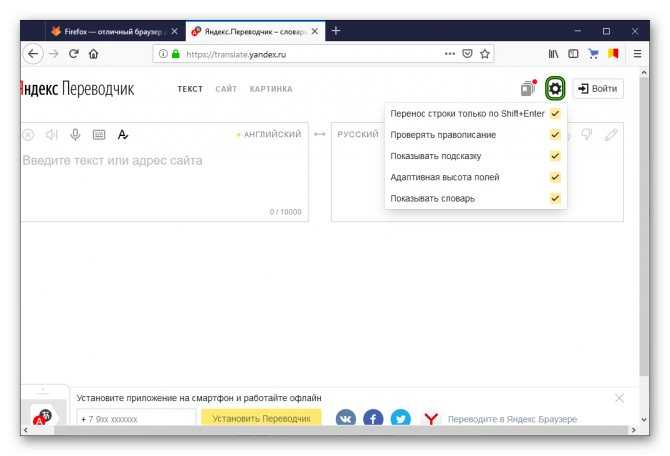
Оно включает в себя следующие опции:
- Сочетание клавиш Shift + Enter заменяет стандартное нажатие Enter, а оно уже включает перевод;
- проверка правописания;
- демонстрация подсказок для всех функций;
- автоподбор для высоты текста;
- активация/деактивация встроенного словаря.
Практическое использование
Для перевода текстового фрагмента достаточно выполнить несколько шагов:
- Найти необходимый материал, выделить его и скопировать в буфер обмена сочетанием клавиш CTRL + С. Либо же кликнуть по нему ПКМ и выбрать соответствующий пункт.
- Затем перейти на страницу сервиса, щелкнуть по левому полю ЛКМ и вставить туда текст.
- Система автоматически проведет конвертацию и в правом углу появится готовый материал.
Не забудьте правильно настроить языки.
Над полями также есть несколько кнопок, функционал которых заслуживает внимания:
- «крестик», обведенный в кружок, отвечает за очистку пользовательской информации;
- нажатие на «динамик» озвучивает введенный текст (полезно при изучении иностранных языков);
- «микрофон» активирует голосовой ввод;
- «клавиатура» запускает экранную разновидность периферии;
- большая буква «А» отвечает за автоматическое исправление опечаток.
Как перевести страницу в Мозиле на русский язык
К сожалению, в стандартной версии интернет обозревателя Mozilla Firefox нет автоматической функции перевода текстовой части веб-сайта, но это не должно послужить поводом для смены браузера.
Существует большое количество сервисов для онлайн преобразования веб-страниц с одного языка на другой, а также не мене обширный список программных модулей, способных «научить» пользовательский браузер переводить текст с различных иностранных сайтов.
Имеется, несколько решений и методов, чтобы осуществить перевод страниц в Firefox.
Из них можно выделить два самых распространённых типа перевода страниц с иностранного языка на русский язык. Разница между ними заключается в конвертации текста сайта целиком или определённого, интересующего пользователя конкретного фрагмента печатного материала. Конечно же о профессиональном переводе, учитывающем все нюансы той или иной сферы деятельности, никто не говорит, но для того чтобы понять общий смысл текста веб-ресурса, этого должно хватить (тем более, что среднестатистический пользователь, с небольшим процентом исключения, зачастую не сталкивается со сложной прочтения профессионально-технической документацией).
Наиболее популярные среди посетителей всемирной интернет сети является плагин переводчик для Firefox. Всевозможных плагинов существует достаточно много, порядка шестисот штук.
Рассмотрим один из самых востребованных вариантов такого дополнения — S3. Google Translator.
Для начала в меню браузера Mozilla Firefox необходимо выбрать вкладку «Дополнения» (Add-ons).
Далее в строчке поиска необходимо набрать слово «Переводчик» (translator).
Примечание: Не важно, на каком языке это слово будет введено при поиске. Затем ищем, находим понравившийся он-лайн переводчик и нажимаем на кнопку «Установить» (Install)
Затем ищем, находим понравившийся он-лайн переводчик и нажимаем на кнопку «Установить» (Install).
Завершающим этапом для установленного приложения, необходима активация через перезагрузку расширения. Для этого надо выполнить действие «Перезапустить сейчас» (Restart now).
После всех выше перечисленных действий, для он-лайн перевода содержимого интернет ресурсов нужно будет нажать на иконку переводчика и выбрать интересующий пункт для конвертации текста с иностранного языка на родной или любой другой, доступный для восприятия:
Перевод фрагмента текста
Для того, чтобы перевести фрагмент текста пользователю необходимо выделить интересующий текст, выбрать действие «Перевести выделенный текст» (translate selected text). В низу страницы всплывет окно переводчика, где надо указать язык, на который необходимо перевести интересующую информацию. Далее нажать кнопку «Перевести» (translate).
Перевод всего текста с интернет ресурса на иностранном языке
Для возможности перевести весь текст потребуется выбрать действие «Перевести страницу» (translate the page). Вверху страницы всплывет строка переводчика, где надо указать язык, на который необходимо перевести страницу.
Благодаря многообразию дополнительных разрешений пользователь может поэкспериментировать с различными приложениями и выбрать для себя самый удобный инструмент из доступных предложений. Любое расширение для Mozilla Firefox легко как добавить, так и удалить, в случаи ненадобности.
Многим пользователям Mozilla Firefox не хватает встроенного переводчика, который сможет переводить выделенный текст на сайте или страницу целиком. Хоть данная функция не включена в браузер по умолчанию, существует множество плагинов, которые восполняют этот функционал. В этой статье вы найдете из предложенных дополнений удобный переводчик страниц для Firefox.
Как установить расширение
Для того, чтобы установить переводчик Google Translator для Мозилы нужно:
1. В верхнем правом углу нажать на решетку и в выпадающем меню выбрать «Дополнения».
2. Открылось окно с дополнениями. В поле поиска вбиваем Google Translator и нажимаем Enter или на лупу справа.
3. Браузер нашел различные расширения. Выбираем Google Translator for Firefox 2.1.03 и нажимаем «Установить».
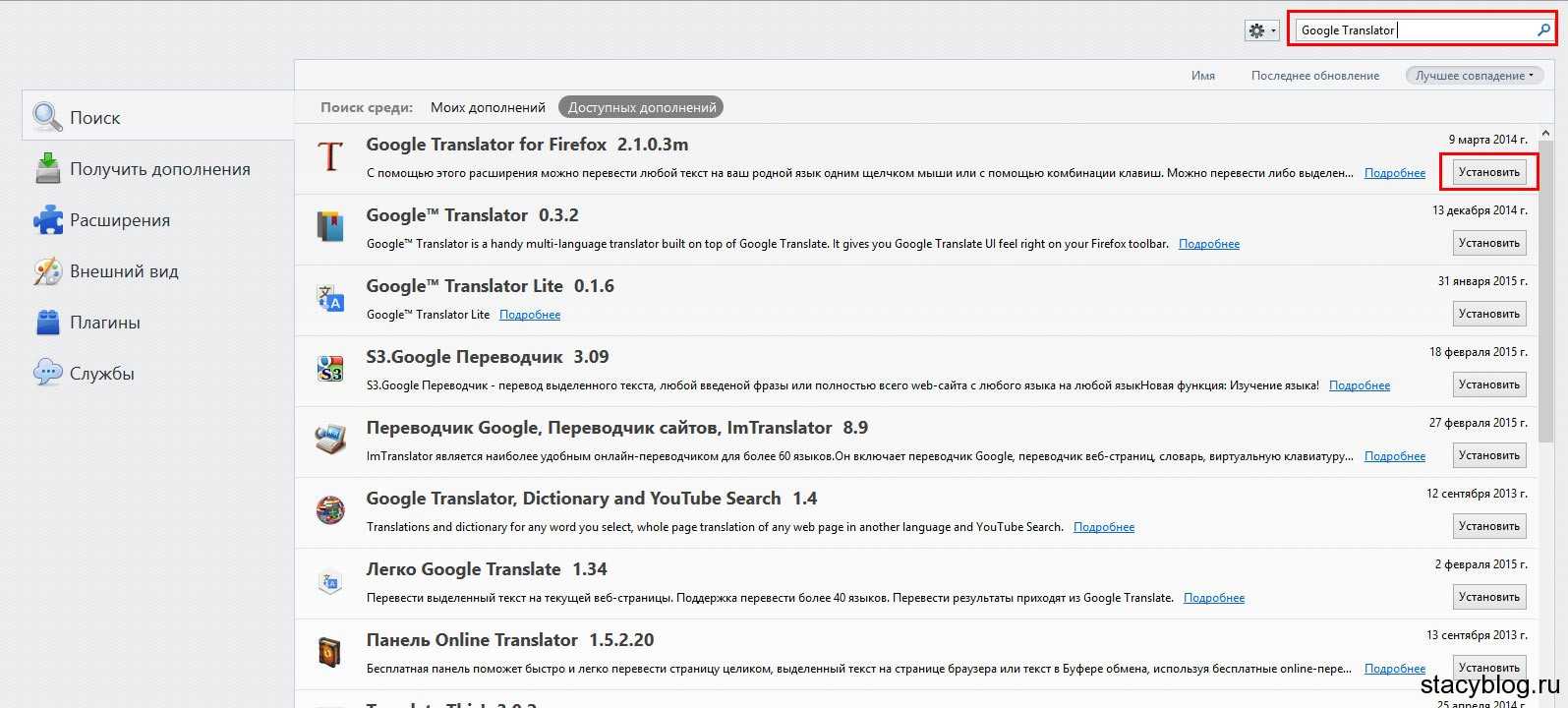
4. Расширение загрузится и установится, но для начала работы вам нужно перезапустить браузер!
Как пользоваться переводчиком
Открываем любой сайт на иностранном языке и справа нажимаем на букву T.
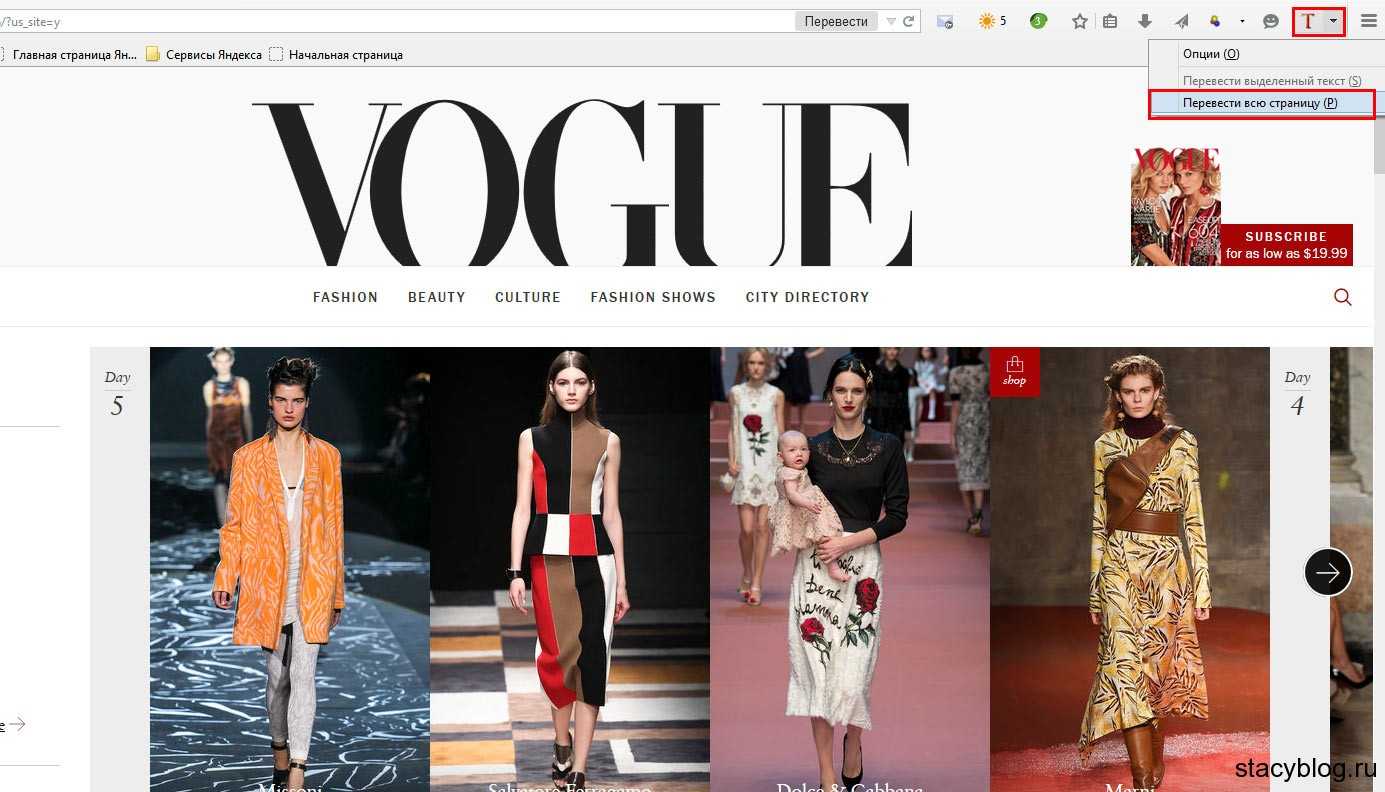
Откроется новое окно с переводом текста.
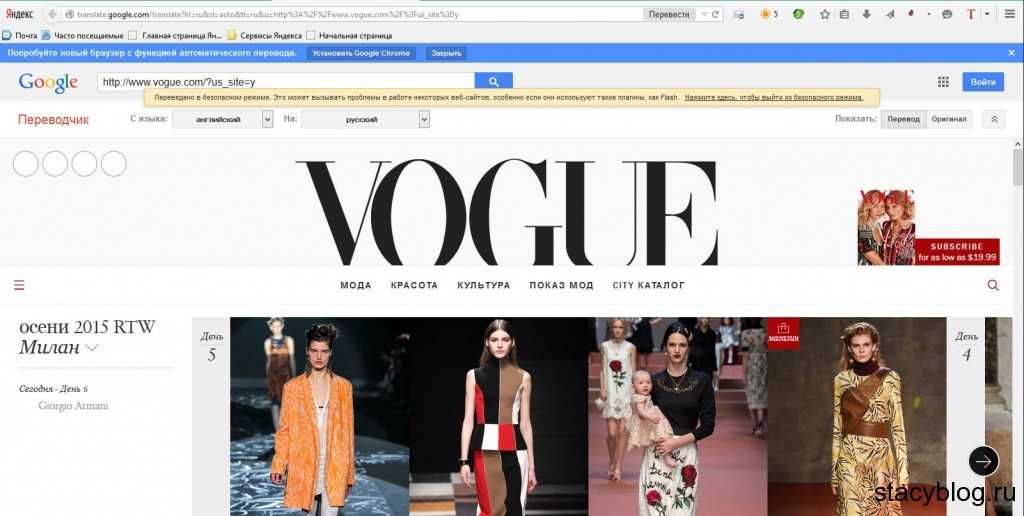
Если вы хотите перевести отрывок, то выделите его, нажмите правой кнопкой мыши и в меню выберите «Перевести выбранное с помощью Переводчика Google».
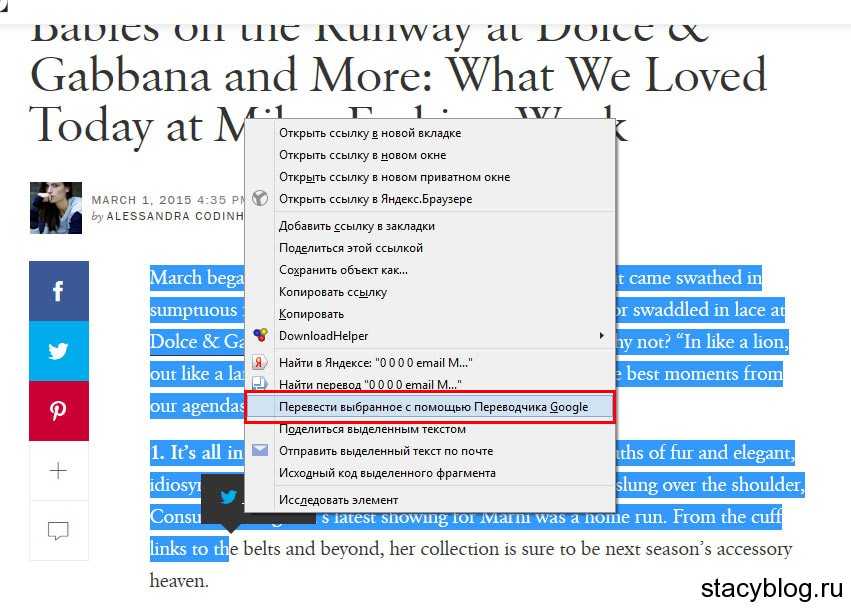
Особенности плагина
- Переводчик Google Translator для Мазилы может переводить слова, целые тексты с помощью клика мыши или с помощью комбинации клавиш на клавиатуре.
- Расширение переводит тексты размером не более чем 38000 символов.
- В настройках Google Translator for Firefox нужно выбрать на какой язык вы будете переводить.
Гуляя просторами Интернета можно отыскать множество полезной и не менее интересной информации. При этом любопытство или даже необходимость может завести пользователя в поисках нужных сведений на иностранные порталы.
Именно здесь и начинают возникать трудности с восприятием найденного текста. Причиной этому является языковой барьер. Дабы справиться с этой проблемой необходимо воспользоваться услугами программы-переводчика. Благо, что большинство веб-браузеров поддерживают функции перевода, стоит только выполнить соответствующе настройки.
Как переводить страницы в «Опере»
Данный браузер, в отличие от «Хрома», не оснащен функцией автоматического перевода сайтов. В программе нет настроек, которые позволят справиться с тем, как переводить страницу на русский язык. Поэтому для того, чтобы понять информацию с сайтов, необходимо скачать и установить специальное расширение.
Чтобы это сделать, нужно открыть программу и нажать на логотип «Оперы» в левом верхнем углу. Из появившегося меню выбрать строку «Расширения». Затем кликнуть по пункту «Загрузить расширения».
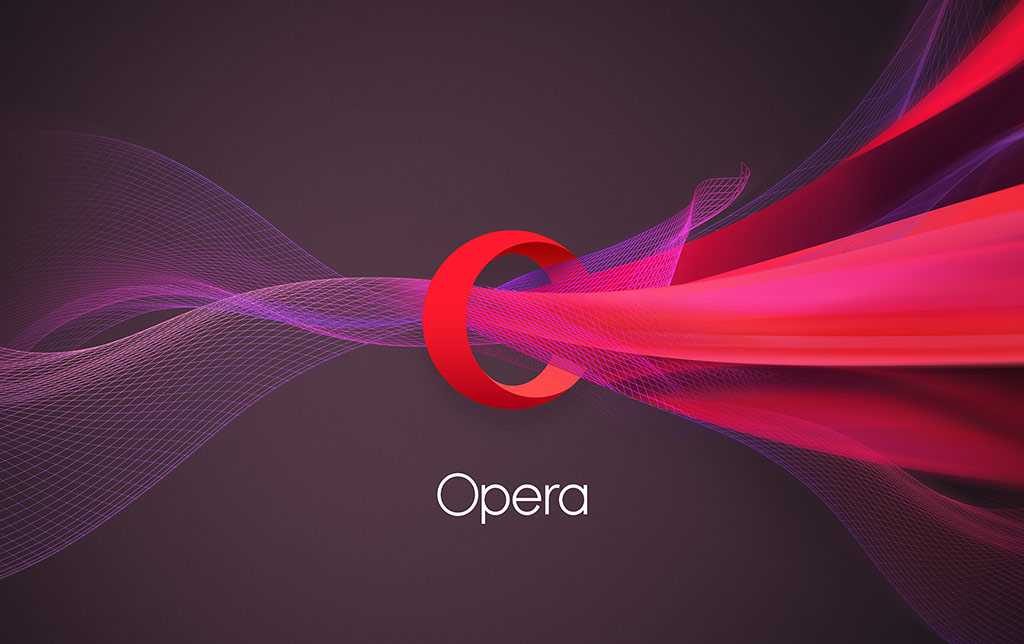
После в новой вкладке откроется магазин «Оперы». Здесь можно скачать различные дополнения, которые позволяют настроить браузер по своему вкусу. Однако необходимо найти приложение, которое справится с такой задачей, как перевести страницу в браузере.
Для этого в верхней левой части сайта нужно найти раздел «Еще» и кликнуть по нему. Из выпавшего списка выбрать «Перевод». После пользователю будет представлен целый перечень разнообразных переводчиков. Выбор стоит останавливать на тех, что заработали много положительных отзывов. Затем требуется кликнуть по расширению и нажать «Добавить». Дождаться загрузки и установки. А после остается только следовать инструкциям расширения, которые помогут перевести любую страницу.
Изменение языка в Firefox
Для удобства пользователей в веб-обозревателе язык можно менять разными способами. Пользователь может сделать это через меню настроек, конфигурацию или скачать специальную версию браузера с предустановленным языковым пакетом. Рассмотрим их все подробнее.
Способ 1: Настройки браузера
Дальнейшая инструкция по изменению языка в Mozilla Firefox будет приведена по отношению к русскому языку. Однако расположение элементов в браузере всегда одно и то же, поэтому если у вас выставлен другой язык интерфейса, то расположение кнопок останется прежним.
- Щелкните в верхнем правом углу браузера по кнопке меню и в отобразившемся списке перейдите к пункту «Настройки».
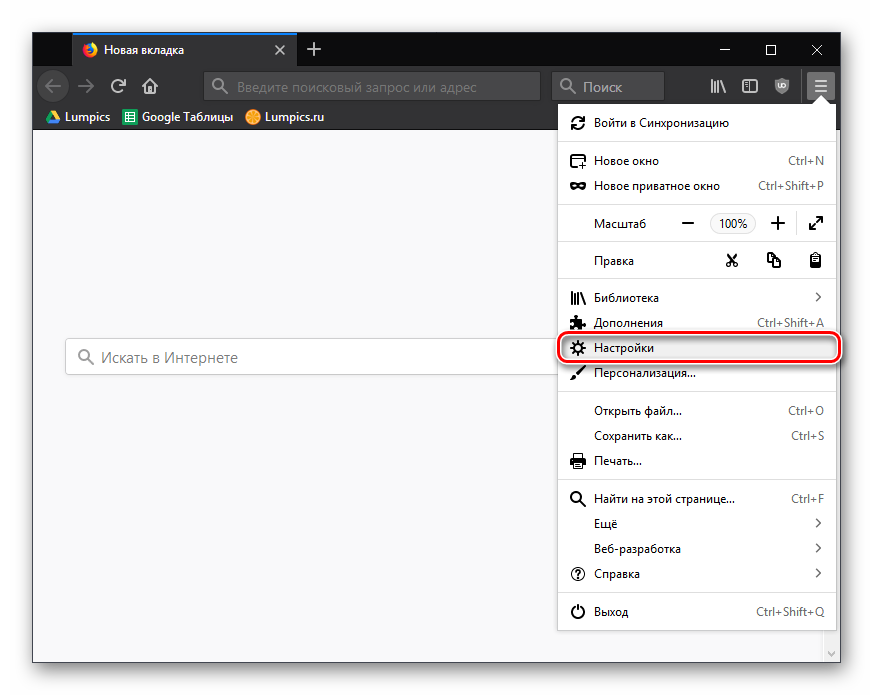
Находясь на вкладке «Основные», пролистайте страницу вниз до раздела «Язык» и нажмите кнопку «Выбрать».
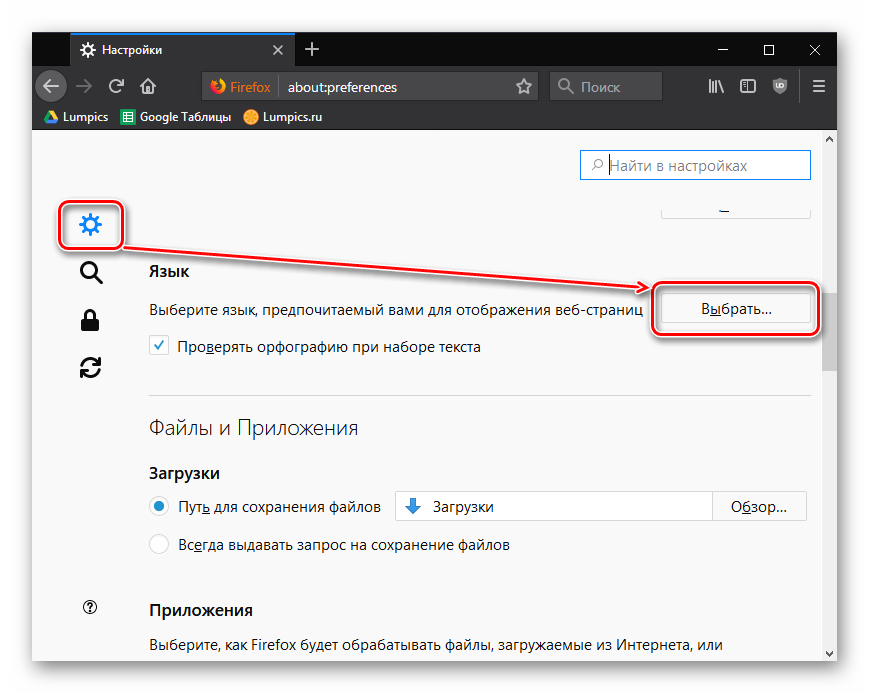
Если в открывшемся окне не будет содержаться языка, который вам требуется, щелкните по кнопке «Выберите язык, чтобы его добавить…».
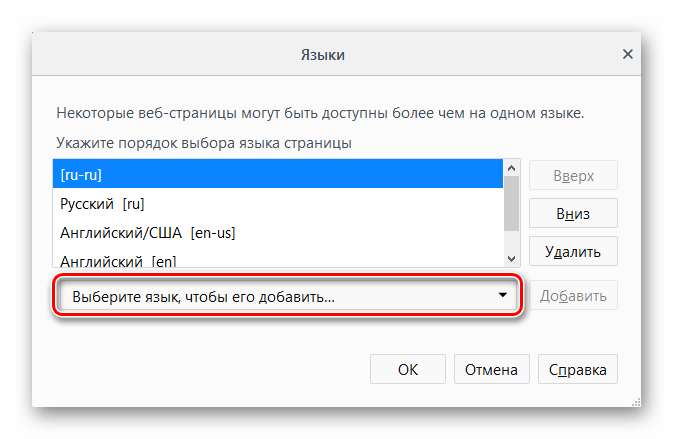
На экране развернется список со всеми доступными языками. Выберите нужный, а затем сохраните изменения, нажав кнопку «ОК».
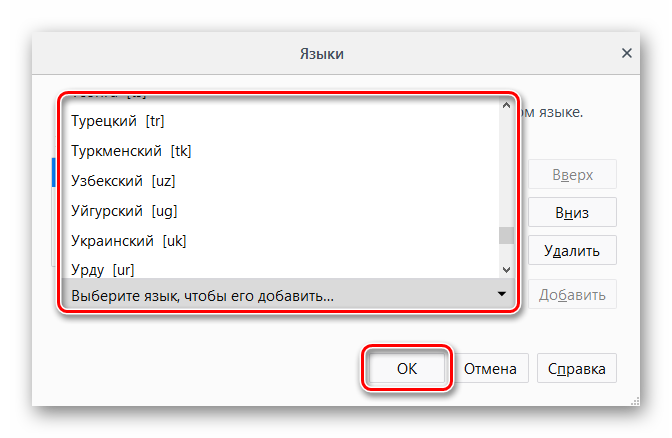
Способ 2: Конфигурация браузера
Этот вариант немного сложнее, но может выручить в том случае, когда первый способ не дал нужного результата.
Для Firefox 60 и выше
Следующая инструкция пригодится для пользователей, которые вместе с обновлением Firefox до 60 версии обнаружили смену интерфейса языка на иностранный.
- Откройте браузер и перейдите на страницу установки русского языкового пакета — Mozilla Russian Language Pack.
-
Нажмите на кнопку «Add to Firefox».
Появится всплывающее окно, кликните «Добавить» («Add»).
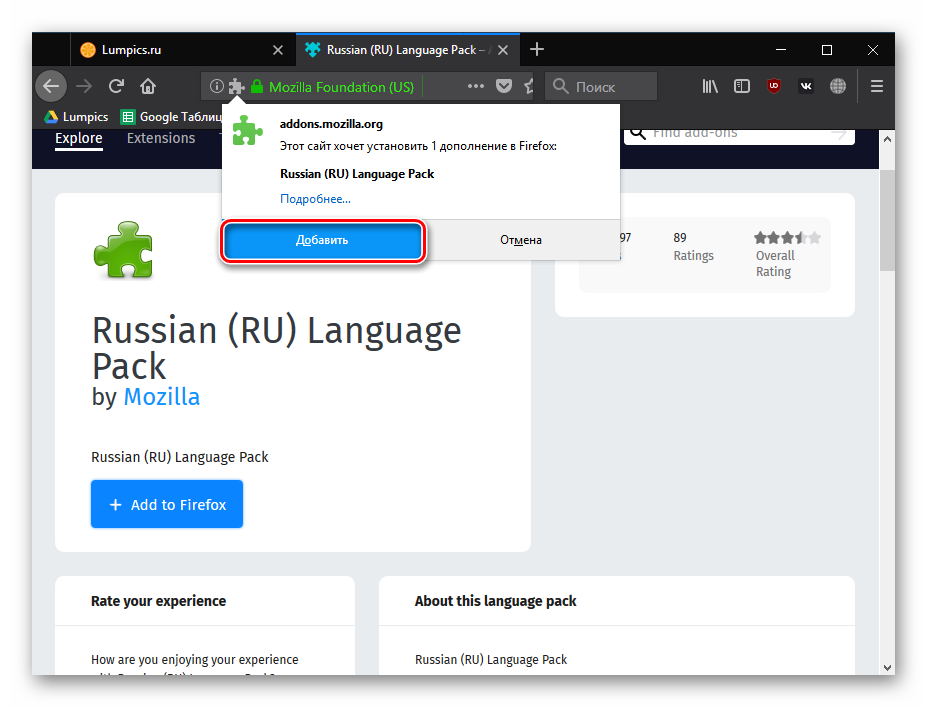
По умолчанию этот языковой пакет будет включен автоматически, однако на всякий случай проверьте это, перейдя в аддоны. Для этого нажмите кнопку меню и выберите «Дополнения» («Addons»).
Вы также можете попасть туда, просто нажав сочетание клавиш Ctrl + Shift + A или написав в адресной строке и нажав Enter.
Переключитесь на раздел «Языки» («Languages») и удостоверьтесь, что рядом с Russian Language Pack кнопка, предлагающая его «Отключить» («Disable»). В этом случае просто закройте вкладку и переходите к следующему шагу. Если название кнопки будет «Включить» («Enable»), нажмите на нее.
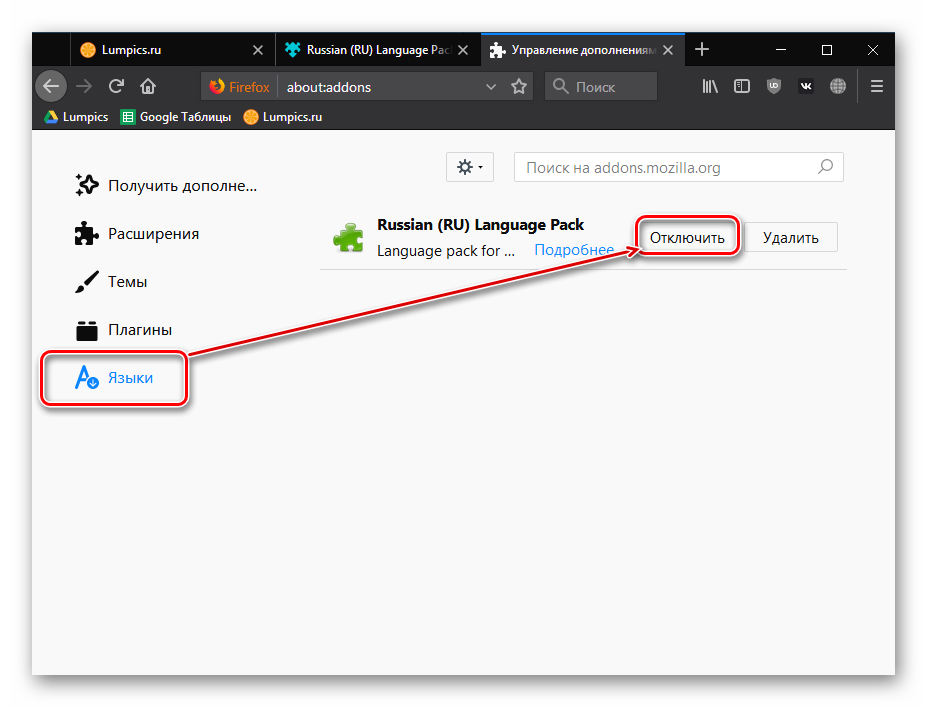
Теперь напишите в адресной строке и нажмите Enter.
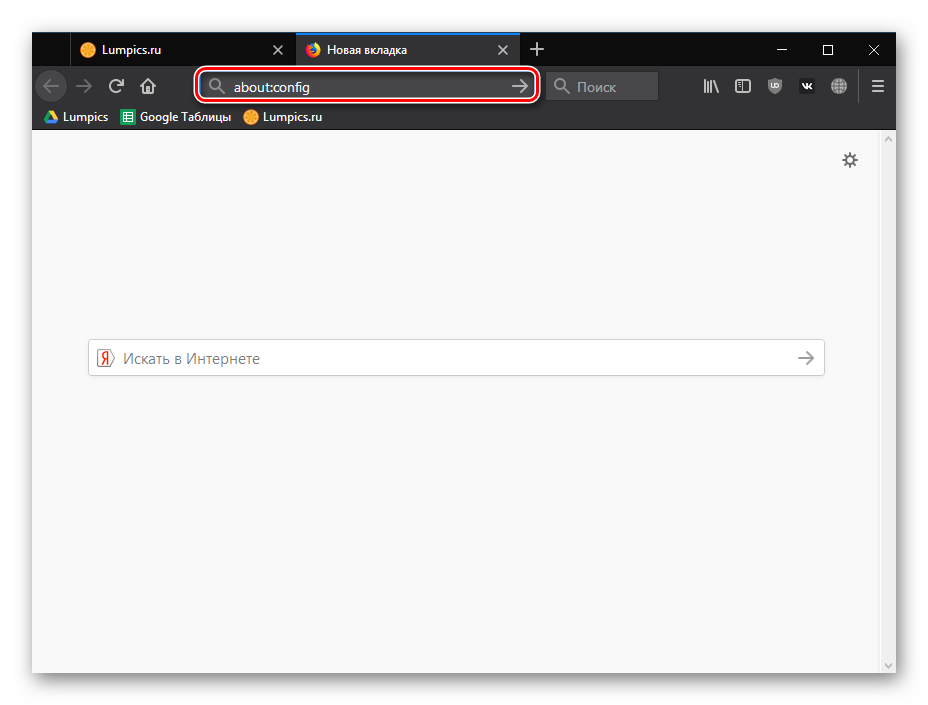
В окне, предупреждающем о возможной опасности при необдуманном изменении настроек, нажмите на синюю кнопку, подтверждающую ваши дальнейшие действия.
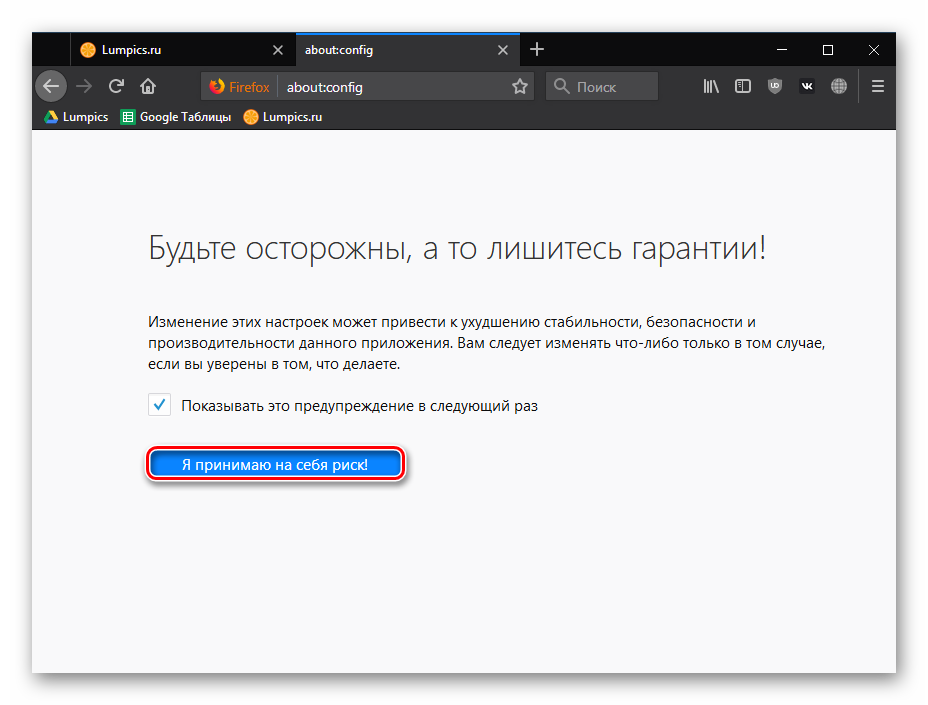
Кликните правой кнопкой мыши в пустом месте и из выпадающего списка выберите «Создать» («Create») > «Строка» («String»).
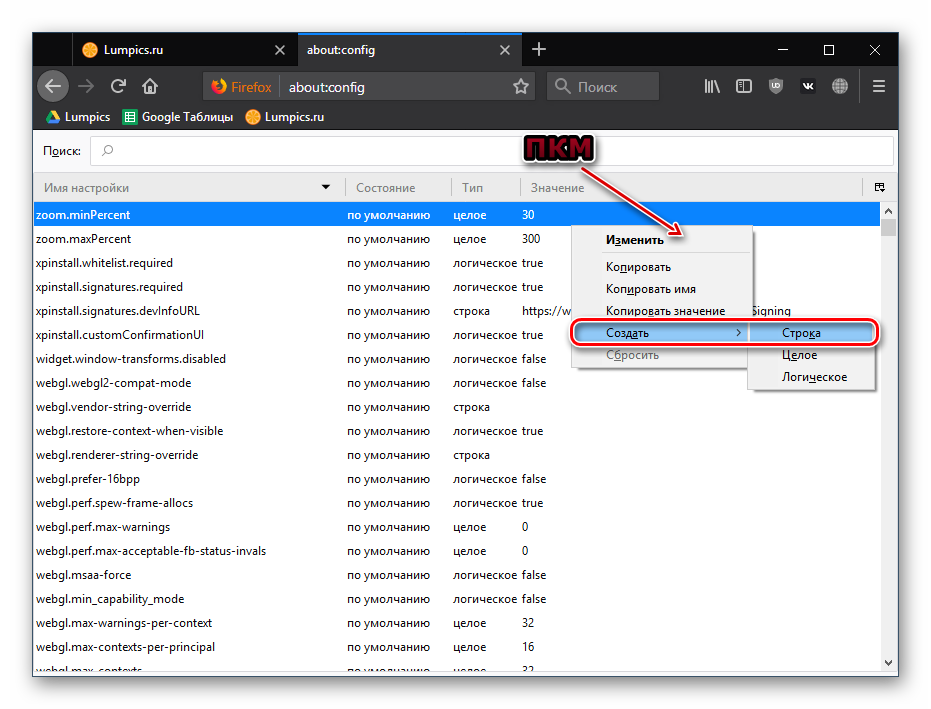
В открывшемся окне введите и нажмите «ОК».
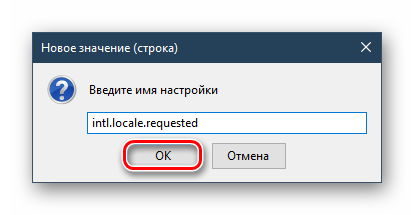
Теперь в таком же окне, но уже в пустом поле, потребуется указать локализацию. Для этого введите и нажмите «ОК».
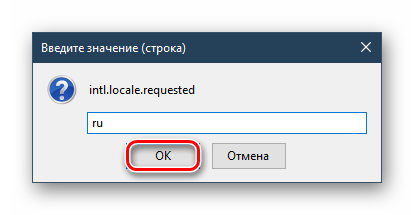
Теперь перезапустите браузер и проверьте язык интерфейса браузера.
Для Firefox 59 и ниже
- Откройте веб-обозреватель и в адресной строке напишите , затем нажмите Enter.
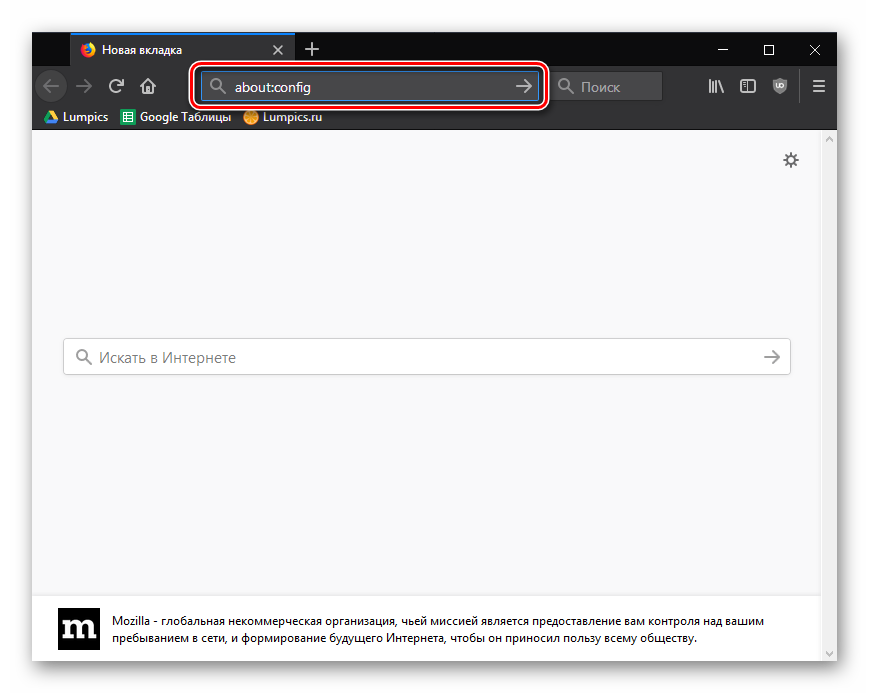
На странице с предупреждением кликните по кнопке «Я принимаю на себя риск!». Процедура смены языка не навредит браузеру, однако здесь есть другие важные настройки, необдуманное редактирование которых может привести к неработоспособности браузера.
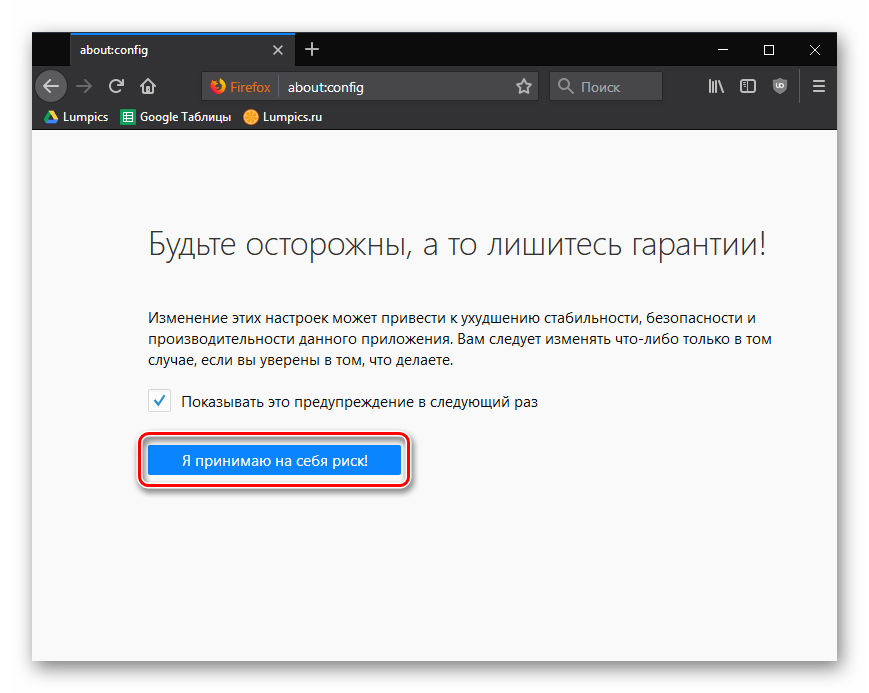
В поисковой строке введите параметр
Если в одной из колонок вы видите значение «true», просто кликните по всей строке два раза левой кнопкой мыши, чтобы оно изменилось на «false». Если значение изначально «false», пропустите этот шаг.
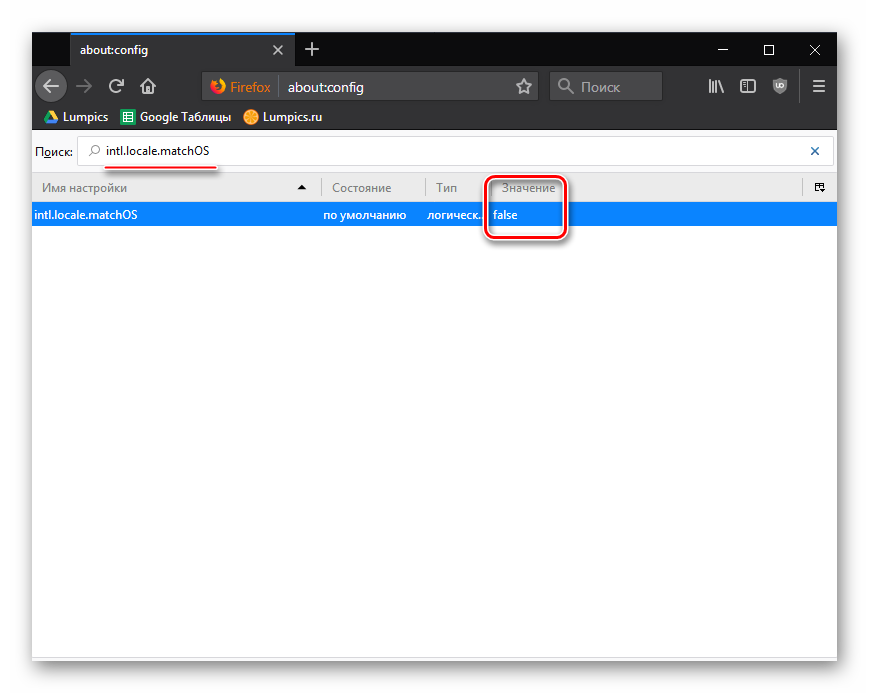
Теперь в поле поиска впишите команду
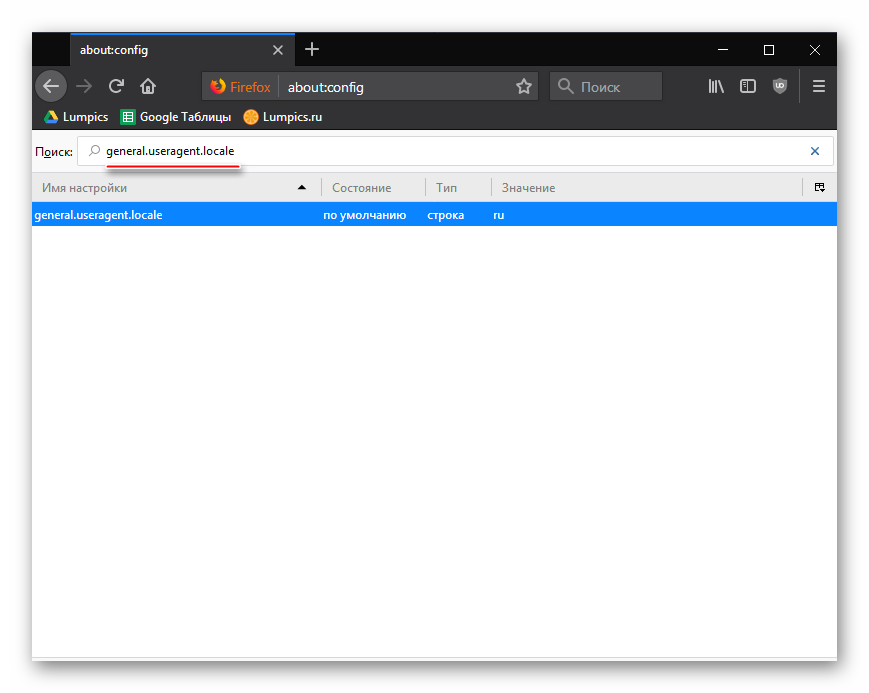
Кликните два раза левой кнопкой мыши по найденной строке и измените текущий код на тот, что необходим.
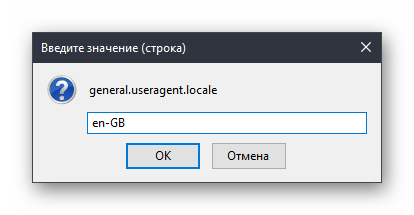
Перезапустите браузер.
Способ 3: Скачивание браузера с языковым пакетом
Если предыдущие способы не помогли вам сменить язык интерфейса Firefox, например, из-за того, что в списке не было требуемого вам языка, то вы сможете сразу скачать версию Firefox с нужным пакетом.
Воспользовавшись любым из предложенных способов, вы гарантированно сможете поменять язык в Мозиле на русский или иной требуемый язык, в результате чего использование браузера станет еще комфортнее.
Опишите, что у вас не получилось.
Наши специалисты постараются ответить максимально быстро.
Автоматический перевод онлайн-страницы на русский в Google
Использование сторонних плагинов и сайтов-переводчиков крайне неудобный процесс, поскольку у пользователя возникает необходимость открытия новых окон. Поэтому разработчики Гугла внедрили «родной» переводчик, отказавшись от сторонних средств. Гугл Хром не знает, пожалуй, только самые редкие языки, обеспечивая при этом молниеносный перевод большинства языков мира.
В тех случаях, когда нужные вам данные размещены на порталах с непонятным для вас языком, вы сможете быстро и легко перевести его. Для того чтобы сделать автоматический перевод, следуйте инструкции:
- найдя требуемый текст, щелкните на ярлык переводчика;
- в появившемся меню нажать «Перевести»;
- текст будет автоматически переведен, при этом будет сохранено первоначальное оформление.
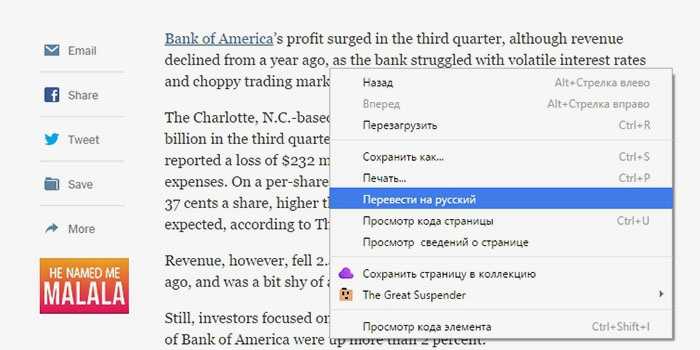
Программа сама определяет язык оригинала для последующей работы. Для того чтобы осуществить обратную процедуру, то есть вернуть текст к первоначальному виду, вам поможет следующая инструкция.
- перейти на страницу с нужным текстом;
- щелкнув на ярлык у адресной строки, нажмите «показать оригинал».
Для осуществления настройки (например, включение, выключение) встроенного переводчика следует выполнить следующие шаги:
- Открыть меню Google Chrome нажатием на ярлык.
- Открыть «Настройки» и там открыть меню «Дополнительные настройки».
- В меню «Языки» поставить галочку (или убрать ее) у опции «Предлагать перевод» в тех случаях, когда язык страницы отличается от языка браузера.
Девушки — это как компьютер: вы их грузите — они на вас виснут
Почти цитата)
Хочется рассказать о своих методах онлайн-перевода страниц буржуйских сайтов в Mozilla Firefox. Это может быть как перевод всего сайта, так и отдельно выделенного текста, а так же голосовая озвучка выделенного.
Самое простое
и часто мной используемое это . Дополнение к браузеру Firefox (а сегодня мы говорим только об этом интернет-обозревателе), упрощающее посещение не русскоязычных сайтов. В своем арсенале имеет более 50 языков и доступно автоопределение языка оригинала. Сразу после установки S3.Google Переводчика, на мой взгляд, стоит убрать с панели инструментов не очень нужный и мешающий элемент дополнения.
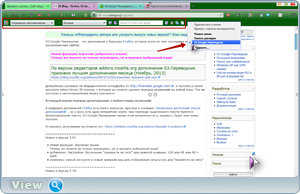
В настройках легко задать нужное сочетание клавиш для моментального перевода страниц сайтов.
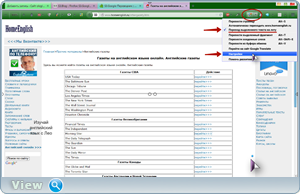
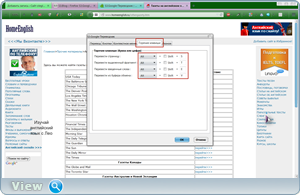
Заходим на буржуйский сайт. Нажимаем нужное сочетание клавиш (в моём случае это Alt+S) и страница моментально переведена на выбранный вам язык. В дальнейшем все страницы этого сайта
будут переводиться автоматически, без вашего участия. Советую также выставить галочку в строке «Перевод выделенного текста на лету». Выделяем курсором нужный текст на сайте и получаем мгновенный автоматический перевод.
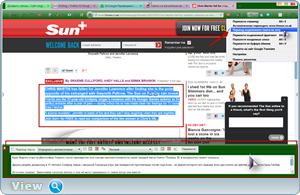
Вот такое простенькое дополнение разрушит все препятствия в непонимании иностранного языка, позволит читать газеты и материалы далёкого Африканского племени «Тумба — Юмба». Если правда компьютеры им уже завезли.
Второе расширение
не менее интересное, но пользуюсь им в основном при переводе выделенного текста. Это для Firefox. По выделенному тексту пр.кн.мышки — ImTranslator: Google Translate.
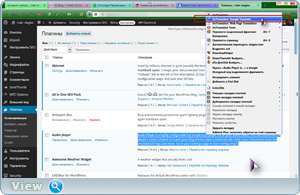
Текст моментально переведён в отдельном окошке, которое очень удобно перебросить на второй монитор чтобы оно не загораживало страницу сайта.
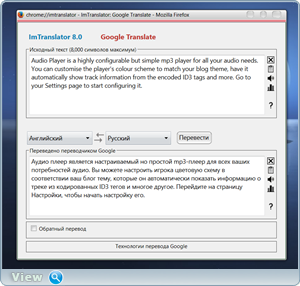
При помощи расширения можно моментально переводить полностью всю веб-страницу сайта: кнопки Alt+P. Присутствует функция Pop-up Bubble (перевод выделенного на веб-странице текста во всплывающем окне). Голосовой синтезатор речи (текст-речь). Программа проверки правописания, многоязычный словарь, виртуальная клавиатура, русский декодер, обратный перевод и многое, многое другое. Если кому интересны настройки и подробное описание расширения можете перейти и изучить мощную «удалялку» языкового барьера.
Тихим храпом подошли к третьему инструменту
. Онлайн- — бесплатная программа для перевода текста. В любом месте всегда можно выделить текст, нажать комбинацию клавиш Ctrl+Alt и получить перевод выделенного текста с любого языка, на любой переводимый язык.
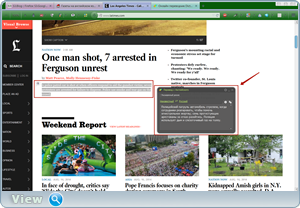
Программное обеспечение настолько простое что в ней разберётся любой грудничок.
Использую её в основном когда нет желания ломать глаза над текстом какой-либо статьи. Выделяю весь текст сайта. Нажимаю кнопки Ctrl+Alt. Далее по кнопке воспроизвести.
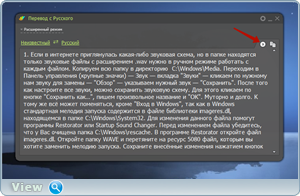
Вот такие дела ребята.
Помогите жертве капиталистического катаклизма. Делитесь постом в соц. сетях:
Плагин Google Translator for Firefox для перевода фраз и слов очень удобен.
Как перевести интернет-страницу в Опере
Опера, как и Мазила, не содержит встроенного переводчика. Проблема решается установлением сторонних плагинов. Для того чтобы установить дополнение, выполните следующие шаги (разберем на примере плагина Google Translate, предварительно загрузив):
- Открыть Оперу.
- Нажать на ярлык браузера.
- Зайти в меню «Выбрать плагин».
- В списке выбрать требуемое дополнение.
- Щелкнуть «Добавить в Оперу».
- Выйти из браузера, перезапустить снова.
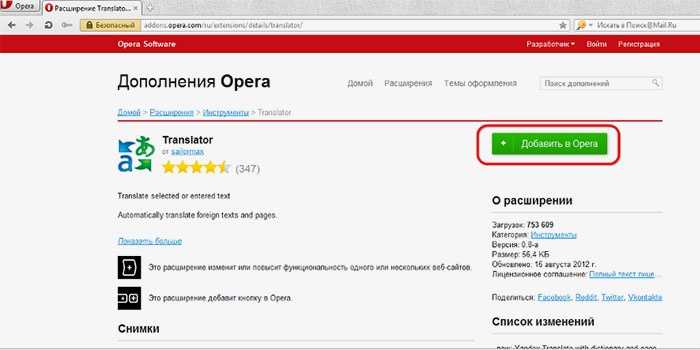
Если дополнение инсталлировано правильно, то после строки адреса появится его иконка. Самыми популярными сторонними переводчиками для Opera являются Google Translate, Translator, PageTranslator. Работают они одинаково: выбрав нужный отрывок, нажимаем на кнопку, а через пару секунд получаем готовый текст в окне под страничкой. Кроме того, существует еще один способ перевода текстов с помощью применения скриптов. Установку скрипта разберем на примере скрипта от Google:
- Скачиваем файл google-translate.js.
- Перемещаем его в папку для скриптов (путь к папке настраивается при помощи раздела параметров JavaScript).
- Закрываем браузер и запускаем его вновь. Будет создана специальная кнопка для перевода.
Плагины переводчики
Кроме стандартного переводчика можно подключить плагины. Об этом сейчас и поговорим.
Google Translate
Один из самых распространенных и качественных переводчиков. Действует на базе всемирно известной поисковой системы. Может, как перевести страницу, так и отдельную строку. Так же можно настроить автоматический перевод или перевод всего, что есть в буфере обмена.
Перевод происходит моментально и очень точно. Прошли времена, когда загнав текст мы получали белиберду, теперь, чаще всего, мы видим осмысленный и благозвучный фрагмент, благодаря современным технологиям распознавания.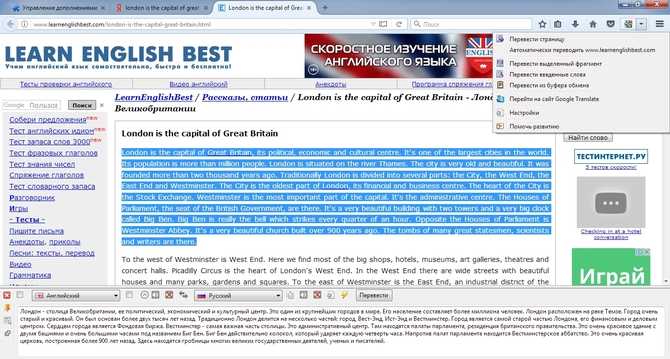
Translate This!
По своему функционалу более ограничен, чем предыдущий. Кроме того, есть один большой минус: этот плагин действует по принципу переадресации. То есть даже если мы захотим перевести целую страницу, он отправит ее в Google Translate, открыв при этом сайт сервиса, где и будет осуществляться перевод.
Постоянное открытие новых вкладок может смутить некоторых пользователей. Однако в этом есть и плюс: за счет того, что перевод осуществляет Google, то все преимущества автоматически переходят из предыдущего пункта.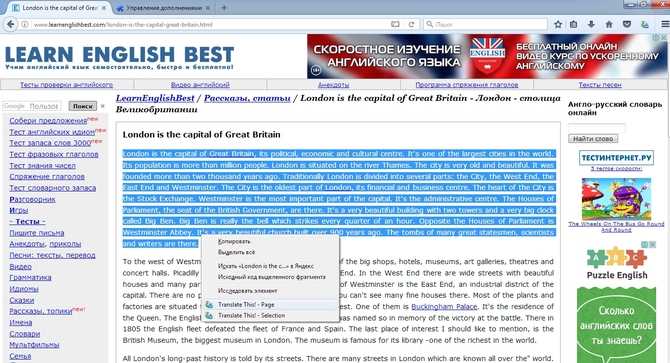
Google Translator for Firefox
Несмотря на то, что разрабатывался он исключительно под этот браузер, функционал у этого плагина даже ниже чем у приложения от Google. Перевести можно как выделенную строку, так и всю страницу, однако случается, что выдается ошибка.
Как и в предыдущем случае идет перенаправление на Google Translate, причем с переводом целых страниц так же могут возникнуть проблемы: если сайт русский, а вам нужно значение одной части, то вы можете увидеть ошибку «Сайт уже на русском языке».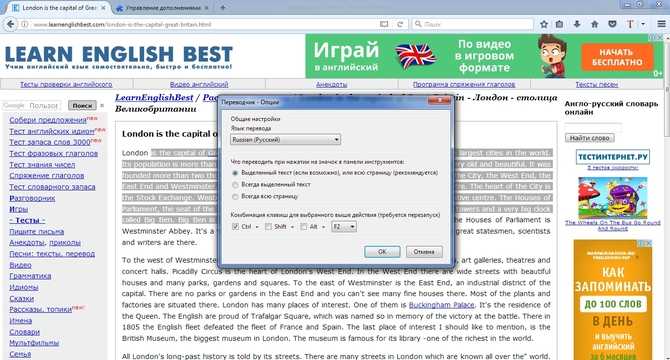
ImTranslator
Одно из самых неудобных дополнений. Оно просто открывает переводчик, в который нужно самостоятельно скопировать текст. Есть функция работы со страницей, но сделана она откровенно плохо.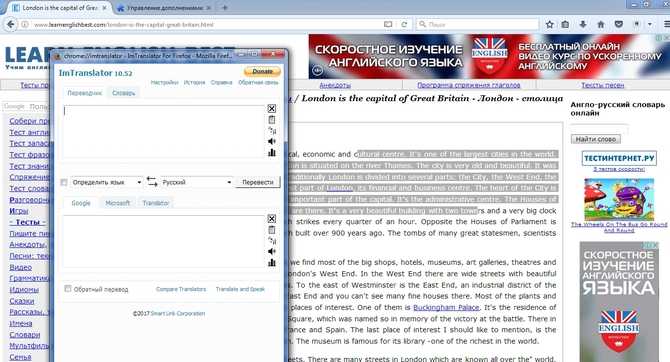
Online Translator
Это даже не переводчик, а скорее словарь. Мы берем отдельно взятое слово, вводим его в строку плагина и получаем его значение. Работает долго, так как нужна связь с сервером. При чтении длинного текста очень утомляет.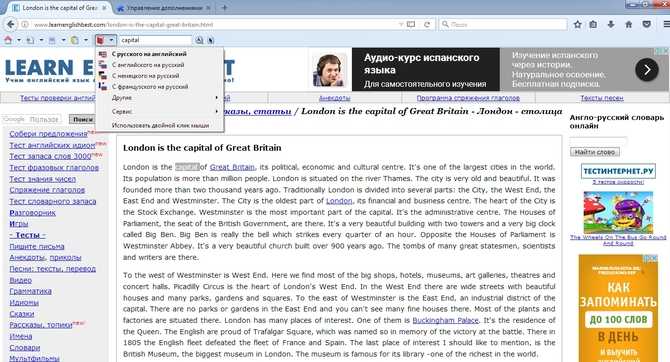
Google Переводчик
Плагин от системы Google автоматически находится в любом браузере, он довольно популярен среди пользователей (более 10 млн.). Его можно использовать не только на ПК, но и на мобильных устройствах с операционной системой Android. В нём доступно 53 языка, на которых разговаривают в разных странах. Установив в веб-обозреватель данное расширение, можно просто, выделив части текста, которые нужно перевести, нажать на иконку Гугл переводчика. Кроме простого перевода, в данном приложении можно послушать незнакомую речь (иконка динамика). Чаще всего определение языка идёт автоматически, но если программа сработала ошибочно, то всегда можно использовать ручной ввод в выпадающем окне. Также можно настроить расширение, а чтобы его запустить, к примеру, после выделения текста нужно кликнуть по специальному значку. Или же при нажатии на иконку плагина, которая появляется после выделения фрагмента или слова. Целую страницу, к примеру, в Хроме можно перевести, выбрав соответствующую кнопку.
№1 Google Translate
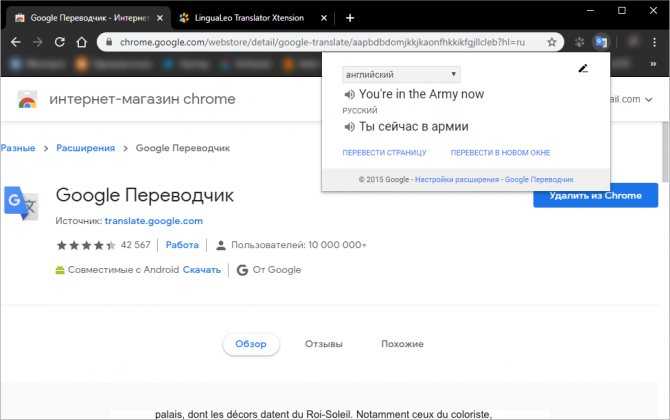
Google Translate Он же – Google Переводчик. Он поддерживает более 150 языков и по праву может считаться универсальным. Google Translate умеет сам определять язык веб-страницы. Но иногда система дает сбой. Так что лучше выставить язык вручную в настройках. Ему отлично удаются переводы отдельных фраз. А вот большие куски текста получаются косноязычными.
Переводчик совершенно не умеет работать с контекстом. И это его самое слабое место. В остальном же он состоит целиком из плюсов. Google Translate также умеет проговаривать текст. Причем как переводимый, так и переведенный. Для этого используется встроенный синтезатор. Однако его качество голоса не особо впечатляет.
Google Translate можно установить в браузер Хром в виде расширения. Это добавит веб-обозревателю функциональности. Правда, полагаться на машинный перевод целиком и полностью не стоит. Лучше с помощью таких ассистентов переводить отдельные слова и фразы. Именно для этого они и предназначены.
Плюсы:
- Поддерживается более 150 языков
- Можно послушать произношение слова
- Отличный перевод отдельных слов и фраз
- Потребляет мало ресурсов для работы
- Автоматически определяет язык страницы
Минусы:
- Не умеет работать с контекстом
- Перевод больших фрагментов кривой
Download QR-Code
Google Translate
Developer: translate.google.com
Price: Free
Перевод сайта в Яндекс Браузере
После того как страница была загружена, программа автоматически определяет на каком языке создан сайт
В случае, если язык не является русским, то следует обратить свое внимание на Умную строку, там должна высветиться панель перевода
Для того, чтобы браузер отобразил данную страницу на русском языке необходимо:
- нажать вкладку «Перевести на русский»;
- в случае если программа неправильно определила язык можно выбрать нужный, перейдя по вкладке «Перевести с другого языка»;
- для закрытия панели стоит нажать крестик, расположенный в правой части.
Бывают случаи, когда открывается иностранная страница, а предложение о переводе в Яндекс браузере не высвечивается, стоит ознакомиться с инструкцией по настройке переводчика страниц.
Включение и отключение переводчика страниц
Автоматическую функцию перевода страниц можно включать и отключать по своему усмотрению как полностью, так и для некоторых выбранных языков.
Для автоматического перевода следует выполнить следующие действия:
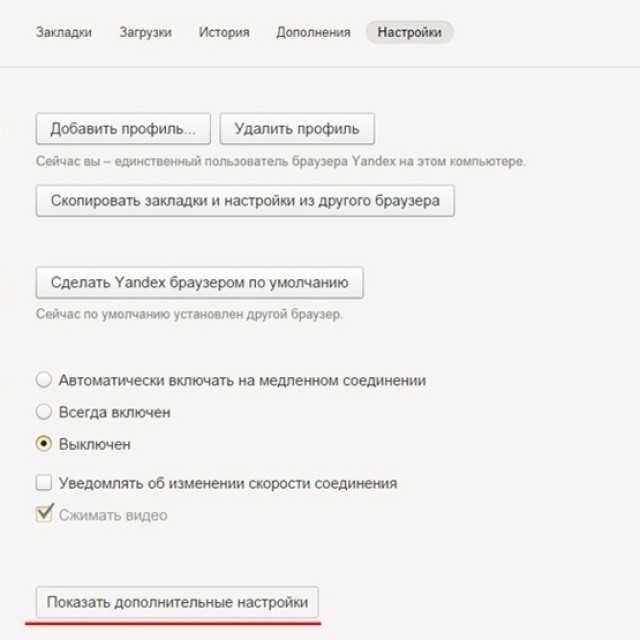
Если пользователь предварительно отказался от данной услуги и возникла ситуация, когда выполнить перевод необходимо, то следует правой клавишей мыши нажать на странице, навести курсор на пункт «Перевести на русский» и кликнуть.
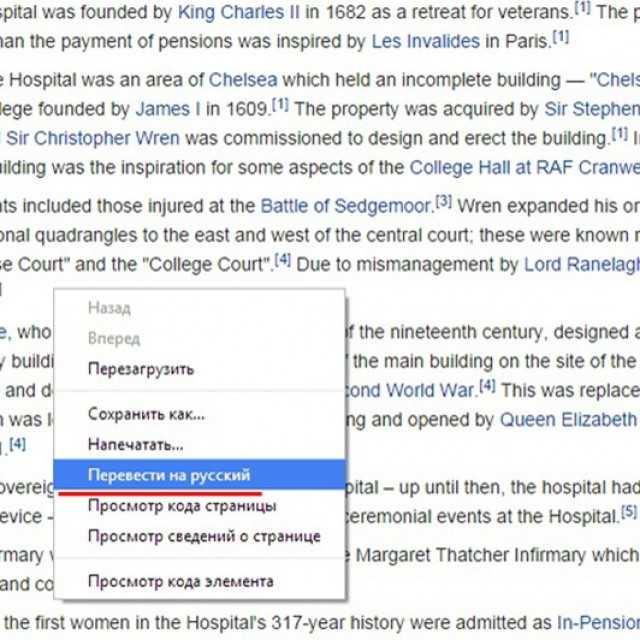
Перевод отдельных фраз и слов
Приложение программы позволяет выполнять перевод того или иного отдельного слова из текста на нужный язык. Для этого следует выделить необходимое слово и нажать клавишу Shift. При этом программа автоматически определит, на каком языке написан текст.
Для того, чтобы приложение смогло перевести несколько фраз или даже предложений, стоит выделить слова и кликнуть на кнопку в конце текста.
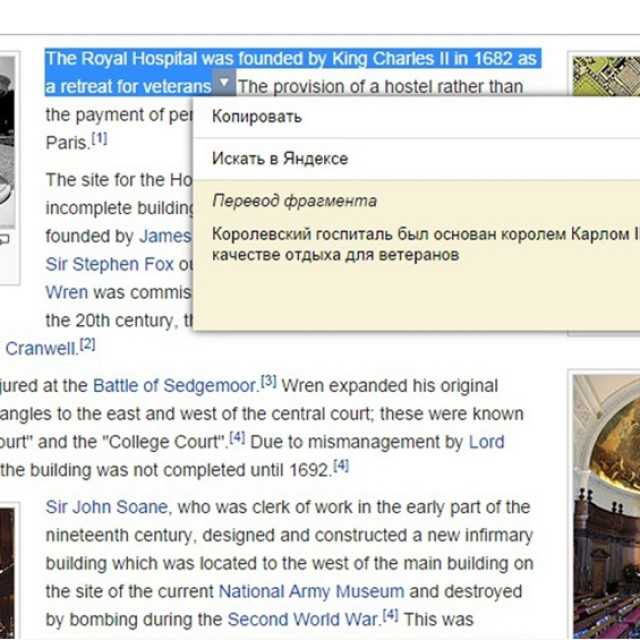
Для отключения или включения системы перевода слов рекомендуется выполнить следующие действия: