Первый вариант – воспользоваться комбинацией клавиш.
Большинство функций, которые часто применяет пользователь, запускаются на компьютере при помощи комбинаций клавиш. Это команды копировать/вставить/вырезать, сохранить, печать, новый документ, вызвать диспетчер задач, инструменты в редакторах и т.д.
Переключение языка ввода текста осуществляется посредством одной из двух базовых комбинаций клавиш – левый Shift + Ctrl или Shift + Alt. Одно зажатие комбинации – один переход. Если в настройках задано 3 и более языков ввода, переключение происходит в порядке очереди.
К примеру:
- установлено 3 базовых алфавита – русский, украинский, английский;
- при запуске системы, в качестве основного, задается русский;
- что бы переключить с русского на украинский – нажать комбинацию один раз;
- для перехода с русского на английский – два раза.
Отслеживание текущего алфавита производиться по ярлыку на панели задач в правом нижнем углу.
Windows 8 предоставляет возможность использовать третий тип комбинации – Windows + пробел. При использовании комбинации, на экране появляется маленькое окошко, в котором цветом выделяется строка с языком. Это повышает наглядность, а вероятность проскочить нужный язык значительно снижается.
Второй вариант
Воспользоваться ярлыком языка на панели задач в правом нижнем углу:
- кликнуть Левой Клавишей Мышки (ЛКМ) по ярлыку;
- кликнуть ЛКМ по строке с нужным языком в появившемся окошке.
Третий вариант
Одна из функций программы Punto Switcher – автоматическое переключение алфавита на клавиатуре.
Она предназначена для тех, кто забывает переключать – набирался русскоязычный текст, а вышел каламбур из английских букв. Если программа замечает подобное, она автоматически переключает алфавит и переписывает текст. В качестве ориентиров используется либо алфавит текста в документе, либо сопоставление набранных символов со словарем.
Как поменять комбинацию клавиш
Самый короткий, простой и не сложный путь к настройкам системы у Windows 7:
- Правой Клавишей Мышки (ПКМ) по ярлыку;
- кликнуть по строке «Параметры»;
- нажать на закладку «Переключение клавиатуры»;
- кликнуть по кнопке «Сменить сочетание клавиш»;
- в левом столбике поставить галочку рядом с желаемой парой.
Windows 8
Windows 8 старались сделать максимально комфортной для пользователя, но на практике все наоборот. Доступ к настройкам ПК не только визуально значительно отличается от привычной Windows 7, но и спрятан дальше, поэтому подстроить систему «под себя» сложнее.
Алгоритм:
- кликнуть по ярлыку на панели;
- нажать на надпись «Настройки»;
- кликнуть по активной строке «Дополнительные параметры»;
- нажать на активную надпись «Изменить сочетания клавиш языковой панели»;
- кликнуть по кнопке «Сменить сочетание клавиш…»;
- поставить галочку в столбике «Смена языка ввода» в той строке, которая нужна;
- нажать Ок.
Windows 10
Путь к месту переключения в Windows 10 похож на Windows 8. Трудность заключается в сложном и запутанном доступе к «Дополнительным параметрам».
- нажать на ярлык на панели;
- кликнуть по «Настройки языка»;
- внизу нажать на активную надпись «Дополнительные параметры даты и времени…»;
- кликнуть по активной надписи «Добавление языка» в подменю «Язык»;
- в меню слева нажать на строку «Дополнительные параметры»;
- внизу нажать на активную надпись «Изменить сочетания клавиш языковой панели»;
- в появившемся окошке нажать на кнопку «Сменить сочетание»;
- в левом столбике поставить галочку у строки с нужным сочетанием.
Измените раскладку клавиатуры
Установить или изменить язык отображения
Вы можете изменить язык, который Windows использует для отображения текста в мастерах, диалоговых окнах, меню и других элементах пользовательского интерфейса. Некоторые языки отображения установлены по умолчанию, в то время как для других требуется установка дополнительных языковых файлов.
Чтобы установить пакет интерфейса пользователя (LIP), дважды щелкните файл, чтобы открыть программу установки.Чтобы установить языковой пакет, выполните следующие действия:
- Откройте регион и язык, нажав кнопку Start
, нажавControl Panel , нажавClock,Language иRegion , а затем нажавRegion and Language .
- Щелкните вкладку Клавиатуры и языки
- В разделе Язык отображения
щелкнитеУстановить / удалить языки , а затем следуйте инструкциям. Если вам будет предложено ввести пароль администратора или подтверждение, введите пароль или предоставьте подтверждение.
Примечание:
Раздел «Язык интерфейса» будет отображаться, только если вы уже установили пакет языкового интерфейса или ваша версия Windows поддерживает языковой пакет.Языковые пакеты доступны только в Windows 7 Ultimate и Windows 7 Enterprise.
При изменении языка отображения текст в меню и диалоговых окнах некоторых программ может быть не на том языке, который вам нужен. Это происходит потому, что программа может не поддерживать Unicode.
- Откройте регион и язык, нажав кнопку Start
, нажавControl Panel , нажавClock ,Language иRegion , а затем нажавRegion and Language .
- Щелкните вкладку Клавиатуры и языки
- В разделе Язык отображения
выберите язык из списка и нажмитеОК .
Примечание:
Если вы не видите список языков отображения, вам необходимо установить дополнительные языковые файлы.
Измените раскладку клавиатуры
- На языковой панели нажмите кнопку Язык ввода
, а затем выберите язык ввода.
- Нажмите кнопку Раскладка клавиатуры
, а затем выберите раскладку клавиатуры.
Примечание:
Если вы не видите языковую панель, щелкните правой кнопкой мыши панель задач, укажитеПанели инструментов , а затем щелкнитеЯзыковая панель .
На экране приветствия нажмите кнопку Раскладка клавиатуры
, а затем выберите раскладку клавиатуры.
Примечание:
Если вы не видите кнопкуРаскладка клавиатуры , возможно, у вас не более одного языка ввода или ваши региональные и языковые настройки могут не применяться к зарезервированным учетным записям. .
Windows 8
Сразу скажем, в Windows 8 русский язык интерфейса, ровно как и английский, легко установить на любой другой язык системы.
Для этого:
В поле поиска наберите «Язык» и кликните по результату поиска

Кликните по «Добавить язык» и найдите английский
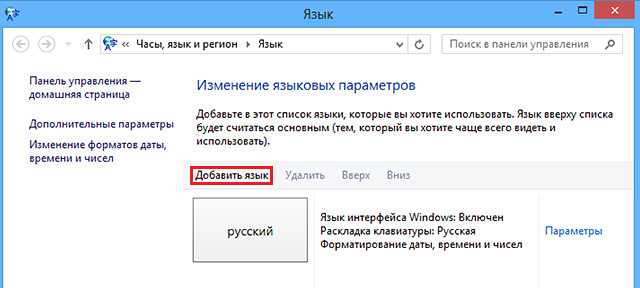
Шаг 3.
Сразу после этого Вы можете печатать на этом языке, а если хотите и язык интерфейса поменять, то перейдите к следующему шагу.
Шаг 4.
Кликните в «Параметры» около английского языка, затем нажмите «Загрузка и установка языкового пакета». Дождитесь окончания загрузки и установки, нажмите «Готово».
Шаг 5.
Переместите язык «Английский» на самый верх списка языков. Теперь и загрузка ОС, и язык всех элементов системы будет на английском.
Вот, посмотрите еще видео-инструкцию, в котором мы показываем, как сменить язык систем Windows 7,8,10 и MacOS:
Как изменить язык системы на Windows 10?
Способ 1. Переход на экран «Языки»
Чтобы получить доступ к экрану языков, нам нужно пройти через системные настройки. Для начала нажмите кнопку «Пуск», затем маленькую иконку шестеренки в левой части меню.
Рисунок 1. Нажмите на кнопку Пуск, а затем выберите пункт Параметры.
В окне «Параметры» нажмите «Время и язык».
Рисунок 2. Кликните по кнопке Время и язык.
Нажмите «Регион и язык» слева, второй — вниз.
Рисунок 3. Кликните по пункту Регион и язык.
Нажмите кнопку «плюс» рядом с «Добавление языка».
Рисунок 4. Кликните по плюсику рядом с надписью Добавление языка.
Теперь Windows 10 отобразит список языков. К счастью, каждый язык указан с его собственным именем, а также его именем на заданном языке системы. Это означает, что даже если вы используете компьютер, настроенный на язык, который вы не можете понять, вы можете найти необходимый вам язык в этом списке. Выберите язык, который вы хотите использовать.
Рисунок 4. Выберите необходимый язык, который вы хотите использовать на Windows 10. Для этого просто кликните по нему ЛКМ.
У вашего выбранного языка могут быть дополнительные возможности. Например, когда мы выбираем английский, есть целый ряд языков, из которых мы можем выбрать. Используйте это, чтобы настроить язык системы, который вам подходит.
После того, как вы выбрали свой язык, Windows 10, возможно, потребуется загрузить языковой пакет. Вы можете проверить, вернувшись на экран, где вы нажали «Добавление языка». Здесь вы должны найти свой выбранный язык. Если в нем указано «Доступен языковой пакет», нажмите кнопку «Параметры».
Рисунок 5. Если под вашим языком будет указана надпись Доступен языковой пакет, то нажмите кнопку Параметры. В другом случае кликните по кнопке Использовать как основной язык.
- После того, как войдете в параметры языка, нажмите на кнопку «Загрузить», чтобы Windows 10 установил обновленный пакет вашего языка.
- Затем, как процесс обновления пакета завершится, вы можете нажать на кнопку «Использовать как основной язык».
Рисунок 6. Нажмите на кнопку Использовать как основной язык.
Способ 2. Изменение языка во всей системе
Вы можете изменить язык своей учетной записи. Это полезно, если вы купили ноутбук или компьютер, установленный на иностранном языке, и хотите, чтобы все было на вашем родном языке.
Чтобы язык изменился в масштабах всей системы, нажмите кнопку «Пуск», введите «Панель управления» и нажмите появившуюся кнопку «Панель управления».
Рисунок 1. Введите в поиске ключевой запрос: панель управления, а затем кликните по первому результату.
Установите в надписи Просмотр: «Крупные значки» и нажмите «Региональные стандарты».
Рисунок 2. Кликните по значку Региональные стандарты.
В верхней части появившегося окна щелкните вкладку «Дополнительно». Теперь нажмите кнопку «Копировать параметры…».
Рисунок 3. Перейдите на вкладку Дополнительно, а затем нажмите на кнопку Копировать параметры…
Появится окно. Здесь вы можете установить то, где и в каких случаях система будет работать на новом языке. Конечно вы не можете осуществить отдельные настройки на этом экране, но вы можете установить свой язык в качестве основного языка системы по умолчанию, установив две галочки в нижней части окна:
Это приведет к тому, что ваш язык будет установлен в качестве основного языка системы. Следовательно, ваша система начнет полностью работать на другом языке.
После этого нажмите ОК, а затем перезагрузите компьютер. После перезагрузки компьютера, Windows 10 начнет работать на совершенно другом языке, который вы установили в качестве основного.
Региональные настройки
В предыдущем разделе мы изменили системный язык. Теперь наш ноутбук выглядит как приобретенный за рубежом. Разберемся с региональными настройками, чтобы сделать его пригодным для использования даже без перевода системы на русский.
- Используем сочетание клавиш Win + i, чтобы открыть параметры Windows. Переходим к отмеченному пункту.
- В левой части окна, в области навигации, выбираем отмеченный цифрой «1» раздел. Открыв его, переключаемся на расширенные настройки.
- Запускается классическая Control Panel. Открываем раздел, предназначенный для изменения параметров представления даты, времени и числовой информации.
- Здесь нам надо переключить формат данных. Разворачиваем отмеченное стрелкой меню и выбираем страну пребывания. На скриншоте видно, что формат представления отображаемой информации меняется на привычный. Завершая работу с окном, открываем дополнительные настройки.
- Используя область навигации, перемещаемся в выделенный рамкой раздел.
- Отмеченный пункт позволяет изменить клавиши переключения раскладок.
- Нажимаем указанную кнопку, чтобы открыть диалог выбора.
- Задаем удобное переключение языка на клавиатуре Windows. Подтверждая выбор, закрываем окно.
- Возвращаемся к основному окну расширенных настроек. Выбираем отмеченный пункт и разворачиваем меню «Use language list». По умолчанию данный параметр предусматривает использование локалей в том порядке, в котором они зарегистрированы. После установки полных языковых пакетов они могут меняться по желанию пользователя. Выбираем русский и подтверждаем принятое решение, нажав кнопку «Save».
- Появившееся в результате уведомление сообщает, что для применения выбранных параметров нужно осуществить повторный вход в систему. Сделать это можно сразу или отложить решение до завершения другой выполняемой работы.
- После повторного входа компьютер будет использовать русский язык во всех управляющих меню. Вернувшись в настройки, можно, используя обозначенную гиперссылку, сохранить выбранные параметры для других учетных записей на этом ПК.
- В открывшемся окне выбираем отмеченный пункт.
- Проставляем галочки напротив нужных параметров и подтверждаем выбор.
Как скачать новый язык
Если в списке предустановленных инструментов пользователь не может найти нужный язык, то его необходимо скачать из интернета либо купить в онлайн магазине. Данный процесс выполняется в следующей последовательности:
- Открыть официальный магазин операционной системы “Windows Store”. Найти это приложение можно через встроенную функцию поиска.
- После запуска магазина в строку сверху главного меню нужно вбить с клавиатуры фразу “Local Experience Packs”, после чего нажать на “Enter”.
- В открывшемся списке найти и выбрать нужную локализацию и щелкнуть по ней.
- Под выбранным языковым пакетом кликнуть по кнопке “Получить”. В нерусифицированной версии приложения эта кнопка будет называться “Get”.
- Установить новый язык согласно приведенной выше инструкции через “Параметры” Windows.
Также новый язык можно установить из CAB-файла по следующему алгоритму:
- Зажать с клавиатуры одновременно кнопки “Win+R” для запуска окна “Выполнить”. В Windows 7 данный инструмент запускается через меню “Пуск”.
- В строку “Открыть” вбить слово “Ipksetup” и кликнуть на ОК.
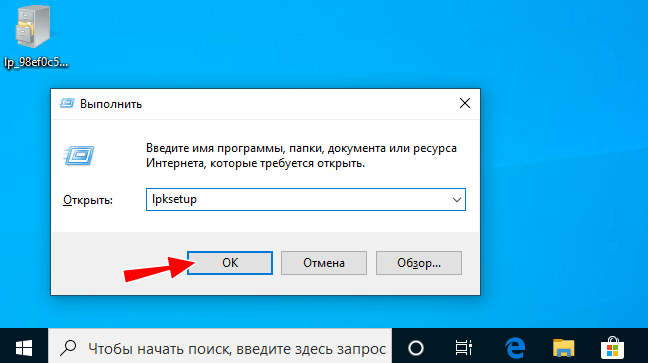
В следующем окошке мастера установки нажать по варианту “Установить языки интерфейса”.

Далее в меню необходимо щелкнуть по кнопке “Обзор” и выбрать скачанный из интернета файл с пакетом, после чего кликнуть “Далее”.

Проверить результат. Теперь данный язык можно будет поставить через меню “Параметры” рассмотренным выше способом. Также это можно сделать быстро и через встроенный инструмент “Панель управления”.

Установка языкового пакета через Windows Update
Самый простой вариант установки Language Pack при наличии подключения к Интернету – установить нужный пакет локализации встроенными средствами через сервера Windows Update.
Для этого, откройте панель управления и перейдите в раздел: Control Panel –> Clock, Language and Region -> Language. В открывшемся списке будет перечислен список установленных языков интерфейса Windows.

Нажмите кнопку Add Language, и в открывшемся списке найдите русский язык. Нажмите кнопку Add.

Русский язык появится в списке доступных языков, однако на самом деле он еще не установлен, а лишь доступен к загрузке (статус: Available for download). Откройте свойства языка (Options).
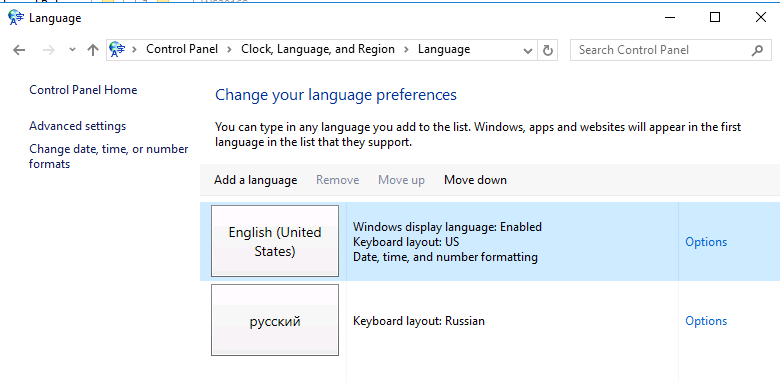
В открывшемся окне можно запустить загрузку и установку пакета русификации для Windows Server 2021, нажав на кнопку Download and install language pack.
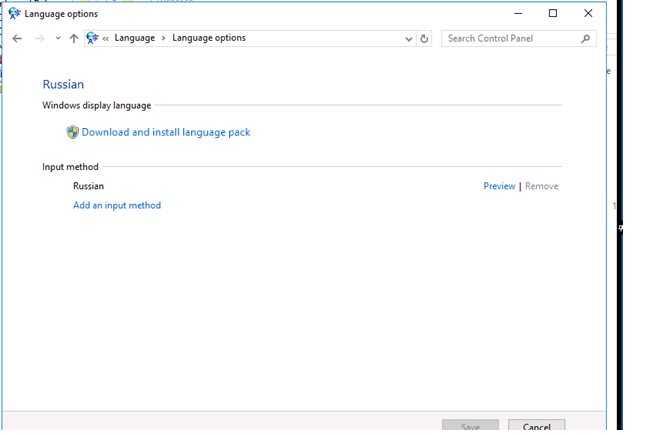
Совет. В процесс загрузки файл языкового пакета будет закачан в каталог C:\Windows\SoftwareDistribution. После окончания загрузки, поиском найдите файл lp.cab и скопируйте его в сетевой каталог с вашими любимыми дистрибутивами. В дальнейшем это файл локализации можно устанавливать на любом аналогичном сервере в офлайн режиме (без необходимости подключаться к Windows Update) с помощью утилиты lpksetup.exe (о ней далее).
Язык в разных программах
Многие программы тоже поддерживают смену языка, что позволяет комфортно работать с ними, не задумываясь над переводом каждого пункта меню или интерфейса. Если по умолчанию язык выбран неправильный, это еще не значит, что необходимый вам не поддерживается. Понадобится открыть настройки ПО и отыскать там региональные параметры, изменив язык на требуемый. Ссылки на статьи с примерами вы найдете далее и сможете без проблем справиться с поставленной задачей.
Подробнее:Как изменить язык браузера Mozilla FirefoxИзменяем язык в Blender 3DКак изменить язык в Adobe LightroomКак изменить язык интерфейса в BlueStacks
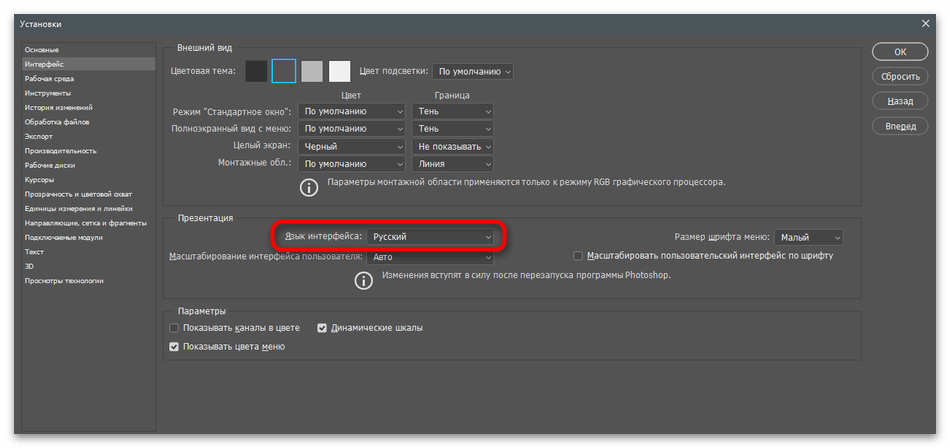
В отдельном нашем материале вы детально узнаете, что делать, если в настройках не нашлось подходящего языка, а использовать программу с текущей локализацией не получается. Есть три метода решения данной ситуации, каждый из которых имеет свои особенности и подойдет в определенных случаях.
Подробнее: Самостоятельная русификация программ
Как изменить язык в Windows 11, если языковой пакет уже установлен
После установки языкового пакета он становится доступным в языковых настройках Windows 11, поэтому его намного проще применить. В приложении « Настройки» перейдите в раздел « Язык и регион », как показано в предыдущей главе, а затем щелкните или коснитесь поля рядом с «Язык отображения Windows» вверху. В открывшемся раскрывающемся меню выберите один из языковых пакетов, установленных на вашем компьютере или устройстве с Windows 11.

Нажмите или коснитесь « Выйти», чтобы применить настройки.
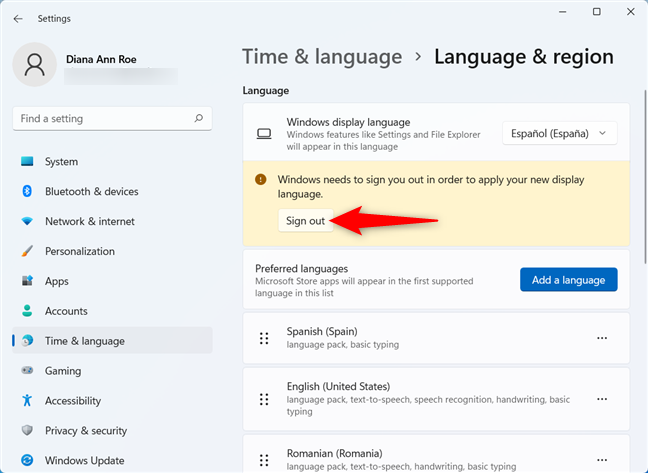
Когда вы снова входите в систему с той же учетной записью , Windows 11 отображается на выбранном вами языке.
Как установить английский язык системы на Windows 10?
Если вы хотите, чтобы ваша система Windows 10 работала на английском интерфейсе, то вам нужно следовать по инструкции:
Первым делом вам необходимо открыть меню «Пуск», а затем нажать маленькую иконку шестеренки в левой части меню.
Рисунок 1. Нажмите на кнопку Пуск, а затем выберите пункт Параметры.
В окне «Параметры» нажмите на надпись «Время и язык».
Рисунок 2. Кликните по кнопке Время и язык.
Нажмите «Регион и язык» слева. Теперь кликните по надписи «English (United States)». После этого под языком появятся три кнопки, вам же нужно нажать на кнопку «Использовать как основной язык».
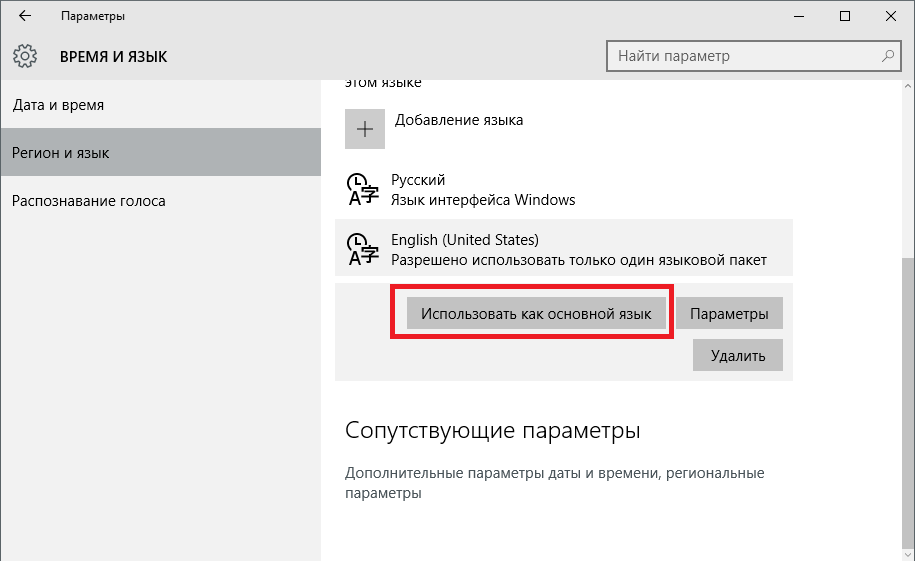
Рисунок 1. Нажмите на пункт Регион и язык, затем выберите свой язык, и нажмите на кнопку Использовать как основной язык.
Если вы хотите, чтобы ваш компьютер использовал несколько языков на разных учетных записях, или если вы купили компьютер с заранее установленным иностранным языком, вы всегда можете изменить его в соответствии с вашими потребностями. Теперь вы знаете, как изменить язык в учетной записи, а также применить изменения языка для всей системы.
Как изменить язык ввода по умолчанию в Windows 10
Алгоритм смены языка в операционной системе изменился с момента последнего обновления: в Windows 7 настройки раскладки были совсем другими. Но в этой ОС изменять параметры клавиатуры немного сложнее, потому в этом стоит разобраться. Все настройки меняются на компьютере, никакие дополнительные программы не понадобятся.
Переопределение метода ввода
Для изменения во время ввода потребуется сменить раскладку. Некоторым пользователям неудобно переключать его стандартными методами, поэтому изменение клавиш для переключения устранит проблему. Для этого потребуется:
Зайти в «Параметры» через меню «Пуск», кликнуть на «Время и язык».
В окне нажать на вкладку «Ввод» и кликнуть на раздел «Дополнительные параметры клавиатуры» в самом низу страницы.
Нажать на ссылку «Сочетание клавиш для языков ввода».
В окне развернуть вторую вкладку для переключения клавиатуры.
- Сменить сочетание клавиш, выбрав в окне из нескольких вариантов.
- Подтвердить выбор. Перезагрузка не потребуется, настройка сразу же вступит в силу.
Установить новое сочетание клавиш на ноутбуке или компьютере пользователь может с удобством для себя: предлагается выбрать между сочетаниями «Ctrl+Shift», «Alt+Shift» или знаком ударения. Каждый пользователь меняет раскладку клавиатуры так, как ему удобно.
Сделать русский или английский основным можно в том же разделе – «Дополнительные параметры клавиатуры», в списке сверху. Переопределение метода меняет местами раскладки и делает одну из них основной. Расположенное ниже «Переключение методов ввода» добавляет две функции: отслеживание ввода в каждом приложении и смена автоматически, а также языковую панель на Рабочем столе.
Убрать лишнюю раскладку намного быстрее: снова открывают вкладку с языками и удаляют ненужный.
Редактирование поддерживаемого языка
Предпочтительный находится первым в списке. Система поддерживает ввод двух и более раскладок с простым переключением. Иногда требуется добавить еще одну на устройство. Поставить дополнительную можно в том же разделе настроек:
В разделе «Время и язык» открыть нужную вкладку.
Ниже нажать на плюс и добавить любой из списка.
Откроется окно, в котором нужно будет отключить некоторые компоненты.
Каждый компонент занимает место на диске, поэтому устанавливать рекомендуют только необходимые. Можно отредактировать интерфейс, поставить распознавание речи, а также установить письмо от руки.
Установка займет не больше минуты. Поменять обратно или убрать можно в этом же разделе. Если устанавливали пакет для интерфейса, потребуется компьютер перезагрузить.
Как устанавливать пакеты CAB в Виндовс 10
По сути, пакеты CAB являются очередной разновидностью архивов. В этом с легкостью можно убедиться, выполнив распаковку одного из таких файлов при помощи того же WinRAR или 7-ZIP. Так, извлечь все компоненты придется, если вам нужно установить драйвер из CAB. А вот для обновлений потребуется использовать специальную утилиту в системной консоли.
Способ 1: Диспетчер устройств (для драйверов)
Этот метод подходит для принудительной установки контролирующего ПО устройства стандартными средствами Виндовс 10. Из сторонних элементов вам понадобится архиватор и непосредственно сам CAB-файл.
Решаем проблему с переключением языка в Windows 10
Способ 1: Запуск утилиты
Как было сказано выше, за смену языка и за всю рассматриваемую панель в целом отвечает ctfmon.exe. Поэтому, если у вас нет языковой панели, стоит проверить работу этого файла. Делается это в несколько кликов:
- Откройте «Проводник» любым удобным способом и перейдите по пути C:\Windows\System32 .
В папке «System32» найдите и запустите файл ctfmon.exe.
Если после его запуска ничего не произошло: язык не меняется и панель не отображается, вам потребуется провести сканирование системы на наличие вредоносных угроз. Это связано с тем, что некоторые вирусы блокируют работу системных утилит, в том числе и рассмотренную сегодня. Ознакомиться со способами очистки ПК вы можете в другом нашем материале ниже.
Когда открытие прошло успешно, но после перезагрузки ПК панель снова пропадает, нужно добавить приложение в автозапуск. Делается это достаточно просто:
- Снова откройте каталог с ctfmon.exe, щелкните правой кнопкой мыши по этому объекту и выберите «Копировать».
Перезагрузите компьютер и проверьте изменение макета.
Способ 2: Изменение параметров реестра
Большинство системных приложений и других инструментов имеют собственные настройки в реестре. Их можно убрать в рузалтате от определенного бага или действия вируса. При возникновении такой ситуации вам нужно будет вручную зайти в редактор реестра и проверить значения и строки. В вашем случае следует сделать следующее:
- Откройте команду «Выполнить», нажав горячую клавишу Win + R. Введите в строке regedit и нажмите «ОК» или нажмите Enter.
Перейдите по указанному ниже пути и найдите там параметр, значение которого равно ctfmon.exe. Если такая линия присутствует, этот вариант вам не подходит. Единственное, что вы можете сделать, это вернуться к первому способу или проверить настройки языковой панели.
Если это значение отсутствует, щелкните правой кнопкой мыши пустое место и вручную создайте строковый параметр с любым именем.
Дважды щелкните параметр для редактирования.
Установите его на «ctfmon» = «CTFMON.EXE», включая кавычки, и нажмите «ОК».
Перезагрузите компьютер, чтобы изменения вступили в силу.
Выше мы познакомили вас с двумя эффективными методами решения проблемы со сменой раскладки в операционной системе Windows 10. Как видите, исправить это довольно просто – путем корректировки настроек Windows или проверкой работы соответствующего исполняемого файла.
В современных условиях работать с дизайном достаточно сложно. Для полноценной работы требуется как минимум 2 раскладки: русская и английская. Но бывает, что язык на клавиатуре Windows 10 не меняется, и из-за этого возникают сложности в работе. В этой статье мы расскажем о причинах этой ошибки и дадим пошаговые советы, что делать, если не меняется язык Windows 10.
Как изменить язык Windows 10 на русский
Параметры системы
С каждым обновлением расположение некоторых параметров меняется. Например, с версии 1803 April Update был раздел «Язык или Регион». Начиная с Windows 10 версии 2004 путь изменился. Добавление языков в классической панели управления давно уже недоступно.
Откройте Settings (Параметры) можно воспользоваться сочетанием Win+I. Перейдите в раздел Time & language (Время и язык) > Language (Язык). Выберите Add a language (Добавить язык) и в списке доступных найдите Russian (Русский). Нажмите Next (Далее) > Install (Установить).
В вышеуказанном разделе найдите Windows display language (отображаемый язык интерфейса). Со списка доступных выберите Русский. Для применения изменений и установки русского языка интерфейса нужно выйти из системы Yes, sign out now (Да, выйти сейчас).
Ранее языковые параметры были в расположении: Time & language > Region & language. Если же у Вас этот раздел не разделён, тогда можете обновить до последней версии Windows 10. Ещё раньше: кнопку Set a default (Использовать как основной язык). А для загрузки языка: Options (Параметры) и нажать Download (Загрузить) в Download language pack (Загрузить пакет).
Developer:
Price:
Free
Панель управления
В первых версиях системы можно было воспользоваться стандартной панелью управления. Ещё разработчики не успели перенести все настройки в новые параметры. Способ перешёл с предыдущей версии операционной системы Windows. Как и ранее нужен доступ к Интернету.
- Открываем стандартную панель управления выполнив команду control в окне Win+R.
- Дальше переходим в раздел Language (Язык) и нажимаем Add a language (Добавить язык).
- В списке доступных языков выделяем Russian (Русский) и нажимаем кнопку Add (Добавить).
- Напротив нажмите Options (Параметры) > Download and install language pack (Загрузить).
- После загрузки и установки языкового пакета повторно переходим в Options (Параметры) и нажимаем кнопку Make this the primary language (Сделать основным языком).
- Последним шагом пользователю будет предложено выйти из системы и зайти заново. Нажмите кнопку Log off now, чтобы выйти сейчас или же Log off later, чтобы выйти позже.
Даже в ОС Windows 10 версия 20H2 всё ещё остаётся эта панель управления. Её можно открыть как показано выше или, например, с помощью поиска. Хотя в скором будущем Майкрософт полностью избавится от неё. Смотрите ещё: как вернуть языковую панель в Windows 10.
Заключение
Нормальный интерфейс операционной системы является важным с точки зрения взаимодействия. А понятный его язык упрощает использование системы в целом. Бывает нужно добавить русский, поскольку не все пользователи свободно владеют английским языком.
Очень легко добавить русский язык интерфейса в последней версии Windows 10. Сам процесс добавления языков несложный. Для более наглядного ознакомления можете посмотреть видео. Сложнее добавить русский на китайском (новнейм) планшете с обрезанной версией ОС.
Заключение
Эта запись – сиквел статьи 6 языковых настроек, которые могут поставить вас в тупик, написанной еще во времена Windows 8. В ней я неоднократно обновлял скриншоты и пути, потому что языковые настройки сначала долго переезжали из классики в параметры, а потом некоторые элементы меняли дислокацию в каждой новой версии ОС.
Публикуя картинки из 20H1, я очень надеюсь, что хотя бы год не придется ничего не менять. Upd. В итоге целых два года ничего не менялось ![]() А поводом к публикации, как обычно, стали вопросы в чате инсайдеров и форуме. У меня есть негласное правило: после третьего одинакового вопроса надо писать в блог или канал.
А поводом к публикации, как обычно, стали вопросы в чате инсайдеров и форуме. У меня есть негласное правило: после третьего одинакового вопроса надо писать в блог или канал.




























