Приложение Contact Mover & Account Sync
Если с описанными выше способами переноса личных данных возникли проблемы и запутанный процесс захотелось автоматизировать, то придется обратиться к сторонним инструментам:
- Загрузить Contact Mover & Account Sync нужно из App Store, воспользовавшись стандартным поиском;
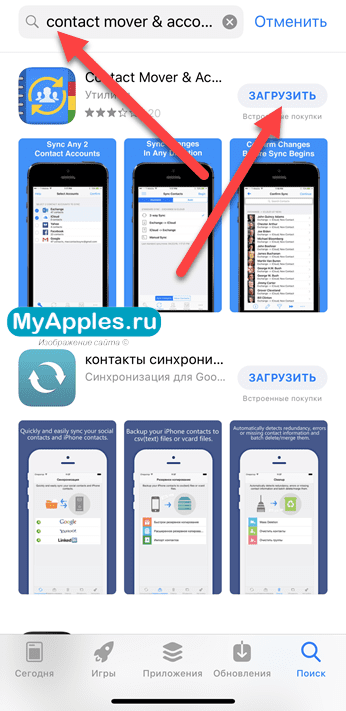
Никакие настройки не нужны – главное выдать доступ приложению к адресной книге и согласиться со всеми требованиями и условиями;
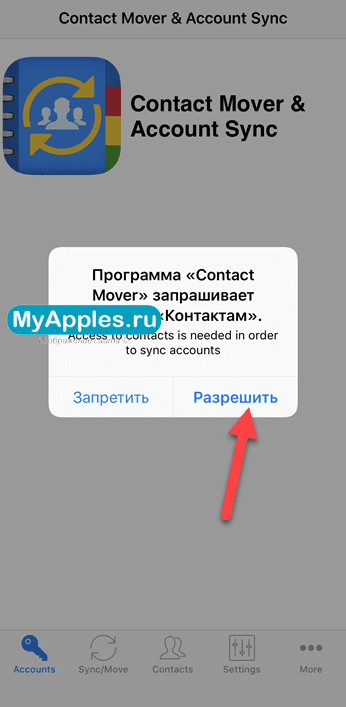
Выбрать, какие именно контакты нужно переносить – из iCloud или из Gmail. Загрузить Contact Mover & Account Sync на другой девайс, войти в ту же Wi-Fi сеть. Инициировать передачу данных. Процесс занимает несколько секунд и действительно эффективен, но и минусов полно – нужно загружать сторонний инструмент, придется посмотреть рекламу. К чему все трудности, когда есть более простые варианты?
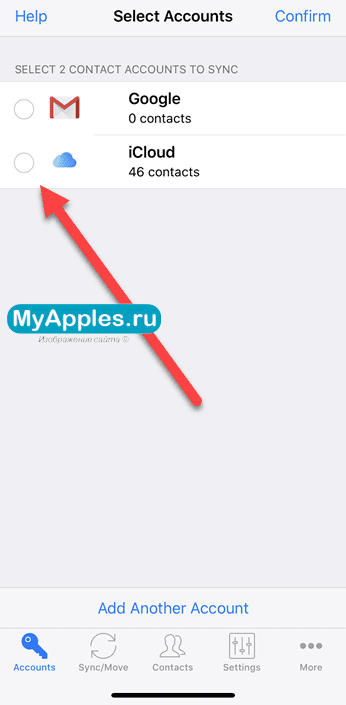
Перенос по Wi-Fi или Bluetooth
Скопировать всю важную информацию о контакте из адресной книги между двумя представителями техники Apple можно и с помощью AirDrop, знаменитой технологии, позволяющей обмениваться данными без каких-либо настроек, достаточно выбрать адресата и указать, какие именно файлы, документы нужно отправить:
- Первый шаг – заглянуть в телефонную книгу, и найти контакт, который нужно перекинуть;
- Открыть контакт и прокрутить страницу ниже, в раздел, где доступно дополнительное взаимодействие – отправка сообщений и геопозиции. Именно там и доступна функция «Поделиться контактом», куда и придется нажать;

В появившемся меню выбрать способ передачи, как AirDrop. Отыскать в сети подходящее устройство, обменяться паролями, приступить к обмену информации.
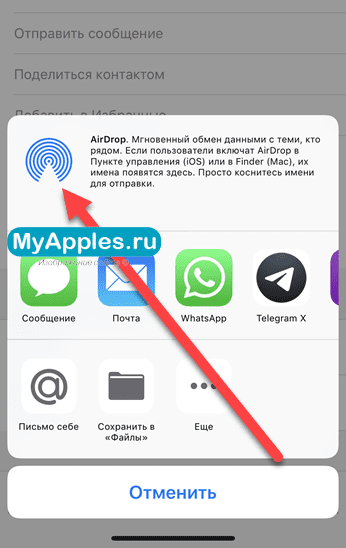
Кстати, передать контакт можно и через любые мессенджеры, точно также получится занести все данные в Outlook и остальные офисные программы (список доступных для взаимодействия приложений выводится ниже AirDrop).
Именно так гораздо проще делиться конкретными записями, а не всеми сразу, а еще подобным образом гораздо легче отсортировать «все нужное и необходимое». Раз уж смартфон новый, то зачем тащить туда старье? Пусть все начнется с чистого листа!
Как восстановить контакты на iPhone
Вернуть утраченные данные связи можно следующими способами:
- в настройках мобильного аппарата Apple;
- с помощью облачного хранилища iCloud;
- при использовании синхронизации с учётной записью Google;
- обратившись к восстановлению контакта через сим-карту.
Каждый из описанных способов подходит к конкретной ситуации, поэтому прежде чем использовать конкретный метод стоит убедиться, подходит ли данное средство для решения конкретной проблемы. Для этого внимательно рассмотрим каждый из выделенных способов по восстановлению контакта на iPhone.
В настройках iPhone
Чтобы восстановить информацию через настройки мобильного устройства необходимо:
- Заходим в меню «Настройки» на мобильном устройстве.
- Открываем вкладку сервиса облачного хранилища — «iCloud».
- Выключаем функцию «Контакты», чтобы информация из телефона не обновлялась.
- В открывшемся окне нажимаем на «Оставить на iPhone».
- Подключаем портативный гаджет к интернету. Желательно, чтобы это было соединение через сеть Wi-Fi.
- Снова заходим в настройки облачного хранилища iCloud.
- Включаем отключенную ранее вкладку «Контакты».
- Операционная система телефона предложит пользователю объединить известные данные. Это нам и необходимо сделать.
- Дожидаемся окончание запущенного процесса.
Из iCloud
Ещё одним действенным способом вернуть контакт, не прибегая к помощи персонального компьютера — воспользоваться облачным хранилищем информации от компании Apple, сервисом iCloud.
Чтобы вернуть информацию и номер телефона через сервис iCloud необходимо выполнить следующую пошаговую инструкцию:
- Переходим на сайт iCloud.com.
- Входит в собственную учётную запись.
- Переходим в раздел «Дополнительное», который находится в пункте «Настройки».
- Нажимаем на вкладку «Восстановить контакты».
- Выбираем нужный временной отрезок.
- Нажимаем на пункт «Восстановить».
Далее произойдёт процедура синхронизации версий, после завершения которой, утерянные контакты вернуться обратно.
Как вернуть контакты на Айфон из аккаунта Google
Если интересующий пользователя утраченный контакт был сохранён в учётной записи Google, то данную информацию можно без труда восстановить и на гаджете от компании Apple:
- Открываем настройки телефона.
- Переходим в пункт «Учётная запись».
- Нажимаем «Добавить аккаунт».
- Выбираем «Google».
- Добавляем необходимую учётную запись.
После выполнения инструкция начнётся синхронизация всех данных, в том числе и телефонных номеров.
Как найти удаленный контакт в Айфоне с SIM-карты
Большинство популярных сотовых операторов позволяют записывать на свои сим-карты номера телефон. Поэтому в случае удаление номера пользователь может обратиться к представителю своей мобильной компании для того, чтобы узнать, как происходит возврат потерянной информации.
Также восстановление может происходить даже после того, как симка будет потеряна, что делает хранение данных на ней очень удобным.
Суть проблемы
Дело было так… Мои близкие родственники приобрели новенький iPhone 6+. И встал вопрос о переносе контактов со старого iPhone 4S на новый. Так как проживают они в другом городе, обратились изначально не ко мне, а к какому-то знакомому парню, торгующим телефонами.
В итоге этот парень помог сохранить контакты (более 1500 штук) на компьютер в виде отдельных файлов с расширением vcf. Я до сих пор не могу понять, почему нельзя было воспользоваться синхронизацией через iCloud. Ну да ладно…
Данный тип файлов по сути является контейнером для переноса контактных данных между адресными книгами разных устройств. Файлы VCF поддерживаются и распознаются всеми популярными операционными системами (Windows, OS X, iOS и Android).
Получив более 1500 отдельных файлов в формате vcf, встал вопрос как теперь перенести их на новый iPhone. Первым делом мы решили воспользоваться функцией синхронизации контактов, встроенной в iTunes.
Если кликнуть на Сведения в левой колонке при подключенном к компьютеру iPhone, то можно синхронизировать контакты iPhone с контактами Outlook или контактами Windows Contacts. Добавив контакты в Windows Contacts и синхронизировав с ним iPhone, мы получили адресную книгу, полную иероглифов и крякозябликов.
По неизвестной причине, в процессе переноса контактов, на iPhone произошел сбой кодировки. В результате все контакты заполненные кириллицей стали нечитабельными… Все удалить! И начать заново!
- Как перенести контакты с iPhone на iPhone — 3 рабочих способа
- Способ создания резервной копии Контактов при помощи флешки для iPhone — описан здесь
- Как перенести контакты с сим карты на iPhone — Инструкция
Перенос контактов через iTunes провалился. Пробовать то же самое, но через Outlook не хотелось… Подождите! Ведь есть и другие пути переноса контактов на iPhone. Вот например через онлайн сервис icloud.com можно добавлять контакты в формате vcf прямо в облако, которое потом синхронизируется с iPhone.
Беда в том что добавлять можно только по одному файлу… а у нас их было 1500 штук. Покопавшись на зарубежных сайтах и форумах я нашел оптимальный путь решения данного вопроса.
Если вы также имеете кучу vcf файлов с контактами, которые необходимо перенести на iPhone, следуйте вот этой нехитрой инструкции.
Файлообменники
Наконец, созданную с помощью мобильного приложения карточку контактов можно перекинуть с Айфона на компьютер при помощи любого удобного файлообменника, например DropMeFiles:
Перейти на страницу сайта — dropmefiles.com и нажать на кнопку «Загрузить», после чего выбрать недавно созданную карточку.
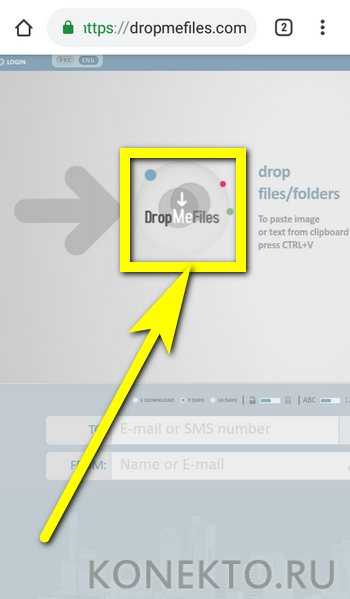
Через пару секунд файлообменник выдаст ссылку на скачивание контактов. Её можно скопировать и переслать самому себе с помощью мессенджера.
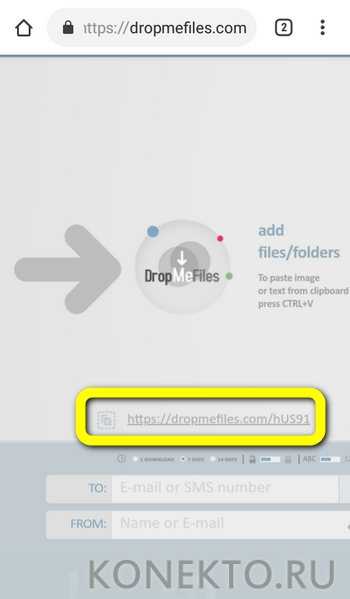
Или воспользоваться формой внизу и указать телефон или электронную почту, на которую сервис должен отправить ссылку.
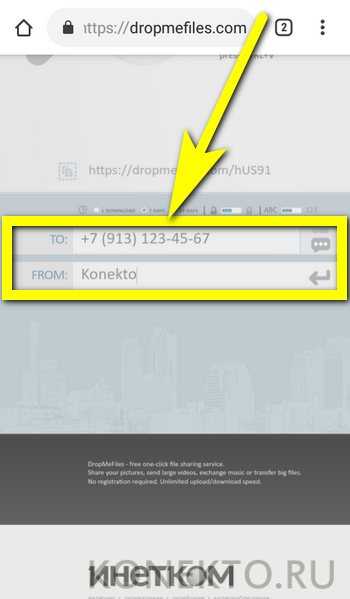
После чего подождать доставки.
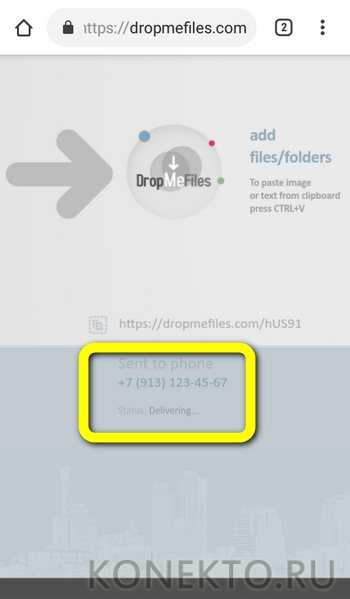
Теперь владельцу iPhone остаётся перейти по этой ссылке и скачать карточку контактов на жёсткий диск компьютера.

Вам также может быть интересно
Если знать, как сохранить, восстановить контакты из iCloud, то можно обезопасить себя от потери номеров нужных людей. При случайном удалении или даже стирании контента записи из телефонной книги останутся нетронутыми, так что их можно будет вернуть в память мобильного устройства.
Резервное копирование
Чтобы сохранить контакты на облачном хранилище, нужно иметь учетную запись iCloud.
- Откройте настройки iPhone, перейдите в раздел «iCloud».
- Найдите пункт «Контакты». Убедитесь, что переключатель находится в положении «Включено», то есть синхронизация данных производится.
Проверить, как iPhone удается синхронизировать контакты, можно на официальном сайте iCloud. После авторизации по Apple ID вы попадете в интерфейс облачного хранилища, в котором будет раздел «Контакты». В нем должны отобразиться все записи из телефонной книги iPhone.
папка Контакты отображается на сайте Icloud
iPhone при подключении к интернету будет автоматически синхронизировать данные, в том числе контакты, с хранилищем iCloud. Для создания же полноценной резервной копии должно быть соблюдено несколько условий:
- Аппарат подключен к питанию.
- У iPhone есть доступ к Wi-Fi, позволяющий синхронизировать большой объем информации.
- Телефон заблокирован, то есть не используется в данный момент.
Если кто-то решит удалить записи телефонной книги из памяти телефона, то через некоторое время после автоматической (если настроено) или ручной синхронизации контакты с iCloud тоже пропадут. Однако их можно успеть сохранить в другом месте или восстановить, используя предыдущие резервные копии.
Сохранение контактов
Если вы случайно стерли важный контакт, отключите телефон от интернета, чтобы не дать синхронизации удалить его еще и с облачного хранилища. Зайдите на iCloud.com и убедитесь, что запись удалось сохранить. Из облачного хранилища её можно перенести на другое устройство.
Сохранение на Mac
Если под рукой есть компьютер с Mac OS, можно синхронизировать с ним данные с iCloud
Важно, чтобы телефон при этом оставался отключенным от интернета, иначе контакт удалится
- Зайдите в системные настройки OS X.
- Откройте раздел «iCloud». Введите данные Apple ID, чтобы авторизоваться.
- Запустите приложение «Адресная книга» или «Контакты» (зависит от версии системы). Внутри вы увидите все контакты, которые удалось синхронизировать с iCloud.
Если синхронизировать данные не удалось, вернитесь в раздел «iCloud» в системных настройках и убедитесь, что возле пункта «Контакты» стоит галочка.
содержимое ICloud
Чтобы сохранить записи телефонной книги в виде отдельного файла, выделите их, раскройте меню «Файл» и выберите пункт «Экспорт». Сохраните данные как файл vCard, чтобы всегда иметь под рукой резервную копию.
Экспорт из iCloud
На Windows нет предустановленных программ для работы с сервисами Apple, поэтому чтобы перенести контакты, можно воспользоваться сайтом iCloud.com.
- Откройте в браузере iCloud.com, авторизуйтесь с помощью Apple ID.
- Зайдите в раздел «Контакты». Выделите записи, которые нужно перенести на компьютер или другой носитель.
- Нажмите на шестеренку в нижнем углу и выберите «Экспорт vCard».
экспорт контактов
Сохраненный файл можно будет впоследствии загрузить обратно на облачное хранилище и синхронизировать с телефоном.
Восстановление контактов
Если контакты были удалены достаточно давно, и iPhone успел создать резервную копию без них, то придется более старые бэкапы, чтобы восстановить данные из iCloud и перенести их обратно в память телефона.
Откройте в браузере сайт iCloud
Авторизуйтесь, используя Apple ID.
Перейдите в раздел «Настройки».
Обратите внимание на поле «Дополнительные» в левом углу. В нем будет три ссылки, среди которых есть «Восстановить контакты».
все устройства, подключенные к аккаунту ICloud
восстановление контактов
Обратите внимание на особенности восстановления:
- Выбранный архив полностью заменит содержание телефонной книги на всех устройствах с активированной учетной записью iCloud и включенной синхронизацией.
- Текущие контакты будут добавлены в архив и сохранены в облачном хранилище, чтобы при необходимости их можно было восстановить.
Резервные копии не хранятся вечно, поэтому если записи были удалены очень давно, то перенести их обратно в память телефона вряд ли получится. Но если удалить контакт и вовремя спохватиться, то проблем с тем, чтобы восстановить его, не возникнет.
ШАГ 1: Объединяем контакты в один vcf файл
Объединяем все vcf файлы с контактной информацией в один большой vcf файл. Может показаться что звучит нелепо, но поверьте это работает.
Прежде чем копировать все 1500 файлов в один vcf файл, удостоверьтесь что все эти файлы находятся в одной папке.
Затем из командной строки Терминала (для Windows необходимо запустить cmd.exe) выполните следующую команду:
OS X (Terminal): cat *.vcf > contacts.vcf
Windows (cmd.exe): copy *.vcf contacts.vcf
Надеюсь вы догадались что необходимо перейти в ту папку где находятся vcf файлы? Если не знаете как это сделать, то вот вам пару дополнительных команд, которые подскажут как перемещаться по диску из командной строки.
Для OS X:
- cd имя папки — позволяет зайти в папку
- cd — позволяет вернуться на “исходную позицию”, а именно в папку вашего пользователя
- ls — выводит список папок и файлов текущей позиции на диске
Для Windows:
- cd имя папки — позволяет зайти в папку
- cd.. — выход на уровень вверх
- dir — выводит список папок и файлов текущей позиции на диске
Пример: Мои контакты находятся в папке contacts, которая в свою очередь находится в папке Downloads. Для того чтобы перейти в папку с контактами, я по очереди выполнил две команды (см. ниже):
cd downloads
cd contacts
Удаление всех контактов сразу на айфоне 5s и других моделях
Вне зависимости от модели айфона контакты могут удаляться по одному через функционал самого устройства или с помощью сервисов, которые специально придуманы Apple для упрощения работы, хранения файлов и синхронизации
Последние помогают избежать полной потери важной для пользователя информации в случае кражи или физического уничтожения телефона или планшета
Один из способов массового удаления заключается в использовании сервиса iTunes, который представляет собой не только огромный медиа плеер и хранилище пользовательских аудио- и видеофайлов, но и синхронизационный сервис для других данных. Второй способ предполагает использование сервиса облачного хранилища iCloud.
Важно! Помимо основных компонентов по типу напоминаний, заметок, календарей, фотографий, почты и документов, хранилище может содержать пользовательские контактные записи с номерами телефонов и именами. Доступно также удаление контактов через сторонние приложения и возможности. В первую очередь рекомендуется пользоваться стандартным и официально доступным функционалом
Это помогает избавить себя от проблем, связанных с вирусами и возможными неисправностями, которые могут возникнуть при установке джеилбрейков и стороннего программного обеспечения
В первую очередь рекомендуется пользоваться стандартным и официально доступным функционалом. Это помогает избавить себя от проблем, связанных с вирусами и возможными неисправностями, которые могут возникнуть при установке джеилбрейков и стороннего программного обеспечения
Доступно также удаление контактов через сторонние приложения и возможности. В первую очередь рекомендуется пользоваться стандартным и официально доступным функционалом. Это помогает избавить себя от проблем, связанных с вирусами и возможными неисправностями, которые могут возникнуть при установке джеилбрейков и стороннего программного обеспечения.
Ниже будут рассмотрены стандартные методы, а в следующем разделе – использование сторонних приложений. Стоит напомнить, что работает это для большинства новых моделей айфона, включая iPhone 4, 4S, 5, 5S и так далее.
Вход в одну из учетных записей для быстрой очистки записной книжки
Как удалять контакты группами через iCloud
Для удаления с гаджета компании Apple сразу нескольких записей или даже все контактов необходимо, чтобы они были синхронизированы с облачным хранилищем iCloud. Если этого не сделано, то придется произвести резервное копирование самостоятельно.
Сделать это крайне просто. Нужно зайти в «Настройки» телефона из главного меню и выбрать пункт «iCloud». В этом окне просто активируется переключатель под названием «Контакты» (сдвигается с состояния «Выключено» во «Включено»). Как только гаджет подключится к качественной сотовой сети или беспроводной точке доступа Wi-Fi, выбранные пользователем данные будут загружены на сервер и успешно синхронизированы. После этого можно браться за удаление контактов или другой скопированной информации. В рассматриваемом случае порядок действий таков:
После нажатия на клавишу удаления все записи из приложения контактов будут удалены. Это действие отразится и на программе в телефоне. Нужно тщательно проверять каждый контакт перед удалением. Возможно, там есть нужные данные.
Установка синхронизации
Как удалить все контакты с айфона через iTunes
Как уже стало понятно, с обычным функционалом удаления есть несколько проблем. Он не может удалить сразу все записи из телефонной книги. Возможно, это сделано из-за соображений безопасности и попытки сохранить данные пользователя или такие функции тяжело ввести на iOS. В любом случае есть второй способ, основанный на использовании приложения iTunes. Пошаговая инструкция такова:
- Запустить программу на своем персональном компьютере под управлением операционной системы Windows или Mac.
- Подключить айфон любой модели к компьютеру через обычный оригинальный USB-кабель для зарядки.
- Дождаться, пока гаджет определится и приступать к настройке.
- Зайти в раздел «Информация об устройстве», чтобы увидеть все данные о подключенном девайсе.
- Установить галочку напротив пункта «Sync Contacts/Синхронизировать контакты».
- Поставить такой же флажок напротив надписи «Удалить» в разделе настроек «Advanced/Дополнительно».
- Нажать на кнопку «Apply/Применить» и подтвердить свои намерения по удалению нескольких записей из телефонной книги.
Важно! По прошествии нескольких секунд все данные из синхронизированного приложения будут безвозвратно удалены. Если необходимо стереть лишь несколько записей из телефонной книги, то такой способ не подойдет. Почистить контакты можно и через айтюнс
Почистить контакты можно и через айтюнс
Как импортировать контакты на iPhone?
Импортировать контакты в iPhone можно несколькими способоами:
- через iTunes;
- через iCloud и Gmail;
- из сим-карты.
Как импортировать (перенести) контакты из sim-карты в iPhone?
- На iPhone перейдите в Настройки -> Почта, адреса, календари -> раздел «Контакты».
- Тапните по «Импортировать контакты Sim». Готово.
Самая быстрая и самая простая процедура переноса контактов в iPhone, однако не без недостатков:
- ограниченная емкость sim-карты. В зависимости от типа карты и оператора сотовой сети, может содержать от 100 до 250 записей длиной 14 до 25 знаков. А это в нынешних условиях, как вы сами понимаете, слишком мало;
- высокий риск потери контактов при механическом повреждении или программном сбое сим-карты;
- контакты могут переноситься с ошибками.
Как перенести контакты на iPhone через iTunes?
Один из самых надежных и проверенных способов переноса контактов с компьютера в iPhone — при помощи iTunes.
- Подключите iPhone к компьютеру и запустите iTunes, в меню «Устройства» выберите модель вашего аппарата и в панели навигации перейдите на страницу «Информация».
- Установите галочку напротив «Синхронизировать контакты с:» и в раскрывающемся списке выберите «Windows Contacts». Синхронизировать можно как все контакты, так и отдельно созданные группы.
- В самом низу страницы «Информация» в разделе «Дополнительно», в списке «Заменить следующую информацию на этом iPhone» установите галочку напротив «Контакты» и щелкните на кнопке «Синхронизировать».
После окончания синхронизации контакты в iPhone будут заменены записями из папки «Контакты Windows» на ПК.
Как перенести контакты на iPhone из Gmail?
Google Контакты (диспетчер адресов Gmail) позволяет переносить контакты в iPhone без использования компьютера. Сохраненные в Google Контакты записи легко переносятся и синхронизируются с адресной книгой iPhone при его подключении к сети Интернет по Wi-Fi. Для того, чтобы процесс осуществлялся без участия пользователя, необходимо настроить учетную запись Gmail в настройках iPhone.
Если вы не пользуетесь Gmail для работы с электронной почтой, для синхронизации контактов из Google Контакты необходимо создать отдельную учетную запись CardDAV.
- На iPhone перейдите в Настройки -> Почта, адреса, календари и в разделе «Учетные записи» тапните на «Добавить учетную запись».
- Т.к. мы создаем специальную учетную запись для синхронизации одних лишь контактов, на странице с предустановленными учетными записями тапните на «Другое».
- В разделе «Контакты» тапните на «Учетная запись CardDAV».
- В соответствующие поля введите: сервер -> google.com, пользователь -> адрес электронной почты Google, пароль -> пароль от электронного ящика Google, описание -> метку для учетной записи (может быть произвольной). Тапните «Вперед».
- После проверки введенных данных и подключения к серверу контакты из Google Контакты будут перенесены в iPhone и станут доступны в приложении «Контакты».
Если у вас имеется учетная запись в Google и для работы с электронной почтой вы используете Gmail, создавать отдельную учетную запись для синхронизации контактов нет необходимости, достаточно в учетной записи Google в настройках устройства включить синхронизацию контактов (Настройки -> Почта, адреса, календари -> перевести выключатель «Контакты» в положение «Включено»).
Недостатки метода:
- необходимо иметь учетную запись в Google;
- необходимо предварительно импортировать контакты в Gmail;
- необходимо подключение к сети Интернет.
Перенос контактов на iPhone из iCloud
Данный метод импорта контактов в iPhone является самым простым.
- На iPhone перейдите в Настройки -> iCloud и включите выключатель напротив «Контакты».
- Все контакты загруженные в iCloud будут перенесены на iPhone.
Недостатки метода:
- необходимо подключение к сети Интернет;
- необходимо предварительно импортировать контакты в iCloud.
Как вы уже знаете, работать с контактами можно как на компьютере в режиме «offline», так и в режиме онлайн в Google Контакты и в iCloud. Каждый из этих способов позволяет создавать, редактировать и удалять контакты, а следовательно возникает необходимость применять изменения и на iPhone. Нет необходимости снова создавать, редактировать или удалять контакты на iPhone вручную, для этих целей и необходима синхронизация контактов.
Восстановление удаленных данных
Бывают ситуации, при которых пользователю требуется срочно восстановить удаленные контакты в телефоне Айфон. В таких ситуациях можно воспользоваться одним из указанных способов.
Способ 1: Восстановление в OS X (только для владельцев Mac OS)
Владельцы Mac могут воспользоваться задержкой, которая связана с необходимостью обработки данных для передачи синхронизированной информации с девайса в сервис iCloud. Чтобы восстановить телефоны, нужно выполнить следующие действия (способ подходит только для записей, удаленных недавно):
- Отключиться от Wi-fi на ПК или ноутбуке. Для этого – кликнуть по значку беспроводного соединения, расположенному в правой части панели задач, и щелкнуть на интерактивную клавишу «Отключиться».
- Открыть приложение «Адресная книга» в OS X.
- Зайти в конкретный элемент списка, щелкнуть на опцию «Файл», выбрать пункт меню «Экспорт» и команду «Экспорт Vcard». После проведения указанной манипуляции на ПК будет сохранен файл формата «.vcf», который пригодится для восстановления удаленного контакта с Айфона 5s.
- Подключиться к Wi-fi и отправить на свое устройство письмо с вложением в виде файла «.vcf».
- Открыть e-mail со смартфона и нажать на опцию «Создать новый…».
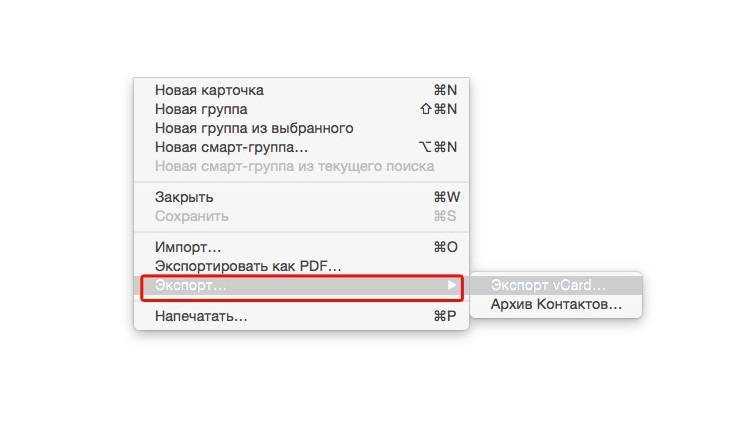
Способ 2: Восстановление на сайте iCloud
Для осуществления аналогичного действия на сайте iCloud потребуется:
- Ввести данные своей учетной записи, перейти в меню «Настроек», кликнув по соответствующему значку в окошке браузера (сайт имитирует стандартный дисплей iPhone).
- В разделе «Дополнительные» перейти по гиперссылке «Восстановить…».
- Указать конкретный архив с записями телефонной книги (ориентироваться по дате уничтожения данных) и кликнуть на функцию «Восстановить».
- На мониторе отобразится надпись: «Выбранный архив заменит … на всех Ваших устройствах». Кликнуть на опцию «Восстановить».
- При этом нужно понимать, что контакты из телефонной книги, которые привязаны к учетке iCloud, будут удалены с айфона 6s и со всех других устройств пользователя, функционирующих в рамках единого аккаунта. Но при этом в хранилище появится новый архив, в который будут помещены все записи, присутствующие в контактном листе до восстановления данных через облачный сервис.
- После того как на экране появится уведомление «Восстановление завершено», останется лишь нажать на кнопку «ОК», выйти из учетной записи и перезагрузить гаджет.
Можно попробовать восстановить данные при помощи способа синхронизации с учетной записью в iCloud. Для этого пользователю потребуется:
- Перейти в раздел «Settings» с телефона, выбрать «Учетные записи и пароли».
- Зайти в iCloud и вернуть тумблер в положение «Вкл.», выбрать опцию «Объединить с существующим». После проведения указанной манипуляции цвет переключателя изменится с серого на зеленый.
- Останется лишь убедиться в том, что в телефонной книге появились удаленные записи.

Способ 3: Восстановление в iTunes
Произвести восстановление данных можно также при помощи инструмента recovery. Этот метод подходит только для тех юзеров, кто регулярно синхронизирует гаджет с ПК через iTunes. Чтобы попробовать вернуть записи в телефонную книгу таким способом, необходимо:
- Подключить девайс к компьютеру или ноутбуку, после чего – открыть программу «iTunes».
- Щелкнуть на «Восстановить iPhone из резервной копии», выбрать «точку отката» из списка, ориентируясь по дате ее создания и подтвердить свое действие в открывшемся диалоговом окне.
- Спустя определенное время Айфон 7 будет перезагружен, а удаленные контакты вернутся на свое законное место в телефонной книге пользователя.
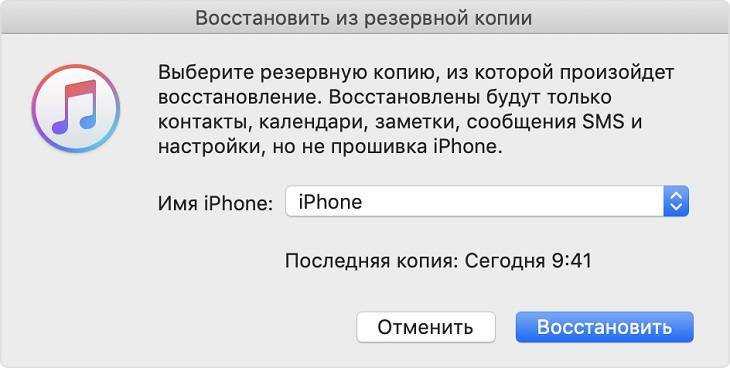
Что делать, если данные не восстанавливаются?
Если ни один из указанных способов не помог юзеру восстановить свои данные на устройстве, то единственным способом решения проблемы с удаленными контактами Айфона 8 станет обращение к знакомым и друзьям с просьбой повторно дать свой номер телефона. Конечно, в сети Интернет, в частности в AppStore, предлагается множество специальных утилит для восстановления программ, но все они поставляются на платной основе и не гарантируют 100% результата, поэтому использовать подобные программные решения настоятельно не рекомендуется. А чтобы больше никогда не попасть в подобную неприятную ситуацию, нужно периодически создавать резервные копии своего устройства в iTunes и iCloud.
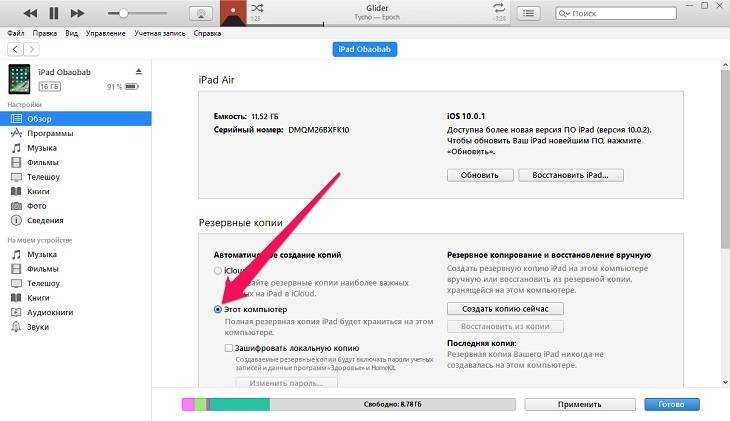

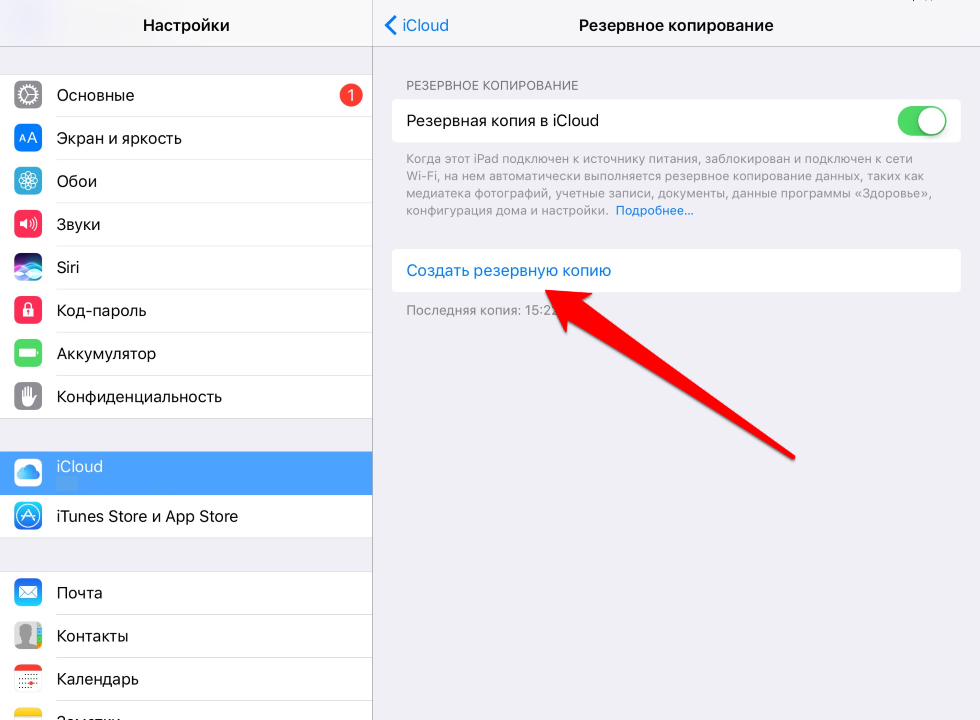






![Как синхронизировать iphone с iphone? – пошаговая инструкция [2020]](http://miggim.ru/wp-content/uploads/8/c/5/8c57642d151451ccc5a7eb5cda0d08b5.jpeg)
























