Настройка сети на роутер дом ру
Чаще этим занимаются мастера от компании, но при желании осуществить полную установку можно самостоятельно. Это не сложная процедура, главное придерживается всех пунктов.
Вай-фай роутер дом ру обладает сразу тремя различными входами. Они отличны друг от друга по цвету:
- Красный – служит гнездом для кабеля Internet.
- Желтый – он изобретен для «конекта» всех устройств, которым требуется интернет (персональный компьютер, принтер, ноутбук и подобное).
Шнур, идущий в квартиру втыкается в красное гнездо. В комплекте лежит второй кабель, он служит соединительным мостиком между ПК и маршрутизатором. Перед включением лучше проверить все параметры сетевой карты. Еще одно отверстие нужно для блока питания, который присоединяется в конце. После включения происходит перезапуск компьютера.

Для дальнейшего соединения следует открыть случайный браузер (например, «Opera») напечатать такое сочетание в сточке адреса 192.168. 0.1. Чтобы авторизоваться заполняется поле «логин пароль», а после происходит вход. В памятке для абонента написаны значения для заполнения.
При первичном использовании придется написать код защиты в появившемся окне первоначальных изменений. Если придумывать собственное секретное значение не хочется, то можно сохранить рекомендованное (в будущем его возможно изменить на новое).
В центре есть стартовая вкладка, которая позволит получить доступ не только к интернету, но и к беспроводной сети.
Смена параметров
Зайдя в вышеописанную вкладку пользователь получит возможность кастомезировать соединение под свои желания. В обязательном порядке идет запись защитного сочетания букв и цифр, логина. Далее пара дополнительных пунктов:
- Радиоканал лучше сделать автоматическим («auto»).
- Режимов несколько (такие, как «g/b/n mixed» сделаю работу не быстрой, но возможной соединить с разными типами систем).
- В ключе включается «WPA2» или его просто отключают.
После выбора всех пунктов нажимается кнопка сохранения.
Соединение с провайдером
Перед началом изменений следует назвать последовательность надписи на наклейке, располагающейся внизу роутера, провайдеру. Сказать придется строку «mac id». Прошивка этого бренда не позволяет менять что-то помимо логина, кода клиента. При неверности записанных значений соединение может прерваться.
Заполнение этих полей происходит в свойствах маршрутизатора. После набора корректных значений требуется сохранение. После должно появиться соединение с глобальной сетью интернет. Об этом свидетельствует надпись «Подключено» во вкладке старта.
Пароль от Вай-Фай написан в наклейке на роутере
На каждом Wi-Fi маршрутизаторе есть специальная наклейка, приклеенная снизу или на задней крышке корпуса, в которой написана основная информация о устройстве – его марка, модель, серийный номер, локальный адрес, логин и пароль для входа в настройки.
![]()
Там же, в этой самой наклейке, очень часто можно увидеть заводское имя беспроводной сети и пароль на Wi-Fi, который идёт с завода. Такое можно встретить на маршрутизаторах ASUS, TP-Link, netis, Keenetic, а так же на всех современных роутерах Ростелеком. В последнее время производители стараются генерировать уникальный пароль для каждого конкретного экземпляра устройств.
Если заводской ключ безопасности сети достаточно сложный, то чаще всего его оставляют при первоначальной настройке. Особенно это касается специалистов провайдера. Действительно удобно: забыл пароль сети – перевернул и и посмотрел что написано на корпусе. Но так не всегда. Иногда заводской ключ сети очень прост – 12345678 или password и потому его просто необходимо изменить при настройке устройства.
Второй способ (работает на Mac OS)
- Откройте программу Finder. Это синий, похожий на лицо значок на панели Dock. В отличие от Windows, на Маке вам не следует подсоединяться к сети, для того чтобы найти от неё пароль. Открываем программу Finder
- Нажмите «Переход». Этот значок, как и другие системные функции управления в MacOS, расположен в верхней половине рабочего пространства и его легко обнаружить. Нажимаем «Переход»
- Нажмите «Утилиты». Этот раздел тоже появится после того, как вы нажмёте на «Перейти».
- Откройте приложение «Связка ключей».Открываем приложение «Связка ключей»
- Найдите название своей сети и два раза кликните по нему. Вы можете отсортировать список ключей по алфавиту, нажав на значок «Имя» в списке опций открытой утилиты «Связка ключей». Находим название своей сети и два раза кликаем по нему
- Поставьте галочку «Показать пароль».
- При появлении запроса введите пароль администратора. Данный пароль вы используете для входа в ваш Mac OS. Правильный ввод пароля вашей учётной записи заставит пароли для Wi-Fi-сетей всегда отображаться в соответствующем поле. При появлении запроса вводим пароль администратора
На компьютере
Сейчас я покажу, как посмотреть пароль от вайфая на примере Windows 10. Инструкция также подойдет и для Windows 7, 8.
Через Панель управления
1. Нажмите кнопку «Пуск».
2. Откройте Панель управления. В Windows 10 для этого напечатайте Панель управления прямо в открытом меню.
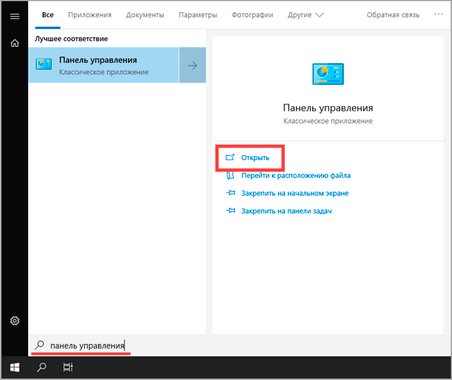
3. Перейдите в раздел «Центр управления сетями и общим доступом».
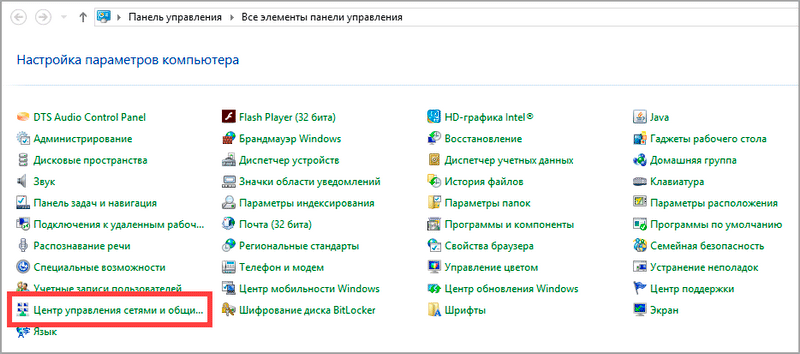
4. В меню «Тип доступа подключения» будет имя Wi-Fi сети. Нажмите на него.
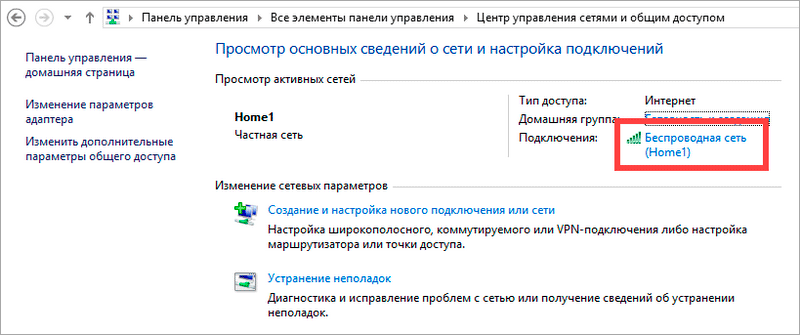
5. Откроется информация о подключении. Щелкните по кнопке «Сведения».

6. Перейдите во вкладку «Безопасность».
7. Кликните по пункту «Отобразить вводимые знаки». В строке «Ключ безопасности сети» отобразится пароль.
На заметку. Вход в систему должен быть выполнен с правами администратора.
С помощью командной строки
1. Откройте «Пуск» и напечатайте cmd
Сверху появится подсказка «Командная строка», а ниже будет пункт «Запуск от имени администратора» — нажмите на него.
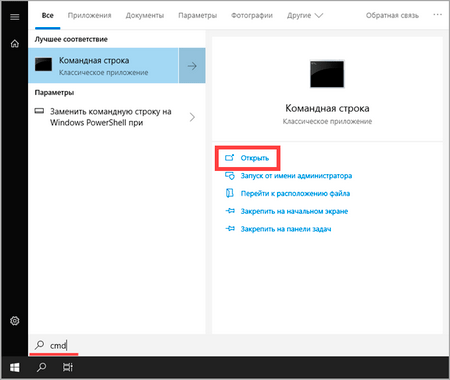
2. Запустится командная строка от имени администратора. Напечатайте или скопируйте в неё код: netsh wlan show profiles
Затем нажмите клавишу Enter на клавиатуре.
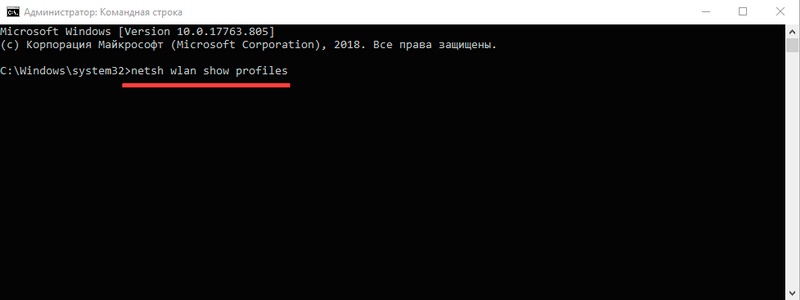
Отобразится список всех сохраненных на компьютере беспроводных сетей.

3. Далее введите в командную строку следующий код: netsh wlan show profiles name=(название сети) key=clear
Например, чтобы узнать пароль от сети «Home», нужно ввести команду: netsh wlan show profiles name=Home1 key=clear

И нажмите клавишу Enter.
Команда покажет всю информацию о выбранной сети, в том числе и пароль.

Через бесплатную программу
WirelessKeyView
После загрузки установите программу на компьютер и запустите ее с ярлыка WiFi Password Decryptor. В открывшемся окне вы увидите данные от беспроводных сетей.
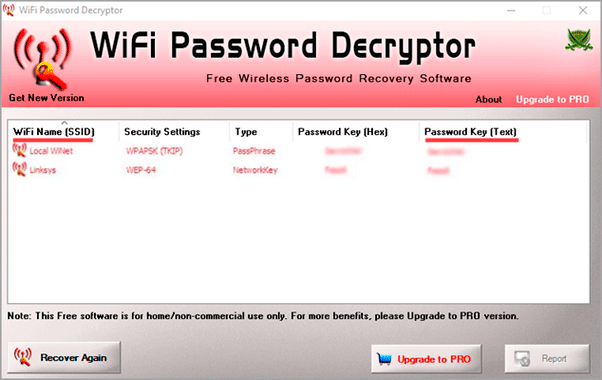
Через роутер
Роутер — это устройство, через которое вы получаете доступ к беспроводной сети. У него есть своя панель управления, и в ней можно посмотреть пароль от вайфая.
Для доступа к панели управления роутером нужно знать данные для входа в нее. Обычно они указаны на задней части роутера.

Как войти в панель управления:
- Открыть на компьютере любой браузер (например, Google Chrome).
- Напечатать в адресную строку IP адрес роутера и нажать Enter.
- Ввести логин и пароль для входа, который прописан на задней части роутера.
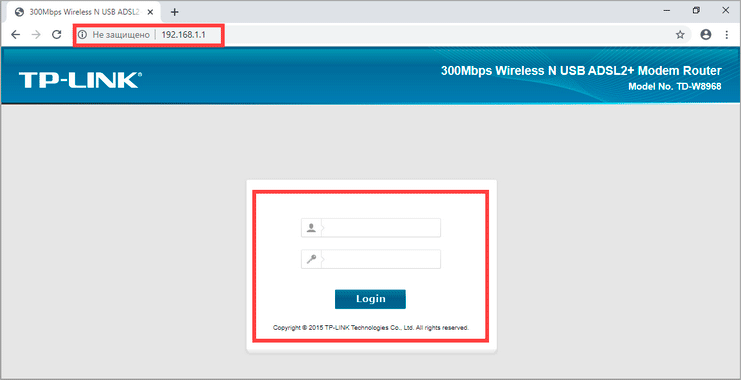
На заметку. Если у вас повреждена информация на наклейке, попробуйте войти по IP адресу 192.168.0.1 или 192.168.1.1. В меню авторизации введите логин admin без пароля или напечатайте логин admin и пароль admin. Эти данные чаще всего прописываются по умолчанию.
Далее я покажу, где посмотреть пароль от Wi-Fi в панели управления популярных устройств.
Не все модели имеют меню как на картинках, но принцип одинаковый. Чаще всего данные для входа можно посмотреть во вкладке «Настройки беспроводной сети».
TP-Link
Откройте в меню вкладку «Беспроводной режим».
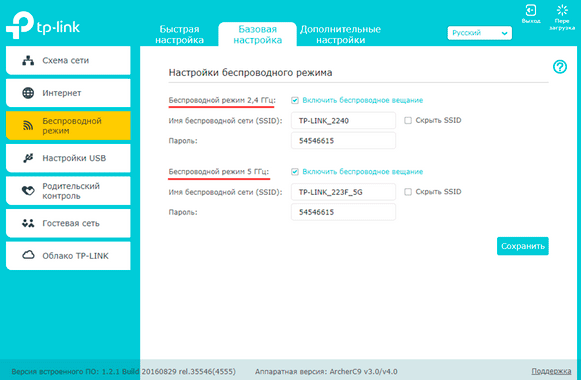
Данная модель работает в двух беспроводных диапазонах и под каждым из них написано имя беспроводной сети (SSID) и пароль.
Asus
Эта модель работает в двух диапазонах: их можно переключать, нажимая на вкладки «2,4GHz» и «5GHz». В пункте «Имя сети» будет показано название сети для подключения, в пункте «Ключ WPA-PSK» указан пароль.
По умолчанию он зашифрован точками. Просто нажмите на эти точки для получения информации.
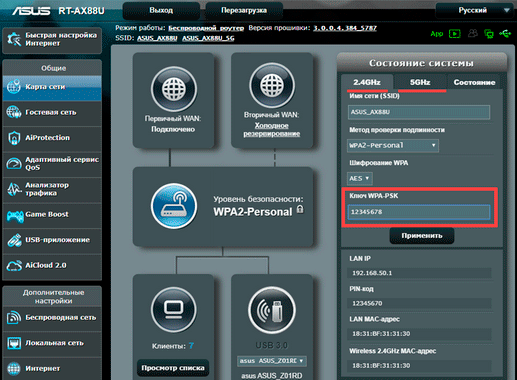
D-Link
Откройте меню «Настройки безопасности».

Код доступа написан в строке «Ключ шифрования».
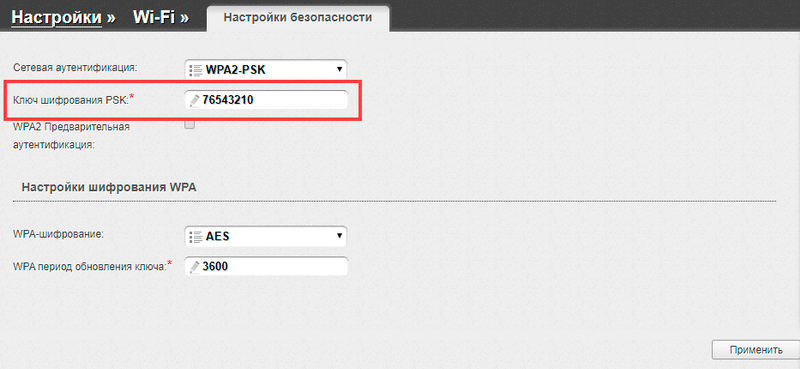
ZyXEL
В меню роутера ZyXEL Keenetic данные можно посмотреть во вкладке «Wi-Fi» в пункте «Ключ сети».

Если не получилось
Если не получается подключиться к роутеру по воздуху, нужно соединиться с ним физически. Для этого понадобится сетевой кабель RJ-45: один конец подключите в гнездо роутера (оно чаще всего желтого цвета), а другой — в сетевую карту компьютера.

Затем войдите в панель управления по инструкции .
Иногда бывает, что настройщик поменял IP адрес по умолчанию и при попытке входа появляется ошибка «Не удается получить доступ к сайту». В этом случае посмотрите IP адрес через «Панель управления» Windows.
1. Откройте «Панель управления».
2. Перейдите в «Центр управления сетями и общим доступом».
3. Нажмите в пункте «Тип доступа подключения» на «Ethernet».
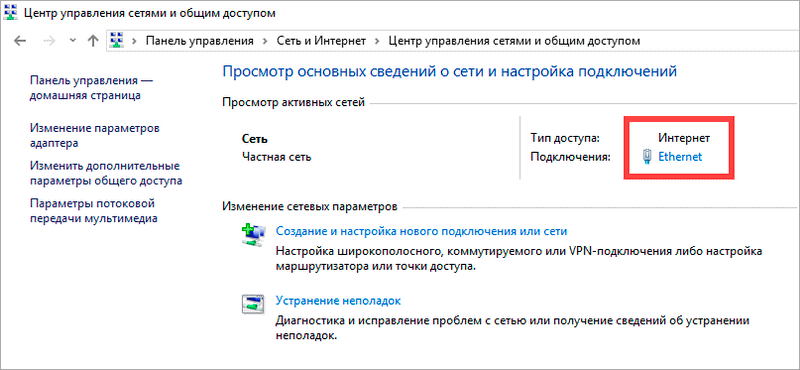
4. Щелкните по кнопке «Сведения».

5. Появятся данные о подключении. Нас интересует пункт «Шлюз по умолчанию», так как через него компьютеры получают доступ к сети.
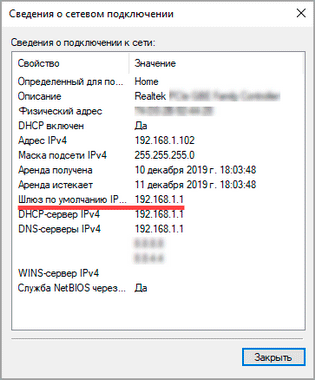
6. Напечатайте IP адрес шлюза в строке браузера и нажмите Enter — откроется меню для входа в настройки роутера.
Если телефон на платформе Android
Если ваш телефон когда-либо использовать домашнюю сеть, то данные о wi-fi соединении должны были сохраниться. Но как их найти? Для на вашем устройстве должны быть ROOT права. Самый безопасный способ их получения — Kint root (легко находится в google play). Но пользуйтесь ими на свой страх и риск и не устанавливайте приложения из непроверенных источников.
Если ваше устройство имеет root, то узнать ключ wifi можно следующими двумя способами:
- С помощью известных файловых менеджеров (ES проводник и другие). Открываем папку data/misc/wifi и находим там небольшой документ wpa_supplicant.conf. Открываем его и видим данные обо всех известных соединениях. Ищем нужное.
- Еще один способ, но более легкий. Ищем приложение, которые показывает данные доступных сетей. Оптимальный вариант — WI-FI password, который несложно найти в гугл плее.
Но помните, что разработчики телефонов не одобряют использование ROOT прав. Но без них невозможно узнать данные о wi-fi соединениях.
Просмотр пароля на персональном компьютере или ноутбуке
Самый легкий и понятный способ узнать код от wifi – использовать ваш ПК или ноутбук.
Помните! Для того чтобы посмотреть пароль, ваше устройство должно быть подключено к роутеру в данный момент времени.
Для операционных систем Windows-седьмой, восьмой и десятой версии код можно посмотреть в центре управления сетями:
Нажмите правой кнопкой на значок интернет-соединения, который расположен внизу на панели задач. Зайдите в окно управления сетями и общим доступом;
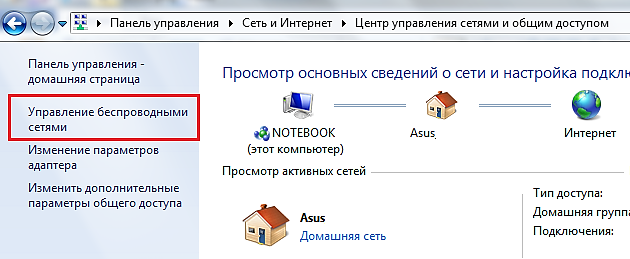
Зайдите во вкладку «Управление», как показано на рисунке выше. Вы увидите окно со всеми доступными для компьютера видами подключений.
Выберите из списка ту сеть, которая соответствует названию вашего роутера и с помощью правой клавиши мыши перейдите на вкладку свойств сети;

Включите вкладку под названием «Безопасность». В поле «ключ» прописан доступа к роутеру в зашифрованном виде, нажмите галочку «отображать вводимые знаки» для просмотра кода в стандартном виде.
Также в окне вы сможете узнать и настроить уровень защиты роутера от взлома и тип шифрования данных.
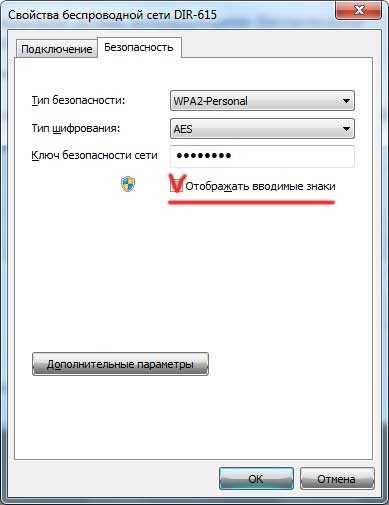
Как на гаджетах под ОС Android узнать ключ от Wi-Fi
Многие сталкиваются с этой проблемой когда вы не понимали как можно глянуть пароль вайфай, на гаджете. Например, для того, чтобы поделиться с соседом. Мы расскажем о популярных способах как узнать свой пароль wifi в системе Android.
Утилита WiFi Key Recovery
Эта программа отлично подойдет для того чтобы определить какой в доме вай фай и как можно узнать пароль от него.Скачиваем WiFi Key Recovery на ваш гаджет, устанавливаем, запускаем с root правами.
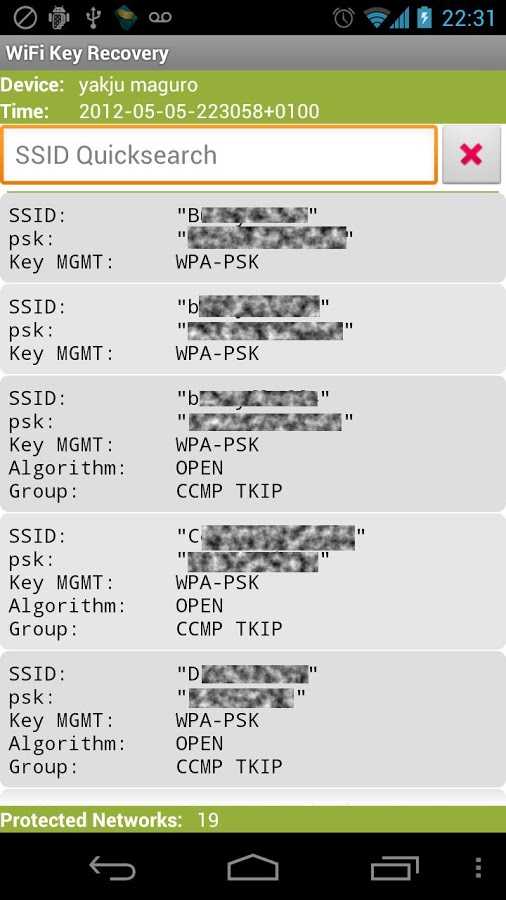
Используем файловый менеджер total commander
Скачиваем total commander(или подобный файловый менеджер), запускаем его, переходим по пути /data/misc/wifi, тут в папке вы обнаружите файл wpa_supplicant.conf. Открываем его при помощи имеющегося текстового редактора, там найдете строчку со значением psk. Здесь и расположен сохраненный ваш пароль wifi.
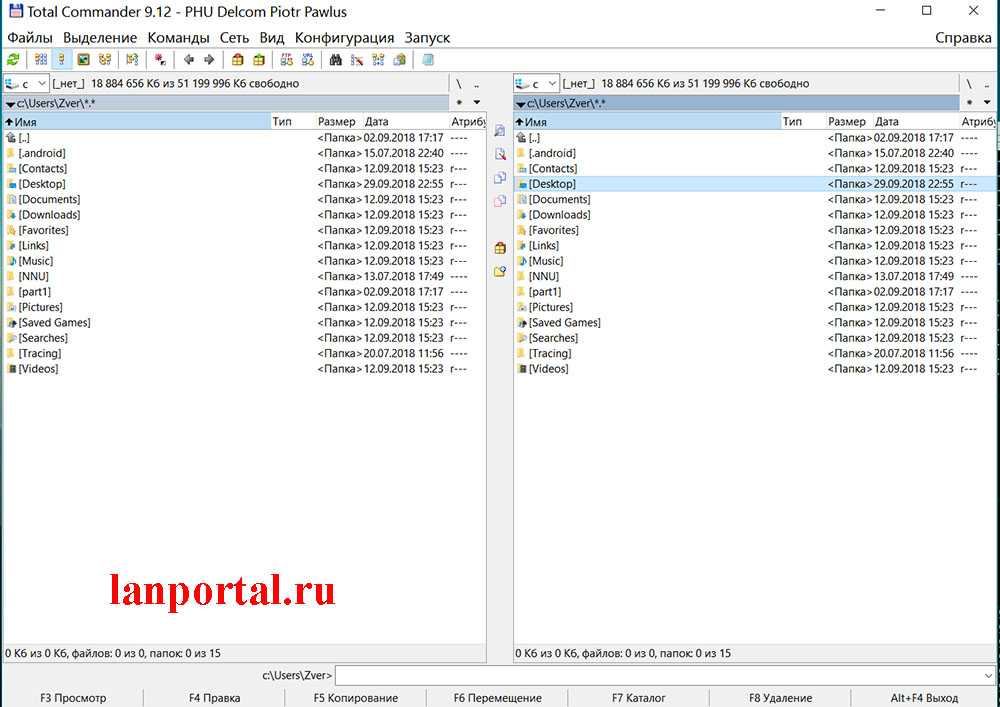
Утилита Root Browser
Должны быть обязательно права суперпользователя, для того, чтобы выяснить как посмотреть пароли от wi fi с помощью данной утилиты.
- Качаем программу и устанавливаем.
- Запускаем и заходим в папку «Data», дальше переходим в «Misc»
- Появится окно где выбираем «Wi Fi». Ищем файл с названием «wpa_supplicant.conf» и открываем его при помощи любого текстового редактора.
- Готово. Мы оказались в хранилище, где хранятся все точки вайфай, к которым телефон был подключен. Ключи находятся в строке «psk».
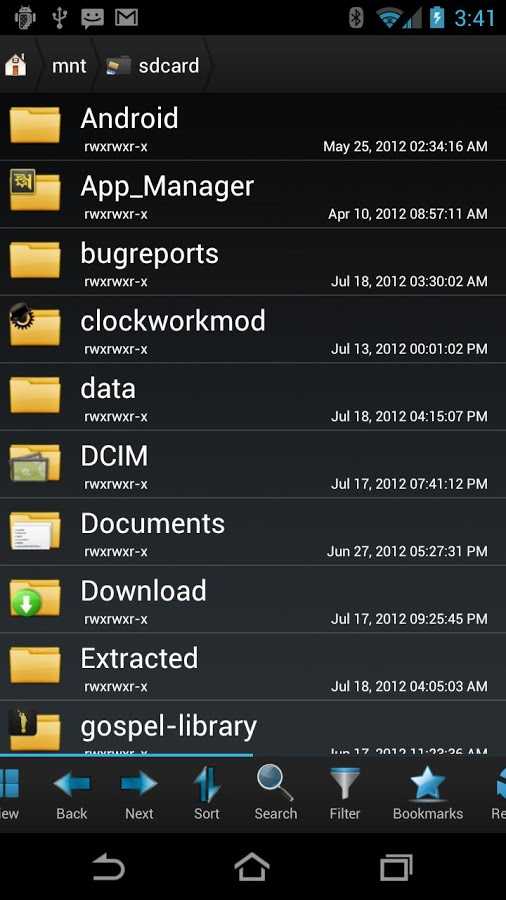
8 способ: когда пароль от роутера не подходит
Для начала нужно определить, верна ли раскладка клавиатуры, если не удается войти в настройки, указывая прописанный логин и ключ на устройстве. Можно попробовать отключить caps lock. Бывают и другие причины, например, ключ от вай-фая был изменен, теперь он нестандартный. В случае, если он был забыт, тогда нужно обратиться к специалисту, который его менял. Обычно в договоре доступа к интернету указываются все необходимые данные, которые могут потребоваться.
Когда пароль роутера не получается восстановить, просто перезагружается устройство, чтобы вернуть его к стандартным настройкам. Нужно, как уже говорилось ранее, воспользоваться клавишей сброса параметров. Она обычно размещена в задней части устройства. Бывают случаи, когда кнопка недоступна для пальцев, тогда используется скрепка или зубочистка.
После нажатия нужно удерживать в таком положении кнопку секунд десять, лучше даже пятнадцать. Тогда настройки устройства сбросятся. После загрузки маршрутизатора, когда лампочки снова замигают, доступ к личному кабинету откроется, благодаря использованию обычных данных, указанных на самом устройстве.
После возврата к настройкам, заложенным производителем, сбрасывается и информация, которую пользователь вводил при конфигурации маршрутизатора. Поэтому заново указывается пароль к вай-фаю, лучше его заменить, чтобы никто другой не имел доступ к вашему интернету.
Как узнать пароль через интерфейс роутера
Ещё один способ, пожалуй, самый беспроигрышный – посмотреть пароль в веб-интерфейсе роутера, через который вы выходите в Интернет. Именно там вы в своё время создавали этот пароль, так что там вы его сможете посмотреть и при необходимости заменить.
Его вы можете посмотреть в настройках вашего браузера:
- Google Chrome. Открываем «Настройки», выбираем раздел «Автозаполнение», а в нём – строку «Пароли». Перейдя на неё, мы попадем на список всех хранимых в Chrome паролей. Чтобы найти нужный, введим IP-адрес или ссылку для перехода в интерфейс роутера.
- Mozilla Firefox. Открываем «Настройки», переходим на вкладку «Безопасность и защита», жмем на кнопку «Сохранённые логины». Кликаем кнопку «Отобразить пароли». Чтобы найти нужный, вводим IP-адрес или ссылку для перехода в интерфейс роутера.
- Microsoft Edge. Запускаем программу «Диспетчер учётных данных», введя её название через меню «Пуск» или «Поиск». Нажимаем на «Учётные записи Интернета». Выбираем ссылку или IP-адрес, соответствующий веб-интерфейсу роутера. Жмем на стрелку рядом с нужным адресом, затем выбираем пункт «Показать».
Для других браузеров также есть свои способы посмотреть список сохранённых паролей. В любом случае перед просмотром паролей Windows потребует, чтобы вы ввели данные учётной записи Microsoft или PIN-код данного компьютера.
Отметим, что не всегда эти пароли тождественны. Это часто происходит в случае стационарных роутеров Xiaomi или мобильных роутеров, например, ZTE или Novatel. Другие производители (D-Link, Asus, Zyxel и т. д.) обычно жёстко разделяют пароли от Wi-Fi и от панели администратора. Отличить их достаточно просто: если при входе от вас требуется ввести и логин, и пароль, то, скорее всего, они подходят только к «админке». Если же только пароль, то он может совпадать с паролем от Wi-Fi.
Где искать пароль в интерфейсе роутера
Инструкцию по поиску пароля в интерфейсе роутера лучше искать в инструкции к вашей модели роутера, поскольку веб-интерфейсы крайне разнообразны. В общем случае нужный вам пароль находится в разделе «Wi-Fi» или «Беспроводная связь», в строке под полем с названием вашего SSID.
Сам пароль обычно прикрыт звёздочками, однако достаточно кликнуть по пиктограмме с глазом в той же строке, чтобы увидеть его. Пароль от Windows при этом вводить не нужно. Между прочим, интерфейс роутера доступен не только с компьютера под управлением Windows, но и с iPhone/iPad и с Android-устройств.
Для того чтобы воспользоваться этим способом, вы должны быть подключены к той самой локальной сети, пароль от которой вам нужен. Удобство такого способа в том, что в интерфейсе роутера вы сможете сразу при необходимости сменить пароль или отключить его вовсе. Также это может позволить вам дать гостям доступ к сетевым накопителям или принтерам, если таковые есть и управляются через роутер.
Надеемся, мои советы помогли вам узнать пароль от Wi-Fi!
Автор материала: Алексей Стогченков
4 способ: когда не подходит заводской пароль роутера
В случае, когда на корпусе устройства нет информации о ключе, либо она указана неверно, так как при их вводе страница в интернете просто перегружается, но зайти на сайт невозможно, тогда нужно просто сбросить все настройки до заводских. После этого получится использовать указанные данные на корпусе.
Только нужно учесть, что маршрутизатор станет как новый, поэтому:
- Интернет может не работать.
- Пропадет вай-фай.
Для перезагрузки роутера требуется всего лишь нажать клавишу reset на корпусе. Также она может называться, как RST, «Сброс» или default. Нажав на клавишу, ее нужно удерживать не менее десяти секунд. Лампочки на устройстве при этом перестанут мигать. Это означает, что произошла перезагрузка. Теперь осталось войти на сайт, где указаны настройки маршрутизатора. Тут, скорее всего, потребуется ввести родные логин и пароль.
Зайдя на сайт с настройками, обязательно нужно поменять хотя бы пароль, чтобы доступ к нему был только у пользователя. Так можно будет защитить устройство от несанкционированного доступа. Ведь теперь войти сможет только владелец.
Посмотреть пароль от WiFi в Windows 7 или в Windows 8
Для того чтобы посмотреть пароль от WiFi в Windows 7 или 8, нужен компьютер или ноутбук с уже подключенным и настроенным WiFi соединением к той сети, от которой Вы хотите узнать пароль.
Через графический интерфейс
Чтобы узнать пароль от WiFi в графическом интерфейсе Windows 7, выполните следующие действия:
- На панели задач кликните левой кнопкой мыши по значку с уровнем сигнала. Как на скриншоте ниже.
- В открывшемся окне, со списком вайфай сетей, найдите свою сеть со статусом «Подключено«.
- Кликните по названию правой кнопкой мыши и выберите «Свойства«.
- В открывшемся окне, поставьте галочку «Отображать вводимые знаки«.
- Ключ безопасности сети это и есть пароль от подключенного wifi. Запишите его на листочке или сфотографируйте, чтобы больше не забывать.
Видео инструкция: как узнать пароль от WiFi через графический интерфейс Windows 7
Через командную строку
Чтобы узнать пароль от WiFi через командную строку Windows 7, откройте меню «Пуск» и наберите на клавиатуре «cmd«. В самом верху будет найдена программа командной строки «cmd». Кликните по ней правой кнопкой мыши и выберите «Запуск от имени администратора».
- netsh wlan show profiles — Команда отобразит список всех сохраненных беспроводных сетей.
- netsh wlan show profiles name=Vashe-nazvanie key=clear — Команда отобразит параметры сохраненной сети с названием «Vashe-nazvanie», в том числе и пароль (Содержимое ключа), но только если командная строка запущена от имени администратора.
Видео инструкция: как узнать пароль от WiFi через командную строку Windows 7
Смотрим пароль от своего Wi-Fi в настройках роутера
Этот способ хорош тем, что только благодаря ему можно узнать пароль, который компьютер и вовсе не знает. Например, была переустановлена Windows, а пароль от своего вайфая вы не помните и теперь не можете подключиться. Так вот в этом случае поможет роутер.
Роутер – эта та штука, которая «раздает» Интернет. Выглядит он примерно так:

В его настройках среди прочего хранится пароль. Чтобы его найти, нужно подключить роутер к компьютеру через сетевой шнур (обычно он идет в комплекте).

Если компьютер помнит пароль и подключается к сети, то можно этого не делать.
1. Открываем браузер (программу для Интернета), в адресной строке печатаем 192.168.1.1 и нажимаем кнопку Enter на клавиатуре.
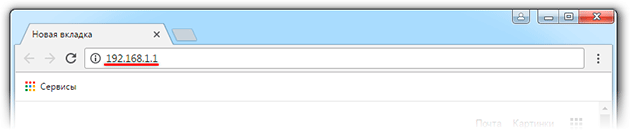
Чаще всего после этого появляется запрос логина/пароля. Если этого не произошло, попробуйте другие адреса: 192.168.0.0, 192.168.0.1,или 192.168.1.0. Но если и они не подходят, тогда возьмите роутер, переверните его и найдите на наклейке его IP адрес.
У меня, например, и на наклейке не было адреса. Тогда я переписал с нее модель роутера (в моем случае Huawei HG8245A) и вбил в поисковик запрос «huawei hg8245a ip адрес». Оказалось, что адрес по умолчанию другой, как, собственно, и логин с паролем.
2. В появившемся окне вводим логин admin и пароль admin.
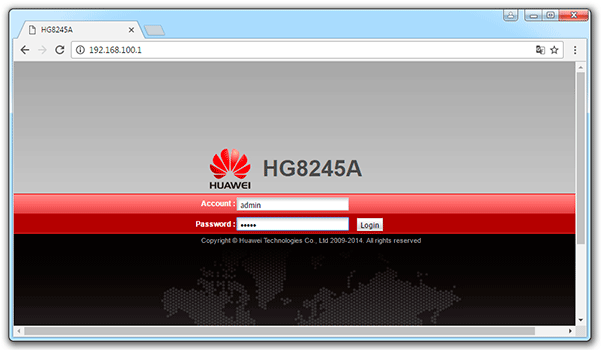
Обычно эти данные подходят (если их никто специально не менял). Но могут быть и другие варианты, например, root или user. Они обычно написаны на самом роутере – на наклейке с другой стороны.
3. Открываем вкладку Wireless (Беспроводной режим) или WLAN и там ищем пароль. Часто он находится в пункте Wireless Security (Настройки безопасности или Защита беспроводного режима).
Как правило, пароль написан в графе, где есть слово Key, Password или Пароль. Часто, чтобы его увидеть, нужно снять галочку.
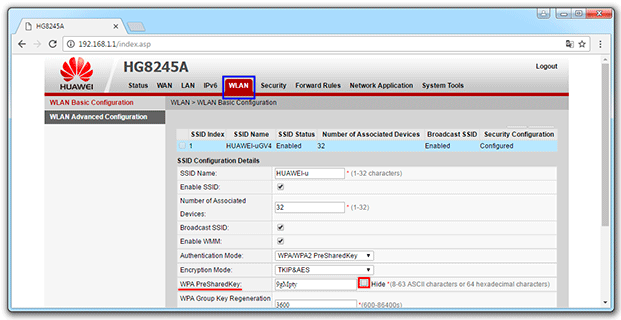
Кстати, бывает, он написан сразу же при открытии настроек роутера.
Если не помогло
Тогда можно сбросить все настройки роутера к заводским. Но в этом случае его придется самостоятельно настраивать: указывать параметры подключения к Интернету, имя сети и пароль.
Для сброса настроек на роутере есть маленькая глубоко запрятанная кнопочка Reset (обычно она находится сзади).

Зажимаем ее каким-нибудь острым предметом на секунд десять. После этого все установки будут сброшены, и роутер будет как новенький – останется только его настроить.
Что будет, если узнать данные соседа
Рассматривая, как узнать пароль от WiFi соседа, важно задаться еще одним вопросом — что ждет нарушителя за неправомерное использование чужой сети. На сегодня ответственность за «компьютерные нарушения» оговорена в следующих статьях УК РФ:
- 272 — предусматривает ответственность за получение неправомерного доступа к данным при условии блокировки, удаления, изменения или копирования;
- 273 — прописывает наказание за применение или распространение ПО для удаления, блокировки, копирования или изменения данных
- 274 — ответственность за нарушение правил хранения, предоставления и обработки информации.

Как видно из приведенных статей, использование сети соседа не подпадает под наказание. Но есть нюанс. Если человек использует доступ к Вай-Фай продолжительное время и наносит ущерб в крупном размере, тогда может наступить наказание по статье 165. В ней идет речь о причинении имущественного ущерба. В таких обстоятельствах злоумышленника могут наказываться штрафом до 300 000 р, ограничением или лишением свободы на один или два года соответственно. К крупному относится ущерб на сумму свыше 250 000 рублей.
Но это в теории. На практике вряд ли кто-то накажет за подключение к чужому роутеру. Исключением являются ситуации, когда взлом осуществляется для кражи данных соседа. Кроме того, довести такое дело до суда трудно, ведь стороны всегда могут договориться.
Как узнать пароль от своего Wi-Fi на компьютере
Для просмотра пароля от своего подключенного Wi-Fi должно соблюдаться условие, что пароль сохранялся на компьютере хотя бы один раз. Если нет, то пароль Wi-Fi следует смотреть на роутере.
Для того, чтобы узнать пароль от своей Wi-Fi сети на компьютере или ноутбуке под управлением Windows 7, 8, 10 проделайте следующие операции:
Откройте «Центр управления сетями и общим доступом». Проще всего это сделать, кликнув меню «Пуск» и набрать в поиске название меню. Также, вы можете кликнуть правой кнопкой мыши по иконке сетевого подключения в правом нижнем углу или найти данное меню в Панели управления. Нажмите на рисунок для увеличения.
В открывшемся окне показываются основные данные об активной сети Wi-Fi. Кликните по активному беспроводному подключению как на скриншоте ниже
В открывшемся окне откройте «Свойства беспроводной сети».
Перейдите во вкладку «Безопасность» и поставьте галку «Отображать вводимые знаки». В поле рядом Вы увидите пароль от Вашего вай-фая.
Если по каким-то причинам при выборе галки «отобразить вводимые знаки» пароль не отображается, то попробуйте посмотреть пароль от Wi-Fi на роутере. Об этом написано в этой статье чуть ниже.
Узнаем пароль от своей Wi-Fi сети в Windows XP
На операционной системе Windows XP посмотреть пароль сохраненной Wi-Fi сети несколько сложнее, чем на более современных ОС, но тем не менее возможно.
Откройте меню «Пуск» в левом нижнем углу компьютера и зайдите в «Панель управления».
Перейдите в меню «Мастер беспроводных сетей» в панели управления.
В открывшемся окне мастера беспроводных сетей нажмите «Далее».
В следующем окне выберите «Добавить новые компьютеры или устройства сети» и нажмите «Далее».
Выберите способ установки сети. Для этого кликните «Установить сеть вручную» и нажмите «Далее».
В итоговом окне мастера настройки беспроводной сети Windows XP нажмите «Напечатать параметры сети».
В результате этого у вас откроется текстовый документ с различными настройками Wi-Fi подключения, в том числе и паролем. Строка с паролем будет называться «Ключ сети (WEP/WPA-ключ)».
Программы для просмотра сохраненных паролей Wi-Fi
Рассмотрим две программы для просмотра паролей сохраненных вай-фай сетей на компьютере.
WiFi Password Decryptor — бесплатная программа для восстановления паролей сохраненных Wi-Fi сетей. Программа расшифровывает все типы паролей Wi-Fi сетей WEP, WPA, WPA2, а также генерирует всю информацию в удобный отчет в формате HTML/XML/TEXT/CSV.
Скачать программу WiFi Password Decryptor можно на официальном сайте её разработчика.
После скачивания .zip архива распакуйте содержимое и запустите файл установки Setup_WiFiPasswordDecryptor.exe. После этого просто запустите программу и кликните на название интересующей Вас вай-фай сети для просмотра пароля.
Видео работы программы WiFi Password Decryptor показана ниже:
https://youtube.com/watch?v=LVgWxlPSZzk
WirelessKeyView — небольшая бесплатная утилита, которая выводит список всех сохраненных когда-либо на компьютере вай-фай сетей. У программы англоязычный интерфейс, но при необходимости на сайте разработчика опубликован .ini файл русификатора.
Скачать программу можно с официального сайта разработчика. После скачивания .zip архива распакуйте его и запустите файл WirelessKeyView.exe.
На скриншоте Вы можете наблюдать работу программы. В столбце Network отображаются сохраненные на компьютере сети Wi-Fi, а пароль можно увидеть в столбце Key (Ascii).
Видео работы программы WiFi Password Decryptor:
Узнаем пароль от своего вай-фая через командную строку
Для того, чтобы узнать пароль от своей Wi-Fi сети с помощью командной строки нажмите меню «Пуск» — «Служебные» — «Командная строка» или нажмите комбинацию клавиш Win+R, напишите команду cmd и нажмите ОК.
В открывшейся командной строке впишите следующую команду:
Программа выведет на экране список всех вай-фай сетей, которые сохранены на данном компьютере и соответственно от которых мы можем посмотреть сохраненный пароль.
Для того, чтобы узнать пароль от интересующей вас Wi-Fi сети необходимо в команду
внести её название. Например, для моей домашней сети ALESKA команда выглядит следующим образом:
В результате выполнения этой команды в командной строке получаем всю необходимую информацию, в том числе и пароль от указанной Wi-Fi сети.
На скриншоте выше видно, что пароль от Wi-Fi сети ALESKA соответствует значению 180700.
Видео как узнать пароль своей Wi-Fi сети через командную строку:
Книги и видео по теме
Есть много книг про взлом Wi-Fi. Есть очень специфичные, но неполные. А есть прям очень короткие вырезки со всеми интересными моментами. Вот таким вырезками я и решил с вами поделиться. Книги на английском языке, но про современные методы на русском и не пишут. Так что из личной подборки. На авторство не претендую, кому понравится – платите авторам. Есть все методы выше, даже чуть больше, с примерами и инструкциями:
А это уже целая глава из последнего руководства EC-Council по подготовке этичных хакеров. Тоже урвал из открытых источников, сведения хоть и на английском, но зато актуальны на текущий момент. Пролистайте – там все в картинках и даже есть лабораторные работы. Все то же самое, но красиво.
А вот и видео последнего руководства парой лет ранее, но зато на русском языке:
https://youtube.com/watch?v=_Lohr_LQ51s
На этом заканчиваю – смотрите, изучайте. Информации выше достаточно, чтобы легко взломать любой Wi-Fi на любом роутере (и даже на школьном). Здесь вопрос только времени и ваших умений.
Потерял пароль от Wi-Fi сети роутера способы восстановления
Встроенными параметрами сети windows
Windows предоставляет возможность посмотреть пароль от роутера встроенными средствами, к которым ПК ранее подключался. Для этого требуется перейти в «управления сетями и общим доступом»,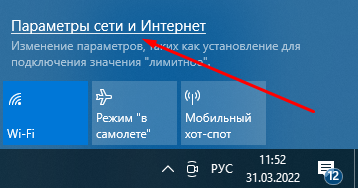
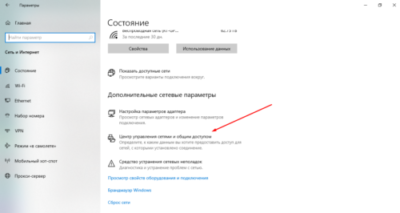
там отыскать беспроводные сети, 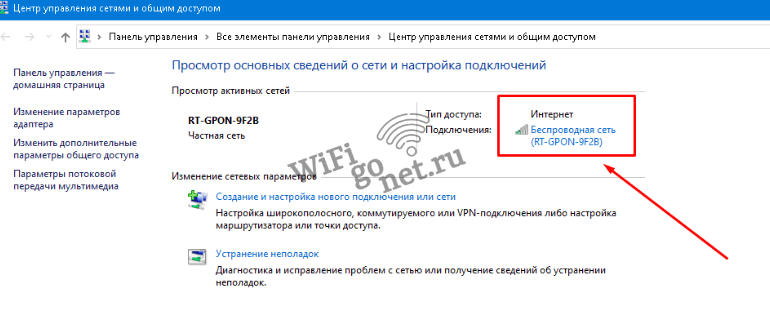
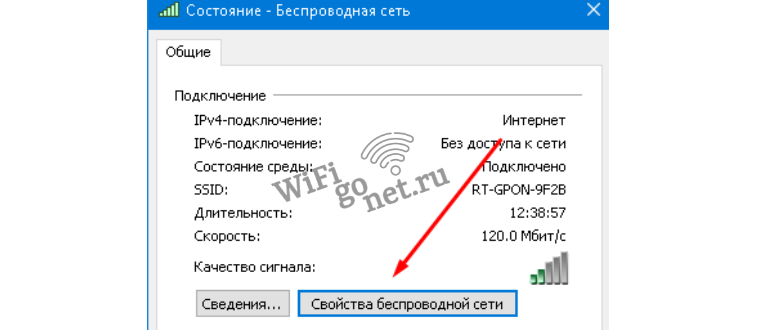
в пункте «ключ безопасности» можно увидеть пароль, 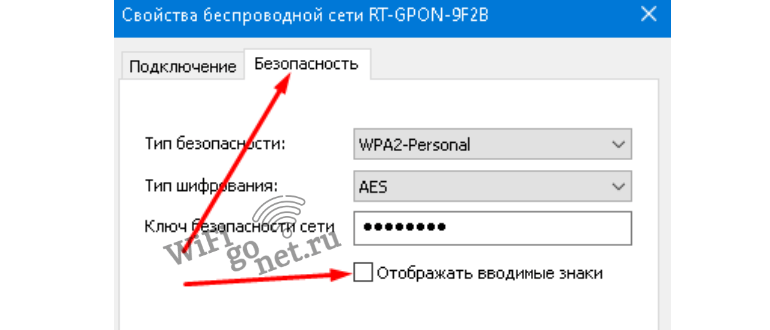
предварительно кликнув мышкой в пункте «отображать скрытые знаки».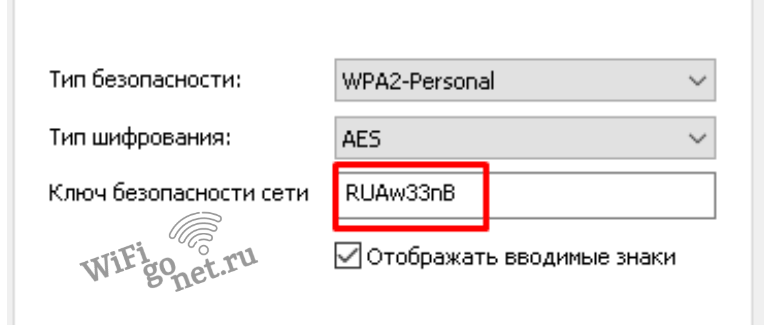
Если нет раздела «управление беспроводными сетями», как тогда узнать пароль от wifi на компьютере windows? Пункт может отсутствовать, потому как на ПК не настроен Wi-Fi. Тогда данным методом определить пароль не удастся, и придется воспользоваться посторонними программами. Об этих программах будет написано ниже.
Как восстановить пароль через панель управления маршрутизатора
Стоит отметить, восстановление логина и пароля от панели управления роутером является одним из самых простых способов. Но при подсоединении к чужой общественной сети, вход естественно будет недоступен. В случае домашней сети то следует выполнить следующие действия:
- Подключить ПК к маршрутизатору кабелем
- Перейти в параметры личного кабинета
- Увидеть пароль в нужном разделе
Стоит упомянуть что смартфон не подойдет при выполнении данного метода. Провод enternet, обычно находящийся в коробке устройства, требуется вставить нужными концами в компьютер и маршрутизатор. Затем следует ввести адрес роутера и выполнить вход в панель управления.
Для каждого роутера эта процедура реализуется по-разному. Потом необходимо найти раздел параметров, где осуществляется настройка паролей сети.
Восстановление через программу wireless key view
Что делать если забыл ключ безопасности, а также как восстановить вай фай пароль через программу wireless key view, читайте ниже.
Это приложение хорошо работает практически во всех версиях windows. Эта программа показывает все сети, к которым ранее был подключен компьютер, а также она отображает пароли этих сетей. Установить программу можно с официального сайта. Данное приложение может функционировать даже с такими типами шифрования как wpa/psk.
После установки запустить от имени администратора. Открыв программу, нужно найти там требуемую сеть, в строке key будет показан ее пароль. Все действия не так уж и сложны, даже в случае ранних версиях windows. Однако ввиду шпионского предназначения этой программы антивирус может на нее ругаться.
Посмотреть на самом роутере
Данный метод подходит для тех, у кого есть доступ к роутеру. Сейчас практически у каждого роутера имеется индивидуальное название сети, а также ПИН-код, по умолчанию. Их можно увидеть на спец наклейке либо этикетке.
На новых роутерах скорее всего установлен заводской логин и пароль, admin/admin. Этот метод хорош тем, что им можно воспользоваться как с телефона, так и с компьютера.
Как определить пароль на маршрутизаторе tp-link
Когда есть возможность войти в интерфейс роутера, узнать пароль на роутере tp-link можно там. Для этого надо перейти в настройки. Быть подключенным к роутеру через кабель или по wifi. Ввести соответствующий ip адрес в браузере, и ввести логин с паролем, по умолчанию-admin в обоих стоках. У разных производителей разный дизайн меню, однако необходимо открыть раздел wireless network, далее security (защита). Там и расположен пароль WIFI .
На новых роутерах tp-link есть свойство восстановления забытого пароля через панель управления. Она располагается в пункте «дополнительные настройки», «системные инструменты – администрирование». Лучше всего включить ее, как только у маршрутизатора будет доступ к интернету. Принцип работы схож с восстановлением пароля от какой-либо учетной записи, то есть с определенной почты отправляется сообщение, в котором будет ссылка для восстановления пароля, а также логина. Необходимо будет указать следующие параметры доступа:
- Электронная почта отправителя
- Адрес получателя
- Сервер SMTR почты, отправителя
- Имя пользователя, а также пароль
































