Способ: устранение конфликтов в браузере Гугл Хром
Если не работает какой-либо отдельный модуль в Хроме, или он часто сбоит (запускается, но затем произвольно закрывается, выдаёт ошибку), проверьте наличие программных конфликтов в нём. То есть ситуации, когда перестал работать (включаться) Google Chrome из-за стороннего приложения.
Что делать, если так происходит:
1. В адресной строке веб-обозревателя наберите — chrome://conflicts. Нажмите «Enter».
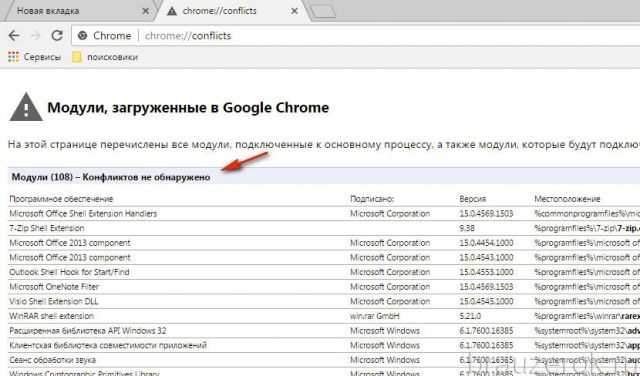
2. Ознакомьтесь с информацией на вкладке. В строке «Модули» должно быть отображено сообщение «Конфликтов не обнаружено».
Если же всё-таки конфликты присутствуют, выясните, какой программой, компонентом они вызваны. Закройте браузер и деактивируйте или полностью удалите их.
Большое количество одновременно открытых вкладок
Вполне возможно, что Chrome тормозит именно из-за того, что вы открыли в нем сразу огромное количество всевозможных вкладок. Чем больше их открыто, тем соответственно больше программа будет черпать оперативной памяти и нагрузка на процессор тоже будет высокой. Таком может случаться даже с самыми мощными вычислительными машинами.

Если это действительно так, и обозреватель стал притормаживать после того, как вы открыли сразу кучу вкладок, то все что надо – закрыть их. После этого рекомендуется перезагрузить компьютер, чтобы он нормально работал.
Если же это не помогает, и закрыть вкладки не удается, то воспользуйтесь диспетчером задач в браузере, либо встроенном в Windows.
Нажмите сочетание клавиш Ctrl+Shift+Esc, чтобы запустить диспетчер процессов Windows и завершите там работу процесса Chrome и всех остальных процессов на вкладке “Процессы”, которые связаны с браузером Хром.
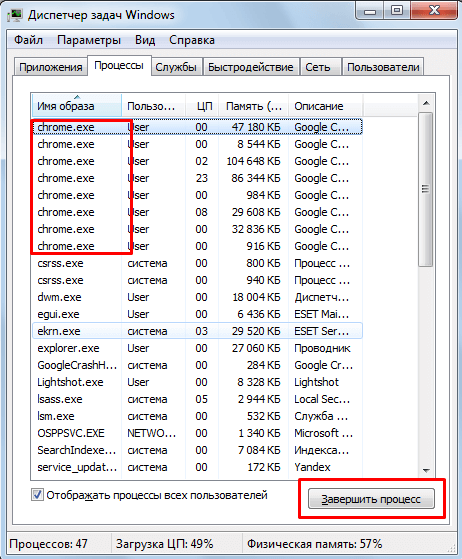
Либо в окне браузере Google Chrome нажмите Shift+Esc и воспользуйтесь встроенными средствами, чтобы закрыть все вкладки.
Тормозит Web — графика
Данная тема не совсем актуальна для этой статьи. Но есть один нюанс, в котором виновником этой проблемы выступает именно гугл хром.
Чаще всего, если у вас тормозит графика на страницах интернет сайтов, то виновата в этом не только браузер, но и вся система в целом.
Для решения проблемы необходимо будет зайти в биос и найти раздел «Power Management -> APM Configuration”. В нем необходимо установить параметр «HPET Support” в положение «Disabled”. Если проблема не решилась, то верните все на прежние места.
Так же не мешало бы обновить флеш плеер, хоть он с каждым днем используется на все меньшем количестве сайтов, тормоза графики может вызывать именно он. О том как переустановить флеш плеер я рассказывал в этом видео:
Установка и удаление флеш плеера
Так же если у вас старая видеокарта, в настройках флеш плеера рекомендую отключить аппаратное ускорение, частенько это помогает в в борьбе с лагами видео или флеш игр.
Общие вопросы
Зачем нужно прекращать работу Google+ для обычных пользователей?
Поскольку популярность Google+ падает, мы считаем, что правильным решением будет прекратить работу версии Google+ для обычных пользователей. При этом мы намерены сосредоточиться на потребностях корпоративных пользователей и запускать новые функции, предназначенные именно для бизнеса. Подробнее…
Будут ли отключены другие сервисы Google после удаления контента из Google+?
Другие сервисы Google, такие как Gmail, Фото, Диск и YouTube, останутся доступны, и вы сможете пользоваться ими в прежнем режиме с тем же аккаунтом. Ваш аккаунт бренда сохранится и без Google+, так что вы сможете продолжать использовать его в сочетании с другими продуктами Google, такими как каналы YouTube.
Сохранит ли Google мой контент из Google+?
В рамках завершения работы Google+ для обычных пользователей мы удалим контент соответствующих аккаунтов (мы оставим только то, что обязаны сохранить по закону). Ваши фотографии и видео из архива альбомов Google+ и с +страниц также будут удалены. Рекомендуем приступить к скачиванию данных до 31 марта, так как этот процесс может занять некоторое время
Обратите внимание, что резервные копии фотографий и видео, сохраненные в Google Фото, не будут удалены
Работа Google+ для обычных пользователей прекращается, но мы продолжим активно развивать эту платформу для корпоративных клиентов. Подробные сведения читайте здесь. Проверить, есть ли у вас аккаунт Google Workspace, можно здесь.
Возможны ли случаи, в которых контент Google+ не будет удален из аккаунтов обычных пользователей Google+?
Возможны. Иногда материалы из аккаунта Google+ обычного пользователя и/или его архива альбомов нужны для соблюдения требований законодательства (в том числе обязательств по хранению данных) либо должны храниться по решению суда или по запросу госорганов.
Сколько времени займет удаление контента из моего аккаунта Google+?
Удаление контента из аккаунтов обычных пользователей в Google+, +страниц и архива альбомов Google+ займет несколько месяцев, так что в течение этого времени часть данных ещё будет доступна. Например, многие обнаружат элементы своего аккаунта Google+ в журнале активности, а пользователи Google Workspace увидят данные из Google+ обычных пользователей. Если ваш контент Google+ ещё доступен, вы можете скачать его и удалить профиль. Кроме того, вы сможете посмотреть и удалить данные в журнале активности Google+.
Что будет с сокращенными URL Google+?
Поддержка сокращенных URL в Google+ будет прекращена, а сами URL будут удалены. Все ссылки, в которых используются сокращенные URL Google+, в том числе на архив альбомов, перестанут работать.
Плагины тоже затормаживают работу Chrome
Как и расширения, плагины также могут влиять на работу интернет-проводника. Какие-то вы возможно устанавливали самостоятельно, а какие-то могли установится автоматически, после установки других программ на компьютер. Но факт остается фактом – они притупляют работу Хрома. Безусловно без плагинов не обойтись, ведь они обеспечивают удобство и комфорт в работе с интернетом. Но есть и такие, польза от которых минимальна, а то и вообще стремится к нулю.
Зайдите на страницу chrome://settings/content и отключите все ненужные плагины. Для этого впишите в адресную строку команду chrome://settings/content нажатием на кнопку “Отключить” (передвиньте ползунок), деактивируйте неиспользуемые плагины.

В любое время, вы можете включить их в работу обратно.
Повредились системные файлы
Иногда не открывается Google Chrome из-за поврежденных системных файлов. Они используются для работы ОС и приложений. Даже сами разработчики обозревателя советуют проверять защищенные файлы при появлении проблем с работой. Как проверить? Откройте командную строку с правами администратора. Для этого нажимаем Win+X.
Прописываем SFC.exe /SCANNOW.Время сканирования зависит от мощности ПК. Приложение автоматически исправит ошибки, или напишет причину, почему не смогла ее исправить.
Конфликты ПО
Посмотрите загруженные модули. Пропишите в адресной строке команду: chrome://conflicts/. Если конфликты отобразятся, определите какой программой они вызваны. Деактивируйте или полностью их удалите.
Блокировка сторонним ПО
Вполне может статься, что Хром не открывается на компьютере по причине ошибочной его блокировки антивирусом или брандмауэром. Обычно такое происходит после изменения конфигурации программ, ответственных за обеспечение безопасности ПК. Попробуйте запустить браузер при отключенном антивирусе и в случае удачного старта проверьте «черный» список приложения. При необходимости сделайте то же самое с брандмауэром.
Вредоносное ПО
Почему Гугл Хром не открывает страницы, а интернет, при этом, работает нормально? Вредоносное программное обеспечение может сильно повлиять на все процессы в твоем компьютере. В том числе, в результате вирусной атаки ты можешь заметить, что страницы браузера медленно открываются или не грузятся вовсе.
Что делать, если Гугл Хром не загружает страницы именно по этой причине? Протестируй устройство с помощью антивируса. Современные программы такого типа могут не только выявить вредоносное ПО, но и помогут тебе его удалить.
Поврежден профиль пользователя
Если обозреватель не открывается или самопроизвольно закрывается через время, причина в повреждении профиля. Чтобы создать новый, выполните такие действия:
Закройте браузер;
В адресной строке проводника пропишите: %LOCALAPPDATA%GoogleChromeUser Data;
Нажмите «Enter»;
Появятся все файлы браузера. Находим папку «Default» и изменяем ее. Например, «Default1»;
Запускаем Chrome;
Он откроется с установками, прописанными по умолчанию. Появится папка «Default»;
Чтобы восстановить настройки скопируйте их из резервной копии
Делайте это с осторожностью, чтобы не перенести нерабочие данные из старого профиля;
Если не сработало, сделайте описанные выше действия с папкой «User Data».
Ошибки в настройках пользователя
Ошибки или факт того, что не открывается браузер Гугл Хром, проявляется еще из-за проблем в подключенном профиле. Чтобы деактивировать проблемный профиль, можно убрать локальные данные о нем с компьютера (все равно данные о нем содержаться на серверах Google):
- Нажмите Win+R и введите команду .
- В открывшейся директории удалите (или перенесите) папку UserData.
- Активируйте браузер и проверяйте работоспособность в обычном и «инкогнито» формате.
Разгружаем процессор и оперативную память
Если Chrome не запускается и компьютер всецело тупит, возможно ЦП и ОЗУ попросту перегружены другими процессами. Проанализируйте картинку в диспетчере задач:
- Нажмите Ctrl+Shift+Esc и просмотрите раздел «Процессы».
- Отключайте все, что грузит «ЦП», «Диск» и «Память».
- Для отключения кликните ПКМ по процессу и выберите «Снять задачу».
Отключить расширения
Одновременный запуск множества расширений Chrome может потреблять системные ресурсы, замедлять сканирование и приводить к ошибкам «Страница не отвечает». Некоторые расширения также могут создавать конфликты с контентом сайта и мешать правильной работе страниц.
Вы можете довольно легко выяснить, является ли это причиной ошибок «Страница не отвечает». Начните с выбора значка расширений справа от адресной строки Chrome. Затем выберите «Управление расширениями» и выключите все активные расширения.
Если после этого вы не столкнетесь с ошибкой «Страница не отвечает», повторно включите расширения одно за другим. Это должно помочь вам определить, что использует слишком много системных ресурсов или вызывает другие проблемы в Chrome.
Отключите расширения
Но, не всегда в лагах с браузером виноват он сам. В большинстве случаев виновниками выступают расширения, которые вы устанавливали сами или они установились автоматически, но с вашим согласием.
Вам нужно зайти во вкладку «расширения”, которые находятся в настройках или просто пропишите chrome://extensions/ в адресной строке. По очереди отключайте все имеющиеся в браузере расширения. Для этого вам нужно просто снять галочку напротив него, для максимального эффекта дополнения можно удалять — нажав на значок корзины. Частенько после отключения и удаления нужно перезапустить браузер.
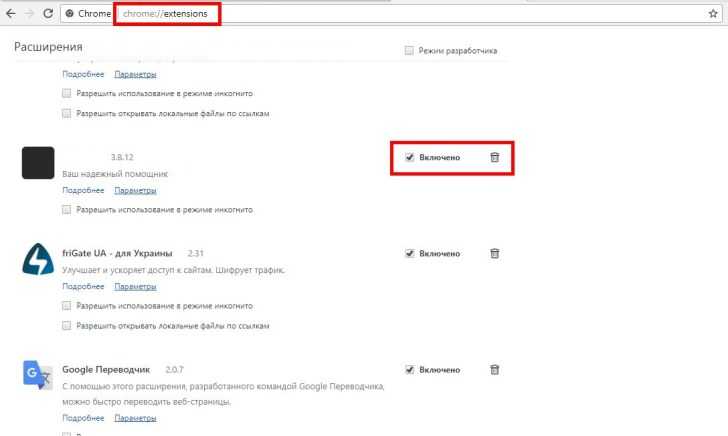
Добавить в заметки чтобы посмотреть позже?
Проверять работу браузера необходимо после отключения каждого из расширений, при этом перезагружая хром. В случае, когда в тормозах браузера виновато расширение, которое вам необходимо, попробуйте все же оставить его, но при этом удалить все остальные, ненужные. Дело в том, что некоторые расширения конфликтуют друг с другом. Отключив одно, вы сможете пользоваться другим и браузер уже тормозить не будет.
СПОСОБЫ УСТРАНЕНИЯ НЕПОЛАДОК В GOOGLE CHROME
Ниже я предложу пару способов ремонта браузера хром и начну, на мой взгляд, с самого простого — очистки некоторых данных браузера, например, Cookies, кеша и прочих, поскольку всё это не требует переустановки и других лишних действий.
Способ №1: Очистка данных браузера
Вероятнее всего вам поможет этот вариант справится с возникшими проблемами в хроме, при длительной его эксплуатации.
Сразу отмечу, что чистить нужно не всё, что позволяет хром, а лишь некоторые данные:
- Файлы cookie и другие данные сайтов;
- Изображения и другие файлы, сохраненные в кеше;
- Настройки контента;
- Данные размещаемых приложений.
Нет смысла чистить, например, пароли, ведь если вы храните их в Гугл, то они пропадут, а ситуацию с проблемами хрома это никак не исправит! Тоже самое касается истории просмотров, скачивания, автозаполнения и медиалицензий.
Для очистки данных зажмите сочетание клавиш Ctrl+Shift+Delete и попадёте в соответствующее окно. Туда также можно попасть, открыв меню браузера, выбрав «Настройки»:

Далее в строке поиска вверху нужно набрать «Очистить историю» и перейти в соответствующий раздел.
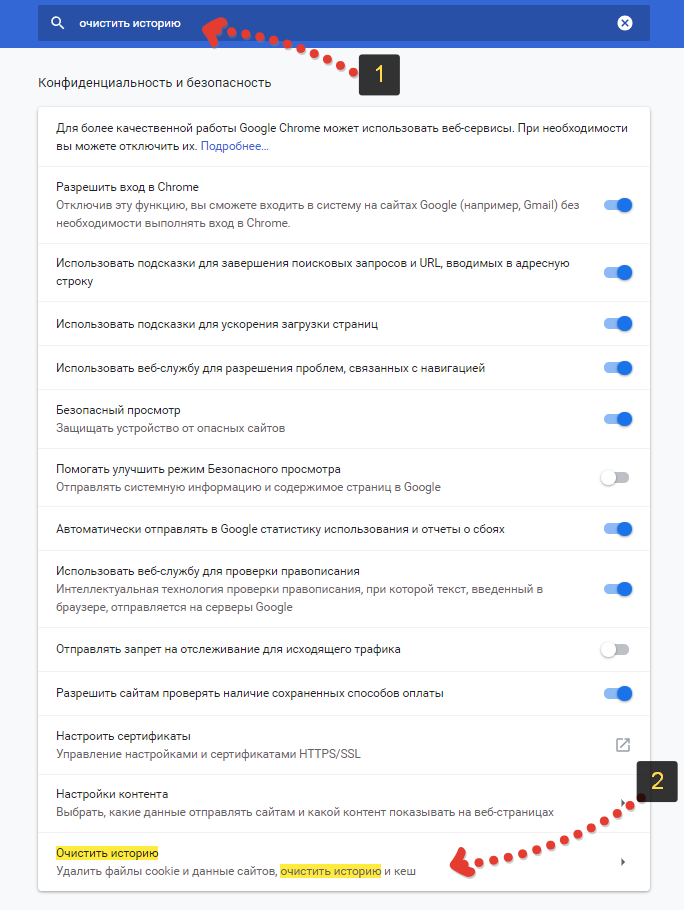
Вверху переходим на вкладку «Дополнительные» и выбираем период очистки «За всё время», чтобы вычистить браузер за весь период его работы.
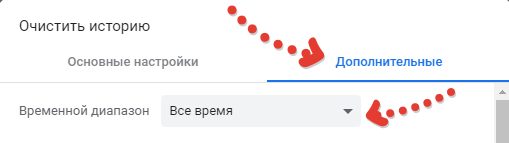
А затем ниже отмечаем перечисленные мной выше пункты очистки и нажимаем «Удалить данные»:

В общем-то всё, данные очистятся в считанные секунды, после чего рекомендую вам ещё для верности закрыть все открытые в браузере вкладки (если боитесь что-то потерять, то сохраните открытые сайты, например, в избранное) и перезапустить Google Chrome.
Ну и проверьте теперь как стал работать хром, лучше? ![]() Думаю, что вам поможет этот способ, ну а если нет, то нужно ещё опробовать второй и в самый крайний случай 3-й.
Думаю, что вам поможет этот способ, ну а если нет, то нужно ещё опробовать второй и в самый крайний случай 3-й.
Способ №2: переустановка Google Chrome
Этот вариант ничего такого особенного из себя не представляет, всё банально просто: нужно попробовать переустановить браузер Google Chrome, если не помог способ с очисткой данных браузера.
Рекомендую при этом переустанавливать в следующей последовательности:
Думаю, что если вам не помог 1-й вариант, то поможет этот ![]()
Отключение ненужных плагинов
По умолчанию, когда Вы только устанавливаете Google Chrome, устанавливаются и активируются многие, не нужные обычному пользователю плагины. Кроме этого, некоторые устанавливаемые на компьютер программы — Microsoft Office 2013, Adobe Reader и многие другие также устанавливают свои плагины в Google Chrome.

Установленные в Google Chrome плагины
Вы можете отключить те плагины, которые не используете. Для этого в адресную строку гугл хром введите chrome://plugins и нажмите Enter. В результате вы увидите список всех плагинов, установленных в браузере. Вы можете отключать любые из них, ничего страшного не произойдет. Плагин Java редко нужен кому-то, кто не использует онлайн-банкинга и других серьезных онлайн-приложений, а отключение этого плагина никак не повлияет на возможность игры в Minecraft. При этом, Java в достаточно сильной степени влияет не только на производительность и скорость работы браузера, но также и на его уязвимость к различным троянам и вирусам из интернета. В общем случае бывает достаточным оставить лишь Flash и, иногда Silverlight из всех плагинов, которые установлены в Google Chrome — возможно, после этого, Ваш браузер будет меньше тормозить.
Примечание по Flash: было замечено, что некоторые из последних версий Google Chrome начинают тормозить и вылетать после установки Adobe Flash ActiveX Control — его вы не найдете в списке плагинов браузера, удаление следует производить в Панели управления Windows — Программы и компоненты.
Используйте диспетчер задач Google Chrome для завершения процессов
Google Chrome имеет собственный встроенный диспетчер задач, как и Windows, который позволяет вам отслеживать все открытые вкладки, расширения и процессы, запущенные на вашем компьютере, и то, сколько ресурсов они потребляют. Это может помочь вам определить, какая вкладка, плагин или приложение потребляют все ресурсы, и закрыть его. Это полезно, если у вас есть определенная вкладка или расширение, которое не отвечает или зависает, вы можете завершить этот процесс здесь.
Чтобы открыть диспетчер задач Chrome, нажмите кнопку с тремя точками (Дополнительно), выберите «Дополнительные инструменты», а затем нажмите «Диспетчер задач». Или вы можете просто открыть браузер Chrome и нажать Shift+ Esc.
Когда откроется диспетчер задач, вы увидите список всех вкладок, служб, расширений и приложений, которые в данный момент работают в Chrome.
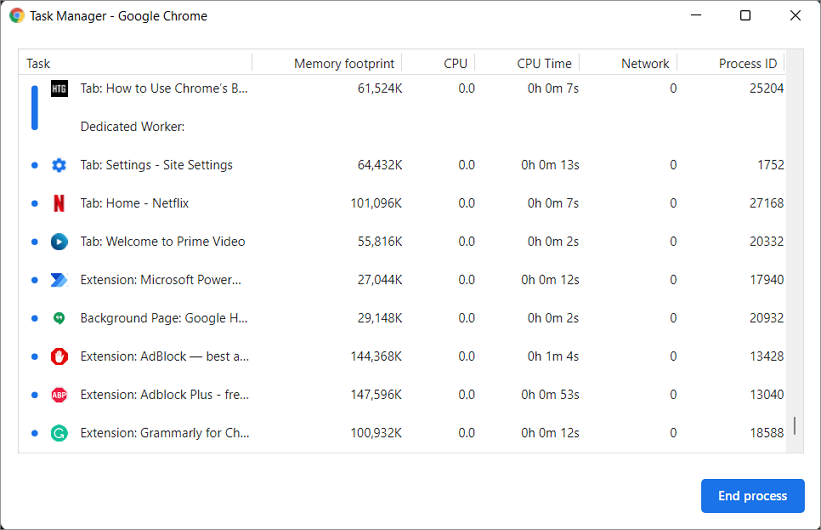
По умолчанию он будет отображать объем памяти, использование ЦП, сеть и идентификатор процесса для каждого процесса. Вы также можете увидеть, какие другие ресурсы использует каждый процесс, такие как память графического процессора, время ЦП, кеш изображений, кеш CSS, приоритет процесса и т. д. Чтобы получить больше статистики, щелкните правой кнопкой мыши процесс или задачу и выберите любой из 20 категории статистики в контекстном меню.
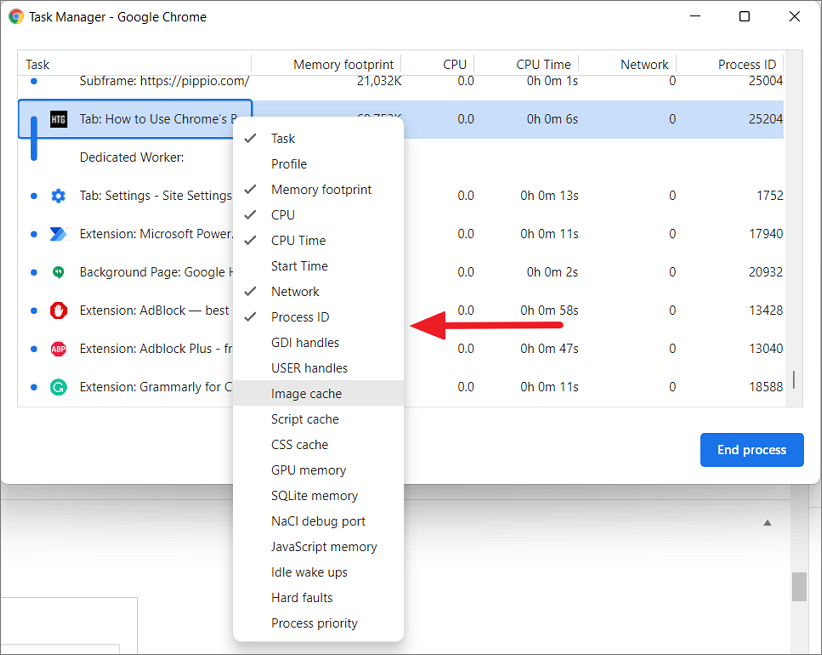
Категория выбора (отмечена) будет добавлена в качестве нового столбца в диспетчер задач. Вы также можете отсортировать столбцы статистики, щелкнув заголовок столбца, чтобы увидеть, какой процесс использует больше всего ресурсов.
Если у вас есть задача, которая не отвечает или использует слишком много ресурсов, выберите этот процесс и нажмите кнопку «Завершить процесс» внизу.
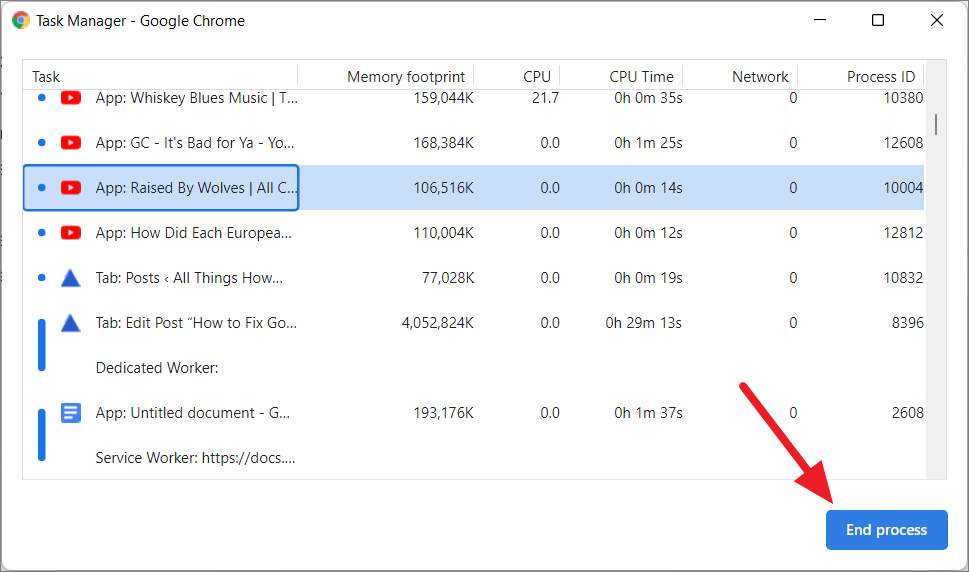
Вы также можете выбрать несколько задач по Ctrlключу и выбрать несколько задач из списка, а затем нажать кнопку «Завершить процесс», чтобы завершить их все сразу.
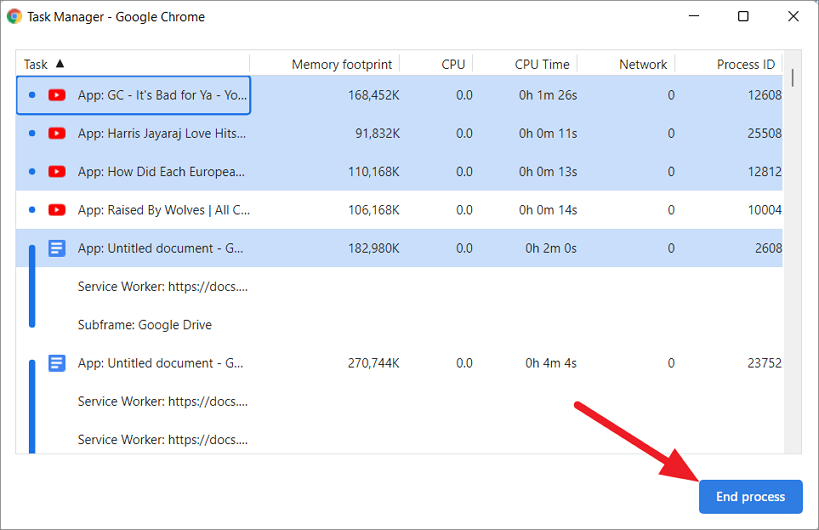
Очистить файлы cookie и кеш браузера
Устаревшие данные просмотра могут в конечном итоге вызвать всевозможные проблемы при посещении веб-сайтов. Чтобы исключить это как причину ошибки «Страница не отвечает», необходимо очистить кеш Chrome.
Примечание. Лучше сначала избавиться от кеша и файлов cookie проблемного сайта, а затем удаление всего кеша браузера Chrome если это не поможет.
Очистить кеш для определенного сайта
- Перейдите на экран настроек Chrome.
-
Выберите Конфиденциальность и безопасность на боковой панели.
-
Выберите «Настройки сайта».
-
Выберите Просмотр разрешений и данных, хранящихся на сайтах.
-
Выберите сайт из списка и выберите Очистить данные.
Очистить весь кеш браузера Chrome
- Откройте новую вкладку Chrome.
-
Нажмите Ctrl + Shift + Delete или Cmd + Shift + Delete, чтобы открыть окно Chrome Очистить данные просмотра.
-
На вкладке «Основные» установите флажки рядом с «Файлы cookie и другие данные сайта» и «Кэшированные изображения и файлы». Затем установите временной диапазон на Все время и выберите Очистить данные.
Способ: сброс настроек
Иногда вопрос «почему не запускается Гугл Хром» разрешается полным сбросом всех настроек браузера и устранением сторонних модификаций в его конфигурации при помощи утилиты «Cleanup Tool».
1. Если Хром «не заходит» в поисковик, воспользуйтесь другим рабочим веб-обозревателем (например, Firefox).
2. Задайте в Google запрос — «утилита очистки chrome».

3. Перейдите на официальную страничку для скачивания (первая в выдаче ссылка).
4. В панели «Инструмент очистки… » нажмите кнопку «Скачать».
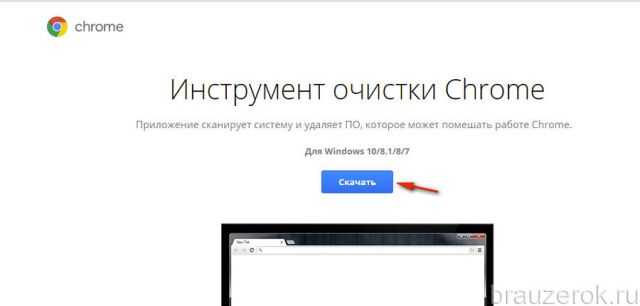
5. В окне инсталлятора щёлкните «Принять и скачать».

6. Запустите скачанную утилиту, следуйте её инструкциям, чтобы выполнить очистку и сброс опций.
Способ 14: Прогнозируемая прокрутка
«Google Chrome» использует интеллектуальную функцию, называемую «Scroll prediction» (прокрутка), для прогнозирования будущих движений курсора. Это помогает браузеру поддерживать готовность кадров для загрузки даже до того, как вы прокрутите их в определенном направлении. Однако вы должны понимать, что эта функция все еще находится на экспериментальной стадии, и она может работать не идеально в каждом конкретном случае. Вы можете попробовать использовать эту функцию, чтобы узнать, как изменится процедура работы в браузере.
Выполните вход в раздел флагов, набрав в адресной строке браузера «chrome://flags».
Найдите опцию «Scroll prediction» и включите ее, выбрав значение «Enabled».
Затем повторно запустите браузер, чтобы сохранить настройки.
Способ 4. Всегда используйте тему по умолчанию
Иногда вам хочется выделить свой браузер, или украсить его какой-то новой оригинальной темой. Современная версия браузера «Google Chrome» предоставляет такую возможность. Но вы также должны помнить, что во многих случаях такое улучшение замедлит работу компьютера. Лучшее, что вы можете сделать в этой ситуации, – это переключить браузер «Google Chrome» на тему по умолчанию.
Перейдите на вкладку «Настройки» используя алгоритм доступа, описанный выше: нажмите меню «Настройка и управление Google Chrome», выберите вкладку «Настройки».
Вам будет представлено на выбор множество различных готовых тем из Интернета, структурированных по разным критериям.
Чтобы удалить установленную тему, нажмите в разделе «Внешний вид» кнопку «Сбросить». Тема в браузере «Google Chrome» изменится на классическую тему по умолчанию.
Это один из самых простых способов повысить производительность браузера.
Почему тормозит Google Chrome на Android
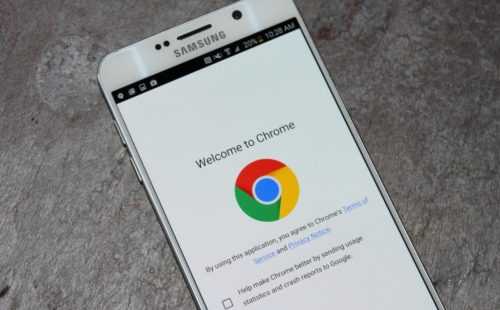
Когда при запуске программа тормозит, необходимо сразу же запустить обновление и установить самую последнюю версию. Для этого надо зайти в Плей Маркет и проверить наличие новой вариации. Проблема в большинстве случаев решается после установки и перезапуска телефона.
Если зависания не устранились, необходимо сделать следующее:
- удалить из загрузок все данные: картинки, видео и другой контент, что занимает место и в галерее и в памяти телефона;
- отключить поиск Google, эта опция занимает память и тормозит загрузку страниц;
- удалить все закладки, которые сохранены в браузере;
- очистить кэш и ненужные файлы из памяти телефона, в которых сохраняется история поиска и другой «мусор».
Если тормозит видео на Youtube, меняем флеш-плеер
Компания Adobe достаточно много сил вложила в разработку продукта для просмотра видеороликов в интернете. К сожалению, флеш плеер от данного производителя имеет множество недостатков и является причиной возникновения неполадок в работе браузера Google Chrome.
Прежде всего, необходимо просто выключить флеш плеер.
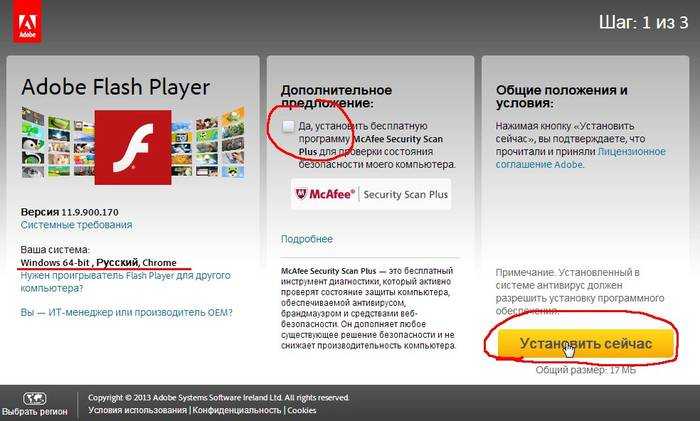
Делается это следующим образом:

После этого стоит проверить, изменилась ли скорость Гугл Хром. Если да, то неполадки были связаны именно с продуктом Adobe. Следует удалить его в этом же разделе, после чего выбрать понравившуюся альтернативу на официальном сайте Гугл и установить её. Новый плеер для флеш будет представлять собой аналогичное расширение.
Способ 8. Обновление Google Chrome
Это простой способ получить максимальную производительность для «Google Chrome», и вы можете легко обновить вашу версию браузера, выполнив данные инструкции.
Откройте браузер, войдите в главное меню «Настройка и управление Google Chrome» (три вертикальные точки в правом углу экрана), выберите раздел «Справка», нажмите во всплывающем окне раздел «О браузере Google Chrome».
Вы будете перенаправлены на страницу, которая автоматически проверит последние обновления браузера и сравнить их с вашей версией «Google Chrome». Вам будет предложено обновить браузер до последней версии, или появится сообщение, что такая версия уже установлена.
Для увеличения производительности работы браузера вы должны регулярно осуществлять проверку последних обновлений и устанавливать их, когда они доступны.
Тулбары (Toolbars) в Google Chrome – пути появления и способы удаления
Если вы все еще гадаете, по какой причине медленно работает google chrome, то пора познакомиться с дополнительными компонентами. Тулбары – это графические элементы панели управления, они появляются в вашем устройстве вместе с другими программами и надежно закрепляются в ОС. Что самое интересное, часто пользователь не то что не применяет их в работе, а даже и не ведает об их присутствии.
Потому что в приложении большое количество тулбаров долго грузится google chrome. Если пользователь собрал «комбо» в размере более 5 тулбаров, время открытия и загрузки обозревателя может занимать 1–2 минуты. Ни одни здоровые нервы этого не выдержат, особенно если юзер торопится.
Удалить Toolbar можно посредством панели управления компьютера через меню «Программы и компоненты»:
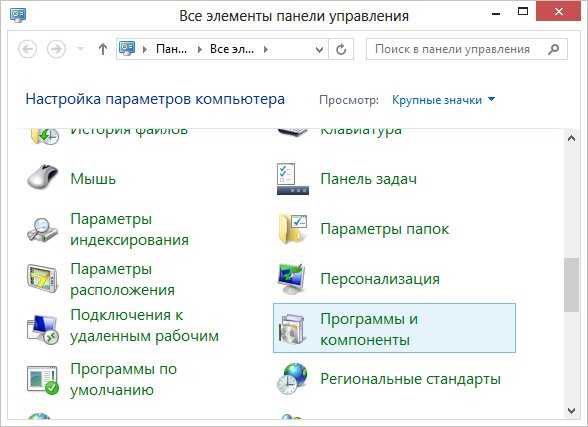
- LiveJournal
- Blogger
Открываем «Программы и компоненты» Перейдя в меню удаления программ нужно отыскать лишние компоненты, сделать по ним клик ПКМ и деинсталлировать:

- LiveJournal
- Blogger
нужно отыскать лишние компоненты, сделать по ним клик ПКМ и деинсталлировать
Если тормозит web-графика
У некоторых может тормозить графика на веб-страницах, но как правило это касается не только браузера, но и всей системы. Зайдите в BIOS при загрузке системы, найдите там раздел «Power Management -> APM Configuration» и установите параметр «HPET Support» в положение «Disabled». Если не помогло, то поставьте как было или установите рекомендуемое значение «Enabled» для Windows 7/10 или «Disabled» для Windows XP.
Не забывайте, что скорость зависит не только от браузера. Если у вас медленный интернет, проблемы с компьютером или операционной системой, то эти методы вам мало помогут. Поэтому не забывайте хоть иногда оптимизировать работу системы.
СПОСОБЫ УСТРАНЕНИЯ НЕПОЛАДОК В GOOGLE CHROME
Ниже я предложу пару способов ремонта браузера хром и начну, на мой взгляд, с самого простого — очистки некоторых данных браузера, например, Cookies, кеша и прочих, поскольку всё это не требует переустановки и других лишних действий.
Способ №1: Очистка данных браузера
Вероятнее всего вам поможет этот вариант справится с возникшими проблемами в хроме, при длительной его эксплуатации.
Сразу отмечу, что чистить нужно не всё, что позволяет хром, а лишь некоторые данные:
- Файлы cookie и другие данные сайтов;
- Изображения и другие файлы, сохраненные в кеше;
- Настройки контента;
- Данные размещаемых приложений.
Нет смысла чистить, например, пароли, ведь если вы храните их в Гугл, то они пропадут, а ситуацию с проблемами хрома это никак не исправит! Тоже самое касается истории просмотров, скачивания, автозаполнения и медиалицензий.
Для очистки данных зажмите сочетание клавиш Ctrl+Shift+Delete и попадёте в соответствующее окно. Туда также можно попасть, открыв меню браузера, выбрав «Настройки»:

Далее в строке поиска вверху нужно набрать «Очистить историю» и перейти в соответствующий раздел.
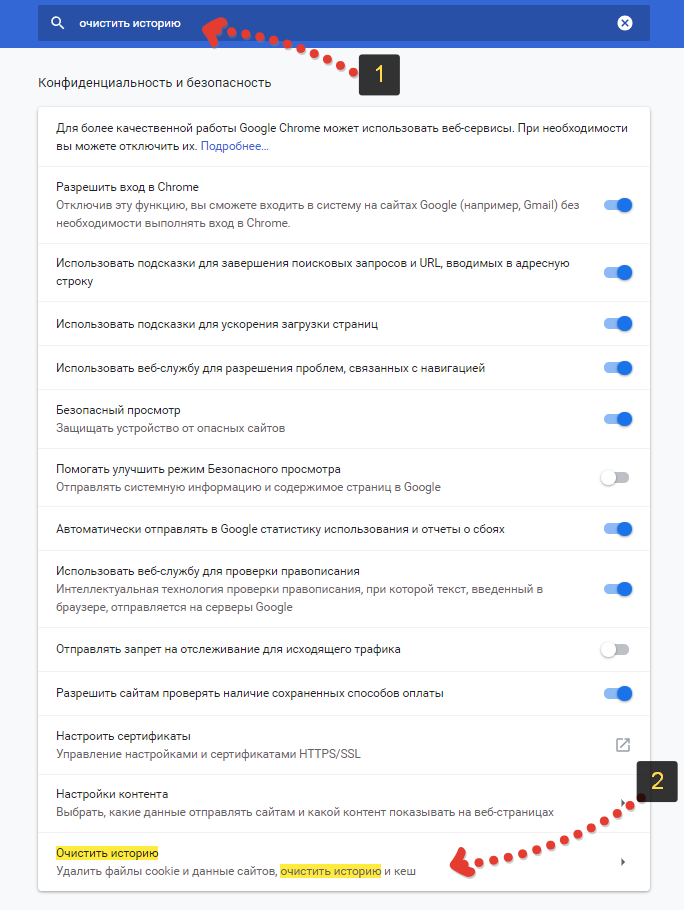
Вверху переходим на вкладку «Дополнительные» и выбираем период очистки «За всё время», чтобы вычистить браузер за весь период его работы.
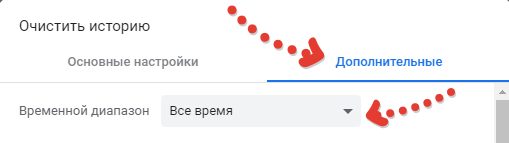
А затем ниже отмечаем перечисленные мной выше пункты очистки и нажимаем «Удалить данные»:

В общем-то всё, данные очистятся в считанные секунды, после чего рекомендую вам ещё для верности закрыть все открытые в браузере вкладки (если боитесь что-то потерять, то сохраните открытые сайты, например, в избранное) и перезапустить Google Chrome.
Ну и проверьте теперь как стал работать хром, лучше? ![]() Думаю, что вам поможет этот способ, ну а если нет, то нужно ещё опробовать второй и в самый крайний случай 3-й.
Думаю, что вам поможет этот способ, ну а если нет, то нужно ещё опробовать второй и в самый крайний случай 3-й.
Способ №2: переустановка Google Chrome
Этот вариант ничего такого особенного из себя не представляет, всё банально просто: нужно попробовать переустановить браузер Google Chrome, если не помог способ с очисткой данных браузера.
Рекомендую при этом переустанавливать в следующей последовательности:
Думаю, что если вам не помог 1-й вариант, то поможет этот ![]()
Попробуйте эти исправления:
Возможно, вам не придется пробовать их все. Просто двигайтесь вниз по списку, пока не найдете тот, который работает.
Исправление 1: перезагрузите компьютер
Иногда определенные приложения, запущенные на вашем компьютере, могут конфликтовать с Google Chrome, что приводит к его сбою.
Чтобы проверить, нет ли какой-либо программы, препятствующей правильной работе вашего браузера, попробуйте перезагрузить компьютер. Простая перезагрузка стирает текущее состояние программного обеспечения и устраняет связанные с ним проблемы.
Если ваш браузер по-прежнему не открывается после перезагрузки, читайте дальше и попробуйте следующее исправление.
Исправление 2: Временно отключите антивирус
Иногда проблема возникает из-за вмешательства антивирусного программного обеспечения. Чтобы проверить, не в этом ли проблема, временно отключите антивирусную программу и брандмауэр и проверьте, сохраняется ли проблема. (За инструкциями по отключению обратитесь к документации по антивирусу.)
Если Chrome работает правильно после отключения антивирусного программного обеспечения, обратитесь к поставщику антивирусного программного обеспечения и попросите его совета или установите другое антивирусное решение.
Будьте особенно осторожны с тем, какие сайты вы посещаете, какие электронные письма открываете и какие файлы загружаете, когда ваш антивирус отключен.
Исправление 3: полный сброс Chrome
В некоторых случаях проблема с открытием Chrome возникает, когда определенные файлы повреждены или повреждены. Чтобы исправить это, попробуйте очистить профиль Chrome, чтобы выполнить полную перезагрузку браузера. Вот как это сделать:
1) На клавиатуре нажмите Ctrl, Shift и Esc ключи одновременно, чтобы открыть диспетчер задач.
Убедитесь, что нет Процесс, связанный с Chrome работает на заднем плане. Если есть, щелкните процесс правой кнопкой мыши и выберите Завершить задачу .
3) На клавиатуре нажмите Логотип Windows ключ и р в то же время, чтобы вызвать диалоговое окно «Выполнить».
4) Тип % USERPROFILE% AppData Local Google Chrome Данные пользователя в поле и щелкните Хорошо .
5) Скопируйте По умолчанию папку и поместите копию в другое место, чтобы создать резервную копию. Затем удалите исходную папку по умолчанию.
Попробуйте открыть Chrome, чтобы проверить свою проблему. Если вы по-прежнему не можете запустить Chrome должным образом, не волнуйтесь. Перейдите к исправлению 4 ниже.
Исправление 4: сбросьте Chrome в безопасном режиме
Ваша проблема, вероятно, также вызвана неправильными настройками Chrome. Если это проблема для вас, сбросьте настройки Chrome. Следуйте инструкциям ниже:
Сбросить Chrome в безопасном режиме
- Загрузите компьютер в безопасном режиме.
Загрузите компьютер в безопасном режиме. (Нажмите, чтобы увидеть как войти в безопасный режим в Windows 10, 7, 8, 8.1, XP или Vista .)
- Откройте Chrome, затем нажмите кнопку меню и выберите «Настройки».
Откройте Chrome, затем нажмите кнопка меню и выберите Настройки .
- Нажмите «Дополнительно» внизу.
Нажмите Продвинутый внизу.
- Выберите Восстановить настройки до исходных значений по умолчанию.
Выбрать Восстановить исходные настройки по умолчанию .
- Щелкните Сбросить настройки.
Нажмите Сбросить настройки .
Это должно решить вашу проблему. Если проблема не исчезнет, попробуйте следующее исправление.
Исправление 5: переустановите Chrome
Вспышка, обновления или другие проблемы также могут помешать правильной работе Chrome. В этом случае переустановка Chrome, скорее всего, решит вашу проблему. Вот как это сделать:
1) На клавиатуре нажмите Логотип Windows ключ. Затем введите контроль и нажмите Панель управления .
2) Под Просмотр по нажмите Категория, а затем выберите Удалить программу .
3) Щелкните правой кнопкой мыши Гугл Хром и нажмите Удалить .
4) Загрузить и установить Хром .
Надеюсь, эта статья помогла решить вашу проблему. Не стесняйтесь оставлять комментарии ниже, если у вас есть какие-либо вопросы и предложения.
Устаревшая версия браузера
Компания-разработчик старается следить за потребностями пользователей, а так же отслеживает всевозможные проблемы с безопасностью или совместимостью своих программных продуктов. Соответственно, периодически выпускаются новые, более усовершенствованные версии программы. Если на устройстве установлена старая версия Chrome, он может некорректно работать. Проявляется это в медленном открытии вкладок, долгой загрузке или полной неработоспосбности приложения при запуске.
Решением этой проблемы является своевременное обновление до последней версии. Для этого:
- переходим в браузере в меню;
- выбираем пункт «Справка»;
- переходим в раздел «О браузере Chrome».

В открывшемся окне произойдет автоматическая проверка текущей версии программы и, в случае устаревшего софта, будет предложено обновить до актуальной версии.


































