Как поменять разрешение при помощи иконки, не заходя в игру
Не обязательно копаться в папке с игрой, чтобы изменить разрешение, в котором она будет запускаться. Вы можете использовать иконку и её настройки, чтобы сделать задуманное.
Для этого выполните следующие действия:
- Нажмите по значку игры ПКМ;
- Выберите последний пункт в меню «Свойства»;
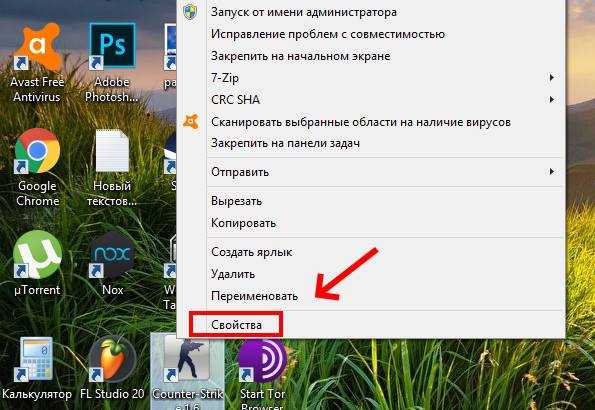
Во вкладке «Ярлык» найдите пункт «Объект». Эта строка поможет нам сменить параметры;
Пункт свойств игры «Объект»
Сфокусируйте курсор мыши в этой строке и нажмите клавишу END. Или переместите вручную курсор в конец строки;
Дописывать параметр нужно после имеющихся символов
В строке мы продолжим уже имеющуюся запись. Нужно поставить пробел, если его нет и написать следующее: «-w 800 -h 600». Где «w» — это ширина экрана, «h» — высота;
Жмём внизу окна «Применить» и «Ок».
Теперь запустите игру, чтобы проверить, что настройки разрешения изменились. И у вас получилось это сделать, не заходя в игру. Если ничего не вышло, переходим к следующим способам. А в строке, где мы задавали параметры экрана вручную сотрите добавленные символы и снова сохраните изменения.
Метод 3 — используйте функцию виртуального рабочего стола Wine
В Wine есть встроенная функция, которая называется «виртуальный рабочий стол». Если эта функция включена, ее можно использовать для создания безопасного Windows-подобного пространства для выполнения программ, в котором ни одно из запущенных приложений не взаимодействует с приложениями Windows.
Функция виртуального рабочего стола не очень хорошо известна пользователям Linux в Wine, и многие не беспокоятся о том, чтобы с ней связываться. Однако, если вы запускаете игры для Windows в Linux через Wine и не можете использовать SteamPlay или включить оконный режим в игре, это ваш лучший выбор.
Прежде чем мы начнем
Функция виртуального рабочего стола в Wine доступна почти во всех версиях Wine, даже в старых. Тем не менее, если вы сталкиваетесь с графическими проблемами при игре в игры для Windows, это отличная идея обновить Wine, поскольку он включает в себя множество графических исправлений и улучшений для геймеров.
Чтобы обновить Wine до последней стабильной версии, откройте программу обновления программного обеспечения Linux и установите все доступные исправления программного обеспечения. Или рассмотрите возможность следования нашему руководству, чтобы узнать, как обновить текущую версию Wine до версии 4.
Определите разрешение вашего рабочего стола
Лучший способ использовать функцию виртуального рабочего стола Wine — заставить ее имитировать точное разрешение экрана вашего монитора. Итак, прежде чем настроить виртуальный рабочий стол Wine на использование разрешения вашего монитора, вы должны выяснить, что это такое.
Загляните в настройки дисплея на рабочем столе Linux на предмет «отображение» или «разрешение» и откройте его. Он должен распечатать разрешение. Или откройте окно терминала, нажав Ctrl + Alt + T или Ctrl + Shift + T на клавиатуре, и введите одну из команд ниже.
Xdpyinfo
xdpyinfo | grep 'dimensions:'
Xrandr
xrandr | grep '*'
Не закрывайте окно терминала, так как в нем будет указана информация о размере экрана, которая понадобится вам позже.
Установить виртуальный рабочий стол Wine
Вся настройка Wine выполняется в приложении настройки Wine. Чтобы получить доступ к этому приложению, нажмите Alt + F2 на клавиатуре, чтобы открыть панель быстрого запуска на рабочем столе. Затем введите следующую команду в окно запуска, чтобы получить доступ к настройкам Wine.
winecfg
В открытом окне настроек конфигурации Wine вы увидите несколько разных вкладок на выбор. Найдите вкладку «Графика» и щелкните по ней мышью, чтобы получить к ней доступ.
На странице «Графика» найдите «Эмулировать виртуальный рабочий стол» и установите флажок рядом с ним, чтобы включить эту функцию. Затем перейдите к области «Размер рабочего стола» и введите разрешение экрана вашего монитора.
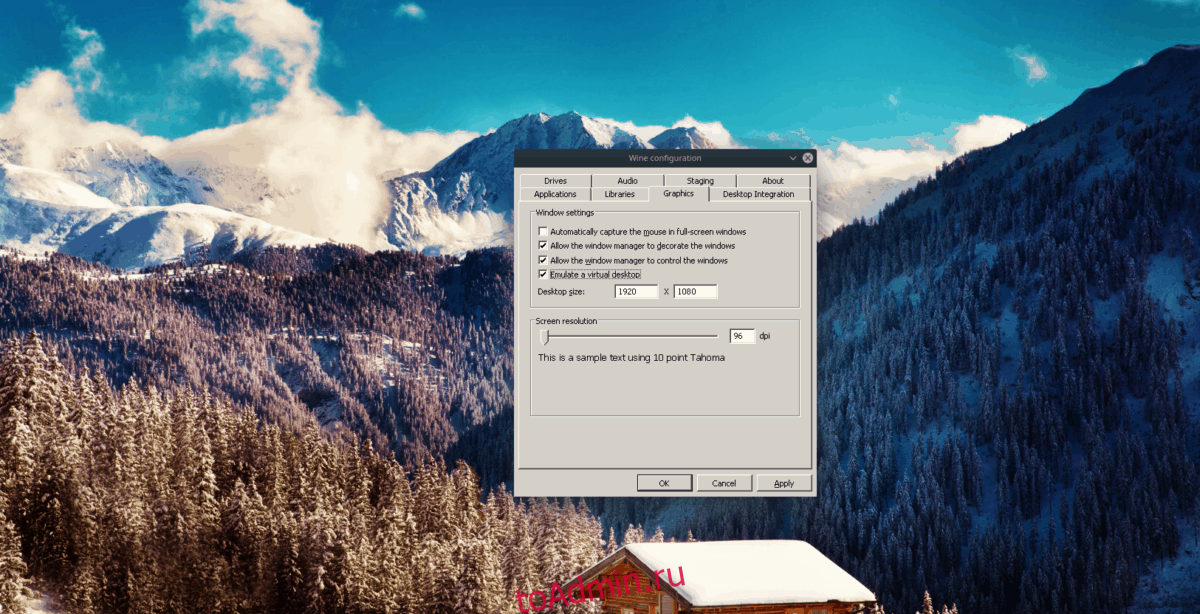
Нажмите кнопку «Применить», чтобы изменить настройки и включить функцию виртуального рабочего стола Wine. После включения все игры для Windows, запущенные в Linux, не смогут управлять разрешением экрана на вашем компьютере.
Как изменить разрешение cs go?
Приветствую! В этой статье я поделюсь с вами сразу несколькими простыми способами изменения разрешения cs go и способах решения самых простых задач связанных с оптимизацией и установкой комфортного разрешения экрана кс го.
Довольно-таки часто пользователи спрашивают меня, а как изменить разрешение Counter Strike Global Offensive? На первый взгляд это звучит очень просто, но не во всех случаях. Каждый сталкивался с ситуацией когда «что-то пошло не так» и воспользоваться настройкам невозможно. Если вы в такой ситуации, то держите три самых эффективных способа решения проблем.
Существует два способа изменения. Каждый из них имеет преимущества, но результат один и тот же. Игрок сможет найти для себя что-то подходящее.
Первый способ
Самый элементарный способ, как поменять разрешение в кс го — это настройки. Для этого нужно:
- Зайти в Counter Strike Global Offensive;
- Кликнуть на шестеренку настроек;
- Найти вкладку «Настройки видео»;
- Необходимо найти нужную строку;
- Остается выбрать желанный вариант.

После этого не нужно перезапускать игру. То есть все изменения будут автоматически сохранены и применены. Это самый легкий способ достичь нужной цели.
Второй способ
Такой вариант подойдет для тех пользователей, которые по какой-то причине не могут сделать это внутри игры. Для этого прекрасно подойдет параметры запуска Steam. Для того, чтобы это сделать нужно:
- Авторизоваться в своей учетной записи Steam;
- Зайти во вкладку «Библиотека»;
- Найти Counter Strike Global Offensive;
- Кликнуть правой кнопкой мыши по игре и выбрать «Свойства»;
- В разделе «Общее» есть «Установить параметры запуска», которую нужно выбрать;
- В новом окне нужно ввести новые команды -w 800 -h600;
- Нажать OK.
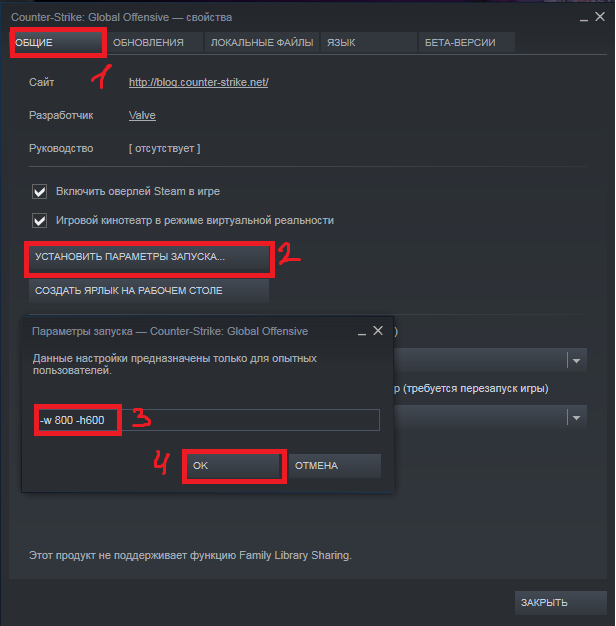
В введенных параметрах можно изменить значения цифр.
Все изменения будут сохранены для следующего входа в CS:GO. Этого будет достаточно, чтобы изменить разрешение.
Как изменить разрешение экрана в игре
Мониторы с разными размерами диагонали
Когда разрешение игры не совпадает с монитором, она может даже не запуститься. Если все же получилось прогрузить меню, дело почти сделано. После запуска ни в коем случае нельзя начинать пользоваться программой, если она не подходит по размерам монитора. Рисунок 3 мониторы с разными размерами диагонали
Для изменения разрешения внутри игры предлагаем пользователю следующие инструкции:
- Зайдите в меню настроек.
- Если заранее не знакомы с меню, то придется поискать настройки разрешения экрана.
- Выберете необходимое разрешение и сохраните.
Чаще всего программа показывает, как будет выглядеть игра при данном разрешении.
Если параметры заданы неверно, при следующем запуске могут возникнуть проблемы.
Если пользователь не знает разрешения экрана, необходимо найти его в инструкции или в интернете. После заданных настроек лучше перезапустить игру. Обычно размер экрана меняется сразу или программа перезагружается автоматически, если этого не произошло, то вручную займет всего пару минут.
Если игра притормаживает, можно снизить разрешение. Делать это необходимо в определенное количество раз. То есть при 3200х1800 снизить можно до 2560х1440, при этом отношение останется так же 16:9.
Как изменить разрешение экрана не заходя в игру
100% идентичных инструкций ко всем установщикам нет, но метод изменения примерно один.
Для начала необходимо найти папку, в которой находятся файлы настроек. Чаще всего эти файлы называются «Config» или «UserProfile». Название должно быть связано с установкой игры.
Находятся эти файлы в папке с самой игрой, либо в ее установщике. Формат файла настроек XML, поэтому если попытаться его открыть всплывает окно браузера.
Чтобы избежать такого, файл необходимо открыть в текстовом редакторе. Щелкнув правой клавишей мыши, перейти в «Открыть с помощью», из предложенного списка выбрать «Блокнот».
На рабочем столе откроется файл с непонятными на первый взгляд командами. Не стоит переживать. «Разрешение» на английском «Resolution». Чтобы не тратить время, в «поиск по тексту» скопируйте это слово. Мгновенно перейдете в ту часть программы, где оно написано и выделено синим.
Так выглядит Resolution в программе
Возможно, результатов будет несколько. Скорее всего это будет «Resolution» и еще что нибудь либо просто слово.
По удачному завершению поиска переходим к самому изменению разрешения.
Рядом с «Resolution» написаны ширина и длина предполагаемого экрана. Меняем на данные своего монитора либо меньше. Если экран 1366х768, вписываем его либо кратное ему. После сохранения файла игра запустится с выбранным пользователем разрешением и оставит эти настройки по умолчанию.
В некоторых играх есть специальный лаунчер настроек. Название игры и Launcher. Открыв его, пользователь переходит в настройки, не заходя в саму игру. После сохранения также переходят в игру и остаются до следующего изменения.
Внутриигровые настройки
Этот способ чуть дольше предыдущего, но тоже простой. В большинстве игр, даже собранных на непопулярных движках, в настройках графики есть возможность выбрать режим запуска в окне или в полном экране (full screen). Иногда даже встречается вариант: «В окне без рамок».
Где-то поменять эту настройку можно в разделе «Графика» или «Изображение», но также она может быть вынесена в отдельный пункт «Экран».
Чтобы выбрать полноэкранный режим, зайдите в настройки («Preference» или «Settings» в английском варианте), перейдите в раздел графики и установите «Полный экран» в соответствующем меню.
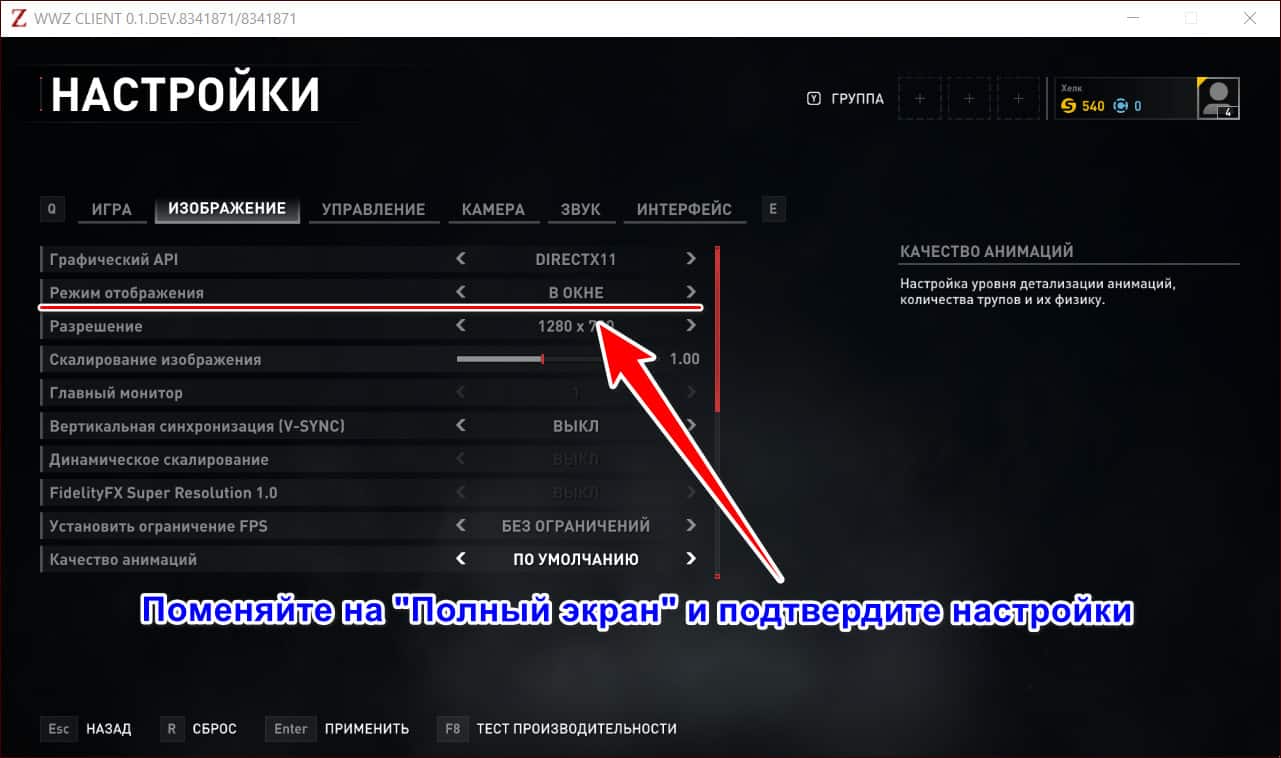
Если после этого игра осталась в окне, вероятнее всего полноэкранный режим не доступен. И тогда только переустановка поможет решить эту проблему. Но это справедливо только для современных игр, купленных в официальных магазинах. Старые игры или пиратские репаки могут иметь проблемы в самих установочных файлах. Попробуйте скачать другой. Но учтите, что пиратство противозаконно.
Как поменять разрешение в файлах CS:GO
Также вы сможете изменить параметры экрана в файлах игры. Этот способ подойдёт для тех, у кого нет возможности попасть в настройки в КС ГО. Для этого сначала нужно найти папку с игровыми файлами. Как только вы окажетесь в корневой папке, нужно будет перейти по адресу: \csgo\cfg. Дальше найдите файл «video.txt». После этого вам нужно будет найти строчки: «setting.defaultres» «1440» и «setting.defaultresheight» «900». Вместо цифр вводите те показатели, которые хотите видеть.
Некоторые пользователи жаловались на то, что файла video.txt не было в папке с игрой. В таком случае стоит посмотреть папку 730. Она находится
Устанавливаем комфортное разрешение
Если игра у вас запускается и еще «что-то» отображает — то нет смысла изобретать «велосипед», проще открыть ее видео-параметры и поменять разрешение (кстати, в англ. версии эта настройка называется «Resolution» , примерный раздел, где искать: «Video Options / Display» )
Меняем параметры видео в игре
Стоит отметить, что в большинстве случаев разрешение лучше установить то, которое рекомендует Windows (т.е. родное для вашего монитора: сейчас чаще всего это 1920 на 1080) .
Насчет масштабирования
Изображение просто не вписывается в экран (два фото на одном и том же экране). Игра Civilization IV (2004 г.)
Если у вас наблюдается что-то подобное: откройте свойства запускаемого приложения (можно кликнуть ПКМ по значку на рабочем столе).
Во вкладке «совместимость» нажмите по кнопке «Изменить параметры высокого DPI» .
Переопределить режим масштабирования (для приложения)
Переустановить игру
Способ радикальный, но реально помогает. Благо, что сейчас с помощью спец. ресурсов можно найти практически любые игры (кстати, возможно, что проблема с разрешением связана с поврежденными файлами игры и переустановка — хороший выход) .
Важной момент!
Как удалить программу в IObit Uninstaller — просто выделите нужное приложение, и нажмите по значку корзины
Через свойства ярлыка
Для этого требуется сначала открыть свойства нужной игры (в своем примере взял CS 1.6).
Добавляем в строку объект нужные нам параметры
После, останется сохранить настройки и попробовать запустить приложение.
Кстати, в свойствах ярлыка также есть вкладка «Совместимость» : в ней можно установить принудительно разрешение для запуска в 640 на 480 (правда, большинство игр его переопределяет после запуска) .
Использовать разрешение 640 на 480
В Steam
В Steam можно также (как с ярлыком на рабочем столе ) указать свои необходимые параметры для запуска. Чтобы это сделать: откройте свойства нужной игры из библиотеки , и установите параметры запуска :
Настройки Steam — установки параметров запуска
Далее игра будет запущена в указанном разрешении (см. 2 фото ниже, разница видна невооруженным глазом).
Поменяли разрешение в Steam
Примечание: способ работает не со всеми играми.
Через видеодрайвер (GeForce Experience)
- перейти во вкладку «Игры» ;
- выбрать из столбца одну из установленных игр;
- нажать по значку с «ключом»;
- указать разрешение и режим дисплея (т.е. в полно-экранном ли режиме запускать игру);
- нажать кнопку «Применить» .
GeForce Experience — скриншот настроек — разрешение
С помощью изменения файла конфигурации
Свои данные игры обычно хранят в конфигурационных файлах (формата «ini», например). И если узнать, где у конкретной игры расположен этот файл конфигурации (например, с помощью тематических форумов) — можно поменять многие ее графические параметры.
Для примера я взял популярную игру Fortnite. Файл с настройками игры расположен здесь:
Разумеется, его можно открыть с помощью обычного блокнота.
Открыть с помощью блокнота
Файл конфигурации «ini» для игры Fortnite
Собственно, после сохранения документа — можно запускать игру с новыми параметрами ( важно : если вы установите не поддерживаемое разрешение — игра можно автоматически его переопределить. )
С помощью спец. утилиты (для старых игр)
Она «знает» о существовании множества старых популярных игр и помогает в 2 клика мышки установить новое разрешение (см. примеры ниже).
До и после — сравните разницу картинки // игра «Цивилизация 3»
Game WideScreener — пример работы
Опция №1: Включение Суперсэмплинга через Видеокарту
Этот метод заставит саму Windows рендерить изображение в более высоком разрешении.
Видеокарты Nvidia
Сейчас мы рассмотрим активацию этой технологии для владельцев графических ускорителей Nvidia. Откройте Панель управления Nvidia, а затем перейдите во вкладку «Регулировка размера и положения рабочего стола». Убедитесь, что вы поставите галочку напротив параметра «Замещение режима масштабирования, заданного для игр и программ».
Теперь перейдите во вкладку «Изменение разрешения» под ниспадающей вкладкой «Дисплей». Далее кликните на «Изменить разрешение» под списком доступных разрешений. Теперь кликните на кнопку «Изменить», а затем на кнопку «Создать пользовательское разрешение».
Далее вам предстоит задача по созданию разрешения, которое будет больше, чем родное разрешение вашего монитора, но при этом оно должно соответствовать его соотношению экрана. Большинство широкоэкранных мониторов имеют соотношение 16:9, про-версии таких мониторов имеют соотношение 16:10, старенькие ЖК-мониторы обычно имеют соотношение сторон 4:3. К примеру, если ваш монитор имеет разрешение экрана 1920×1080, что соответствует соотношению сторон 16:9, то вы можете выставить разрешение 2560×1440 или даже выкрутить его до полных 4K в 3840×2160(они оба являются разрешениями с соотношением сторон 16:9).
Кликните «Проверить», чтобы увидеть результат вашего выбора. Некоторые разрешения будут приняты вашим монитором, некоторые – нет. Если нет, то может отображаться пустой экран или же сообщение с ошибкой. В этом случае вам, скорее всего, потребуется воспользоваться функцией Суперсэмплинга в самих играх, но об этом далее в статье.
Если же вы смогли выставить разрешение удачно, то у вас в меню выбора разрешения Windows появится новое разрешение(нажатие правой кнопкой мыши на Рабочий стол и выбор «Разрешение экрана»). Вы можете просто выставить перед запуском игры нужное разрешение, а затем уже в ней подкорректировать его, если это будет нужно.
Однако, для Nvidia существует еще один способ воспользоваться Суперсэмплингом, и, возможно, вы найдете этот способ куда более легким для исполнения. Итак, снова зайдите в Панель управления Nvidia, а затем перейдите во вкладку «Параметры 3D→Управление параметрами 3D».
В настройках 3D, вам нужно найти два параметра: DSR – Плавность и DSR – Степень. DSR – это технология суперсэмплинга со стороны Nvidia, аббревиатура которой расшифровывается как Dynamic Super Resolution или Динамическое суперразрешение.
«DSR – Плавность» отвечает за четкость картинки. По умолчанию, плавность выставлена на 22%. Выставьте меньший процент, если вы хотите повысить четкость картинки, или больший, если хотите сделать ее плавнее. Однако знайте, что высокая плавность требует больших затрат ресурсов вашего компьютера. «DSR – Степень» буквально будет отвечать за доступные разрешения в игре. Поставьте галочки напротив всех множителей, чтобы разблокировать все возможные разрешения для рендера.
Сохраните изменения в Панели управления Nvidia и зайдите в любую игру, чтобы проверить доступные разрешения. Теперь в опциях любой игры у вас должен появиться выбор большего числа разрешений Суперсэмплинга.
Видеокарты AMD
На видеокартах AMD технология суперсэмплинга выступает под именем «Виртуальное сверхвысокое разрешение». VSR поддерживается на видеокартах Radeon HD 7790 и новее. Возможные разрешения зависят от мощности видеокарты, например, серия видеокарт Radeon R9 способна выдавать даже 4K.
Аналог от AMD также куда более дружелюбнее к пользователю по сравнению с версией Nvidia. Зайдите в Настройки программы для видеокарты Radeon, кликните на «Дисплей», а затем переключите опцию «Виртуальное сверхвысокое разрешение» на позицию «Включено». Как только вы это сделаете, игры смогут выставляться в более высоком разрешении без влияния на разрешение в Windows.
Вы также можете выставлять различные разрешения и на карточках AMD, которые не поддерживают этой технологии, но это куда более сложный и затратный по времени процесс, требующий редактирования Реестра Windows.
Как поменять разрешение в файлах настройки
В некоторых случаях можно также поменять разрешение экрана, не запуская игру. Для этого найдите папку с рабочими файлами игры в каталоге «C:\Program Files» (или «C:\Program Files\Steam\SteamApps\common», если игра установлена из Steam). В папке игры найдите файл с именем «название игры.ini» или «название игры.cfg». Откройте его с помощью Блокнота, найдите пункт «Resolution» и выставьте в нём нужные параметры, а затем сохраните файл.
Однако стоит иметь в виду, что многие современные игры имеют целый ряд файлов конфигурации, и далеко не всегда можно сразу разобраться, в каком из них прописывается разрешение. Поэтому проще и надёжнее всё-таки менять разрешение непосредственно в самой игре.
С развитием компьютерного железа возникает огромное разнообразие различных устройств, новых функций, шейдеров, технологий просчета графики и прочее. В таком разнообразии разработчикам игровых приложений бывает трудно создать продукт, который бы одинаково корректно запускался на всех компьютерах. Одна из частых проблем, которая может у вас возникнуть – это некорректное разрешение запущенного приложения. Поэтому вопрос, как изменить разрешение экрана, не заходя в игру (если вы не можете зайти в нее), все чаще возникает у рядовых пользователей. Ведь порой на небольшом экране игра отображается в высоком разрешении и часть игрового пространства, такая как главное меню игры, может оказаться в невидимой части экрана.
Очень часто разработчики игр используют специальные файлы конфигурации для хранения настроек игры. Рассмотрим вопрос изменения разрешения экрана на примере игры Far Cry 3. Я взял для примера только одну игру, так как изменения данных настроек делается в зависимости от того, как запрограммирована сама игра. Поэтому нет универсального способа изменения разрешения экрана перед входом в игру.
Этой небольшой статьей я хочу лишь показать пример, чтобы вы имели понятие, как это можно сделать. Тем самым если вы найдете какой-то способ, на каком – либо форуме игры, то уже будете понимать логическую цепочку.
Как повысить разрешение экрана?
Как правило, на компьютере или ноутбуке все показатели установлены не на максимально допустимом уровне. Повысить его можно следующим образом:
-
- Через “Пуск” откройте панель управления.
- Выберите режим отображения “Просмотр: мелкие значки”.
- Найдите среди них значок “Экран” и кликните по нему.
- Выберите режим, наиболее подходящий для чтения (это может быть “Мелкий -100%” или “средний – 125%”).
- Жмем “Применить”.
- В меню “Разрешение” перетаскивая бегунок, устанавливаем максимальное значение..
- Опять “Применить”.
- Если полученный результат устраивает, то не забываем “Сохранить”.
Как изменить разрешение игры в Стиме
Для пользователей Steam есть более просто решение, актуальное для Дота 2 и прочих игр, устанавливаемых через данный клиент.
Открываем приложение и переходим на вкладку «Библиотека»:
Правой клавишей мышки кликаем по нужному блоку и переходим к свойствам. Откроется конфигурационное окно, где будет кнопка «Установить параметры запуска…» — нажимаем и видим форму, где стоит прописать следующую команду:
Вместо «звездочек» указываем числовые значения разрешения (w – по ширине, горизонтали / h – по высоте, вертикали), к примеру:
Вот и всё. Теперь Вы знаете, как можно поменять разрешение, не заходя в игру. Надеюсь, Вам удалось избавиться от ошибок и неисправностей.
Многие пользователи, столкнувшись с невозможностью запуска какой-либо игры из-за её графических настроек, хотели бы поменять разрешение в игре на оптимальное, не заходя в саму игру. Механизм реализации данной задачи для многих является «тёмным лесом», так как изменить графические настройки игры без её запуска кажется невозможным. Тем не менее существует несколько действенных способов изменить графические настройки не заходя в саму игру, с которыми я и познакомлю читателей данного материала.
Меняем разрешение не заходя в игру через Steam
Проблемы с Dota 2 и КС:ГО решаем через Стим. Посетим для начала библиотеку с установленным контентом. При помощи ПКМ мышкой посетим категорию Properties (Свойства), той игры, которую собрались исправлять.
Теперь важно правильно вписать предложенную комбинацию в Set Launch Options (установить параметры запуска). Малейшая ошибка полностью лишит вас корректного разрешения.
Прописываем следующее -w хххх -h xxxx (дефисы оставляем)
Вместо х – наши параметры: 1920 и тому подобное. W – горизонталь, а H – вертикаль. Ниже наглядный скриншот
Перезагружать Стим нет необходимости. Ничего в параметрах игры не выставляем. Просто наслаждаемся хорошим разрешением.
Настройка параметров запуска для Dota2
Все эти советы должны помочь с изменением разрешения игры, без входа в неё. Еще раз повторюсь – сначала прочтите наш прошлый материал (из первого пункта) и обновите видеодрайвера. При смене через файл конфига будьте внимательны и все дублируйте, дабы избежать проблем.
Практически каждая компьютерная игра поддаётся изменению настроек без графического интерфейса. Для этого существуют специальные конфигурационные файлы в её папке с файлами. Но без инструкции разобраться в них сможет не каждый пользователь. В этой статье вы узнаете, каким образом можно поменять разрешение в нужной вам игре, не заходя в игру.
MultiRes
Бесплатная программа для удобного изменения режимов видеокарты, созданная EnTech Taiwan, известной своей отличной программой PowerStrip. Она особенно полезна в ситуациях, когда нам часто нужно менять частоту обновления видеокарты и разрешение как одного, так и нескольких мониторов.
Все параметры программы MultiRes доступны из значка программы, помещённого в системный лоток (так называемый трей). Выбор подходящего режима возможен одним щелчком мыши. В отличие от PowerStrip, программа не позволяет вам определять свои собственные графические режимы. MultiRes также можно запустить из командной строки с соответствующими параметрами, что позволяет автоматически устанавливать все режимы (также для нескольких мониторов).
Масштабирование динамического разрешения, технология обманывает плохо обученный глаз

Мы все знаем, насколько ограничены возможности современных консолей, и даже при этом разработчики делают игры великолепно выглядящими. Скорость FPS всегда будет проблемой из-за различных графических нагрузок и последующих падений в зависимости от сценариев, что серьезно подрывает опыт игрока и может привести к его выигрышу или проигрышу в игре.
SONY и Microsoft знают, поэтому они разработали разные методы в то время, основанные на одной и той же цели и Масштабирование динамического разрешения , Это не что иное, как метод, который используется для представления кадров в режиме реального времени и который используется в различных играх (они должны быть совместимы через его движок), чтобы предложить более стабильную частоту кадров.
Очевидно, что на этом пути должен быть урон, вы не можете получить свободный FPS магией, поэтому поврежденный — это разрешение. Как следует из названия, DRS удается снизить разрешение к очень тяжелым участкам экрана, которые очень трудно обрабатывать на GPU / ГРАФИЧЕСКИЙ ПРОЦЕССОР, тогда как более светлые области каждого кадра сохраняют собственное разрешение.
Как правило, области с низким разрешением пытаются выйти за пределы центрального поля зрения пользователя, чтобы сохранить общее впечатление о качестве.
Изменение конфигурационных файлов игры
Следующий способ изменения разрешения не является универсальным. А для каждой игры конфигурационные файлы вам придётся искать самостоятельно. Ведь для их названия нет каких-либо стандартов. И каждый разработчик может именовать их по своему усмотрению. Поэтому включайте свою интуицию и открывайте папку с игрой, куда вы её устанавливали.
Если вы не знаете, где находится папка:
- Наверняка есть иконка на рабочем столе или в меню «Пуск». Выберите её ПКМ;
- Выберите пункт «Расположение файла»;

Расположение файла игры
И в следующем окне вы увидите файлы игры, то есть открытую папку с игрой.
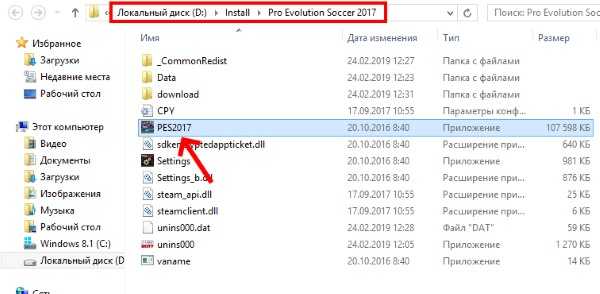
Папка с файлами игры
Итак, папку мы нашли. Теперь необходимо в ней отыскать файл, в котором мы сможем вручную указать разрешение:
- Вам нужно искать файлы с расширением .cfg или .ini;
- Полное имя может быть следующими: systemConfig.cfg, config.ini и другие в том же духе;
- Выберите такой файл ПКМ и нажмите «Открыть с помощью»;

Пункт контекстного меню «Открыть с помощью»
В предложенных программах вам нужно выбрать «Блокнот»;

Список программ, предлагаемых системой для открытия файла
Затем найдите в текстовом файле значения разрешения игры. В блокноте часто эти параметры стоят напротив слова «Resolution»;
Укажите нужное вам разрешение и сохраните файл. Но не меняйте его расширение.
Попробуйте запустить игру с новыми параметрами. Если вы сделали всё правильно — она будет отображена в установленных вами значениях ширины и высоты экрана.
Изменение разрешения экрана
Через лаунчер
Вам следует зайти в настройки лаунчера и установить значения графики заново:
- Запустите лаунчер игры (“Ваш путь к игре”/launcher.exe Путь по умолчанию – C:/Program Files/GamesMailRu/Пара Па – Город Танцев/launcher.exe).
- Зайдите в меню “Настройки”.
- Выберите желаемое разрешение экрана и нажмите “Ок”.
- Выйдите из лаунчера.
- Запустите игру используя MY.GAMES Игровой центр.
В игре
- Чтобы изменить разрешение экрана в игре, необходимо открыть игровые настройки, для этого нажмите на панели, которая находится в правом нижнем углу кнопку “Настр.” или комбинацию клавиш Alt + C.
- Далее нажимаем на кнопку “Видео“.
- Выберите из списка доступное разрешение экрана и нажмите “Ок”.
Через папку клиента игры
Способ I
- Запустите Игровой центр.
- В меню “Библиотека” выберите “Пара Па: Город Танцев”.
- Справа от кнопки “Играть” находится кнопка (v), нажмите на нее.
- Выберите в выпадающем меню пункт “Открыть папку клиента игры”.
- Откройте файл “GAMEOPTION.INI”.
- Замените строки, указанные на скриншоте ниже на значения:
resolving_rate = 1024*768windowed = 1
- Сохраните файл и закройте его.
- Запустите клиент игры с помощью Игрового центра.
Способ II
- Запустите Игровой центр.
- В меню “Библиотека” выберите “Пара Па: Город Танцев”.
- Справа от кнопки “Играть” находится кнопка (v), нажмите на нее.
- Выберите в выпадающем меню пункт “Открыть папку клиента игры”.
- Откройте папку “5street”, файл “CORE.INI”.
- Замените строки, указанные на скриншоте ниже на значения:
screen_x = 1024screen_y = 768
- Сохраните файл и закройте его.
- Запустите клиент игры с помощью Игрового центра.
- Смените разрешение рабочего стола на любое другое с соотношением сторон, отличным от 16:9.
- Произведите запуск игрового клиента.
- После удачного запуска произведите изменение графических настроек игрового клиента, укажите желаемое разрешение и вариант отображения игры (оконный или полноэкранный).
- После сохранения настроек вы можете выйти из игрового клиента и установить ранее используемое или любое удобное разрешение рабочего стола.

































