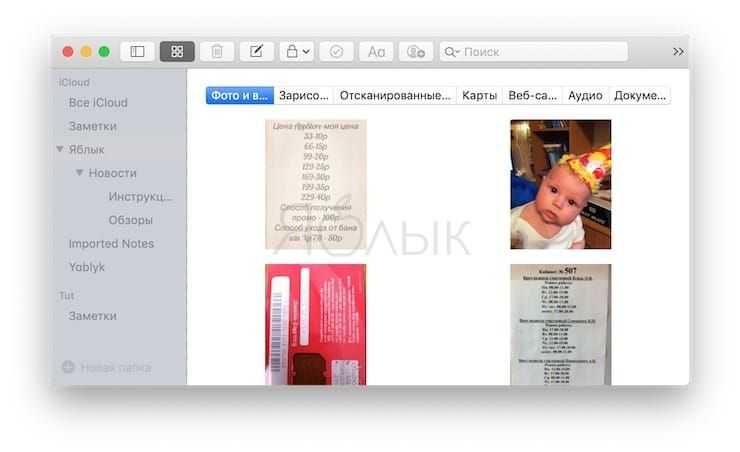Сканирование документов
В iOS 11 и выше Notes содержит функцию, которая позволяет сканировать документы и сохранять их в Notes. Это особенно полезно для сохранения квитанций или других документов. Сканирование документа в Notes:
- В открывшемся примечании нажмите +.
- Во всплывающем меню нажмите Сканирование документов.
- Когда всплывает окно камеры, поместите документ на экран так, чтобы он был окружен желтым контуром.
- Нажмите кнопку камеры для сканирования.
- Документ окружен белым контуром. Используйте значки окружности в углах контура, чтобы переместить линии, чтобы проследить края документа.
- Вы также можете пересдавать сканирование или Сохранять сканирование.
- Если вы нажмете «Сохранить сканирование», на следующем экране коснитесь Сохранить.
- Отсканированный документ затем добавляется к заметке.
Доступ к Spotlight с экрана блокировки
Если вы проведете пальцем вниз по экрану блокировки «iPhone», вы сможете перейти к интерфейсу поиска Spotlight, не разблокируя «iPhone».
Поиск в центре внимания, выполняемый, когда «iPhone» заблокирован, не отображает личную информацию, такую как ваши собственные фотографии, текстовые сообщения и контакты, вместо этого фокусируется на общем контенте из Интернета, «Знаниях Siri», новостях, акциях, словаре и многом другом. Все персонализированные результаты появляются только тогда, когда «iPhone» разблокирован, поэтому, если кто-то завладеет вашим «iPhone», он сможет использовать его для целей поиска, но не сможет увидеть вашу информацию.
Просмотр видео в режиме «картинка в картинке» (macOS)
Нам может не нравиться, когда откуда ни возьмись на экране появляется видеоролик и начинает громко воспроизводиться. Тем не менее, в интернете видео играет не меньшую роль, чем текст, и в Safari предусмотрены функции для максимально удобного его просмотра.
Начиная с macOS Sierra, просматривать онлайн-видео можно в режиме «картинка в картинке». Образно говоря, вы можете «оторвать» ролик от сайта и переместить куда угодно на экране. К примеру, новостной ролик будет воспроизводиться в углу экрана, пока вы заняты чем-то другим, или YouTube-видео будет играть рядом с приложением, в котором вы сейчас работаете.
ПО ТЕМЕ: Как включить режим инкогнито (Частный доступ) по умолчанию в Safari на macOS и iOS.
Как включить режим «Картинка в картинке» на macOS
1. Зайдите на нужный сайт и включите видео.
2. Дважды кликните по видео правой кнопкой мыши.
3. В появившемся меню выберите опцию «Войти в режим «Картинка в картинке»», после чего новое окно с видео можно будет перемещать куда угодно по экрану.
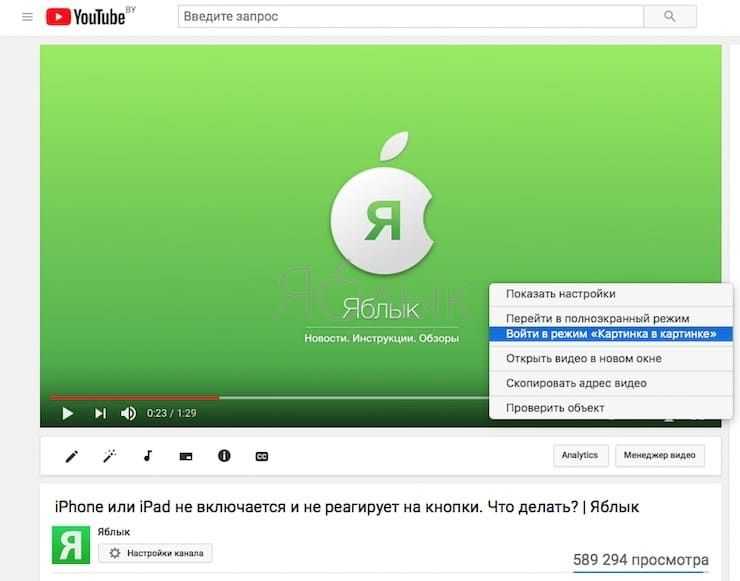
По умолчанию видео в режиме «картинка в картинке» отображается в правом верхнем углу экрана, но вы без труда можете перемещать его куда пожелаете, зажав кнопку ⌘Cmd на клавиатуре при перемещении.
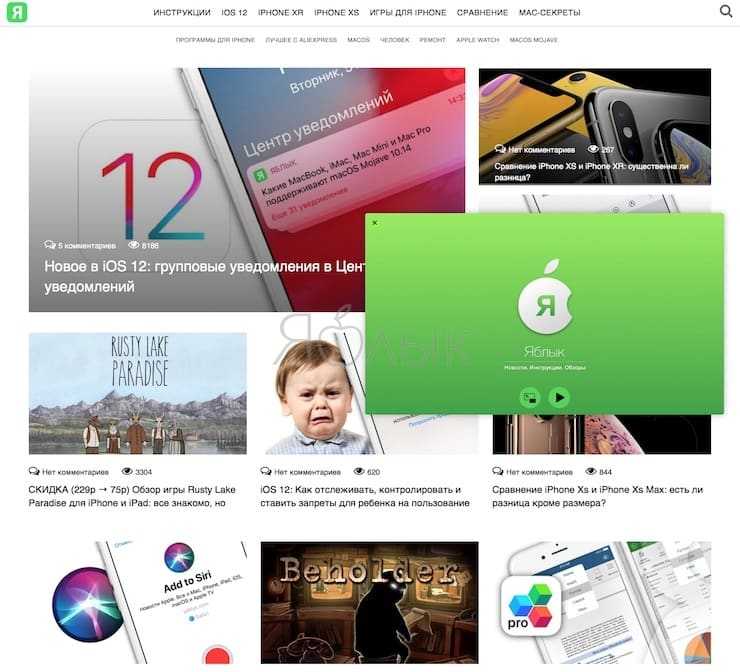
Вы можете изменять размер окна на свое усмотрение. Для этого кликните на одну из его сторон и перемещайте ее до нужного размера. Вы можете увеличить окно до четверти экрана или уменьшить до размеров почтовой марки, как вам больше нравится. Функция возвращения окна к первоначальным размерам, к сожалению, не предусмотрена. Разве что вы выключите видео и включите снова.
Для того чтобы закрыть окно, проведите над ним курсором, после чего появится панель управления. Вы можете нажать на паузу или вернуть ролик на свое место на сайте. Возможность перемотки видео вперед или назад отсутствует. Кроме того, режим «картинка в картинке» позволяет воспроизводить только одно видео за раз, даже если вы откроете новую вкладку в браузере. Помните, для того чтобы видео воспроизводилось, его сайт должен оставаться открытым.
ПО ТЕМЕ: Как добавить иконки сайтов (фавиконы) на вкладки Safari на iPhone, iPad и Mac (macOS).
iOS 15: теперь кошелек хранит пропуски
Приложение Wallet на моем iPhone под управлением iOS 14 в настоящее время включает в себя приглашение на мероприятие, которое я посетил шесть месяцев назад, а ранее у меня были билеты на рейсы туда и обратно с истекшим сроком действия, поездки на поезде и бейсбольные игры, которые загромождали мой цифровой кошелек, пока я не вручную удалил их.
Это меняется в iOS 15, так как Wallet теперь автоматически перемещает просроченные посадочные талоны и билеты на мероприятия в отдельный список. Это изменение означает, что карточки, билеты и пропуска, которые актуальны для вас сейчас, находятся на переднем плане и в центре, и что беспорядок исчезает. И если вы из тех, кто любит хранить цифровые билеты на память, они по-прежнему доступны в другой части кошелька, чтобы вы могли с любовью оглянуться назад.
Фокусирование — Focus
В Пункте управления иконку «Не беспокоить» поменяли на «Фокусирование». Одиночный тап по иконке включает режим «Не беспокоить». Долгий тап открывает список пресетов (можно создавать и свои пресеты).
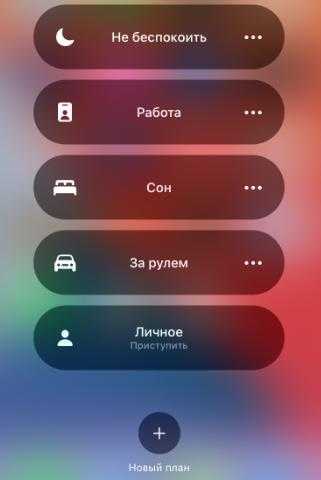
Все установки фокусирования см. в Настройки — Фокусирование. Опция «Учет на всех устройствах» позволяет запустить выбранный шаблон сразу на всех ваших устройствах.
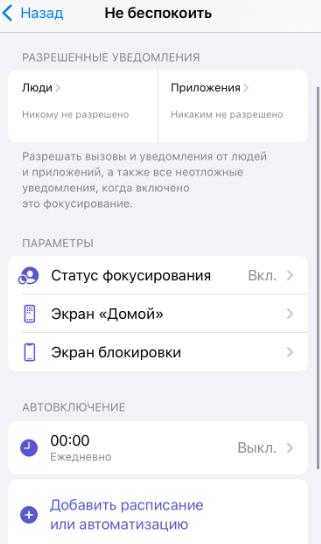
Для каждого режима фокусировки доступны общие настройки:
- Разрешенные уведомления. Здесь добавляем людей, которые смогут вам дозвониться, и приложения, которые смогут присылать уведомления.
- Статус фокусирования — отобразит в iMessage ваш текущий профиль фокусирования, и люди будут знать, что в данный момент вы не готовы читать и отвечать на уведомления.
- Экран «Домой» — включить/отключить количество стикеров над иконками приложений. И выбрать страницы экрана «Домой», которые будут отображаться, когда включено это фокусирование.
- Экран блокировки — можно поставить затемнение экрана блокировки и опцию отображения на заблокированном экране заглушенных уведомлений.
Чтобы вручную не включать профили через Пункт управления, можно установить расписание или добавить автоматизацию по различным параметрам: время, геопозиция, запущенное приложение.
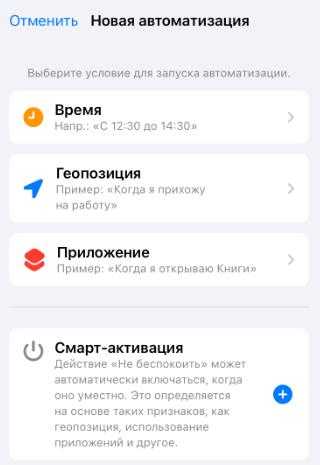
При активации фокусирования иконка отображается и на заблокированном экране. А если вы водитель, то за рулем эта опция может включаться автоматически.
Включите пространственное стерео
Apple включила в iOS 15 звуковую функцию под названием «Spatialize Stereo», которая берет любой стереомикс и создает из него виртуальную пространственную звуковую среду. Spatialize Stereo отличается от Spatial Audio, который использует Dolby Atmos для создания трехмерного ощущения, перемещая звук вокруг вас.
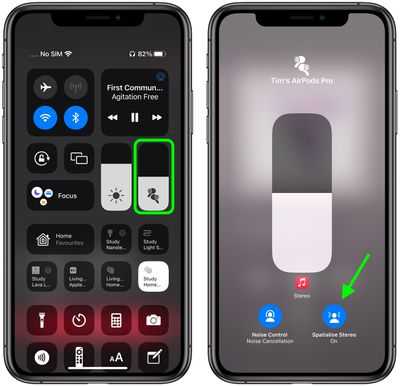 Spatialize Stereo только имитирует эффект, когда звук приближается к вам с разных направлений в виртуальной среде. Он не использует Dolby Atmos, но, с другой стороны, он работает практически с любым контентом, хотя для доступа к нему вам нужны наушники AirPods Pro или AirPods Max . Подключите наушники и воспроизведите на своем устройстве звук, не относящийся к Dolby, затем откройте Центр управления, нажмите и удерживайте ползунок громкости и нажмите «Пространство стерео».
Spatialize Stereo только имитирует эффект, когда звук приближается к вам с разных направлений в виртуальной среде. Он не использует Dolby Atmos, но, с другой стороны, он работает практически с любым контентом, хотя для доступа к нему вам нужны наушники AirPods Pro или AirPods Max . Подключите наушники и воспроизведите на своем устройстве звук, не относящийся к Dolby, затем откройте Центр управления, нажмите и удерживайте ползунок громкости и нажмите «Пространство стерео».
Как открывать YouTube-ссылки в Safari на iPhone и iPad, а не в приложении YouTube
Если на вашем iPhone или iPad установлено приложение YouTube, то ссылки на видео будут открываться в нём, а не в браузере. Это происходит даже тогда, когда открываешь видео на мобильной веб-версии YouTube в Safari.
К счастью, есть парочка трюков, которые помогут оставаться на сайте YouTube в Safari, если вам не нравится каждый раз ждать, пока откроется приложение YouTube. Ниже мы о них расскажем.
Способ 1: Отмените запрос «Открыть страницу в YouTube
Если вы установили приложение YouTube недавно, то при попытке открыть ссылку YouTube появится сообщение «Открыть эту страницу в YouTube?»
Способ 3: Удалите приложение YouTube
Это последний выход, но, если вы редко пользуетесь приложением YouTube, то проще его просто удалить.
- Откройте домашний экран своего iPhone или iPad и найдите приложение YouTube.
- Зажмите его иконку, пока не появится анимация и значок «X». Затем удалите приложение.
Когда вы удалите приложение YouTube, видео будут открываться в Safari, поскольку больше вариантов не останется.
Не пропускайте новости Apple – подписывайтесь на наш Telegram-канал, а также на YouTube-канал.
Пишу новости, инструкции, сравнения, обзоры и переводы статей из зарубежных изданий. Совмещаю хобби и работу, являюсь поклонником техники Apple, а также интересуюсь последними новостями в мире технологий.
Высшее образование по специальности «Межязыковые коммуникации и журналистика».
Что еще нужно знать про теги
Фишка с проставлением тегов является кроссплатформенной. Она доступна в iOS 15, iPadOS 15 и на macOS Monterey. Операционная система для компьютеров Mac станет доступна для установки 25 октября. До этого времени заметки и напоминания с тегами не будут отображаться на компьютере.
Заметки и напоминания с тегами будут мигрировать через iCloud (если включены соответствующие переключатели по пути Настройки – Учетная запись Apple ID – iCloud), искать и сортировать записи по тегам можно на любом своем устройстве.
Искать записи по тегам можно даже через встроенный поиск Spotlight. Для этого просто введите нужный тег и отобразятся все заметки и напоминания с ним.
Вот такое полезное и интересное новшество доступно на всех iPhone и iPad после обновления.
iPhones.ru
Запоминайте, чтобы быстрее искать нужные данные.
Рассказать
Другие возможности приложения «Заметки»
В приложении «Заметки» можно рисовать, создавать контрольные списки, сканировать и подписывать документы, а также добавлять вложения, например фотографии, видеозаписи или веб-ссылки.
Создание контрольного списка
Нажмите заметку, затем кнопку проверки . Составьте список, а затем нажимайте на пустые круги по мере выполнения задач. Можно автоматически сортировать отмеченные элементы в нижней части, смахивать их, чтобы добавлять отступ, и т. д. Узнайте больше о создании списков задач в приложении «Заметки».
Форматирование заметки
В открытой заметке нажмите кнопку таблицы или кнопку форматирования для добавления таблицы, названия, заголовка или маркированного списка. Кроме того, можно коснуться и удерживать , чтобы быстро открыть список вариантов форматирования.
Добавление вложения
Чтобы добавить что-то из другого приложения, например местоположение или ссылку на веб-сайт, нажмите кнопку «Поделиться» в приложении, из которого вы хотите чем-то поделиться. Откройте приложение «Заметки», выберите заметку, в которую необходимо добавить вложение, и нажмите «Сохранить».
Добавление фотографии или видеозаписи
Чтобы добавить фотографию или видеозапись, коснитесь экрана в открытой заметке, затем нажмите кнопку «Камера» . Нажмите «Снять фото или видео», чтобы создать новую фотографию или видеозапись, либо «Выбрать фото» или «Выбрать видео», чтобы добавить существующий файл. Нажмите «Использовать фото» или «Использовать видео» либо нажмите «Добавить», чтобы добавить уже существующий файл. Вы также можете сканировать документы и добавлять их в заметки.
3. Удалите заметки на iPhone.
Больше не нужна запись?
- Откройте приложение Notes и войдите в нужную заметку.
- Коснитесь значка Еще (три точки внутри круга).
- Коснитесь Удалить .
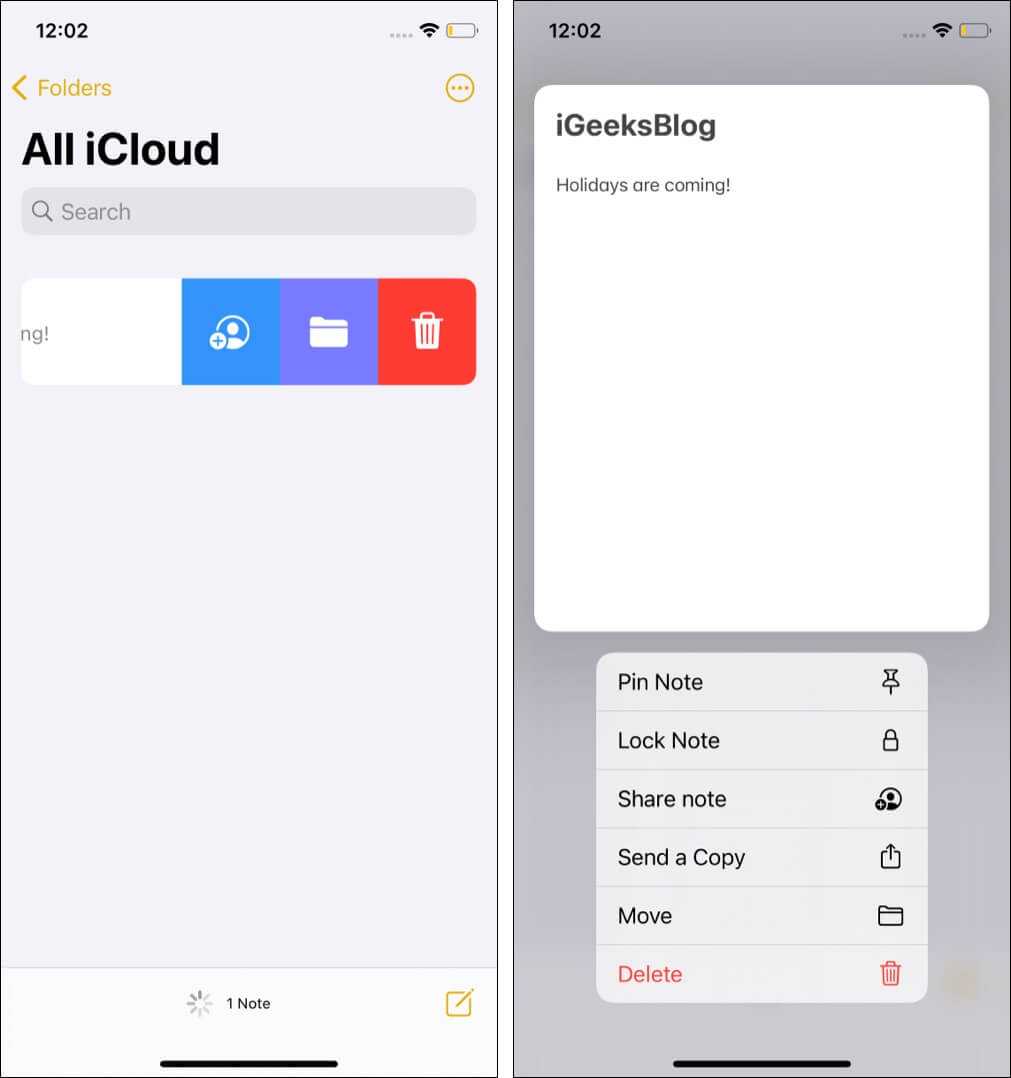
Совет . В папке «Заметки» вы также можете провести справа налево по заметке и нажать красный значок корзины (левое изображение ниже) . Кроме того, вы также можете нажать и удерживать заметку и выбрать Удалить (правое изображение ниже).
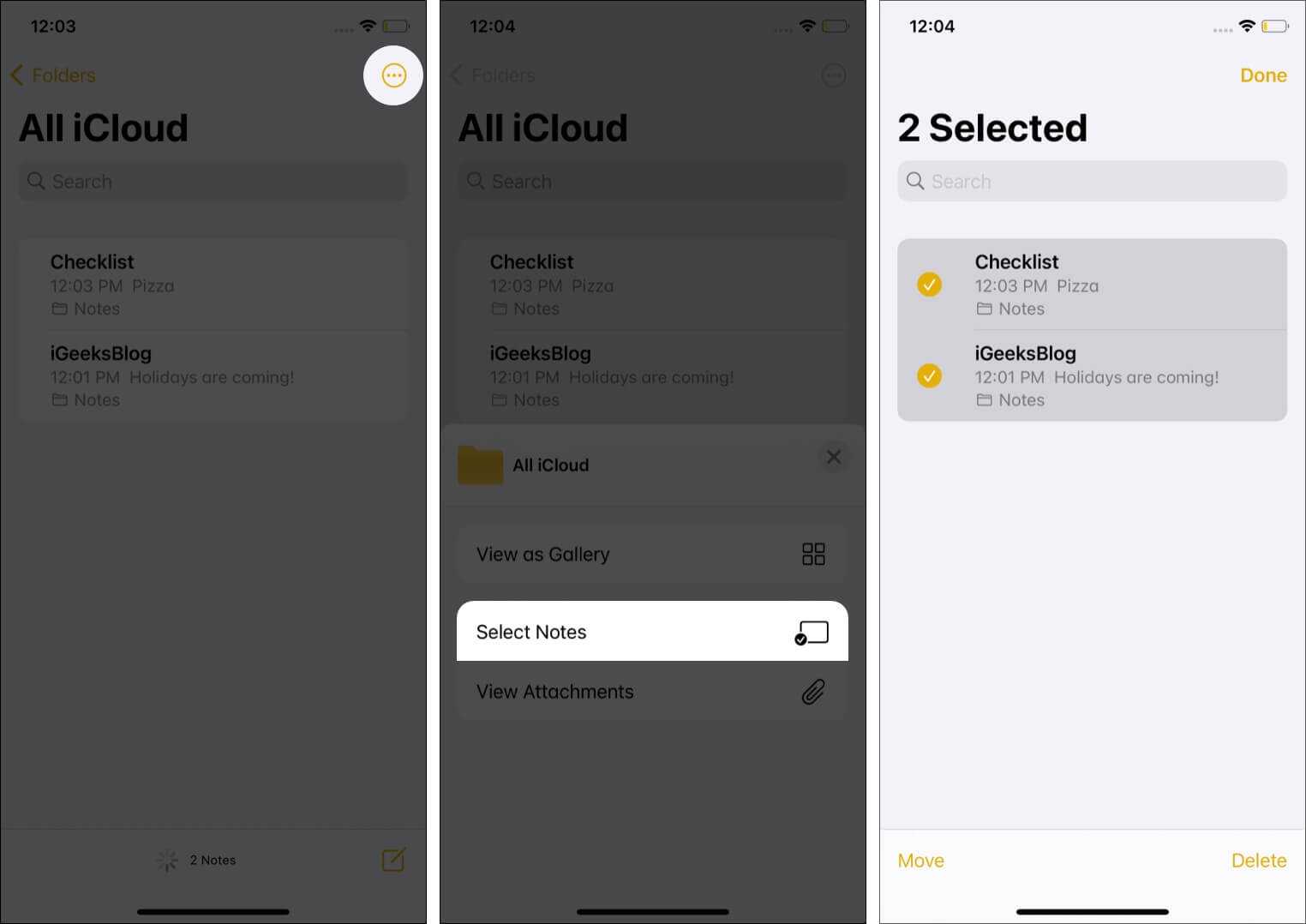
Совет для профессионалов . Чтобы удалить несколько заметок из папки заметок, нажмите значок «Еще» . Затем нажмите Выбрать заметки , выберите записи, от которых хотите избавиться, и, наконец, нажмите Удалить .
Какие устройства поддерживаются
iPhone
️ iPhone 6s ️ iPhone 6s Plus ️ iPhone SE ️ iPhone SE 2022 ️ iPhone 7 ️ iPhone 7 Plus ️ iPhone 8 ️ iPhone 8 Plus ️ iPhone X ️ iPhone XR ️ iPhone Xs ️ iPhone Xs Max ️ iPhone 11 ️ iPhone 11 Pro ️ iPhone 11 Pro Max ️ iPhone 12 mini ️ iPhone 12 ️ iPhone 12 Pro ️ iPhone 12 Pro Max
iPad
️ 12.9-дюймовый iPad Pro с М1 ️ 11-дюймовый iPad Pro с M1 ️ 12.9-дюймовый iPad Pro (1-е поколение) ️ 12.9-дюймовый iPad Pro (2-е поколение) ️ 12.9-дюймовый iPad Pro (2-е поколение) ️ 11-дюймовый iPad Pro ️ 9.7-дюймовый iPad Pro ️ 10.5-дюймовый iPad Pro ️ iPad (7-е поколение) ️ iPad (6-е поколение) ️ iPad (5-е поколение) ️ iPad Air 2022 ️ iPad Air 2 ️ iPad mini 5 ️ iPad mini 4
iOS 15: улучшения камеры
Apple не уделила много времени разговорам об улучшениях камеры в iOS 15 — любопытное упущение, учитывая, насколько важными стали функции камеры для определения лучших телефонов. Но есть улучшения в iOS 15, о которых стоит поговорить, даже до неизбежных улучшений камеры, которые появятся в моделях iPhone 13 осенью.
(Изображение предоставлено: будущее)
Ваши панорамные снимки в iOS 15 должны выглядеть лучше, поскольку Apple утверждает, что она улучшает геометрическое искажение и лучше справляется с захватом движущихся объектов — по крайней мере, если у вас есть одна из четырех моделей iPhone 12. (Предположительно, эта функция будет работать и с iPhone, которые появятся осенью.) На ваших панорамах также должно быть меньше шума и полос.
Когда вы снимаете видео QuickTake в iOS 15, вы можете смахивать вверх или вниз, чтобы управлять масштабированием. Это еще одна из тех функций, для которых требуется iPhone с процессором A12 Bionic или новее.
Команды
Приложение Быстрые команды стало кроссплатформенным. Созданные шорткаты автоматически заработают и на Mac (разумеется, если они будут адаптированы под ПК).
При создании и редактировании команд приложение будет предлагать следующие действия: отправить сообщение, воспроизвести музыку, открыть приложение.
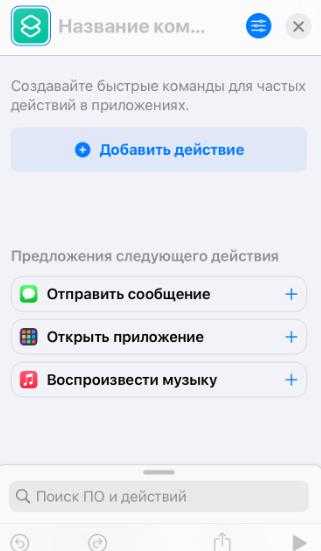
Упростили обмен командами. Сами команды получили много цветных иконок (глифы). Добавили новые действия:
- сделать снимок экрана — позволит получить скриншот;
- установить блокировку ориентации экрана, например, при чтении электронной книги;
- установить режим данных и голосовых вызовов — команду можно использовать для переключения сети в определенное время суток или в конкретных местах.
Упорядочивайте свои заметки с легкостью в iOS 15 и iPadOS 15
Вот как вы можете использовать теги для удобной организации заметок на вашем iPhone и iPad. Как я уже сказал выше, теги очень полезны для упорядочивания и быстрого доступа к таким вещам, как идеи и документы. Итак, продолжайте и максимально используйте его, чтобы управлять всеми своими заметками. Медленно, но неуклонно приложение Apple Notes стало многофункциональным благодаря добавлению нескольких полезных функций, таких как возможность блокировки заметок, совместного использования папок и новой функции Quick Note в iPadOS 15. Сообщите мне, если вы считаете, что Apple Notes подходит для этого. хорошо противостоят сторонним приложениям для создания заметок, таким как Evernote и OneNote.
Программы для Windows, мобильные приложения, игры — ВСЁ БЕСПЛАТНО, в нашем закрытом телеграмм канале — Подписывайтесь:)
Как просматривать и сортировать теги в Заметках на iPhone, iPad и Mac?
Приложение «Заметки» предлагает несколько способов просмотра и сортировки тегов для облегчения их последующего нахождения. Это особенно полезно покажет себя со временем, если вы часто используете теги и в итоге их образовалось несколько десятков.
Чтобы начать сортировку на iPhone и iPad, выполните следующие действия:
1. Нажмите кнопку «Все теги» в разделе «Теги».
2. Нажмите кнопку параметров с тремя точками в правом верхнем углу.
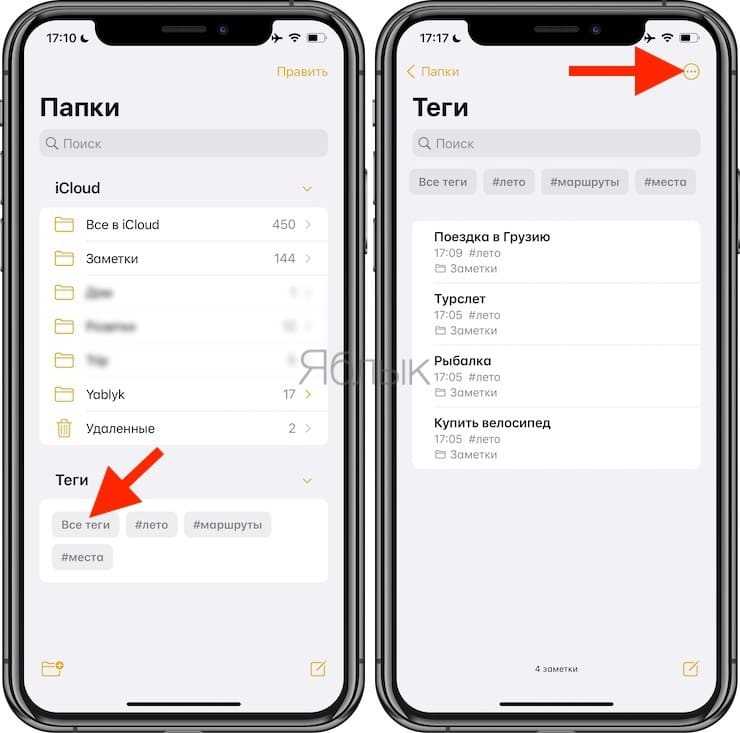
3. Используйте кнопку «Просмотреть, как галерею», чтобы отображать теги в квадратах, которые могут быть удобнее для глаза, или используйте кнопку «Сортировать заметки по» для сортировки тегов от самых старых к новым, от новых к самым старым, по названию, дате создания или дате редактирования.
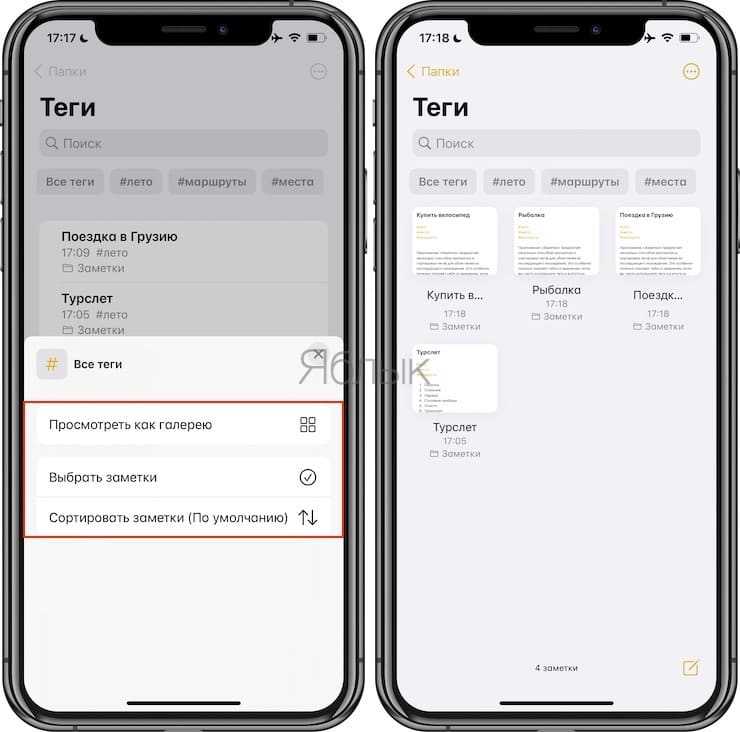
Чтобы выполнить сортировку на Mac, выполните следующие действия:
1. Нажмите кнопку «Все теги» на боковой панели.
2. Используйте кнопки в верхней части приложения «Заметки» для переключения между режимами просмотра «Список» и «Галерея».
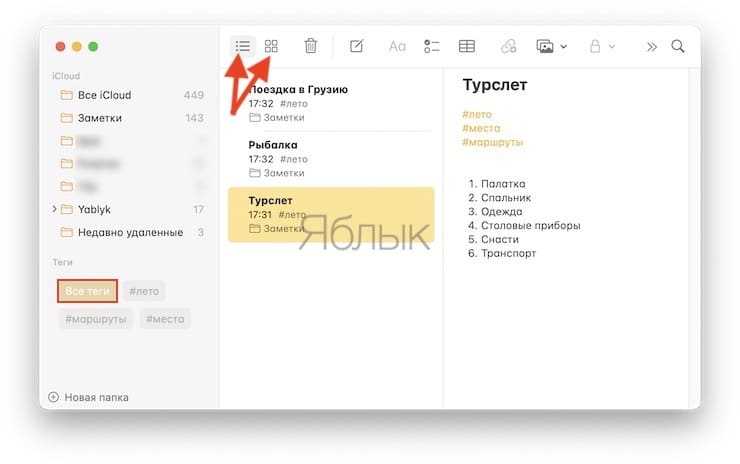
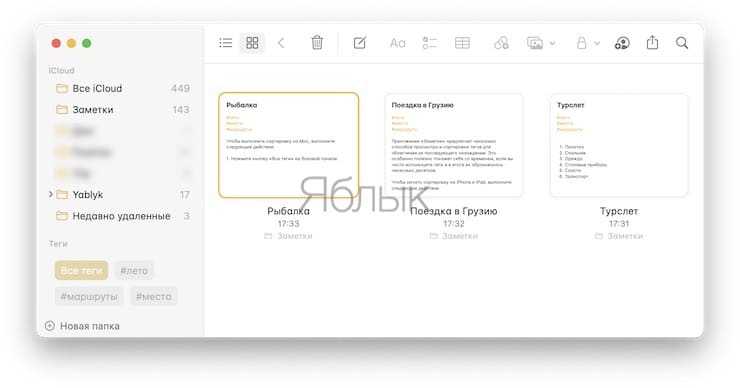
3. При необходимости, нажмите «Сортировать заметки» (на Mac: «Вид» → «Сортировка в папке»), чтобы отсортировать теги по возрастанию от самых старых к самым новым, от самых новых к самым старым, по заголовку, дате создания или дате редактирования.
Как подготовить свой iPhone к обновлению iOS 15
Apple выпустит iOS 15 публично уже сегодня – 20 сентября. В iOS 15 не очень много новых функций, но зато есть множество улучшений и маленьких изменений. Появился режим Фокусирования с разными профилями, улучшили сервис FaceTime. Перед установкой iOS 15 лучше подготовить свой iPhone к обновлению. Ниже расскажем, как это сделать.
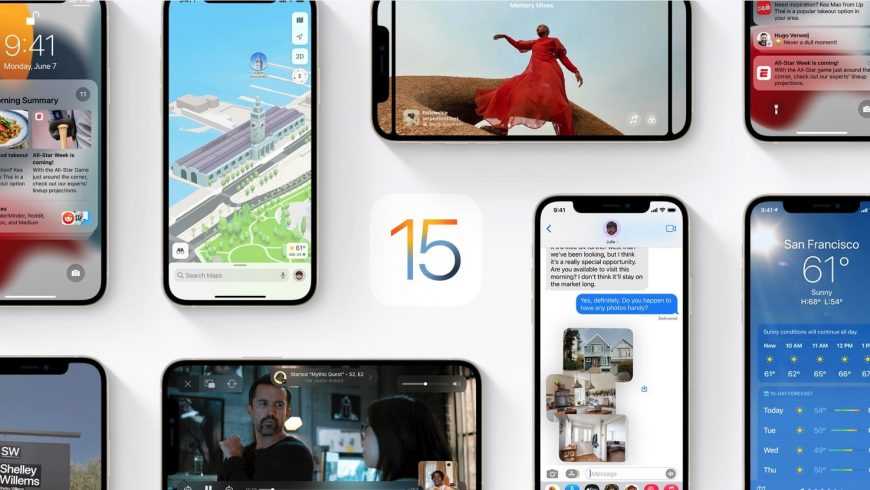
Перед установкой крупного обновления iOS стоит освободить память на iPhone, сохранить резервную копию своих данных, удалить ненужные приложения и др. Ниже обо всём подробнее.
1. Проверьте совместимость iOS 15 со своим iPhone
Если ваш iPhone поддерживает iOS 14, вам повезло – версия iOS 15 совместима со всеми моделями iPhone, которые поддерживают iOS 14. Это устройства, начиная с iPhone 6S и iPhone 6S Plus.
Apple перестаёт поддерживать старые устройства примерно спустя пять лет после их выхода.
Вот какие модели поддерживают iOS 15:
- iPhone 12 Pro Max
- iPhone 12 Pro
- iPhone 12
- iPhone 12 mini
- iPhone SE 2020
- iPhone 11 Pro Max
- iPhone 11 Pro
- iPhone 11
- iPhone XS Max
- iPhone XS
- iPhone XR
- iPhone X
- iPhone 8 Plus
- iPhone 8
- iPhone 7 Plus
- iPhone 7
- iPhone 6s Plus
- iPhone 6s
- iPhone SE
- iPod touch (7-го поколения)
2. Удалите ненужные приложения
Установка обновления – хороший повод пересмотреть свои приложения и удалить ненужные. Удалять приложения можно прямо с домашнего экрана или через Настройки > Основные > Хранилище iPhone.
Здесь вы увидите, сколько памяти занимает каждое приложение, и сможете удалить те, которыми почти не пользуетесь.
3. Освободите память
На установку iOS 15 вам потребуется минимум 2 ГБ свободной памяти, но лучше освободить побольше. Если у вас не хватает свободной памяти, удалите с устройства ненужные приложения, фотографии и видео.
4. Обновите приложения
Первая бета-версия iOS 15 вышла ещё в июне, так что у разработчиков было много времени на то, чтобы обновить свои приложения под новую версию системы.
Многие приложения уже обновили под iOS 15, так что вы можете заранее установить их обновления. Вы не только сможете сразу пользоваться новыми функциями приложений, но и обеспечите их стабильную работу.
5. Обновите iTunes
Если вы планируете устанавливать iOS 15 через iTunes на ПК с Windows, то обязательно установите последнюю доступную версию iTunes. Apple стала редко обновлять iTunes, но всё равно стоит проверить наличие обновления.
Пользователи macOS Catalina и Big Sur больше не должны об этом думать, поскольку теперь вместо программы используется Finder.
6. Сохраните резервную копию iPhone
Никогда не помешает сохранить резервную копию своего iPhone перед установкой крупного обновления. Если у вас нет доступа к компьютеру, это можно сделать через iCloud.
Вы можете сохранить резервную копию своего устройства через iTunes или iCloud.
Джейлбрейк
Если у вас стоит джейлбрейк, и вы не готовы его терять, то вам нельзя устанавливать iOS 15. Если же вы не готовы жертвовать новыми функциями iOS 15, то нужно делать восстановление через iTunes.
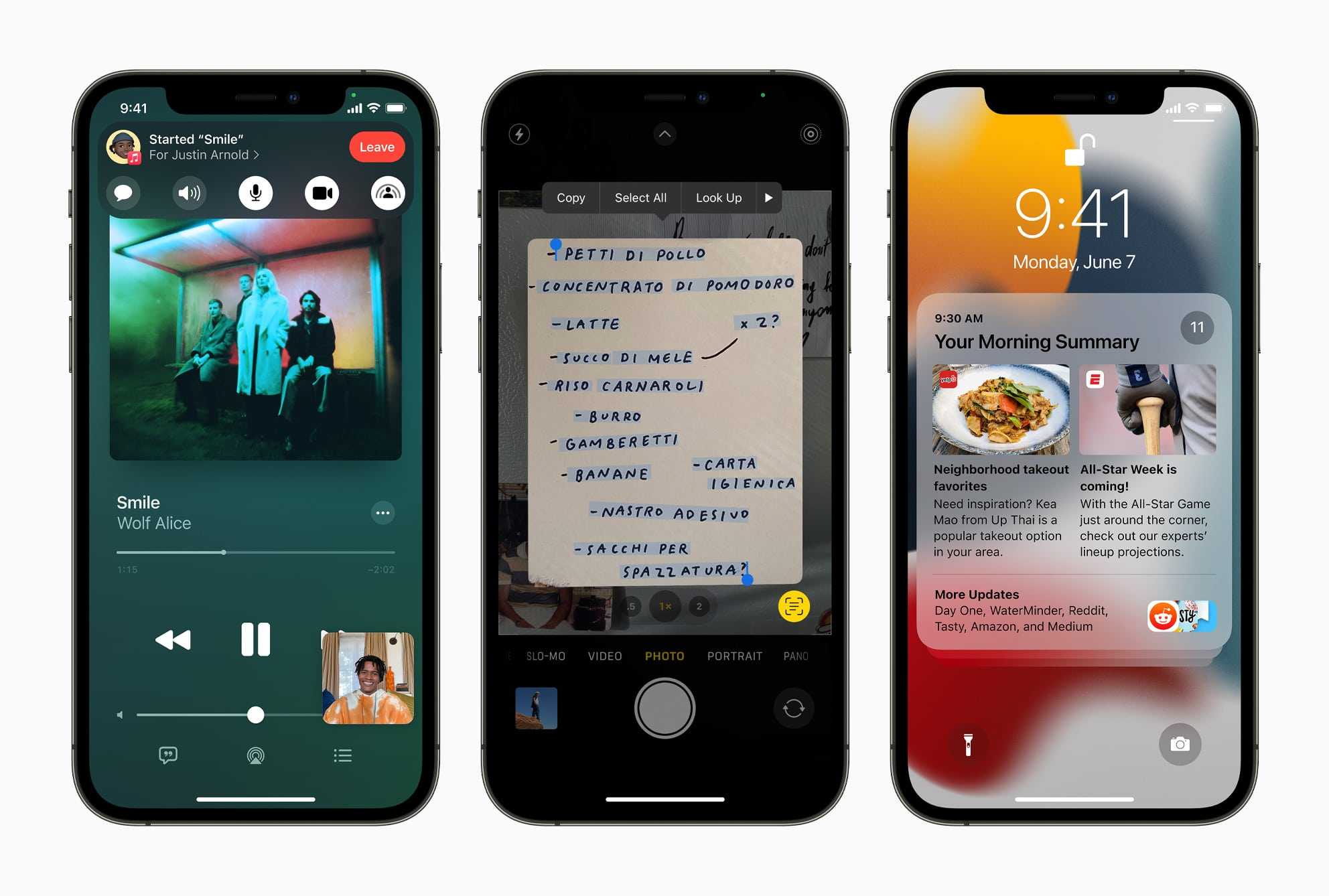
На установку обновления может уйти пара часов, так что торопиться мы не советуем. Как только Apple выпустит iOS 15, обновление попытаются скачать сотни тысяч пользователей, из-за чего процесс будет очень медленным. Мы советуем подождать хотя бы день.
Топовые способы создать заметку на iPhone и iPad, о которых вы могли не знать
Приложение «Заметки» в iOS позволяют не только записывать разную информацию, добавляя туда файлы мультмедиа и устанавливая пароль, но еще и разрешает делать это делать максимально быстро. Для того, чтобы делать записи, не придется даже искать ярлычок приложения на экране iPhone и iPad — создать их можно намного быстрее, буквально одним движением руки. Так что, если хотите использовать iPhone или iPad на все сто, срочно запоминайте, как это делается!
Рассказываем о классных способах создания заметок на iPhone и iPad
Как создать заметку на Айфоне
Первый способ создания заметок на iPhone крайне прост: вы можете создавать новую запись прямо с заблокированного iPhone. Для этого вам необходимо добавить Заметки в пункт управления.
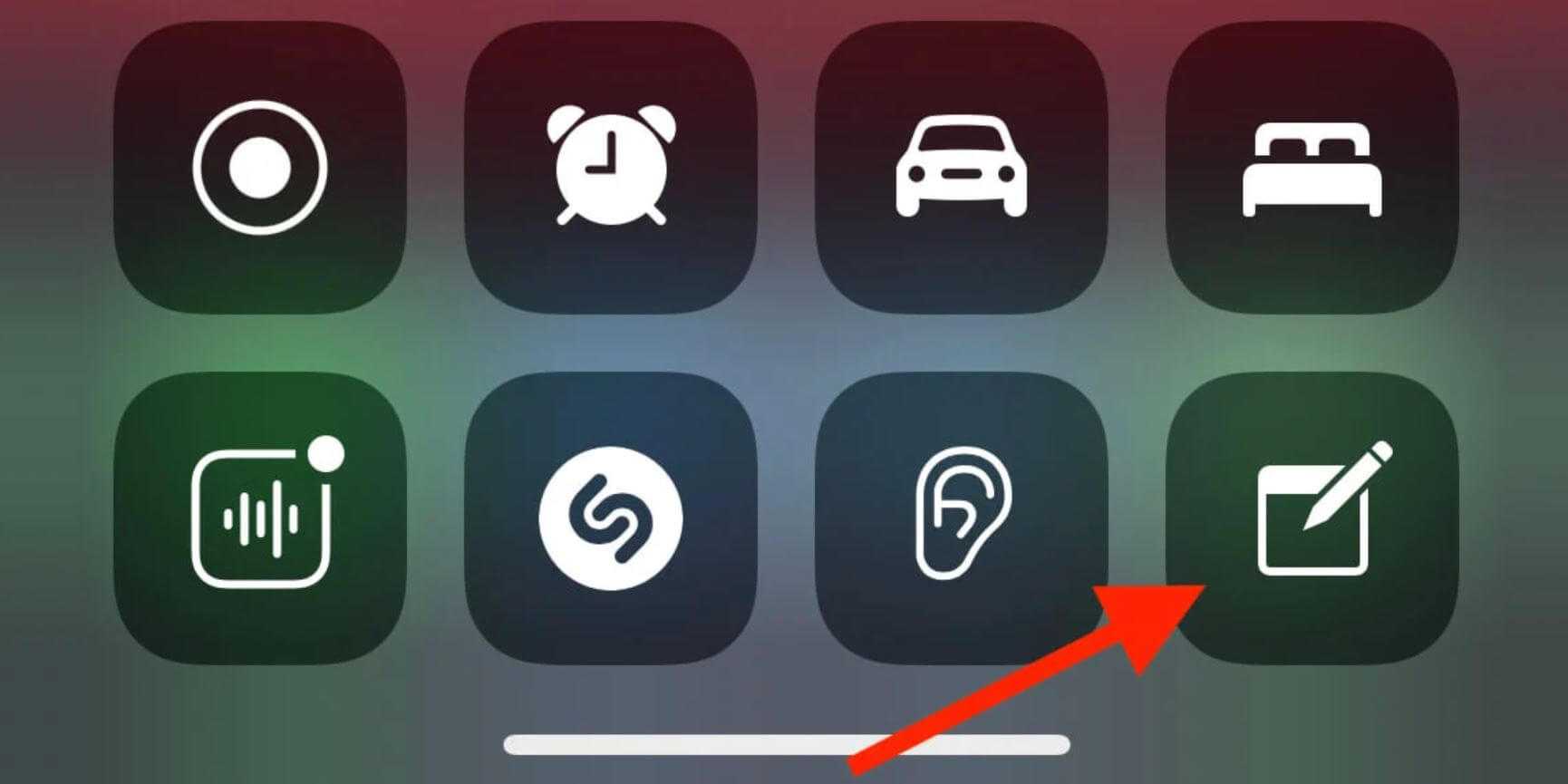
Вот, пожалуй, самый универсальный способ добавления заметок на iPhone
- Откройте Настройки, выберите «Пункт управления».
- Выберите в списке «Заметки» и нажмите на зеленый плюс.
- Если хотите установить ее на нужное место, просто передвигайте строку с Заметками, держа за правый край с тремя полосочками.
После этого вам будет необходимо зайти в пункт «Заметки» в Настройках iOS и выбрать создание новой заметки при касании значка на заблокированном экране, чтобы у вас открывался новый документ. При желании можно выбрать «Возвращаться к последней заметке», чтобы открывать уже созданную запись.
Заметки на экране блокировки iPhone
Если хотите создавать заметки в одно касание прямо с заблокированного iPhone, рекомендую закрепить виджет приложения прямо на страницу виджетов. Достаточно лишь активировать экран iPhone и свайпом слева направо выбрать виджеты, но перед этим вам нужно его туда добавить.
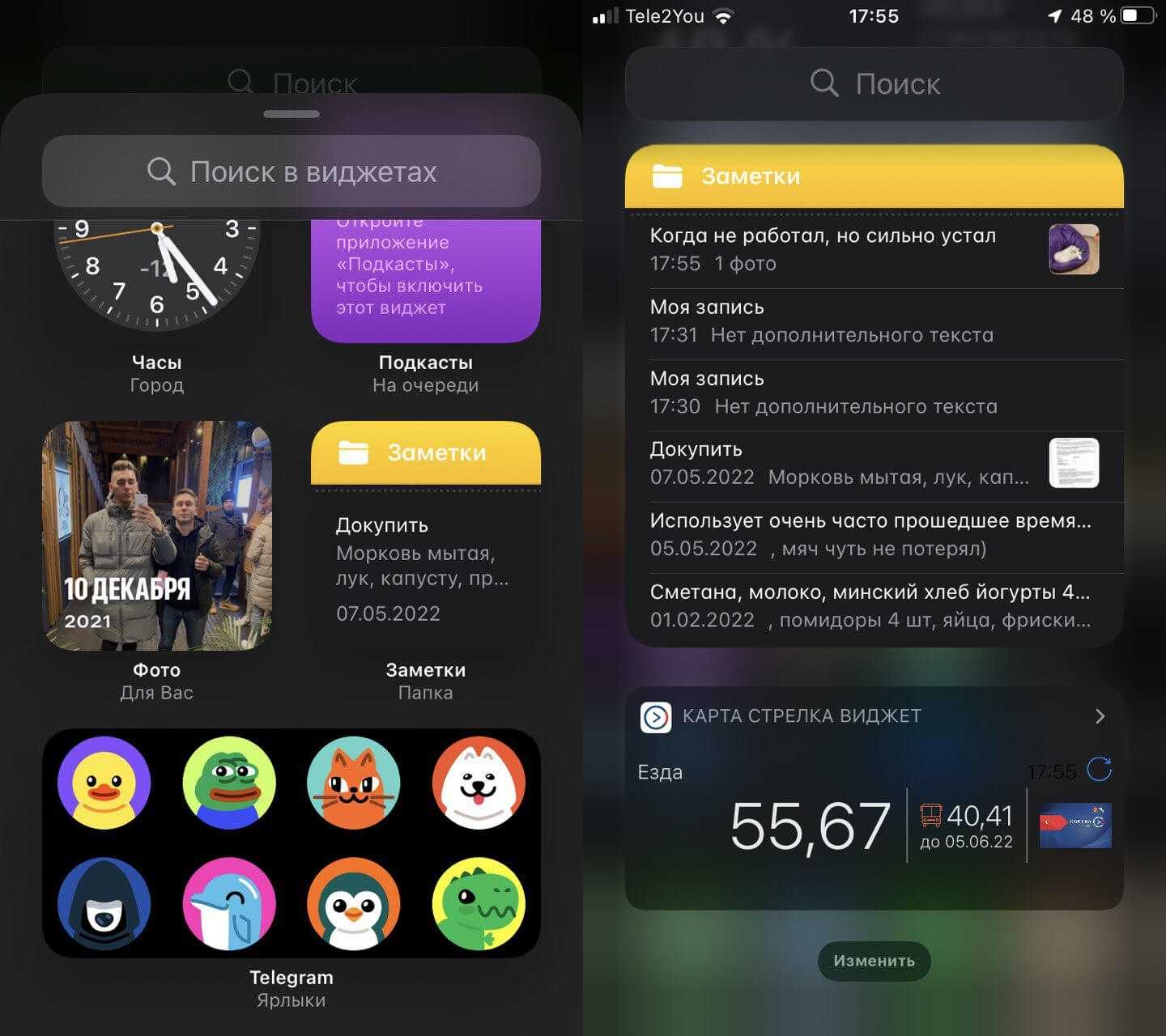
С помощью виджета можно быстро открывать нужную заметку
- Откройте страницу с виджетами и нажмите маленькую кнопку «Изменить».
- После этого нажмите крестик в верхнем правом углу.
- Найдите в списке виджет «Заметки» и нажмите на него.
- Выберите нужный размер виджета: так самый большой виджет выдает список последних записей в вашем iPhone, а самый маленький — последнюю заметку в телефоне.
Мы часто ругаем виджеты в iOS, но они все-таки работают. Так, можно добавить даже самый крупный на экран «Домой» и заходить в Заметки одним касанием. К слову, в iOS 16 они сильно изменятся — читайте об этом здесь.
Добавить заметку с помощью Siri
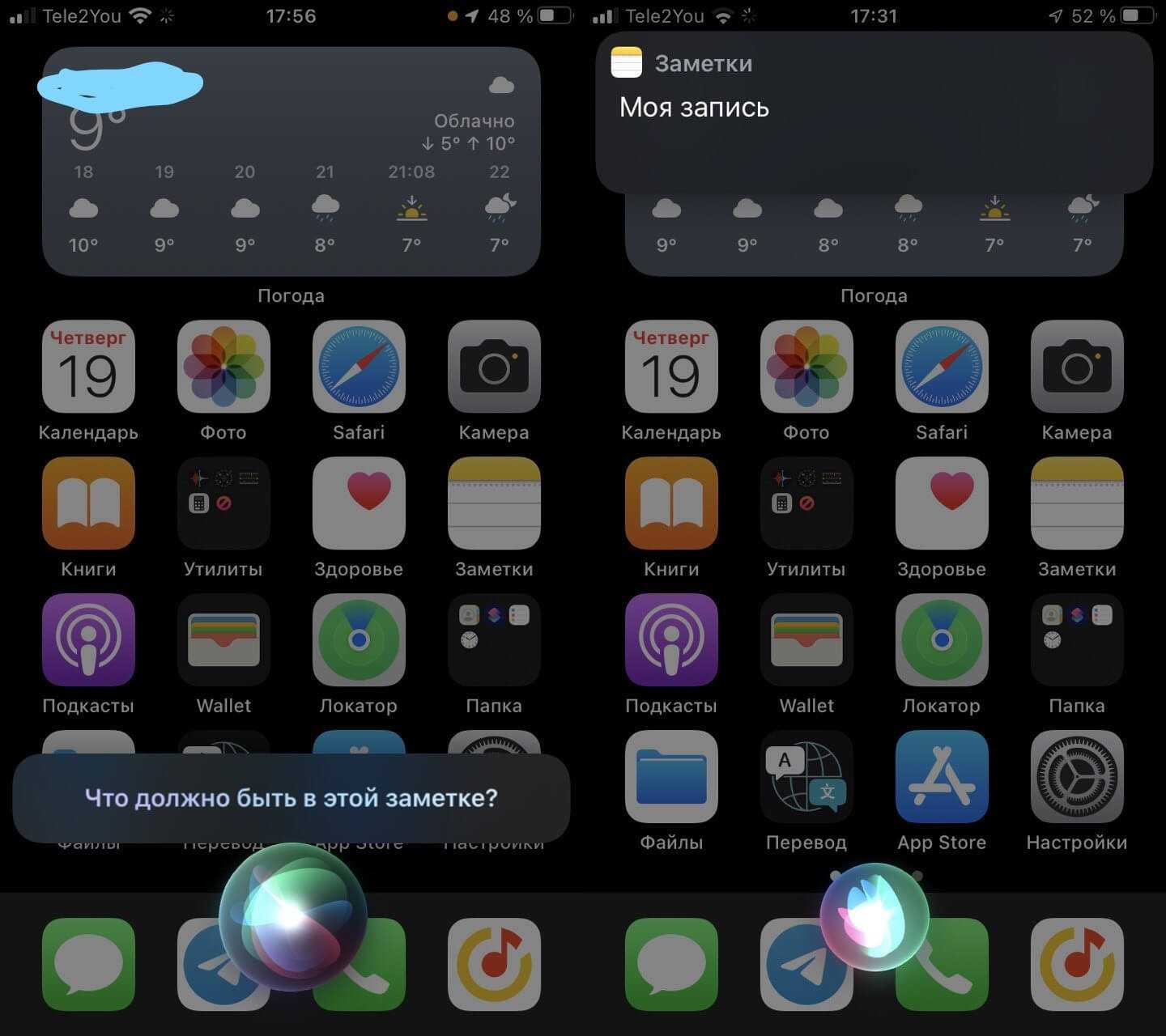
Добавляйте быструю заметку с помощью Сири
Если вам нужно быстро сделать запись, вы можете попросить об этом Siri. Для этого вам нужно будет активировать голосовой помощник в настройках и желательно включить функцию «Слушать Hey, Siri». Если не ходите запускать Siri таким способом, то активируйте ползунок возле «Вызов Siri кнопкой Домой» или нажатием боковой кнопки. После этого запустите Siri и скажите «Создай заметку», а на вопрос «Что должно быть в этой заметке?» скажите название. Документ появится вверху экрана.
Как создать заметку на Айпаде
Планшет от Apple также имеет фишки, чтобы быстро создавать заметки. Для этого в iPadOS есть специальные жесты, которые можно использовать при работе с Apple Pencil или с помощью пальца.
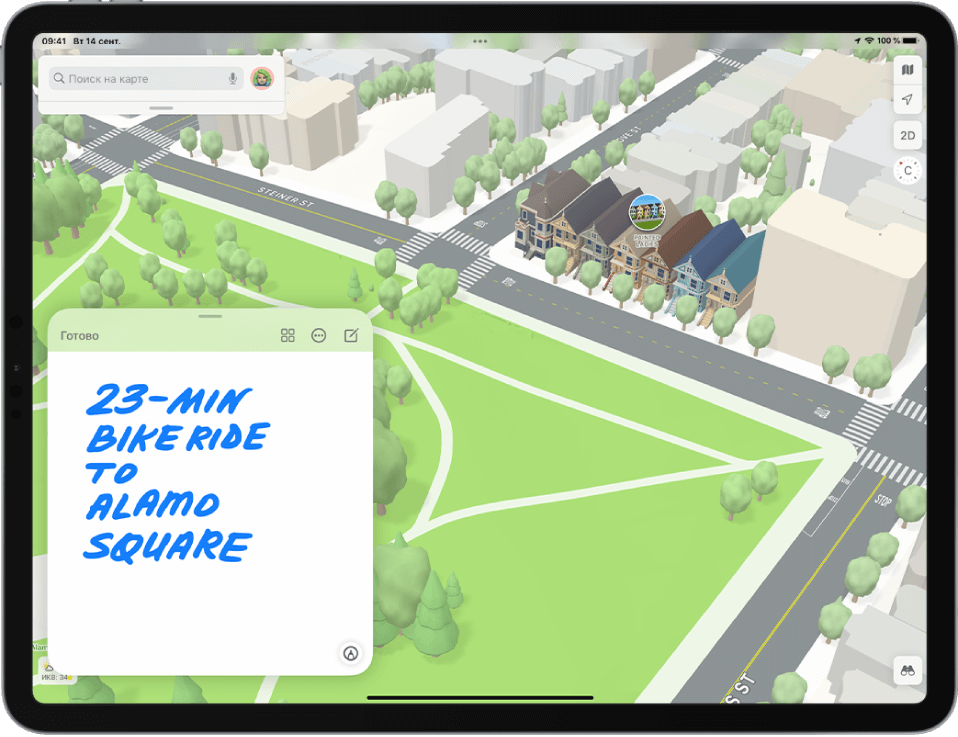
iPadOS позволяет создавать новые заметки еще быстрее, чем iPhone
- Коснитесь Apple Pencil заблокированного экрана iPad, после чего начните создавать новую заметку. Перед этим вам нужно активировать «Доступ к заметкам в настройках iPad.
- Если iPad разблокирован, можете попробовать следующий метод: свайпните от нижнего правого угла экрана пальцем или Apple Pencil, после чего на экране появится новый документ.
К сожалению, Apple четко разделяет функциональность iOS и iPadOS, поэтому таких фишек с жестами от iPad мы, вероятно, не дождемся. Зато у iPhone есть универсальные функции клавиатуры, которые помогут печатать быстрее: читайте о них в нашей статье!
Как поделиться ссылкой на Айфоне
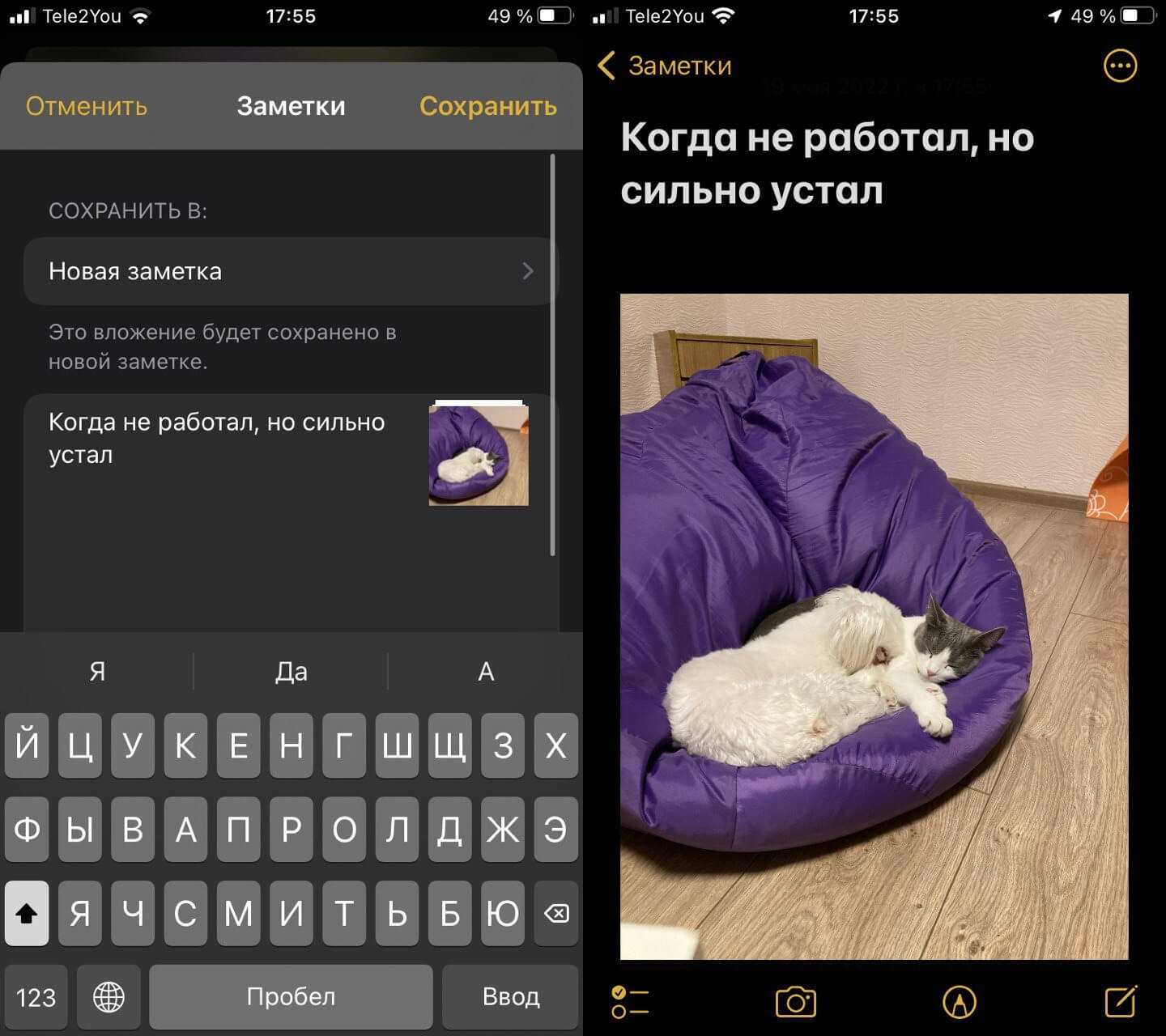
Вы можете создать заметку через меню «Поделиться»
Еще один универсальный метод позволяет создавать заметки на основе файлов или ссылок. Например, вы просматриваете страницу в Safari или фото в Галерее. Нажмите кнопку «Поделиться», после чего в списке приложений найдите «Заметки» и выберите его. Вы сможете добавить к ссылке или фотографии название и письменную заметку перед сохранением, а после полноценно открыть ее в приложении. При нажатии на ссылку в заметке вас сразу перекинет в Safari и откроется нужная страница.
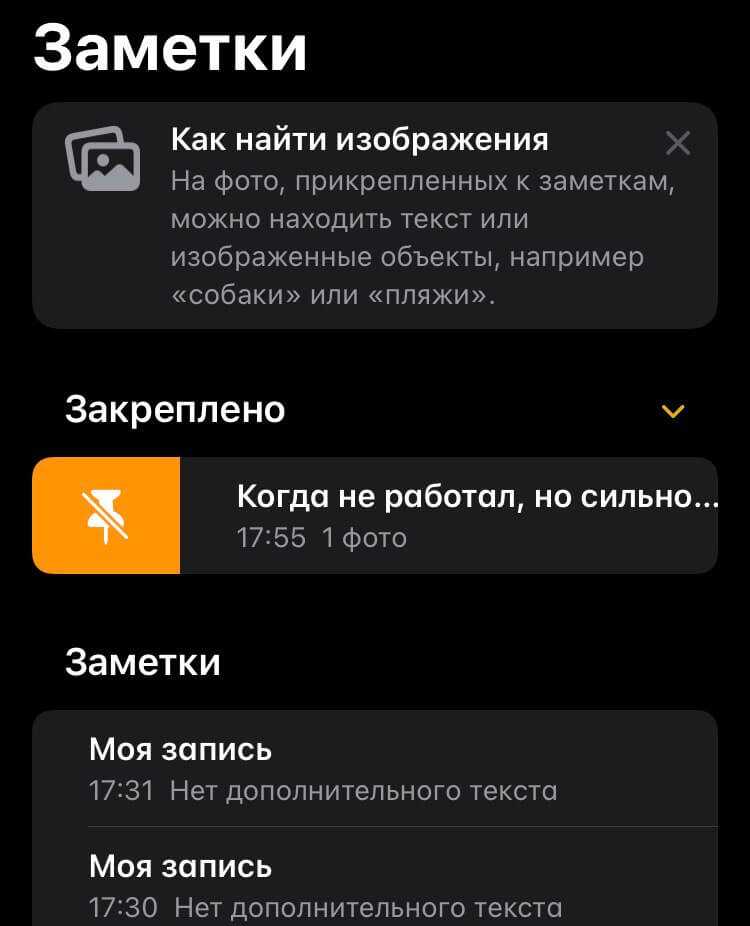
Закрепите нужную заметку в списке, чтобы не потерять
Кстати, для того, чтобы не потерять нужную заметку в списке, вы можете закрепить ее. Для этого возле найдите ее в списке, после чего сдвиньте вправо и нажмите на значок гвоздика на оранжевом фоне. Так заметка будет всегда вверху списка.
Как создавать смарт-папки на основе тегов
Это убийственная функция Apple Notes. Вы можете создавать папки и добавлять в них заметки автоматически на основе тегов. Звучит интересно, правда? Вот как использовать смарт-папки в Apple Notes.
Шаг 1. Откройте приложение Apple Notes на своем iPhone.
Шаг 2: Нажмите на опцию создания папки внизу.
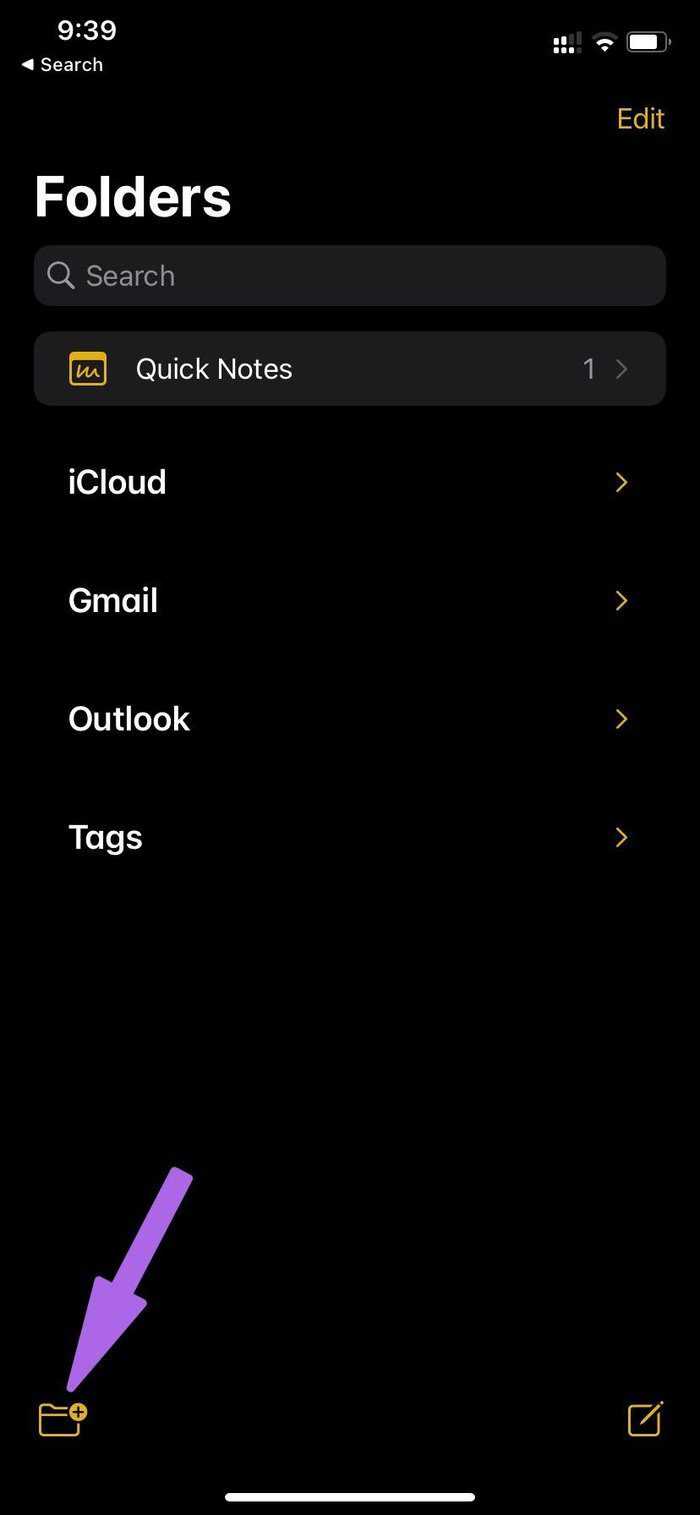
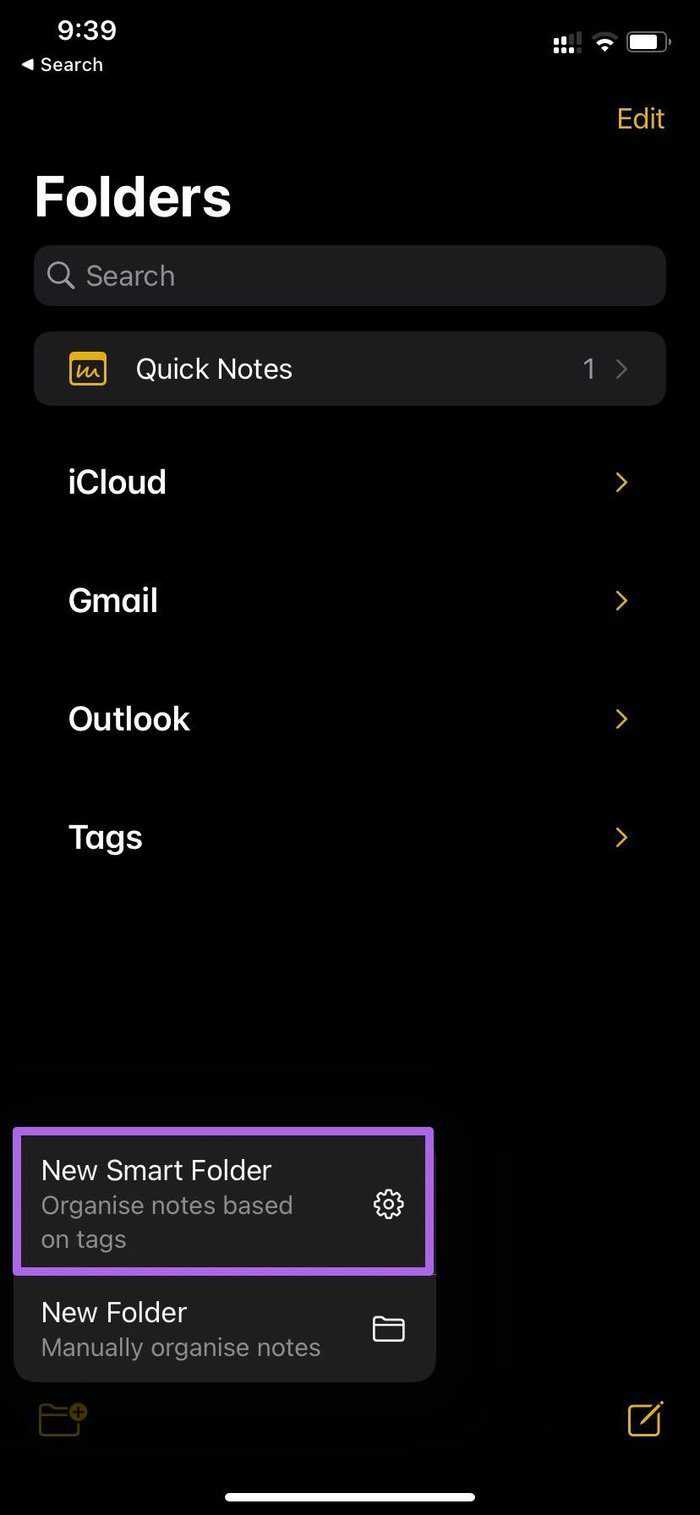
Шаг 3: Выберите опцию «Новая смарт-папка».
Шаг 4: Дайте папке соответствующее имя и выберите теги под ним.
Шаг 5: Нажмите «Готово» вверху.
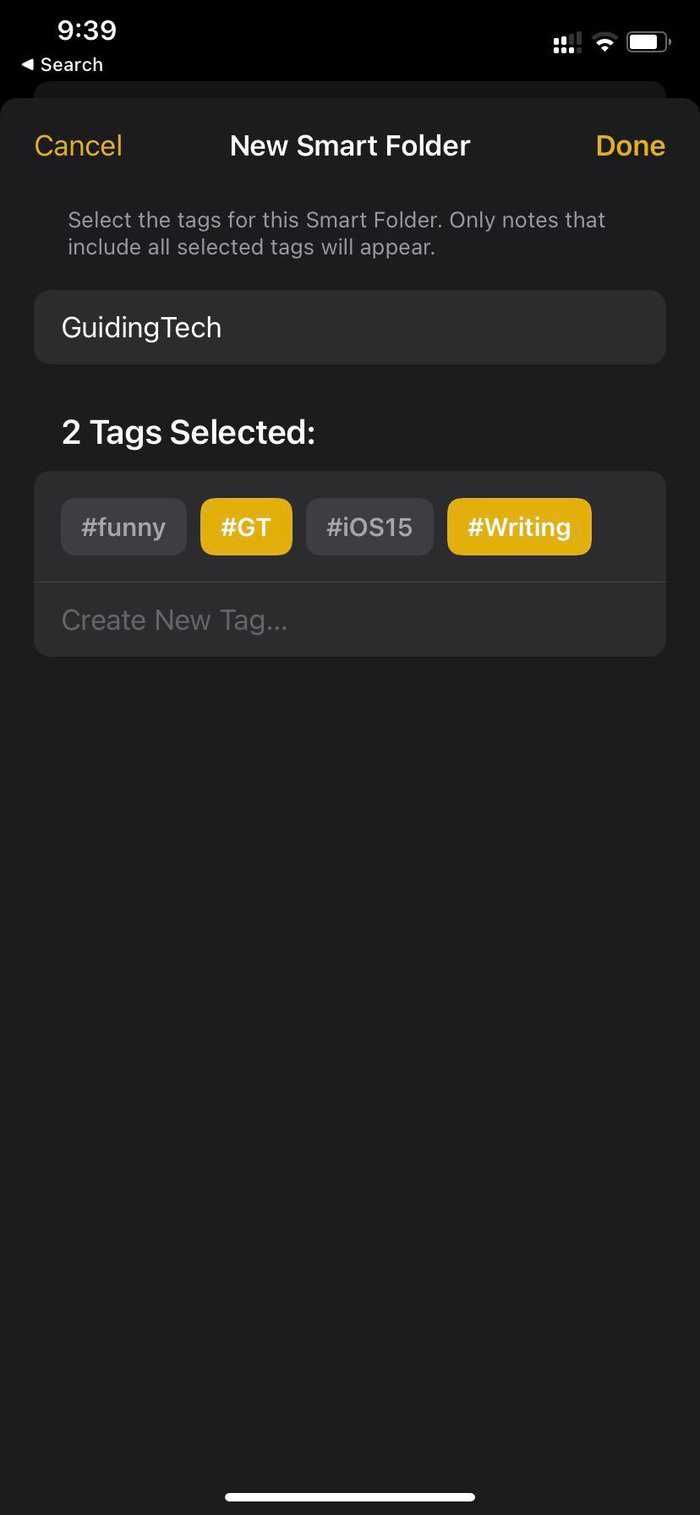
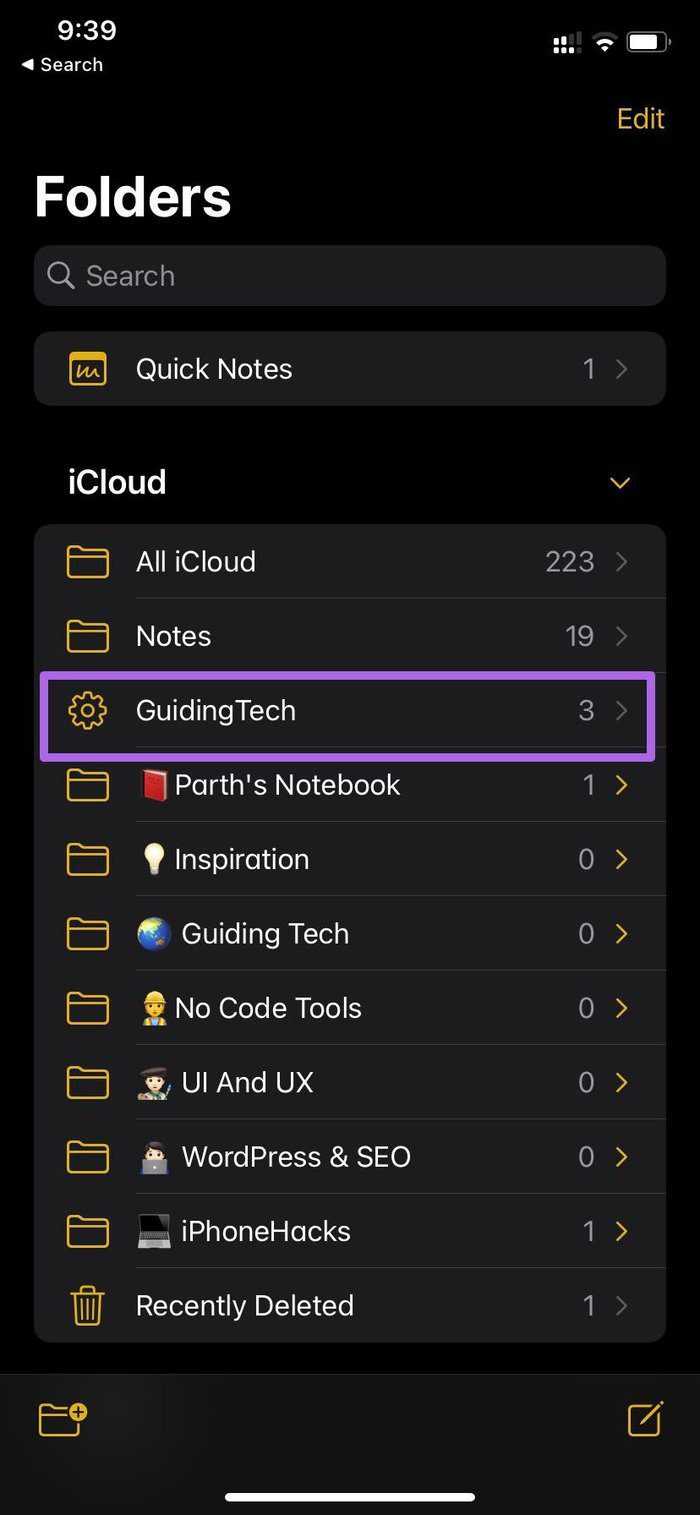
Apple Notes создаст для вас смарт-папку. Она отличается от других папок в приложении Notes. Вы заметите небольшой значок шестеренки рядом с папкой, указывающий, что это смарт-папка.
Как только вы добавите определенные теги в любую заметку, Apple Notes автоматически добавит их в созданную смарт-папку. Аккуратно, не так ли? Возможности здесь безграничны, и мы видим, что эта функция экономит бесчисленное количество ручных часов для перемещения заметок между папками в Apple Notes.
Вызов быстрой заметки на iPad
В «iPadOS 15» Apple представила новую функцию повышения производительности под названием «Быстрые заметки», цель которой — обеспечить более быстрый способ записывать вещи на «iPad» без необходимости заходить в приложение «Заметки» и выходить из него. Независимо от того, находитесь ли вы на «Домашнем экране» или в любом приложении, вы можете в любой момент открыть плавающее окно Quick Note с помощью пальца или Apple Pencil , проведя по диагонали вверх от правого нижнего угла экрана.
Если вы используете подключенную клавиатуру с клавишей Globe , просто нажмите клавишу Globe + Q, чтобы запустить Quick Note. Вы также можете добавить кнопку «Быстрая заметка» в Центр управления: перейдите в «Настройки» -> «Центр управления», затем добавьте параметр «Быстрая заметка» из раздела «Включенные элементы управления».
Быстрые заметки нельзя создавать на «iPhone» под управлением «iOS 15». Однако, поскольку быстрые заметки находятся в приложении «Заметки», вы можете получить доступ ко всем, что вы создали в другом месте на своем «iPhone», так же легко, как и к любой другой заметке.
Проблемы iOS, которые все еще не решены
Вот проблемы, о которых сообщается в текущей версии iOS 15, которые не имеют общего решения и, вероятно, зависят от будущего обновления.
- Чрезмерный расход батареи : это происходит не во всех случаях, но есть большое количество пользователей, которые, имея разные модели iPhone, сообщают, что с момента обновления заряда батареи хватает. Обычно это классическая проблема первых версий.
- Понижение яркости при разблокировке: Это проблема, о которой сообщается на некоторых iPhone 13 Pro и 13 Pro Max, из-за которой экран немного тускнеет по яркости при нажатии кнопки разблокировки в течение нескольких миллисекунд, прежде чем он станет нормальным.
- Хранилище заполнено, не будучи им: оно Может случиться так, что, даже имея достаточно места в 10, 15 и даже 20 ГБ, iPhone покажет, что хранилище почти заполнено. Это происходит на всех типах iPhone, хотя кажется, что это не влечет за собой проблем с продолжением загрузки приложений или сохранением такого контента, как фотографии и видео.
- Проблемы с покрытием: есть также сообщения о том, что в некоторых областях, где в целом было хорошее покрытие в таких версиях, как iOS 14, после обновления был получен более низкий сигнал (с операторами телефонной связи было подтверждено, что случаев нет).
- Разблокировка Face ID с помощью Apple Watch: функция разблокировки iPhone в маске благодаря Apple Watch не может быть активирована в некоторых iPhone 13. Ожидается, что эта функция будет решена в последующих обновлениях.
- Сбои с CarPlay: на некоторых устройствах возникают проблемы с воспроизведением контента Apple Music или невозможность напрямую подключить его к автомобилю.
Как вы можете попытаться исправить их
Ошибки, упомянутые выше, были добавлены на данный момент, потому что у них нет решения, хотя есть некоторые, которые можно решить. полностью отформатировав iPhone . Это случай ошибки яркости экрана iPhone 13 Pro, которая в некоторых случаях была решена таким образом, хотя правда в том, что в других случаях она не была эффективной.
Другой вариант, который вам остается, — подождать, пока он не будет решен в следующей версии iOS. И вы спрашиваете себя, когда появится это решение? И правда в том, что пока неизвестно, когда будет выпущено обновление, хотя просочилась информация о том, что Система IOS 15.0.1 может появиться на этой неделе, а вместе с ним и окончательное решение некоторых из этих сбоев.
Частный ретранслятор iCloud
Apple запустила бета-версию iCloud Private Relay в 2021 году как способ анонимизации веб-трафика в браузере Safari. Вы можете использовать iCloud Private Relay, если вы платите за любой уровень iCloud (известный как подписка iCloud+) или используете Apple One.
Программы для Windows, мобильные приложения, игры — ВСЁ БЕСПЛАТНО, в нашем закрытом телеграмм канале — Подписывайтесь:)
Private Relay не является VPN, и вы не можете одновременно использовать VPN и iCloud Private Relay. Служба работает, отправляя веб-запросы через два прыжка: первый (управляемый Apple) может видеть ваш IP-адрес, но шифрует ваш запрос и записи DNS, а второй (управляемый третьей стороной) назначает случайный IP-адрес и расшифровывает ваш веб-сайт. запрос.
Идея состоит в том, что ни Apple, ни третья сторона не могут соединить точки и узнать, кто посещает конкретный веб-сайт. У сервиса были сбои из-за неясных сообщений об ошибках, незапланированных простоев и того, что некоторые операторы связи не любили сервис. Но в большинстве случаев он работает так, как рекламируется, поэтому его стоит включить, если вы беспокоитесь о конфиденциальности.
Включите частную ретрансляцию iCloud (или отключите ее), запустив приложение «Настройки» и коснувшись своего имени в верхней части экрана. Отсюда перейдите в iCloud > iCloud Private Relay и включите службу.
Siri
Apple сказала, что Siri станет автономнее и будет работать быстрее. Это касается устройств, начиная с iPhone X. К сожалению, на Россию и страны СНГ новшество не распространяется.
В целом Siri будет лучше учитывать наши запросы и точнее давать рекомендации. Появилась возможность отправлять контент, отображенный на экране, голосом. Работает эта функция с веб-страницами, Apple Music, адресами, картами и другим контентом.
Появилась возможность управлять устройствами умного дома через какое-то время. Например, «Siri, включи свет дома через 1 час».
Siri научилась запоминать контекст запросов. Т.е. теперь необязательно заново повторять полностью запрос, связанный с каким-либо объектом.
В настройках Siri появилась новая опция «Объявление уведомлений». Когда ваши наушники подключены, Siri будет зачитывать текст входящих уведомлений.
Используйте новый виджет малого календаря.
К сожалению, для многих пользователей iOS 14 квадратный виджет календаря показывает только текущий день и любые события, а не полный календарный месяц, который может отображаться только в более крупном виджете 2×4.
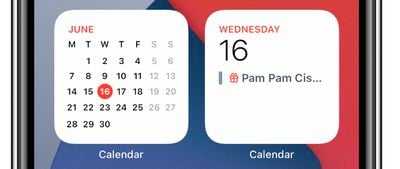
Новый виджет календаря 2×2 (слева) по сравнению с оригинальным виджетом 2×2
Это всегда было похоже на плохое использование пространства для виджетов, но, к счастью, iOS 15 добавляет новый виджет 2×2, который отображает полный календарный месяц с выделенным текущим днем. Еще одно связанное изменение: теперь вы можете сделать календарь настраиваемым цветом с помощью палитры цветов в дополнение к семи вариантам цвета по умолчанию, которые предлагает приложение «Календарь».
Добавление тегов в Apple Notes на iPhone и Mac
В истинном стиле Apple все функции Notes доступны на всех платформах, включая iOS, iPadOS и macOS. На скриншотах ниже мы используем приложение Notes с iPhone. Вы можете ожидать такой же функциональности на iPad и Mac.
Примечание. Функция тегов в приложении Apple Notes доступна в iOS 15, iPadOS 15 и macOS 12.0 Monterey. В настоящее время они находятся в бета-версии. Вы можете либо загрузить соответствующую ОС на свой основной компьютер на свой страх и риск, либо подождать, пока Apple выпустит стабильную версию этой осенью.
Имея в виду вышеприведенные заметки, давайте начнем.
Шаг 1: Откройте приложение «Заметки» на iPhone.
Шаг 2: Откройте любую заметку или создайте новую заметку с нуля.
Шаг 3: Во время написания заметки вы можете создать соответствующий тег #, чтобы быстро найти ее.
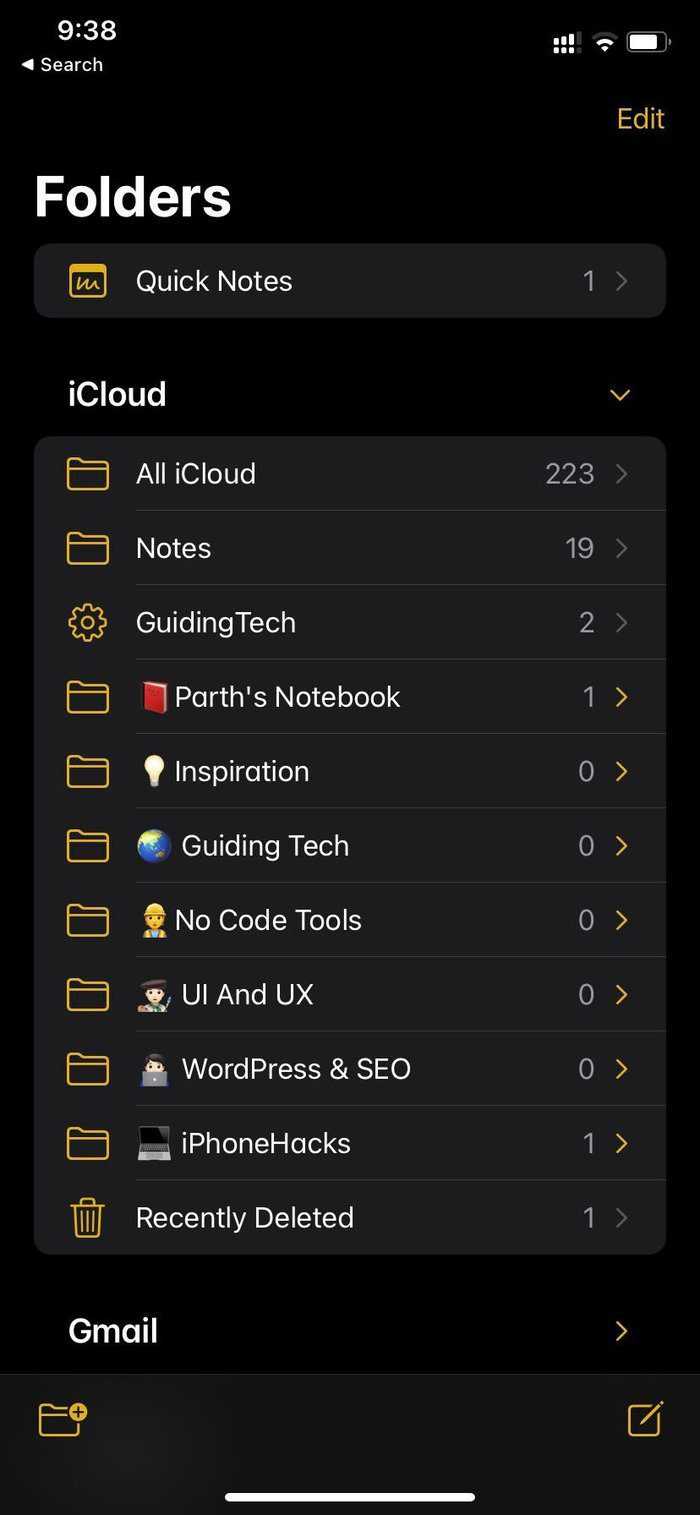
На скриншотах ниже мы добавили теги #GT и #Writing для идентификации соответствующих заметок.
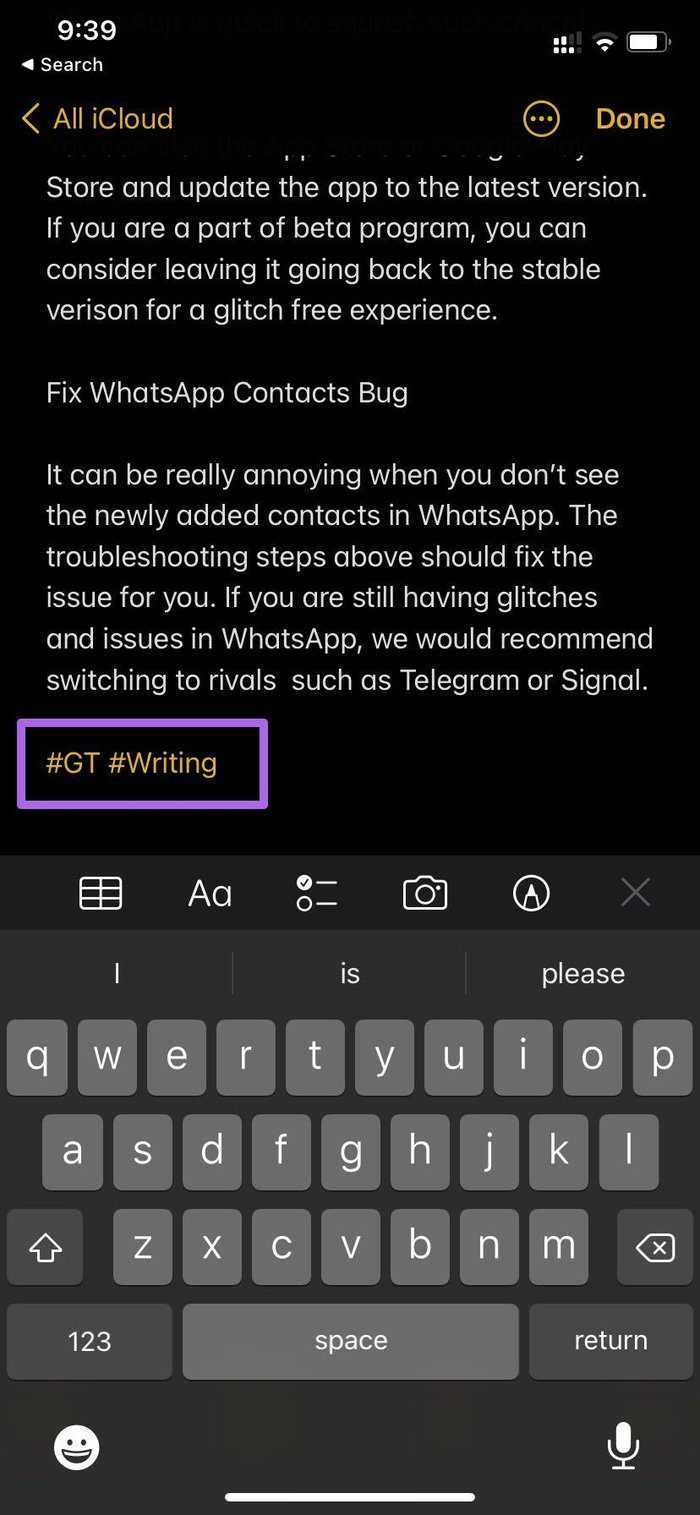
Шаг 4: Как только вы добавите теги, вы увидите раздел «Заметки, создающие теги» на странице «Папки».
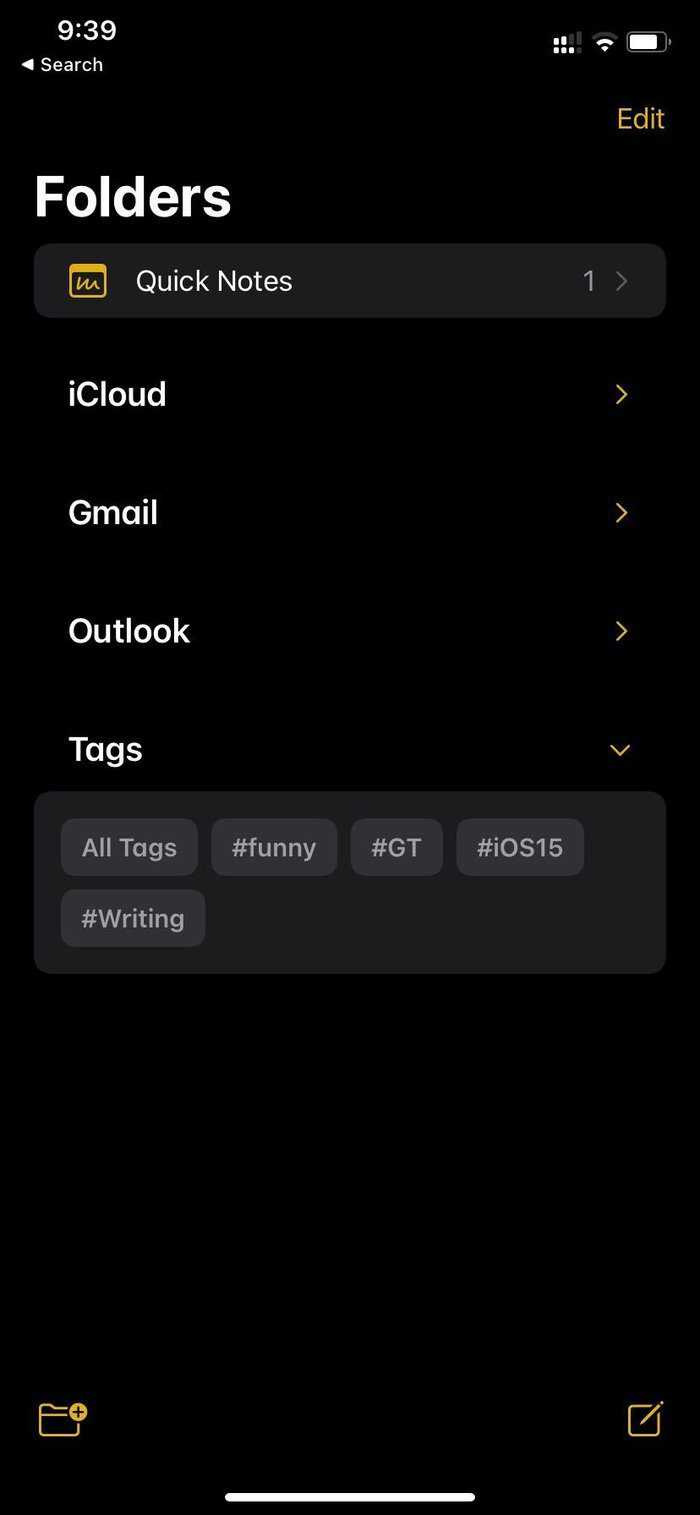
Теги отображаются в приложении под заметками iCloud, Gmail и Outlook. Нажмите на значок маленькой стрелки, и вы сможете развернуть теги.
Здесь вы увидите все созданные вами теги в Apple Notes. Нажмите «Все теги» и разверните список тегов. Вот как теги выглядят в Apple Notes для Mac.
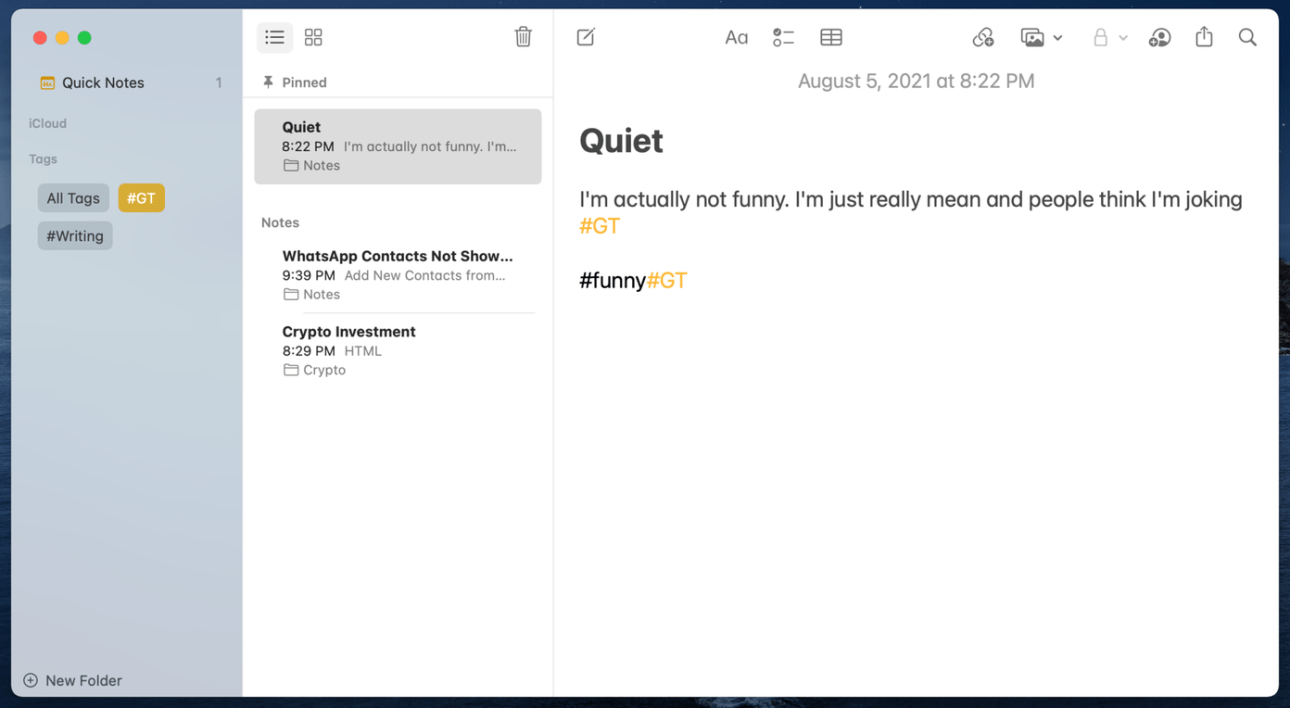
Установка профиля для прошивки или обновления iOS
Пригодится в том случае, если вы хотите испытать новую версию программного обеспечения до его официального релиза.
- В интернете находим файл профиля разработчика (чуть выше есть ссылка на статью про бету-версию — можно взять там).
- Обязательно открываем страницу в «родном» браузере Safari.
- Нажимаем скачать.
- Автоматически открываются настройки, где показывается название профиля и в правом верхнем углу мы видим надпись — «Установить».
- Если устройство защищено паролем, вводим его.
- Соглашаемся с «Условиями и положениями».
- Профиль установлен.
Обязательно перезагружаем iPhone или iPad.