Обходимся штатными службами
Сторонних приложений много, но в этом деле сбрасывать со счетов «родные» сервисы Apple также не стоит. Исходя из того какие именно типы файлов вы хотите перебрасывать на айфон – как на флешку, зависит выбор соответствующего штатного приложения.
В принципе если Вы хотите скинуть с (на) айфон только фото, то можете использовать фирменную программу «Фото» вМас. С её помощью также можно осуществлять импорт изображений с любых цифровых камер (или SD-карт).
По идее при подключении айфона (или аналогичного устройства с изображениями) на экране должно запуститься это приложение. Жмёте на «импорт», и всё происходит автоматически.Для перекачки любых медиафайлов, также вполне достаточно возможностей родной и бесплатной iTunes. Загружаете их с одного ПК на айфон, и потом спокойно сбрасываете на другой компьютер (планшет). Главное чтобы на нём была также установлена эта программа.Это мощнейший медийный ресурс, «заточенный» конкретно под Apple-устройства, объединяющий их учётными записями, и глупо им не пользоваться.
Как видите, айфоны, в принципе, вполне могут использоваться в качестве внешних носителей данных. Но тут скорее назревает вопрос целесообразности такой их эксплуатации. Согласитесь, ведь намного проще задействовать для передачи (или хранения) массивов информации всевозможные «облачные» сервисы. Да и с флешками на рынке вроде бы дефицита не наблюдается. А использовать настолько сложные высокотехнологичные устройства как айфоны, для таких обыденных целей, на наш взгляд, просто кощунство.
Подключение флешек

Зачем:
Памяти никогда не бывает много, особенно на мобильном устройстве. Часто хочется добавить несколько гигабайт для хранения фото или видео. Для таких случаев отлично подойдут специальные Lightning-флешки от сторонних производителей, например, PQI iConnect или JetDrive Go 300.
Простая флешка, подключенная через USB – Lightning переходник, будет иметь ряд ограничений. Не каждый накопитель захочет работать без дополнительного питания, особенно современные емкие флешки. Другим преимуществом специализированных решений является отдельное приложение, которое позволяет считывать и записывать на носитель любые типы данных.
В случае с обычной флешкой придется довольствоваться лишь просмотром фото и видео в совместимом формате. Чтобы файлы были распознаны, они должны находиться по пути DCIM -> 100DICAM, и иметь названия DSC_0001, DSC_0002 и т.д.
Подключаем флешку и внешний жесткий диск
Если вас конкретно интересует, как подключить флешку к iPad, то читаем дальше. Здесь дело обстоит несколько сложнее, ведь флешки и внешние жесткие диски требуют дополнительного питания, как минимум 1А, а в случае, если оно не будет предоставлено – просто откажутся считываться планшетом. Исключением являются только флешки объемом 1-2 ГБ с низким энергопотреблением, но такие сейчас редко встретишь. Поэтому, вариант подключения стандартных флешек и внешних жестких дисков, к сожалению, отпадает.
Если вам не жалко денег, то вы можете приобрести специальный накопитель Leef iBridge, который имеет «на борту» два выхода – USB и Lightning. Первый из разъемов предназначен для подключения к компьютеру, а через Lightning флешку можно будет подключить к iPad и просматривать медиафайлы прямо с нее. Из минусов заметим только повышенную стоимость такого устройства. В продаже имеются версии на 16, 32, 64 и даже 128 ГБ.
На фото выполняется подключение к Айфону, но и к Айпаду подключение будет выполняться без проблем.
Подключаем флешку и внешний жесткий диск
Если вас конкретно интересует, как подключить флешку к iPad, то читаем дальше. Здесь дело обстоит несколько сложнее, ведь флешки и внешние жесткие диски требуют дополнительного питания, как минимум 1А, а в случае, если оно не будет предоставлено – просто откажутся считываться планшетом. Исключением являются только флешки объемом 1-2 ГБ с низким энергопотреблением, но такие сейчас редко встретишь. Поэтому, вариант подключения стандартных флешек и внешних жестких дисков, к сожалению, отпадает.
Если вам не жалко денег, то вы можете приобрести специальный накопитель Leef iBridge, который имеет «на борту» два выхода – USB и Lightning. Первый из разъемов предназначен для подключения к компьютеру, а через Lightning флешку можно будет подключить к iPad и просматривать медиафайлы прямо с нее. Из минусов заметим только повышенную стоимость такого устройства. В продаже имеются версии на 16, 32, 64 и даже 128 ГБ.
На фото выполняется подключение к Айфону, но и к Айпаду подключение будет выполняться без проблем.
Неполадки в подключении iPhone к компьютеру
Иногда подключение устройства вызывает трудности или ошибки. Далее мы рассмотрим наиболее частые проблемы в подключении: 1. Неполадки в ПК. Если iPhone не подключается, «виноват» может быть компьютер:
попробуйте использовать разные разъёмы (при подключении через USB), т. к
уже используемый может перегореть или испортиться в любой момент; не используйте переходники и прочее, кабель USB должен подключаться напрямую от одного устройства к другому; обновление iTunes – особенно важно провести полное удаление и установить последнюю версию программы с нуля (это позволит полностью исключить вероятность неправильной установки); антивирусы или брандмауэр могут препятствовать правильному подключению устройств, поэтому их рекомендуется отключить на время использования девайсов (после работ не забудьте их включить вновь); последним, но всегда действенным шагом является переустановка операционной системы
Иногда внесение устройств в список разрешённых не помогает. Поэтому проверьте данную вероятность, полностью отключив защитные системы на устройствах. Только таким образом можно узнать, в этом ли заключается проблема. Но перед уничтожением всего «живого» на компьютере проверьте подключение Вашего iPhone на другом ПК. Если не получается его синхронизировать при таких условиях, то, возможно, дело не в компьютере. 2. Неполадки в iPhone:
2. Неполадки в iPhone:
- разблокируйте устройство и проверьте, нет ли оповещения «Доверять этому устройству?»; если не подтвердить этот вопрос, то iPhone будет лишь заряжаться, и никакой синхронизации не произойдет;
- замена USB-провода, если устройство не подключается и на другом компьютере; возможно, присутствует повреждение кабеля, и убедиться в этом можно лишь при использовании другого шнура;
- выполнить сброс настроек и контента на iPhone, только не забудьте сохранить данные на iCloud или iTunes, чтобы не потерять их безвозвратно;
- использование различных модификаций или «твиков» для iPhone также может повлиять на возможность адекватного подключения устройств (это распространяется и на модификации для компьютера);
- обновление драйверов также может быть причиной; в отличие от компьютера (на нём драйвера устанавливаются вместе с приложением iTunes), ПО на iPhone следует обновить в отдельном порядке;
- произвести чистку разъёма.
При нежелании разбираться, в чём заключается проблема, если к компьютеру без ошибок подключается другой iPhone, устройство можно отдать в сервисный центр. Благодаря проверке со всевозможных сторон будет точно известно, в чём заключается невозможность подключения iPhone к компьютеру.
iPhone
Если во время подключения устройства в списке виден iPhone, но возникает ошибка с кодом, например, 0xE, то это неполадка системного плана. Такие ошибки решаются обновлением программ, драйверов и т. д. (способы описаны выше).
Если компьютер и iPhone в порядке, можно обратиться в техподдержку компании Apple, возможно, там смогут помочь. Прежде чем грешить на устройства, перезагрузите их (и компьютер, и iPhone), для профилактики. Существуют случаи, когда возникает страшная ошибка, непонятно с чем связанная. Но после перезагрузки устройства она пропадает и больше никогда не появляется. Поэтому перезагрузка является первым и главным шагом при любых неполадках.
Можно ли использовать Айфон как флешку
Используя сторонние программы, мобильное устройство может легко превратиться в флешку. Например, программа Documents позволяет хранить и просматривать абсолютно любые файлы. Каждый пользователь может бесплатно загрузить эту программу на свой iPhone из App Store.
После установки программу нужно активировать, а далее можно начать загружать все необходимые файлы, пересылать их в другие приложения, поддерживающие соответствующий функционал. Более того, можно смотреть необходимые файлы с гаджета.
Однако, использовать эту программу без персонального компьютера и доступа к iTunes не получится.
К недостаткам этого способа относится не очень высокая скорость передачи данных. Как правило, она равна скорости интернета на телефоне.
Как использовать внешнее хранилище на iPhone и iPad под управлением iOS 13 / iPadOS 13
Прежде чем мы перейдем к этому процессу, важно знать, как подключить жесткий диск к устройству iOS. Кроме того, вы также должны знать, как передавать файлы с жесткого диска на iPhone / iPad и с iPhone на жесткий диск
Итак, начнем!
Быстрая навигация:
- Как подключить внешний жесткий диск к iPhone или iPad
- Как переместить папку с iPhone или iPad на внешний жесткий диск
- Как переместить папку с внешнего жесткого диска на iPhone или iPad
Как подключить внешний жесткий диск к iPhone или iPad
Шаг 1. Подключите внешний жесткий диск к вашему iPhone / iPad к порту молнии или порту USB-C (для iPad Pro).
Шаг 2. После подключения откройте приложение «Файлы» на своем iPhone / iPad.
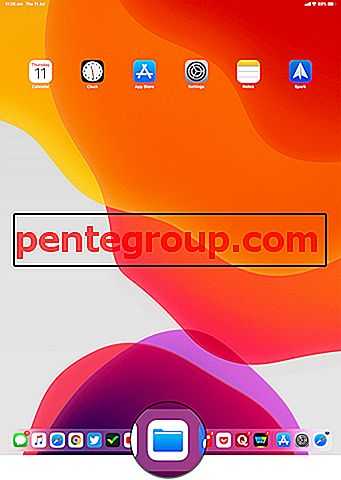
Шаг 3. Теперь нажмите на опцию Обзор в правом нижнем углу экрана.
И найдите имя диска в списке мест и нажмите на него, чтобы подключить жесткий диск!
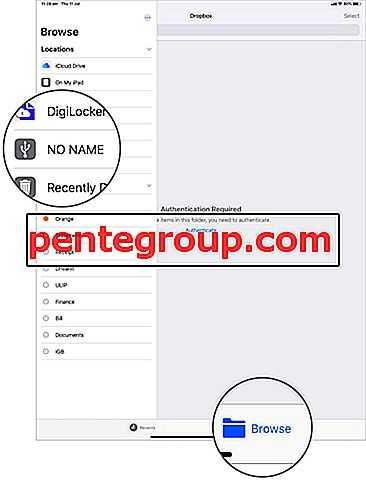
Вот так просто подключить внешний накопитель к iPhone или iPad. Теперь давайте посмотрим, как вы можете перемещать файлы с вашего iPhone или iPad на внешний жесткий диск.
Как переместить папки / файлы с вашего iPhone или iPad на внешний жесткий диск
Теперь пришло время освободить место на вашем iPhone или iPad. Итак, давайте посмотрим, как вы можете сделать это с внешним жестким диском.
Шаг 1. На вашем iPhone или iPad откройте приложение «Файлы» .
Шаг 2. Теперь нажмите и удерживайте нужную папку, которую хотите переместить, затем нажмите « Переместить».

Шаг 3. Затем нажмите на название вашего внешнего диска в меню. Если вы хотите сохранить его в определенной папке на жестком диске, нажмите на эту папку, а затем нажмите на « Копировать».
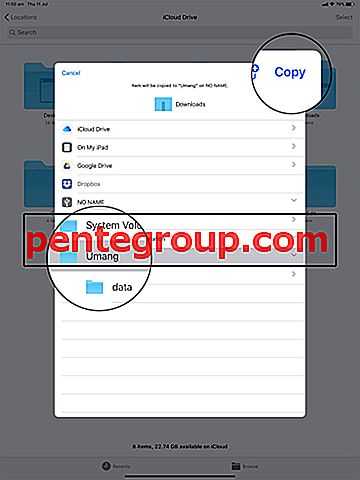
Как только процесс копирования файлов завершен, вы успешно перенесли желаемое содержимое со своего iPhone / iPad на внешний диск. Теперь вы можете удалить те папки с вашего iPhone или iPad, которые вы перенесли на внешний жесткий диск. Теперь давайте посмотрим, как вы можете легко скопировать файлы с жесткого диска на ваш iPhone / iPad.
Как переместить папки / файлы с внешнего жесткого диска на iPhone или iPad
Шаг 1. Откройте приложение «Файлы» и перейдите в меню, чтобы просмотреть имя внешнего диска.
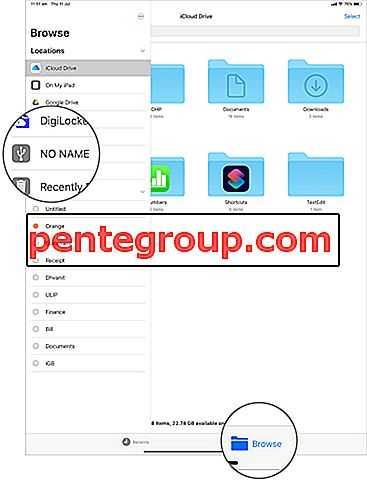
Шаг 2. Теперь нажмите и удерживайте папку, которую вы хотите переместить, и нажмите « Переместить».
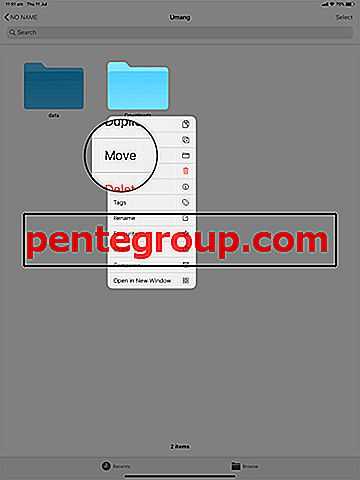
Шаг 3. Далее нужно нажать на место, где вы хотите сохранить. Это «На моем iPhone» или «iCloud Drive» или «DropBox» или любое другое облачное приложение, которое есть на вашем iPhone или iPad.
Шаг № 4. Нажмите на папку, которую вы хотите переместить файл с жесткого диска на iPhone / iPad. Нажмите на Копировать, и все готово!
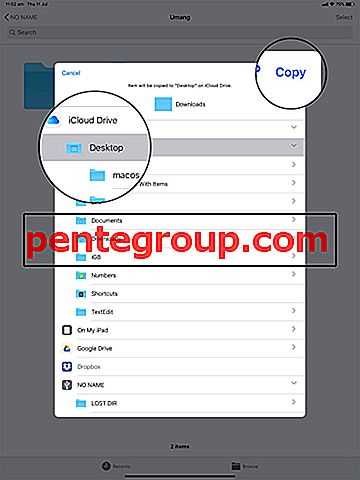
Так вот, как просто перенести файлы с внешнего диска на iPhone или iPad, работающие на iOS 13 или iPadOS 13 соответственно.
Подводя итоги …
Не пропустите это!
- Как поделиться папками iCloud Drive с iPhone или iPad в iOS 13
- Как создать раздел жесткого диска на Mac
- Как обновить приложения на iPhone или iPad в iOS 13 или iPadOS 13
- Как защитить паролем папки на Mac
Мы всегда делились некоторыми полезными руководствами и потрясающими аксессуарами на наших Facebook, Twitter и Telegram. Оставайтесь на связи с нами для получения последних обновлений в мире Apple, загрузив наше приложение для iOS на свой iPhone или iPad.
iPhoneDisk
iPhoneDisk представляет собой плагин файловой системы к утилите MacFuse, хорошо известной нам по проблеме записи на разделы NTFS. Он использует MobileDevice API (как и iTunes), чтобы получить доступ к файловой системе гаджета через USB-кабель.
Я узнал об этом проекте около года назад. К сожалению, на тот момент iPhoneDisk не поддерживал только что выпущенную iPhone OS 3.0, поэтому мое знакомство оказалось заочным. Однако, в апреле этого года автор порадовал пользователей новым релизом, в котором полностью переписал плагин, исправив многие проблемы стабильности, о которых сообщалось в прошлом.
Загрузить плагин можно со страницы проекта на Google Code. Однако, имейте в виду, что для окончания процесса инсталляции компьютер потребуется перезагрузить. Зато после этого можно смело подключать гаджет к компьютеру через док-кабель — на рабочем столе появится иконка раздела. В Finder’е он будет отображаться как и обычный диск:
Не пугайтесь большого количества файлов и каталогов — все они были созданы системой или во время процедуры джайлбрейка.
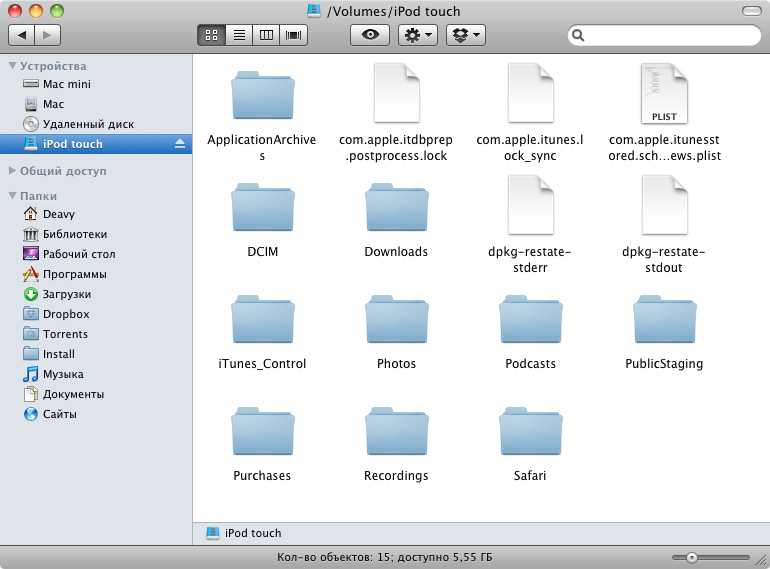
Дальнейшие действия с диском выполняются аналогичным образом: можно добавлять и удалять файлы, создавать каталоги и т.д. Но не забывайте, что перед отключением девайса раздел требуется отмонтировать из системы («Извлечь» или Command+E).
Откровенно говоря, это вариант на любителя. К тому же, он работает только в Mac OS X.
Как работает флешка для «Айфона»?
Функционал съемных накопителей практически идентичен, поэтому все флешки обладают доступом к контенту через специальное приложение. FileBrowser представляет собой удобное приложение, позволяющее просматривать и систематизировать файлы на мобильных устройствах. Благодаря последним обновлениям программа получила полную поддержку файлового менеджера iOS 11. Поэтому пользователи могут самостоятельно управлять всеми документами из приложения «Файлы».
Программа FileBrowser свободно взаимодействует со сторонними флеш-накопителями. Пользователю достаточно вставить флешку в устройство, а гаджет ее самостоятельно обнаружит и откроет главное меню. С накопителя можно скачать любой документ или загрузить на него необходимую информацию.
Об iFlashDrive
Для начала немного о данном устройстве. Что оно собой представляет? И почему именно его считают универсальным съемным накопителем для «яблочных» телефонов?
Дело все в том, что iFlashDrive работает со всеми iOS, начиная с 5-й версии. Поэтому ее владельцам не придется задумываться над совместимостью девайсов. Кроме того, данный накопитель совместим и с Windows, и с MacOS, а использовать его разрешается на любой «яблочной» продукции.
Отличительной чертой этой составляющей является то, что «танцевать с бубном» для ее подключения не нужно. Устройство легко подключается к «яблочным» телефонам и работает без особого труда.
Разумеется, iFlashDrive, как уже было сказано, имеет переходник для подключения к разным версиям iPhone. Он входит в комплект поставки устройства.
«Этот аксессуар, вероятно, не поддерживается» — как исправить?

Обычное переподключение Lightning-кабеля
Вам может только казаться, что вы нормально подключили Lightning-кабель к своему устройству. Берем и вытаскиваем кабель из соответствующего разъема, осматриваем его на наличие повреждения, а затем снова подключаем обратно. Смотрим, показывается ли ошибка «Этот аксессуар, вероятно, не поддерживается» на дисплее и делаем выводы. Нет, мы не считаем вас идиотом, но каждый из нас время от времени все-таки попадает в подобного рода ситуации.
Используем другой USB-порт на компьютере
![]()
Давайте представим, что вы сталкиваетесь с данной ошибкой, пытаясь зарядить iPad/iPhone через USB-порт своего персонального компьютера. Не лучшая идея, потому что процесс зарядки в таком случае будет довольно медлительным, но мы все периодически делаем это по необходимости. А не думали ли вы, что проблема заключается не в Lightning-кабеле, а в USB-порте компьютера, к которому вы пытаетесь подключить свой гаджет? Для неопытных пользователей USB-порт может казаться чуть ли неразрушимым, но на самом деле такую вещь очень легко вывести из строя. Легонько надавили сверху на подключенный к порту USB-кабель? Поверьте, этого вполне достаточно, чтобы тот поломался. Подключаем Lightning-кабель к другому USB-порту на своем ПК и проверяем наличие ошибки «Этот аксессуар, вероятно, не поддерживается». Если ошибка пропала… пора отправляться в сервисный центр, но только с ПК.
Перезагружаем iPhone/iPad при подключенной зарядке
Мы не уверены, можно ли назвать эту хитрость реальным решением, но давайте ее все-таки разберем. Некоторые пользователи, и сами столкнувшиеся с данной проблемой, рекомендуют при появлении ошибки попросту перезагрузить свое устройство, не отключая от него Lightning-кабель. Вы можете подумать: «Что это еще за глупость? И что же это должно исправить?». В это тяжело поверить, но в некоторых случаях от этой ошибки удается избавиться именно таким вот дурацким решением. Итак, еще раз:
![]()
- подключите к своему iPhone/iPad зарядное устройство;
- дождитесь появления ошибки «Этот аксессуар, вероятно, не поддерживается»;
- перезапустите устройство, воспользовавшись кнопкой питания на корпусе.
И все. Если вам жутко повезет, это сообщение исчезнет и ничто больше не будет мешать процессу зарядки.
Махинации с кнопкой «Закрыть» (еще одно неординарное решение)
Еще одно откровенно дурацкое решение, которое на удивление может сработать. Хорошо, на дисплее вашего iPhone/iPad появилась ошибка — зажмите пальцем кнопку «Закрыть» и отсоедините Lightning-кабель. И… это все, что вам необходимо сделать. Непонятно, что конкретно делает такая странная манипуляция, но после нее ошибка «Этот аксессуар, вероятно, не поддерживается» может исчезнуть, если верить сообщениям в сети. Опять-таки, попробуйте, ибо вы можете оказаться тем самым счастливчиком…
Наводим марафет в Lightning-разъеме
Ок, давайте вернемся к более серьезным и адекватным решениям. Lightning-разъем вашего iPhone или iPad мог забиться пылью или какой-то иной субстанцией. Что делать в таком случае? А все просто: берем тонкий и продолговатый предмет и аккуратно очищаем этот разъем. Наша рекомендация: взять зубочистку и на самый ее кончик крепко-накрепко намотать кусочек ваты — куда лучше любой ушной палочки. Итак, берем наш инструмент и легкими движениями чистим Lightning-разъем. Ничего не жмем, ничего не давим, никуда ничего глубоко не тычем — придерживайтесь таких простых рекомендаций и никаких проблем не возникнет. Наведя марафет, подключите зарядку к своему устройству и проверьте, появится ли ошибка «Этот аксессуар, вероятно, не поддерживается» на этот раз.
Проводим тестирования и отправляемся в сервисный центр или за новым кабелем

Очевидно, что ни одно из выше представленных решений не смогло вам помочь. Но не стоит опускать руки! Сейчас нам необходимо понять, в чем именно заключается проблема: в кабеле или в разъеме на iPhone/iPad. Проверить это очень и очень просто, если у одно из ваших друзей есть техника от Apple. Проще говоря, вам нужно проверить, будет ли заряжаться ваше устройство с другим, проверенным на работоспособность Lightning-кабелем. Верно, не у каждого из нас есть друзья с «яблочными» аксессуарами, но так вы точно поймете, что не так и что нужно делать дальше.
К сожалению, на этом этапе вам так или иначе придется выкладывать на стол денежку из своего кошелька, будь-то на услуги в сервисном центре на починку Lightning-разъема или на покупку нового Lightning-кабеля в фирменном магазине Apple.
Огромный выбор
Многие интересуются, как выбрать флешку для айфона. На сегодняшний день владельцам «яблочной» продукции предлагается немаленький спектр внешней памяти для телефона.
Чаще всего предпочтение отдается следующим картам:
- iKlips.
- iFlashDrive.
- Leef iBridge.
- SanDisk iXpand.
На самом деле нет никакой существенной разницы по всех этих устройствах
Для выбора конкретной модели необходимо обратить внимание только на стоимость и объем внешней памяти для «яблочного» телефона. В остальном принцип работы и эффективность подключения всех перечисленных карт памяти одинаков
На практике чаще всего используется универсальная карта iFlashDrive.
Переносим файлы через iCloud Drive

Для того, чтобы этот способ сработал потребуется иметь компьютер MAC, а также достаточное количество свободного места в облаке. Этот способ очень простой, а также для него не нужно использовать сторонние программы и сервисы.
Сделать это можно следующим образом:
- На компьютере МАС необходимо сперва зайти в раздел «Системные настройки», после во вкладку «iCloud», пункт «Параметры». Там необходимо включить синхронизацию с облаком для папок под названием «Документы» и «Рабочий стол»;
- После этого необходимо установить приложение «Файлы» на телефон;
- Далее можно перемещать необходимые файлы в соответствующие папки на персональном компьютере, после чего они будут также доступны и на iPhone.
К недостаткам этого способа относится то, что работать с данными не получится.
Обновление драйвера Apple Mobile Device
Если драйвер отображается в диспетчере, то для решения проблемы с обнаружением смартфона нужно его обновить.
Делается это очень просто без подключения к интернету. Приведу пример на Windows 10, но для Windows 7 или XP обновление проводится аналогично.
В диспетчере задач находим раздел «Переносные устройства», видим там «Apple iPhone».
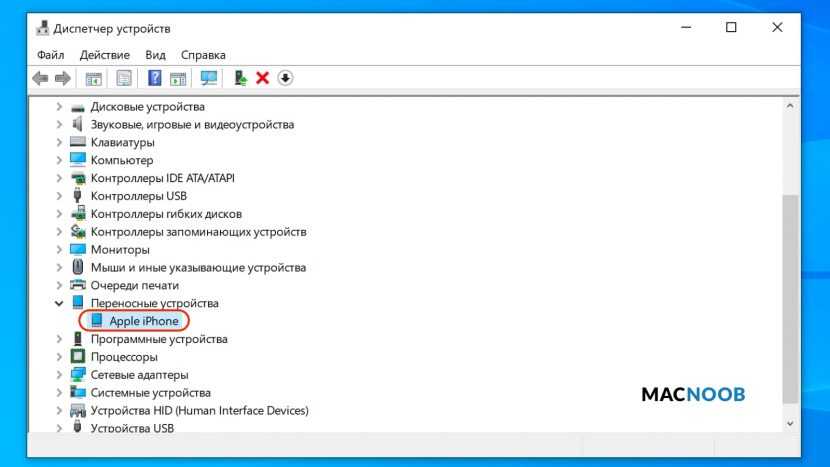
Открываем «Apple iPhone», переходим на вкладку «Драйвер», жмём кнопку «Обновить драйвер».
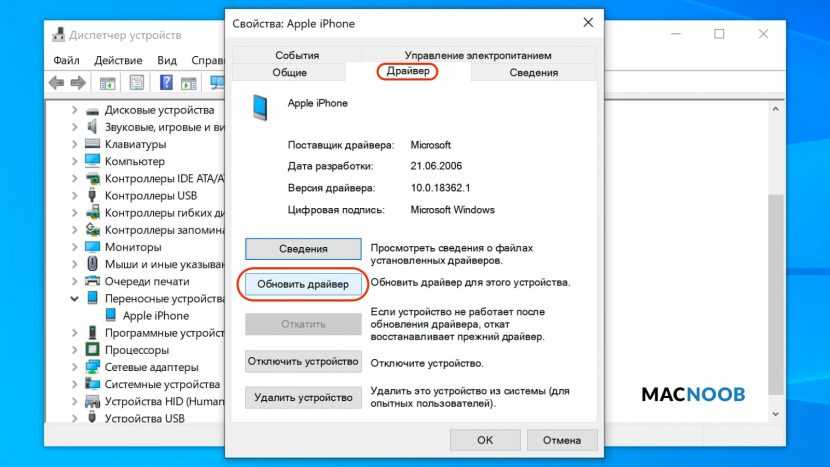
Выбираем ручное обновление с поиском на своём компьютере.
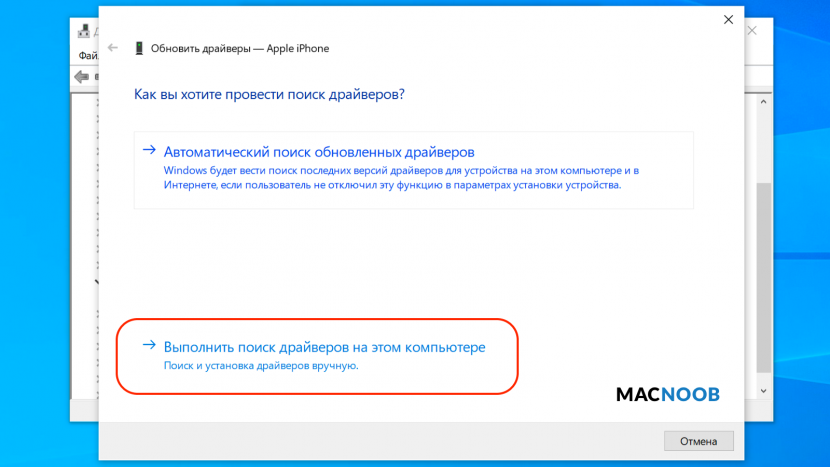
В следующем окне нужно выбрать драйвер из тех, что установлен на компьютере.
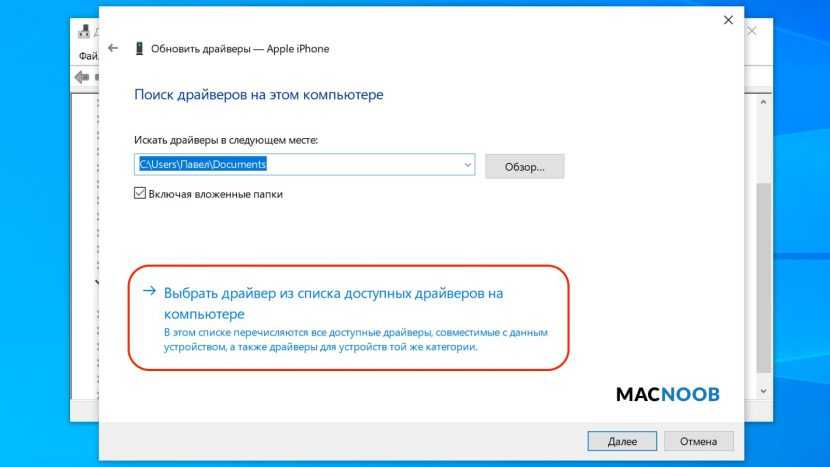
Далее выбираем USB-устройство MTP и нажимаем «Установить с диска».
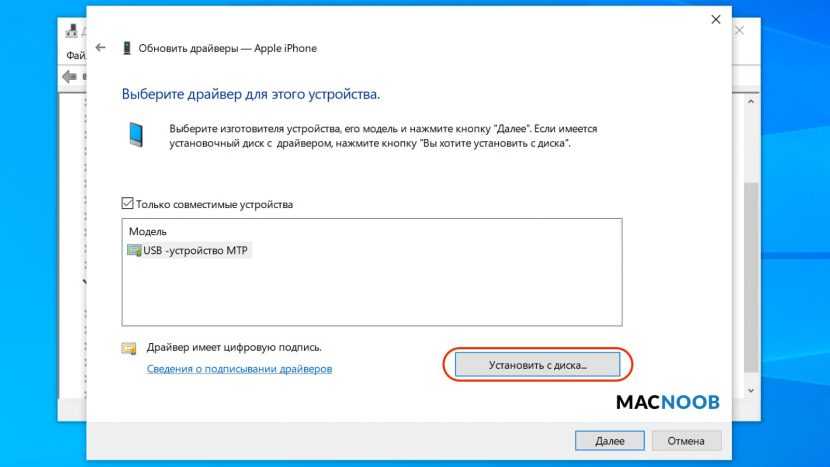
Осталось указать место где находится драйвер. Для этого в следующем окне жмём кнопку «Обзор» и проходим в папку:
В этой папке находится файл драйвера с именем usbaapl64.inf или usbaapl.inf. Выбираем его и устанавливаем.
Теперь отсоедините кабель USB от iPhone и перезагрузите компьютер. После чего подключите устройство к ПК и откройте iTunes. Проблема будет решена.
Подключение через USB
Для сопряжения с ПК вам нужен USB-кабель. Он должен входить в комплект поставки iPhone — лежать в коробке. Другие провода лучше не использовать. Если оригинальный кабель утерян или повреждён, можно приобрести такой же. Главное, подобрать комплектующие, которые подходят для вашего гаджета. Провод с разъёмом 30 пин («толстая зарядка») предназначен для девайсов старых моделей. Lightning-коннекторы («тонкие») — для устройств нового поколения.
USB-кабели для iPhone
Для такого соединения можно использовать только порты ЮСБ 2.0 и выше. Со слотом версии 1.0, система выдаст оповещение, что всё может работать быстрее. И гаджет она не «увидит».

Вот как подключить Айфон к компьютеру через USB:
- Установите на ПК самую новую версию iTunes.
- Также желательно скачать iCloud.
- Включите iPhone.
- Подсоедините один конец кабеля к нему.
- Другой вставьте в USB-порт ПК.
- Он должен определить наличие нового устройства. Если вы синхронизируете Айфон впервые, будут автоматически установлены драйвера Apple Mobile Device. Их также можно загрузить с официального сайта производителя.
- Разблокируйте телефон. Он выдаст уведомление «Доверять ли этому компьютеру?». Нажмите «Доверять». Может появиться сообщение «Разрешить ли этому устройству доступ к фото и видео?». Тапните «Разрешить».
- Должен запуститься Айтюнс. Если этого не произошло, откройте его вручную. Через эту программу можно взаимодействовать с гаджетом.
- Дождитесь, пока закончится синхронизация.
- Также значок с Айфоном появится в меню «Мой компьютер» в качестве портативного устройства или внешнего диска.
- Чтобы зайти в обзор девайса в iTunes, нажмите на кнопку с иконкой в виде телефона. Она слева сверху.
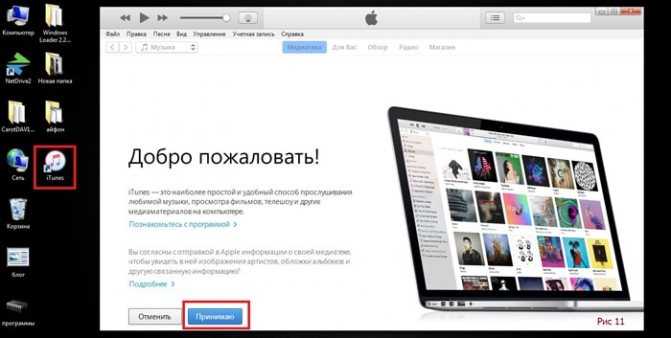
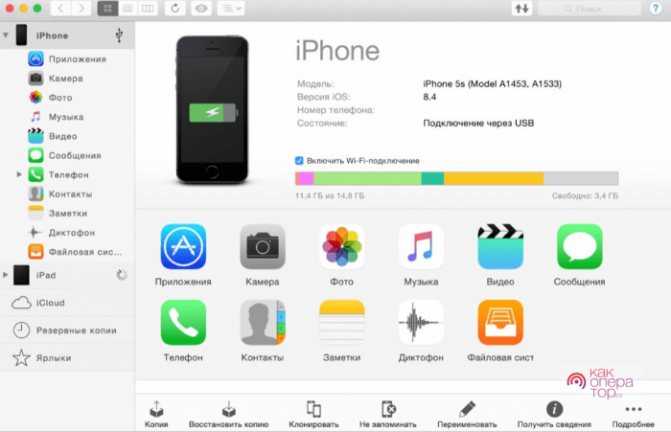

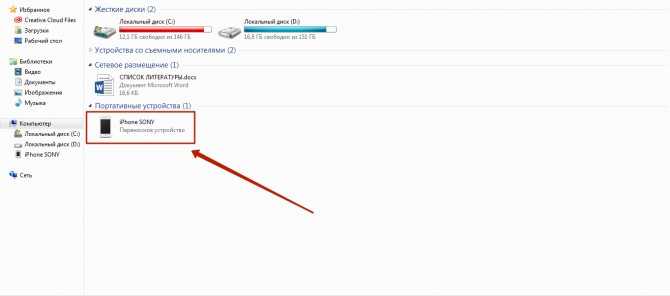
Принцип действия
Начнем с того, как работает флешка для айфона. Уже было сказано о том, что принцип действия данного устройства несколько отличается от обычных SD-карт для мобильных телефонов. Ведь речь идет о внешней карте памяти.
Собой флешка для iPhone представляет небольшое устройство, напоминающее съемный накопитель для ПК. Разница заключается лишь в том, что у такого девайса имеется специальный разъем для подключения к айфону.
Как работает данное устройство? Точно так же, как флешка для компьютера: в качестве съемного накопителя. Чаще всего такой гаджет используется для упрощения обмена данными между ПК и смартфоном.

Как подключить iPhone к компьютеру USB-кабелем
В комплекте с каждым iOS-девайсом идет стандартный кабель с USB-разъемом на одном конце и 30-пиновым или Lightning-разъемом (зависит от модели iOS-девайса) на другом, в Apple-сообществе его принято называть «шнурком».
USB-кабель с 30-пиновым разъемом служит для подключения к компьютеру: iPhone 2G-4s, iPad, iPad 2, iPad 3, iPod Touch до 4G включительно.
Lightning коннектором к ПК можно подключить: iPhone 5, 5c, 5s, iPad 4-го и 5-го (iPad Air) поколений, iPad Mini, iPad Mini с Retina-дисплеем, iPod Touch 5G и iPod Nano 7-го поколения.
USB-подключение позволяет:
- синхронизировать iPhone с компьютером: переносить контакты, заметки, настройки учетных записей электронной почты, календари, данные Safari;
- восстанавливать и ;
- создавать резервные копии данных в iTunes и в iCloud;
- восстанавливать данные из резервных копий;
- устанавливать и удалять приложения из App Store;
- загружать музыку, видео, фото и книги в память iPhone;
- выгружать контент из iPhone.
Преимущества подключения iPhone к компьютеру по USB:
- высокая скорость передачи данных;
- все элементарно просто;
- загружать (выгружать) музыку, видео, рингтоны и фото в iPhone можно без синхронизации с помощью файловых менеджеров вроде iFunBox и iTools;
- устанавливать и удалять приложения (игры и софт) можно через файловые менеджеры (те же iFunBox и iTools) без синхронизации айфона в iTunes;
- позволяет заряжать устройство.
Недостатки USB-подключения:
- устройство «привязано» к компьютеру «шнурком»;
- для подключения необходим USB-кабель;
- iPhone занимает USB-порт компьютера (может быть критично для ноутбуков с 2 портами).
Для того, чтобы подключить iPhone к компьютеру по USB, понадобится:
- персональный компьютер с Windows или Mac OS X на борту с 1 свободным USB-портом;
- iOS-девайс: iPhone, iPod Touch или iPad;
- стандартный USB-кабель (поставляется в комплекте с устройством);
- iTunes (лучше последней версии).
Зачем «тунец», спросите вы? Дело в том, что пакет установки iTunes помимо самой программы и ее компонентов содержит и необходимые драйвера, которые позволяют операционной системе правильно идентифицировать устройство и взаимодействовать с ним.
- Чтобы подключить айфон к компьютеру с помощью USB-кабеля один его конец с USB-разъемом вставьте в соответствующий порт компьютера. Не бойтесь, ошибиться невозможно, разные типы портов отличаются конструкцией и USB-разъем не войдет ни в какой другой порт (HDMI или Thunderbolt).
- Другой конец кабеля c 30-пиновым или Lightning-коннектором подключите в iPhone или iPad.
- Если на вашем компьютере не уставлен iTunes, без него Windows не сможет идентифицировать устройство.
-
В Windows, подключенныйiOS-девайс, распознается системой как отдельный накопитель и будет доступен в приложении «Мой компьютер» среди разделов жесткого диска.
- Без iTunes из iPhone или iPad можно выгружать фотографии из Фотопленки (сделаныне непосредственно с устройства). Для синхронизации, создания резервных копий, восстановления или обновления прошивки, загрузки контента необходимо воспользоваться iTunes или файловыми менеджерами iFunBox и iTools.
Программа USB Disk
С помощью программы USB Disk можно использовать «Айфон» в качестве обычного съемного накопителя. Пользователи могут свободно перемещать файлы из разных гаджетов на мобильное устройство, лэптоп или плеер. Данное приложение обладает интуитивно понятным интерфейсом, поэтому пользователям не составить труда разобраться в нем.
На главном поле приложения расположен каталог с файлами. Их можно копировать, менять местами, перетасовывать или пересылать. Специальная утилита позволяет связать несколько устройств одного вида и пересылать файлы. В качество основного достоинства данной программы можно выделить удобный принцип самой работы. Приложение не влияет на производительность процессора, поэтому владелец может без проблем пользоваться девайсом. Программа предоставляется абсолютно бесплатно и позволяет выжать максимальную производительность из «Айфона».
Преимущества PhotoFast
Теперь немного о том, почему именно PhotoFast рекомендуется использовать при работе с «яблочной» продукцией. Какими преимуществами она обладает?
Данное приложение, как уже было сказано, не выделяется интерфейсом. Его можно назвать скучным и простым. Но при этом функционал программы не оставляет равнодушным.
Во-первых, при помощи PhotoFast можно сохранять сообщения и принимать письма из внешней почты. Во-вторых, она является универсальной. Программа работает практически с любыми форматами. В-третьих, данные из почты можно загружать прямо в память телефона или непосредственно на карточку.
Еще одним преимуществом «ФотоФаст» является то, что данное приложение работает с .zip и .rar-форматами. Архивы распознаются без особого труда. Соответственно, PhotoFast делает из айфона универсальный телефон.
Целый жёсткий диск без проводов: Leef iBridge Air
Такой накопитель работает без проводов и кабелей. После включения флешка превращается в Wi-Fi точку доступа, подключаемся к ней с iPhone и видим весь перечень хранящихся на флешке данных в фирменном приложении.
Встроенной батареи 1400 мАч хватает на несколько часов работы, с накопителем можно работать и во время его зарядки.
Так к Leef iBridge Air может подключиться сразу несколько гаджетов, это могут быть не только iPhone или iPad, но и Android-смартфоны либо компьютеры.
▸ Leef iBridge Air 32 ГБ – 6990 руб.
▸ Leef iBridge Air 64 ГБ – 9490 руб.
▸ Leef iBridge Air 128 ГБ – 14990 руб.
▸ Leef iBridge Air 256 ГБ – 25490 руб.
iPhones.ru
Самый простой и выгодный апгрейд iPhone, да и iPad тоже.
Рассказать
Как происходит передача данных?
IPhone поставляется с кабелем USB. Это адаптер, который поможет вам синхронизировать ваше устройство с ПК. Оснащен с одной стороны стандартным разъемом USB, с другой — специальным разъемом для устройства. Они могут отличаться в зависимости от модели
Решая, как подключить iPhone к компьютеру через USB, важно учитывать, что существенным моментом является наличие на компьютере разъема USB версии 2.0. Что может быть недостатком? Дело в том, что внешний вид версии USB 2.0 абсолютно идентичен предыдущей версии 1.0
Если вы подключите машину к USB 1.0, компьютер выдаст сообщение о том, что устройство может работать быстрее. Это будет означать, что, скорее всего, перенести данные с устройства на жесткий диск не получится. Но не бойтесь, разъем 1.
Путь второй – Wi-Fi Drive
Этот способ, как и предыдущий, не требует джейлбрейка, но в то же время не требует ни кабеля, ни даже установленного iTunes. Для начала вам необходимо подключить свой iPhone или iPad к той же сети Wi-Fi, что и рассматриваемый компьютер. После этого нужно указать необходимые IP-адреса в настройках iOS-приложения, поддерживающего так называемый режим Wi-Fi Drive. Например, в приложении «Документы» этот раздел находится в основных настройках программы: «Настройки» -> «Wi-Fi Drive». Кроме того, весь процесс передачи файлов осуществляется в простом веб-интерфейсе.
- Преимущества:
- простота «сброса» файлов в программу;
- «защита от дурака»: не нужно разбираться в файловой системе iOS;
- простота и понятность интерфейса (все же первый способ менее дружелюбен);
- простота использования файлов на самом iPhone или iPad;
- при использовании с другими компьютерами не требуется дополнительное оборудование (например, кабель) и программное обеспечение.
- Минусы:
- передавать «файл за файлом» с устройства на компьютер;
- Скорость ограничена скоростью Wi-Fi.
Поэтому такой способ использования iPhone или iPad в качестве флешки очень подходит для переноса небольшого количества файлов. Но имейте в виду, что при большом объеме информации процесс передачи файлов на устройство займет много времени.
Заключение
Описанные ошибки и способы их решения позволяют самостоятельно разобраться с проблемой отсутствия синхронизации ПК и айфона.
Просто придерживайтесь определенной последовательности:
- Откройте заблокированный Айфон с помощью код-пароля или отпечатка пальца,
- Если смартфон не определяется как флешка или внешний носитель информации перезагрузите устройства;
- убедитесь, что кабель и порт в рабочем состоянии,
- проверьте обновления и драйвера.
Отображаемые на экране номера ошибок помогут определить, что конкретно пошло не так и применить необходимый способ устранения неполадки.
































