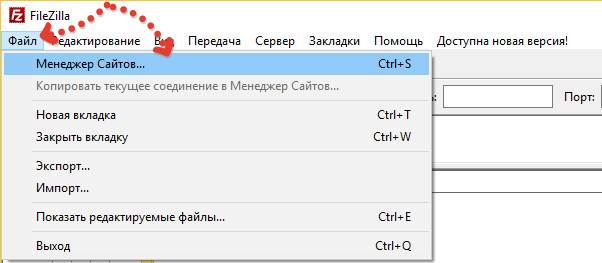Как подключить Filezilla к хостингу
Теперь самое интересное — как подключить Filezilla к хостингу. После того, как программа установится, запустите её. Вы увидите непонятный интерфейс со множеством опций и окошек, который, надо сказать, вгоняйте в ступор новичков. Но мы сейчас во всём разберёмся.
Для начал работы нажмите в верхнем меню «Файл», а затем нажмите на «Менеджер сайтов».
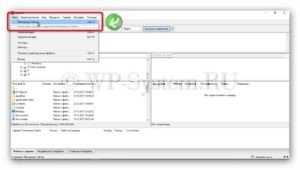
Вы увидите окошко, в котором можно создавать сайты, то есть подключения по FTP. Все подключения можно сортировать по каталогам. Один каталог уже создан по умолчанию — «Мои сайты». Вы можете создавать новые каталоги, нажав на кнопку «Новый каталог». А чтобы подключить Filezilla к хостингу, нужно нажать на кнопку «Новый сайт». Вы можете переименовывать все каталоги и сайты.
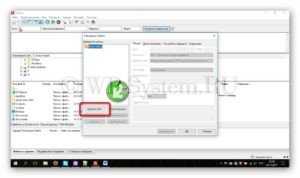
Перед вами откроется форма, которую нужно заполнить данными и изменить некоторые параметры:
- Хост. Укажите хост вашего хостинга.
- Шифрование. Выберите «Использовать обычный FTP».
- Тип входа. В этом списке выберите «Нормальный».
- Пользователь. Укажите логин FTP пользователя.
- Пароль. Укажите пароль пользователя.
Если вы не знаете этих данных, то вы их можете получить их в поддержке вашего хостинга. Остальные опции оставьте по умолчанию. В конце нажмите «Ок».
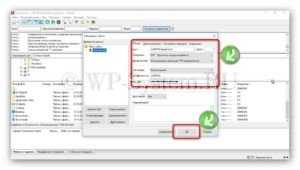
Вам предложат вариант сохранения пароля. Его можно сохранить в программе, сохранить используя мастер паролей, либо не сохранять. Рекомендую выбрать вариант для сохранения пароля в программе – «Save password». Затем снова нажмите «Ок».
Теперь вверху нажмите на иконку «Открыть менеджер файлов» и в списке нажмите на ваш сайт (смотря, как вы назвали его при создании подключения, я оставил по умолчанию, поэтому на скриншоте «Новый сайт»).
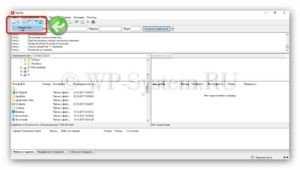
Дождитесь завершения подключения, что займёт несколько секунд, и потом вы увидите папки и файлы вашего хостинга в правом окошке программы Filezilla.
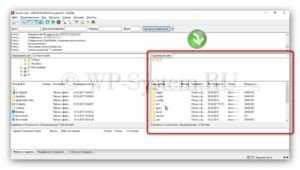
Что нужно, чтобы загрузить сайт на хостинг
Для загрузки на виртуальный хостинг сайт должен быть у вас в виде папок и файлов или в виде архива в формате zip или tar.gz. Также – файл базы данных MySQL (если она использовалась).
Осуществляя перенос хостинга, вам надо будет обновить DNS-адреса домена. Список DNS-серверов хостинга LITE.HOST можно посмотреть здесь https://lite.host/faq/hosting/spisok-dns-serverov.
Обновление DNS происходит в течение 24 часов, но работу сайта можно проверить и раньше. Для этого нужно изменить файл hosts на своем компьютере согласно этой инструкции https://lite.host/faq/hosting/vremenniy-adres-sayta.
Что можно сделать и как работать в FileZilla Client
Например, хочу скопировать изображение для дальнейшей оптимизации на компьютер, нажимаем правой кнопкой мыши и из меню выбираем скачать. Объект благополучно загрузится на жесткий диск ПК.
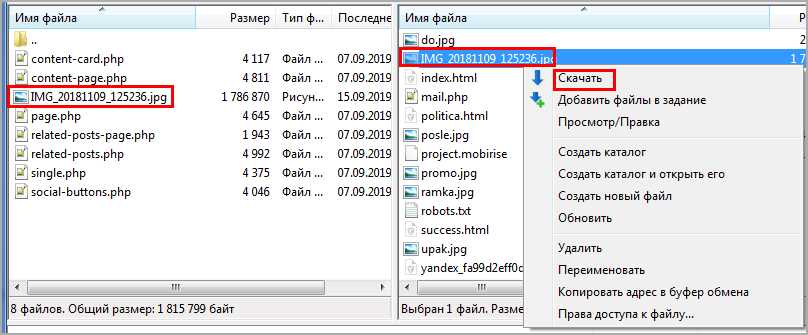 Скачиваем с сервера
Скачиваем с сервера
Таким же методом закачиваем информацию с компьютера – правая кнопка мыши > Закачать на сервер.
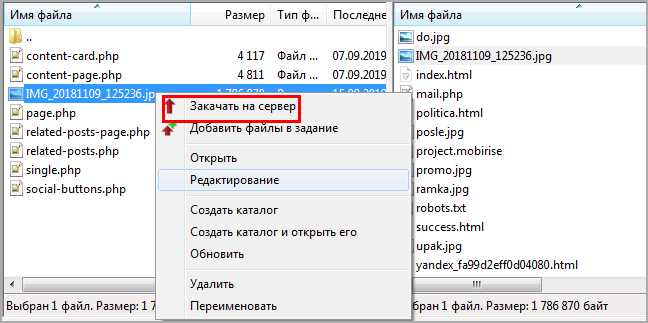 Перемещаем обратно
Перемещаем обратно
Можно открывать элементы для внесения правок, не обязательно скачивать на компьютер, сохранять, а потом обратно закидывать. Пользуемся разделом Просмотр/Правка, открывает приложение, которое назначена для изменения данного типа расширения.
 Запуск правки
Запуск правки
Представим, изменили что–то и сохранили. Софт фиксирует этот момент, и предлагает перезалить. Не забываем этот момент, иначе изменения не появятся. Так можно установить яндекс метрику в подвал через правку footer php.
 Загрузка изменений
Загрузка изменений
Для лучшего понимания статьи приложу наше видео.
Использование менеджера сайтов
После того, как вы убедились в том, что можете передавать файлы (в противном случае попрактикуйтесь в этом), у вас может возникнуть желание добавить информацию о сервере в менеджер сайтов для облегчения последующих подключений. Выберите пункт Копировать соединение в Менеджер сайтов в меню Файл, после чего будет открыт менеджер сайтов, а в нём будет создан новый пункт заполненный соответствующей информацией. Заметьте, что название пункта выбрано и подсвечено — это значит, что вы можете ввести соответствующее имя для облегчения поиска этого пункта в дальнейшем (к примеру, введите domain.com FTP-сервер — вы сможете переименовать его в дальнейшем). Теперь закройте диалоговое окно, кликнув на OK.
В следующий раз для подключения к серверу достаточно просто выбрать его в менеджере сайтов и нажать Подключиться.
Что такое FTP
FTP — это протокол передачи файлов, который позволяет вам закачивать различные объекты на ваш сервер, удалять их, редактировать, ну и конечно же, делать резервную копию вашего блога. Без этих манипуляций в данный момент невозможно представить себе ни одного успешного блогера.
Когда я начал заниматься нашим проектом, я в начале пытался ковырять код в панели WordPress, но это было неудобно, да и небезопасно. Вы спросите меня почему? Да потому что, когда я сохранял какие либо изменения и они не приводили к требуемому результату, мне приходилось делать бэкап.
Сейчас, у себя на компьютере я создал две каталога. В первый, при помощи Файлзила, копирую оригинальные файлы с хостинга, а во второй — скачиваю файлы, с которыми и провожу все свои эксперименты.
Создание профиля для подключения
- Откройте меню «Файл» и запустите из него «Менеджер сайтов» или нажать комбинацию Ctrl+S. В новом окне нужно нажать «Новый сайт».
- Заполните предложенные поля. В «Хост» введите IP-адрес вашего сайта или домен, привязанный к хостингу.
- Установите тип входа «Нормальный» и введите логин. При использовании основной учетной записи FTP он будет идентичным логину, который используется для входа на хостинг.
- Откройте раздел «Настройки передачи» и включите режим «Пассивный», чтобы клиент подключался к серверу для передачи данных, а не наоборот.
- Когда данные будут введены, нажмите «Соединиться». Если все данные введены правильно, зайти через FileZilla на сайт можно спустя несколько секунд.
Важно! Настоятельно не рекомендуется сохранять свой пароль в свойствах своего профиля. Злоумышленники часто похищают сохраняемые в приложениях пароли во время заражения компьютера вирусными программами
Соответственно, безопаснее постоянно набирать вручную пароль для установки соединения. Чтобы сделать это в FileZilla, выберете «Запрос пароля» вместо «Нормальный» – клиент будет всегда требовать ввести пароль для доступа.
Шаг 3. Подключение к серверу
Вверху приложения, под навигационной панелью есть 4 поля, в которые нужно ввести предоставленные хостингом данные. Эти данные приходят письмом на электронную почту, указанную при регистрации. Их требуется ввести в соответствующие поля в FileZilla, как показано ниже на скриншотах. В данном случае это следующие пары «данные – поле»:
«сервер – хост»;
«логин – имя пользователя»;
«пароль – пароль»;
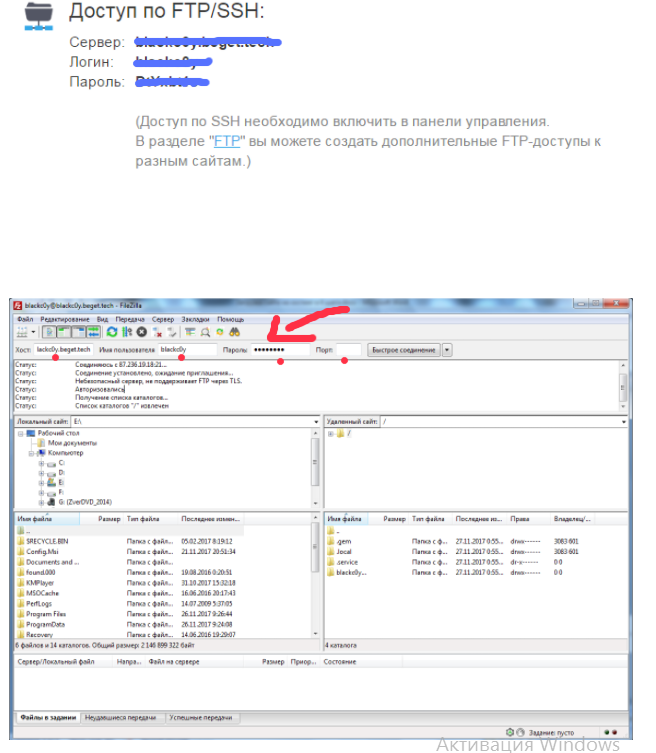
Поле для ввода порта оставить пустым и нажать на «быстрое соединение». В верхнем блоке появятся несколько сообщений, дающие понять, что соединение удалось, а в правом откроется каталог сайта. Остался последний шаг – рассмотреть, как заливать сайт на хостинг FileZilla.
Как подключиться FileZilla к серверу
Для начала, давайте посмотрим, какие данные нам нужны, для подключения к серверу. Когда я зарегистрировался на своем хостинге, мне пришел емайл, где были все мои данные. Среди этих данных, были данные для доступа к FTP серверу.

То есть, вам нужно знать сервер, логин, пароль. Введя эти три значения, вы сможете управлять файлами по FTP протоколу. Для этого, можно воспользоваться двумя путями.
Быстрое подключение. Просто введите эти значения в главном окне программы, и вы сможете быстро подключится к своему серверу.
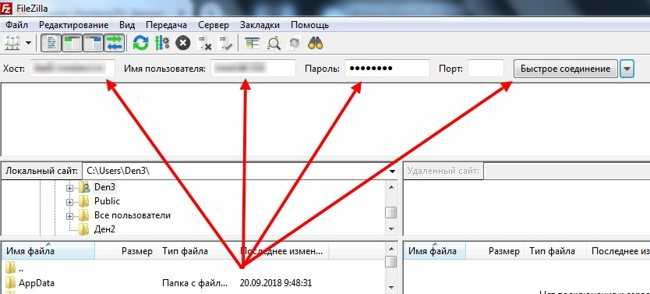
Но постоянно вводить одни и те же данные, нецелесообразно. Если у вас свой сайт на хостинге, то желательно ввести данные один раз и навсегда. Ну или почти навсегда. Для этого, зайдите в меню Файл и выберите пункт Менеджер Сайтов. А можно просто нажать сочетание клавиш Ctrl+S.
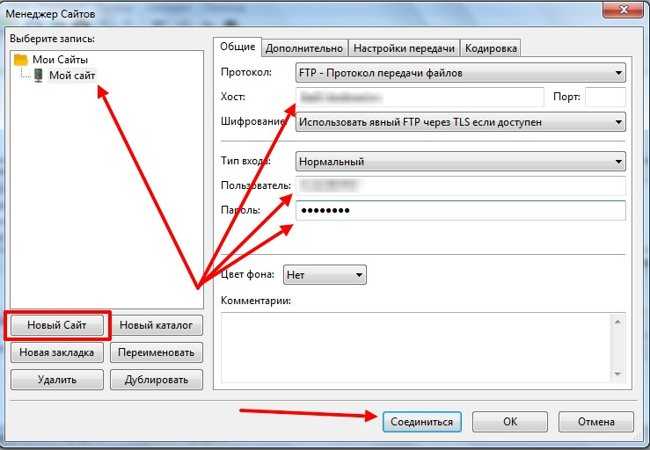
Вначале вам нужно будет добавить сайт, дать имя, ввести ваши данные и нажать кнопочку Соединиться. После чего, произойдет подключение к вашему серверу.
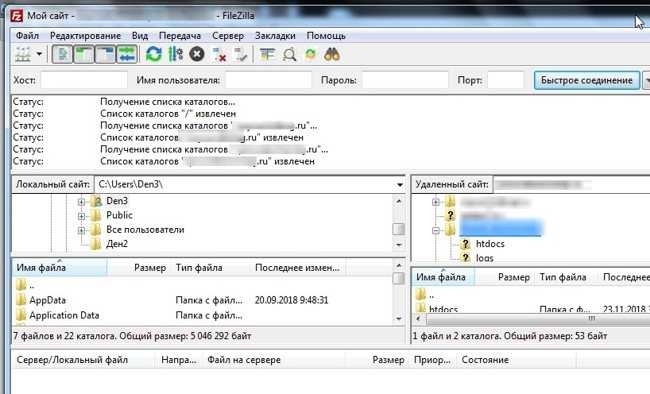
Шаг 4. Загрузка файлов на хостинг
В каталоге сайте следует перейти в папку с названием сайта, далее в папку public_html. В эту папку и загружается сайт.
Теперь можно приступить к непосредственной загрузке сайта на хостинг. Перед этим следует сделать несколько вещей:
Теперь можно приступить к непосредственной загрузке сайта на хостинг. Перед этим следует сделать несколько вещей:
⚑ Удалить присутствующий в каталоге файл index.html;
⚑ Тщательно проверить соблюдение физической структуры сайта на локальном диске;
Загрузка файла происходит путем перетаскивания файла с окна локального диска в окно каталога сайта. Чтобы перетащить файл нужно выбрать его и, удерживая левую кнопку мышки, переместить в правый блок. Либо выделить все файлы(ctr+A) и также переместить в правый блок.
После загрузки файлов сайт сразу же станет доступен для просмотра всем пользователям интернета. Для наглядности ниже на скриншоте можно увидеть работоспособный пример страницы на сайте, который только что был зарегестрирован. Загруженный только что файл уже сразу становится доступен для просмотра.
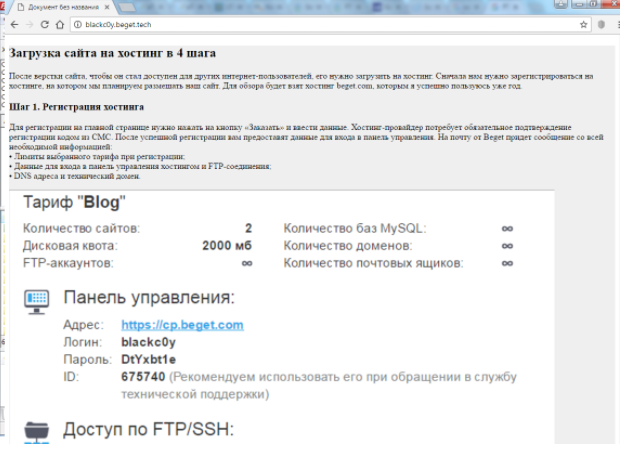
Выводы
FileZilla оказалась простой и удобной программой. Несмотря на не скромное меню, для загрузки сайта на хостинг потребуется всего несколько минут. Достаточно знать, куда нужно ввести FTP данные и как загрузить файл. Но это только один из вариантов загрузки. Как заливать сайт на хостинг, FileZilla использовать или другие программы, выбор остается за пользователем
FileZilla – как настроить?
Как мы уже упомянули, программа абсолютно бесплатно, потому скачивать ее нужно только с официального сайта filezilla.ru – там вы точно получите последнюю стабильную версию без вирусов. Выберите дистрибутив под нужную ОС, скачайте, установите (стандартные настройки инсталла вполне подходят) и запускайте. Теперь начинается главное – настройка FileZilla.
Переходим во вкладку Файл -> Менеджер сайтов:
В данном окне нужно добавить сайт, с которым и будем работать. Для этого кликаем по кнопке «Новый Сайт», предварительно выделив каталог «Мои сайты»:
Зачастую соединение называют аналогично с доменным именем сайта, однако вы можете придумать абсолютно любое название. Важнее тут правильно настроить параметры, по которым будет идти соединение и авторизация. Интересует нас только вкладка «Общие» — с ней и работаем. Заполняем следующие поля:
- «Хост» — может быть IP адресом или доменом;
- «Порт» — 21 по умолчанию и редко нужно что-то другое;
- «Тип входа» — переключаемся на «нормальный»;
- «Пользователь» — ваш логин от хостинга/сервера;
- «Пароль» — ваш секретный пароль.
Данные берем из письма о новом хост-аккаунте, которое приходит от нас после оформления заказа.
В редких случаях сервер может требовать коннект в пассивном режиме. Переключиться на него можно во вкладке «Настройки передачи», выбрав «Пассивный» режим передачи.
Дело за малым – нажимаем «Соединиться» и попадаем на сервер по протоколу FTP с помощью FileZilla. Вверху находится область логов, где можно наблюдать историю всех операций. По центру слева отображается ваш компьютер, справа – сервер. В самом низу показываются файлы в задании, успешные и неудавшиеся операции.
Все хорошо, у нас получилось зайти на сервер через ФТП. Теперь можно спокойно загружать туда любые файлы.
Загружаем WordPress на хостинг
После завершения установки запускаем Файлзиллу.
В открывшейся программе, в самом верху нужно заполнить три поля.
Данные берем те, которые предоставлял хостер, когда вы оформляли тарифный план.
Посмотрите: среди них должна быть информация для FTP-доступа. Это нам и требуется.

В поле «Хост» пишем данные адреса (в Макхосте у меня a123456.ftp.mchost.ru) или IP-адреса (например: 77.221.323.71). Разницы нет. Файлзилла все нормально «переваривает». Главное, чтобы данные вводили точно те, которые вам дал поставщик услуг.
Во втором поле, «Имя пользователя», пишем логин (username) для FTP.
Третье, «Пароль», заполняем паролем.
Потом нажимаем кнопку «Быстрое соединение» (как вы успели заметить: все идет по порядку).
Когда соединение произойдет, увидите, что в окошках справа появятся файлы. Находим корневую папку (httpdocs) ваших сайтов (ведь в будущем вы их поставите несколько):
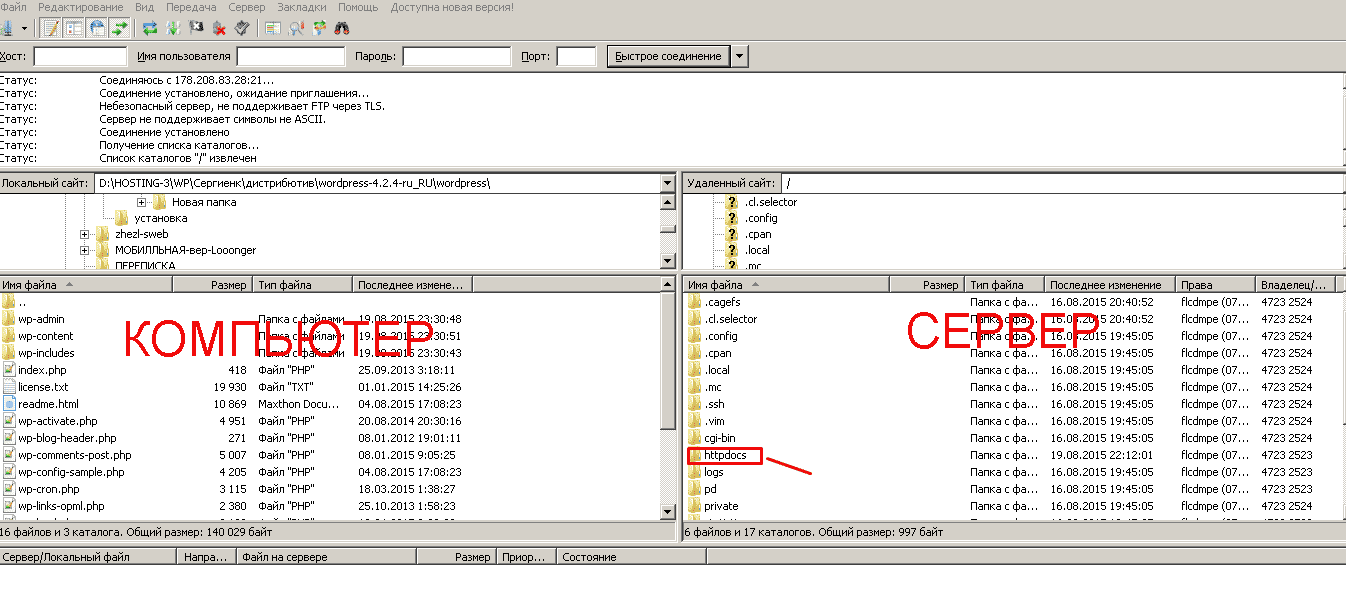
И жмем по ней (действия происходят подобно, как в проводнике компьютера).
ВНИМАНИЕ! У вас может отличаться название корневой папки. Это зависит от хостинга
Например, встречаются и такое название «public_html». Уточняйте в техподдержке! О корневой папке я писал в статье «Корневая папка-где ты?»
Помните, что у нас стояла задача: закачать содержимое WordPress на сервер? Вы уже увидели на скриншоте выше, что в программе с левой стороны находятся файлы компьютера, а справа – сервера?
Значит сейчас правая сторона у нас – пустая. Все, что увидите внутри папки (httpdocs), вам не нужно. Можете удалять.
СТОП! Будьте внимательны! Убедитесь, что вы находитесь именно там, где необходимо (httpdocs). Убедились? Теперь удаляйте.
Переходим к левой. Наша задача – открыть нужные папки справа и слева. Справа мы уже открыли. А слева находите разархивированный установочный пакет ВордПресса. Напоминаю, что папка называется wordpress-4.2.4-ru_RU (цифры у вас могут быть другими, так как версии постоянно обновляются).
Скачать актуальную версию можно с официального русскоязычного сайта wordpress.org
Заходите внутрь. Там еще одна вложенная папка. Открываем ее. В итоге видим такую картину в Файлзилле:

Все у меня не поместилось на скрине, но главное: вы заметили три характерные папки, название которых начинается с букв «wp». Выделяете все содержимое таким же путем, как в проводнике, и «перекидываете» его в правую часть программы, т.е. на сервер.
Я, например, делаю так: кликаю по любому файлу слева, делаю на клавиатуре «Ctrl+A»:
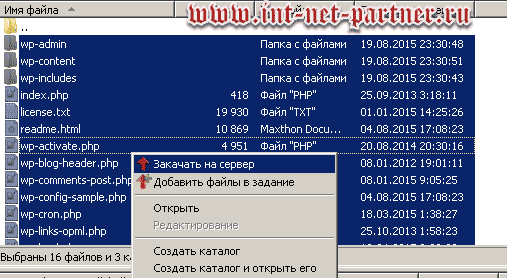
Потом – нажимаю на правую кнопку мышки и выбираю «Закачать на сервер».
Начинается процесс загрузки, за которым сможете наблюдать в нижнем окошке:
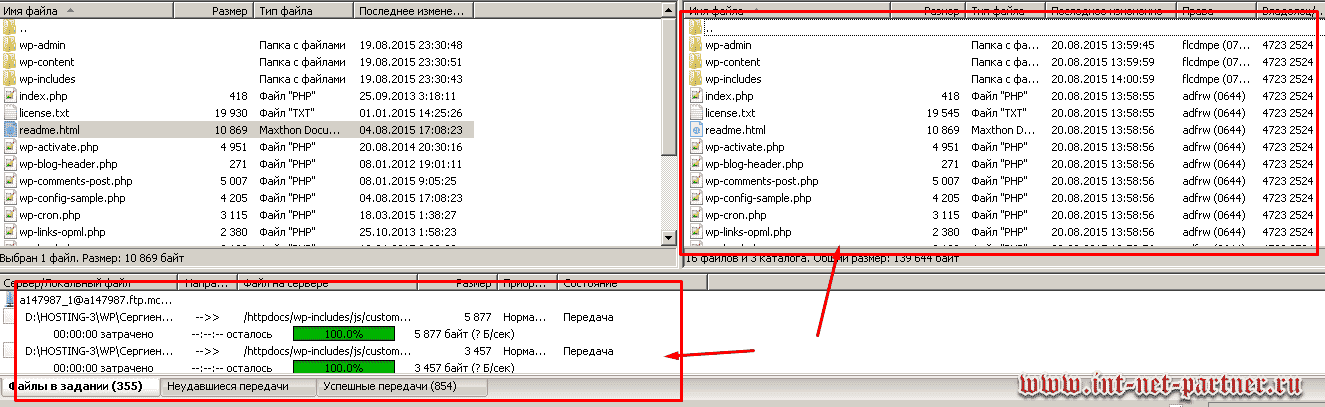
Скоро у вас справа появятся такие же файлы, как и слева. Когда нижнее окошко станет пустым, процесс закончился. Поздравляю вас! Вы загрузили сайт на сервер!
В конце статьи вы можете просмотреть видео, где о установки сайта на WordPress я очень подробно рассказал и этот момент загрузки рассмотрен.
Простой сайт, состоящий из html-документа и файлов — загружается точно также.
После загрузки сайта будь-то на CMS или состоящего из простого документа, необходимо к нему привязать домен и установка сайта будет завершена.
Теперь, друзья, вы познакомились с еще одной необходимой для администратора сайта процедурой. Через filezilla можно как загружать файлы на сервер, так и выгружать их на компьютер. Это может пригодиться тогда, когда научитесь редактировать содержимое своего сайта. Помните, что ваши коллеги общаются в моей группе VK, и ждут вас тоже!
А чтобы я знал, что интересно именно вам и написал соответствующую статью — подписывайтесь на обновления блога. Ваш комментарий к статье может быть полезен для других посетителей! Развивайтесь вместе со своим веб-ресурсом! Успехов!
Видео по установке сайта на WordPress (одно из первых моих видео):
https://youtube.com/watch?v=LQFXvZwje6Y
Домены за 99 рублей Хостинг timeweb
P/S
Рекомендую прочесть следующие полезные статьи:
1. Какой хостинг выбрать для сайта на wordpress?
2. Как поставить сайт на хостинг за 5 минут?
3. Как загрузить базу данных на хостинг?
Настройка FTP соединения
Чтобы подключиться к серверу посредством протокола FTP, можно воспользоваться несколькими методами:
- Есть возможность настроить подключение напрямую непосредственно из главного окна программы.
- Кроме этого, в менеджере сайтов можно добавить новое подключение, удобство этого способа заключается в том, что сохраняются пароли и логины для доступа, а так же другие настройки. Остановимся подробно на каждом методе.
Использование главного окна FileZilla для настройки подключения
Когда планируется однократное подключение к серверу, сохранять настройки и пароли нет необходимости, поэтому быстрее и проще это осуществить прямо из главного окна FTP клиента. Для этих целей предусмотрены специальные поля, находящиеся чуть ниже, чем расположено меню программы.
- В поле «Хост» — нужно указать адрес FTP-сервера;
- Имя пользователя — имя учётной записи (логин), для доступа по FTP;
- Пароль — пароль этой учётной записи, необходимый для авторизации в на сервере;
- Порт — стандартно используется 21-й порт.
Когда данные введены, нажимаем кнопку «Быстрое соединение». Итогом этих действий станет появление дерева каталогов подключённого сервера в правом окне FileZilla.
Использование менеджера сайтов для добавления нового соединения
Если вам необходимо часто подключиться к какому-то конкретному сайту, и вы хотите сохранить настройки этого подключения, чтобы каждый раз заново не вводить данные, можно настроить подключение в один клик.
Сделать это поможет менеджер сайтов, чтобы в него зайти нужно выбрать «Файл» >> «Менеджер сайтов». Также он доступен по нажатию соответствующей кнопки в панели быстрого запуска.
В открывшемся окне требуется кликнуть по кнопке «Новый сайт», далее вводится название данного подключения, после чего можно приступить к настройкам.
- В поле «Хост» — указываем FTP адрес сервера;
- Протокол — не трогаем поле, оставляем FTP;
- Encryption — оставляем как есть;
- Из выпадающего списка «Тип входа» — нужно выбрать «Нормальный»;
- Пользователь — вводим логин для FTP соединения;
- Пароль — требуется указать пароль.
Все необходимые данные можно узнать обратившись:
- к содержимому письма присланном хостинг-провайдером после заказа хостинга;
- к панели управления хостингам;
- к службе поддержки хостинга.
Узнав теперь, как подключиться к серверу при помощи FileZilla, обратим внимание ещё на некоторые полезные функции, доступные в других вкладках. Вкладка «Дополнительно»
Вкладка «Дополнительно»
На этой вкладке мы можем указать тип сервера и произвести синхронизацию папок между сервером и локальным ПК. Рассмотрим синхронизацию. Чтобы её совершить, нужно в строке «Локальный каталог по умолчанию», выбрать папку на своем компьютере, которую требуется синхронизировать. Затем нужно указать полный путь к папке с сайтом на сервере в поле «Удалённый каталог по умолчанию». Взять его можно из письма которое прислал хостер или обратившись в службу технической поддержки.
После того, как мы отметим галочкой пункт «Использовать синхронизированный просмотр», будет произведена синхронизация данных. После совершения этих действий, если вы будете на сервере переходить в другую папку, FileZilla также перейдёт в эту папку на локальном ПК, в автоматическом режиме. Если же вы не отметите чекбокс, синхронизация папок будет осуществляться только при подключении. В дальнейшем, вы сможете переходить по каталогам как угодно.
Вкладка «Настройки передачи».
Эта вкладка позволяет установить лимит на количество одновременных подключений и настроить режим конкретно для выбранного соединения. Если есть проблемы в работе FTP подключения, то в некоторых случаях переключение режима передачи может решить данную проблему.
Вкладка «Кодировка».
Мы можем обратиться в этот раздел программы в случае, если вдруг появились проблемы с кодировкой после передачи файлов. Если такое произошло, следует вручную изменить кодировку, обычно используется формат UTF-8.
Итак, мы закончили с созданием нового подключения. Нажав «Ок», результат будет сохранён. Сейчас мы можем войти в «Менеджер сайтов» и, чтобы установить подключение, достаточно выбрать из списка необходимый сайт и кликнуть по «Соединиться». Также можно использовать кнопку в меню быстрого запуска FTP-клиента.Если все действия были выполнены верно, программа подключится к сайту, а в правой нижней колонке появятся папки хостинга.
Передача файлов
Теперь мы загрузим следующие файлы (или те, которые вы выбрали):
website/ +- index.html +- images/ +- image01.jpg +- image02.jpg
Закачивание файлов
Для начала в локальной панели перейдите в директорию, которая содержит нужные данные (например, index.html и images/). Теперь, перейдите в нужную целевую директорию на сервере (используя список в серверной панели). Чтобы загрузить данные, выберите соответствующие файлы/директории и перетяните их из локальной в удалённую панель. После этого вы заметите, что файлы будут добавлены в очередь в нижней части окна и, через некоторое время, удалены оттуда после загрузки на сервер (естественно, если всё произошло без ошибок). Загруженные файлы и директории будут отображены в серверном списке в правой колонке.
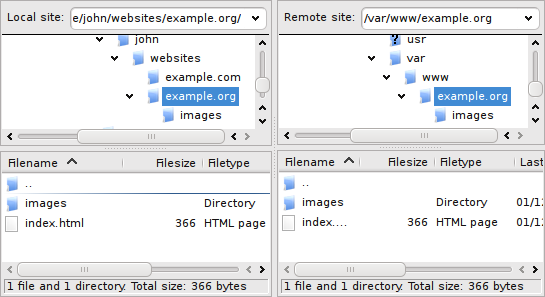
Список локальных и серверных файлов после загрузки
Примечание: Если вам не нравится «перетягивать» файлы, достаточно просто кликнуть правой кнопкой на выбранных файлах/директориях и нажать «Загрузить»
Примечание (для продвинутых): Если вы включили фильтрование и загрузили директорию целиком, на сервер будут загружены только неотфильтрованные файлы из этой директории.
Скачивание файлов
Скачивание файлов или целых директорий, по сути, работает так же, как и закачивание, вы просто перетягиваете файлы/директории наоборот: из удалённой панели на локальную.
Примечание: Если вы (случайно) попытаетесь перезаписать файл при его скачивании или закачивании, FileZilla по умолчанию отобразит диалоговое окно с разными вариантами действий (перезаписать, переименовать, пропустить, …).
Копирование файлов
Если подключиться к серверу по FTP удалось без проблем, то можно приступать непосредственно к загрузке контента на хостинг. Потребуется выделить нужные файлы и нажать на любом из них правой кнопкой мыши. Откроется меню, где доступна операция «Закачать на сервер». Также в FileZilla поддерживается функция Drag-and-Drop – загружать контент на сервер можно простым перетаскиванием мышью на правую часть окна программы.
По завершении копирования (процесс будет отображаться в панели снизу) можно увидеть, что выбранные файлы уже разместились на сайте. Если нет, нужно обновить устаревшую информацию комбинацией клавиш Ctrl+R.
Как скачать и загрузить файлы.
Окей, после того, как вы подключились к своему серверу или к своему хостингу, то вам нужно как-то скачивать и загружать файлы. На самом деле, это очень просто. Рабочая область FileZilla состоит из двух окон. В левом окне, отображаются папки и файлы, которые находятся на вашем компьютере. В правом окне, файлы находящиеся на вашем сервере.
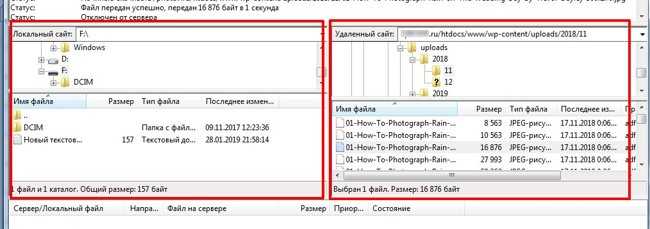
Дальше все просто. Если вы хотите загрузить файл с вашего сервера на свой ПК, то кликните правой клавишей мыши по нужному файлу, в появившемся меню, выберите Скачать. В результате, файл будет скачан и будет расположен в папке, указанной в левом окне.
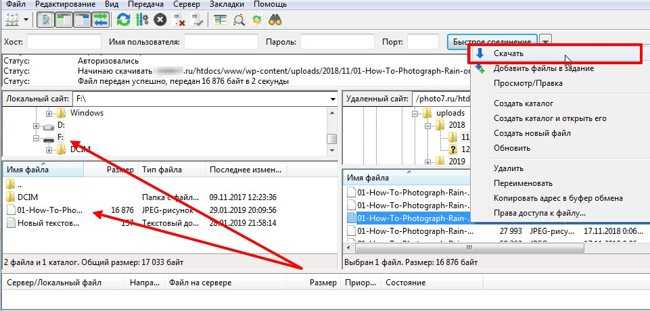
Если же, вам нужно закачать файл на сервер, то вам следует сделать наоборот. В левом окне, выделите нужный файл, вызовите контекстное меню (нажав правую клавишу мыши), и выберите пункт Закачать на сервер.
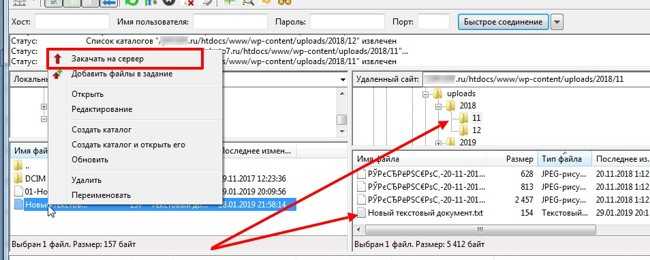
Однако, часто стоит задача не столько файл закачать, а просмотреть или отредактировать. В этом случае, вам нужно использовать пункт меню Просмотр/Правка.
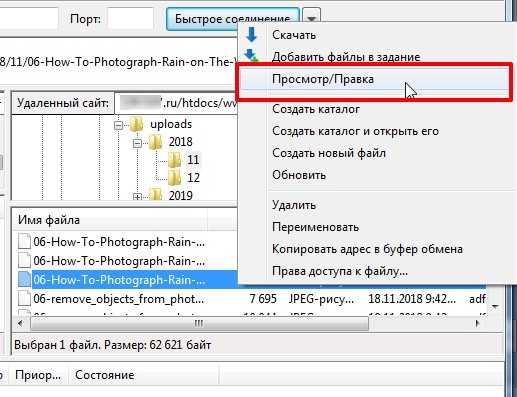
В зависимости от типа файла, вы можете выбрать программу, с помощью которой, вы будете просматривать или редактировать ваши файлы. Например, для просмотра и редактирования обычных текстовых файлов, мне вполне достаточно программы по умолчанию, то есть NOTEPAD.EXE. Если же говорить про редактирование картинок, то можно использовать либо IrfanView, либо фотошоп, или другую программу, которой вы привыкли пользоваться.
Регистрация нового соединения в панели хостинга
Не могу показать все панели, и указать как пользоваться, но задача показать общий принцип работы. В панели Beget заходим в соответствующий раздел.
Раздел фтп
Откроется страница со всеми доступными прилинкованными доменами. Находим зеленый плюс напротив каталога, к которому желаем сделать удаленное соединение с FTP клиентом.
Добавление нового подключения
Появится всплывающее окно, заполняем поля логин пароль. Обязательно запишите данные в отдельный документ, находим Добавить.
Заносим логин и пароль
Слева есть адрес сервера, копируем и записываем. Первым шагом научились пользоваться хостингом.
Копируем имя сервера
Как изменить права доступа к файлам в filezilla ftp client.
Небольшое отступление: на сервере вашего хостинга у каждого файла имеются определенные права, что означает действия, которые возможны в отношении данного файла (например, читать, запускать или записывать). И вот тогда, когда к данному файлу не прописаны определенные действия, то они не будут выполняться на сервере хостинг-провайдера, т.е. изменение права доступа к файлу сделать не получится.
Для изменения права доступа к файлу вам достаточно будет выделить нужный файл правой кнопкой (красная стрелка на скриншоте – 5) и в выпавшем меню выбрать функцию ПРАВА ДОСТУПА К ФАЙЛУ.
Перед вами открывается окно ИЗМЕНИТЬ АТРИБУТЫ ФАЙЛА (скриншот — 6), где можно будет проставить крыжики в нужных вам чек-боксах в нужном порядке или ввести числовое значение. Сохранить настройки. Полный доступ будет предоставлять права с числовым значением 777.
В программе filezilla ftp client доступ прав к папкам имеет один нюанс. Если в папке (доступ прав к которой вы желаете изменить) есть какие-либо вложения (файлы или подпапки), то вы должны для себя решить, – нужно ли вам перенаправлять устанавливаемые права доступа к ним, или же к ним будут применены иные права доступа.
Если вами в функции ПЕРЕНАПРАВИТЬ ВО ВЛОЖЕННЫЕ КАТАЛОГИ будет поставлен крыжик, то права доступа будут установлены для всего содержимого папки (каталога).
Ввод данных и соединение с FTP в FileZilla
Данные для доступа к FTP содержатся в электронном сообщении, которое высылается при активации услуги хостинга
Самое важное в этом сообщении — это: логин, пароль и IP-адрес,
которые потребуются для подключения к FTP. Порт подключения к FTP у нас стандартный — 21
Если сообщение об активации хостинга потерялось или был изменен пароль от хостинг-аккаунта, то логин и пароль обычно совпадает с данными от DirectAdmin, а в качестве адреса хоста можно
использовать IP от этой панели, либо любое имя домена, которое прикреплено к хостингу.
В нашем примере мы будем подключаться, как раз используя IP от DirectAdmin.
Наши данные подключения, которые используются в примере:
- Хост: 195.158.254.41
- Логин: uptime
- Пароль: *********
- Порт: 21
Обратите внимание, что в программе слово «Логин» записано, как «Имя пользователя». Вводим эти данные в строку подключения клиента FileZilla и нажимаем на кнопку
Вводим эти данные в строку подключения клиента FileZilla и нажимаем на кнопку .
При первом запуске программы и первом соединении будет выведено окно с запросом о сохранении паролей. Мы не рекомендуем сохранять пароли в программе! Если же Вы решили использовать эту функцию,
то защищайте сохраненные пароли мастер-паролем.
* Изменить данную опцию в процессе работы Вы сможете через меню: «Редактирование — Настройки…», выбрав в дереве настроек: «Интерфейс — Пароли».