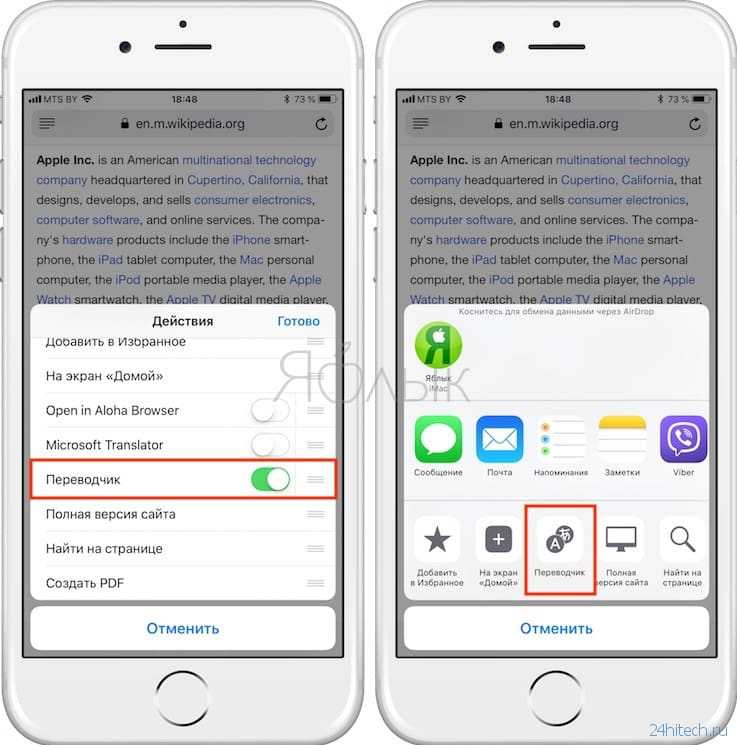# 2. 1Пароль 7
С таким количеством онлайн-регистраций и входов в систему каждый день запоминание паролей является непростой задачей для любого человека. К счастью, есть расширение менеджера паролей для Safari на Mac. 1Пароль 7 не только запоминает ваши пароли, но и защищает их за одним паролем. И только у вас есть доступ к этому единственному паролю.
Это расширение генерирует надежные и уникальные пароли для всех ваших учетных записей. Кроме того, это поможет вам заполнить все основные данные, такие как имена пользователей, пароли, номера кредитных карт и адреса в один клик. После установки вы получаете 30-дневную бесплатную пробную версию.
Цена: бесплатно (встроенная покупка начинается с $ 3.99)Скачать
С помощью нескольких щелчков мыши, вы можете конвертировать любые веб-страницы в формате PDF в тот же образ, как исходной страницы.
Для того, чтобы предотвратить чрезмерное для пользования услугой, Allinpdf имеет ограничение, используя по 60 раз в час. Это условие может быть изменено.
URL
Options
Введите или скопировать и вставить URL веб-страницы, которую вы хотите преобразовать в поле ввода выше
Пример: https://www.amazon.com
* Примечание. Веб-страницы, для которых требуется вход в систему, не могут быть преобразованы.
- Как конвертировать веб-страницу в другой формат файла Allinpdf будет конвертировать веб-страницу в формат файла, который Вы выбираете, как только вы введите URL-адрес в поле ввода
выше, и выбрать формат файла, который будет модернизированные к. Вы можете скачать преобразованный файл. - Высокое качество преобразования Allinpdf преобразует любые веб-страницы в формате, который вы хотите видеть в том же образе, что и исходная страница.
Allinpdf обеспечивает высокий сервис качество преобразования файлов на рынке. Никаких других услуг, поддерживающих
широкий спектр форматов файлов обеспечивают лучшую производительность, чем Allinpdf! - Быстрая и простая конвертация Это займет всего несколько кликов. Вы получите результат в течение нескольких секунд в нормальном состоянии сети Интернет.
- Безопасный онлайн преобразования Загруженные файлы и данные автоматически и немедленно удаляются после использования сервиса.
Преобразованные файлы были удалены системой автоматически в течение получаса после преобразования.
Никто не имеет доступа к файлам, и это не остается никаких следов работы после того, как после удаления.
Allinpdf обеспечивает защищенное обслуживание через SSL на основе зашифрованной передачи файлов. - Поддержка всех операционных систем Allinpdf это веб-приложение подается через веб-браузер. Allinpdf поддерживает все типы браузеров, включая IE, Chrome, Safari, FireFox и Opera. Allinpdf работает для любой используемой вами операционной системы — Windows, Linux или IOS.
- Сберегать ресурсы вашего ПК Allinpdf представляет собой веб-сервис, который не использует ресурсы вашего компьютера. Все работы выполняются на нашем сервере.
Не требует установки (например, ActiveX) не требуется.
В поисках информации в интернете (Вам может быть интересен материал Секреты поиска в интернете), нам иногда попадается интересная web-страница, которую мы сразу сохраняем себе в закладки. Потом в следующий раз можно кликнуть по этой закладке и страница опять загрузится, но это при условии, что есть доступ к интернету. Но при этом мы не задумываемся, что безлимитка или трафик может, не вовремя закончится или со стороны провайдера есть проблемы. Так может подобные web-страницы сохранять в виде документа на жёсткий диск своего компьютера, а лучше в формат PDF.
Или нам нужно просто сохранить веб-страницу в формате PDF. Начинаем прибегать к различным методам, например, сервисы, с помощью которых можно сделать скриншот страницы или приложения под Windows (FastStone Capture или Joxi). Но есть более простой способ – специальные плагины под ваш любимый браузер Mozilla Firefox, Opera и Google Chrome (Вам может быть интересен материал Секреты Google Chrome) . Под Internet Explorer, честно сказать, не нашел, а вернее не искал, так как им не пользуюсь.
Сохраняем веб-страницу в PDF в браузере Google Chrome
Что мне нравится в Google Chrome, что у этого браузера есть встроенная функция сохранения веб-страницы в формат PDF а также расширенные возможности адресной строки . И не нужно устанавливать сторонние плагины. Для того чтобы воспользоваться данной функцией нужно нажать на кнопку настройка и управление Google Chrome – Печать (или горячие клавиши CTRL+P).
В настройках печати необходимо изменить тип устройства (раздел принтер). В моем случае стоит принтер Canon LBP 6000B. Я меняю его на Сохранить как PDF.
После можно любую понравившуюся страницу веб-сайта сохранить в формате pdf, нажав на кнопкуСохранить. А если сделать настройки в секретном функционале Google Chrome , то ваши возможности возрастут в несколько раз.
Как включить режим переводчика в Safari
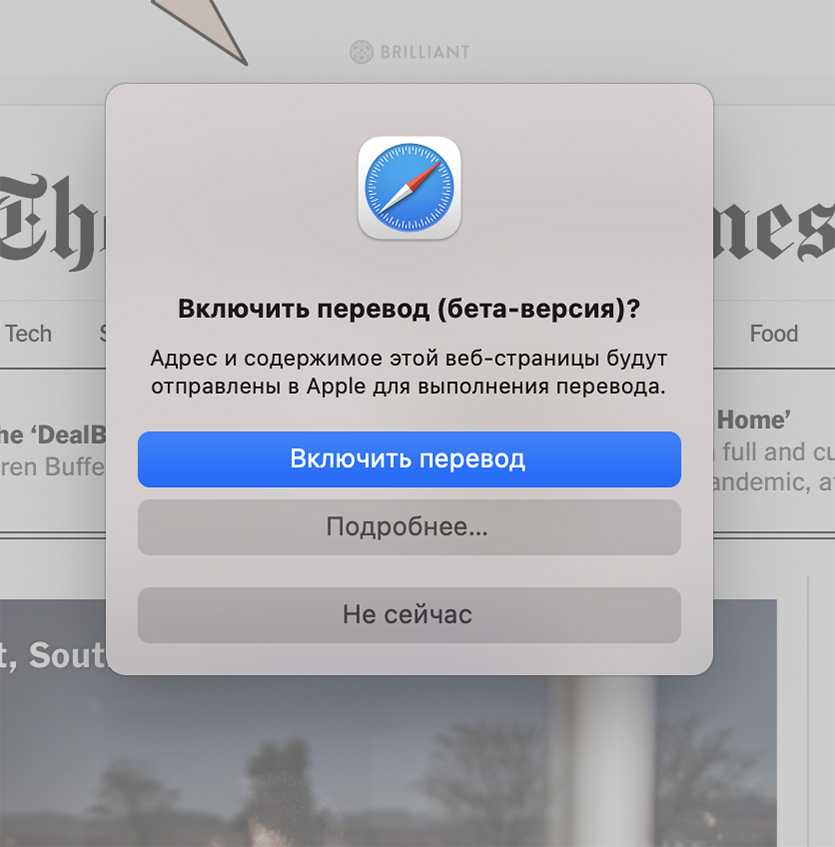
1. Нужно зайти в настройки своего Mac 2. Выбрать пункт «Язык и регион» 3. Поменять регион с «России» на «Соединённые Штаты Америки»
А теперь картинками, если так удобнее:
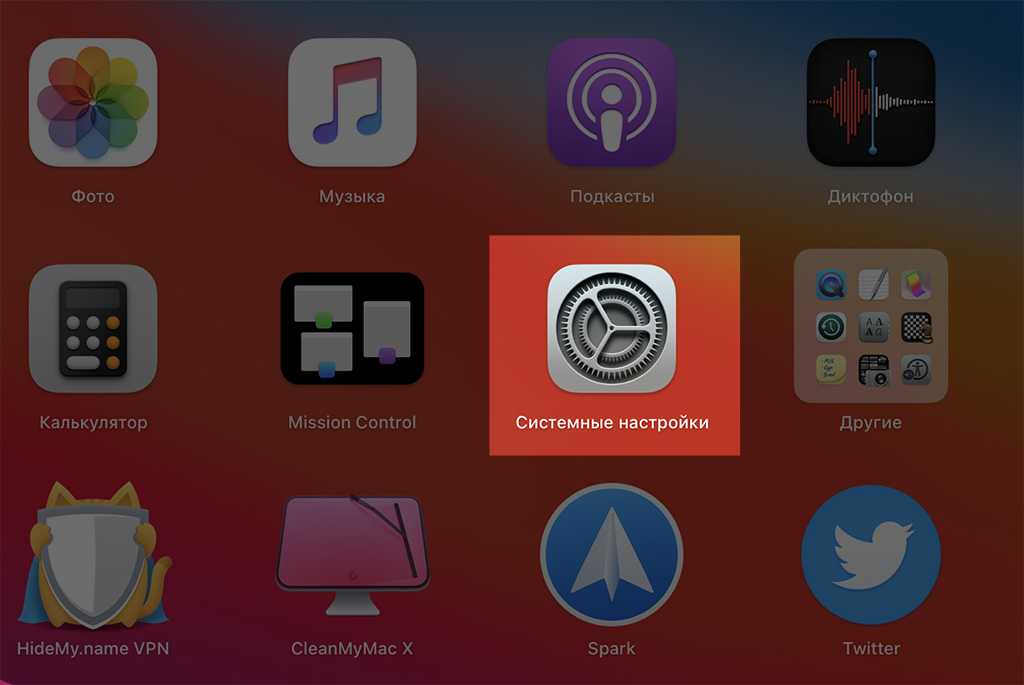
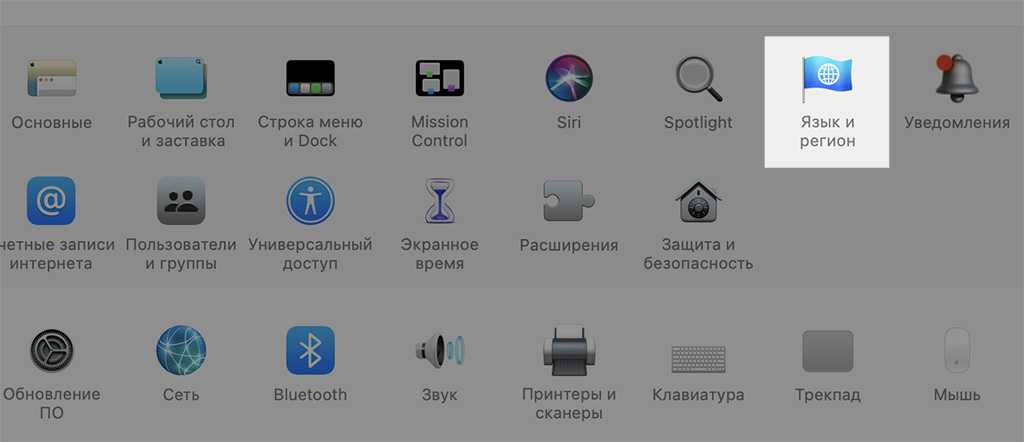
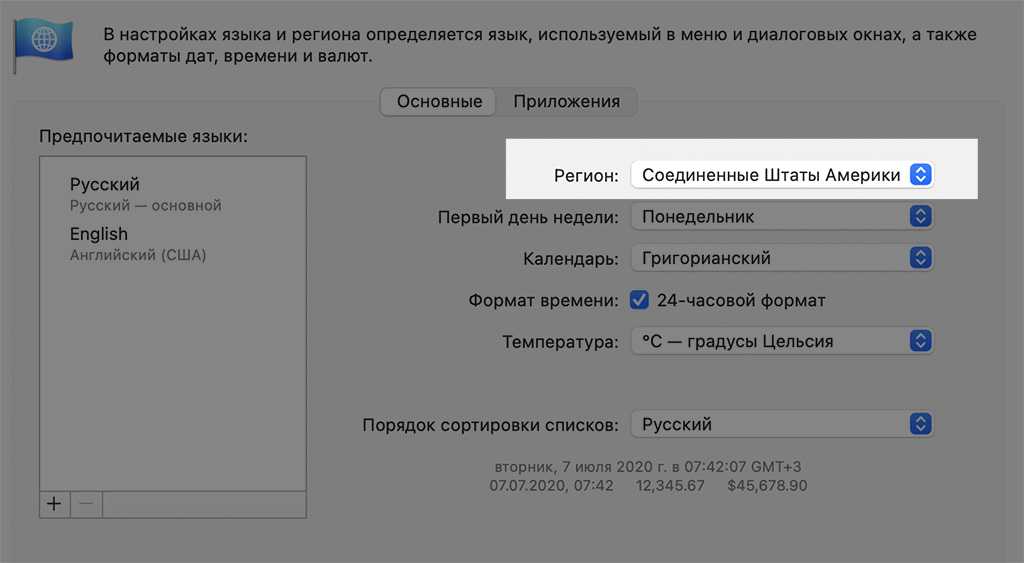
После этого нужно перезапустить Safari, если он был открыт во время манипуляций.
Вуаля! Заходите на любой английский сайт, и смотрите: в адресной строке появилась иконка переводчика. Смело жмите на нее и читайте английские тексты по-русски.
Для сравнения, вот как Safari с переводчиком от Apple и Chrome с переводчиком от Google справились с одним и тем же текстом:
Как перевести страницы или текст в браузере Mac и iPhone? Полезные команды и расширения.
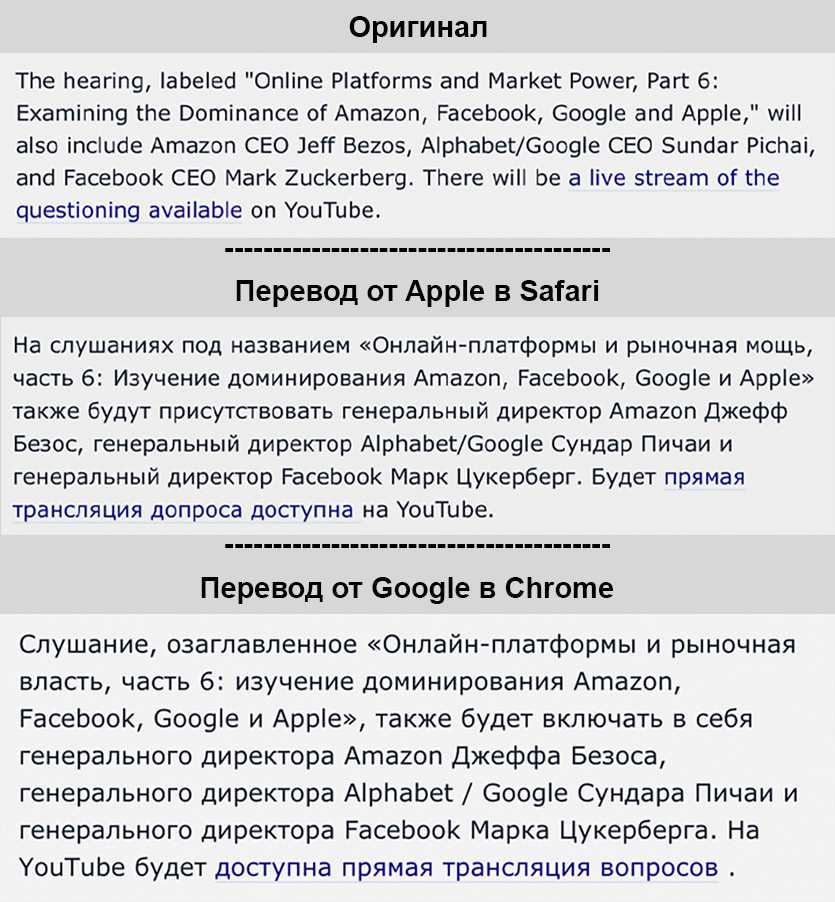
Обратите внимание, что бета-переводчик от Apple правильнее перевёл самое первое предложение: перечисленные люди на слушании «будут присутствовать», в то время как у матёрого гуглопереводчика слушания «будут включать в себя» перечисленных людей. Так что если вы, как и я, предпочитаете выходить в интернет через Safari и уже установили macOS Big Sur – активируйте переводчика сайтов
Удобная и крутая фича
Так что если вы, как и я, предпочитаете выходить в интернет через Safari и уже установили macOS Big Sur – активируйте переводчика сайтов. Удобная и крутая фича.
Другие особенности macOS Big Sur:
Источник
Вот как можно перевести веб-сайт в Safari
Как только вы узнаете, как весь процесс перевода веб-страницы выполняется через Safari, и поскольку Apple делает это, чтобы всегда защищать вашу конфиденциальность, вы должны выполнить шаги, которые необходимо выполнить, чтобы сделать это. Как вы увидите, это действительно просто, но для их выполнения вам необходимо сначала выполнить ряд требований, которые мы оставляем вам ниже.
Требования, которым вы должны соответствовать
Функциональность Safari, позволяющая переводить различные веб-страницы, давно не реализовывалась в собственном браузере Apple. Поэтому, если вы хотите иметь возможность использовать его, когда вам это нужно, вы должны помнить, что ваш компьютер Apple должен быть совместим с Версия macOS Big Sur или более поздняя. Напоминаем, что с этим совместимым оборудованием является следующее:
- Mac Mini : 2014 и позже.
- Мак Про: 2013 и позже.
- ИМАК: 2014 и позже.
- имак про: 2017 и позже
- Макбук: 2015 и позже.
- MacBook Air: 2013 и позже.
- MacBook Pro — Конец 2013 г. и позже.
Шаг, который нужно выполнить, чтобы перевести веб-сайт в Safari
Теперь, если мы пойдем с шагами, которые вы должны выполнить, если вы хотите перевести веб-страницу в Safari. Мы уже ожидаем, что это действительно просто и что всего через несколько секунд у вас будет полностью переведенная страница, что для многих пользователей будет реальной легкостью иметь эту функцию в браузере, который они ежедневно используют со своим Mac. шаги, которым вы должны следовать.
- Откройте Safari.
- Посетите веб-страницу вы хотите перевести. Если эту страницу можно перевести, кнопка «Перевести» будет отображаться в поле интеллектуального поиска.
- Нажмите кнопку «Перевести». и выберите язык, на который вы хотите перевести указанную веб-страницу.
- Если вы считаете, что перевод, сделанный Safari, неадекватен, вы можете снова нажать кнопку «Перевести», а затем нажать « Сообщить о проблеме с переводом «, И этот перевод будет автоматически отправлен в Apple для проверки. .
Не твой язык? Решите это так
Возможно, когда вы перейдете на перевод посещаемой веб-страницы, вы обнаружите, что язык, на который вы хотите ее перевести, недоступен. Вы можете легко решить эту проблему, добавив этот язык в Панель настроек «Язык и регион» . После добавления языка в список предпочитаемых языков, если перевод доступен, он появится в меню «Перевод» в Safari.
Чтобы добавить язык в список предпочтительных языков, вы должны выбрать Apple меню> Системные настройки , нажмите на » Язык и регион » и наконец, Генерал. Таким образом, вы можете добавлять языки в список, который имеет функцию, заключающуюся в том, что, если macOS или конкретное приложение поддерживает основной язык, будет использоваться именно он. В противном случае будут использоваться другие языки в том порядке, в котором они указаны в списке предпочтительных языков.
Как использовать перевод Safari
- Перейти на веб-сайт на иностранном языке.
- Если это один из немногих языков, которые Safari может перевести, он так и скажет
- Вместо адреса ненадолго отобразится надпись «Доступен перевод».
- Справа от адреса появится значок перевода.
- Нажмите на значок перевода.
- Выберите «Перевести на английский».
- Читать сайт
Вы почти не увидите уведомление «Доступный перевод» в адресной строке, так быстро оно исчезает. Тем не менее, иногда вам все равно придется подождать несколько секунд, прежде чем появится интерактивный значок перевода.
После того как вы нажали кнопку «Перевести на английский», вам, безусловно, придется подождать еще несколько секунд. Однако иногда через несколько секунд вы не заметите никакой разницы — и появится небольшое предупреждение о том, что перевод не выполнен.
«Не удалось подключиться к переводу» отображается в виде одной строки в верхней части веб-сайта. Однако это всегда проблема с подключением к Интернету, поскольку Safari пытается отправить страницу веб-сайта на свои серверы перевода.
Поэтому обычно достаточно немедленной повторной попытки, чтобы все заработало. Однако вы не сможете повторить попытку, пока не нажмете X, чтобы закрыть сообщение об ошибке.
Однако когда это работает, это работает поразительно хорошо. Вы обнаружите, что все еще ждете перевода, не замечая, что он это сделал.
Это потому, что он переводится в режиме реального времени, заменяя весь текст на сайте на иностранном языке. Он заменяет каждое слово, но идеально сочетается со всеми шрифтами.
Чисто анекдотично, мы также можем сказать, что перевод кажется очень хорошим. Это не прямой дословный поиск, когда, скажем, он просто меняет французское «maintenant» на американское английское «now».
Вместо этого, похоже, здесь присутствует настоящий интеллект — предположительно, машинное обучение, — который знает, когда сказать «сейчас» или, например, «сегодня».
# 9. HoverSee
HoverSee дает вам быструю информацию о том, какие изображения или ссылки есть в магазине. Прежде чем нажать на любое изображение (чтобы увеличить) или ссылку для проверки содержимого, вы можете получить краткую информацию о содержимом. Расширение экономит ваше время, так как вы можете решить, открывать ли ссылку или нет.
Платное расширение для вашего Safari, HoverSee может улучшать эскизы изображений, ссылки на галереи изображений, ссылки на видеоуслуги, прямые ссылки на изображения и видео и ссылки на любой другой веб-сайт.
Цена: $ 7.99Скачать
Вот и все, ребята!
Каковы лучшие расширения Safari для Mac?
Если кто-то задает вам этот вопрос, просто поделитесь этим списком расширений приложения Safari. После того, как вы купите и установите расширение, вас могут попросить перезапустить Safari или Mac, чтобы он начал работать для вас.
PiPifier — «Картинка в картинке» для всех

Удобное расширение для Safari, которое позволяет удобно использовать режим «Картинка в картинке» для абсолютно всех роликов в сети на базе HTML5 — не имеет значения, предусмотрел разработчик веб-страницы эту возможность первоначально или нет.
С PiPifier вы можете запустить абсолютно любой ролик на YouTube или другом хранилище роликов в виде небольшого окна сверху любых других приложений и смотреть записи одновременно с работой.
Многие интернет-ресурсы и без того поддерживают режим «Картинка в картинке», но даже на YouTube без этого расширения многие видеозаписи не хотят переходить в него.
Кстати, PiPifier использует не свой собственный, а нативный режим «Картинка в картинке», который встроен в macOS. Поэтому он работает максимально плавно.
Полезность: 4, Функциональность: 4, Стоимость: 5, Вердикт: 4
(бесплатно)
Как перевести веб-страницы сейчас
Прямо сейчас есть несколько вариантов, если вы хотите перевести веб-страницы на iPhone, iPad или Mac. К ним относятся использование приложения Microsoft Translator, Google Chrome на iPhone, iPad и Mac или использование веб-сайта Google Translate. Мы рассмотрим каждый ниже.
Использование Microsoft Translator
Один из способов легко перевести веб-страницы — использовать бесплатное приложение Microsoft Translator на вашем iPhone или iPad. Для Mac нет приложения Microsoft Translator.
Вот как использовать приложение Microsoft Translator:
- Загрузите приложение Microsoft Translator здесь.
- Откройте веб-страницу, которую вы хотите перевести, в Safari и нажмите кнопку «Поделиться» внизу.
-
Прокрутите вниз, и вы должны увидеть переводчик.
-
Приложение начнет переводить страницу на язык по умолчанию (вы можете изменить этот язык в настройках приложения). Желтая полоса в верхней части страницы будет указывать, насколько достигнут прогресс в переводе.
Использование Google Chrome на iOS
Вы также можете использовать Chrome для автоматического перевода веб-страниц.
Chrome для iOS включает в себя встроенный переводчик.
- Загрузите приложение Google Chrome для iOS здесь (это бесплатно)
- Откройте Chrome на вашем iPhone или iPad.
- Перейдите на страницу, которую вы хотите перевести.
-
Внизу экрана вы увидите приглашение перевести страницу на язык — там будет показан язык, на котором написана страница, и язык по умолчанию.
- Нажмите на английский (при условии, что это ваш язык по умолчанию).
- Страница будет переведена на ваш язык. Если вы хотите увидеть оригинал, просто нажмите на другой язык, показанный.
Иногда мы обнаруживали, что опция перевода не была сразу видна, это может быть связано с задержкой, пока происходит перевод, или это может потребоваться, если прокрутить страницу немного.
Использование Google Chrome на Mac
Вы также можете переводить веб-страницы с помощью Chrome на Mac.
- Откройте Chrome на вашем Mac. (Вы можете скачать это здесь)
- Перейдите на страницу, которую вы хотите перевести.
-
В адресной строке вы увидите значок Google Translate. Нажмите здесь.
- Вы увидите два языковых варианта: ваш собственный язык и тот, на котором написана страница. Выберите свой язык.
Использование Google Translate на Mac
Если вы не хотите использовать Chrome, вы можете просто использовать веб-страницу Google Translate для перевода целых веб-страниц.
- Перейдите на веб-страницу Google Translate.
-
Вставьте URL-адрес веб-сайта, который вы хотите перевести, в первое поле и выберите язык, на котором оно написано. Если вы не уверены, что можете выбрать «Определить язык».
- Теперь выберите язык, на который вы хотите его перевести.
Когда вы просматриваете страницу на переведенном языке, любые ссылки, которые вы нажимаете на этой странице, будут автоматически переведены для вас. Это особенно полезно, если вы хотите переводить целые сайты.
Еще одна функция, связанная с языком, которая появится в iOS 14, — это новое приложение Translate. Вы можете узнать, как использовать это здесь: Как использовать Apple Translate.
Как добавить новые языки в переводчик Safari на macOS Big Sur
1. Откройте любой сайт на иностранном языке в Safari.
2. Нажмите в конце адресной строки на кнопку встроенного переводчика.
3. В появившемся окне нажмите Предпочитаемые языки.
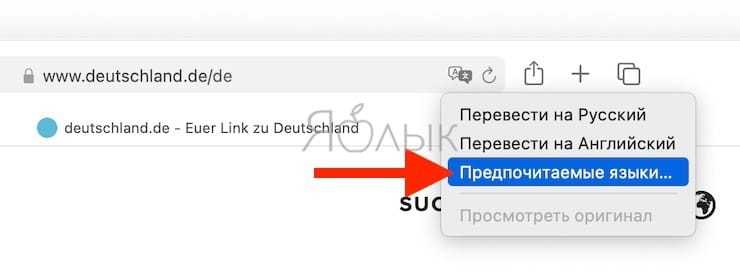
4. В появившемся меню нажмите значок «+».
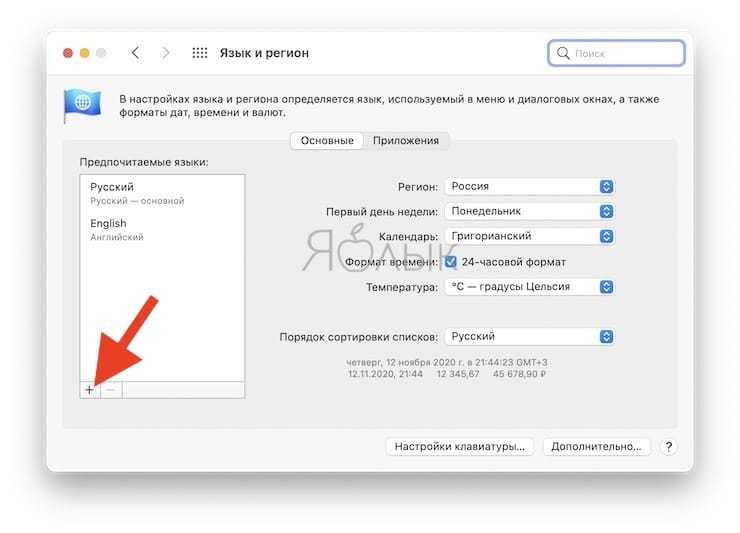
5. Выберите необходимый язык, который необходимо добавить. В нашем примере – Французский. Нажмите кнопку Добавить.
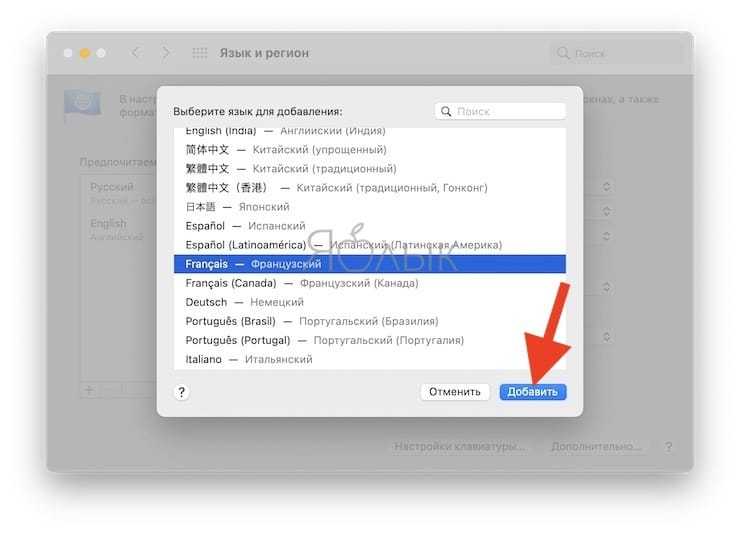
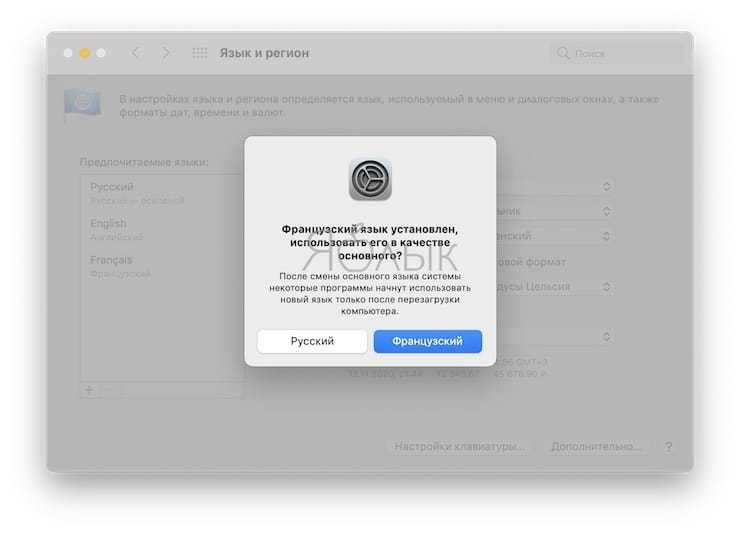
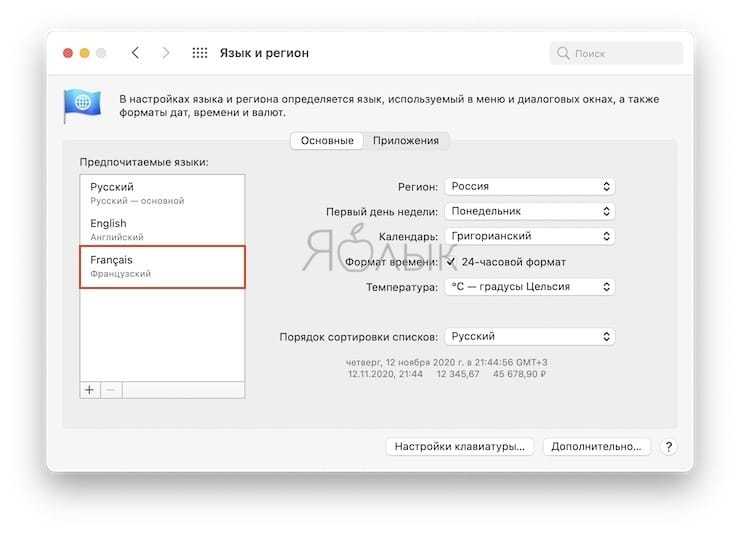
6. Добавленный язык появится в переводчике браузера Safari.
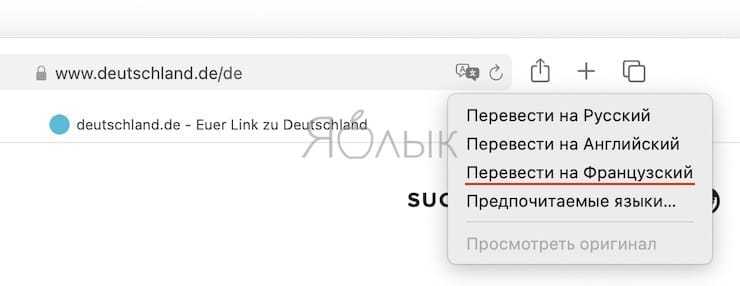
Насколько хорошо работает переводчик Apple по сравнению с аналогом от Google в Chrome? Надо сказать, что в Safari перевод текстов получается не хуже, чем у конкурента, а местами тонкости языка передаются даже и лучше.
Как включить самую крутую фишку перевода сайтов в Safari на macOS Big Sur 11
В закладки
В отличие от iOS 14, новая операционка для маков и макбуков радует не только обилием улучшений и интересных фишек, но и стабильностью работы. Я установил её на свой страх и риск на MacBook Pro 13″ 2016 года, и не поймал ни одного глюка или отказа работы установленных программ.
Среди нововведений в macOS Big Sur есть полезная надстройка в Safari, при включении которой браузер «на лету» переводит любые сайты на русский язык с помощью встроенного переводчика. К сожалению, в бета-версии операционки эта крутая фича не работает для российских пользователей.
Но её можно активировать в несколько кликов. Вот, что нужно сделать:
Расширения Google Chrome для перевода текстов.
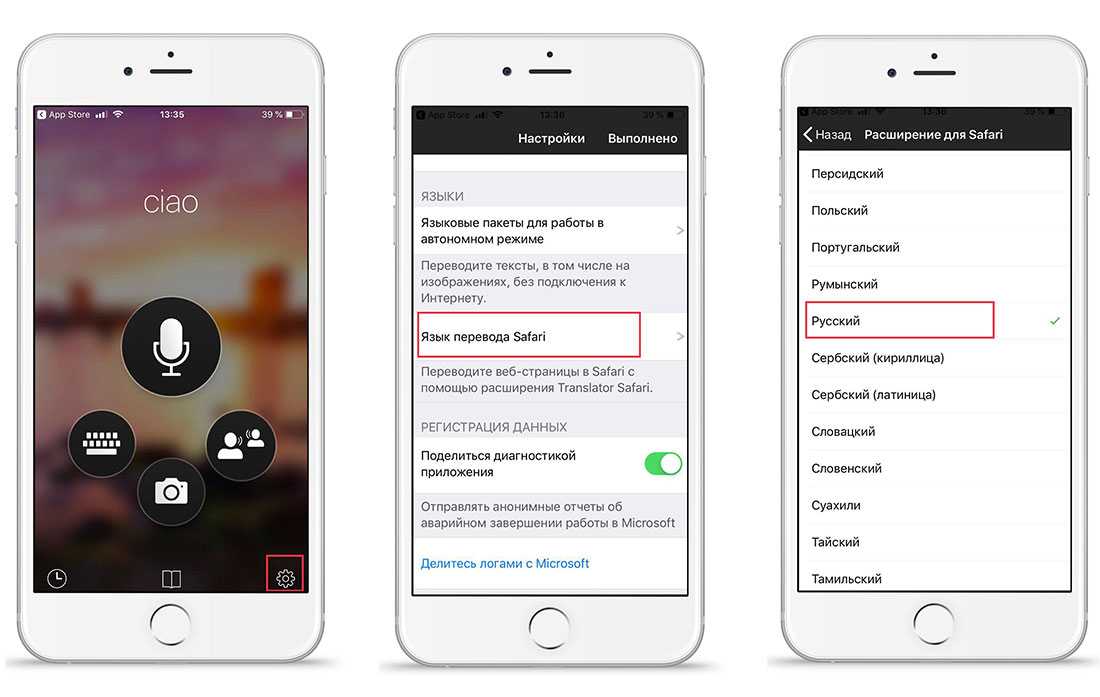
LinguaLeo English Translator.
При установке данного расширения вы сможете не только переводить незнакомые фразы, но и слушать произношения слов. Синтезатор речи отлично произносит отдельные фразы или слова. Данный плагин больше подходит для перевода коротких отрывков. В LinguaLeo English Translator можно сохранять слова или словосочетания для того, чтобы в дальнейшем выучить их.
На сайте LinguaLeo есть специальные задания для изучения английского языка. Сохранённые вами слова будут отображаться в виде карточек, и вы сможете изучать их в свободное время
Обратите внимание, что данное расширение может переводить тексты только с английского языка
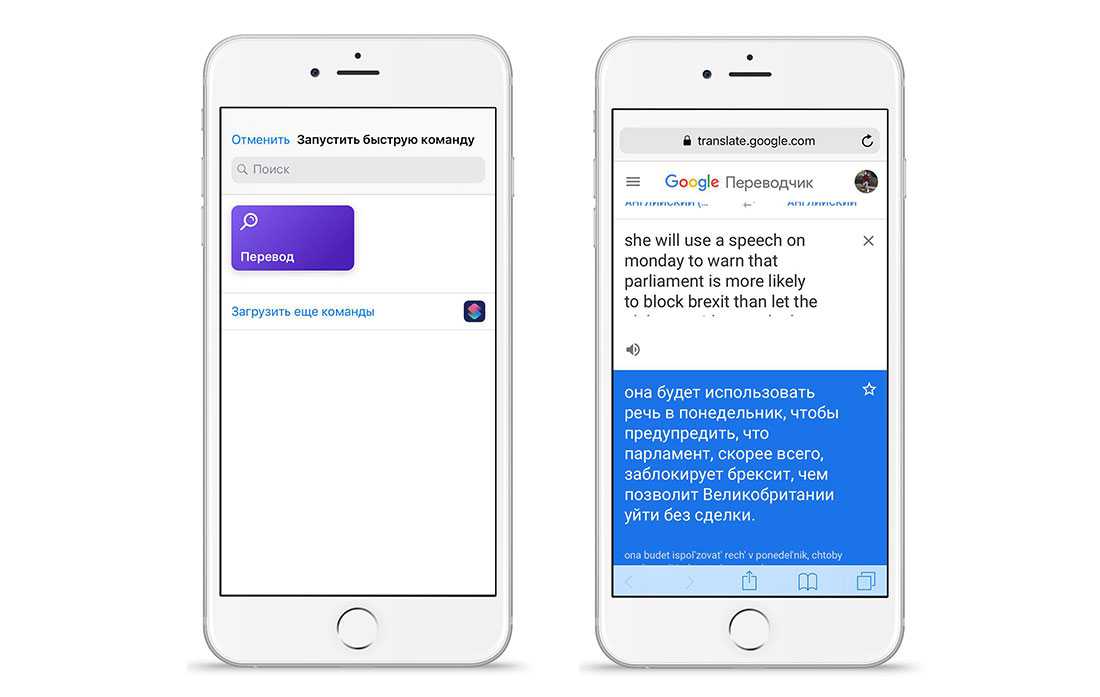
Пользоваться переводчиком очень легко:
- Установите расширение для браузера.
- Выделите фрагмент текста, который хотите перевести.
- Вызовите меню LinguaLeo English Translator.
- Получите перевод.
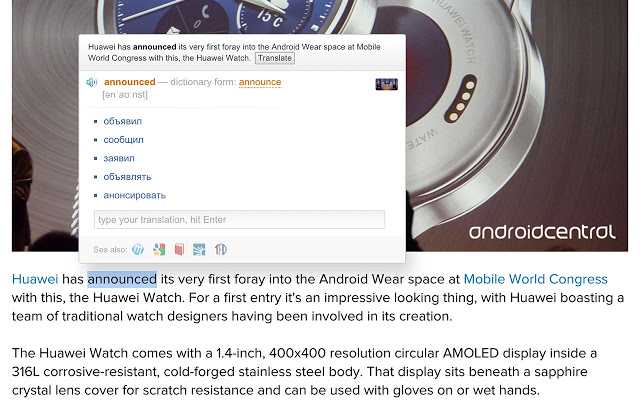
«Google Переводчик».
Данный плагин хорош тем, что поддерживает множество языков и может переводить разные объёмы текста. Расширение автоматически определяет язык оригинала и предоставляет перевод на выбранном вами языке.
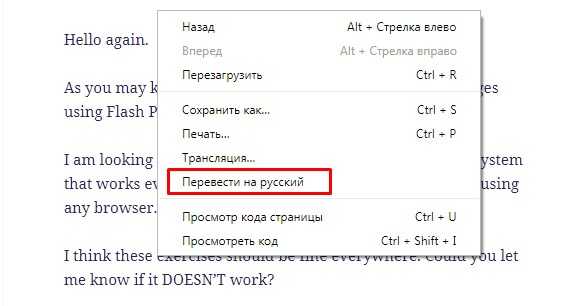
Включать плагин можно разными способами: при выделении текста открыть меню плагина и получить перевод, а так же добавить «Google Переводчик» на панель инструментов (при нажатии на него будет происходить перевод всей страницы).
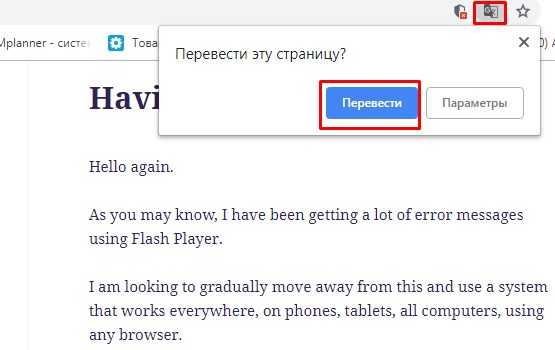
Reverso Context.
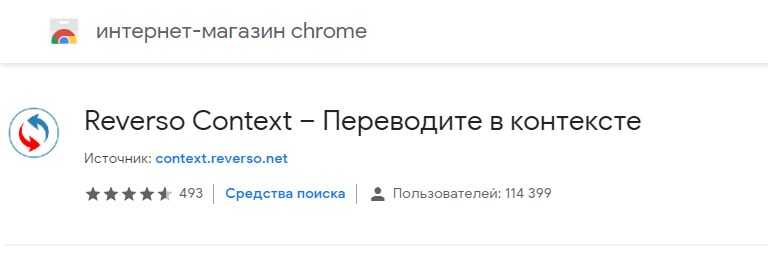
Если вам необходимо перевести сложные предложения, то «Reverso Context» — это то, что вам понравится. Плагин переводит тексты не с помощью алгоритмов, а благодаря готовым переводам людей, которые ищет в интернете. Работать с переводчиком так же просто, как и с другими расширениями. Вы сможете смотреть перевод во всплывающем окне, а если текст большой, то расширение перенаправит вас на сайт переводчика, где вы сможете ознакомиться с полным переводом выбранного фрагмента.

«Reverso Context» позволяет сохранять неизвестные фразы в словарь и включает возможность их озвучивания.
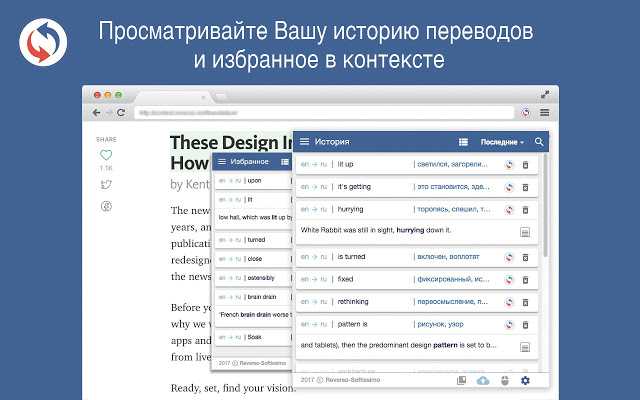
Хотите прокачать уровень пользователя macOS за 1 час и повысить свою эффективность в несколько раз? Регистрируйтесь на бесплатный мастер-класс и получите PDF с чек-листом полезных настроек macOS:
ImTranslator.
В данное расширение входит три переводчика: ImTranslator, Google и Bing. Вы можете переключать переводчики с помощью вкладок во всплывающем окне. Расширение поддерживает 91 язык и автоматически определяет язык оригинала. С помощью данного плагина можно переводить слова, отдельные фразы и объёмные статьи. Работает по аналогии с другими расширениями.
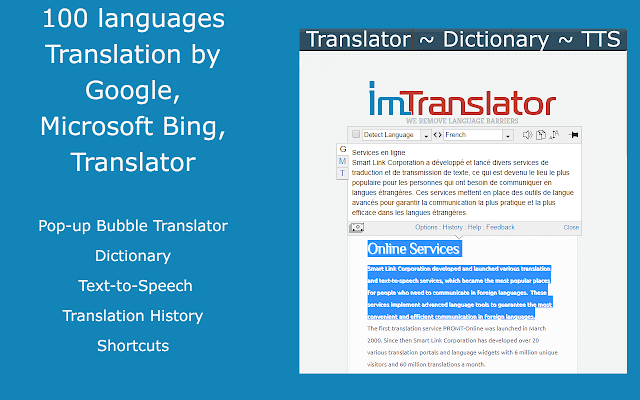
XTranslate.
Ещё одна не менее интересная программа для браузера — XTranslate. Она содержит в себе три переводчика: Google, Yandex и Bing. Расширение поддерживает более сотни языков. Благодаря программе вы сможете переводить текст не только с интернет-страниц, но и с PDF-документов.
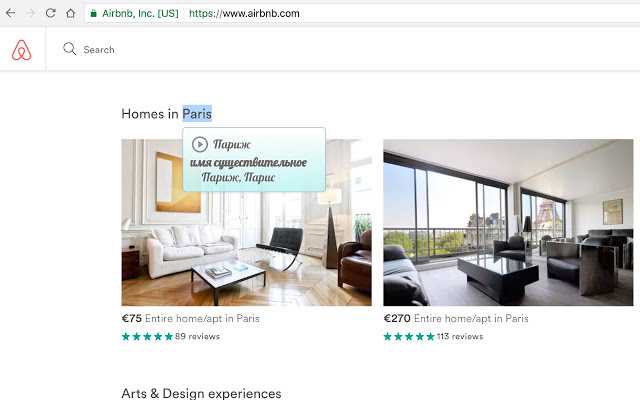
Представленные выше плагины для браузера помогут вам переводить тексты, не тратя на это много времени. Выберите подходящее для себя расширение, потратьте пару минут на его установку и пользуйтесь переводчиком эффективнее.
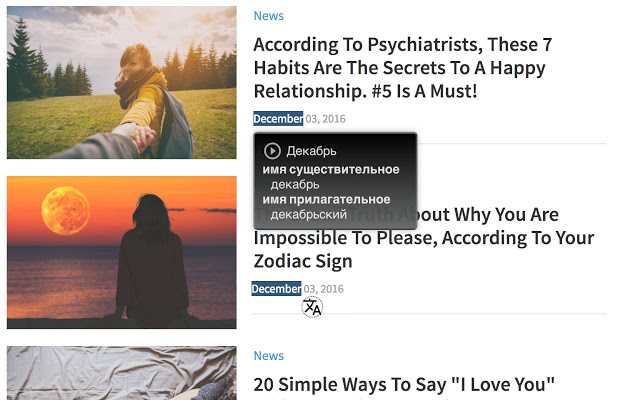
# 1. Мед
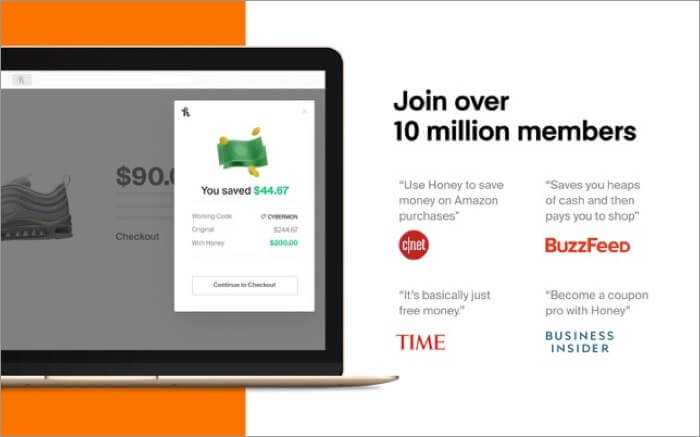
Для шопоголиков Honey наверняка получит несколько выгодных предложений и коды купонов. Во время вашего шоппинга вы можете использовать мед; один клик предоставит вам лучший код купона, который вы можете использовать при оформлении заказа
Обратите внимание, что расширение автоматически находит и применяет эти коды купонов
Согласно журналу Time, Honey – это «в основном свободные деньги». Кроме того, этот умный торговый помощник экономит ваше время и деньги на Amazon – крупнейшей в мире платформе электронной коммерции. Если вы не доверяете нам, вы можете, по крайней мере, положиться на рекомендации более 10 миллионов пользователей, которые сэкономили более миллиарда долларов.
Цена: бесплатно
Как переводить веб-страницы в Safari на iPhone и iPad при помощи Переводчика Microsoft
В отличие от инструмента Google, который помещает большой баннер в верхнюю часть переведенного сайта и не только нарушает макет страницы, но и отключает все активные элементы, такие как ссылки, Переводчик Microsoft (Microsoft Translator) вообще не меняет внешний вид страницы. Он просто меняет исходный язык на целевой. Выглядит все в данном случае намного приятнее, и пользователь может перейти на следующую страницу вместо того, чтобы нажимать кнопку «Назад».
1. Для того чтобы использовать Переводчик Microsoft в Safari на iPad и iPhone, установите приложение из App Store .
2. Запустите приложение, перейдите в Настройки
и выберите язык для перевода по умолчанию.
4. Нажмите кнопку Еще,
активируйте расширение переводчика и нажмите Готово
.
5. Для осуществления перевода нажмите значок Переводчика Microsoft
.
В верхней части страницы отобразиться счетчик прогресса. Текст на уже загруженной странице будет переведен на язык, выбранный по умолчанию в настройках приложения.
Еще одним большим преимуществом Переводчика Microsoft
является возможность не выходить из режима чтения в браузере Safari.
Очистить кеш браузера
Данные, собранные в виде кеша, иногда могут препятствовать воспроизведению видео в Safari. Очистка кеша освобождает место для загрузки и воспроизведения новых видео.
Вот шаги, чтобы очистить хранилище кеша браузера Safari:
- Запустите браузер Apple Safari.
- Щелкните меню Safari и выберите подменю «Настройки».
- Перейдите на вкладку «Дополнительно».
- Установите флажок для меню «Показать разработку» в строке меню.Это активирует новое меню «Разработка» в строке меню Safari.
- Нажмите на меню «Разработка» в строке меню.
- Выберите «Очистить кэши» в раскрывающемся меню.Он очистит и очистит все файлы кеша, хранящиеся в браузере Safari.
Иногда тяжелые файлы кеша могут ограничивать вашу систему в загрузке видео и их воспроизведении. Кроме того, очистка кешей не изменит ваши данные в браузере, поэтому вы можете делать это, не беспокоясь.
Связанный: Как очистить историю, файлы cookie и кэш в Safari Mac?
# 7. Карман
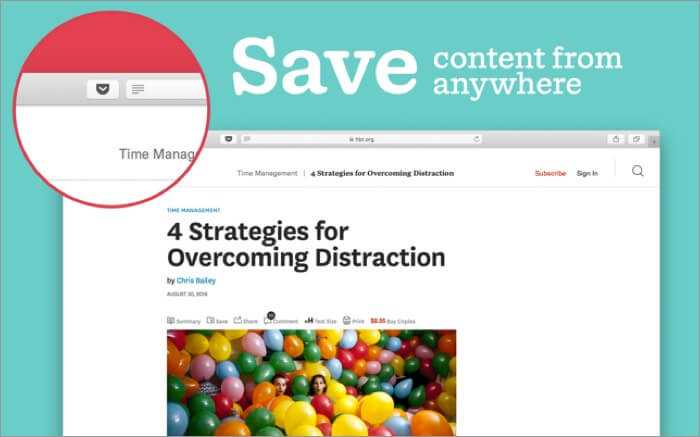
Если вы заядлый читатель онлайн-контента, Pocket в вашем Safari станет отличным дополнением для сохранения всех этих статей. Расширение позволяет читать сохраненный контент в автономном режиме. Это, несомненно, одна из лучших функций, поскольку вы можете читать статьи, находясь в воздухе или в местах, где нет Wi-Fi и плохой сотовой связи.
Одним щелчком мыши ваша статья сохраняется на разных устройствах; Вы можете получить доступ к ссылкам в любом месте – дома или в офисе. Помимо статей, Pocket помогает вам сохранять видео, изображения и т. Д. В двух словах вы можете сохранять новости из BuzzFeed, редакционные статьи из New York Times и Washington Post, истории Flipboard и многое другое.
Цена: бесплатно
Как пользоваться сафари на Маке?
Откройте Safari на Mac. В строке меню откройте вкладку Safari > Настройки. Во всплывающем окне выберите Веб-сайты. На панели слева появятся основные параметры, которые можно настроить при взаимодействии с сайтами, справа — сайты, для которых эти параметры можно настроить.
Как перевести страницу на русский в сафари на Макбуке?
Перевод веб-страницы в Safari на Mac (бета-версия)
- В приложении Safari на Mac перейдите на веб-страницу, которую хотите перевести.
- Наведите указатель на кнопку «Перевести» , чтобы посмотреть, доступен ли перевод. Если веб-страница может быть переведена, в поле смарт-поиска отображается фраза «Доступен перевод».
- Нажмите значок «Перевести», затем выберите язык.
Как открыть сафари на Макбуке?
Для того чтобы активировать режим чтения в Safari, позволяющий открывать не загроможденные ничем посторонним страницы, нужно нажать на ⌘Cmd + ⇧Shift + R. Нажав на ⌘Cmd + ⇧Shift + D, вы добавите текущую страницу в «Список для чтения» и сможете вернуться к ней позже.
Как включить перевод сайтов в сафари?
Вот что необходимо сделать:
- Перейдите в меню Настройки → Основные → Язык и регион.
- В разделе «Предпочитаемый порядок языков» выберите пункт «Добавить язык».
- Теперь выберите язык, на который вам требуется переводить страницы. …
- Подтвердите внесенные изменения и сохраните настройки.
Как включить плагины в сафари?
Для Mac OS X 10.11, macOS 10.12 и более поздней версии
- Откройте Safari и выберите «Safari» > «Настройки». …
- Нажмите кнопку Веб-сайты и прокрутите вниз до раздела Плагины. …
- Установите флажок, чтобы включить Flash Player. …
- Выберите параметр, который будет использоваться для Flash Player при посещении других веб-сайтов.
Как перевести страницу в хроме на Маке?
Использование Google Chrome на Mac
- Откройте Chrome на вашем Mac. ( Вы можете скачать это здесь)
- Перейдите на страницу, которую вы хотите перевести.
- В адресной строке вы увидите значок Google Translate. Нажмите здесь.
- Вы увидите два языковых варианта: ваш собственный язык и тот, на котором написана страница.
Как включить переводчик в сафари Big Sur?
Как включить режим переводчика в Safari на macOS Big Sur
- Заходим в «Системные настройки» своего Mac и выбираем «Язык и регион»
- Меняем регион с «России» на «Соединённые Штаты Америки» и перезапускаем браузер (если он был запущен)
Как установить сафари на макбук?
Поиск и установка расширения:
- Откройте браузер Safari и выберите Safari > «Расширения Safari» из меню.
- На странице «Расширения Safari» откроется App Store, как изображено выше. …
- Нажмите кнопку «Установить».
- После установки расширения нажмите кнопку «Открыть» и следуйте инструкциям расширения на экране.
Как включить режим инкогнито в сафари на Макбуке?
Воспользовавшись комбинацией ⌘Cmd + ⇧Shift + N, вы сможете быстро открыть новое окно в режиме инкогнито (частное окно).
Как восстановить все вкладки в сафари на Маке?
Для последовательного восстановления вкладок в Safari используем следующую комбинацию клавиш: Command + Shift + T. Если необходимо восстановить только последнюю закрытую вкладку, в таком случае сочетание будет таким: Command + Z.
Как быстро переводить страницы в веб-браузере Safari на iPhone и iPad
iPhone / iPad 26.06.2016 | 0
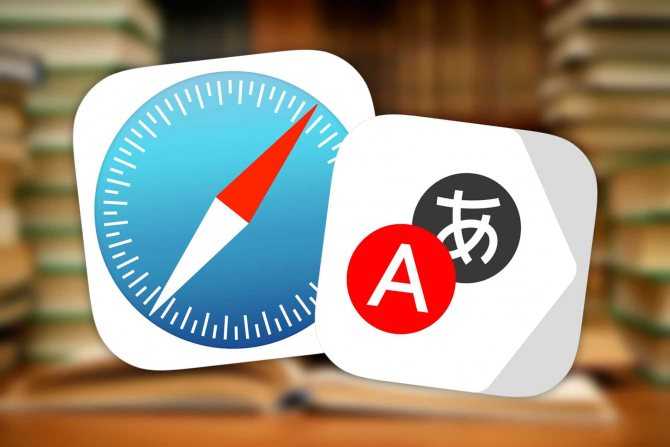
Любой пользователь веб-браузера Chrome для PC или Mac хотя бы раз в жизни использовал функционал, позволяющий перевести всю страницу на требуемый язык. Это действительно удобно, особенно когда находящаяся в сети информация написана на немецком, испанском, итальянском или любом другом языке, который знают далеко не все. Нажатием всего одной кнопки весь текст, включая заголовки, переводится на русский или любой другой язык, тем самым делая его более-менее понятным для восприятия.
К сожалению, Google до сих пор не интегрировала в мобильную версию веб-браузера Chrome поддержку быстрого перевода страниц, поэтому читать сайты на иностранных языках довольно затруднительно. К счастью, российская позаботилась о владельцах iPhone и iPad, предоставив им возможность быстро переводить сайты, причем прямо в Safari.
Чтобы переводить страницы в веб-браузере Safari на iOS требуется загрузить из магазина App Store последнюю версию приложения «Яндекс.Переводчик». Как только программа установлена на iPhone или iPad, можно смело запускать Safari и открывать любой сайт на иностранном языке.
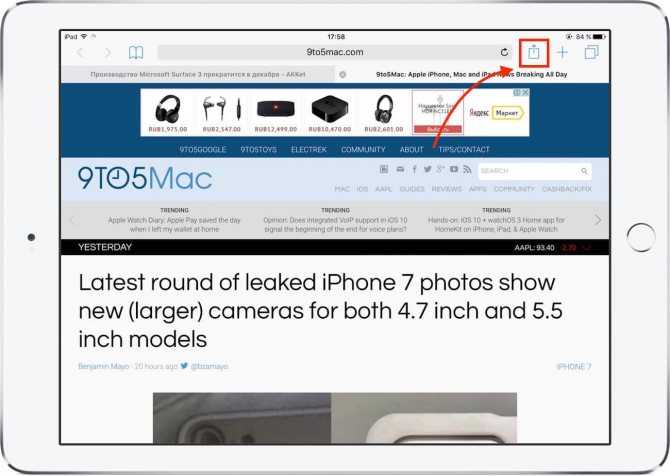
Как только такой сайт открыт, следует нажать на кнопку в виде прямоугольника со стрелкой вверх, после чего на экране iPhone или iPad появится выпадающее меню. Пролистав нижнюю черно-белую полоску право нужно нажать на кнопку «Еще». Здесь необходимо переключить переключатель в положение «Включено» напротив надписи «Переводчик».
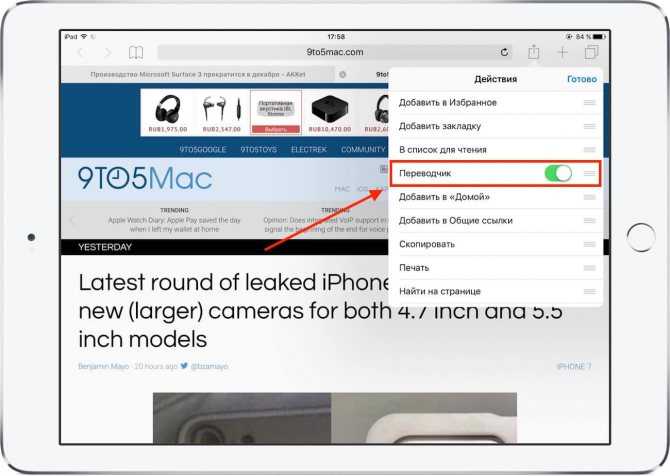
Теперь в выпадающем меню среди черно-белых иконок появится значок приложения «Яндекс.Переводчик». Для удобства следует «ухватиться» за него посредством удержания пальца на протяжении 2-3 секунд, а затем перетянуть его влево до требуемого положения.
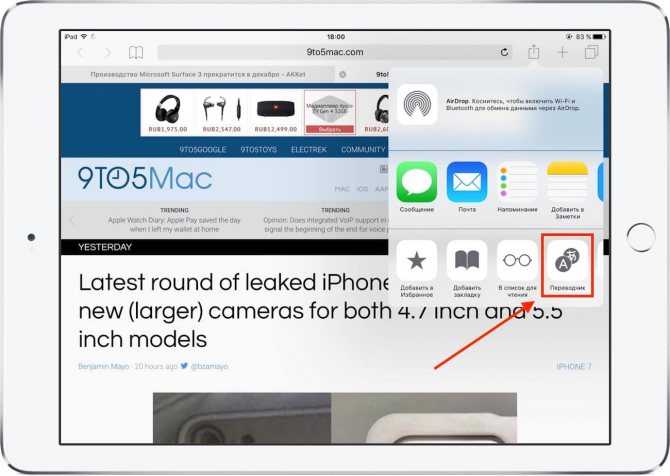
Нажав на черно-белую кнопку «Переводчик», открытая страница автоматически переведется на русский язык. Вслед за этим наверху появится сообщение «Страница переведена на русский». Нажав на надпись «русский» появится меню, в котором можно выбрать требуемый язык для перевода.
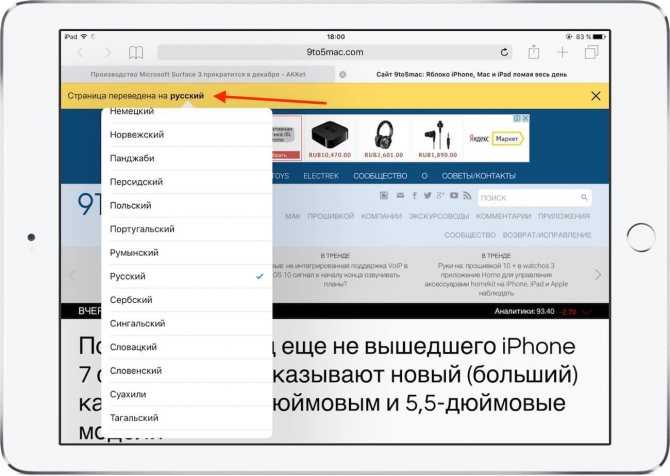
Вот таким достаточно простым способом можно читать сайты на любых языках прямо на iPhone и iPad через фирменный веб-браузер Safari.
Внимание! До 26 июля все желающие могут бесплатно получить спортивный браслет Xiaomi Mi Band 5, потратив на это всего 2 минуты. Присоединяйтесь к нам в Google News, Twitter, Facebook, ВКонтакте, YouTube и RSS чтобы быть в курсе последних новостей из мира технологий будущего
Присоединяйтесь к нам в Google News, Twitter, Facebook, ВКонтакте, YouTube и RSS чтобы быть в курсе последних новостей из мира технологий будущего.
Канал AKKet.com в Telegram
Получайте уведомления о новых материалах прямо в мессенджере — на iOS, Windows, Android и Linux. iOS 10iOS 9iPadiPhoneSafariИнструкцииЯндекс
PiPifier — «Картинка в картинке» для всех

Удобное расширение для Safari, которое позволяет удобно использовать режим «Картинка в картинке» для абсолютно всех роликов в сети на базе HTML5 — не имеет значения, предусмотрел разработчик веб-страницы эту возможность первоначально или нет.
С PiPifier вы можете запустить абсолютно любой ролик на YouTube или другом хранилище роликов в виде небольшого окна сверху любых других приложений и смотреть записи одновременно с работой.
Многие интернет-ресурсы и без того поддерживают режим «Картинка в картинке», но даже на YouTube без этого расширения многие видеозаписи не хотят переходить в него.
Кстати, PiPifier использует не свой собственный, а нативный режим «Картинка в картинке», который встроен в macOS. Поэтому он работает максимально плавно.
Скачать в Mac App Store
(бесплатно)
Как переводить веб-страницы в Safari на Mac
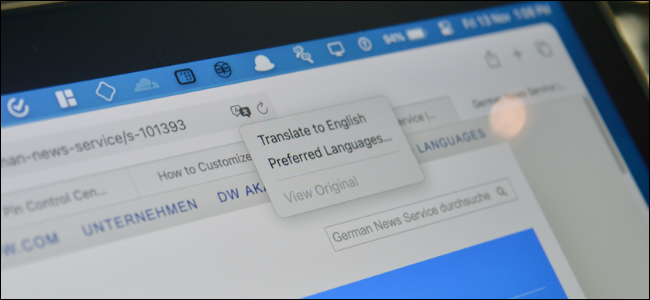
Хамош Патхак
Часто попадаете на сайты с текстом на иностранном языке? Если вы используете Safari, вам не нужно переходить в Google Translate. Вы можете переводить веб-страницы с семи языков прямо в Safari на Mac.
Начиная с Safari 14.0, Apple включила функцию перевода прямо в браузере. На момент написания этой статьи функция находится в стадии бета-тестирования, но полностью функциональна. Если на вашем Mac установлена последняя версия macOS Mojave, Catalina, Big Sur или новее, вы можете получить доступ к функции перевода.
Функция перевода работает между следующими языками: английский, испанский, итальянский, китайский, французский, немецкий, русский и бразильский португальский.
По умолчанию вы можете перевести любой из указанных выше языков на английский. Вы также можете добавить больше языков (подробнее об этом мы поговорим ниже).
Для начала откройте веб-страницу на одном из поддерживаемых языков. Safari автоматически распознает этот язык, и вы увидите «Перевод доступен» в строке URL вместе с кнопкой «Перевод»; щелкните по нему.
Если вы используете эту функцию впервые, появится всплывающее окно. Нажмите «Включить перевод», чтобы включить эту функцию.
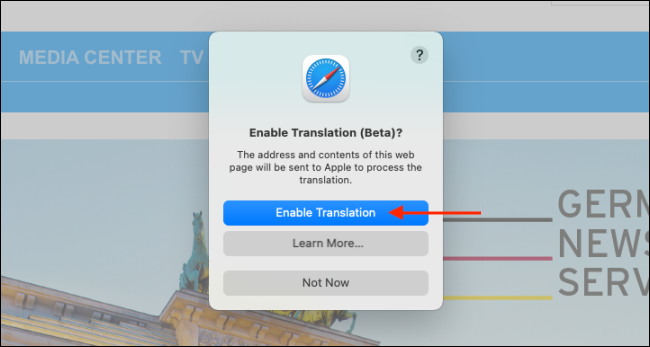
В меню перевода выберите «Перевести на английский».
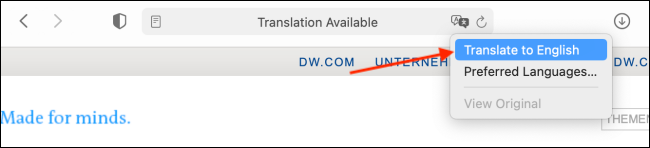
Текст на странице будет мгновенно преобразован в английский, как показано на изображении ниже. Кнопка перевода также станет синей.
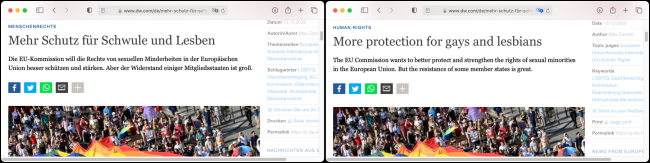
Чтобы отключить функцию перевода и вернуться к исходному языку, еще раз нажмите кнопку «Перевод» и выберите «Просмотреть оригинал».
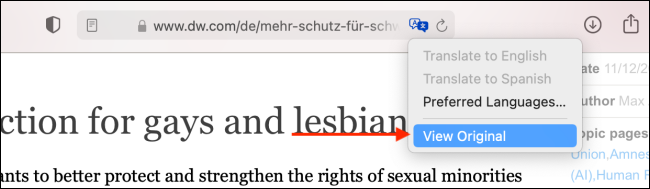
Как мы упоминали выше, вы также можете переводить на другие языки, кроме английского. Для этого нажмите кнопку «Перевод» и выберите «Предпочитаемые языки».
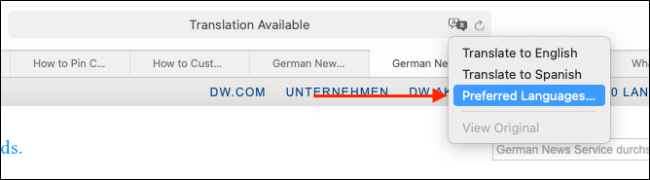
Откроется меню «Язык и регион» в Системных настройках. Здесь щелкните знак плюса (+), чтобы добавить новый предпочтительный язык. Вы можете добавить сюда несколько языков, продолжая использовать английский как язык по умолчанию на вашем Mac.
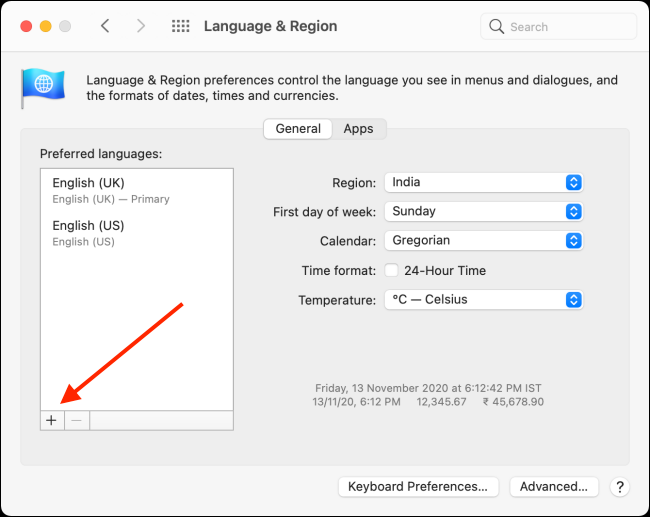
Во всплывающем окне выберите языки, которые хотите добавить, и нажмите «Добавить».
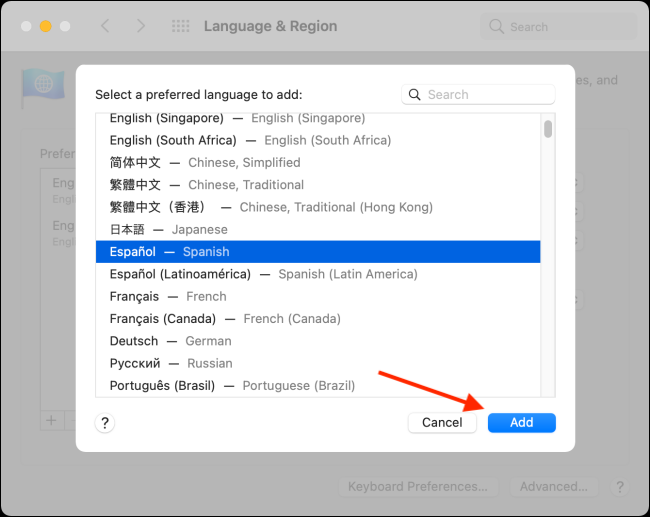
Системные настройки спросят, хотите ли вы сделать этот язык языком по умолчанию. Выберите предыдущий язык по умолчанию, если хотите, чтобы он оставался прежним.
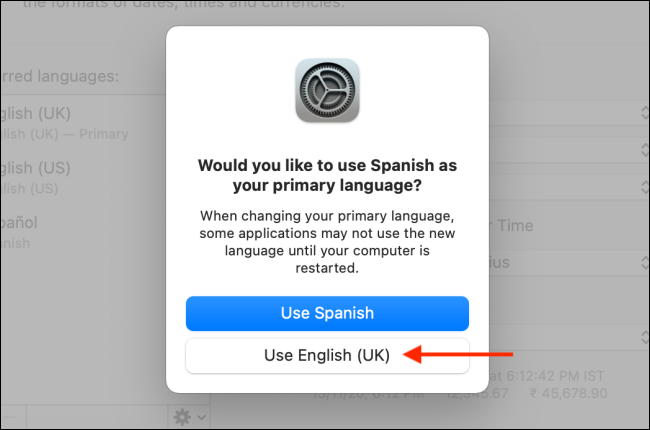
Теперь, когда вы добавили новый предпочтительный язык, вы увидите кнопку перевода даже при посещении веб-страниц на английском языке.
Процесс перевода для предпочтительного языка такой же: нажмите кнопку «Перевод» в строке URL-адреса и выберите «Перевести на . »
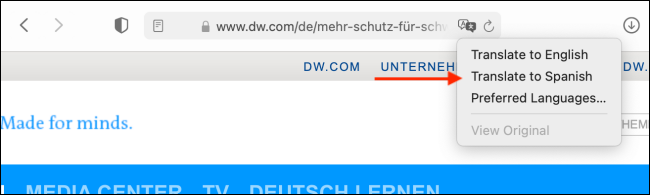
Опять же, вы можете просмотреть оригинал в любое время, просто нажав «Просмотреть оригинал» в меню «Перевод».
Если вы путешествуете в новую страну, вы также можете использовать встроенное приложение «Переводчик» на своем iPhone или iPad, чтобы быстро переводить речь между несколькими языками.