Автоматически удалять историю и другие личные данные
Одна из уникальных функций Safari для OS X с точки зрения истории просмотра и загрузки — это возможность дать вашему браузеру команду автоматически удалять историю просмотра и / или загрузки по истечении заданного пользователем периода времени. Это может оказаться весьма полезным, поскольку Safari может выполнять уборку на регулярной основе без какого-либо вмешательства с вашей стороны.
Чтобы настроить эти параметры, выполните следующие действия. Сначала нажмите на Safari , расположенный в главном меню браузера в верхней части экрана. Когда появится раскрывающееся меню, выберите « Настройки …» . Вы также можете использовать следующую комбинацию клавиш вместо двух предыдущих шагов: COMMAND + COMMA (,)
Должен появиться интерфейс настроек Safari . Нажмите на значок General, если он еще не выбран. Для целей этой функциональности нам интересны следующие параметры, каждый из которых сопровождается выпадающим меню.
- Удалить элементы истории. Параметр по умолчанию « После одного года» гарантирует, что Safari автоматически удаляет записи истории просмотра, которым исполнился год. Другие доступные варианты включают « После одного дня» , « После одной недели» , « После двух недель» , « После одного месяца» и « Вручную» . При выборе этого параметра последний вариант полностью отключает автоматическое удаление истории просмотра.
- Удалить элементы списка загрузки. Параметр по умолчанию « Через один день» удаляет запись загруженного файла через день после его получения. Второй доступный параметр, когда Safari завершает работу , удаляет всю историю загрузок при каждом закрытии приложения. Третий, после успешной загрузки , удаляет любую запись загруженного файла в момент, когда загрузка завершена. Четвертый и последний вариант, вручную , отключает автоматическое удаление истории загрузки файлов.
Обратите внимание, что эта особенность удаляет только историю просмотров и загрузок. Кэш, куки и другие данные сайта не затрагиваются / не удаляются
Очищаем кэш Сафари
Удалить данные в буферной директории этого браузера можно несколькими способами для обоих вариантов. Рассмотрим их по порядку.
macOS
Очистка кэша Safari на macOS совершается двумя разными способами – средствами самого браузера или удалением из файловой системы посредством Finder.
Штатный вариантДля штатного варианта удаления буферных данных Сафари сперва потребуется включить режим разработчика.
- Откройте браузер, затем используйте панель инструментов – кликните по кнопке «Safari» и выберите пункт «Настройки».

В настройках переходите к пункту «Дополнения». Найдите параметр «Отображать опции разработчика в меню» и включите его, отметив галочкой.
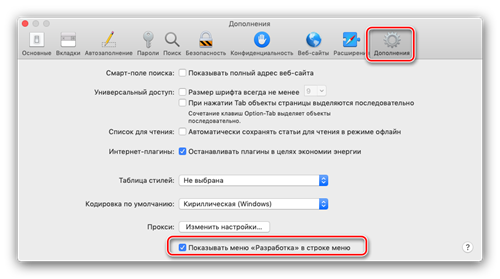
Закрывайте настройки и снова обратите внимание на панель инструментов – там должен появится новый пункт «Разработка». Откройте его.
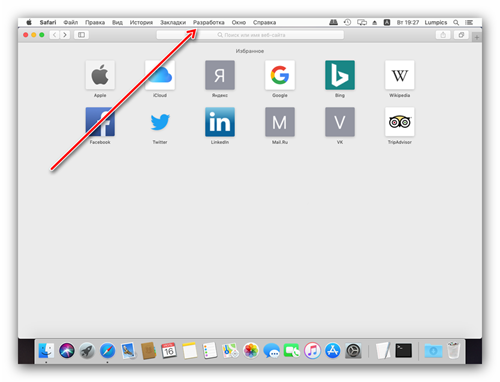
В меню «Разработка» кликните по варианту «Очистить кэши».
Также выполнить это действие можно комбинацией Option+Cmd+E.
Готово – база данных кэша очищена.
FinderЕсли по каким-то причинам удаление кэша штатными средствами недоступно, можно удалить один файл из системного каталога Safari посредством Finder.
- Для выполнения требуемой операции нам сперва нужно перейти к папке с кэшем. Воспользуйтесь панелью инструментов Finder – выберите меню «Переход», в котором кликните по пункту «Переход к папке».
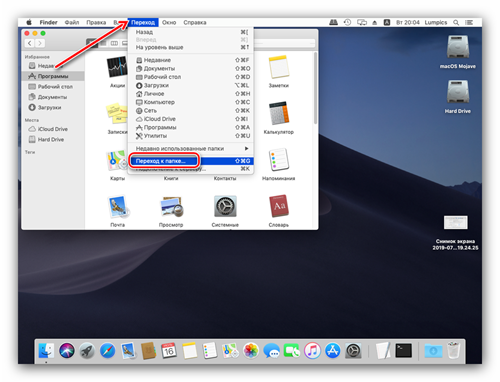
Появится небольшое окно перехода – в его строку следует ввести следующее:
~/Library/Caches/com.apple.Safari/
Проверьте правильность ввода адреса и нажимайте «Перейти».

Откроется окно Finder, в котором будет отображено содержимое каталога Safari.
Данные кэша содержатся в файлах с форматом DB: обычных базах данных SQLite. Соответственно, удалением этих файлов можно добиться очистки кэша: выделите нужные документы, затем воспользуйтесь меню «Файл» – «Переместить в корзину».
Таким вот нехитрым образом можно удалить данные кэша Safari даже без запуска браузера.
iOS
Понятие «кэш браузера» на мобильных устройствах от Apple включает в себя всю информацию, которая генерируется приложением – это не только собственно кэш в привычном понимании, но также файлы cookie, данные для авторизации на сайтах и история их посещения. Кэш Сафари на айОС удаляется целиком, кроме куки, и это нужно иметь в виду.
- Откройте приложение «Настройки» и перейдите к пункту «Safari».

Действия далее зависят от того, какую информацию нужно удалить. Если желаете очистить всё, коснитесь кнопки «Очистить историю и данные».
Система попросит подтверждения, повторно нажмите указанную кнопку.

Если же хотите удалить из кэша исключительно cookies, выберите пункт «Дополнения».
Далее – «Данные сайтов».
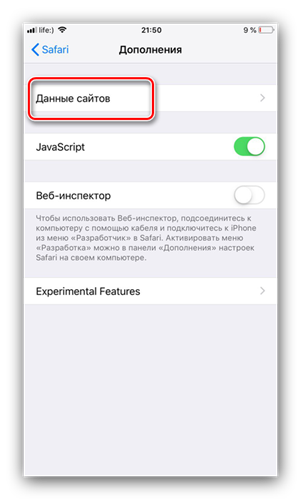
Воспользуйтесь кнопкой «Удалить все данные».
Потребуется подтверждение, как и в случае удаления кэша целиком.
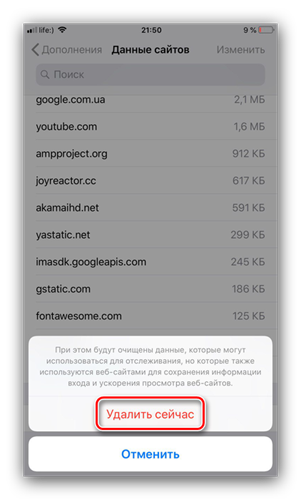
Закрывайте настройки и проверяйте состояние Safari – кэш должен быть очищен.
Как видим, на iPhone или iPad удаление кэша ещё более простая операция, чем на настольных компьютерах Эппл.
Очистка и принудительное обновление отдельной страницы
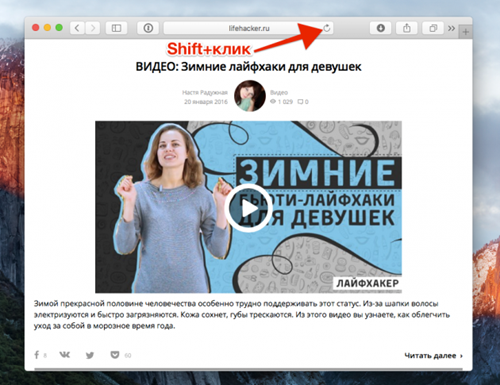
Когда нужно очистить кэш лишь для выбранной страницы, проще всего воспользоваться привычной кнопкой обновления. Секрет в том, что нажимать на неё следует с удержанием клавиши Shift.
Удаление кэша из Finder
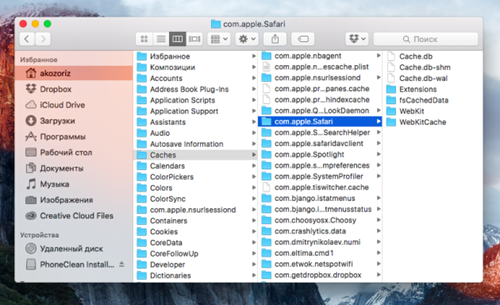
Кэшированные данные, как и любые другие, находятся в недрах файловой системы Mac, и их можно удалить как обычные файлы. Все они хранятся в виде записей базы данных SQlite, которые можно просматривать, изменять и удалять.
В современных версиях OS X кэш расположен в папке ~/Library/Caches/com.apple.Safari/. Удалять отдельные записи или базу целиком рекомендуется лишь в том случае, если вы понимаете, что делаете. Если нет, то лучше воспользоваться приведёнными выше способами.

Как очистить историю просмотров в Chrome
Еще одним браузером, который можно установить на iOS, будет Chrome. Большинство пользователей отдают предпочтение именно ему, особенно, если в наличии есть компьютер с ОС Windows. Это объясняется быстрой синхронизацией данных.
Очистить историю просмотров данного браузера можно несколькими способами. Первый метод позволяет также удалять данные с сайтов, cookie, кэш и сохраненные пароли. Чтобы очистить эту информацию, необходимо:
- Открыть браузер на смартфоне.
- Нажать на значок трех точек, который расположен в правом нижнем углу экрана.
- Выбрать пункт «Настройки».
- Перейти в раздел «Личные данные».
- Нажать на «Очистка истории».
После этого на экране отобразятся все разделы, которые можно очистить. Здесь пользователю необходимо установить флажки на нужных пунктах. В этот момент, они будут подсвечены синим. Затем, следует нажать на «Очистка истории». После подтверждения действий, все данные будут удалены. Для выхода из окна, необходимо нажать на «Готово».
В некоторых случаях пользователю нужно очистить не всю историю, а только некоторые записи. Тогда, необходимо воспользоваться вторым способом. Для начала нужно открыть приложение, а затем, следовать инструкции:
- Нажать на значок трех точек, расположенный в правом нижнем углу.
- Выбрать пункт «История».
- На экране отобразятся все сайты, которые были посещены. Для выбора одного ресурса, следует нажать на «Изменить».
- Выбрать название сайта.
- Нажать на «Удалить».
После этого, выбранный ресурс будет удален из истории.
Как заблокировать всплывающие окна
На некоторых посещаемых вами веб-страницах автоматически отображается всплывающее окно, которое блокирует контент, часто с рекламой, который вы пытаетесь просмотреть. Хотя это может раздражать, на некоторых сайтах для правильной работы требуются всплывающие окна. К счастью, Safari обеспечивает детальный контроль над этими всплывающими окнами.
- В меню Safari выберите Предпочтения ….
-
Щелкните значок Сайты кнопка.
- В разделе «Общие» боковой панели нажмите Всплывающие окна.
-
Щелкните всплывающее меню «При посещении других веб-сайтов» и выберите Заблокировать и уведомить, заблокировать или разрешить, в зависимости от ваших предпочтений.
Точно так же вы можете изменить настройки для открытых в данный момент веб-сайтов в соответствии с вашими предпочтениями.
Если вы выберете «Блокировать и уведомить», справа от поля интеллектуального поиска появится небольшой значок. Щелкните его, чтобы отобразить всплывающие окна для веб-страницы.
Как очистить историю автозамен
Автозамена слов достаточно удобная функция. Смартфон запоминает, какие именно слова вводит пользователь, и как они пишутся. Но в этом же ее и недостаток. Так, система запомнит и неправильно записанные выражения, которые потом мешают при написании текста.
Историю автозамен можно полностью удалить. Для этого нужно:
- Открыть настройки телефона.
- Перейти в раздел «Основные».
- Выбрать пункт «Сброс».
- В списке найти пункт «Сбросить словарь клавиатуры».
- Подтвердить действия в диалоговом окне.
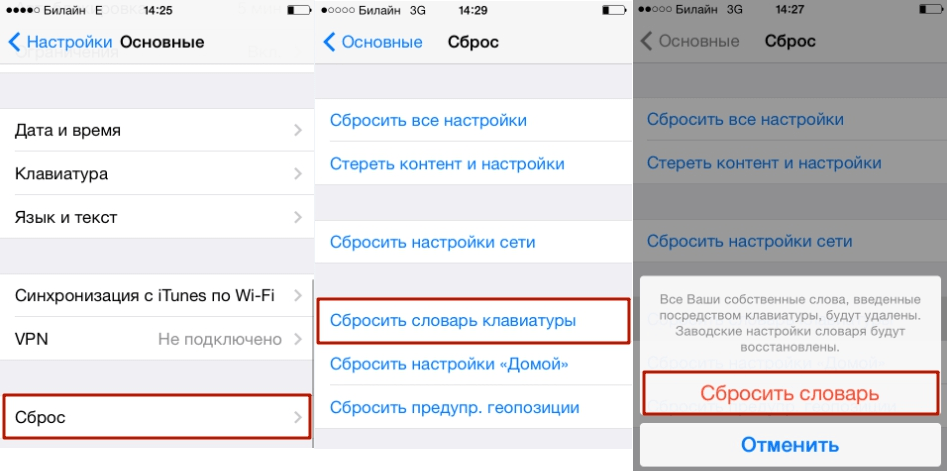
После этого автозамена смартфона будет сброшена до заводских настроек. Вернуть словарь обратно не получится.
Как удалить историю поиска на Mac? [Для разных браузеров]
Фактически вы можете вручную очистить всю историю поиска на вашем Mac для каждого браузера. Мы сосредоточимся на том, как получить доступ к вашей истории поиска, а также на том, как удалить их на вашем Mac ниже.
Если вы используете Safari
Safari — самый распространенный веб-браузер среди пользователей Mac, поэтому мы расскажем вам больше о том, как очистить историю поиска в Safari. В этом браузере есть функция очистки истории поиска. Теперь выполните следующие действия и посмотрите, как очистить историю Safari на Mac:
Как очистить историю поиска Safari на Mac
- Запустите Safari на MacBook Pro / Air или iMac.
- Нажмите на историю и очистите историю.
- Установите диапазон дат, который хотите удалить. Например, выберите «Полная история», чтобы удалить всю историю поиска Safari.
- Щелкните Очистить историю.
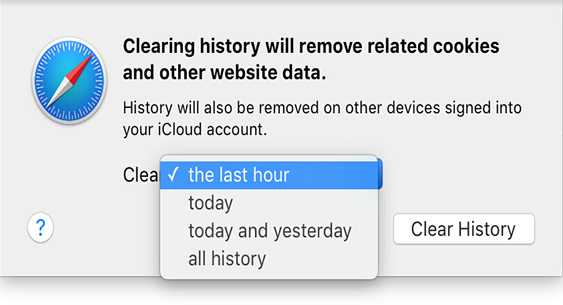
Или вы также можете очистить список недавнего поиска в Safari, чтобы очистить историю поиска. Safari имеет встроенную функцию — список недавнего поиска, который может просматривать элементы поиска в Safari в прошлом и позволяет легко вернуться к прошлым результатам. Однако иногда вы можете вообще не показывать поиск в этом списке. Просто удалите этот список, выполнив следующие действия:
Как очистить список недавнего поиска в Safari на Mac
- Запустите Safari на вашем Mac.
- Щелкните строку URL-адреса, и вы увидите список последних поисков.
- Перейдите в конец этого списка истории поиска и выберите опцию «Очистить недавние поиски».
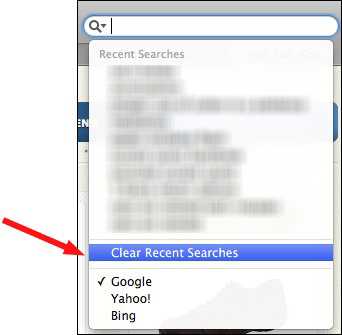
Внимание
Если вы не хотите каждый раз удалять эту надоедливую историю поиска, вы также можете предотвратить их сохранение в Safari. Просто выберите вариант — Режим приватного просмотра в Safari, при котором локальные данные просмотра не будут храниться на вашем Mac. Тогда вам не нужно будет удалять историю поиска в будущем таким способом.
Если вы используете Chrome
Если вы используете Google Chrome на своем Mac и думаете, как удалить историю поиска Google на Mac, вы можете очистить историю своих поисков, выполнив следующие действия.
- Откройте Google Chrome.
- Нажмите Chrome и очистите данные просмотров.
- Во всплывающем окне отметьте все элементы, которые нужно удалить. Нажмите «Очистить данные просмотров». Таким образом, вы можете навсегда удалить все записи Google и удалить историю поиска в Chrome на Mac.
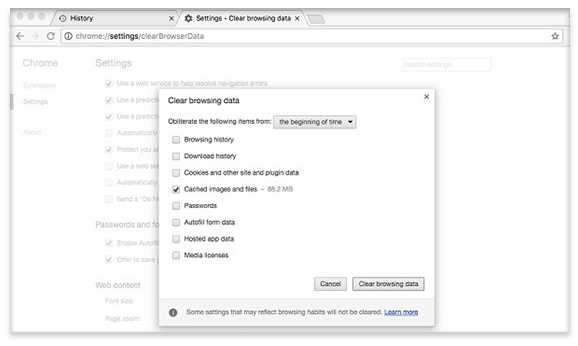
Если вы используете Firefox
Вы также можете выполнить следующие действия, чтобы очистить историю поиска в Firefox.
- Откройте Firefox на вашем Mac.
- Выберите вариант: Очистить недавнюю историю.
- Выберите историю просмотров, историю загрузок, историю форм и поиска, кеши, файлы cookie, настройки и нажмите «Очистить сейчас».
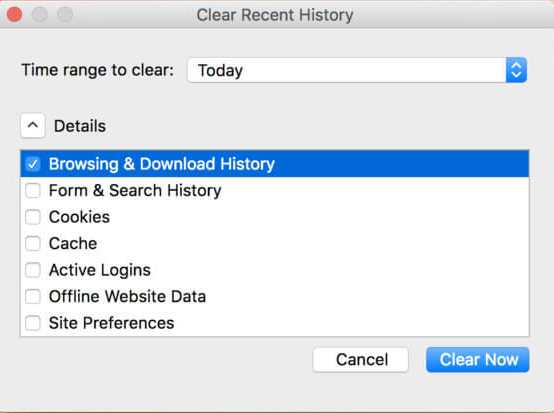
Очистить историю и данные веб-сайта выделены серым цветом
На некоторых устройствах iOS вы можете обнаружить, что параметры «Очистить историю» и «Данные веб-сайта» неактивны. Следовательно, они не позволяют вам удалить данные просмотра. И нет, это не какая-то ошибка или сбой, связанный с iOS 12. Это происходит из-за ограничений контента, наложенных операционной системой, и вам необходимо снять их, прежде чем вы сможете использовать эту опцию. Скорее всего, вы сделали это сами, прежде чем передать свое устройство кому-то другому, чтобы запретить ему посещать определенные сайты.
И если вы обновляетесь с iOS 11, вы также не найдете ограничений контента в разделе «Общие» приложения «Настройки». Начиная с iOS 12 они теперь являются частью Screen Time.
Шаг 1: В приложении «Настройки» нажмите «Экранное время».
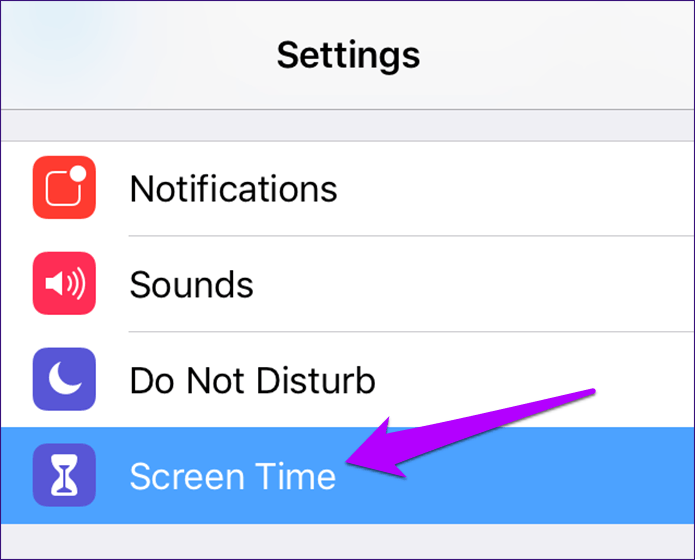
Шаг 2. Коснитесь параметра «Ограничения содержимого и конфиденциальности». Если у вас есть код доступа к экранному времени (ранее известный как код доступа к ограничениям), вам необходимо вставить его, чтобы продолжить.
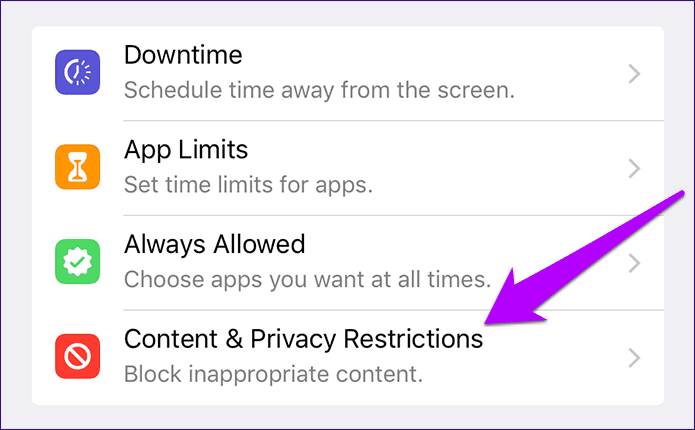
Шаг 3: Коснитесь параметра «Ограничения содержимого».
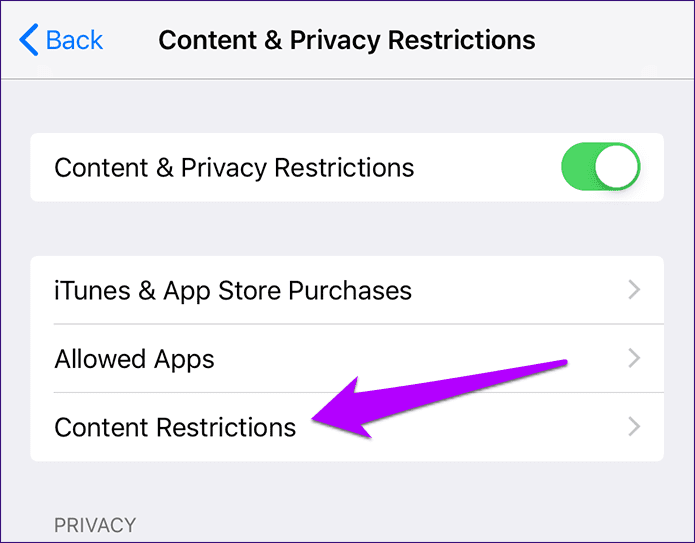
Шаг 4: Нажмите «Веб-контент».
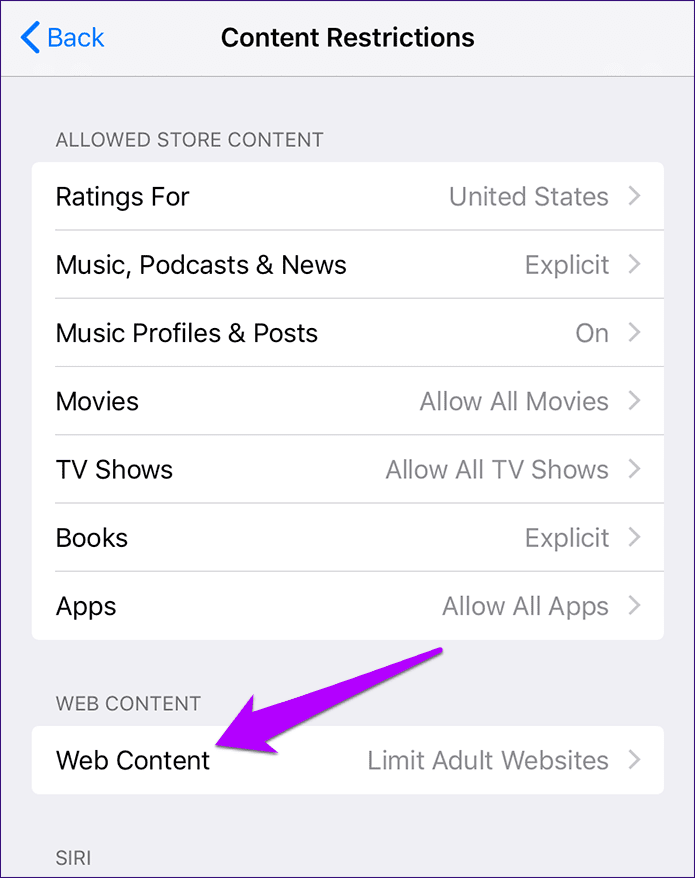
Шаг 5: Вы должны увидеть включенные опции «Ограничить веб-сайты для взрослых» или «Только разрешенные веб-сайты» — скорее всего, это первое. Если это так, коснитесь опции с надписью «Неограниченный доступ», а затем вернитесь назад.
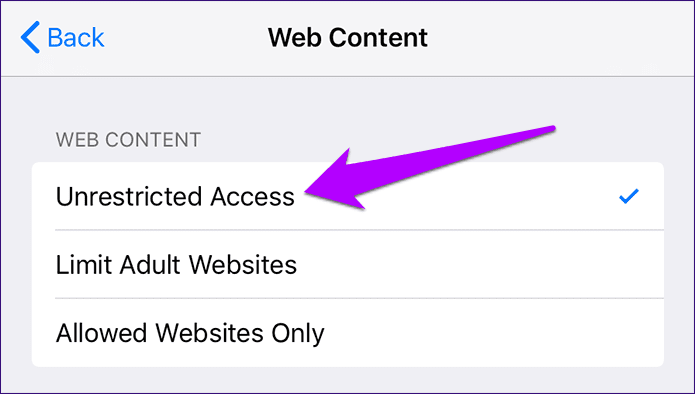
Нажмите «Safari» в приложении «Настройки», и вы больше не найдете опцию «Очистить историю и данные веб-сайта» неактивной.
Очищаем кэш Сафари
Удалить данные в буферной директории этого браузера можно несколькими способами для обоих вариантов. Рассмотрим их по порядку.
macOS
Очистка кэша Safari на macOS совершается двумя разными способами – средствами самого браузера или удалением из файловой системы посредством Finder.
Штатный вариантДля штатного варианта удаления буферных данных Сафари сперва потребуется включить режим разработчика.
- Откройте браузер, затем используйте панель инструментов – кликните по кнопке «Safari» и выберите пункт «Настройки».
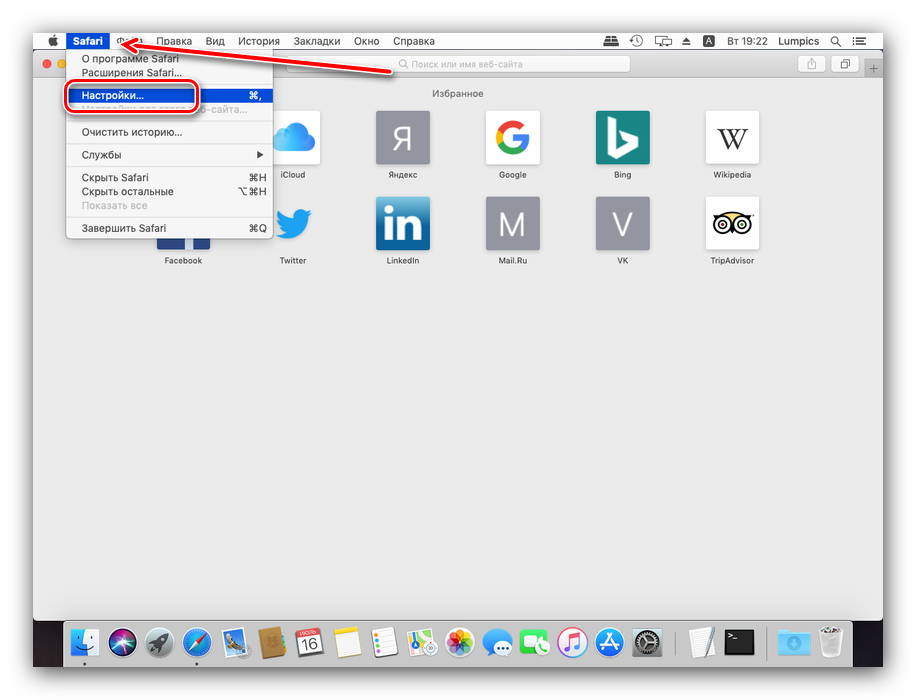
В настройках переходите к пункту «Дополнения». Найдите параметр «Отображать опции разработчика в меню» и включите его, отметив галочкой.

Закрывайте настройки и снова обратите внимание на панель инструментов – там должен появится новый пункт «Разработка». Откройте его.
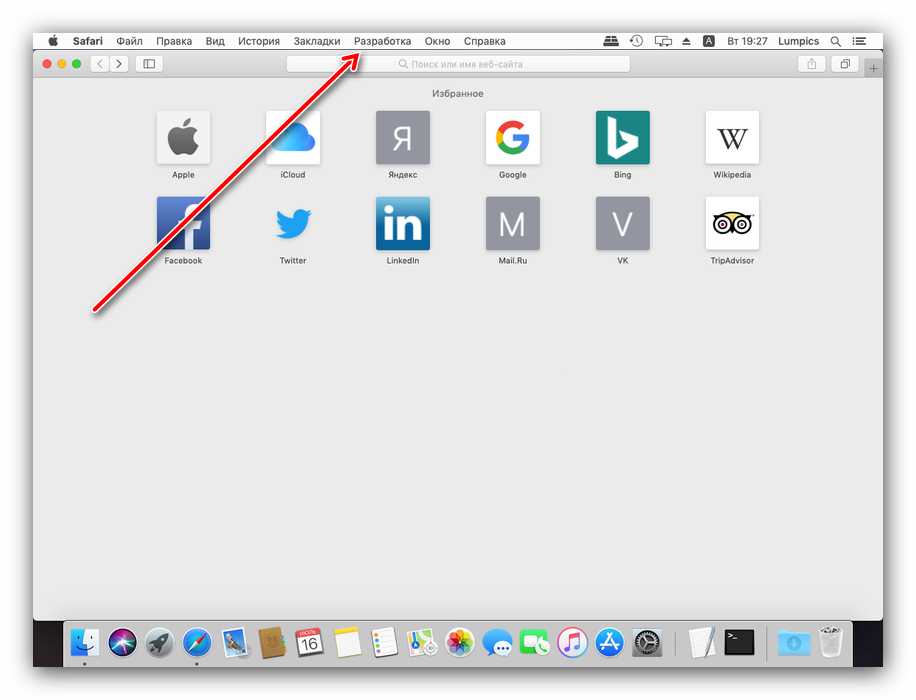
В меню «Разработка» кликните по варианту «Очистить кэши».
Также выполнить это действие можно комбинацией Option+Cmd+E.
Готово – база данных кэша очищена.
FinderЕсли по каким-то причинам удаление кэша штатными средствами недоступно, можно удалить один файл из системного каталога Safari посредством Finder.
- Для выполнения требуемой операции нам сперва нужно перейти к папке с кэшем. Воспользуйтесь панелью инструментов Finder – выберите меню «Переход», в котором кликните по пункту «Переход к папке».
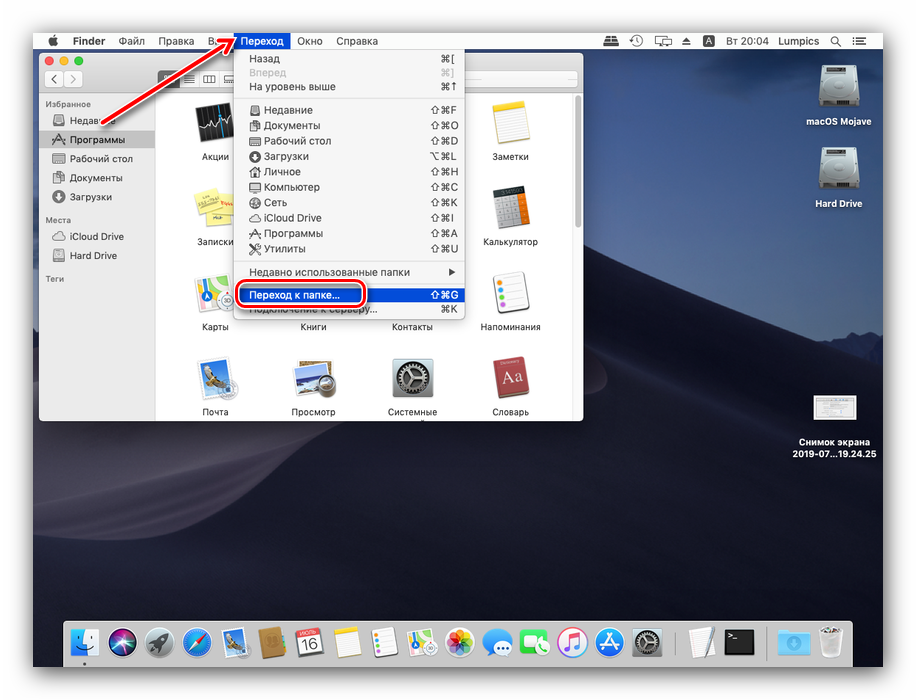
Появится небольшое окно перехода – в его строку следует ввести следующее:
Проверьте правильность ввода адреса и нажимайте «Перейти».
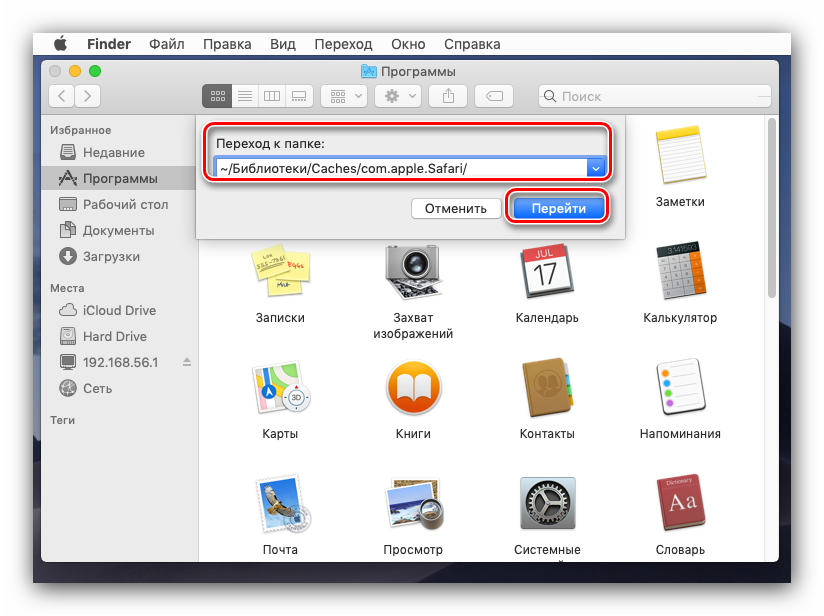
Откроется окно Finder, в котором будет отображено содержимое каталога Safari.
Данные кэша содержатся в файлах с форматом DB: обычных базах данных SQLite. Соответственно, удалением этих файлов можно добиться очистки кэша: выделите нужные документы, затем воспользуйтесь меню «Файл» – «Переместить в корзину».
Таким вот нехитрым образом можно удалить данные кэша Safari даже без запуска браузера.
iOS
Понятие «кэш браузера» на мобильных устройствах от Apple включает в себя всю информацию, которая генерируется приложением – это не только собственно кэш в привычном понимании, но также файлы cookie, данные для авторизации на сайтах и история их посещения. Кэш Сафари на айОС удаляется целиком, кроме куки, и это нужно иметь в виду.
- Откройте приложение «Настройки» и перейдите к пункту «Safari».
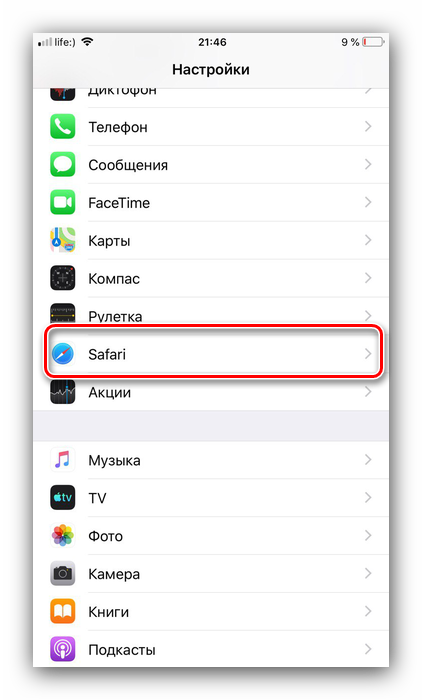
Действия далее зависят от того, какую информацию нужно удалить. Если желаете очистить всё, коснитесь кнопки «Очистить историю и данные».
Система попросит подтверждения, повторно нажмите указанную кнопку.
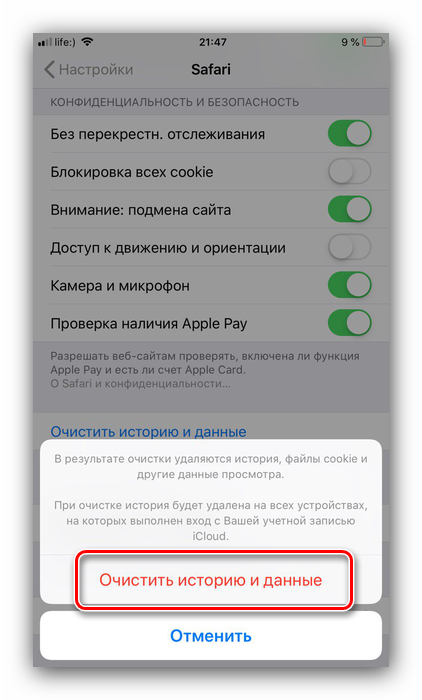
Если же хотите удалить из кэша исключительно cookies, выберите пункт «Дополнения».
Далее – «Данные сайтов».
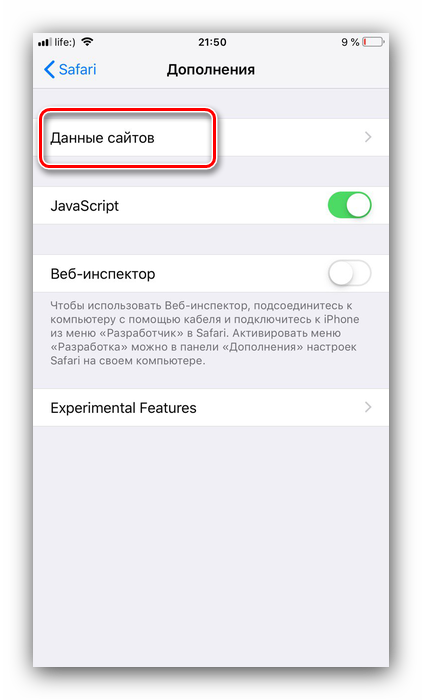
Воспользуйтесь кнопкой «Удалить все данные».
Потребуется подтверждение, как и в случае удаления кэша целиком.
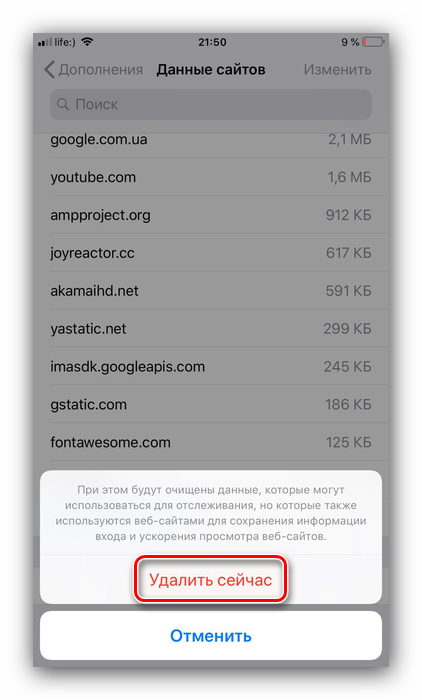
Закрывайте настройки и проверяйте состояние Safari – кэш должен быть очищен.
Как видим, на iPhone или iPad удаление кэша ещё более простая операция, чем на настольных компьютерах Эппл.
История браузера
История просмотров — это запись каждой веб-страницы, которую вы посещаете. Ваш браузер сохраняет URL-адреса для каждой страницы, кроме случаев, когда вы используете режим частного просмотра.
, Когда вы начинаете вводить URL-адрес в адресной строке браузера, ранее посещенные URL-адреса отображаются в раскрывающемся списке, который соответствует тому, что вы вводите. Кроме того, при поиске в Google результаты поиска, которые соответствуют веб-страницам в истории просмотров, отображаются как «уже посещенные».
История просмотра может помочь улучшить ваш опыт просмотра, но она также раскрывает ваши привычки просмотра. Если другие люди время от времени используют ваш Mac, или когда члены вашей семьи смотрят через плечо, когда вы просматриваете веб-страницы, вы можете регулярно удалять историю просмотров.
Очистка истории посещенных страниц и других данных просмотра вручную
Вы можете вручную очистить историю просмотров в любое время. Два из способов очистить всю историю вашего браузера:
- Идти к Safari> Очистить историю.
- Идти к История> Очистить историю.
Используя любой из вышеперечисленных способов, вы увидите следующее диалоговое окно. Выберите, насколько далеко вы хотите очистить историю от выпадающего списка, а затем нажмите Чистая история.

Помните, что имя Чистая история вводит в заблуждение. Нажатие кнопки Чистая история также удаляет другие данные сайта, такие как файлы cookie и весь кеш браузера. Но есть способ очистить историю посещений без потери данных веб-сайта.
,
Открой Сафари или же история меню, но нажмите и удерживайте вариант ключ перед выбором Чистая история вариант. Вы увидите изменение опции на Очистить историю и сохранить данные сайта. Держать вариант нажмите клавишу и выберите эту опцию.
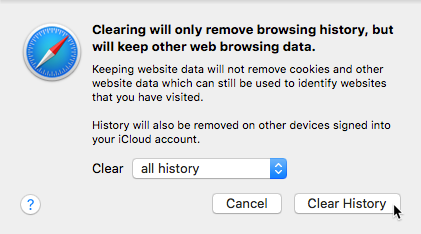
Вручную очистить отдельные сайты от истории просмотра
Если вы посетили несколько сайтов, которые не хотите сохранять в своей истории, но не хотите удалять все, вы можете удалить отдельные сайты из своей истории. Это также способ сохранить другие данные вашего веб-сайта при удалении истории посещенных страниц.
Чтобы вручную удалить только определенные веб-сайты из истории посещенных страниц, перейдите на История> Показать всю историю. Веб-страница на текущей вкладке заменяется на история экран. Вы увидите список всех сайтов, сгруппированных по дням или датам.
Нажмите на веб-сайт, который вы хотите очистить и нажмите удалять ключ. Вы также можете щелкнуть правой кнопкой мыши на элементе и выбрать удалять. Чтобы удалить несколько элементов, используйте сдвиг а также команда нажимая на элементы, а затем нажмите удалять ключ. Вы не можете щелкнуть правой кнопкой мыши несколько элементов, чтобы удалить их.

Чистая история Опция, о которой мы говорили в предыдущем разделе, также доступна на история экран как кнопка. Нет никаких Очистить историю и сохранить данные сайта опция доступна здесь, хотя.
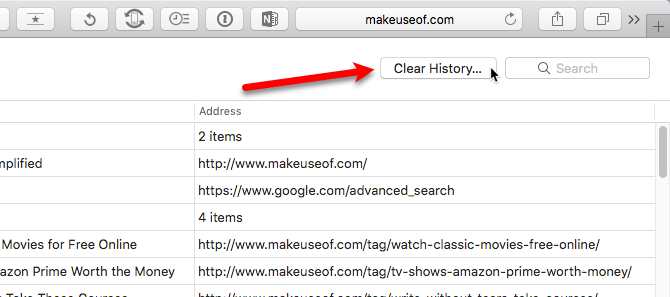
Чтобы закрыть история и вернитесь на страницу, которую вы просматривали на текущей вкладке, нажмите назад Кнопка на панели инструментов.
Удалить элементы истории автоматически
Если вы не хотите вручную очищать историю посещенных страниц, Safari может удалить элементы истории посещенных страниц по заданному расписанию.
Идти к Safari> Настройки и убедитесь, что генеральный вкладка активна. Нажмите на Удалить элементы истории выпадающий список и выберите период времени, после которого вы хотите, чтобы Safari удалял элементы истории просмотров.

Как предотвратить межсайтовое отслеживание
Если вы использовали Safari и внезапно увидели множество объявлений о газонокосилках вскоре после того, как провели небольшое исследование в Интернете о газонокосилках, поздравляю: вы открыли для себя отслеживание посевов. Это способ отслеживать ваше поведение в одной части Интернета, чтобы показывать вам рекламу при использовании другой части Интернета. Если хотите, можете выключить.
- В меню Safari выберите Предпочтения ….
- Щелкните значок Конфиденциальность кнопка.
-
Установите флажок, чтобы Запретить межсайтовое отслеживание и установите флажок Попросить сайты не отслеживать меня.
Имейте в виду, что, хотя вы можете попросить веб-сайты не отслеживать вас, создатель веб-сайта должен выполнить ваш запрос.
Как очистить историю на компьютере Safari?
Бывают ситуации, когда вам, возможно, придется использовать чужой компьютер в случае необходимости. аналогично, вы также можете использовать общественный компьютер в чрезвычайных ситуациях. В таких условиях необходимо знать, как очистить историю на Safari Mac.
Вот шаги, чтобы очистить историю просмотров на компьютере с Safari MacOS:
- Запустите приложение браузера Safari на компьютере Mac.
- Выберите History из опций меню.
- Выберите «Очистить историю…» в меню «История».
- Откроется диалоговое окно «Очистить историю».
- В раскрывающемся списке выберите диапазон дат, который вы хотите удалить.
- Нажмите кнопку «Очистить историю», чтобы удалить историю из сафари.
Это очистит всю историю просмотров в браузере Apple Safari на настольном компьютере или ноутбуке Mac. Вы можете выбрать диапазон дат, например последний час, сегодня, сегодня и вчера, и все время.
Очистка истории также удалит с компьютера связанную информацию, такую как файлы cookie, данные кеша и другие хранилища веб-сайтов. В качестве альтернативы вы можете удалить файлы cookie и файловый кеш с Safari Mac, используя метод ниже.
Как удалить историю сайтов в Safari на iOS
На iPhone и iPad браузер Safari установлен по умолчанию, и многие пользователи с ним активно работают
Если появилась необходимость стереть сведения о ранее посещенных сайтах в iOS, важно знать, что вместе с тем будут удалены следующие сведения о посещенных ресурсах:
- Данные о страницах в интернете, на которые заходил пользователь через браузер Safari, в том числе и хронология переходов на эти сайты;
- Сведения о частоте посещения тех или иных сайтов;
- Информация о запросах, с которыми пользователь обращался к поисковым системам через Safari, в том числе о вводе запросов напрямую в адресную строку и использование поисковой машины по умолчанию;
- Сохраненные файлы cookie и иконки страниц, которые ранее были открыты;
- Сайты, которые были пользователем добавлены в раздел “Быстрый поиск сайтов”;
- Список ресурсов, которым пользователь дал различные права, в том числе на отслеживание его местоположения.
Чтобы удалить историю сайтов в Safari на iPhone или iPad, необходимо:
- Запустить приложение “Настройки” на устройстве под управлением iOS;
- Далее перейти в раздел “Safari”, где содержатся данные о настройках основного браузера мобильной операционной системы;
- Прокрутите открывшуюся страницу практически в самый низ, где вы найдете кнопку “Очистить историю и данные”. На нее нужно нажать;
- Появится всплывающее окно с предложением подтвердить действия. Если вы уверены, что хотите удалить сохраненные сведения с устройства, нажмите “Очист. историю и данные”.
После этого информация о посещенных страницах в Safari на iOS-устройстве будет удалена.
Удаление истории посещений и файлов cookie из браузера Safari на iPhone, iPad или iPod touch
Узнайте, как удалять историю, файлы cookie и кэш в программе «Настройки».

Удаление истории посещений, кэша и файлов cookie
Процедуры очистки для разных типов данных описаны ниже.
- Чтобы очистить историю и удалить файлы cookie, выберите «Настройки» > Safari и нажмите «Очистить историю и данные сайтов». При удалении истории посещений, файлов cookie и данных о просмотренных веб-сайтах из браузера Safari информация для автозаполнения не изменяется.
- Чтобы удалить файлы cookie, не очищая историю, выберите «Настройки» > Safari > «Дополнительно» > «Данные сайтов», затем нажмите «Удалить все данные».
- Для просмотра веб-сайтов без сохранения истории посещений включите режим «Частный доступ».
При отсутствии истории посещений или данных веб-сайтов этот параметр недоступен. Этот параметр также может быть неактивным (серым), если в разделе «Ограничения конфиденциальности и контента» настроек функции «Экранное время» установлены ограничения веб-контента.
Блокировка файлов cookie
Файл cookie — это элемент данных, отправляемый веб-сайтом на устройство для того, чтобы узнать его при следующем посещении этого веб-сайта. Чтобы выбрать режим блокировки файлов cookie, выберите «Настройки» > Safari, затем включите параметр «Блокировка всех cookie».
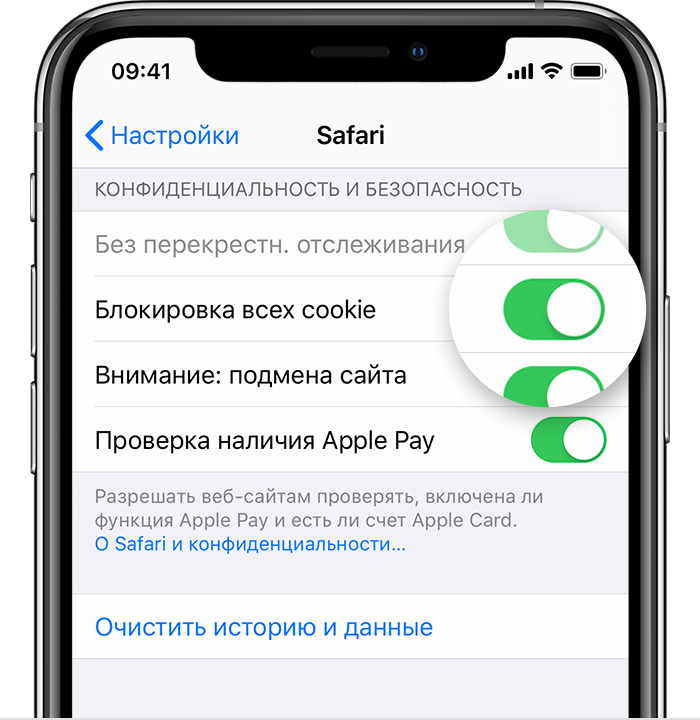
При блокировке файлов cookie некоторые веб-страницы могут не работать. Вот несколько примеров.
- Может не выполняться вход на веб-сайт, хотя имя пользователя и пароль указаны верно.
- Возможен вывод сообщения о том, что использование файлов cookie обязательно или что в браузере отключены файлы cookie.
- Могут не работать некоторые функции веб-сайта.
Использование правил блокирования контента
Правила блокирования контента выполняются с помощью программ и расширений сторонних разработчиков, позволяющих браузеру Safari блокировать файлы cookie, изображения, ресурсы, всплывающие окна и другой контент.
Для использования правил блокирования контента выполните следующие действия.
- Загрузите программу блокирования контента из App Store.
- Перейдите в «Настройки» > Safari > «Правила блокирования контента» и настройте нужные расширения. Можно использовать сразу несколько правил блокирования контента.
Информация о продуктах, произведенных не компанией Apple, или о независимых веб-сайтах, неподконтрольных и не тестируемых компанией Apple, не носит рекомендательного или одобрительного характера. Компания Apple не несет никакой ответственности за выбор, функциональность и использование веб-сайтов или продукции сторонних производителей. Компания Apple также не несет ответственности за точность или достоверность данных, размещенных на веб-сайтах сторонних производителей. Обратитесь к поставщику за дополнительной информацией.
Как удалить определенную историю из Safari на Mac
Вы можете выборочно удалить любой элемент, найденный в истории Safari на Mac, выполнив следующие инструкции:
- Откройте веб-браузер Safari, если у вас еще нет
- Выдвиньте меню «История», затем выберите «Показать всю историю»,
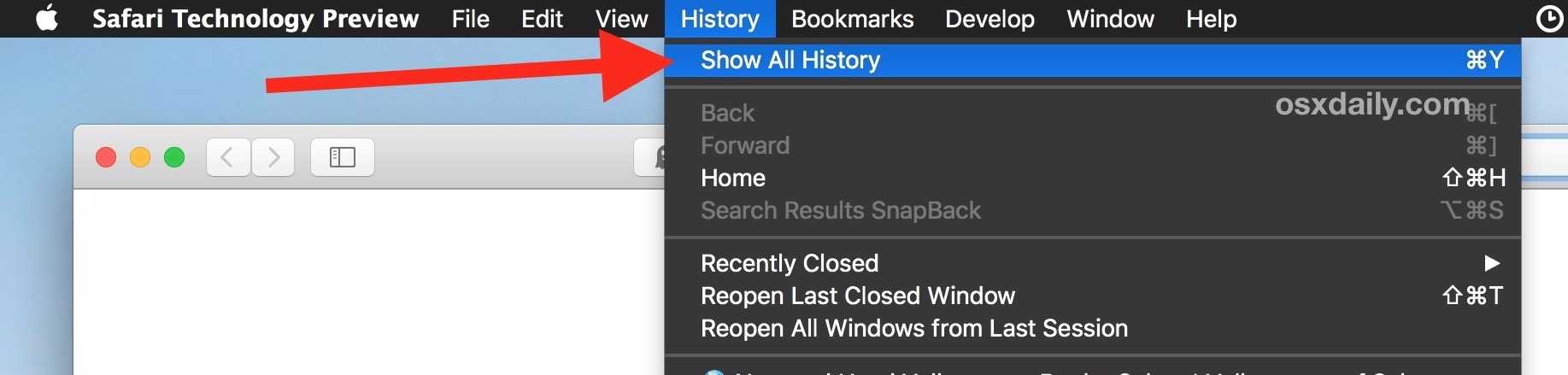
Найдите конкретный элемент истории браузера Safari, который вы хотите удалить (либо через просмотр списка, либо путем поиска истории Safari для совпадений слов) Выберите элемент, который вы хотите удалить из истории Safari. Нажмите клавишу «Удалить» на клавиатуре Mac или щелкните правой кнопкой мыши и выберите «Удалить» во всплывающем меню
Повторите действия с другими элементами, которые вы хотите удалить из истории Safari на Mac
Вы можете удалить любую историю поиска из Safari таким образом.
Этот совет особенно полезен в сочетании с функцией поиска истории Safari, поскольку в истории можно найти определенные ключевые слова, термины, веб-страницы, веб-сайты и темы, если вы хотите выборочно удалять историю в браузере для любых найденных вхождений.
Вы также можете пойти по радикальному варианту очистки всех данных веб-истории в Safari от Mac, хотя очевидно, что очистка всего чистого не будет нацелена так же, как удаление отдельных элементов из истории Safari.
Если вы часто захотите удалить определенные элементы истории Safari, вам может быть предпочтительнее использовать режим Private Browsing в Safari для Mac, который не оставляет истории браузера при активной работе.
Стоит отметить, что если вы удаляете историю Safari или используете режим приватного просмотра или нет, ваши сеансы просмотра не будут действительно анонимными или частными из-за характера того, как браузеры, DNS, интернет-провайдеры и интернет в целом работают. При удалении локальной истории удаляются следы посещения веб-сайта с определенного компьютера и, возможно, скрыть посещение от вас или другого человека, что локальное удаление данных не влияет на различные удаленные серверы или базовую инфраструктуру, используемую для доступа к веб-сайтам или интернету в первое место, которое отдельно будет отслеживать все данные в Интернете, такие как посещения веб-сайтов и сеансы просмотра (и они могут также продавать эти данные). Если вы хотите попробовать более анонимный просмотр веб-страниц, вам нужно обратиться к анонимным приложениям для просмотра веб-страниц, таким как TOR или конфиденциальный VPN-сервис, хотя даже они не являются непогрешимыми и не совершенны.
Как обычно, пользователи iOS тоже не упускают из виду, так как вы можете удалять определенные элементы истории из Safari на iPhone и iPad тоже с помощью аналогичного метода. И стоит упомянуть об этих трюках истории браузера, которые применимы к большинству других браузеров, таких как Chrome и Firefox, хотя мы, очевидно, сосредоточены на Safari здесь.
Как используется кэш в браузере
Кэш — это временные файлы. По большому счёту, кэш генерируют большинство установленных на ваш MacBook программ. Браузер Сафари, когда вы переходите на какую-нибудь веб-страницу, соединяется с удалённым сервером и загружает веб-страницу на жёсткий диск. После того как вы её покинете, она будет продолжать храниться в кэш-памяти. В следующий раз, когда вы снова зайдёте на этот сайт, страница будет загружена уже не сервера, а с папки на жёстком диске. Таким образом можно достичь гораздо большей производительности. Со временем кэша становится всё больше и он может достигать нескольких гигабайт. К чему это приводит? Браузер начинает выдавать непонятные ошибки, отказываться загружать определённые сайты и просто замедлять работу системы. Кроме того, в ряде случаев страница должна загружаться заново с сервера, а не считываться с кэш-памяти.
Выяснив специфику работы браузера, перейдём к способам, как почистить кэш Сафари. Их может быть несколько. Рассмотрим каждый из них подробнее.
Как очистить историю Safari и кеш на iPhone за секунды
Пользователи iPhone, iPad или iPod touch всегда получают новое устройство, потому что старое устройство устарело, сломано или Apple Inc. выпустила обновления. Независимо от причины, большинство пользователей решат перепродать, пожертвовать или переработать свои устройства вскоре после этого. Так что же делать пользователям перед тем, как передать их незнакомцу?
Часть 1. Зачем очищать кеш и историю в Safari?
Приложение Safari на iPhone настолько мощное и удобное, потому что оно обеспечивает удобство и эффективность поиска. Люди используют его каждый день по разным причинам, в нем есть множество файлов cookie, файлов кэша, файлов журнала и личной информации. Поэтому, прежде чем перепродавать их, вы должны очистить кеш на сафари и убедитесь, что они не могут быть восстановлены.
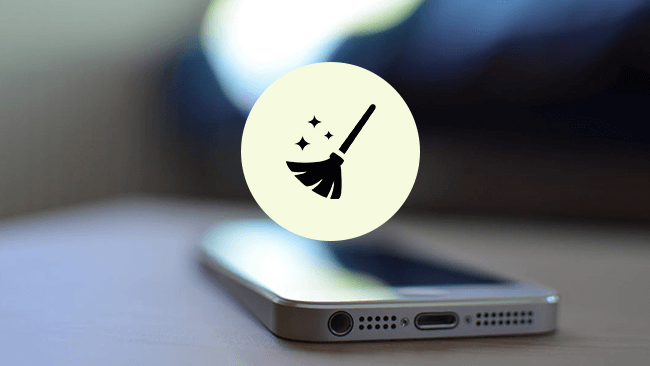
Часть 2. Как очистить историю в Safari?
Существуют методы 2 для очистки файлов кэша браузера, оба доступны для iPhone, iPad и iPod touch.
Вариант 1:
Откройте Safari , найдите значок в виде книги внизу, коснитесь его и найдите История, Нажмите Очистить наконец-то очистить кэш и печенье. Вы можете выбрать временной интервал, чтобы стереть историю поиска сафари в соответствии с вашими потребностями.
Вариант 2:
Найдите Safari in Настройкизатем нажмите Очистить историю и данные веб-сайта в пролистать всю историю поиска, куки, кеш, логи и прочие бесполезные файлы.
Часть 3. Почему стоит выбрать FoneEraser для iOS?
Вышеупомянутые способы не могут 100% гарантировать, что данные не могут быть восстановлены. Существуют некоторые сторонние инструменты восстановления, которые могут легко восстановить данные с вашего удаленного устройства iOS (включая iPhone, iPad и iPod touch), такие как фотографии, контакты, видео, сообщения и т. Д. Лучше удалить данные с iPhone или iPad. постоянно и тщательно с профессиональным iPhone ластик данных, который предотвращает восстановление стертых данных после этого.
Для того, чтобы очистить данные кэша Safari, файлы cookie и другие нежелательные файлы на iPhone, FoneEraser для iOS предоставляет три варианта уровня стирания. Каждый уровень будет перезаписывать все данные на устройстве нулевыми и ненужными файлами, чтобы предотвратить утечку личной информации. Он доступен для iPhone, iPad и iPod touch и поддерживает iOS 10.2.1 и предыдущие версии системы iOS
Неважно, что вы хотите управлять хранилищем на iphone или стереть все данные на вашем устройстве, чтобы оно стало новым, FoneEraser для iOS поможет вам полностью очистить историю поиска iPhone, невидимый кеш, файлы cookie и другие бесполезные файлы
Часть 4. Как очистить кеш и файлы cookie в Safari с помощью FoneEraser для iOS?
Стереть ненужные файлы
Вы можете выбрать «Освободить место», если не хотите потерять определенные данные на iPhone. В нем есть функция, которая поможет вам стереть доступные ненужные файлы без потери данных.
Шаг 1 Подключите ваш iPhone и компьютер после загрузки и установки программного обеспечения. И тогда он запустится автоматически.
FoneEraser для iOS — лучший очиститель данных iOS, который может легко и безвозвратно стереть все содержимое и настройки iPhone, iPad или iPod.
- Удалите ненужные данные с iPhone, iPad или iPod touch.
- Стереть данные быстро с одноразовой перезаписью, которая может сэкономить ваше время для большого количества файлов данных.
- Это безопасно и просто в использовании.
Шаг 2 Программа обнаружит ваше устройство за считанные минуты.
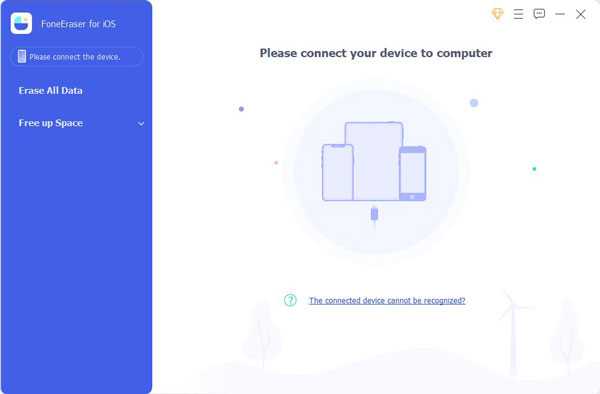
Шаг 3 Нажмите на Свободное пространство > Стереть ненужные файлы.
Шаг 4 После замораживания проверьте предметы и нажмите Стирать кнопку.
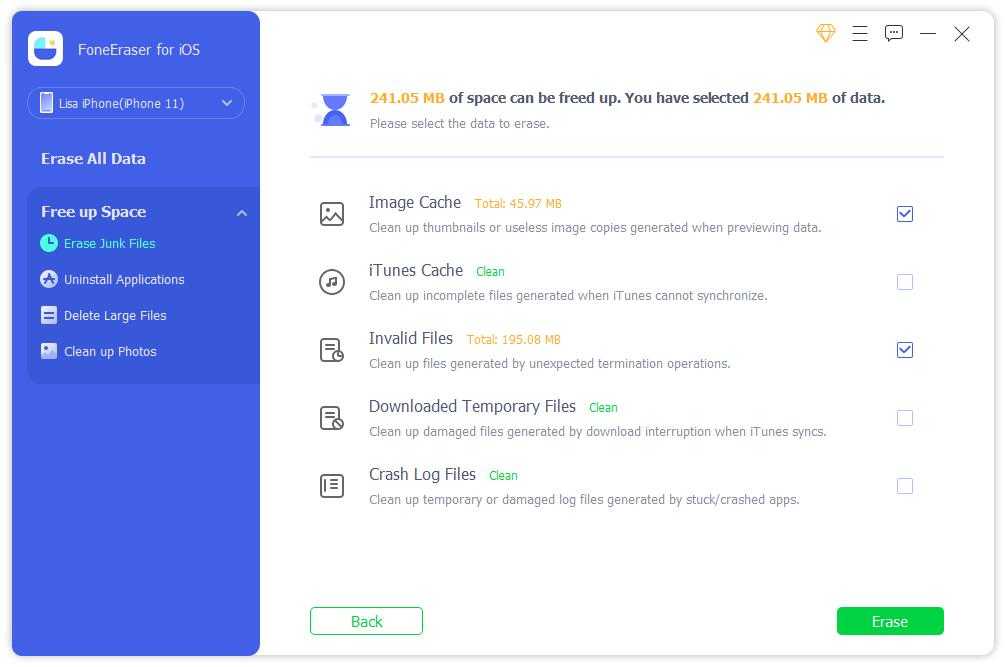
Стереть все данные
Его функция «Стереть все данные» может помочь вам навсегда удалить все данные с iPhone. Ниже описано, как это сделать.
Шаг 1 Выберите Стереть все данные затем один уровень стирания из Высокий уровень, Средний уровень и Низкий уровень, Каждый уровень гарантирует, что ваши стертые данные не могут быть восстановлены. Это лучше, что вы можете выбрать Высокий уровень если вы сделали резервную копию всех данных на вашем компьютере.
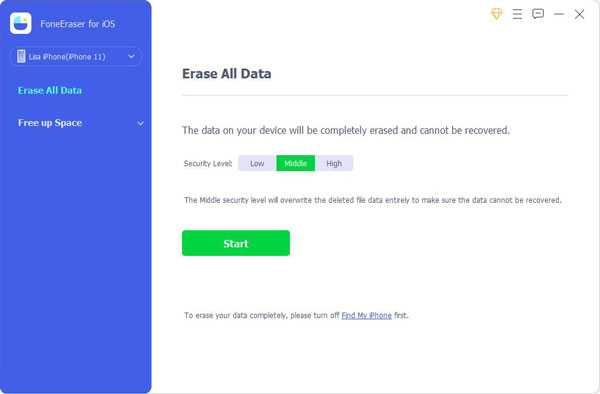
Шаг 2 Нажмите на Start кнопку, чтобы начать процедуру.
Это все. Это займет несколько минут, чтобы закончить. FoneEraser для iOS это не только удобный очиститель кеша Safari для iPhone, но также позволяет очищать текстовое содержимое, медиа-файлы, документы, приложения, настройки и многое другое. Не стесняйтесь скачать и попробовать!
Полное удаление логинов и паролей с системы
Чтобы вырезать связки логинов с паролями с системы можно использовать приложение Keychain Access. Оно расположено в каталоге Utilities в списке приложений на Finder. Правда, нужно подумать несколько раз до того, как запустить это действие. Программа в значительной мере берёт под контроль систему безопасности Mac
Второе важное последствие – данные пользователя и пароли удаляются из всех приложений, поэтому прекратит работать не только Safari, но и другое ПО
Есть возможность удалять данные поштучно. Достаточно ввести название сайта в поисковую «Форму веб-паролей», кликнуть ПКМ по найденному веб-ресурсу и выбрать «Удалить».
![]()
Дополнительный способ повышения конфиденциальности – удаление истории с браузера. Таким образом Safari получит состояние, как с завода, за исключением сохранения настроек работы. Все личные данные можно удалить, делается это за пару кликов по инструкциям выше.


































