Как изменить фон на собственное изображение
Если вы не можете найти фон в выборе Apple, который вам нравится, или вы предпочитаете использовать свою собственную фотографию, все, что вам нужно, — это несколько шагов.
Шаг 1: Откройте рабочий стол и заставку
Если вы просматривали параметры фона Apple, вы должны быть в правом окне, чтобы выбрать собственное изображение. Если нет, выполните шаги, описанные выше, чтобы перейти к окну «Рабочий стол и экранная заставка».
Или перейдите в «Системные настройки» > «Рабочий стол и заставка» > «Рабочий стол».
Шаг 2: Нажмите кнопку «Плюс»
Кнопка «плюс» (+) находится в левом нижнем углу окна «Рабочий стол и экранная заставка». Нажмите на эту кнопку, чтобы изменить фон на собственное изображение.
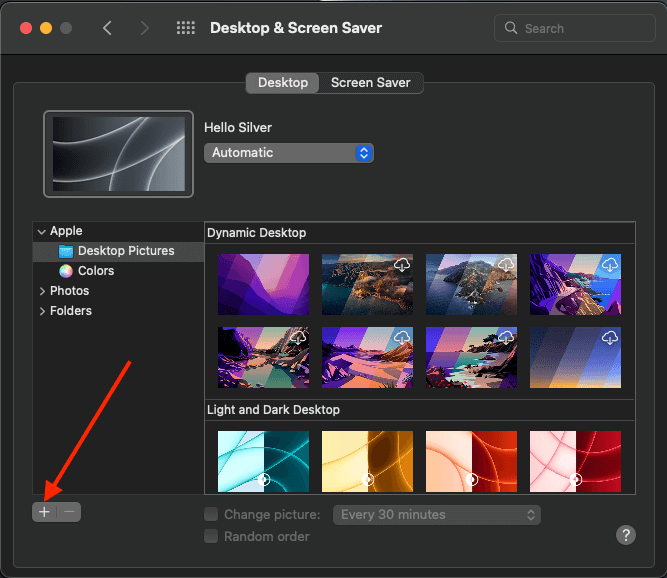
Шаг 3: Выберите папку, содержащую изображение
Затем выберите папку, содержащую изображение, которое вы хотите использовать, в появившемся окне. Нажмите «Выбрать», затем выберите изображение, которое хотите использовать. Если вы не хотите, чтобы ваше изображение было удалено, убедитесь, что вы поместили его в безопасное место.
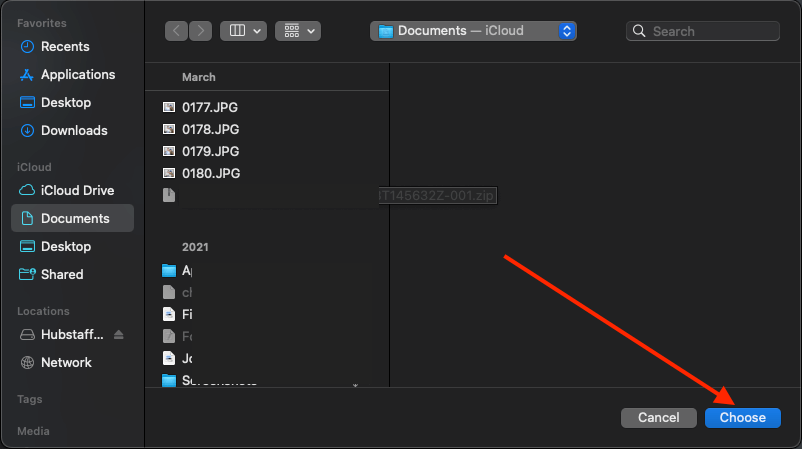
Совет: не храните фоновые изображения в папке «Загрузки» или на рабочем столе (поскольку вы можете легко удалить их по ошибке).
Шаг 4: Настройте фотографию
Прежде чем установить изображение в качестве рабочего стола, настройте параметры, чтобы оно отображалось корректно. Вы можете захотеть, чтобы он заполнил весь экран, центрировался или отображался в виде плитки.
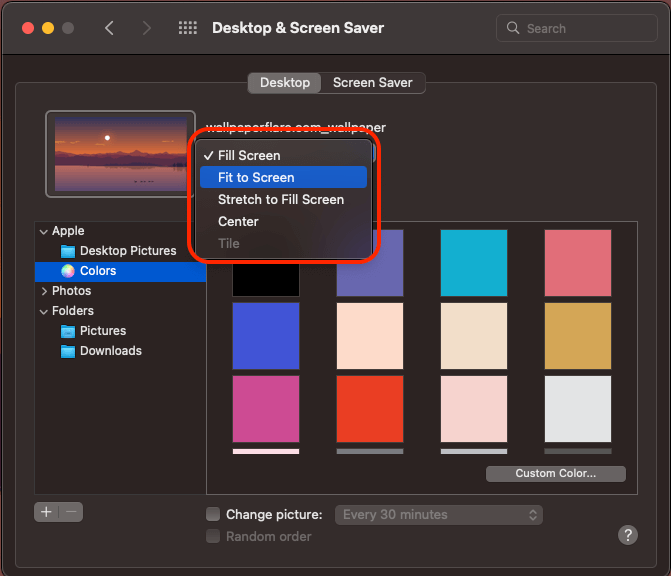
Шаг 5: Выберите частоту вращения
Если вы хотите, чтобы ваша фотография на рабочем столе автоматически поворачивалась, вы можете легко настроить это. Выберите частоту в раскрывающемся меню рядом с «Изменить изображение». Не устанавливайте флажок рядом с «Изменить изображение», если вы хотите постоянно сохранять одну и ту же фотографию.
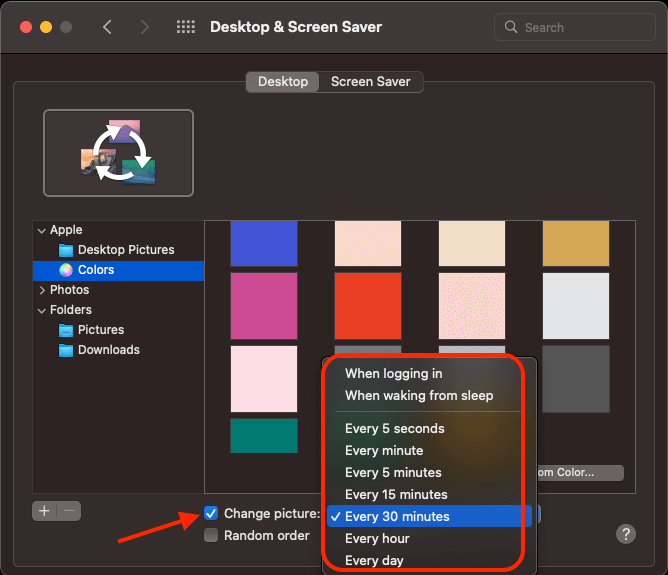
Чтобы изменить порядок фотографий, установите флажок «Случайный порядок» (под «Изменить изображение»).
Как установить живые обои на айфон или айпад
Как правильно заряжать айфон и другие устройства Apple
Чтобы заполучить живые обои на айфон или айпад, необходимо выполнить комплекс мер:
- Открыть приложение под названием «Живые обои для меня», зайти в меню и выбрать одну из представленных категорий. На этом этапе стоит знать, что для установки такой заставки необходимо включение 3D Touch. Проверить активность этой функции можно, зайдя в «Настройки» — «Основные» — «Универсальный доступ».
- Выбрав понравившийся вариант, нажать «Сохранить». Эта кнопка расположена в нижней части экрана. Она позволяет обои из приложения сохранить к себе в фото.
- Для успешного прохождения предыдущего пункта необходимо предоставить доступ приложению к своим фото. Активировать его или проверить состояние можно через «Настройки» — «Конфиденциальность» — «Фотографии» — «Живые обои для меня». Переключатель доступа должен быть включен (бегунок зеленого цвета).
- Зайти в фото, найти папку «Все фото» или же «Фотопленка». В ней найти сохраненные обои и открыть, нажав на них один раз.
- Кроме обоев, в нижней части экрана возникнет меню. При нажатии на кнопку «Поделиться», будет предложено несколько вариантов. Далее следует выбрать «Сделать обоями».
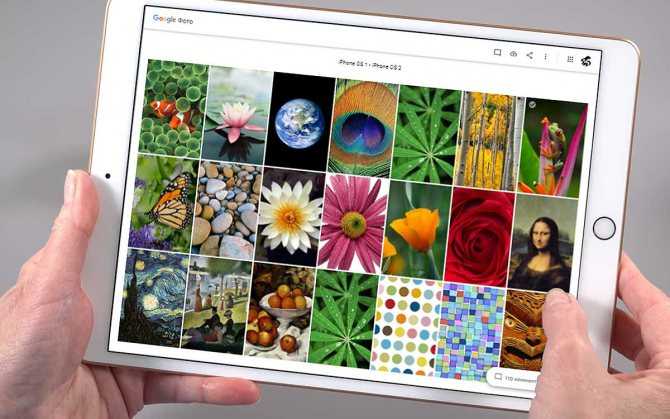
Установка живых обоев на айпад
Обратите внимание! Если все пункты, как поменять заставку на айфоне, были выполнены верно, то при открытии блокировки должны появиться желанные обои
Как поменять обои на Mac
Существует 4 основных способа смены обоев на Mac, и все они упоминались в этой статье.
Как поменять обои на Mac: метод 1
Первый способ поменять обои на Mac очень прост. Вот пошаговый процесс.
- Нажмите на меню Apple, расположенное в верхнем левом углу экрана, и перейдите к параметру «Системные настройки».
- Затем нажмите на опцию «Рабочий стол и заставка». Если вы перейдете к экранной заставке, просто нажмите на вкладку «Рабочий стол».
- Здесь вы увидите слово «Apple» на левой стороне. Чуть ниже папка с именем «Обои для рабочего стола». Нажмите на это, и на правой панели появятся многочисленные картинки. Это картинки с Mac. Итак, если вы хотите установить какой-либо из них в качестве обоев, просто нажмите на это изображение, и на рабочем столе будет эта картинка в качестве обоев.
- Вы также можете нажать на другие папки, такие как фотографии или iPhotos, чтобы выбрать фотографии оттуда.
- Но если нужной фотографии нет ни в одной из этих папок, нажмите кнопку «+» под списком папок, чтобы получить множество папок. Затем выберите папку, в которой находится нужное изображение, и оно будет добавлено на левую панель. Теперь выберите изображение оттуда, чтобы установить его в качестве обоев вашего Mac.
Как поменять обои на Mac: метод 2
Следующий метод очень прост и он срабатывает, если вы хотите установить изображение в качестве рабочего стола из браузера Safari. Например, вы просматриваете Safari, и неожиданно для вас появилось изображение, которое действительно уникально для использования в качестве обоев. Поэтому не беспокойтесь, просто установите его в качестве обоев рабочего стола, щелкнув правой кнопкой мыши на этом изображении и выбрав «Установить изображение на рабочем столе».
Как поменять обои на Mac: метод 3
Является ли фотография, которую вы хотите установить в качестве обоев, в вашем приложении для фотографий? Ну, тогда этот третий метод поможет вам в этом процессе. Вот пошаговый процесс, просто внимательно следуйте им, и вам будет хорошо идти.
- Запустите приложение «Фотографии», а затем перетащите окно фотографий на рабочий стол.
- Посмотрите, какое изображение должно быть установлено в качестве обоев, и щелкните правой кнопкой мыши или Ctrl + клик по этому изображению.
- Теперь нажмите на опцию «Поделиться» и выберите «Установить изображение на рабочем столе». Вот и все, теперь выбранное изображение будет установлено в качестве обоев рабочего стола.
Как поменять обои на Mac: метод 4
Если изображение сохранено в окнах Finder, то этот метод 4 поможет вам изменить обои. Это самый простой метод, который можно сделать всего за секунду.
- Сначала в окне Finder найдите изображение, которое нужно установить, и выберите его.
- Теперь щелкните правой кнопкой мыши или нажмите Ctrl + клик по этому изображению.
- Выберите «Установить изображение на рабочем столе», и выбранное изображение будет теперь установлено в качестве новых обоев.
Итак, это методы для изменения обоев на Mac. Вы можете пойти на любой из процессов, в любом случае это будет в основном зависеть от места, где находится изображение. Все методы, упомянутые здесь, очень просты.
Как изменить браузер по умолчанию в Mac OS X
Мне нравится1Не нравится
Как изменить обои и заставку на MacBook?
Перейдите в раздел «Меню Apple> Системные настройки…». Откроется диалоговое окно со всеми значками системных настроек. Нажмите на опцию «Рабочий стол и заставка».
Настройки рабочего стола и экранной заставки
В настройках рабочего стола и заставки есть две вкладки для настройки обоев рабочего стола и экранной заставки на вашем Mac.
Программы для Windows, мобильные приложения, игры — ВСЁ БЕСПЛАТНО, в нашем закрытом телеграмм канале — Подписывайтесь:)
Сменить обои в MacBook
Сменить обои в MacBook
Как уже упоминалось, MacBook по умолчанию использует изображение, поставляемое вместе с операционной системой. Чтобы изменить изображение обоев, щелкните вкладку «Рабочий стол». На левой панели вы увидите три варианта выбора источника изображения.
- Apple — содержит изображения и цвета, поставляемые с операционной системой.
- Фотографии — содержит альбомы и общие изображения из вашей фото-библиотеки.
- Папки — пользовательские папки, такие как «Картинки», из которых вы можете отображать обои. Вы можете щелкнуть значок + под левой панелью и добавить любые пользовательские папки с изображениями обоев.
На правой панели будет показан предварительный просмотр всех доступных изображений. После выбора изображения из нужной папки вы можете выбрать динамический, темный (фото) или светлый (неподвижный) вариант из раскрывающегося списка над правой панелью.
- Динамические изображения рабочего стола будут менять обстановку в течение дня в зависимости от времени. Однако вы не можете выбрать собственное изображение для динамического рабочего стола.
- Вместо изображений вы можете настроить цвета, выбрав их в разделе «Apple> Цвета» на левой панели. Доступно несколько цветов по умолчанию, однако вы можете настроить собственный цвет для своего рабочего стола.
Установить цвет как обои
- В папке «Фото» вы можете выбрать свои личные или семейные фотографии в качестве обоев рабочего стола.
- Когда вы выбираете собственное изображение, щелкнув значок +, у вас будет дополнительная возможность настроить обои в соответствии с экраном рабочего стола. Выберите один из вариантов, например полный экран, по размеру экрана, растянуть до заполнения экрана, по центру или плитке.
Установить выравнивание экрана обоев
Автоповорот обоев
Установите флажок «Изменить картинку» и выберите время или событие из раскрывающегося списка.
Повернуть обои на Mac
Это позволит вам повернуть изображения из выбранной папки в зависимости от выбранного вами варианта. Например, вы можете менять обои каждые 30 минут. Кроме того, вы можете настроить событие, такое как вход в систему, чтобы менять обои каждый раз, когда вы входите в свой Mac. Помните, что это будет работать для фотографий, а не для динамических изображений рабочего стола.
Установите флажок «Произвольный порядок», если вы хотите вращать изображения в выбранной папке случайным образом.
Настройка экранной заставки на MacBook
Чтобы установить хранитель экрана, щелкните вкладку «Заставка».
- Выберите стиль заставки на левой панели. Доступно множество опций, таких как плавающие, раздвижные панели, оригами и т. Д. Вы даже можете настроить слово дня и обложку альбома из музыкальной папки.
- Mac мгновенно покажет вам предварительный просмотр выбранного стиля на правой панели.
Настройка экранной заставки на Mac
- Щелкните раскрывающееся меню «Начать после» и выберите время. Если вы выберете 20 минут, заставка запустится через 20 минут бездействия.
- После выбора стиля щелкните раскрывающийся список «Источник», чтобы выбрать папку, содержащую изображения. Вы можете использовать коллекцию Apple по умолчанию, библиотеку фотографий или пользовательскую папку, аналогичную настройкам обоев.
Источник настройки для заставки
Другие варианты заставки включают отображение часов и использование случайных изображений.
Горячие углы
Вам может быть интересно, что такое кнопка горячих углов. Он работает как кнопка отображения рабочего стола в Windows 10, доступная в правом нижнем углу панели задач. Нажмите кнопку «Горячие углы…», чтобы увидеть всплывающее окно, как показано ниже.
Горячие углы в MacBook
В отличие от Windows 10, вы можете настроить разные действия для каждого угла рабочего стола Mac. Например, вы можете выбрать «Экран блокировки» в верхнем левом углу. Ваш Mac автоматически блокирует экран, когда вы перемещаете мышь в верхний левый угол.
Программы для Windows, мобильные приложения, игры — ВСЁ БЕСПЛАТНО, в нашем закрытом телеграмм канале — Подписывайтесь:)
Где скачать красивые картинки для фона в сети
Хотя в айфон легче устанавливать изображения из стандартного набора, но можно и скачивать фото из интернета, со сторонних ресурсов. С веб-сайтов ставят фон и для iPod touch. Помощник – браузер Safari.
Через поисковую систему или специальные веб-ресурсы подберите картинку. Зажмите палец на изображении и выберите действие «Сохранить». Также доступны специальные приложения с бесплатными версиями обоев и много отличных ботов в мессенджере Telegram. Нужно им дать задание, и вот они уже нашли соответствующий снимок – например, на ipad.
- Новое изображение нужно установить стандартно – через приложение Фото.
- Или через облачный сервис iCloud, куда обои сохраняются в Фотопоток.
Что такое Everpix и как пользоваться
Для использования удобно и приложение Everpix. Программа не только позволяет скачивать рисунки, но и сразу же установить их на айфон.
Как это работает:
- После экрана приветствия нужно вызвать меню – три горизонтальных полоски внизу слева.
- Выберите нужную категорию.
- Просмотрите фоновые изображения, нажмите на кнопку скачивания и предоставьте доступ к картинкам.
- Часть контента в библиотеке относится к уровню премиум – загружается после просмотра рекламы.
- После загрузки на айфон в нижней части дисплея высветится дополнительное меню.
- Нажмите на галочку, чтобы установить новый фон (находится справа).
Настроить док
Док — это один из самых функциональных аспектов рабочего стола вашего Mac, поэтому вам потребуется некоторое время, чтобы настроить его так, чтобы он работал на вас. Первое, что вы должны сделать, это удалить все бесполезные значки, щелкнув один из них, перетащив его из дока, а затем отпустив, когда появится метка «Удалить».
Вы можете добавить элементы в док-станцию, щелкнув и перетащив их из папки, например «Приложения» или «Утилиты», или щелкнув правой кнопкой мыши открытое в данный момент приложение и выбрав «Параметры» > «Сохранить в доке» в контекстном меню.
Перейдите в Системные настройки (Системные настройки) > Панель док-станции и меню, чтобы изменить такие вещи, как размещение док-станции. Размещение док-станции в левой части экрана максимизирует доступное вертикальное пространство экрана, что полезно, если у вас MacBook с меньшим экраном.
Вы также можете удалить раздел «Последние приложения» в доке, если вам не кажется полезным возвращаться к приложениям, которые вы недавно использовали. В этом меню есть настройки для автоматического скрытия док-станции, включения увеличения и изменения стилей анимации, используемых при сворачивании и разворачивании окон.
Возможно, одна из самых полезных вещей, которые вы можете сделать, — это закрепить часто используемые папки на доке. Вы можете сделать это, используя крайнюю правую (или нижнюю, если вы используете вертикальную док-станцию) область дока. Перетащите папку в этот раздел, затем щелкните ее правой кнопкой мыши, чтобы изменить способ отображения этой папки (выберите из представлений «Папка» и «Стек» с возможностью развернуть папку в представлении «Список» или «Сетка»).
Затем вы можете быстро получить доступ к папке из этого раздела дока или даже перетащить элементы непосредственно в эту папку, используя тот же ярлык.
Перемещение изображения и выбор параметра отображения
Чтобы переместить изображение, перетащите его в нужное место. Для увеличения или уменьшения масштаба изображения по размеру экрана разведите или сведите пальцы.
Некоторые изображения могут не поддерживать перемещение и масштабирование.
Можно выбрать параметр «Перспектива», чтобы обои перемещались при наклоне экрана. Можно выбрать параметр «Заставка», чтобы обои не перемещались. Параметр отображения «Перспектива» недоступен при включенной функции «Уменьшение движения» или в режиме энергосбережения.
Завершив настройку изображения, нажмите «Установить». Или же выберите вариант «Отмена», чтобы начать заново.

Как установить динамические обои на айфон или айпад
Как поставить пароль на айфон или айпад — руководство
Современная операционная система «яблочных» гаджетов позволяет ставить в качестве фона динамические обои. Характерной их особенностью является изменяемый фон на картинке в течение реального времени. К примеру, утром картинка с природой будет находиться на фоне утреннего солнца, днем же произойдет ее замена на более яркое освещение, а к вечеру день на заставке сменят сумерки. Такая картина будет повторяться изо дня в день, завораживая своей реалистичностью.

Принцип работы динамических обоев
К сведению! Секретом таких обоев является наличие геолокации и нескольких картинок с разным фоном.
Как настроить слайд-шоу на Рабочем столе (автоматическая смена обоев) на Mac
Штатное приложение «Фото» в macOS обладает достаточно приятным функционалом и обширной интеграцией со сторонними приложениями. Ниже мы расскажем как установить альбомы, моменты, события или любые другие группы изображений в качестве десктопной заставки на Mac.
Согласитесь, наблюдать одно и тоже изображение иногда даже в течение дня надоедает, в таком случае необходимо установить группу изображений созданных в программе «Фото», а сделать это очень просто.
1. Откройте меню → Системные настройки…
2. Перейдите в раздел «Рабочий стол и заставка».
3. В левом боковом меню выберите интересующую группу фотографий. В случае, если необходимой папки с обоями здесь нет – добавьте ее нажатием на кнопку «+».
4. Поставьте галочку напротив пункта «Менять изображение».
5. Выберите интервал времени, по истечении которого произойдёт смена изображения на следующее (может варьироваться от 5 секунд до часа, а также при входе в систему или выходе из режима сна).
6. Далее укажите вид отображения изображений, выбранных в качестве заставки, ведь они могут иметь далеко неидеальный формат (во весь экран, по центру, заполнить и так далее).
7. В зависимости от того, активируете вы функцию «В случайном порядке» или нет, будет применяться порядок отображения фотографий.
Таким образом, вы сможете здорово оживить рабочее пространство, а не наблюдать одно и то же изображение на протяжении долгого времени.
FileVault — это функция, которая шифрует данные диска для их защиты. На большинстве Mac FileVault не используется, поэтому вероятно, что этот пункт инструкции вам не понадобится. Но если FileVault включена, то сперва нужно отключить ее, иначе вы не сможете отредактировать файлы в скрытой папке, а это понадобится сделать в нашей инструкции.
Шаг 1. Откройте «Системные настройки».
Шаг 2. Перейдите в раздел «Защита и безопасность».
Шаг 3. Разверните меню FileVault.
Шаг 4. Нажмите на значок с изображением замка и введите пароль, чтобы внести изменения.
Шаг 5. Нажмите на кнопку «Выключить FileVault» и дождитесь снятия защиты.
Обратите внимание: чтобы отключить FileVault, потребуется от нескольких минут до нескольких часов. Время зависит от объёма файлов и производительности Mac
Расшифровка происходит в фоновом режиме, и в это время можно продолжать пользоваться Mac. За её процессом можно следить через меню FileVault в «Системных настройках».
2. Подготовьте картинку на замену
Шаг 1. Откройте «Об этом Mac».
Шаг 2. Перейдите в меню «Мониторы» и запомните стандартное разрешение экрана своего Mac.
Шаг 3. Найдите изображение, которое вы хотите установить на экран блокировки.
Желательно, чтобы у нового изображения для фона экрана блокировки было такое же количество точек по ширине и высоте. Вы можете находить обои для своего Mac в интернете.
Можно выбирать картинки с немного более высоким разрешением, но с таким же соотношением сторон, как у вашего Mac.
Не рекомендуем картинки с значительно более высоким разрешением, чем у вашего Mac, поскольку они могут замедлить загрузку компьютера.
Шаг 4. Переименуйте изображение в «Mojave. heic».
3. Замените картинку
Шаг 1. Откройте Finder.
Шаг 2. Перейдите в меню «Переход» и выберите пункт «Переход к папке».
Шаг 3. Введите путь «/Library/Desktop Pictures/» и нажмите «Перейти».
Шаг 4. Поменяйте имя у файла Mojave. heic в этой папке на любое другое. Это позволит вернуть всё назад, если захотите.
Шаг 5. Переместите в эту папку файл Mojave. heic, который у вас получился ранее.
Во время манипуляций с системными файлами система может попросить ввести пароль учетной записи администратора вашего Mac.
Обратите внимание: если вы захотите вернуться к стандартному фону, то нужно будет обратно переименовать его в Mojave.heic
4. Если вы использовали FileVault, снова включите его
Шаг 1. Откройте «Системные настройки».
Шаг 2. Перейдите в раздел «Защита и безопасность».
Шаг 3. Разверните меню FileVault.
Шаг 4. Нажмите на значок с изображением замка и введите пароль, чтобы внести изменения.
Шаг 5. Нажмите на кнопку «Включить FileVault».
Готово! Теперь экран блокировки, на котором отображается выбор учетных записей Mac для входа, выглядит именно так, как вы хотите.
Это ещё одна статья, предназначенная для тех, кто лишь недавно начал пользоваться компьютером Mac. Как и на ПК с Windows, вы можете установить на Mac красивые обои и заставку, и доступно множество разных вариантов.
Ниже мы расскажем, как поменять обои и заставку на Mac. Первым делом на панели меню выберите значок Apple > Системные настройки. Затем выберите секцию Рабочий стол и заставка, а затем следуйте шагам ниже.
Где можно выбрать живые обои?
Выбрать для устройства с iOS живые обои из уже имеющихся в галерее можно через «Настройки», где находится пункт «Обои», обнаружив там раздел «Live», в котором должен быть небольшой перечень искомых анимаций. Если ни одна из имеющихся не пришлась по душе, то следует поискать интересные в интернете, например, через приложение App Store.
Кроме изображений животных и природных пейзажей имеются такие любопытные виджеты, как Oajoo Device Info Wallpaper, с помощью которого на экране вместо заставки будет отображаться системная информация: уровень заряда батареи, количество свободной памяти и другие показатели.

Лучшие сайты для загрузки динамических обоев для Mac
В этом разделе мы перечислим лучшие веб-сайты, которые вы можете использовать для загрузки динамических обоев для Mac.
1. Клуб динамических обоев
Один из моих самых любимых веб-сайтов, которые позволяют пользователям загружать динамические обои, — это «Клуб динамических обоев». Здесь около двадцати динамичных обоев, и все они выглядят великолепно. Что мне больше всего нравится в Dynamic Wallpapers Club, так это то, что он также позволяет пользователям создавать динамические обои (мы узнаем больше о создании динамических обоев в последнем разделе). Веб-сайт заполнен обоями, созданными пользователями, и вы можете поделиться своими собственными. Еще одна замечательная особенность DWC заключается в том, что на нем размещено несколько динамических обоев 5K, которые отлично подойдут для пользователей iMac 5K. Если вы ищете динамичные обои, это должно быть вашей первой остановкой.
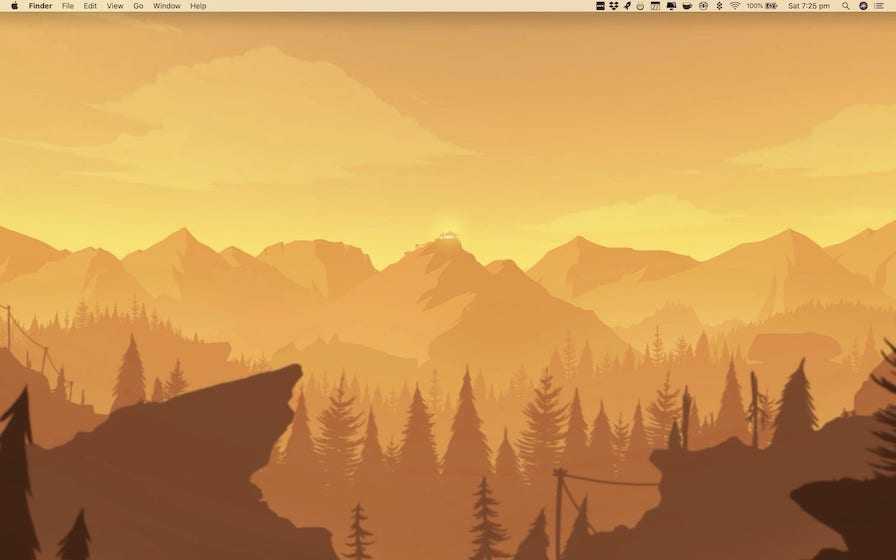
2. Dynwalls
Dynwalls — еще один веб-сайт, на котором размещены классные динамические обои для Mac. Здесь всего шесть динамических обоев, но все они выглядят потрясающе. Мои любимые обои — «Юпитер», которые демонстрируют движение Юпитера на красивом фоне Млечного Пути
Обратите внимание, что размещенные здесь обои довольно большие (~ 100 МБ), поэтому обязательно загружайте их через Wi-Fi. Все обои можно загрузить и использовать бесплатно, но вы можете присоединиться к Патреон творца для поддержки разработки новых динамических обоев
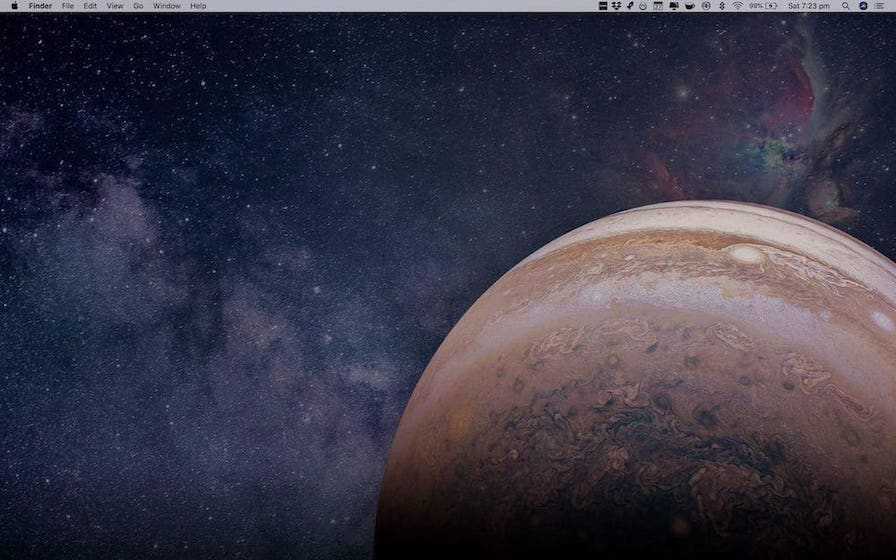
3. 24 часа обои
Jetson Creative — еще одно место, где вы можете найти динамические обои для вашего Mac. В настоящее время на сайте размещены четыре динамических обоев. Хорошо то, что все четыре обоев доступны в формате 3К и 5К. Таким образом, вы можете легко использовать их оба на своем MacBook Pro и iMac
Обратите внимание, что хотя обои можно загрузить бесплатно, вам нужно будет указать свой адрес электронной почты, чтобы получить ссылку для загрузки. Тем не менее, оно того стоит, так как среди прочего вы получите больные динамичные обои для Нью-Йорка
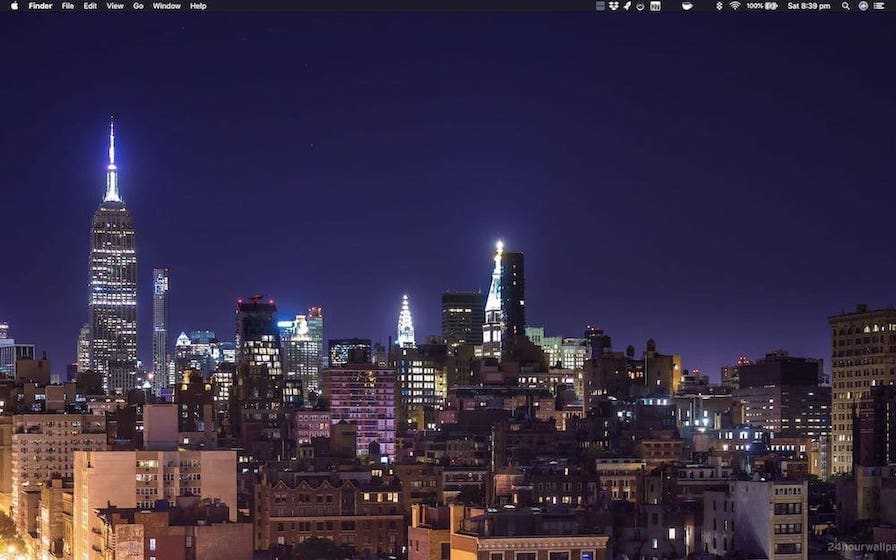
Компания также предлагает платное приложение для Mac с 50 динамическими обоями, которые являются самой большой коллекцией динамических обоев, которые вы можете найти где угодно. Я не покупал приложение, поэтому не могу комментировать качество обоев. Сказав это, если бесплатные обои настолько хороши, я предполагаю, что платные будут еще лучше.
Купить приложение: 6,99 доллара США
Вы не ограничены заставками, предоставленными Apple
Вы устали от старых экранных заставок для Mac? Apple предоставляет несколько экранных заставок с OS X и macOS, поэтому у вас есть из чего выбрать, но их никогда не бывает слишком много. Заставки доступны у сторонних разработчиков почти для любого праздника или случая и для многих областей интересов, включая домашних животных, фантазийных и мультипликационных персонажей.
Добавление сторонней заставки на ваш Mac – это простой процесс. Добавьте его вручную или, если у экранной заставки есть встроенный установщик, позвольте ему выполнить установку за вас.
Установка хранителей экрана вручную
Не позволяйте слову manual напугать вас. Там нет сложных процедур установки, просто несколько основных вариантов. Если вы можете перетащить файл, вы можете установить заставку вручную.
Хранители экрана хранятся в одном из двух мест на Mac.
- /Библиотека/Заставки/: Заставки, хранящиеся здесь, могут использоваться любой учетной записью пользователя на вашем Mac. Путь, начинающийся с символа /, означает, что файл хранится на вашем загрузочном диске, начиная с корневой точки входа, причудливый способ сказать, открыть загрузочный диск, найти папку «Библиотека», а затем папку «Заставки».
- ~/Библиотека/Хранители экрана/: Хранящиеся здесь хранители экрана могут использоваться только текущей учетной записью пользователя. Символ тильды (~) в начале пути представляет ваш личный домашний каталог. Например, если ваш домашний каталог называется tom , путь будет/Users/tom/Library/Screen Savers /. Тильда – это всего лишь ярлык для вашего текущего домашнего каталога пользователя, вошедшего в систему.
Начиная с OS X Lion, папка «Библиотека» была скрыта от быстрого доступа в Finder. Тем не менее, вы можете восстановить доступ к скрытой папке библиотеки, если вы знаете, как.
Простая установка экранных заставок
Большинство экранных заставок Mac – умные маленькие педерасты; они знают, как установить себя. Как только вы закончите загрузку заставки, вы можете установить ее автоматически всего парой кликов или нажатий.
-
Закройте Системные настройки , если она у вас открыта.
-
Дважды щелкните заставку, которую вы хотите установить. Установщик запускается.
-
Большинство инсталляторов спрашивают, хотите ли вы установить заставку для всех пользователей или только для себя. Сделайте свой выбор, чтобы завершить установку.
Это все, что нужно сделать. Установка завершена, независимо от того, каким способом вы решите ее выполнить. Теперь вы можете выбирать и настраивать параметры, предлагаемые вашей новой заставкой.
Удалить заставку
Если вы когда-нибудь захотите удалить заставку, вы можете сделать это, вернувшись в соответствующую папку «Заставки», как описано в приведенных выше инструкциях по ручной установке заставки, и перетащив заставку в корзину.
Иногда бывает сложно определить, какая именно заставка экрана по имени файла. Итак, так же, как существует автоматический способ установки заставки, в некоторых версиях операционной системы есть и простой способ удаления заставки.
Удаление заставки
-
Запустите Системные настройки .
-
Нажмите на панель настроек Рабочий стол и заставка .
-
Выберите вкладку Заставка . На левой панели находится список установленных заставок. Щелкните один раз на миниатюре заставки, чтобы отобразить предварительный просмотр на правой панели.
-
Если это заставка, которую вы хотите удалить, щелкните правой кнопкой мыши имя заставки на левой панели и выберите Удалить во всплывающем меню.
С помощью этих инструкций вы можете создать свою библиотеку заставок и удалить ненужные заставки.
Как установить обои на компьютеры Apple (Макбук и т.д.)
С каждым годом универсальные ноутбуки и компьютеры Apple становятся намного производительнее, насыщеннее богатым функционалом, поэтому картинки на рабочий стол Макбук сможет скачать и установить каждый пользователь. Перестала давно считаться частью только настольных ПК операционная платформа OS X. Ее полностью адаптировали к передвижной жизни. Теперь Вы можете поменять обои на рабочем столе Макбук в любом удобном месте: в кафе, в метро, в парке и даже на лекциях в университете.
Не имеет значения, какая техника Apple под рукой – стационарный компьютер Мас или легкий Макбук. У всех юзеров возможность есть скачать с сайта любую картинку, ее сделать фоном экрана монитора. Заставку на рабочий стол Макбук выбирайте на свой вкус. Хотите видеть на экране любимого киногероя или природные пейзажи заповедных мест? В каталоге собраны все популярные картинки! Остается только выбрать и загрузить бесплатно.
Как поменять картинку на рабочем столе Макбука в несколько шагов
- Шаг 1. Выбираем файл, который будет использован в качестве фона на ПК. Простым движением его перетаскиваем на рабочий экран.
- Шаг 2. Нажимаем в меню Apple на пункт «Панель управления», кликаем на «Внешний вид». В появившемся окне будет виден действующий фон, который необходимо удалить.
- Шаг 3. Кликаем на необходимое фото. Файл, который будет служить фоном экрана, перетаскиваем в окно для предварительного просмотра, нажимаем на кнопку Set Desktop.
Как видим, обои на рабочий стол Apple Mac сменить просто. Не затянется процедура дольше минуты. Вы забудете последовательность действий, сможете безграничное количество раз менять фон в будущем.
Обновить рабочий стол Мак ОС можно с помощью еще одной процедуры. Нужно кликнуть мышью на экране, а после выбрать фон. Простые действия вызовут упомянутое окно.
Смена обоев на Мак ОС Snow Leopard и новее
Шаги для обновления заставки Макбука касаются операционной системы Mac OS, которую не используют в новых ПК уже давно. Современные программные приложения, как Snow Leopard, фон меняют еще быстрее и проще. Новое приложение позволяет обновлять картинку рабочего экрана в зависимости от места нахождения пользователя.
Если находитесь в кафе, в офисе, или в любом другом месте, стоит только запустить Snow Leopard, назвать то место, где Вы сейчас, выбрать папку с понравившимися картинками, выбрать определенную картинку, установить ее в качестве фона и нажать «Сохранить». Когда придете домой, можете добавить еще и это местоположение, назвав его, подобрав другой рисунок для рабочего экрана. Обои будут меняться автоматически, когда Вы снова придете в эти места.
В памяти компьютера все сохраненные места хранятся. В меню можете найти соответствующие иконки. С ними удобно работать, если нужно поменять название, добавить/удалить местонахождение.
На такой версии программного приложения разработчик останавливаться не планирует. Функционал будет расширяться, чтобы приложение могло запускаться автоматически, без помощи пользователя: для работы – в офисе, дома – для развлечений.
Сейчас в продаже есть Макбуки с нестандартной конфигурацией, с более улучшенными параметрами. Они позволяют выравнивать фон, выбирать вариант размера картинки. Есть возможность просмотреть разные варианты изображений, чтобы определить самый лучший. При этом помните, что при вытягивании картинки маленького размера, фон экрана получится нечетким, зернистым. Нет ничего проще, чем изменить фоновый рисунок на Макбуках или настольных компьютерах Apple. Однако мелкие хитрости и нюансы сделают процедуру приятнее и эффективнее.
































