Одновременное закрытие всех приложений на Mac с помощью Automator
Automator позволяет автоматизировать различные операции macOS на вашем Mac, чтобы вы могли выполнять их эффективно.
Если вы внимательно следовали этому руководству, вы должны были успешно создать приложение Automator для выхода из всех открытых приложений Mac, которое теперь вы можете использовать для одновременного закрытия всех приложений на вашем Mac, вместо того, чтобы закрывать их по отдельности.
Если вам интересно узнать больше о приложении Automator и его возможностях, вы можете попробовать некоторые из приложений Automator, которые мы рассмотрели на сайте ранее.
Программы для Windows, мобильные приложения, игры — ВСЁ БЕСПЛАТНО, в нашем закрытом телеграмм канале — Подписывайтесь:)
Windows 10: сочетания клавиш
Многие из нас используют сочетания клавиш, чтобы выполнить какую-то типовую задачу быстрее. Такие сочетания, как Ctrl + C (копировать), Ctrl + V (вставить), Win + D (свернуть окна) или Win + E (открыть проводник), знают все. В Windows 10 появилось несколько полезных сочетаний клавиш, которые также стоит запомнить и использовать.
Snap
Режим Snap в Windows 10 был улучшен, а вместе с ним – удобство работы с несколькими окнами, одновременно расположенными на экране. Быстро разместить окна помогут такие сочетания:
- Win + ↑ (развернуть на весь экран)
- Win + ↓ (свернуть окно)
- Win + → (закрепить в правой части экрана)
- Win + ← закрепить в левой части экрана)
- Win + → Win + ↓ (окно занимает четверть экрана в нижней правой части)
https://youtube.com/watch?v=vOZq-Hty9MQ
Все открытые приложения на одном экране
В Windows 10 можно привычно переключаться между открытыми приложениями с помощью Alt+Tab, но чтобы увидеть сразу все открытые приложения и виртуальные столы, стоит воспользоваться сочетанием Win+Tab. Это действительно удобно!
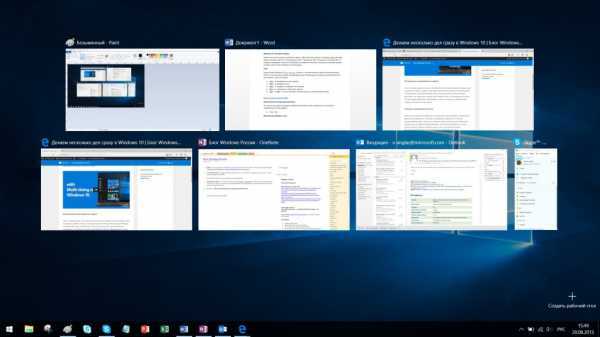
Виртуальные рабочие столы
Обратите внимание – в правом нижнем углу снимка экрана есть клавиша «Создать рабочий стол». Эта возможность доступна также с помощью Кнопки просмотра задач в панели управления
Виртуальные рабочие столы – еще одно полезное нововведение в Windows 10, о котором мы также рассказывали в блоге Windows. Для работы с несколькими рабочими столами вам пригодятся такие сокращения:
- Win + Ctrl + D (создать виртуальный рабочий стол)
- Win + Ctrl + F4 (закрыть виртуальный рабочий стол)
- Win + Ctrl + → /← (открыть соседний рабочий стол)
Как вывести Заметку из macOS в отдельное окно и закрепить ее поверх всех окон
Мало кто знает, что системное приложение macOS под названием Заметки умеет выводить любую запись в отдельное окно для большего удобства пользователя — и даже «прилепить» её так, чтобы она всегда была видна! В этой статье мы расскажем, как это сделать.
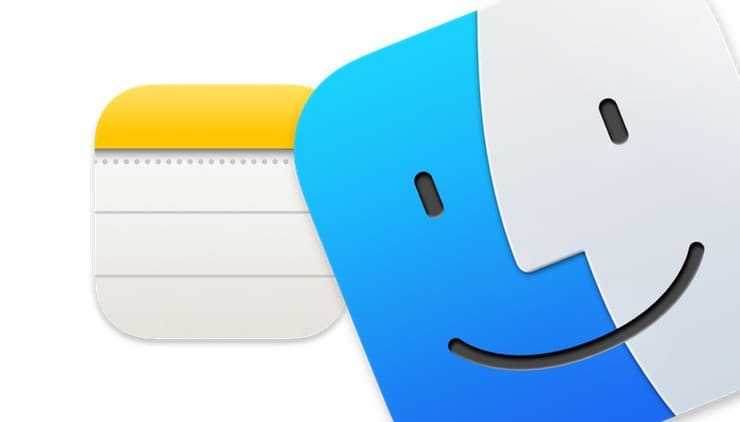
Этот навык особенно пригодится вам, если вы активно используете Заметки: записываете туда мысли и полезную информацию, сканируете документы, скидываете полезные или просто смешные картинки, и так далее. Почему? Ваша продуктивность увеличится в разы — не придется всякий раз искать нужную заметку через сайдбар или поиск, она уже будет у вас под руками
Плюс, вы не забудете самое важное
Как вывести заметку из macOS в отдельное окно и закрепить её поверх всех окон
1. Откройте на вашем Мас приложение Заметки.
2. Выберите нужную запись (опять-таки, через сайдбар слева или посредством поиска).
3. В строке меню нажмите — Окно → Открыть выбранную заметку в отдельном окне. Похоже, переводчики Apple не очень удачно перевели название этого меню на русский язык, оно явно вводит в заблуждение по поводу того, что вы получите на выходе.
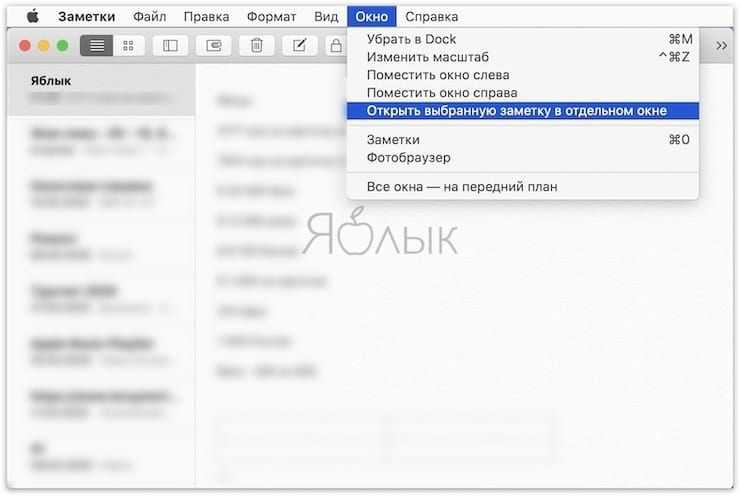
А получается вот что:
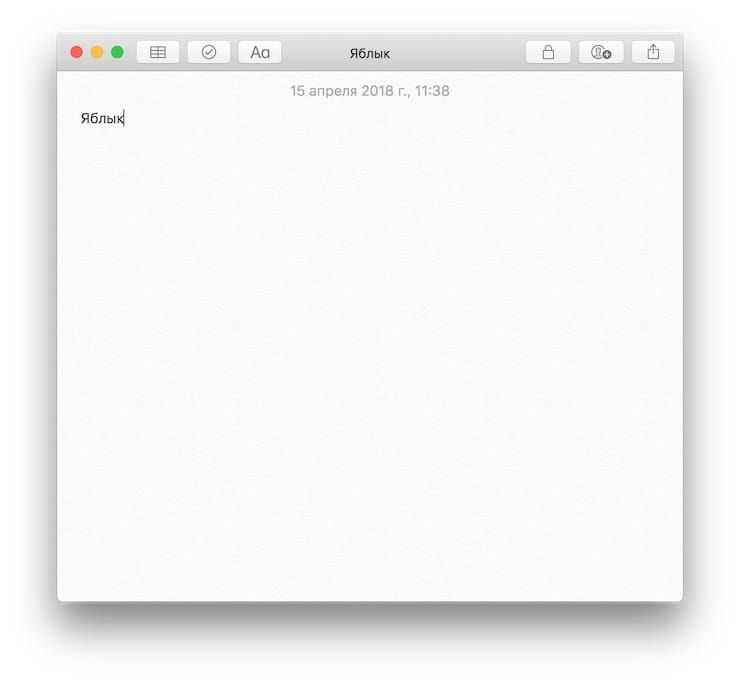
В то же время само приложение Заметки можно свернуть, оставив открытым на экране лишь необходимое окно с записью.
Есть и еще один — возможно, даже более простой и удобный — способ вывести заметку в отдельное окно. Для этого достаточно найти нужную запись в боковом меню-сайдбаре и два раза кликнуть по ней.
Ограничений на количество выводимых заметок нет — при желании вы можете вывести на рабочий стол хоть всю коллекцию. При этом Заметки запомнят расположение, размер и позицию всех записей, и воспроизведут их положение при следующей сессии в неизменном виде.
Для выхода из этого режима достаточно закрыть окно на «крестик».
Как закрепить заметку поверх всех окон
Если вы хотите, чтобы заметка всегда была у вас перед глазами, сделайте следующее:
1. Откройте заметку в отдельном окне, как показано выше.
2. В строке меню нажмите Окно → Поверх всех окон.
Готово — теперь нужная запись всегда будет у вас перед глазами, какие бы приложения вы ни открывали.
Это очень удобный инструмент — например, когда вы ищете информацию в Интернете в разных источниках, можно закрепить поверх всех окон заметку и сразу выписывать туда ценные сведения. Другие варианты использования этой опции — отслеживание списка важных дел на сегодня, сохранение в заметку веселых картинок и т.п.
Как отключить экран блокировки в Windows 10
Программы для Windows, мобильные приложения, игры — ВСЁ БЕСПЛАТНО, в нашем закрытом телеграмм канале — Подписывайтесь:)
Microsoft
Чтобы удалить экран блокировки в Windows 10, вам сначала нужно узнать, какая у вас версия. Вы можете легко проверить, установлена ли у вас Windows 10 Домашняя или Профессиональная, в меню «О вашем ПК». Это определит, какой метод вам следует использовать.
Пользователи Windows 10 Home будут использовать редактор реестра для удаления экрана блокировки, а пользователи Windows 10 Pro будут редактировать «Групповую политику». Оба процесса требуют нескольких шагов, но их легко выполнить. Вот как навсегда скрыть экран блокировки в Windows 10.
Сворачивание всех окон в Виндовс 10
Существует четыре основных способа сворачивания сразу всех открытых окон в «десятке». Они выполняются с помощью встроенных системных инструментов и не требуют дополнительного софта. Результат в конечном итоге будет везде одинаковый, поэтому выбирайте тот метод, который больше понравится. Далее мы детально расскажем о каждом из них.
Способ 1: Создание оснастки
Используя данный метод, вы без труда сможете создать специальную утилиту, при активации которой все открытые окна будут автоматически сворачиваться. Делается это следующим образом:
Способ 2: Создание ярлыка
Этот метод схож чем-то с предыдущим. Суть его заключается в создании специального ярлыка, при запуске которого все открытые окна свернутся. Вам нужно выполнить следующий ряд действий:
- В любой папке жесткого диска или на «Рабочем столе» нажмите правую кнопку мышки. Из контекстного меню поочередно выберите пункты «Создать» и «Ярлык».
-
В единственное текстовое поле открывшегося окна введите команду, которая указана ниже:
После этого нажмите кнопку «Далее» в этом же окне.
- Следующим шагом будет присвоение имени создаваемому ярлыку. Можете дать ему абсолютно любое название, так как на результат это не повлияет. В завершении нажмите кнопку «Готово».
В результате в выбранном ранее месте будет создан ярлык. После двойного клика по нему все открытые окна будут свернуты. В отличии от предыдущего метода, этому файлу можно задать абсолютно любую иконку, по умолчанию она имеет вид папки.
</ol>
Способ 3: «Панель задач»
Этот способ очень прост, все его описание сводится буквально в несколько строк. По умолчанию на каждой «Панели задач» в Windows 10 присутствует специальная кнопка, нажатие на которую сворачивает все открытые окна. Находится она в правом нижнем углу экрана, просто кликните в указанной области левой кнопкой мышки.
В качестве альтернативного решения можно в этом месте нажать правой кнопкой мышки, после чего выбрать из контекстного меню строку «Свернуть все окна».
Способ 4: Комбинация клавиш
Последний способ самый простой из описанных в данной статье. Все что от вас потребуется для сворачивания всех окон – нажать специальную комбинацию клавиш. Их существует несколько:
«Windows+M» — Плавное сворачивание всех окон«Windows+D» — Более быстрый вариант предыдущей команды«Windows+Home» — Сворачивает все окна, за исключением активного
Если вы предпочитаете использовать комбинации клавиш для упрощения работы в ОС Windows 10, рекомендуем ознакомиться с нашей тематический статьей.
Подробнее: Сочетания клавиш для удобной работы в Windows 10
Выполнив один из описанных в данной статье методов, вы без особых проблем сможете свернуть все окна. В качестве бонуса мы хотели бы рассказать вам о небольшом лайфхаке. Если зажать левой кнопкой мышки заголовок любого окна и водить им из стороны в сторону, все окна, кроме «захваченного», свернутся. Мы рады, что смогли помочь Вам в решении проблемы.Опишите, что у вас не получилось. Наши специалисты постараются ответить максимально быстро.
Помогла ли вам эта статья?
Пользователи, активно работающие на ПК, как правило, открывают множество разных папок, приложений, документов, редакторов, плееров и так далее. В какой-то момент у них возникает необходимость вновь обратиться к рабочему столу, они начинают сворачивать каждое окошко по отдельности, что отнимает у них уйму времени и нервов.
Мало кто знает, что существуют несколько простых способов свернуть все окна в Windows 10 и в более ранних версиях системы разом. Причём для этого не нужно устанавливать никаких сторонних программ, ведь разработчики из «Майкрософт» давно всё предусмотрели.
Работа с приложениями и Windows на виртуальных рабочих столах
В Windows 10 существенно переработали механизм взаимодействия пользователя с окнами рабочих столов для максимально эффективного использования доступного свободного пространства. Причём диагональ экрана или выбранное разрешение по умолчанию никоим образом не влияют на данный функционал.
Есть только одно ограничение — «быстрая» компоновка поддерживает не более 4 окон рабочих столов. Если нужно разместить больше, то это придётся выполнять всё вручную, с помощью мыши.
И разобравшись с тем, как быстро переключаться между рабочими столами, не лишним будет выучить горячие клавиши для открытых окон на экране. Для переключения используются следующие комбинации:
- Win+стрелка влево или вправо. Экран разделяется на 2 части. То есть, таким образом можно быстро разделить экран на 2 части, в каждой из которых будет одно открытое окно.
- Win+стрелка влево (вправо)+стрелка вниз (вверх). Экран разделяется на 4 части. Активно окно помещается в один из углов (в зависимости от того, какие именно стрелки были нажаты).
Переключаемся между работающими программами в Mac OS
Эти способы не всегда удобны. К примеру, если у вас руки на клавиатуре, то, возможно, вам захочется переключиться с помощью горячих клавиш. Для этого в вашем Mac предусмотрены два способа:
Нажмите Command + Tab. Вы переключитесь с текущей программы на ту, которой пользовались перед этим.
Зажмите Command и нажимайте клавишу Tab. Нажав это сочетание один раз, вы увидите меню со значками всех работающих в данный момент приложений. Нажимайте повторно клавишу Tab — и каждый раз OS X будет подсвечивать следующий значок программы. Когда выбран значок нужного приложения, отпустите клавишу Command, чтобы переключиться на него. Этот способ абсолютно идентичен Alt + Tab в среде Windows. Учтите, что если при выборе значка программы вы предпочитаете двигаться не слева направо, а в обратном направлении, то удерживайте клавиши Command и Shift и нажимайте Tab.
Удерживайте клавишу Command и нажимайте клавишу Tab, чтобы переключиться между работающими программами.
Удерживайте клавишу Control и нажимайте F4. Так вы сможете переключаться между отдельными окнами одной и той же программы. К примеру, если у вас открыты два окна Safari, то, нажав на F4, вы увидите оба окна. Когда нужное окно появилось на переднем плане, отпустите Control, чтобы переключиться на него. Аналогом в Windows является Alt + Escape. Если вы хотите переключаться между окнами в обратном порядке, то удерживайте еще клавишу Shift.
Учтите, что для корректной работы этих сочетаний клавиш необходимо, чтобы в настройках вашей клавиатуры клавиши с F1 по F12 были указаны как стандартные функциональные клавиши.
| ← Скрытие программ в Mac OS | Установка приложений в Mac OS → |
|---|
Новые статьи:
Предыдущие статьи:
RemotePC — мгновенный удаленный рабочий стол
RemotePC предлагает одноразовый мгновенный доступ, поэтому ваши партнеры и партнеры могут получить доступ к вашему компьютеру один раз, поделившись уникальным идентификатором доступа и ключом. Доступ в Интернет позволяет подключать удаленные компьютеры из локального браузера; это избавляет от необходимости устанавливать какое-либо программное обеспечение.
Как и Splashtop, RemotePC также дает возможность удаленной печати. Вы можете распечатать любой документ или изображение, сохраненное на удаленном компьютере. Примечательной особенностью является удаленное воспроизведение звука. Вы можете слушать аудиофайлы с удаленного компьютера на локальном устройстве.
Цена: от 29,62 долларов в год.
Закройте замороженные приложения с помощью командной строки
Командная строка — это одна из интерфейсных программ, используемых для выполнения действий в Windows 10. С помощью командной строки пользователи могут закрывать зависшие приложения. Вот как это работает:
Шаг 1: На клавиатуре нажмите Windows + R, чтобы открыть диалоговое окно «Выполнить».
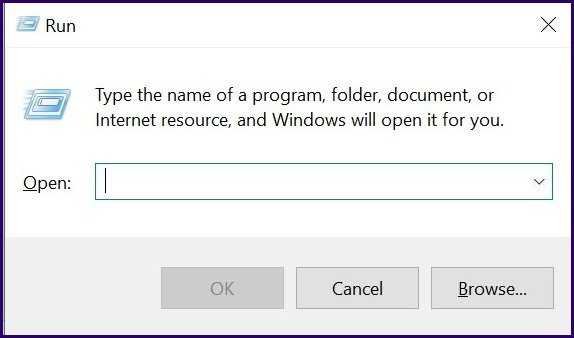
Шаг 2: В пустом поле рядом с «Открыть» введите команда и нажмите ОК.

Шаг 3: Когда откроется окно командной строки, введите список задач и нажмите Enter на клавиатуре, чтобы запустить команду.
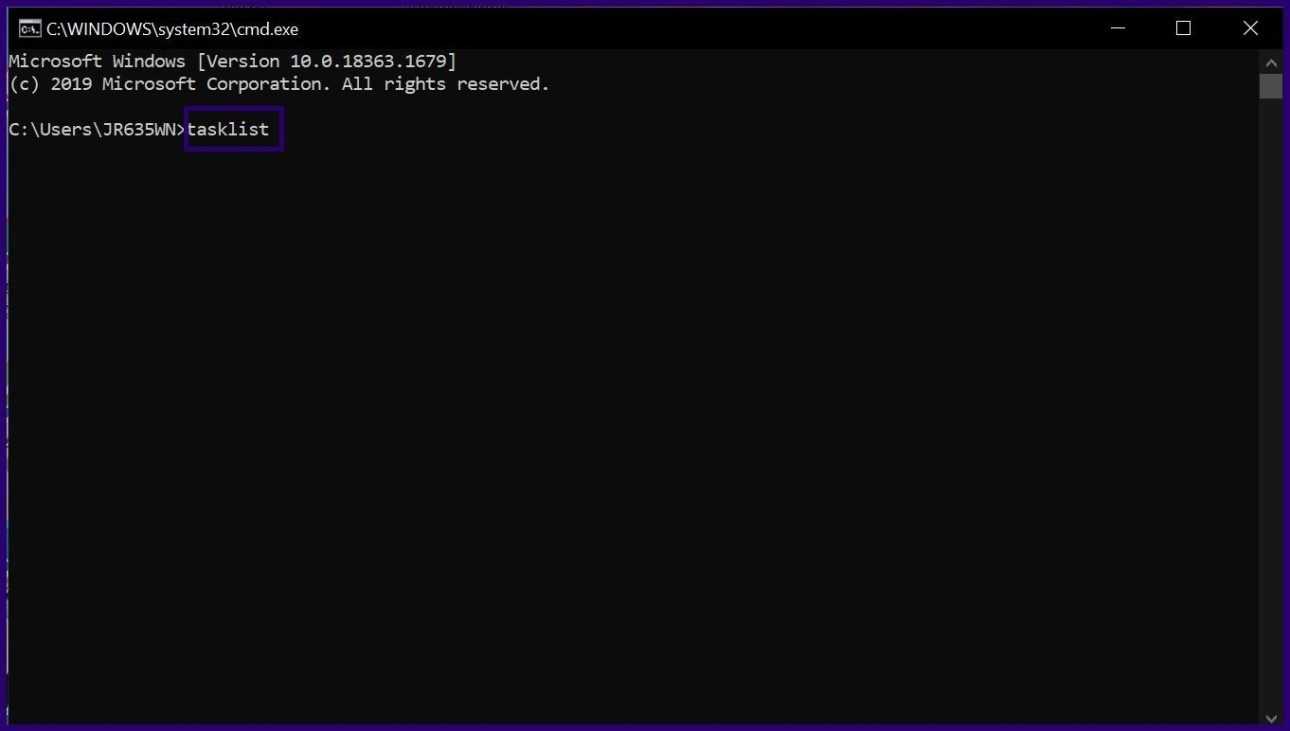
Примечание. Когда вы вводите список задач, он показывает все программы и задачи, запущенные в данный момент на вашем компьютере. В этот список входит замороженное приложение.
Шаг 4: Введите команду ниже:
taskkill/im имя_программы.exe
Вам нужно использовать фактическое имя программы с расширением .EXE для запуска команды.
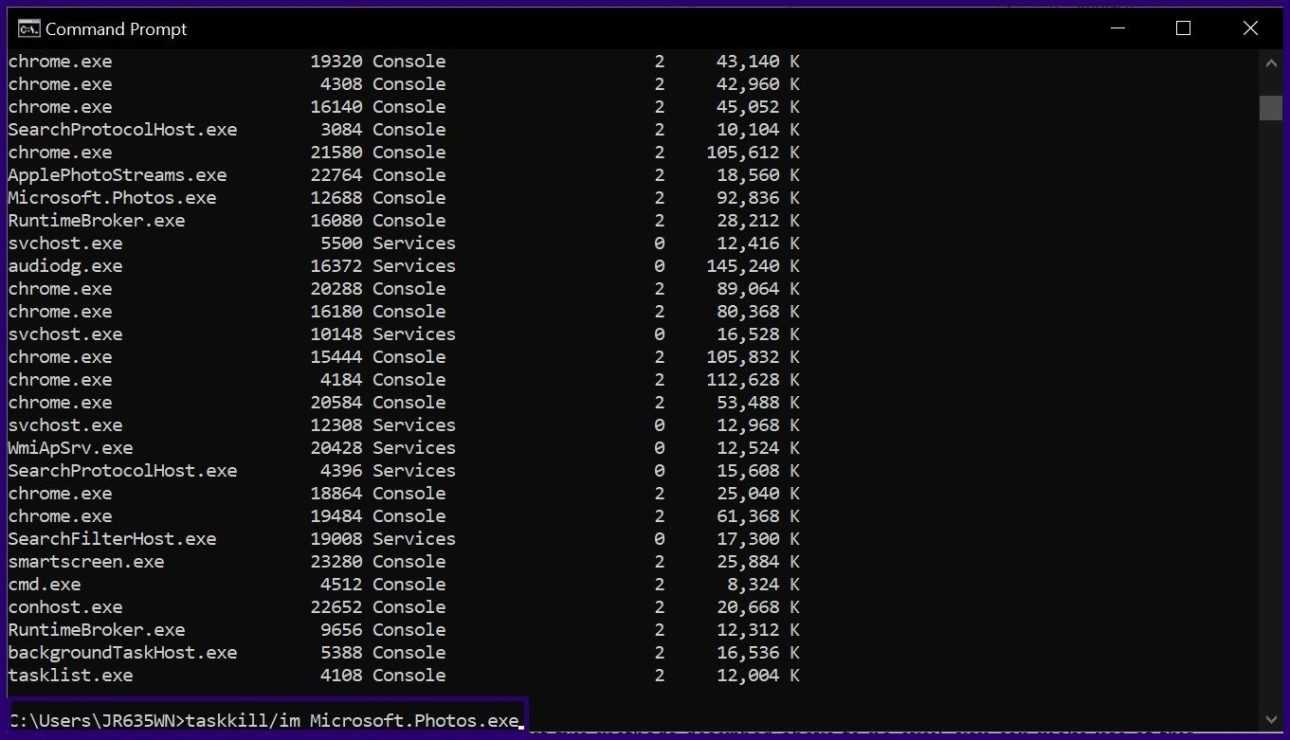
Шаг 5: Нажмите «Ввод» на клавиатуре, чтобы запустить команду, и вы должны получить сообщение о том, что процесс прошел успешно.
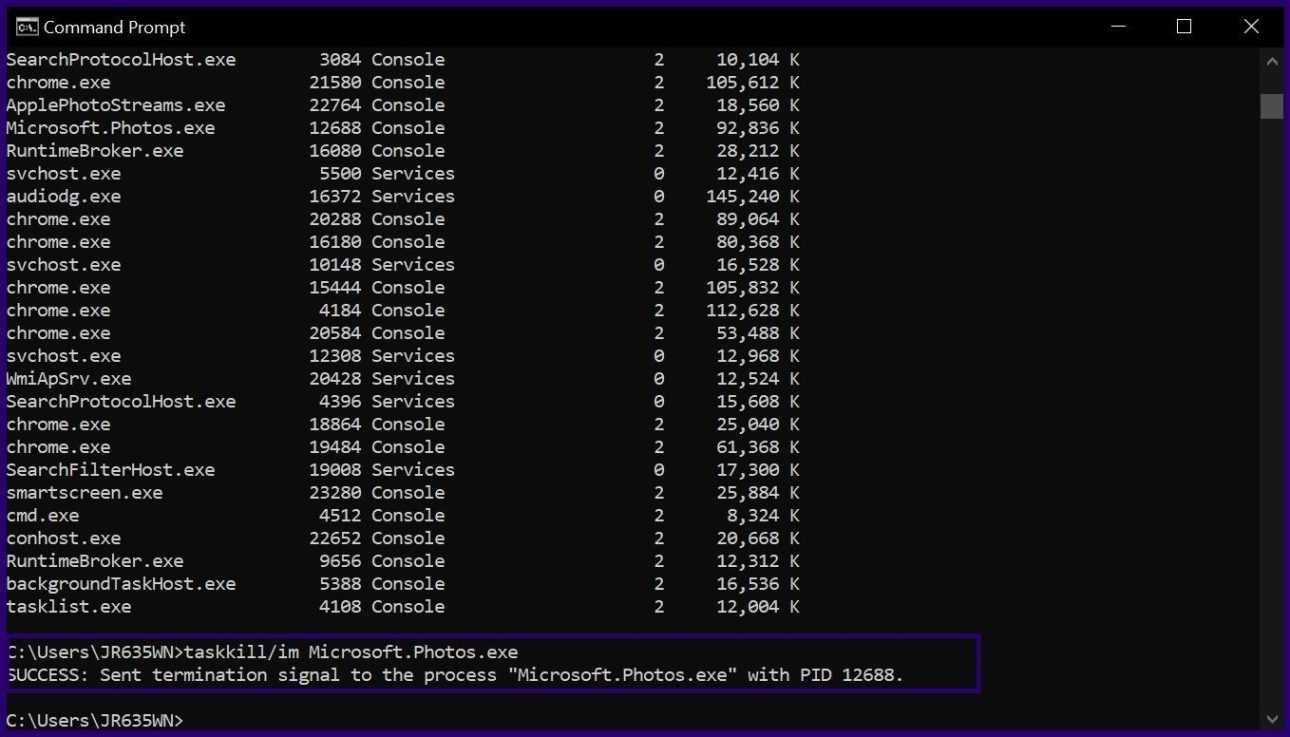
Вместо того, чтобы каждый раз заходить в командную строку, вы также можете создать ярлык для закрытия зависших приложений. Вот как это сделать:
Шаг 1: Щелкните правой кнопкой мыши в любом месте на рабочем столе.
Шаг 2. Прокрутите список параметров и выберите «Создать», затем нажмите «Ярлык».
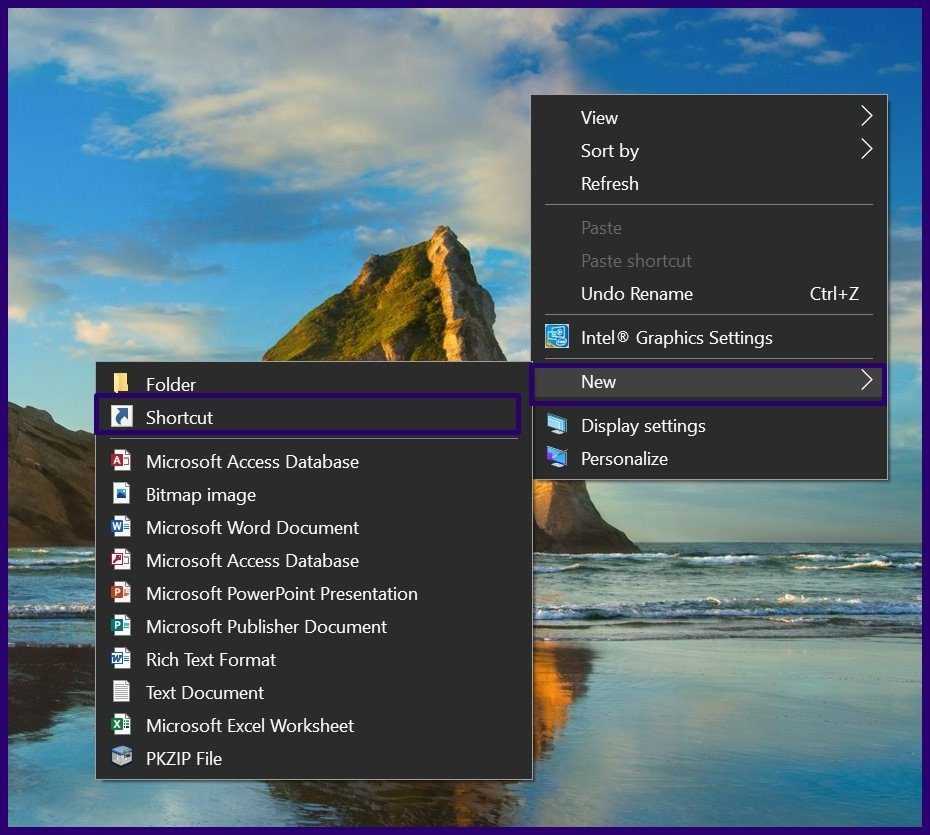
Шаг 3: Вы должны получить приглашение указать местоположение ярлыка. Введите команду ниже в поле и нажмите «Далее»:
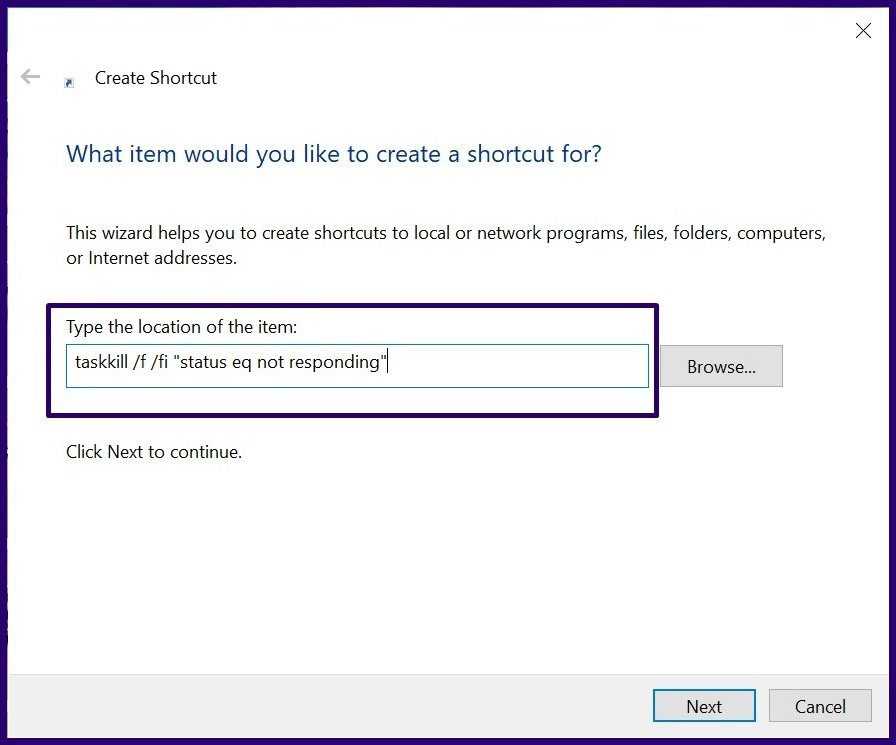
taskkill /f /fi «статусный эквалайзер не отвечает»
Шаг 4: Теперь пришло время назвать ваш ярлык. Вы можете ввести любое имя, которое вам нравится, затем нажмите «Готово».
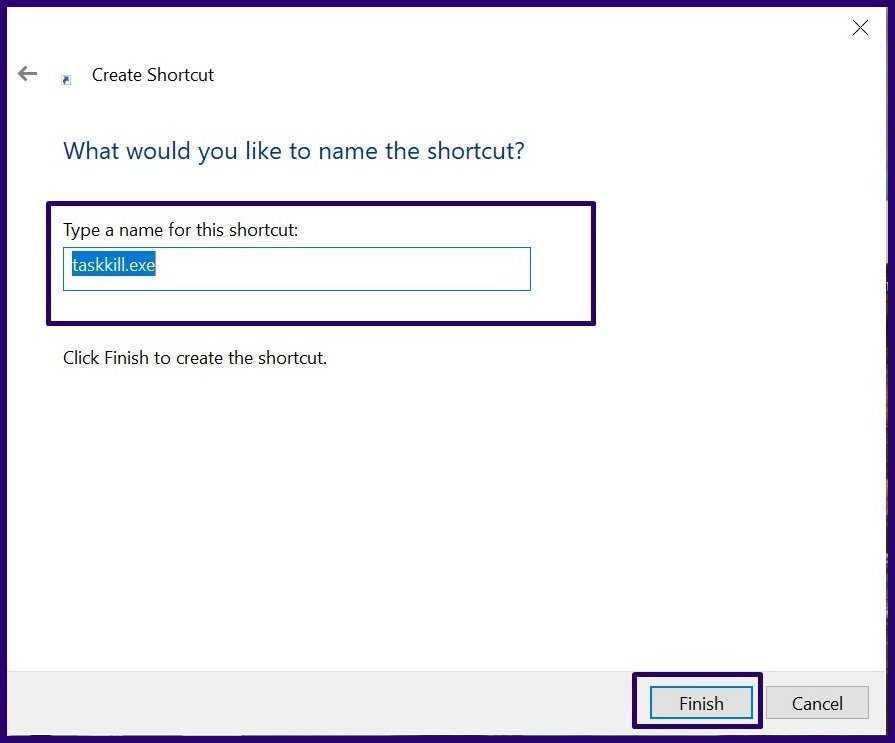
Шаг 5: Новый ярлык должен появиться на вашем рабочем столе. При этом каждый раз, когда программа зависает, вы можете закрыть ее, дважды щелкнув этот ярлык.
Прокрутка неактивных окон
В текущих версиях Windows пользователь может выполнять прокрутку только того окна, которое является активным. Чтобы прокручивать другое окно его предварительно нужно выделить, то есть кликнуть по нему. Помимо необходимости постоянно делать лишний клик вдобавок вспомните сколько раз вы просто ошибались, когда вместо окна, над которым был курсор, при вращении колёсика мыши начинало прокручиваться содержимое совсем другого окошка.
В Windows 10 всё стало иначе, так здесь начала работать прокрутка неактивных окон. Благодаря ей прокручиваться будет именно то окно, над которым в данный момент находится указатель мыши.
Зачем мне больше рабочих столов?
для вашего MacBook — при подключении к нему у вас будет два рабочих стола, позволяющих вам расположить окна и работать в обоих одновременно. Это именно то, как несколько рабочих столов работают в OS X, за исключением того, что вам не нужен другой монитор, чтобы воспользоваться.
Вы можете только когда-либо видеть или использовать один из этих рабочих столов одновременно (при условии, что у вас есть только один монитор), но эта функция по-прежнему обеспечивает отличную организационную помощь, которая может помочь вам оставаться сосредоточенным, скрывая отвлекающие факторы и уменьшая необходимость постоянно перемещать окна.

Вместо того, чтобы настроить несколько рабочих и домашних учетных записей на моем MacBook Pro, я использую пробелы, чтобы сохранить работу и играть отдельно. У меня есть один рабочий стол, посвященный двум окнам Google Chrome, бок о бок для редактирования, написания и исследования. У меня есть другой сеанс просмотра Safari, а также сообщения и почта, открытые всегда. Приложение Evernote и календарь Apple зарезервировано для отдельного пространства. Я также держу одну, посвященную программному обеспечению, такому как Photoshop, Audacity и TextWrangler. И не забывать о развлечениях — мой последний рабочий стол для музыки в виде Rdio и iTunes.
Вы можете иметь до 16 рабочих столов одновременно (что, вероятно, чрезмерно), и вы можете использовать их по своему усмотрению.
Как работать в Windows после установки MyDockFinder
![]()
Как видите, приложение для изменения внешнего вида операционной системы сложное и переносит не только док, но и ряд других элементов macOS.
- В первую очередь вы получаете удобную строку меню, в которой собраны все настройки утилиты и некоторые параметры запускаемых приложений. К сожалению, перенести все пункты меню из разных программ на верхнюю панель невозможно.
- Во-вторых, строка меню в стиле macOS является более функциональным аналогом панели задач Windows. Есть всплывающие меню для различных системных индикаторов, таких как Wi-Fi, Bluetooth, индикатор громкости и т д.
Особого внимания заслуживает Центр управления, который на первый взгляд неотличим от оригинального «яблока». Все элементы здесь работают и управляют параметрами системы.
В-третьих, MyDockFinder заменяет некоторые системные меню и диалоги, которые стали выглядеть более эстетично и не выбиваться из общего стиля.
![]()
В-четвертых, есть некий аналог Launchpad. Вам нужно будет вручную перенести нужные ярлыки приложений сюда. Вы можете искать программы в папке Program Files или выполнять общий поиск файлов *.exe на системном диске и перетаскивать их в меню.
После настройки меню выглядит точно так же, как родной «обед» macOS. Вы можете редактировать набор приложений в нем в любое время.
![]()
В-пятых, из нового интерфейса будут доступны основные элементы операционной системы Windows. Так при запуске Finder откроется привычный файловый менеджер Microsoft, вместо поиска Spotlight в строке меню запустится глобальный поиск Windows, а нажатие одноименной кнопки откроет стандартное меню «Пуск.
Не забывайте о скрытых пунктах меню за приглашением , есть стандартное меню для выключения и перезагрузки компьютера, доступа к системным настройкам и Microsoft Store.
Вам не нужно устанавливать десятки приложений, менять системные файлы и возиться с элементами настройки. Все параметры задаются в понятном меню настроек и чипы не конфликтуют друг с другом. Удалил MyDockFinder быстро и без проблем. Нужно просто отключить утилиту из контекстного меню и удалить папку, в которой находятся все файлы.
Если вы большую часть времени работаете с macOS, но изредка смотрите Windows, можете смело устанавливать MyDockFinder, чтобы быстро адаптироваться к этой операционной системе.
Как свернуть все окна «показать рабочий стол» на Mac (macOS): 3 способа
Наверное, каждый хоть мало-мальски продвинутый пользователь Windows знает, что мгновенный выход на десктоп (рабочий стол) в «винде» делается по сочетанию клавиш Win + D. А вот на Mac существует как минимум 3 способа свернуть окна. Какие?

Как свернуть все окна на Mac (macOS) при помощи горячих клавиш
Для начала следует проверить настройки — откройте на Mac приложение Системные настройки и выберите пункт Mission Control.
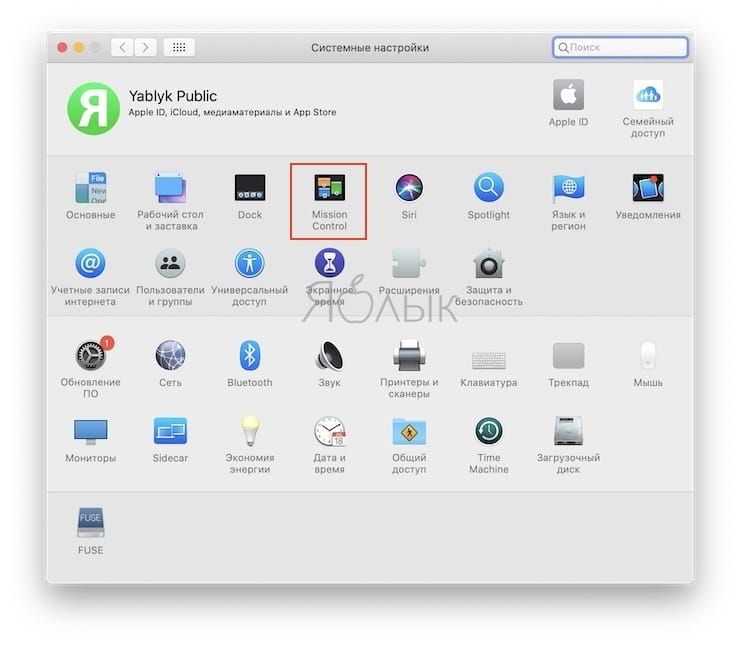
Убедитесь, что напротив надписи Показать Рабочий стол назначена «горячая кнопка». По умолчанию там установлена клавиша F11, но вы можете изменить её на любую другую.
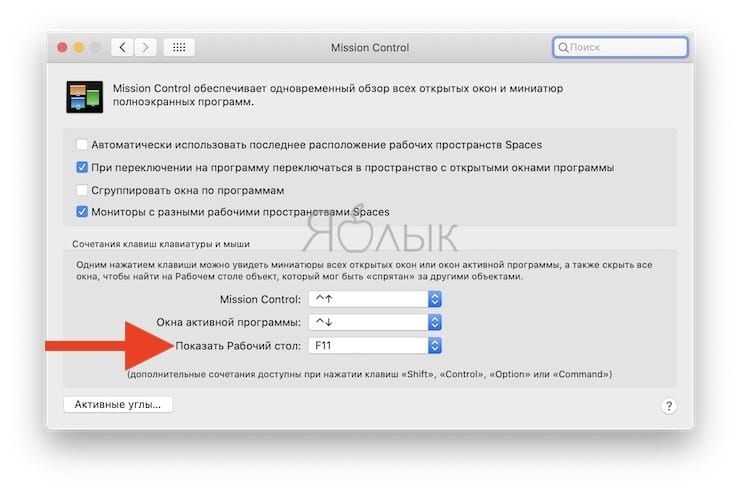
Теперь мы можем приступить непосредственно к исполнению команды.
Чтобы сделать это, одновременно нажмите любое из этих сочетаний клавиш:
- ⌘Cmd + F3
- Fn + F11
Вы сразу же окажетесь на Рабочем столе вашего Mac, а все открытые окна будут свернуты.
Но можно сделать всё и еще проще — нажатием одной-единственной кнопки F11. Для этого перейдите в другой раздел Системных настроек под названием Клавиатура, и поставьте галочку напротив пункта Использовать функциональные клавиши F1, F2 и др. как стандартные.
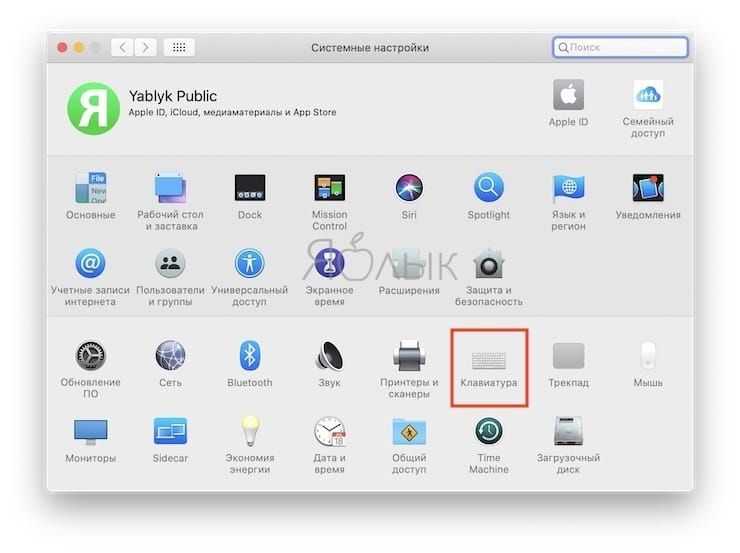
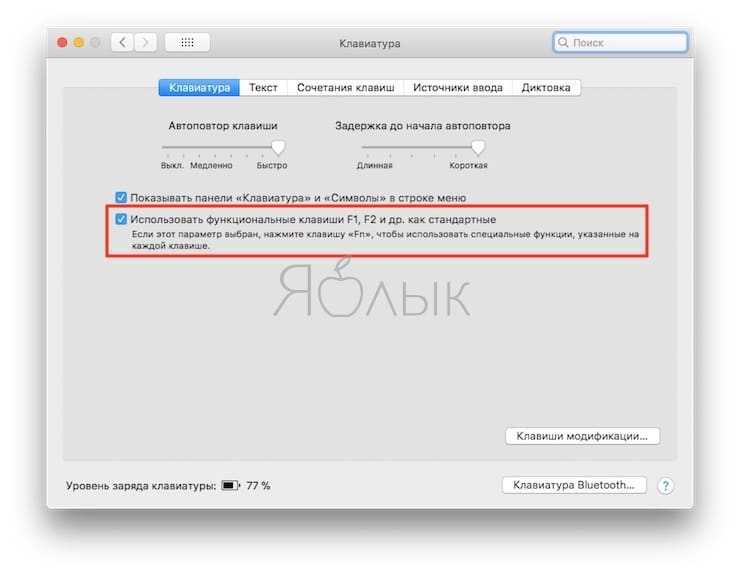
Готово! Нажмите F11 – и спокойно выходите на десктоп по нажатию всего одной кнопки.
Как показать рабочий стол на Mac (macOS) при помощи функции Активные углы
Функция Активные углы на Mac позволяет назначать определенные системные команды macOS на подведение курсора (стрелки) в углы экран. Включается функция по пути Системные настройки → Mission Control → Активные углы.
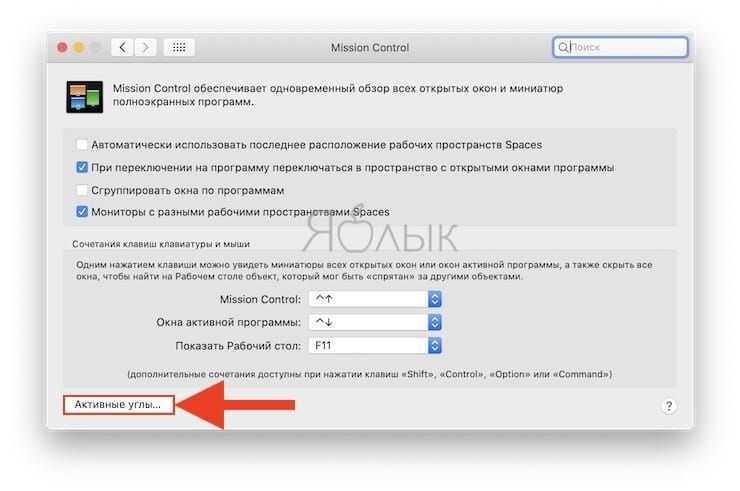
Таким образом, например, можно назначить команду «Рабочий стол» (свернуть все окна) на подведение курсора к левому верхнему углу экрана.
Создайте приложение Automator, чтобы закрыть все приложения на Mac
Automator поддерживает различные типы документов, такие как Workflow, Application, Quick Action, Dictation Command и т.д. приложение, которое мы можем добавить в Dock или на рабочий стол для его эффективной работы.
Чтобы создать приложение Automator, запустите приложение Automator. Вы можете сделать это, подняв Поиск в центре внимания (Command + пробел) и поискав Automator. В качестве альтернативы вы можете открыть Finder> Приложения> Автомат или перейти к Панель запуска> Утилиты> Автомат сделать это тоже.
Запустив Automator, выполните следующие шаги для создания приложения Workflow:
- Нажать на Новый документ кнопку для создания документа.
- Выбирать Применение на Выберите тип вашего документа подскажите и нажмите Выбирать.
- Коснитесь поля поиска рядом с Переменные и посмотри вверх покидать.
- Щелкните и перетащите Закройте все приложения действие в правом окне, чтобы добавить его в рабочий процесс.
- Включите Попросить сохранить изменения вариант, если вы хотите, чтобы приложение предлагало вам сохранить изменения перед выходом из всех приложений.
- Если есть какие-либо приложения, которые вы хотите предотвратить от закрытия при запуске приложения «Выйти из всех», щелкните значок Добавлять кнопка под Не закрывайте box и добавьте их сюда.
- Перейти к Файл> Сохранить или используйте Command + S ярлык, чтобы вызвать запрос на сохранение.
- Введите имя для вашего приложения Automator рядом с Сохранить как в этом приглашении и выберите каталог, в котором вы хотите его сохранить.
- Убедитесь, что Формат файла выбран как Применение.
- Ударь Сохранять кнопку, чтобы сохранить приложение.
Изменение окон путём согласования размеров
Функцию согласования размеров можно использовать для автоматического изменения размера открытых окон и эффективного использования части или всего доступного места на рабочем столе.
Вертикальное развертывание окон на рабочем столе
- Выберите на верхней или нижний край окна: он превратится в вертикальную двустороннюю стрелку.
- Перетащите край окна к верхней или нижней части экрана, чтобы развернуть окно на всю высоту рабочего стола. Ширина окна останется без изменений.
- Чтобы вернуть окно к его исходному размеру, перетащите строку заголовка от верхней части рабочего стола или перетащите нижний край окна от нижней части.
Развертывание окна на весь рабочий стол
- Перетащите строку заголовка окна к верхней части экрана. Контур окна развернется на весь экран.
- Отпустите окно, чтобы развернуть его на весь рабочий стол.
Чтобы вернуть окно к его исходному размеру, перетащите заголовок окна от верхней части экрана.
Свертывание всех открытых окон и отображения рабочего стола
Чтобы отобразить рабочий стол, не закрывая окна программ, их все можно одновременно свернуть. Для этого нажмите кнопку Показать рабочий стол, которая находится рядом с областью уведомлений в конце панели задач.
Можно лишь временно отобразить рабочий стол, приведя указатель мыши на кнопку Показать рабочий стол. Открытые окна не свернутся, а временно исчезнут, чтобы отобразить рабочий стол. Для отображения окна опять, просто переместите указатель мыши с кнопки Показать рабочий стол.
Совет: Чтобы свернуть все открытые окна с помощью клавиатуры, нажмите клавишу с эмблемой Windows + M. Чтобы развернуть свернутые окна, нажмите клавишу с эмблемой Windows + Shift + M.
Обновлённый интерфейс Alt+Tab
Переключатель окон, активируемый с помощью нажатия Alt+Tab – весьма давняя особенность Windows, которой Microsoft последний раз уделяла серьёзное внимание лишь в Windows Vista. Тогда интерфейс Alt+Tab получил официальное название Flip и научился показывать визуальные миниатюры в дополнение к иконкам
В Windows 8 этот переключатель выглядит практически также, как в Vista:
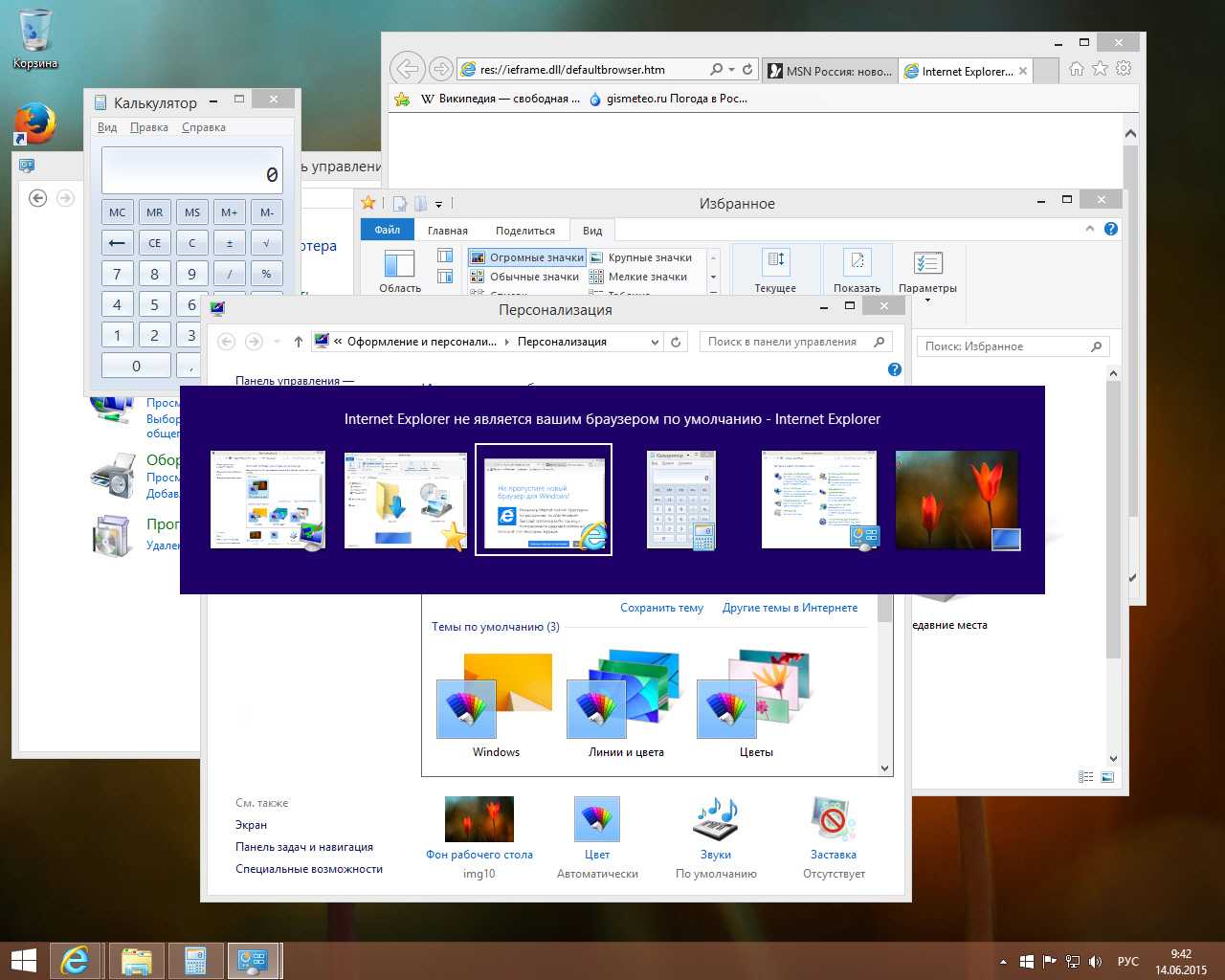
А вот в Windows 10 интерфейс Alt+Tab был наконец-то модернизирован. Прежде всего, заметно перерисован внешний вид переключателя. Вместо крошечных миниатюр, на которых порой трудно было что-либо разглядеть, теперь используются большие и качественные превью.
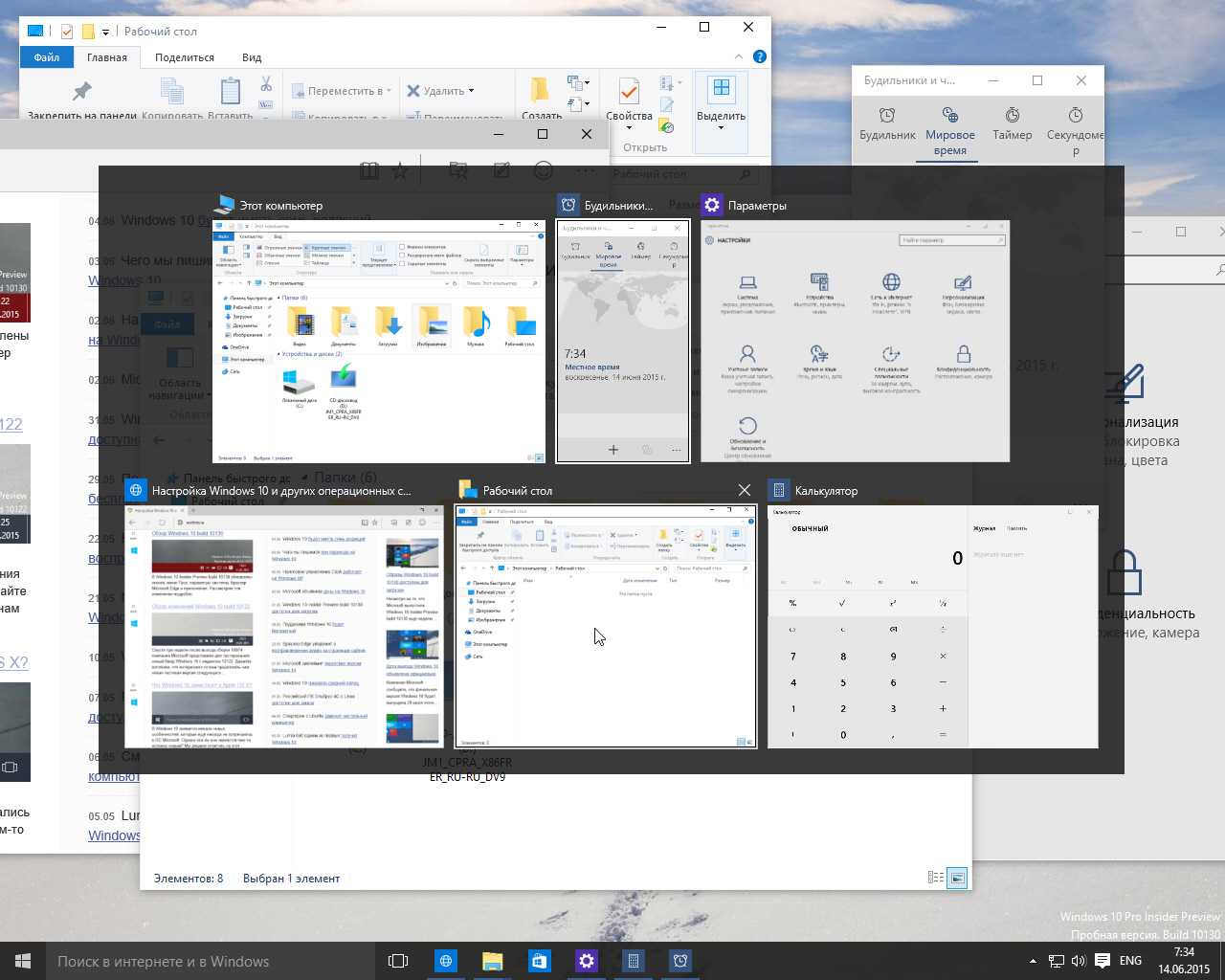
Интерфейс Alt+Tab больше не отображает рабочий стол, так для этого есть функция Peek. Кроме того, в уголках визуальных превью появились кнопки закрытия.




















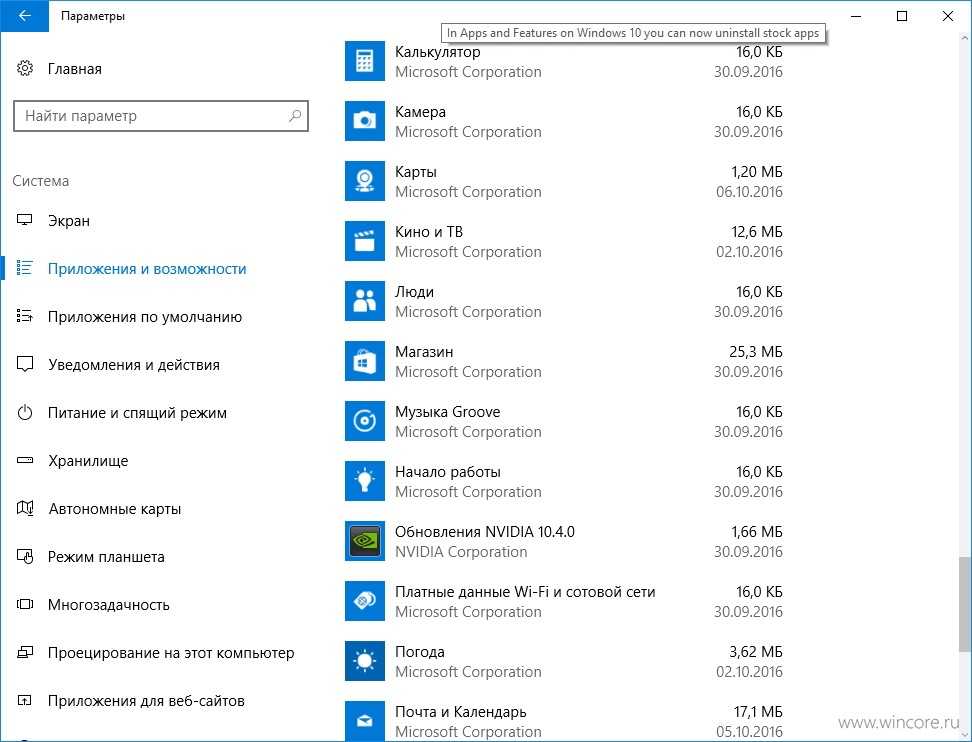









![[решено] низкая скорость загрузки в origin](http://miggim.ru/wp-content/uploads/8/c/d/8cd15e792152960cc52d942a34c8b7c1.jpeg)