Вкладки на Mac
По умолчанию Mac открывает документы во вкладках только в том случае, если приложение запущено в полноэкранном режиме. К счастью, в macOS предусмотрена опциональная возможность автоматически открывать все документы во вкладках, а не в окнах. Чтобы активировать данный функционал, откройте «Системные настройки» → Dock, поставьте флажок рядом с параметром «Открывать документы во вкладках» и выбрать опцию:
«Всегда» – новые окна всегда будут открываться во вкладках
«Только в режиме полного экрана» – документы во вкладках будут открывать только приложения, запущенные в полноэкранном режиме
«Вручную» – создание вкладки вручную, используя комбинацию клавиш Option (⌥) + Command (⌘) + N.
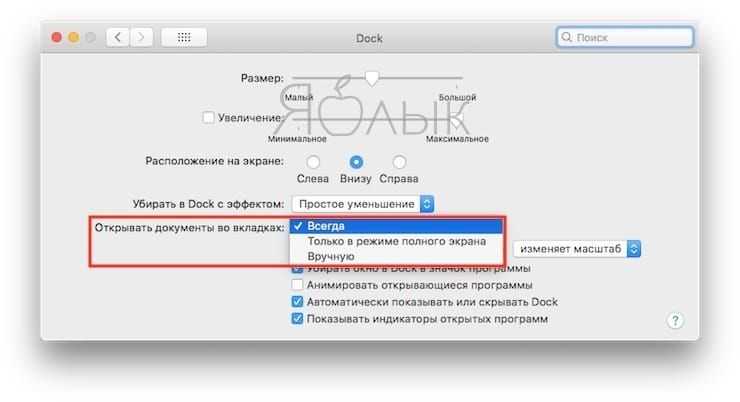
Подсказка. Если меню вкладок не отображается, в меню «Вид» выберите опцию «Показать меню вкладок» (опция доступна не во всех приложениях).
Управление вкладками в приложениях и Finder
- Добавить новую вкладку – нажмите кнопку «Новая вкладка» в меню вкладок или выберите пункт «Новая вкладка» в меню «Файл».
- Изменить порядок вкладок – перетащите вкладки в приложении вправо или влево.
- Закрыть вкладку – нажмите значок «х» на вкладке.
- Закрыть все вкладки за исключением текущей – нажмите кнопку Option (⌥) + значок «х».
- Перейти в следующую вкладку – нажмите Control (⌃) +Tab.
- Вернуться в предыдущую вкладку – нажмите Control (⌃) + Shift (⇧) + Tab.
Подсказка. Существует более быстрый метод просмотра вкладок. Нажмите на какую-либо вкладку в приложении и с помощью жеста двумя пальцами на трекпаде делайте свайпы вправо или влево, чтобы просмотреть вкладки.
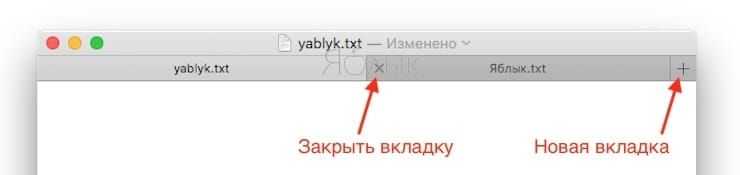
Как закрыть программу на Mac
Когда на компьютере под управлением MacOS пользователь нажимает на крестик у программы, это, чаще всего, не завершает ее работу, а сворачивает. Из-за этого у многих пользователей после перехода с Windows на Mac в течение рабочего дня создается большое количество приложений, которые работают в фоновом режиме, негативно влияя на производительность.
Есть несколько способов, как закрыть приложение или открытый Finder на Mac:
- Нажать комбинацию клавиш Command+Q в окне открытой программы. По этой комбинации приложение закроется окончательно;
- В Dock нажать правой кнопкой мыши на приложение, которое необходимо закрыть, и выбрать в открывшемся списке вариант “Завершить”.
Важно: Если приложение не закрывается ни одним из перечисленных выше способов, его можно завершить принудительно
Скачивание всех аудио и видео файлов со страницы
Ну а теперь создадим более конкретный, но не менее полезный скрипт, благодаря которому скачать почти весь медиаконтент не составит труда.
1. Повторите шаги 1-3 приведенных выше инструкций.
2. Теперь перетащите параметр «Получить URL-ссылки с веб-страниц». Если оставить галочку в чекбоксе, то все аудио- и видеофайлы будут скачиваться с домена, на котором находится страница, а если снять галочку, то со страницы будут скачиваться все файлы, независимо от домена, на котором находится страница о.
3. Добавьте в конце параметр «URL-адрес фильтра». Благодаря фильтру вы сможете указать свой запрос.
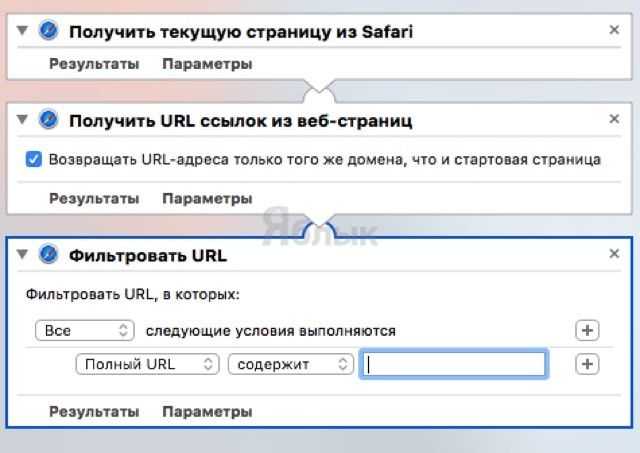
Например, если вы хотите загружать только файлы MP3, добавьте «.mp3» (без кавычек) к ссылке «Путь: содержит», если видео MP4 — «.mp4» и так далее.
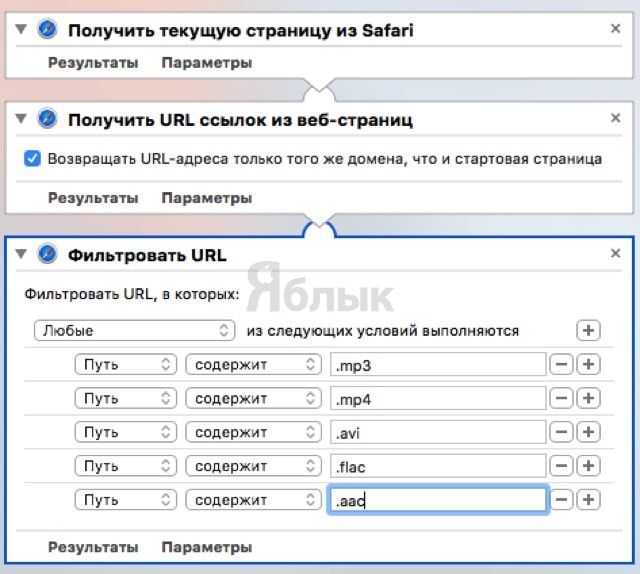
4. Ну а теперь осталось добавить уже знакомый параметр, через который мы указываем место сохранения файлов: «URL загрузки».
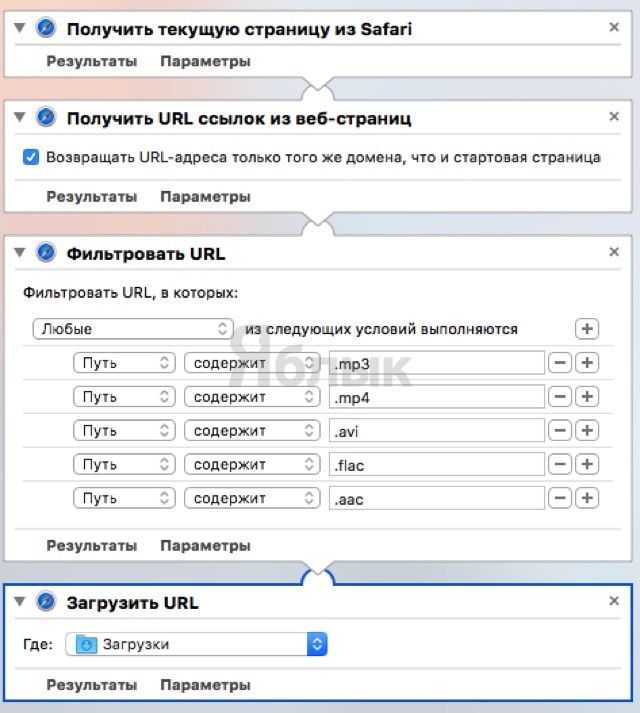
Загрузка с помощью этого скрипта производится так же, как и в предыдущем пункте.
Загрузите подборку произведений Моцарта одним щелчком мыши; в противном случае вам пришлось бы загружать каждый трек отдельно.
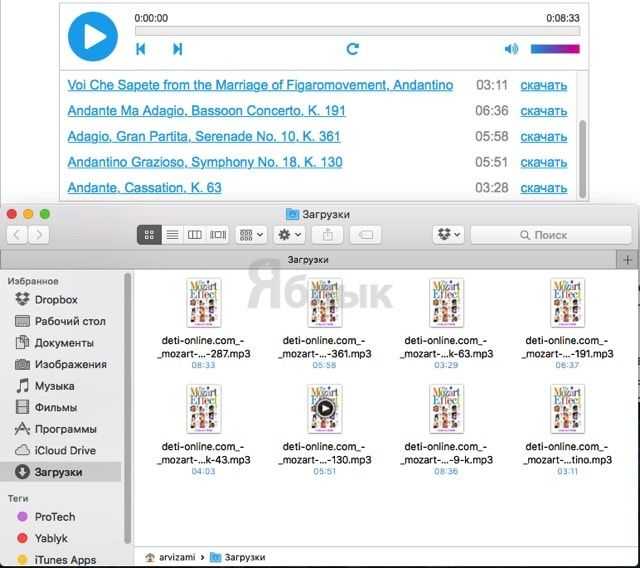
Отфильтровать и архивировать
![]()
- Шаг 1. Откройте шаблон, который вы создали в первом пункте «урока».
- Шаг 2 Дублируйте его, используя «Файл»> «Дублировать».
- Шаг 3. Перетащите скрипт «Filter Finder Items» из раздела «Файлы и папки» левого меню в правое меню.
- Шаг 4. Разверните меню «Параметры» и установите флажок «Показать текущие действия».
- Шаг 5. Перетащите скрипт «Создать архив» из раздела «Файлы и папки» левого меню в правое меню, настройте его по своему усмотрению.
- Шаг 6. Сохраните через «Файл» > «Сохранить», выберите подходящее имя, например «Фильтр и архив».
Я продолжаю усложнять команды, чтобы вы лучше понимали смысл программы Automator.
На этот раз используем команду не для 2, а для 3 уровня. Промежуточным этапом будет определение типов файлов, которые следует добавить в архив. Показываем в отдельном окне.
![]()
Получается, что можно выбрать хоть все файлы из меню «Недавние» и добавить в файл только изображения.
Как закрыть софт в iOS 7 и выше
В этой версии «операционки» и старше функция многозадачности значительно изменилась. Активное фоновое приложение способствует более быстрому износу батарейки девайса. Сам разработчик комментирует эту ситуацию следующим образом. По его утверждению. Функция существенно улучшилась. Система запоминает, когда юзер пользуется определенным софтом и делает обновление контента до его следующего открытия. Допустим, если пользователь обычно заглядывает в определенную соцсеть в 11 часов дня, к этому времени обновится лента сообщений. Вот так удобно для юзера функционирует многозадачность в седьмой версии «операционки» и выше. Она будто знает, что юзер будет делать в следующий момент, и угадывает его желания. Конечно, с большим трудом можно поверить, что в таких условиях софт не будет засорять память гаджета. И что энергия не будет расходоваться быстрее.
А чтобы закрыть приложения на девайсах с iOS 7 и выше, нужно выполнить такие шаги:
1 Дважды щелкнуть по кнопке «Home» (помним. Что она располагается на лицевой части аппарата). Как и в предыдущем случае. Можно заменить действие жестом 4-мя пальцами по дисплею. Всплывет панель открытых программ. Если вы пользовались разными планшетниками. То сразу заметите разницу. 2 Сделать свайп вверх по окошку предварительного просмотра. 3 Закрыть софт, который не нужен в данный момент.
Как видите, закрытие приложений на планшетниках от Apple делается очень просто. В любой момент юзер может осуществить этой действие и наслаждаться быстрой работой действительно нужных программ.
Браузеры есть практически на каждом электронном устройстве. Без этих приложений гаджеты не будут такими функциональными и полезными. Исследования показывают, что , предустановленный на продуктах Apple, считается самым удобным из всех приложений такого рода. Пользователи хвалят Safari за дизайн, функцию отложенного чтения и многозадачность на одной странице. В то же время при переходе на iOS 7 к программе пришлось изрядно привыкать, так как не все особенности очевидны сразу.
В iOS 7 стандартный браузер полностью преобразился: новый интерфейс, новый движок и возможности. Изменилась и система отображения вкладок, теперь она отдаленно напоминает функцию Cover Flow. Все открытые веб-страницы представлены в виде трехмерной карусели, которую можно пролистывать вверх или вниз. Помимо этого среди вкладок есть и хранящиеся в iCloud – те, что открыты на других устройствах.
Известно, что для того, чтобы закрыть вкладку Safari, нужно сделать свайп справа налево. Однако не все знают, что программа позволяет также легко избавиться сразу от всех вкладок.
Как быстро закрыть все вкладки Safari в iOS 7:
Шаг 1
: Запустите Safari с домашнего экрана iPhone и iPad.
Шаг 2
: Нажмите кнопку доступа к вкладкам в правом нижнем углу программы.
Шаг 3
: Кликните кнопку Частный доступ слева внизу.
Шаг 4
: Перед включением Частного доступа приложение предложит закрыть все существующие страницы.
Шаг 5
: Нажмите Да.
Функция Частный доступ предусматривает возможность посещать сайты в Интернете, не оставляя следов на устройстве в виде куков и записей истории просмотров. Если вы хотите просто закрыть все вкладки, нажмите еще раз кнопку Частный доступ, чтобы вернуться к обычному режиму веб-серфинга.
Когда я впервые столкнулся с айфоне, то был очень удивлен, когда посмотрел сколько в нем накопилось открытых приложений, типа инстаграм, ватсап, фото альбом, папок, страниц сафари, игр, камера и прочего – одним словом, как принято называть в виндовс «окон».
Пришлось изрядно поэкспериментировать пока узнал, как все это закрыть. Следует отметить что процедура немного зависит от версии iOS 6, iOS 7, iOS 10 или iOS X.
От версии телефона, например, айфоне 5s, айфоне 7, айфоне 6, айфоне se, айфон 5, айфоне 6s, айфоне x, айфон 4, айфоне 4s почти ничего не зависит, только от версии операционной системы.
Только прежде чем перейти к описанию как на айфоне закрывать открытые вкладки рекомендую определится, а нужно ли вообще закрывать открытые окна программ на айфоне. См. последний раздел.
Закройте все приложения одновременно
Прибегая к использованию Automator Вы можете создать специальное приложение, благодаря которому вы можете закрыть все открытые приложения одновременноЭто может заставить вас чувствовать себя особенно комфортно, если у вас так много открытых окон на экране и / или если вы особенно торопитесь.
Для этого сначала запустите Automator, нажав на его значок ( la робот ) что вы найдете в папке больше la Launchpad. Кроме того, вы можете вызвать приложение через сфокусировать по Siri или опять заходим в папку применения из MacOS, а затем в этом больше привязан к ней.
В появившемся окне выберите пункт применение и нажмите на кнопку выберите. Затем введите выйти из всех приложений в поле поиска в левом верхнем углу щелкните соответствующее действие в столбце ниже и, если вы продолжите нажимать, перетащите Выйти из всех приложений в правой части окна Automator.
Наконец, нажмите на элемент. целесообразный что остается в строке меню, выберите экономить …, дайте приложению имя, укажите место на вашем Mac, где вы хотите сохранить его, и нажмите Сохранить.
Затем просто перейдите в папку, в которую вы решили сохранить только что созданное приложение, и дважды щелкните его значок, чтобы немедленно закрыть все открытые приложения. Прежде чем приступить к закрытию приложения, вас спросят, намерены ли вы сохранить изменения или нет.
Закройте и сверните окно приложения.
Прежде чем я объясню, как закрыть приложения на Mac в реальном смысле этого слова, что определенно прервет использование законченного приложения (конечно, до следующего запуска), мне кажется, что я обязан показать вам, как это сделать. закрой окно просто.
Чтобы выполнить поставленную задачу, все, что вам нужно сделать, это нажать круглая кнопка с крестиком находится в левом верхнем углу окна справочного приложения. При этом приложение продолжит работу (и на самом деле соответствующий значок все равно будет виден на панели Dock), но его окно и все вкладки закроются.
Если вместо закрытия окна приложения вы хотите минимизировать последний нажмите на круглая кнопка с символом «-« что вы всегда найдете в верхней левой части и все. В любое время вы можете открыть окно приложения, щелкнув предварительный просмотр или значок приложения (в зависимости от того, что настроено в системных настройках) на панели Dock.
Кроме того, вы можете свернуть окно данного приложения, щелкнув его правой кнопкой мыши. значок en Весенний бар и выбрав статью Скрывать из меню, которое открывается.
Вкладка «Память» в мониторе активности
объем памяти Вкладка показывает, сколько оперативной памяти использует ваш Mac. Наряду с процессором это главный показатель производительности вашего Mac. Внизу окна вы увидите график памяти в реальном времени со значениями, которые могут помочь вам диагностировать проблемы с производительностью.
Используемая память значение — это общий объем памяти, используемый всеми приложениями и системными процессами. Это разделено на следующее:
- Проводная память: Процессы, которые должны остаться в памяти. Они не могут быть сжаты или выгружены.
- Память приложения: Память, выделенная для всех процессов приложения.
- СжатыйMacOS включает программное сжатие памяти для повышения производительности и снижения энергопотребления. Ваш Mac сжимает контент, используемый менее активными процессами, чтобы освободить место для более активных.
Проверьте, требуется ли вашему Mac больше оперативной памяти
Давление памяти График показывает текущее состояние использования ресурсов памяти разными цветами. зеленый означает наличие достаточных ресурсов памяти, в то время как красный означает, что на вашем Mac не хватает памяти, и ему требуется больше оперативной памяти для эффективной работы.
Граница желтый предупреждающий знак Проверьте, использует ли приложение память и приводит ли к увеличению давления в памяти. Если это так, то закройте приложение.
Просмотр использования памяти в кэшированных файлах
Если вы перезапустите приложение Почта, оно запустится быстрее. Но если другому приложению требуется оперативная память, macOS будет динамически удалять кэшированные данные и выделять их другим приложениям.
Если Кэшированные файлы потребляет много памяти, не волнуйтесь об этом. Пока давление памяти зеленое, это не должно быть проблемой. Возможно, вам понадобится больше оперативной памяти в будущем, но перед этим проверьте некоторые распространенные ошибки, которые замедляют работу вашего Mac
7 распространенных ошибок, которые замедляют ваш Mac
7 распространенных ошибок, которые замедляют ваш Mac Ваш Mac работает медленно? Изменяя некоторые свои компьютерные привычки, вы можете улучшить его производительность. Эти 7 больших ошибок могут замедлить ваш Mac. Прочитайте больше ,
Поменяться местами и записи сжатия
Эти два параметра указывают, сколько активных данных процесса было выгружено на загрузочный диск или сжато для экономии места. Сжатие предпочтительнее, чем подкачка, потому что оно освобождает память и не замедляет работу Mac.
Низкое число для Своп используется допустимо, но большое число означает, что на вашем Mac недостаточно реальной памяти для удовлетворения требований приложения.
































