Как вручную добавить текст в iTunes
Популярные программные медиаплееры, такие как iTunes, не имеют готового решения для автоматической маркировки лирических данных. Чтобы добавить эту возможность, вы должны использовать стороннее программное обеспечение или загрузить плагин для текстов песен для этой автоматизированной процедуры.
Однако, если вы хотите сохранить простоту и не добавлять тексты песен в каждый отдельный файл в медиатеке iTunes, вы можете использовать встроенный редактор метаданных и находить слова для своих любимых песен с помощью веб-сайтов с текстами песен. Они часто имеют базы данных с возможностью поиска, которые можно использовать для поиска определенных песен. Затем текст можно скопировать с экрана вашего браузера и вставить в поле метаданных текста в iTunes.
Прежде чем следовать учебному пособию, приведенному ниже, рекомендуется найти хороший веб-сайт с текстами песен. Вероятно, самый простой способ достичь этого — это искать ключевые слова, например «текст песни», например, используя вашу любимую поисковую систему. К популярным веб-сайтам с тысячами текстов песен в доступных для поиска базах относятся MetroLyrics, SongLyrics, AZ Lyrics Universe и другие.
Следуйте простым шагам ниже, чтобы начать добавлять тексты песен в iTunes вручную.
-
Отображение песен в медиатеке iTunes : если при запуске iTunes на компьютере экран музыкальной библиотеки еще не отображался, щелкните пункт меню « Музыка» в левой части окна (находится под библиотекой ), чтобы просмотреть список всех ваших песен.
-
Выбор песни для добавления песен : щелкните правой кнопкой мыши трек и выберите « Информация» . Кроме того, вы можете выбрать песню левой кнопкой мыши и использовать сочетание клавиш: [ CTRL Key ] + [ I ], чтобы перейти на тот же экран. Нажмите вкладку меню Lyrics — вы должны увидеть большую пустую область текста, если в выбранной вами песне в настоящее время нет текста. Если это так, то у вас есть возможность перезаписать этот текст или нажать Отмена, чтобы выбрать другую песню.
- Для ПК: удерживайте нажатой клавишуCTRL ] и нажмите [ C
- Для Mac: удерживайте нажатой клавишуCommand ] и нажмите [ C
-
Копирование и вставка текстов песен : переключитесь на веб-браузер, чтобы вы могли использовать хороший веб-сайт с текстами песен, чтобы найти слова для песни, над которой вы работаете. Как уже упоминалось ранее, вы можете использовать поисковую систему для поиска сайтов в Интернете, введя такие ключевые фразы, как: « текст песни » или « слова для песенКак только вы нашли текст песни для своей песни, выделите текст левой кнопкой мыши и скопируйте его в буфер обмена: переключитесь обратно в iTunes и вставьте скопированный текст в текстовую область текста, которую вы открыли на шаге 2:
- Для ПК: удерживайте нажатой клавишуCTRL ] и нажмите [ V
- Для Mac: удерживайте нажатой клавишуCommand ] и нажмите [ V
-
Нажмите OK, чтобы обновить метаданные песни.
В следующий раз, когда вы синхронизируете свой iPod , iPhone или iPad, вы сможете следить за словами на экране без необходимости гудеть!
Отключить VPN
Скажем, вы ранее проигрывали песню в Apple Music, но внезапно она больше не воспроизводится, потому что, как вы знаете, она «больше недоступна в вашей стране или регионе». Первое, что мы рекомендуем, — отключить VPN на вашем iPhone/iPad, если она у вас есть. Из-за региональной политики лицензирования и распространения некоторые песни недоступны в некоторых странах. Если песня не лицензирована для страны, в которую направлено ваше VPN-подключение, эта ошибка будет появляться всякий раз, когда вы пытаетесь ее воспроизвести.
Вы можете отключить VPN в приложении или в меню настроек iPhone. Просто зайдите в «Настройки» и отключите VPN.
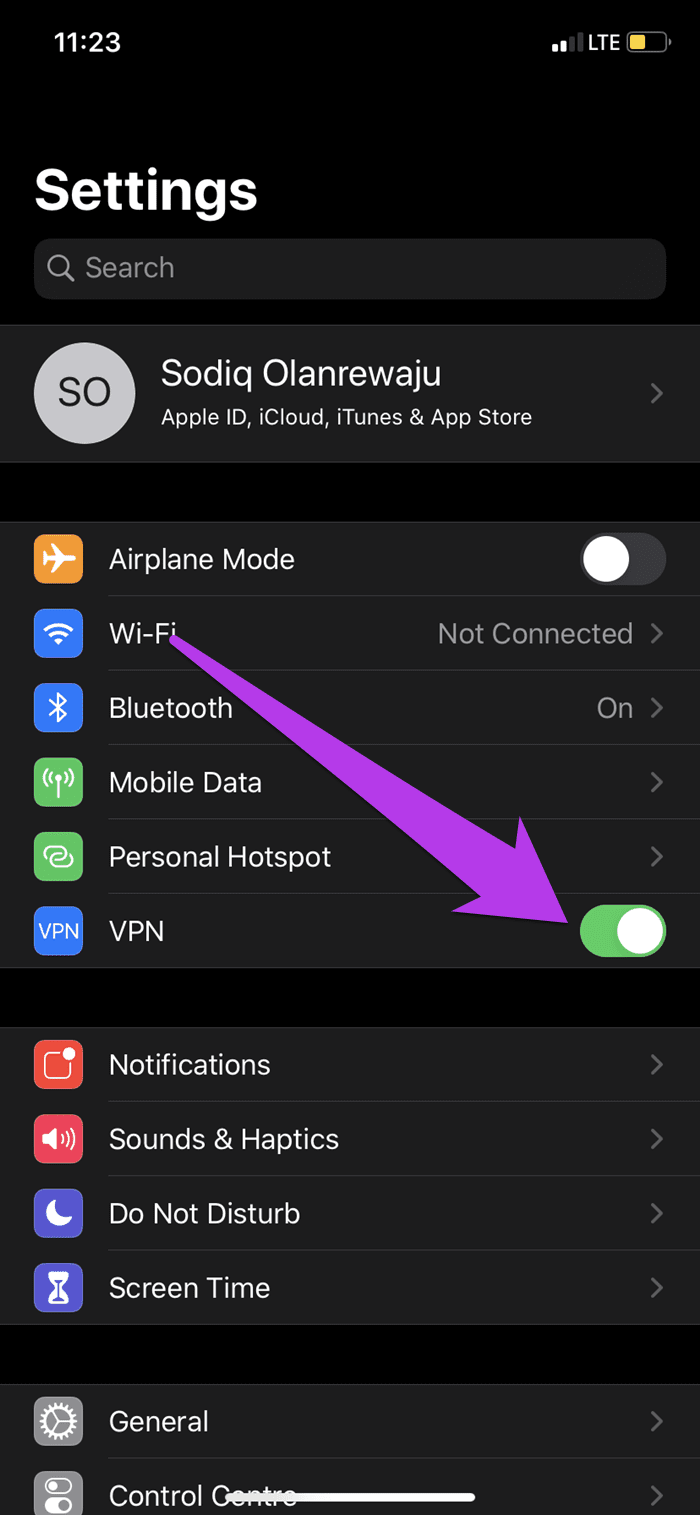
Теперь закройте Apple Music, снова откройте приложение и попробуйте воспроизвести затронутые песни.
Повторно синхронизируйте свою музыкальную библиотеку с помощью iTunes
восстановили недоступные песни, подключив свои устройства к компьютеру и повторно синхронизировав свою музыкальную библиотеку iCloud.
- Подключите ваш iPhone или iPad к компьютеру с помощью USB-кабеля. На вашем iPhone/iPad должно появиться всплывающее окно с просьбой предоставить компьютеру доступ к вашим мультимедийным файлам. Нажмите «Разрешить» или «Доверять», чтобы продолжить.
- Откройте iTunes и убедитесь, что он связан с той же учетной записью Apple ID/iTunes на вашем iPhone или iPad. Выберите «Учетная запись» в верхнем меню, выберите «Войти» и введите учетные данные своей учетной записи.
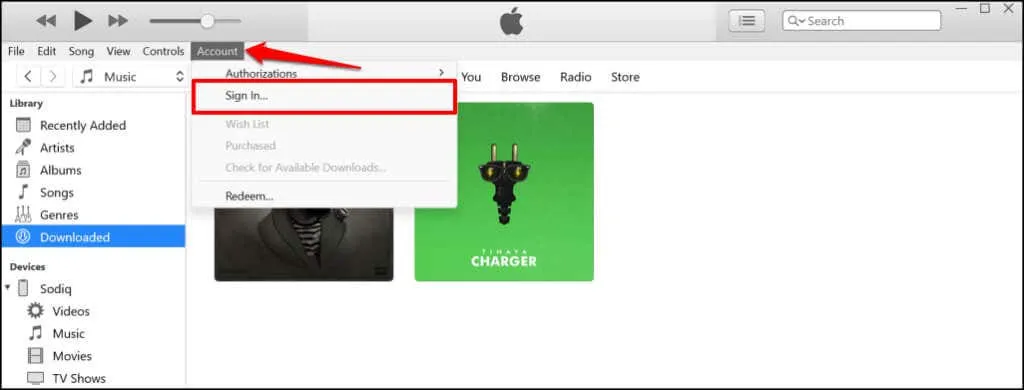
- Выберите «Редактировать» в верхнем меню и выберите «Настройки».
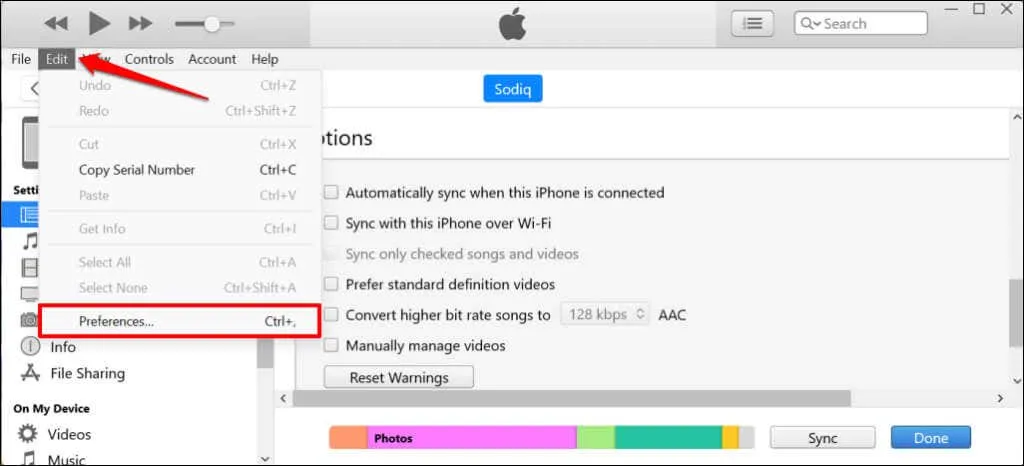
- Перейдите на вкладку «Общие» и снимите флажок «Музыкальная библиотека iCloud». Это приведет к удалению всех песен (кроме покупок в iTunes) из магазина iTunes. Установите флажок «Музыкальная библиотека iCloud» еще раз, чтобы восстановить песни Apple Music в медиатеке iTunes.

- Сброс всех диалоговых предупреждений перед повторной синхронизацией библиотеки iTunes устранил ошибку для некоторых пользователей на этом . Перейдите на вкладку «Дополнительно», нажмите кнопку «Сбросить предупреждения» и нажмите «ОК», чтобы продолжить.
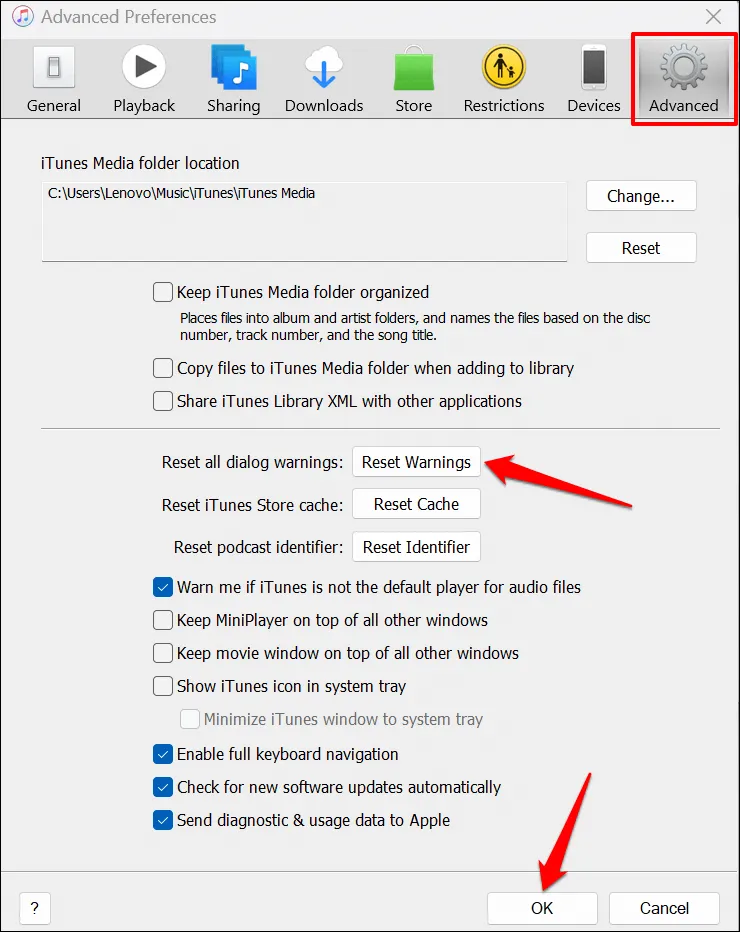
- Выберите значок Устройство в верхнем меню.
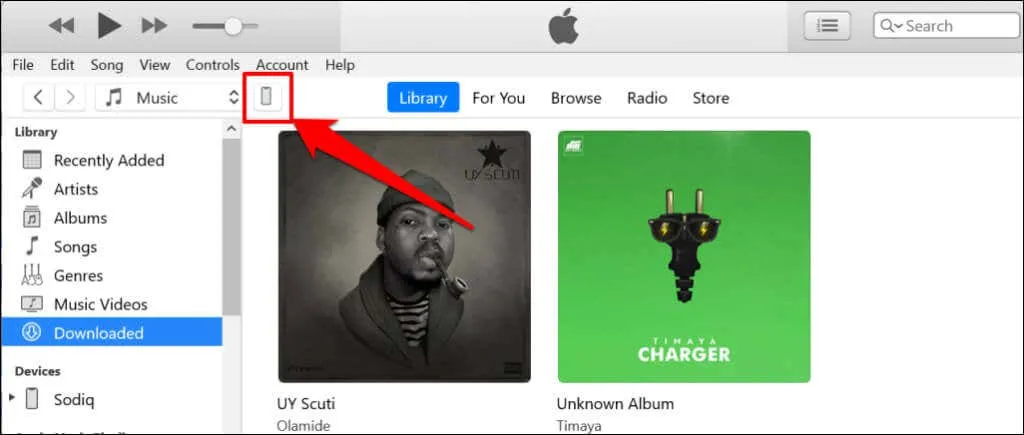
- Выберите «Песни» в разделе «Библиотека» на боковой панели и установите флажок «Синхронизировать музыку».
- После этого выберите «Вся библиотека» и установите флажки «Включить видео» и «Включить голосовые заметки». Выберите Применить, чтобы начать процесс синхронизации.
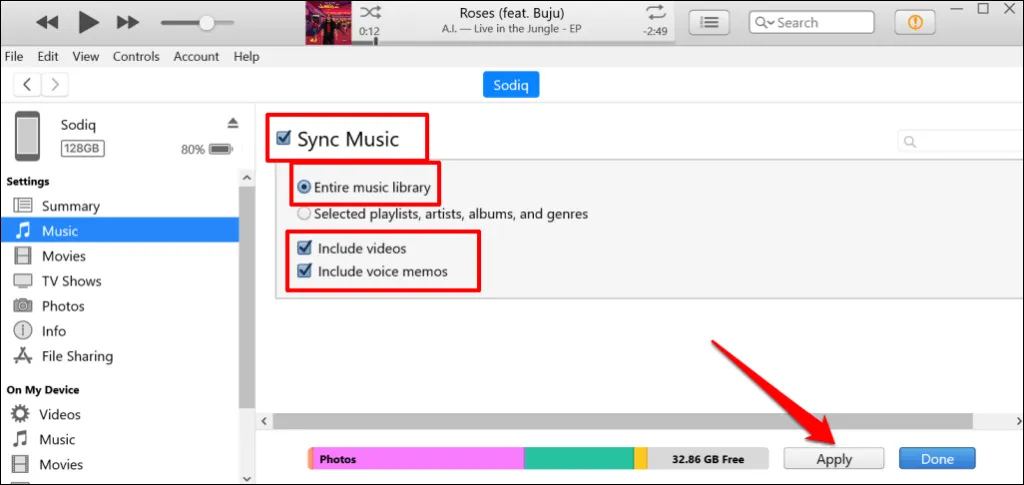
- Выберите «Синхронизировать и заменить» во всплывающем окне и выберите «Готово», когда синхронизация будет завершена.
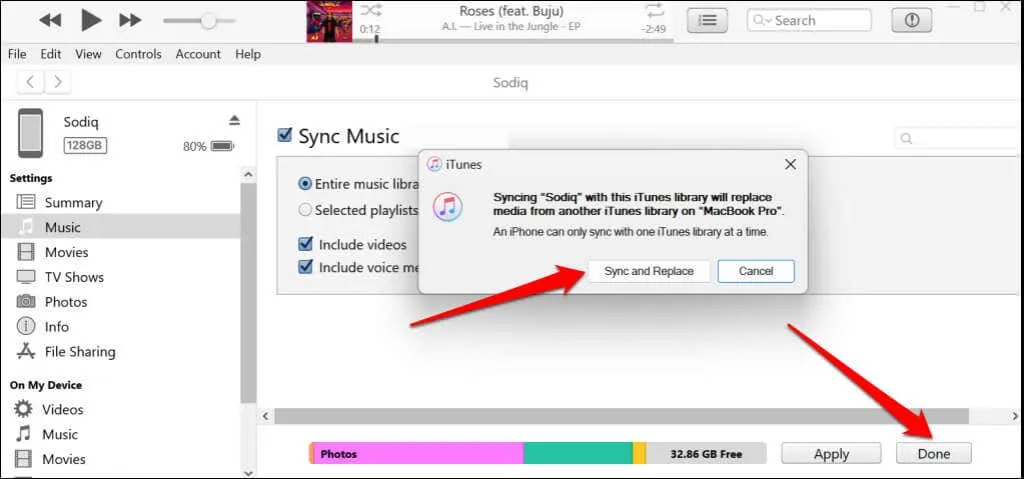
Отключите iPhone от сети, откройте приложение Apple Music и проверьте, можете ли вы воспроизводить затронутые песни.
Поиск музыки
Первым шагом к наслаждению Apple Music является поиск песен.
- На любой вкладке приложения нажмите значок увеличительного стекла в правом верхнем углу
- Нажмите Apple Music под поисковым полем (это ищет Apple Music, а не музыку, хранящуюся на вашем iPhone)
- Коснитесь поля поиска и введите имя песни, альбома или исполнителя, который вы хотите найти (вы также можете искать жанры и радиостанции)
- Нажмите результат поиска, который соответствует тому, что вы ищете
- В зависимости от того, что вы искали, вы увидите песни, исполнители, альбомы, плейлисты, видеоролики или некоторую комбинацию всех этих опций
- Нажмите результат, который соответствует тому, что вы ищете. Нажатие песен, радиостанций и музыкальных видеоклипов воспроизводит эти предметы; нажимая художников и альбомы, вы попадете в списки, в которых вы сможете изучить больше
- Когда вы найдете нужную песню или альбом, нажмите ее, чтобы начать воспроизведение (но убедитесь, что вы подключены к Интернету, вы потоковываетесь).
Как пользоваться Apple Music? Как открыть текст песни в Apple Music?
Новый сервис Apple Music для iPhone обрадовал многих пользователей этих гаджетов. В данной статье мы разберем, как посмотреть текст песни в этом приложении.
Сервис от компании Apple не оставался без внимания среди миллионов пользователей . И не спроста . Apple Music обладает самой большой базой музыки , можно общаться с певцами , а также пользоваться интересными подборками , которые создаются экспертами . Начать использовать сервис довольно легко .
Apple Music представляет собой систему по потоковому вещанию от Apple , в котором содержится более 30 миллионов самых разных треков разных жанров . Это значит , что если вы начнете использовать сервис , то сможете послушать любой трек из подборов или альбомов , где есть эта песня . Ограничений при этом у вас не будет — вы находите нужную песню , нажимаете на её воспроизведение и наслаждаетесь музыкой .
Чтобы начать использование , зайдите в обновлённое приложение « Музыка « на iOS не менее 8 . 4 и сделайте несколько действий .
Начало использования Apple Music
Запустите приложение « Музыка «.
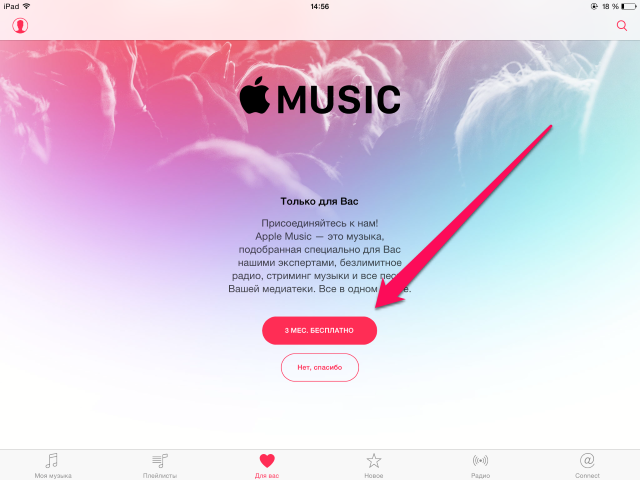
Запуск Apple Music
- Перейдите в раздел « Для вас « и выберите .
- Выберите , какую подписку вы хотите оформить . Есть два типа подписок : « Индивидуальная « стоимостью 169 рублей , либо « Семейной « с ценой в 269 рублей . Последней может пользоваться 2 — 6 человек одновременно .

Укажите данные для проведения платежей в аккаунте Apple ID . При привязке с карты спишется 1 рубль .
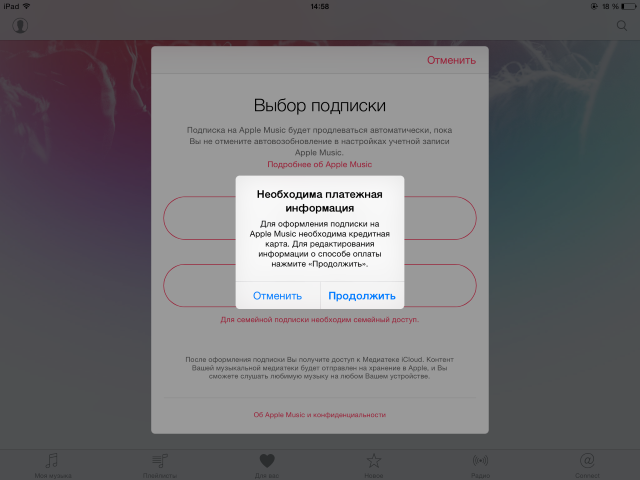
Платежная информация Apple ID
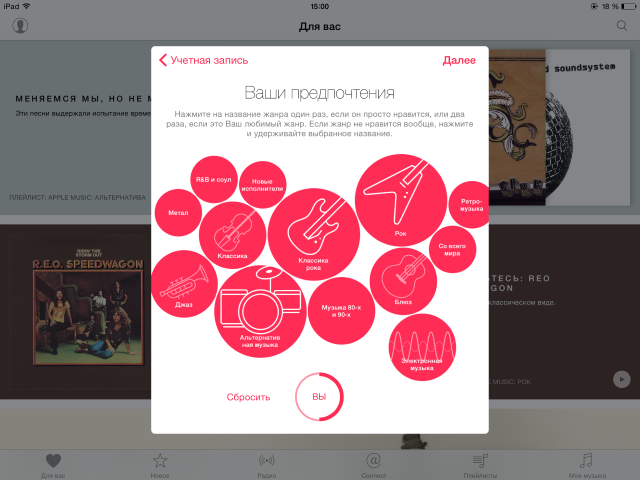
Выбор предпочтений в Apple Music
После завершения выбора кликните « Готово «.
Далее вас перенесёт на вкладку « Для вас «, где подгрузится вся интересующая музыка . С этого момента вы можете слушать все треки из поиска или выбирать « волну » по жанру или настроению .
Начало использования Apple Music в iTunes
- Сначала выполните обновление при необходимости iTunes до версии 12 . 2 . Это делается в « Справке » — « Обновления «
- Теперь откройте программу и найдите пункт « Для вас «

- Выберите « Подписку на Apple Music «, если она у вас ещё не оформлена на мобильном устройстве
- Выберите тариф
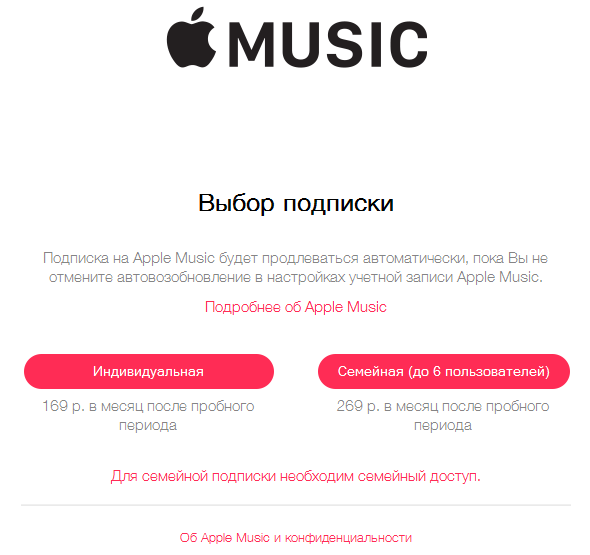
Подписка Apple Music в iTunes
Укажите данные кредитке в учётной записи Apple ID
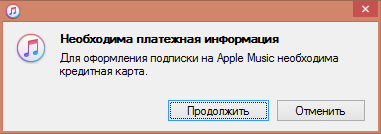
Ввод платежных данных
Сделайте пометки напротив любимых исполнителей и жанров
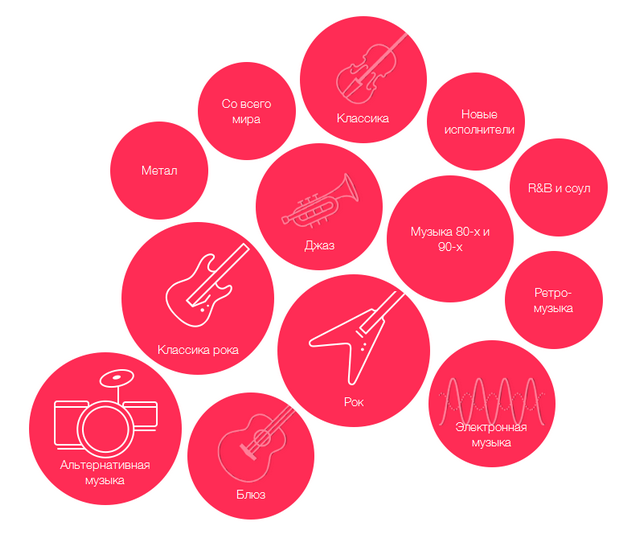
Выберите « Готово « и начните прослушивание
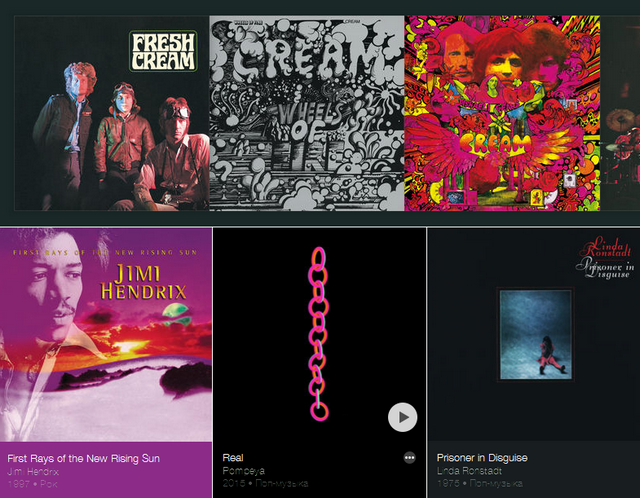
Начало использования Apple Music на iTunes
Как посмотреть текст песни в Apple Music ?
- Включите « Музыку « и запустите прослушивание трека
- Перейдите в мини — плеер
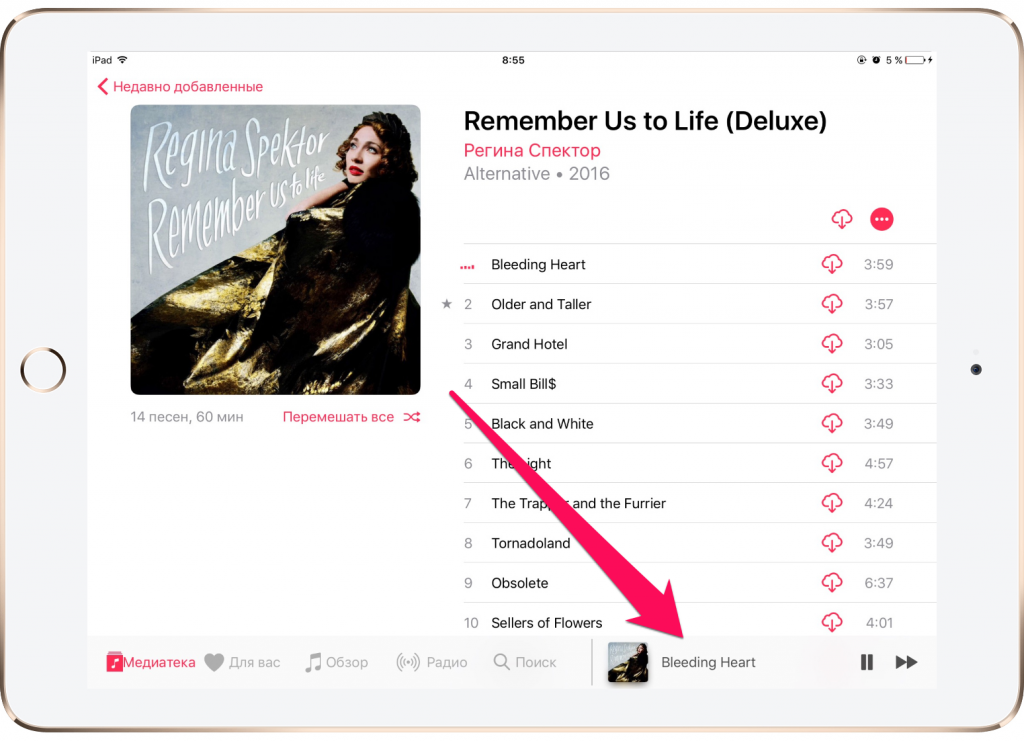
Мини-плеер Apple Music
Кликните на « Показать « в разделе « Слова «, чтобы открылся текст трека
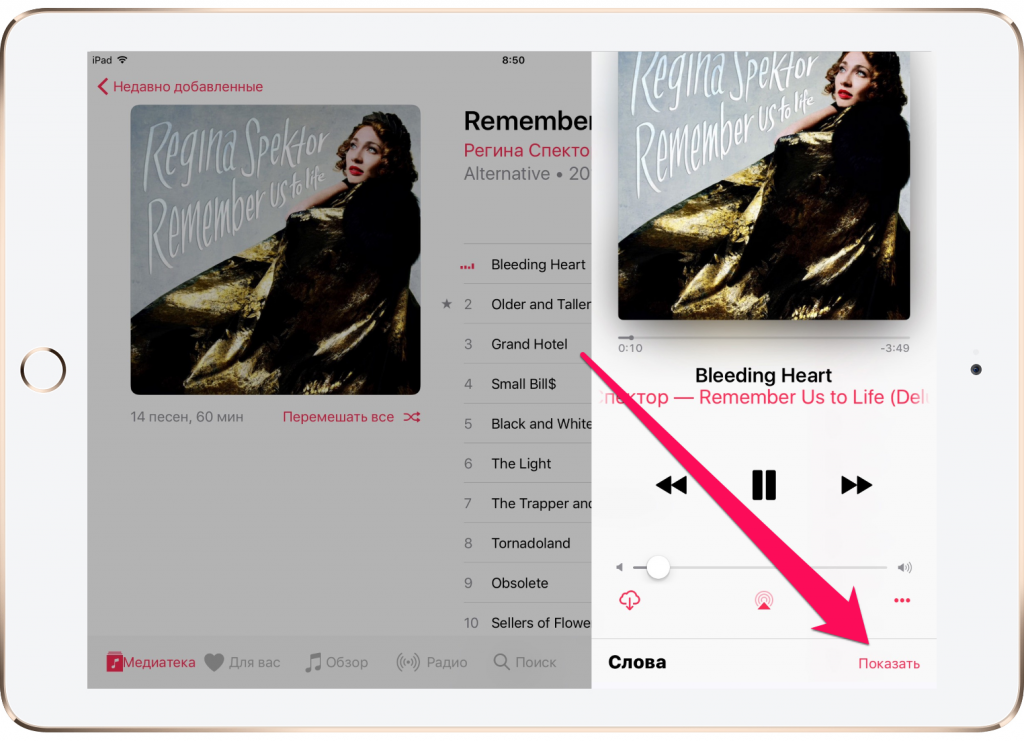
Посмотреть слова песни в Apple Music
Открытие текста в отдельном окне
- Запустите плеер
- Выберите многоточие , чтобы открылось меню
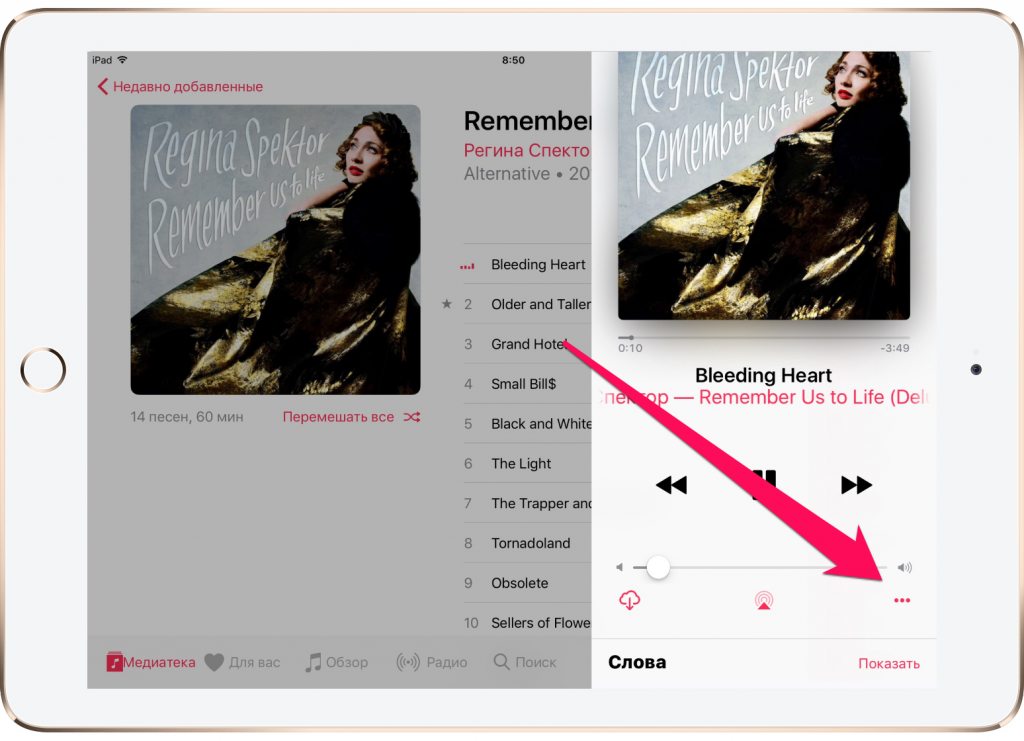
Выберите « Слова «
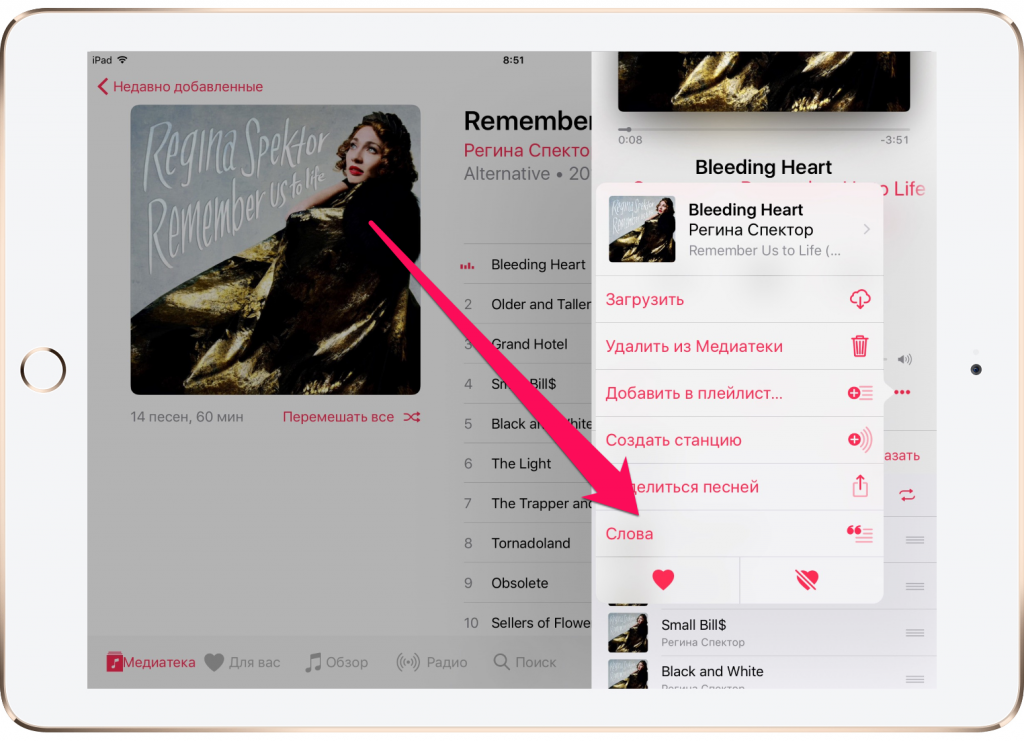
Как открыть текст песни Apple Music в отдельном окне?
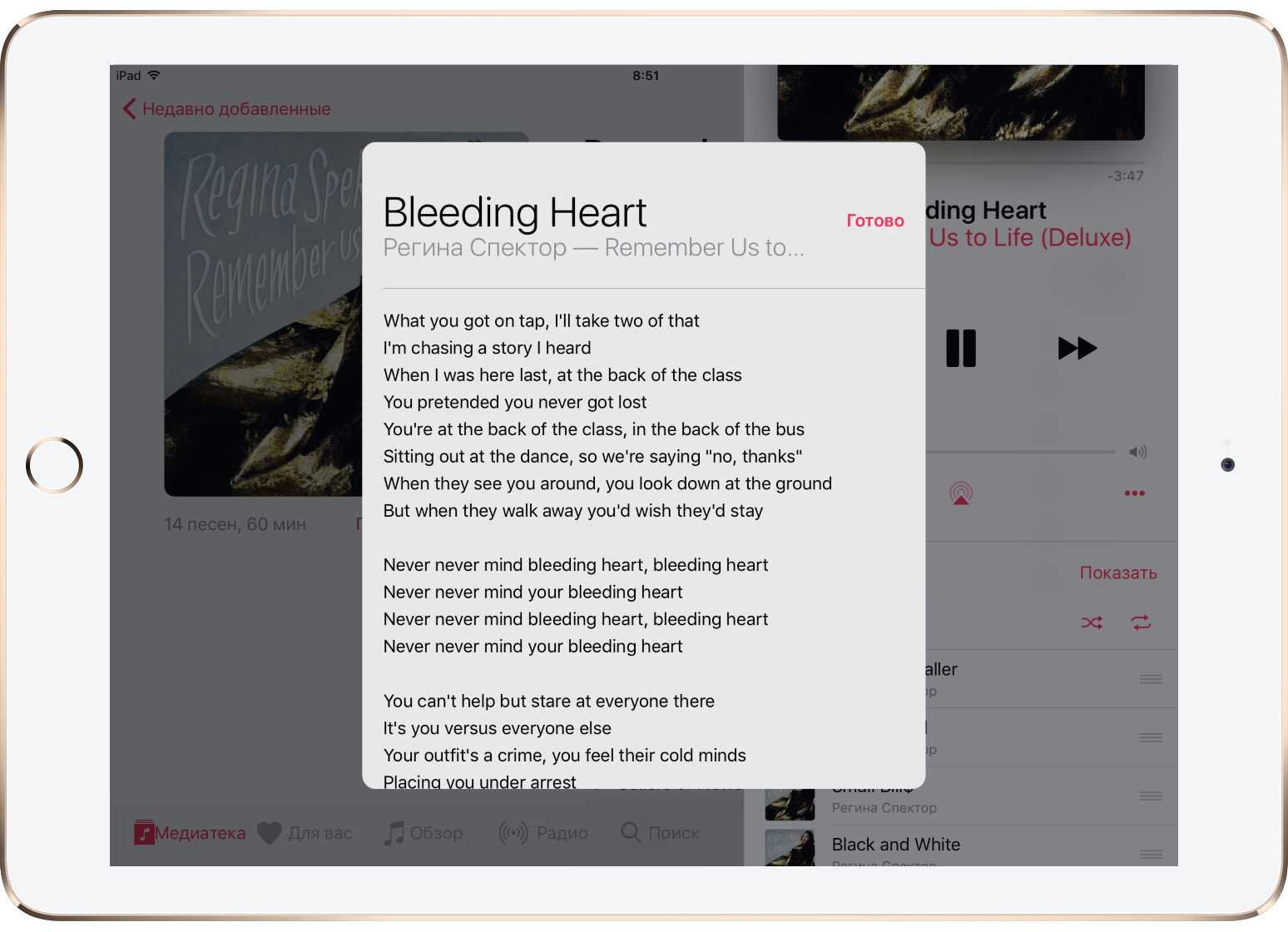
Открытый текст песни
Как открыть текст в iTunes через Apple Music ?
- Кликните правой кнопкой на песню
- Нажмите « Сведения «
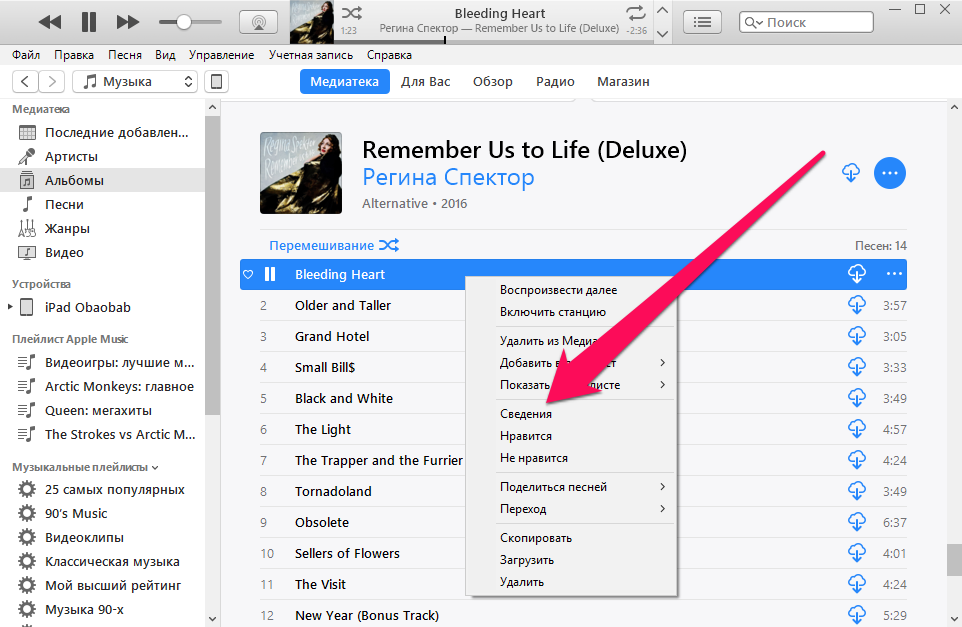
Открыть текст песни в Apple Music через iTunes
Откройте вкладку « Слова «

Apple Music в iTunes
Как можно заметить , несмотря на обширное обновление Apple Music в iTunes , доступ к текстам песни с компьютера более затруднителен , чем на Айфоне или Айпаде .
Включите автоматическую загрузку покупки
iOS может похвастаться функцией, которая автоматически загружает песни, книги и другие покупки от Apple на все устройства, подключенные к вашему Apple ID. Как ни странно, повторное включение этой функции для Apple Music помогло решить эту проблему для некоторых пользователей. Вы можете попробовать это, если приведенные выше решения оказались бесполезными. Закройте приложение Apple Music и выполните следующие действия.
Шаг 1. Откройте меню «Настройки iPhone» и выберите «iTunes и App Store».

Шаг 2: В разделе «Автоматические загрузки» включите «Музыка».
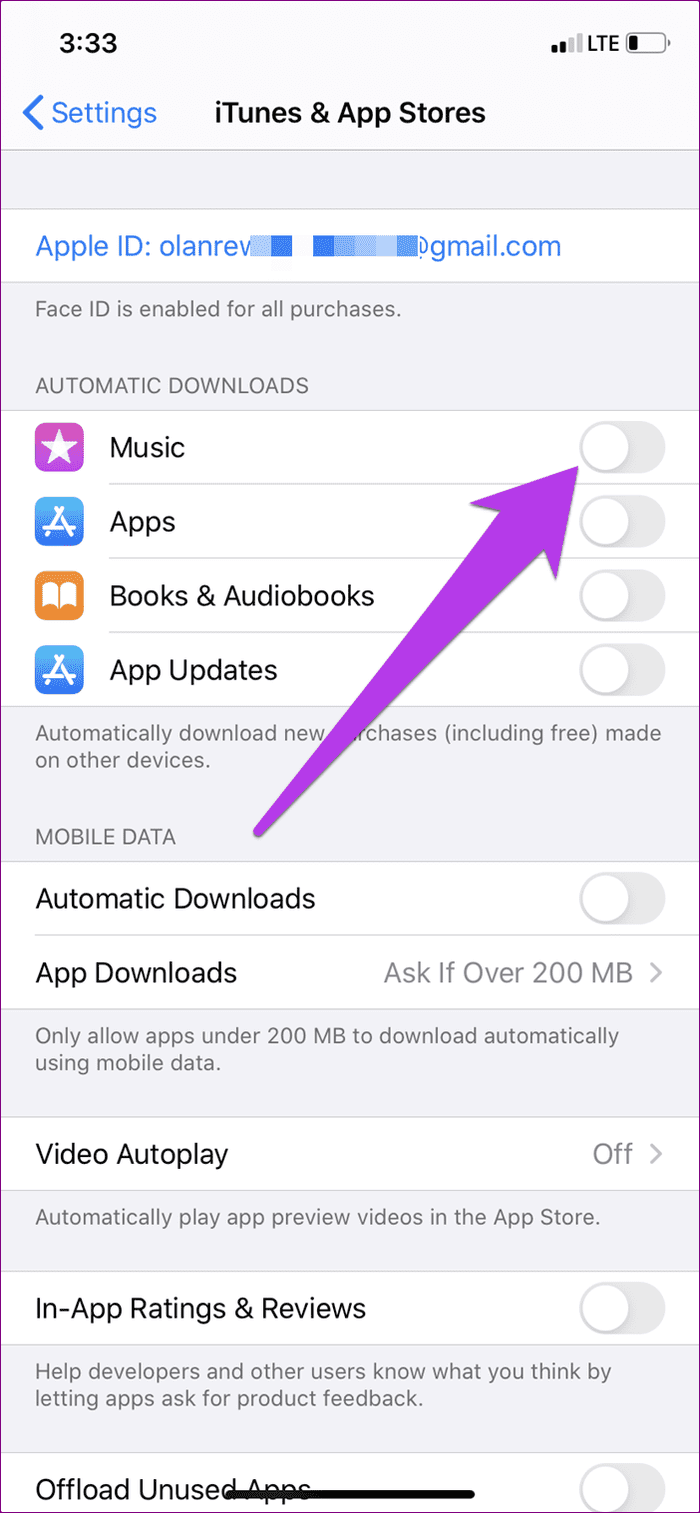
Если он уже включен, отключите параметр и включите его снова. Запустите приложение «Музыка» через пару минут и проверьте, появляется ли ошибка по-прежнему.
Как смотреть тексты песен на iPhone и iPad без Apple Music (самый удобный способ)

Обновленный с выходом iOS 10 музыкальный сервис Apple Music позволил пользователям получать доступ к текстам песен. Но что если платить за подписку особенного желания нет? В этой инструкции мы расскажем о том, как совершенно бесплатно открывать тексты песен на iPhone и iPad. Причем делать это с невероятным удобством.
Помогать с просмотром слов песен на iPhone и iPad без Apple Music нам будет известное многим приложение Musixmatch. Оно является абсолютно бесплатным (и даже без встроенных покупок), имеет самую большую базу текстов песен, но главное — крайне удобный в использовании виджет. Именно виджет, собственно, и делает этот способ просмотра текстов песен на iPhone и iPad самым удобным из существующих.
Как смотреть тексты песен на iPhone и iPad без Apple Music (самый удобный способ)
Шаг 1. Загрузите и установите бесплатное приложение Musixmatch.
Шаг 2. Запустите Musixmatch и зарегистрируйтесь в сервисе.
Шаг 3. Перейдите на страницу виджетов и нажмите «Изменить» для перехода к добавлению нового виджета.

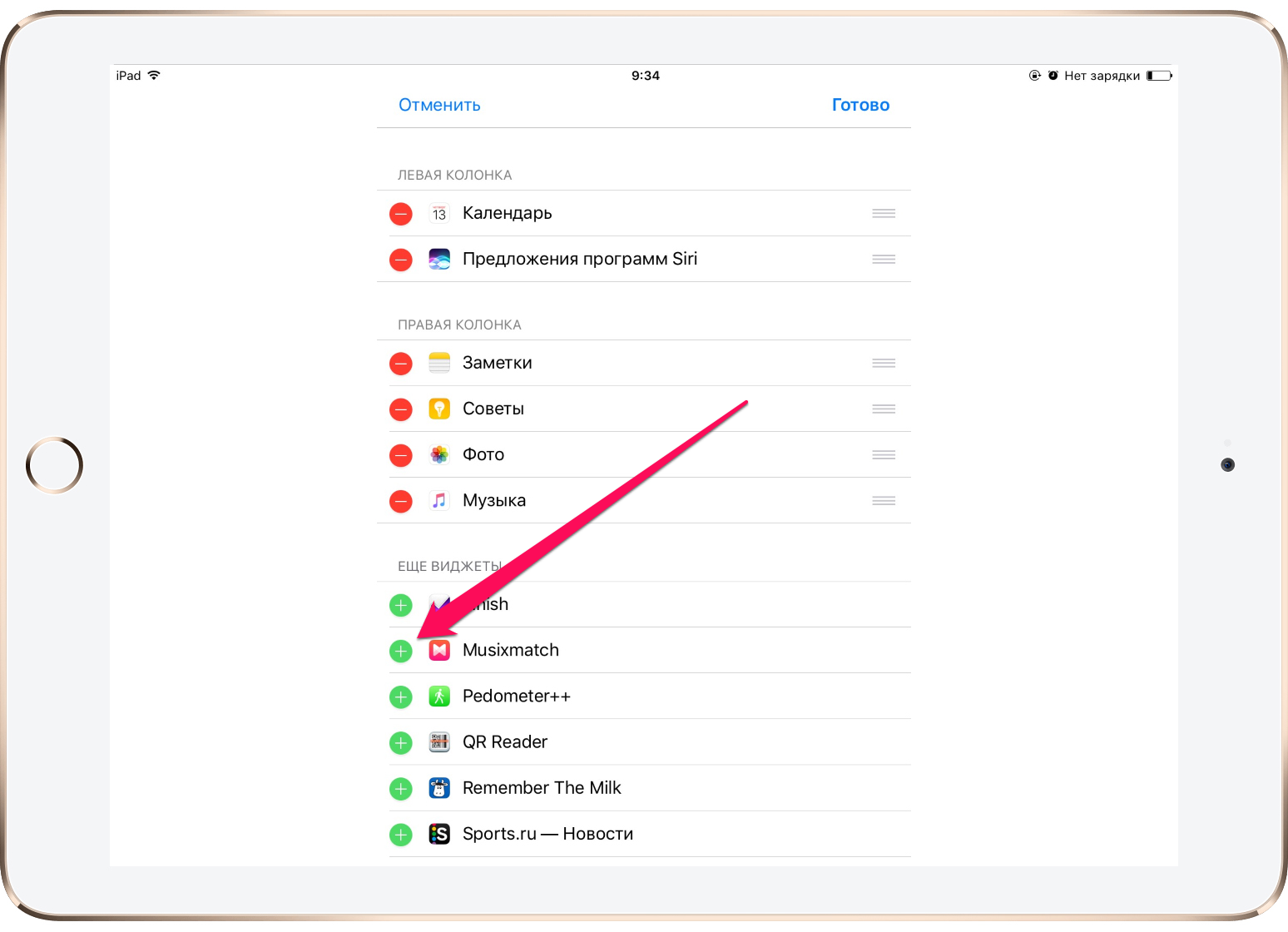
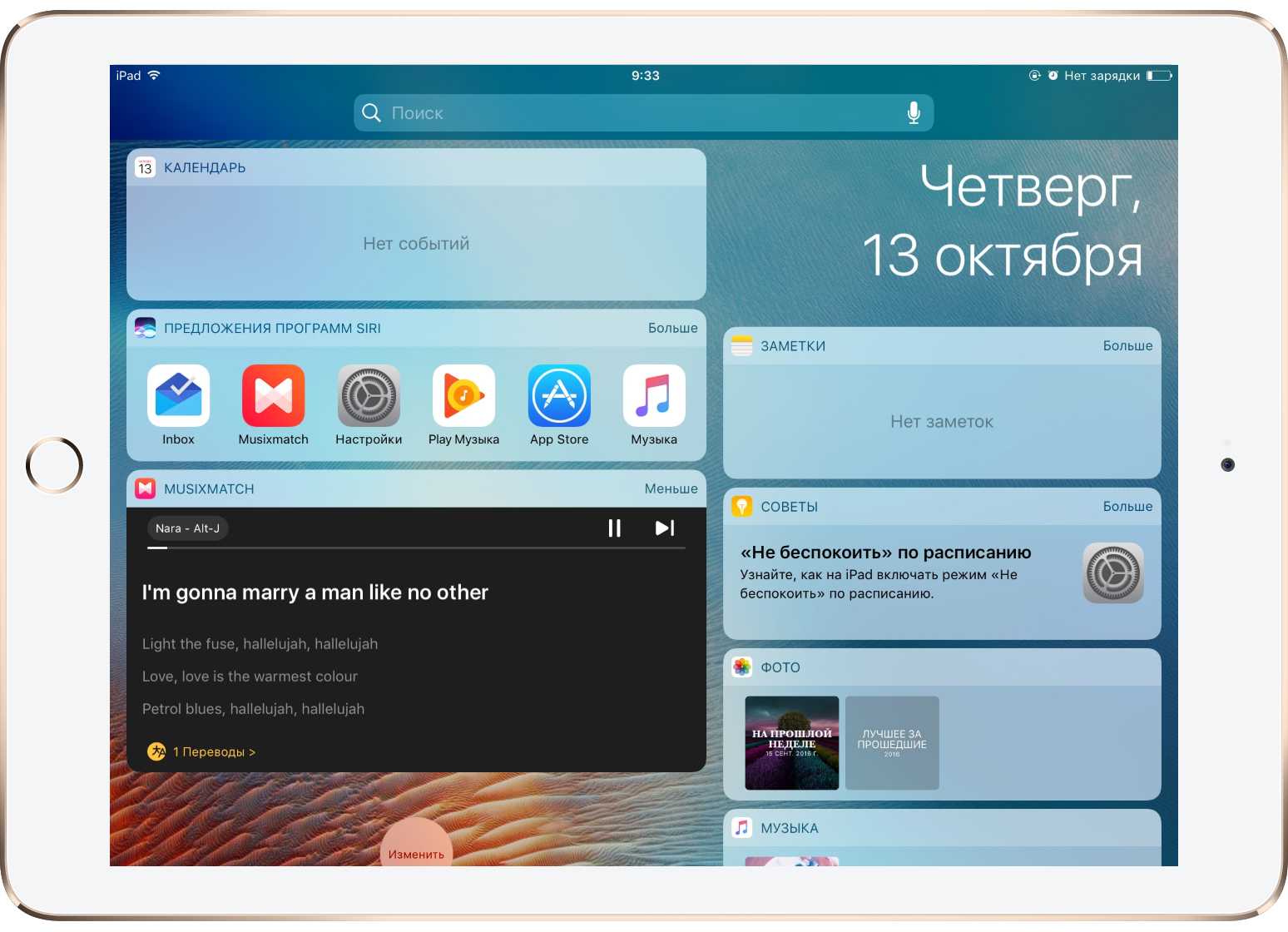
Как поделиться песнями в Instagram Stories
Самый простой способ поделиться короткими фрагментами песен через Instagram — использовать Stories. С помощью стикера «Музыка» или наклейку, вы можете добавить фрагмент до 15 секунд одной из многих песен, которые предлагаются изначально и без какого-либо риска нарушения авторских прав на платформе.
Для этого вам просто нужно зайти в свое приложение Instagram и сделать следующее:
- Откройте Instagram и дайте ему создать новую историю, как обычно.
- Щелкните значок стикеров.
- Выберите стикер «Музыка»
- Найдите песню, которой хотите поделиться
- Выберите фрагмент, который вы хотите воспроизвести, зная, что максимум 15 секунд будет зависеть от того, является ли это изображением, или, если вы записали видеофрагмент, он должен иметь одинаковую продолжительность. Если меньше, вам придется делить меньше времени на песню.
- Наконец, выберите тип отображения: только обложку или показ текста, если он есть, чтобы любой, кто видит историю, мог ее прочитать.
- Готов, дай поделиться
Вот как легко поделиться небольшим фрагментом песни. Это простой вариант, который всем известен. Кроме того, возможность делиться текстами интересна, хотя у нее есть небольшой недостаток: если тот, кто увидит историю, захочет ее полностью прослушать, ему придется открыть свое музыкальное приложение, найти ее и нажмите кнопку воспроизведения.
Вот почему вам может быть интересно узнать, что песни и тексты также могут быть переданы из двух самых популярных приложений или сервисов для потоковой передачи музыки. Итак, давайте посмотрим, как это сделать на Spotify и Apple Музыка.
Как включить отображение текста песни в Apple Music: инструкция для iOS, MacOS, TV?
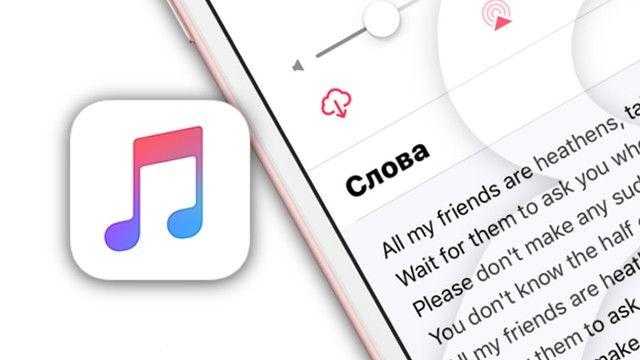
Часто пользователям необходимо узнать, о чем идет речь в песне, которая исполняется на иностранном языке. Не так давно для поиска текста требовалось вручную искать перевод через поисковые системы, но с появлением нового приложения от Apple, поиск текста значительно упростился. Они стали доступны со стандартной программой Apple Music, которая есть на каждом устройстве яблочной компании.
Как включить отображение песен в Apple Music на iPhone, iPad, iPod?
Для отображения текста композиции на мобильных устройствах существует несколько способов (все способы работают, если устройство подключено к интернету):
Для просмотра текста выбранной композиции рекомендуется нажать на экран и потянуть палец вверх. Немного ниже меню плеера есть клавиша «Текст» (к сожалению, она не для всех треков доступна). Следует щелкнуть по надписи «Показать текст», после чего через несколько секунд на экране отобразиться текст необходимой или проигрываемой композиции.
- Необходимо открыть стандартное приложение «Apple Music», выбрать искомую песню, включить ее. Далее требуется войти в меню плеера. Выполнить это действие можно дважды кликнув на песню. Затем следует щелкнуть по многоточию (внизу дисплея), далее — «Показать текст». Программа найдет его в сети и выведет на экран.
- В последних версиях iOS в приложении «Музыка» для того чтобы включить отображение текста песен, следует просто щелкнуть по кнопке «Показать текст». Она расположена в меню под песней.
Если после всех проделанных операций текст так и не появился, следовательно, для данной композиции вывод текста не представляется возможным. На данный момент большинство музыкальных треков в медиатеке имеет написанный текст.
Как отобразить текст песен в Apple Music на Mac?
Многие пользователи любят прослушивать композиции с ПК или ноутбуков. Для того чтобы найти текст понравившейся песни, необходимо:
- Запустить приложение iTunes.
- Здесь есть опция «Текст», щелкнув по ней, можно прочитать текст композиции.
- При этом установленная операционная система должна быть от Apple.
Если пользователь хочет просмотреть текст в iTunes с Windows, то следует его интегрировать с ОС.
Как отобразить текст песен в Apple Music на телевизоре Apple?
Следует отметить, что телевизоры и приставки от Apple имеют функцию вывода текста композиции на экран в приложении «Apple Music».
- Во время проигрывания песни или клипа необходимо произвести свайп вверх на пульте управления (которые имеют сенсорную панель).
- Далее следует остановиться на изображении 3 горизонтальных линий.
Стоит отметить, что специально включать функцию отображения текста песен на устройствах не нужно, потому что в Apple Music эта опция встроена по умолчанию.
Могу ли я вернуть свои старые плейлисты Apple Music?
Откройте приложение iTunes на своем ПК или компьютере Mac. Затем перейдите к опции «Файл»> «Библиотека». Шаг 2. Нажмите «Обновить музыкальную библиотеку iCloud», и он начнет обновлять всю библиотеку на вашем устройстве и может помочь вам восстановить отсутствующие плейлисты.
Потеряю ли я свою Apple Music через 30 дней? Кроме того, ваша музыка и плейлисты не вернутся, если вы решите снова зарегистрироваться в Apple Music в будущем. Однако, у вас будет доступ к нему до дня, когда ваша подписка официально закончится, и ваша купленная музыка не будет затронута.
Apple Music не в сети?
На устройстве iOS или устройстве Android:
Чтобы загружать и слушать Apple Music в автономном режиме, вам нужно сначала добавить треки Apple Music, а затем загрузить их..
Стоит ли Apple Music своих денег? Сотни миллионов людей бесплатно транслируют музыку на таких сервисах, как YouTube, SoundCloud и бесплатный уровень Spotify. Так если вы ищете платный стриминговый сервис, за Apple Music стоит заплатить.
Как просмотреть историю прослушивания Apple Music на iPhone и iPad
Стоит отметить, что вам не обязательно быть подписчиком Apple Music, чтобы в полной мере воспользоваться этой функцией. Однако, поскольку эта конкретная функция была представлена вместе с iOS 13, вам необходимо убедиться, что ваш iPhone или iPad работает под управлением iOS 13 / iPadOS 13 или более поздней версии. После обновления просто следуйте инструкциям ниже, чтобы просмотреть историю прослушивания.
-
Откройте приложение «Музыка» на главном экране вашего iPhone или iPad.
-
Как только вы войдете в приложение, вы увидите раздел «Сейчас играет» прямо над меню в самом низу. Это появляется, даже если вы не играете музыку. Просто нажмите на эту панель, чтобы перейти в меню воспроизведения.
-
Здесь вы увидите три значка прямо под ползунком громкости. Нажмите на значок, расположенный рядом с иконкой AirPlay, как показано на скриншоте ниже.
-
В этом меню вы сможете просмотреть очередь, если вы слушаете любую песню из своего списка воспроизведения. Кроме того, прямо здесь вы сможете получить доступ к своей истории воспроизведения. Для этого просто смахните вниз, как показано на скриншоте ниже.
-
Вы заметите, что раздел «Далее» был перетащен за пределы экрана, чтобы отобразить «Историю». Если вы хотите очистить эту историю воспроизведения в любое время, просто нажмите «Очистить».
Это почти все, что вам нужно сделать, чтобы получить доступ к истории прослушивания в стандартном приложении Music.
В разделе «История» отображаются не только песни, которые вы транслировали в Apple Music. Если вы слушали любую локально сохраненную песню из музыкальной библиотеки iTunes, она также отображается в этом списке.
Кроме того, если вы воспроизводили песню несколько раз на повторе, вы сможете точно отсчитать, сколько раз вы ее действительно слушали, прямо здесь.
Лучшая часть этой новой функции «История» — это то, что вам не нужно быть подписанным на Apple Music, и она не ограничивается песнями, транслируемыми на платформе (хотя она ограничена песнями в приложении Музыка, поэтому очевидно, что материалы из Spotify и других сервисов там не появятся). Это своего рода интересный ход со стороны Apple, учитывая, что функция Live Lyrics в приложении работает должным образом только с песнями, доступными в Apple Music. Эта функция добавляет много удобства, позволяя пользователям быстро вернуться к песням, которые они слушали, не выходя из меню воспроизведения.
Что вы думаете об этом новом отличном дополнении к приложению iOS Music по умолчанию? Вам интересно просмотреть историю прослушивания Apple Music? Это то, чего вы всегда хотели, или это просто одна из тех функций, которые вы не видите, используя регулярно? Сообщите нам свои мысли и мнения в разделе комментариев ниже.
Программы для Windows, мобильные приложения, игры — ВСЁ БЕСПЛАТНО, в нашем закрытом телеграмм канале — Подписывайтесь:)
Что произойдет, если я не заплачу за Apple Music?
Если вы не заплатите в назначенный день, то это отменено. «Когда ваше членство в Apple Music закончится, вы потеряете доступ к любой функции Apple Music, для которой требуется членство, включая, помимо прочего, доступ к песням Apple Music, хранящимся на вашем устройстве, и музыкальной библиотеке iCloud.
Apple Music рекомендует песни? Когда вы подписываетесь на Apple Music, вас спрашивают о ваших любимых музыкальных жанрах и исполнителях. Apple Music использует эти настройки, когда рекомендует музыку.. Рекомендации улучшаются со временем, когда вы слушаете музыку и рассказываете Apple Music, что вам нравится, а что нет.
Каких исполнителей нет в Apple Music?
Несколько других исполнителей также недоступны на стриминговых сервисах: The Beatles, Гарт Брукс, Боб Сегер и Tool все не доступны.
Apple Music дешевле, чем Spotify? Spotify против Apple Music: цены
Для большинства платных подписчиков стоимость одинаковая. И Apple Music, и Spotify берут 9.99 долларов в месяц (или 4.99 долларов для студентов), и вы также можете получить скидку, заплатив 99.99 долларов авансом за целый год, что снижает цену до 8.33 долларов в месяц.
Как использовать Apple Music Sing на iPhone или iPad
- Запустите приложение «Музыка» на своем iPhone.
- Включи свою любимую песню.
- Коснитесь значка «Текст», чтобы получить текст в реальном времени и значок караоке.
- Коснитесь значка караоке, чтобы отрегулировать громкость солиста.
Поздравляем! Теперь вы готовы петь от всего сердца (с правильным текстом)!
Функции, доступные в настоящее время в Apple Music Sing
- Регулируемый вокал: для миллионов песен в каталоге Apple Music вы можете управлять уровнем вокала песни, петь вместе с оригинальным голосом исполнителя, брать на себя ведущую роль или микшировать его.
- Тексты песен в реальном времени: если вы не помните строки, не волнуйтесь; анимированные тексты будут держать вас в движении.
- Бэк-вокал: одновременно произносимые вокальные партии анимируются отдельно от основного вокала, что делает их более простыми для понимания и более приятными для слуха.
- Вид дуэта: во время исполнения дуэта или трека с несколькими певцами несколько вокалистов появляются на другой стороне дисплея, что делает процесс более удобным и веселым.
Текущие ограничения Apple Music Sing
Эта функция является новой и привлекает всеобщее внимание, но вот несколько вещей, которые мы хотели бы увидеть в ближайшее время:
- Совместимость с MacBook и Apple TV.
- Функциональность записи.
- Расширенные плейлисты.
Просмотр синхронизированных текстов песен в Apple Music на iPhone, iPod touch или устройстве Android
Если вы подписаны на Apple Music, вы можете подпевать при прослушивании своих любимых песен с идеально синхронизированными текстами.
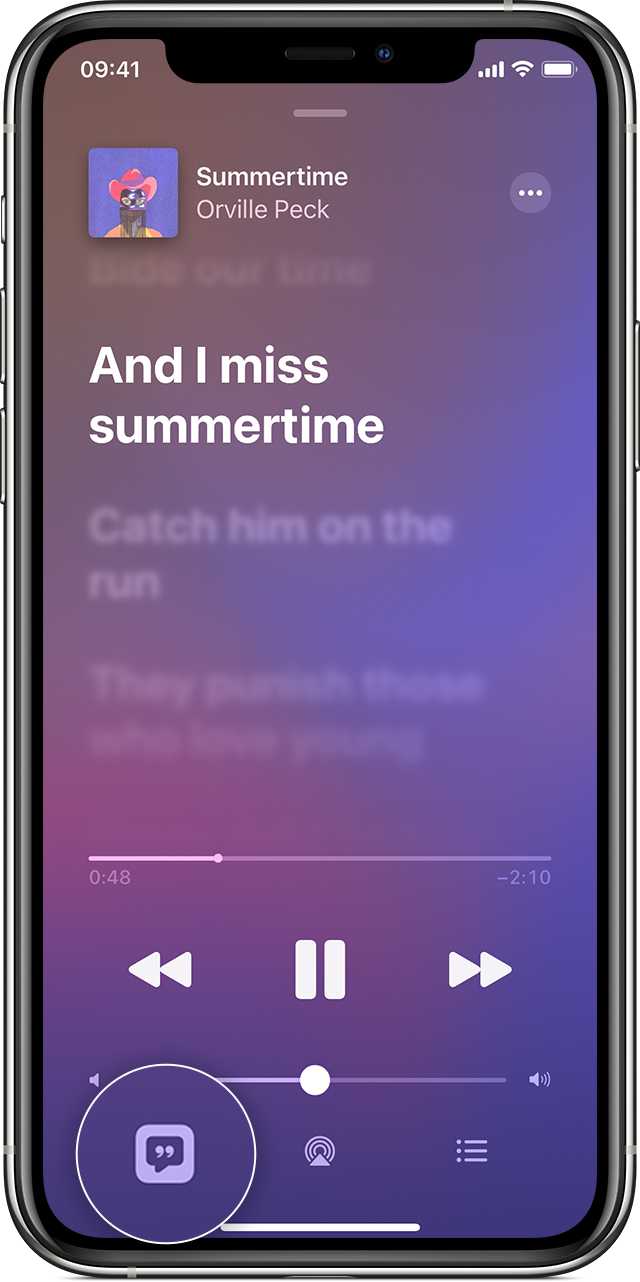
Включение и отключение синхронизированных текстов песен
- Откройте приложение Apple Music.
- Воспроизведите песню из каталога Apple Music.
- Нажмите на воспроизводимую песню в нижней части экрана.
- В левом нижнем углу экрана нажмите «Текст» , чтобы включить или отключить синхронизированные тексты песен. Если синхронизированный текст песни недоступен, будет отображен полный текст песни.
Если кнопка «Текст» неактивна
Если при нажатии кнопки «Текст» ничего не происходит, то либо вы воспроизводите песню, которая не находится в каталоге Apple Music, либо текст для нее недоступен.
Просмотр полного текста песни
- Откройте приложение Apple Music.
- Нажмите и удерживайте песню в каталоге Apple Music.
- Нажмите «Открыть полный текст песни».
Текст доступен не для всех песен.
Сообщение о проблеме с синхронизированными текстами песен
Если вы заметили отсутствие или неподходящий синхронизированный текст песни, вы можете сообщить об этом непосредственно в приложении Apple Music.
- При просмотре синхронизированных текстов песен нажмите и удерживайте куплет.
- На открывшейся странице общего доступа нажмите строки, о которых требуется сообщить.
- Прокрутите страницу общего доступа до конца и нажмите «Сообщить о проблеме».
- Следуйте инструкциям на экране, чтобы сообщить о своей проблеме.
Узнайте, как просматривать синхронизированные тексты песен на других устройствах
Доступность Apple Music может отличаться в зависимости от страны или региона. Узнайте, что доступно в вашей стране или регионе.
Информация о продуктах, произведенных не компанией Apple, или о независимых веб-сайтах, неподконтрольных и не тестируемых компанией Apple, не носит рекомендательного или одобрительного характера. Компания Apple не несет никакой ответственности за выбор, функциональность и использование веб-сайтов или продукции сторонних производителей. Компания Apple также не несет ответственности за точность или достоверность данных, размещенных на веб-сайтах сторонних производителей. Обратитесь к поставщику за дополнительной информацией.












![Что произойдет, если срок действия apple music истечет? [решено]](http://miggim.ru/wp-content/uploads/c/0/a/c0a89390cd8957710a39d9c5ae34da7e.png)





















