Способы импорта
Перенести с других браузеров через настройки Chrome: import из Оперы, Firefox, IE, Yandex
Можете для этой задачи воспользоваться одним из других веб-обозревателей, установленных на Вашем компьютере. Алгоритм переноса такой:
- Зайдите в уже знакомое главное меню Хрома, кликните «Настройки».
- Сразу же Вы увидите раздел «Я и Гугл». Нажмите левой кнопкой на опцию «Импорт закладок и настроек».
- Выскочит окошко. Сначала выберите желаемый браузер из списка сверху. В поле «Элементы для импорта» обычно по умолчанию стоят галочки напротив каждой позиции. Вы можете снять те, что не нужны. Но помните: напротив строки «Сайты с сохраненными паролями» галка должна стоять обязательно. Когда все выберете, жмите «Импорт».
- Спустя недолгое время система оповестит Вас об успешном завершении переноса. Нажмите «Готово» для выхода из меню.
Включение возможности
Если предложенный способ не дал результата, то попробуйте перенести данные в Хром из сохраненного CSV файла. Алгоритм действий похож на тот, что был при экспорте:
- Впишите в строке адреса chrome://flags.
- Выставьте в списке рядом с функцией Password import позицию Enabled.
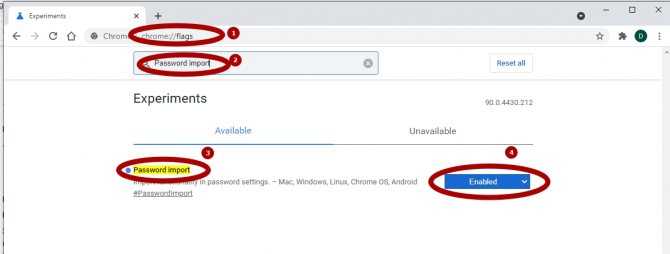
Порядок действий в настройках Chrome
- После рестарта обозревателя заходите в главное меню, в категорию «Настройки». Там переходите по вкладке «Пароли».
-
Если Вы включили опцию правильно, при нажатии на три точки вверху списка сайтов с сохраненными данными для авторизации, будет 2 позиции – «Импорт» и «Экспорт». Выбираете первую.
- Через появившееся окно находите сохраненный CSV файл. Спустя недолгое время все Ваши данные для входа на сайты будут импортированы в Хром.
Если понадобится, Вы сможете без труда деактивировать эту опцию. Пройдите по знакомому пути chrome://flags, и возле Password import выберите позицию Default.
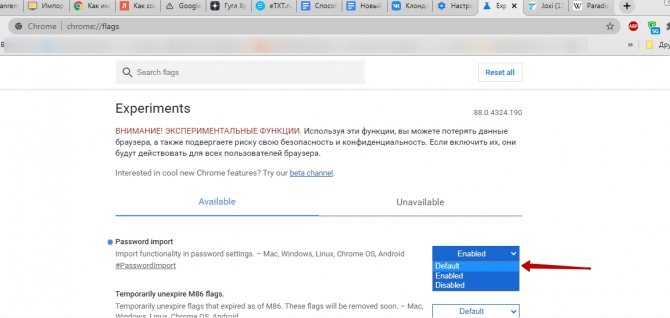
Как перенести пароли из других браузеров
Для этой цели можно использовать один из других вэб-обозревателей, который установлен на ПК или ноутбуке. Этапы действий следующие:
- Войдите в меню Chrome, выберите «Настройки».
- Тут же можно найти меню «Я и Google». Кликните левой клавишей на функцию «Импортирование закладок».
- Появится окно. Вначале нужно указать необходимый браузер из перечня, который находится наверху. В графе «Элементы для импортирования» чаще всего выделены флажки напротив всех элементов. Можно убрать те галочки, которые не требуются. Но не забывайте, что возле графы «Сайты с сохраненными паролями» флажок обязан находиться всегда. Когда все будет выбрано, требуется нажать «Импортирование».
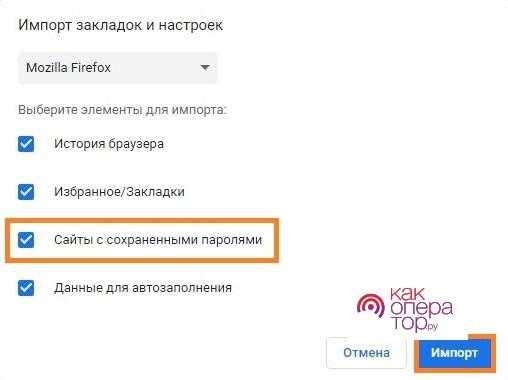
Через определенное время Гугл Хром уведомит об успешном окончании импорта. Кликните «Готово», чтобы выйти из этого раздела.
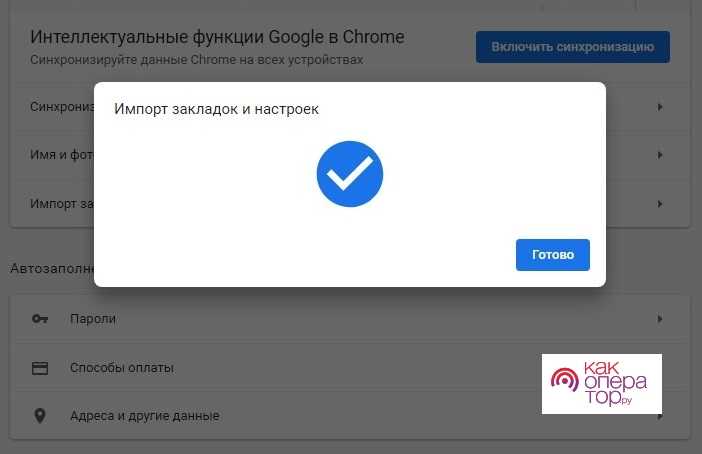
Если информация не хочет переноситься из стороннего браузера описанным методом (к примеру, из Оперы), можно попробовать сделать экспорт информации из этой системы вручную через CSV файл, затем произвести импорт по указанной инструкции.
Импорт и экспорт паролей Chrome
Google предпочитает поощрять пользователей использовать свою систему резервного копирования и синхронизации учетных данных, интегрированную в Chrome: механизм можно активировать, зайдя в настройки браузера (вы можете ввести chrome://settings в адресной строке), а затем нажав «Войти в Chrome».
При вводе имени пользователя и пароля личной учетной записи Google настройки Chrome и, прежде всего, учетные данные для доступа к различным веб-сайтам будут загружены и сохранены на серверах компании Mountain View в зашифрованном виде.
В статье Синхронизация Chrome, что означает доступ к данным с нескольких устройств, мы объяснили, как работает резервное копирование данных Chrome на серверах Google, как его активировать и деактивировать.
Резервное копирование паролей на серверы Google не нравится многим: это правда, что эти данные передаются в зашифрованном виде и что вы можете синхронизировать их с любым имеющимся у вас ПК, но идея хранения ваших учетных данных в другом месте плохо переваривается огромным количеством массив пользователей.
К счастью, Google недавно снова представил возможность экспорта паролей довольно простым способом.
Чтобы продолжить экспорт паролей Chrome, выполните несколько шагов:
1) Наберите chrome://settings/passwords в адресной строке браузера.
2) Справа от Сохраненные пароли нажмите на три точки в столбце и выберите Экспортировать пароль.
3) Список учетных данных после ввода пароля, связанного с используемой учетной записью пользователя, будет сохранен в формате CSV.
Очевидно, что этот файл должен тщательно охраняться, чтобы другие субъекты не могли получить доступ к его содержимому. Хорошее решение — сохранить пароли, экспортированные из Chrome, в формате CSV на зашифрованный диск, созданный с помощью VeraCrypt. С VeraCrypt вы можете создать зашифрованный том и сохранить в нем список своих учетных данных.
В связи с этим предлагаем вам обратиться к параграфу Создание контейнера с помощью VeraCrypt в статье Как защитить паролем файлы в Windows.
Кроме того, вы можете использовать BitLocker: защитите паролем USB-накопитель или съемные диски.
Если вам нужно повторно импортировать пароли в браузере Google, просто введите chrome://flags/#PasswordImport в адресной строке и перезапустите Chrome. Открыв страницу chrome://settings/passwords и нажав на три точки в столбце, вы найдете пункт Import. Выбрав ранее экспортированный файл .CSV, вы можете восстановить весь список паролей.
Процедура, описанная в этой статье, отлично работает с Chrome 80. Не исключено, что Google может применить изменения в последующих версиях браузера.
Программы для Windows, мобильные приложения, игры — ВСЁ БЕСПЛАТНО, в нашем закрытом телеграмм канале — Подписывайтесь:)
Способы переноса
Как перенести пароли к сайтам из одного браузера в другой? Есть два быстрых и несложных способа, с помощью которых даже неопытный пользователь сможет самостоятельно перенести данные для входа на сайт с Хрома.
Синхронизация между браузерами
Начнем с более простого. Браузер Google Chrome наделен такой функцией как синхронизация. Что это значит? Если вы войдите в аккаунт Google в браузере Хром на одном компьютере, и то же самое сделаете на другом устройстве, а после включите синхронизацию, то работа веб-обозревателя продублируется. Синхронизация включает в себя следующие пункты:
- пароли;
- настройки;
- историю посещений;
- закладки.
Поэтому если вы хотите перенести пароли, а может и другие настройки, то включить синхронизацию можно следующим образом:
- Открываете браузер, с которого хотите перенести данные.
- Нажимаете справа вверху на иконку с человечком и входите в Google аккаунт.
- Если у вас нет почты Gmail или профиля в Гугл, то сначала нужно пройти регистрацию.
- Заходите в «Настройки» через три вертикальные точки справа вверху.
- Выбираете раздел «Пользователи», далее «Включить синхронизацию». Здесь вы можете сразу выбрать, что хотите перенести в браузер на другом устройстве, в том числе и закладки, настройки, историю посещения сайтов.
- Теперь открываете Гугл Хром на другом компьютере и заходите под этими же данными в аккаунт Google.
- Подтверждаете синхронизацию, и все необходимые данные автоматически переносятся. Они будут обновляться и после.
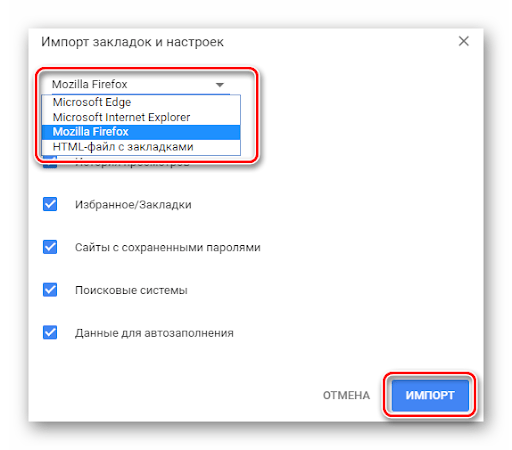
Импорт файла паролей с Google Chrome
Импорт файла паролей
Также вы можете перенести пароли на другое устройство вручную. В браузере Chrome встроена функция, которая позволяет экспортировать и импортировать данные, а также сохранять их в виде отдельного документа:
- Запустите Хром.
- Нажмите на три вертикальные точки в правом верхнем углу.
- Переходите в «Настройки».
- Открывается отдельная страница с настройками, выбираете раздел «Автозаполнение», «Пароли».
- В графе «Сохраненные пароли к сайтам» напротив увидите три вертикальные точки.
- Нажимаете и из доступных функций выбираете «Экспорт паролей».
- Сохраняете пароли в отдельном файле на компьютере в формате csv.
- При помощи флешки или другими способами переносите файл на другое устройство и аналогичным образом через «Настройки», «Автозаполнение», «Пароли», выбираете «Импорт» и указываете сохраненный сайт.
Синхронизация: способ “скопировать” свои пароли на сервера Гугл
Есть надежный вариант для переноса входных данных на другие устройства, где используется Хром. Речь, разумеется, о синхронизации. Когда она включена, Вам не нужно будет каждый раз вводить заново данные для авторизации на сайтах. К тому же, с помощью синхронизации Вы можете настроить автоматический перенос и изменение паролей в другом браузере. Не всегда эта опция полезна. Если надо, Вы можете ее отключить через настройки того браузера, куда импортируете данные из Хрома.
Для включения опции перейдите в настройки, потом в раздел «Я и Гугл» и нажмите кнопку «Включить синхронизацию».
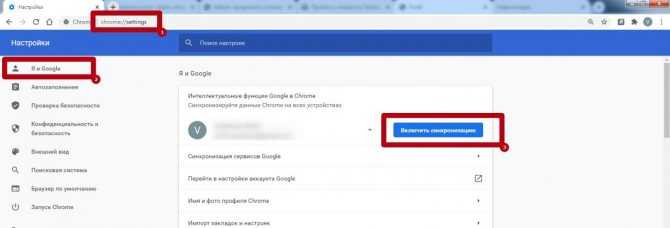
Аналогично через раздел настроек синхронизация включается на мобильном телефоне с Андроид.
Зачем переносить Yandex браузер в другое место
Существует несколько ситуаций, когда полезно перенести настройки веб-обозревателя на другое место или устройство:
- Планируется переустановить или обновить операционную систему;
- Заканчивается место на логическом диске;
- Нужно перенести данные со старого ПК на новый компьютер;
- Есть желание создать синхронизацию между несколькими устройствами. Если добавить ещё одно устройство, можем беспроблемно начать работу на одном ПК, а продолжить поиск информации на другом компьютере или смартфоне.
Это основные цели, которые приводят к необходимости перемещения или копирования материалов с Яндекс веб-обозревателя. Все задачи вполне достижимы.
Как работает импорт паролей в Гугл Хром
Как могли заметить многие, при первой авторизации на определенном сайте, после ввода логина и пароля для входа в систему, браузер предлагает пользователям сохранить введённые данные для следующего входа. В случае, если пользователь нажал на кнопку «Сохранить», то логин и код автоматически переносится в систему браузера Chrome, который в последующие разы входа сразу заполняет поля логина и пароля.
Однако, это не единственная опция браузера Хрома. Пользователи также могут пересохранять и даже импортировать сохраненные пароли, к примеру, в другой браузер Хром или программу.
Импорт или экспорт паролей – это достаточно полезная опция в браузере Google Chrome, с помощью которой пользователи могут сохранять и загружать данные для входа на определенные страницы.
Отправлять данные для доступа к веб-страницам можно различными способами. Однако, суть каждого способа сводится к одному – после проведения некоторых манипуляций браузер Хром отправляет пароли, после чего пользователь сможет открывать нужные страницы в другом браузере и переходить в свой аккаунт.
Экспорт паролей из Google Chrome
Экспорт – опция, позволяющая сохранить данные для входа и использовать их в других браузерах, на других устройствах. Экспортировать пароли можно вручную или настроить автоматический перенос данных.
Способ 1: экспорт паролей в csv файл
Ручной способ позволяет импортировать пароли в Google Chrome для их последующего автоматического ввода на ранее посещённых ресурсах. Вы можете настроить сохранение данных для входа, а также их автозаполнение.
Как это сделать:
- Откройте любую страницу в Google Chrome.
- Перейдите в меню (1) – три вертикальные точки в правом верхнем углу браузера.
- Откройте раздел «Настройки» (2) и листните страницу вниз до раздела «Автозаполнение».
- Кликните на первый пункт – «Пароли».
- В пункте «Предлагать сохранение паролей» (1) передвиньте переключатель в активное положение. Теперь при авторизации или регистрации система будет предлагать вам запомнить пароль для данного сайта.
- Переставьте переключатель в активное положение напротив пункта «Автоматический вход» (2). При переходе на ранее посещённый сайт поле пароля будет автоматически заполняться.
- Ниже будет представлен весь список сохранённых паролей. Вы можете удалить или редактировать данные для входа на конкретный веб-ресурс.
- Сразу над списком сохранённых паролей располагается кнопка в виде трёх вертикальных точек. Кликните на неё, после чего выберите действие «Экспорт паролей».
- Повторно нажмите «Экспорт паролей» во всплывающем окне. Система предупредит вас о том, что сохранённые данные станут доступны всем, у кого будет доступ к их файлу.
- Система может запросить у вас подтвердить действие вводом учётных данных от вашего устройства.
- Все данные для входа будут экспортированы в таблицу в формате csv. Выберите папку для сохранения файла.
Способ 2: ручной экспорт через диспетчер паролей
Ещё один способ сохранить пароли в csv файл – воспользоваться диспетчером паролей:
- Перейдите на сайт диспетчера паролей.
- Кликните на значок настроек в правом верхнем углу.
- Выберите пункт «Экспортировать пароли». Подтвердите действие во всплывающем окне.
- Авторизуйтесь в системе.
- Укажите папку для сохранения данных и нажмите «Сохранить».
Способ 3: экспорт в Yandex Browser
Большинство пользователей использует именно Google Chrome и Yandex, поэтому удобно иметь возможность иметь данные для входа на часто посещаемые ресурсы в обеих поисковых системах.
Экспорт паролей из Google в Yandex выглядит следующим образом:
- Откройте Яндекс браузер.
- Перейдите в меню (1) – три горизонтальные линии в правом верхнем углу.
- Выберите раздел «Настройки» (2) и листайте открывшуюся страницу до раздела «Синхронизация».
- Кликните на пункт «Импортировать данные» (3).
- Во всплывающем окне выберите источник импорта (1) – в данном случае это браузер Хром.
- Поставьте галочки напротив нужных пунктов для переноса (2). Помимо паролей вы так же можете импортировать историю поиска, историю посещённых сайтов.
-
Подтвердите действие кнопкой «Перенести» (3).
Чтобы проверить настройку, откройте в Яндексе любой сайт, который вы ранее не посещали в браузере, но открывали в Гугл Хром. Если поле для пароля автоматически заполнилось, импорт прошёл успешно.
Как включить «запоминание» паролей в браузере
Через ПК
Эта опция позволит Вам не заморачиваться со вспоминанием паролей для входа на сайт со смартфона. Чтобы настроить синхронизацию:
- Зайдите в обозреватель с компьютера.
-
По умолчанию эта опция всегда включена. Чтобы проверить это, кликните по кружочку справа от адресной строки с параметрами Вашего аккаунта. Там нажмите на значок в виде ключика, самый левый из трех.
- Возле функции «Предлагать сохранение паролей» бегунок должен стоять во включенном положении. На это указывает синий цвет. Переведите бегунок вправо, если он неактивен.
- Кроме того, Вы можете настроить автосохранение данных для авторизации на сайтах. Зайдите в то же меню аккаунта – «Пароли», и переведите бегунок напротив графы «Автоматический вход» в положение «ON». Так Вы избавите себя от нужды каждый раз логиниться на сайте.
На смартфоне
Владельцам телефонов на Андроиде для активации сохранения паролей стоит пройти по такому пути:
- Настройки – Google.
- Кликните по кнопке «Управление аккаунтом».
- Вверху будет строка с вкладками. Скролите вправо и нажимаете «Безопасность».
- Прокрутите вниз. Вас интересует категория «Вход на другие сайты…», в частности, раздел «Диспетчер паролей».
- Нажимаете на «шестеренку».
- Здесь активируете бегунки напротив нужных пунктов.
- Ниже есть список сайтов, для которых не сохраняются авторизационные данные. По желанию, можете добавить туда какой-то ресурс или, наоборот, убрать.
Opera
Для экспорта паролей в Opera понадобится установить расширение Bookmarks:
- Откройте меню и найдите список дополнений.
- Среди них выберите нужное и включите его.
- Перезапустите браузер.
- Кликните по значку дополнения и следуйте подсказкам.
- Данные сохранятся в отдельный документ.
После этого откройте новый браузер и загрузите через команду «Импорт» полученную информацию. Если вам необходимо перенести пароли на другой компьютер, где также установлена «Opera», то можно поступить следующим образом:
- Откройте в меню браузера раздел «О программе».
- Здесь вы увидите наименование «Профиль» и ссылку на файл, которых хранит все данные о пользовательских предустановках.
- Перейдите по пути и найдите в общем списке элемент speeddial.ini.
- Скопируйте его, например, на флешку.
- Откройте «Opera» в другом ПК, войдите в ту же папку с данными о профиле и вставьте туда скопированный файл.
Таким образом, все ваши настройки, закладки и остальное перенесется в новый браузер. Теперь разберёмся, как импортировать пароли в «Оперу»:
- Снова откройте расширение Bookmarks.
- Выберите команду «Импорт».
- Укажите путь к документу с паролями.
Mozilla Firefox
Экспорт паролей из Mozilla Firefox возможен в отдельный файл XML. Чтобы сделать это:
- Откройте браузер и нажмите на иконку с тремя полосками.
- Выберите подзаголовок «Дополнения» — нужно включить расширение Password Exporter.
- Введите название в «Поиск» и нажмите кнопку «Установить».
- Дождитесь завершения процесса и перезапустите браузер.
- Теперь снова зайдите в «Настройки» «Firefox».
- В списке слева найдите пункт «Защита» — «Импорт/экспорт паролей».
- Выберите «Экспорт».
- Укажите папку, в которую нужно сохранить документ и подтвердите операцию.
В Mozilla Firefox можно импортировать пароли из Google Chrome и других браузеров напрямую, либо из файла. Вначале попробуем первый вариант:
- Откройте «Firefox» и нажмите уже знакомый нам значок для перехода в меню.
- Выберите раздел «Закладки», разверните все.
- Нажмите кнопку «Импорт» и уточните, что хотите перенести данные из другого браузера.
- Укажите название предыдущего серфера.
- Нажмите кнопку для запуска процесса импорта.
Если у вас сохранён документ с паролями, то можно перенести их оттуда:
- Здесь мы предпринимаем все действия, описанные выше, где мы говорили об экспорте паролей, и доходим до пункта 7.
- Теперь вместо «Экспорта» жмем «Импорт».
- Указываем путь к файлу с данными.
Обратите внимание, что при записи XML-документа нельзя вносить в него кириллические буквы – они будут перекодированы в бессмысленные символы
Internet Explorer
Данный браузер не даёт возможности экспортировать пароли в другие серферы и не поддерживает импорт из них. Подобные операции возможны только с самим «Internet Explorer», например, если данные утеряны при переустановке системы или вы имеете другой ПК с тем же браузером. Итак, если у вас «Internet Explorer» версий 4-6, то:
- Нажмите Win+R и вызовите окно «Выполнить».
- Впишите туда «regedit» (без кавычек) и нажмите «Enter».
- Таким путем вы откроете редактор реестра.
- Найдите справа папку HKEY_CURRENT_USER.
- Далее нужно последовательно развернуть: Software-Microsoft-InternetExplorer-IntelliForms-SPW.
- Кликните по файлу правой кнопкой и экспортируйте пароли, следуя подсказкам.
Для версий 7-9 проделайте всё то же самое, только в последней папке вам нужен элемент Storage2. Для свежих версий браузера порядок действий несколько другой:
- Откройте «Панель управления» (выберите классическое приложение, если у вас Windows 8 или 10).
- Здесь нас интересуют «Учётные записи» и их администрирование.
- Откройте «Учётные данные Windows и «Архивацию».
- Начните восстановление информации через специальную опцию.
https://youtube.com/watch?v=6ex65TBwcEg
После этого в браузере будут сохранены все пароли, которые запомнил его предшественник. При переходе с Internet Explorer на другой серфер все данные придётся вводить вручную.
WARNING
Весь код в статье приводится исключительно в образовательных целях и для восстановления собственных утерянных паролей. Похищение чужих учетных или других личных данных без надлежащего письменного соглашения карается по закону. Итак, браузеры, в основе которых лежит Chrome или Firefox, хранят логины и пароли пользователей в зашифрованном виде в базе SQLite. Эта СУБД компактна и распространяется бесплатно по свободной лицензии. Так же, как и рассматриваемые нами браузеры: весь их код открыт и хорошо документирован, что, несомненно, поможет нам.
В примере модуля стилинга, который я приведу в статье, будет активно использоваться CRT и другие сторонние библиотеки и зависимости, типа sqlite.h. Если тебе нужен компактный код без зависимостей, придется его немного переработать, избавившись от некоторых функций и настроив компилятор должным образом. Как это сделать, я показывал в статье «Тайный WinAPI. Как обфусцировать вызовы WinAPI в своем приложении».
Что скажет антивирус?
Рекламируя свои продукты, вирусописатели часто обращают внимание потенциальных покупателей на то, что в данный момент их стилер не «палится» антивирусом. Тут надо понимать, что все современные и более-менее серьезные вирусы и трояны имеют модульную структуру, каждый модуль в которой отвечает за что-то свое: один модуль собирает пароли, второй препятствует отладке и эмуляции, третий определяет факт работы в виртуальной машине, четвертый проводит обфускацию вызовов WinAPI, пятый разбирается со встроенным в ОС файрволом
Тут надо понимать, что все современные и более-менее серьезные вирусы и трояны имеют модульную структуру, каждый модуль в которой отвечает за что-то свое: один модуль собирает пароли, второй препятствует отладке и эмуляции, третий определяет факт работы в виртуальной машине, четвертый проводит обфускацию вызовов WinAPI, пятый разбирается со встроенным в ОС файрволом.
Так что судить о том, «палится» определенный метод антивирусом или нет, можно, только если речь идет о законченном «боевом» приложении, а не по отдельному модулю.
Часто задаваемые вопросы об импорте паролей в Chrome
Как импортировать пароли в Chrome?
В настоящее время Google позволяет импортировать пароли в Chrome с помощью CSV-файла паролей. Для этого вам нужно сначала включить функцию импорта в Chrome, что вы можете сделать либо с помощью Флаг импорта пароля или запустив команду в CLI (если флаг недоступен). После этого вам нужно загрузить CSV-файл паролей в Chrome, чтобы импортировать все ваши пароли.
Могу ли я экспортировать пароли из Chrome?
да. Вы можете экспортировать пароли из Chrome и импортировать их в другой веб-браузер или менеджер паролей. Google предлагает параметр экспорта как часть функции импорта паролей, поэтому его включение также разблокирует параметр экспорта паролей Chrome.
Выполните следующие действия, чтобы экспортировать свои пароли из Chrome:
- При включенной функции импорта паролей перейдите к хром://настройки/пароли.
- Нажмите на трехточечное меню рядом с Сохраненные пароли и выберите Экспорт паролей.
- Нажмите на Экспорт паролей еще раз и введите пароль для входа в систему вашего компьютера, если потребуется.
- Дайте имя вашему файлу паролей, выберите каталог назначения и нажмите Сохранять.
Как импортировать пароли из Safari в Chrome?
Чтобы импортировать пароли из Safari в Chrome, сначала необходимо экспортировать пароли Safari в файл формата CSV. Выполните следующие действия, чтобы сделать это на вашем Mac:
- Откройте Сафари.
- Идти к Настройки сафари. Нажмите Safari в строке меню и выберите Настройки. Или нажмите кнопку Команда+, ярлык.
- Нажмите на Пароли вкладка
- Нажмите кнопку «Дополнительно» (обведенный трехточечный значок) и выберите Экспорт паролей.
- Нажать на Экспорт паролей снова, и на следующем экране дайте имя файлу паролей, выберите каталог и нажмите Сохранять.
{ «@context»: «https://schema.org», «@type»: «Страница часто задаваемых вопросов», «mainEntity»: [{
«@type»: «Question»,
«name»: «How do I import passwords to Chrome?»,
«acceptedAnswer»: {
«@type»: «Answer»,
«text»: «Google currently lets you import passwords to Chrome using a password CSV file. For this, you need to first enable the import feature in Chrome, which you can do either using the Password import flag or by running a command in the CLI (in case the flag isn’t available). Once done, you then need to upload your password CSV file to Chrome to import all your passwords.»
}
},{
«@type»: «Question»,
«name»: «Can I export passwords from Chrome?»,
«acceptedAnswer»: {
«@type»: «Answer»,
«text»: «Yes. You can export passwords from Chrome and import them into another web browser or password manager. Google offers the export option as part of the Password import feature, so enabling it also unlocks Chrome’s password export option.
Follow these steps to export your passwords from Chrome:
With the Password import feature enabled, go to chrome://settings/passwords.
Tap on the three-dot menu adjacent to Saved Passwords and select Export passwords.
Click on Export passwords again, and enter your computer’s login password if asked.
Give a name to your password file, choose a destination directory, and hit Save.»
}
},{
«@type»: «Question»,
«name»: «How do I import passwords from Safari to Chrome?»,
«acceptedAnswer»: {
«@type»: «Answer»,
«text»: «To import passwords from Safari to Chrome, you first need to export your Safari passwords in a CSV file format. Follow these steps to do this on your Mac:
Open Safari.
Go to Safari Preferences. Click on Safari in the menu bar and select Preferences. Or, press the Command+, shortcut.
Tap on the Passwords tab.
Click the More button (an encircled three-dot icon) and select Export Passwords.
Tap on Export Passwords again, and on the following screen, give a name to the password file, choose a directory, and hit Save.»
}
}]
}
Программы для Windows, мобильные приложения, игры — ВСЁ БЕСПЛАТНО, в нашем закрытом телеграмм канале — Подписывайтесь:)
Экспорт из Google Chrome в файл
Экспорт через Google Chrome
Данный способ работает только в Google Chrome новее 65 версии! Для экспорта паролей из более старых версий (например, из под версий для Windows XP или Windows Vista) читайте следующий раздел.
Открываем настройки.
В настройках ищем и выбираем пункт «Пароли».
В разделе «Сохраненные пароли», нажимаем на три точки рядом, и выбираем пункт «Экспорт паролей».
После этого, выбираем место для сохранения CSV файла с паролями.
Внимание! Сохраняемые таким образом пароли будут сохранены без всякой защиты, и будут доступны любому, кто имеет доступ к данному файлу!
Экспорт через ChromePass
ChromePass — это утилита, разработанная программистом Nir Sofer
Скачать её можно с официального сайта разработчика (надпись Download ChromePass посередине страницы) — обратите внимание, что архив с программой защищен паролем
Некоторые антивирусы могут так же считать данную программу потенциально опасной и блокировать её работу. В таком случае, добавьте данную программу в исключения.
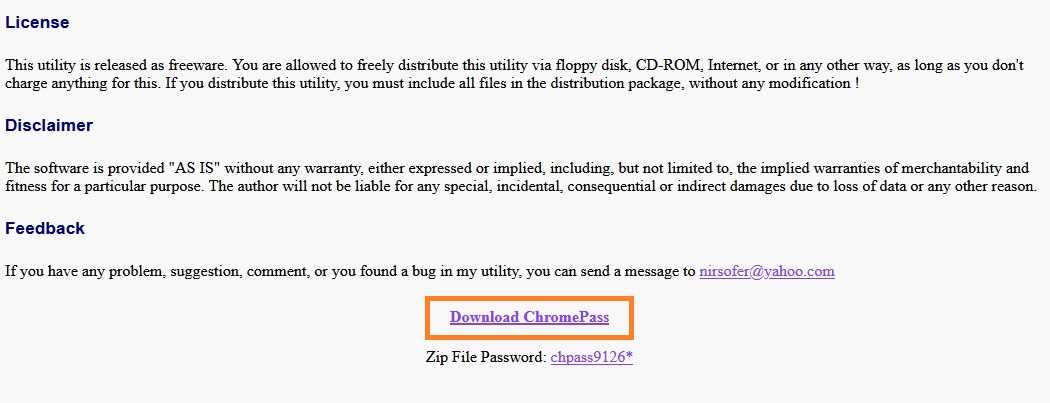
После скачивания, и запуска программы, она должна автоматически просканировать расположение файла с паролями Google Chrome, и отобразить их в окне программы. Для их экспорта, нужно:
- Выбрать меню «Edit», пункт «Select All».
- Затем выбрать меню «File», пункт «Save Selected Items»
- После этого, откроется окно сохранения файла с логинами и паролями. Для дальнейшего импорта в другой браузер, или на другом компьютере, следует выбрать тип файла «Chrome CSV File (*.csv)», и сохранить в любом нужном месте.
Как импортировать пароли в Гугл Хром
Об импорте паролей в Гугл Хром
Google Chrome признан не только самым быстрым, но и многофункциональным браузером. Если вы заметили, то при первом входе на сайт, где нужно указывать свой логин и пароль, браузер предлагает вам «Сохранить» или «Отклонить», введенные данные. Так вот, если вы выбрали «Сохранить», то пароль переносится в систему программы Chrome и в дальнейшем автоматически его заполняет. Но в арсенал браузера Гугл входит не только уникальная возможность сохранять пароли от сайтов, чтобы в следующий раз войти на личную страницу без ручного ввода – логина и пароля, но и пересохранение или импорт данных, например, в другую программу. Сделать это совершенно несложно, причем, программа позволяет для этого использовать стандартные настройки браузера. Вы можете перенести пароли, как на компьютер, так и в другой браузер.
Как перенести пароли
В настройках Chrome представлено большое количество опций, которые вы можете использовать для удобной работы в интернете. Разработчики компании Google позаботились о том, что пользователю было комфортно не только переходить по сайтам с паролями в Хроме, но и сохранить эту информацию на устройстве или в другой программе. Для этих целей вы можете произвести как ручную настройку, так и автоматизировать процесс.
Как перенести пароли в Гугл Хром вручную
Вручную
Итак, сначала рассмотрим инструкцию, где можно сделать единоразовое импортирование паролей, то есть всей сохраненной информацией по сайтам с авторизацией:
- Открываете
- Переходите в меню (три вертикальные точки справа вверху).
- Выбираете «Настройки».
- Далее в разделе «Автозаполнение», есть пункт «Пароли».
- Переходите и внизу видите список с сохраненными паролями, а ниже две активные кнопки «Экспортировать» и «Импорт».
При выборе кнопки «Экспортировать», ваши пароли сохранятся в виде отдельного файла формата CSV, который можно открыть обычным текстовым редактором. Вы указываете папку на компьютере для сохранения, и все данные с графы «Автозаполнение» переносятся в документ с соответствующим названием. Однако заранее у вас должна быть включена функция в этом же разделе «Предлагать сохранение паролей».
Есть и другой способ для импорта данных браузера, паролей и настроек. Для этого откройте Chrome, перейдите в меню, а далее выберите «Закладки», «Импортировать закладки и настройки». После на экране появится окно, где вам нужно будет из выпадающего списка выбрать браузер, в который необходимо перенести пароли, а внизу из всех пунктов оставить галочку на «Сайты с сохраненными паролями». По желанию вы можете перенести и другие данные из списка.
Автоматически
Браузер Chrome совместим со многими другими веб-обозревателями, поэтому вы можете легко настроить автоматический импорт данных, в том числе и паролей. Для этого нужно запустить после установки новый браузер и при входе он сам предложит вам настроить автоматический перенос данных с браузера по умолчанию. Поэтому этот момент также учитывайте. Если этого не произошло, тогда переходите в настройки программы, и в разделе о сохранении паролей нужно в подобном порядке нажать «Импорт». На экране высветится проводник, где вы указываете файл с паролями, поэтому предварительно в Гугл Хроме его нужно было экспортировать в удобное место, например, на Рабочий стол.
Импортирование паролей производится в автоматическом порядке (если вы согласились на подобную настройку) и при каждом входе обновляются данные. Такой способ очень удобен тем, что если вы изменили пароль или добавились новые сайты с авторизацией, то и в другом браузере сразу происходят изменения. Однако не всем пользователям это может понравиться, и тогда приходиться прибегать к деактивации импорта. Как отключить автоматический импорт? Отключение импорта данных из Chrome производится в браузере, в который переносятся пароли. Поэтому воспользуйтесь стандартным меню настроек и нажмите «Отключить» или «Не переносить».
Как поставить пароль на браузер Google Chrome
Один из эффективных способов обеспечения безопасности при наличии доступа к компьютеру у нескольких людей – установить пароль на браузер Гугл Хром. Иными словами, для запуска веб-обозревателя нужно обязательно ввести ключ. В моменты совмещения рабочего пространства с другими людьми это эффективный способ. Однако, рекомендуем в Windows создать отдельные учётные записи и пользоваться ими, а дополнительно усилить защиту паролем на открытие.
Описанной функцией обладает приложение Game Protector. Однако, после её использования не всегда браузер восстанавливается к полностью рабочему состоянию. Да и другой пользователь может открыть файл с паролями через одну из утилит. В силу этих сложностей установку пароля на открытие Хрома рекомендовать не будем, есть риск повреждения файлов программы. Лучше полностью скрыть интересующую папку. Пользователь не сможет запустить браузер или добраться до файлов до момента указания ключа доступа, гарантируя полную безопасность.
Как поставить пароль на Google Chrome:
- Скачиваем приложение Anvide Lock Folder.
- Устанавливаем и запускаем программу от имени администратора ПК.
- Жмём на изображение плюса и через проводник выбираем папку C:\Program Files (x86)\Google\Chrome\Application.
- Нажимаем на значок закрытого замка или жмём на F
- Дважды вводим пароль.
В момент, когда потребуется открыть папку, запускаем утилиту и нажимаем на значок раскрытого замка. После указания ключа, файлы снова отобразятся и браузер окажется доступным.
На этом всё, мы дали все необходимые сведения, чтобы открыть сохранённые пароли в Гугл Хром, отредактировать их и заблокировать браузер ключом. Осталось только с умом использовать информацию. Она позволит не только сэкономить время, но и оставаться в безопасности даже при активном сёрфинге в интернете.
Заключение
Использование файлов формата CSV для импортирования данных на вход в учётные записи на сайтах в современных браузерах может считаться устаревшим методом. К сожалению, Chrome пока не даёт альтернативы. В любом случае, даже если придётся немного поработать с программным кодом браузера, описанные выше шаги позволят решить эту проблему в кратчайшее время.
Александр
Специалист по информационной безопасности с 10-ти летним опытом. Отец троих детей. Независимый консультант по вопросам кибер безопасности. 6 лет опыта интеграции решений кибербезопасности с другими продуктами в существующих инфраструктурах на корпоративном уровне.































