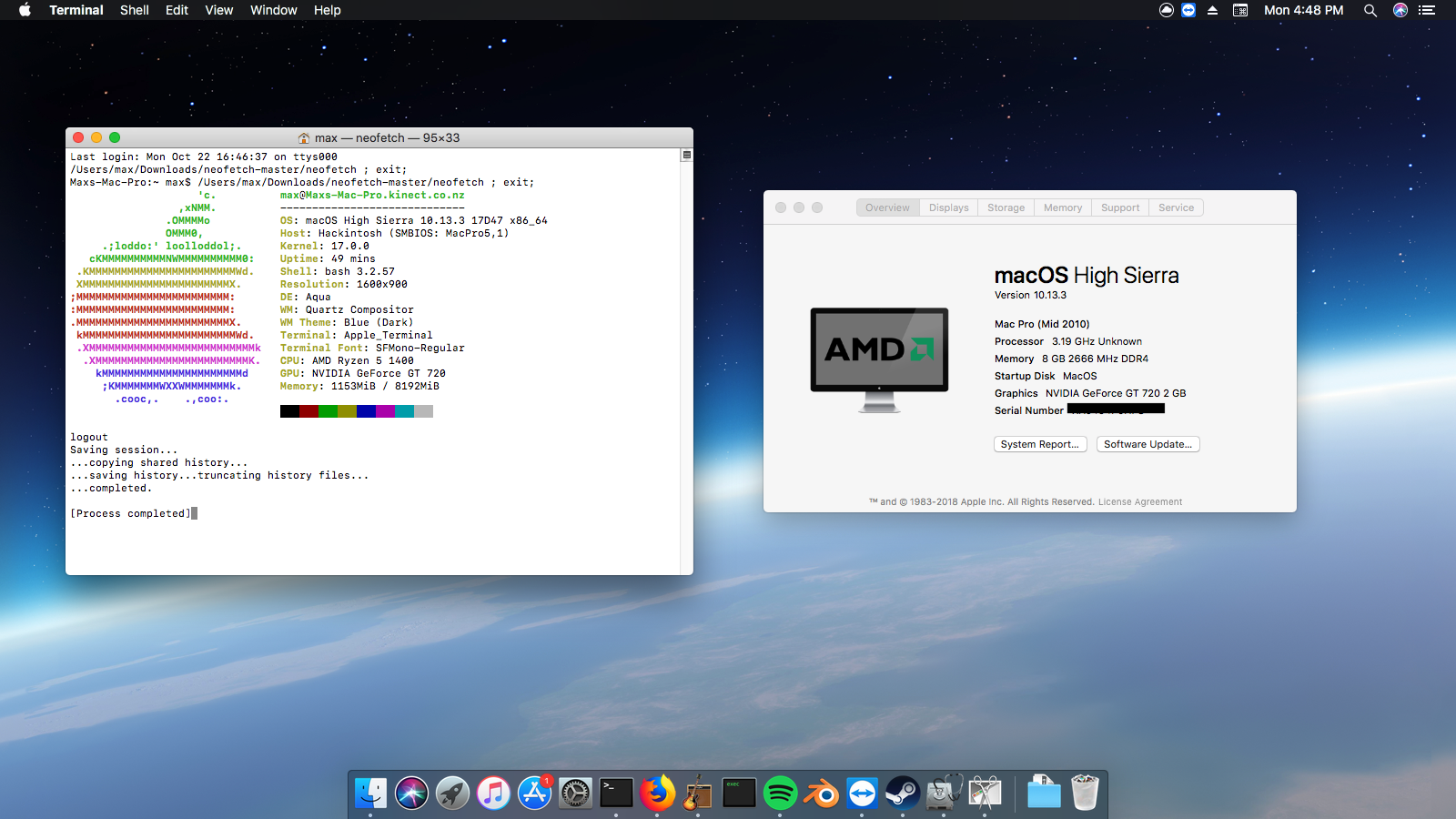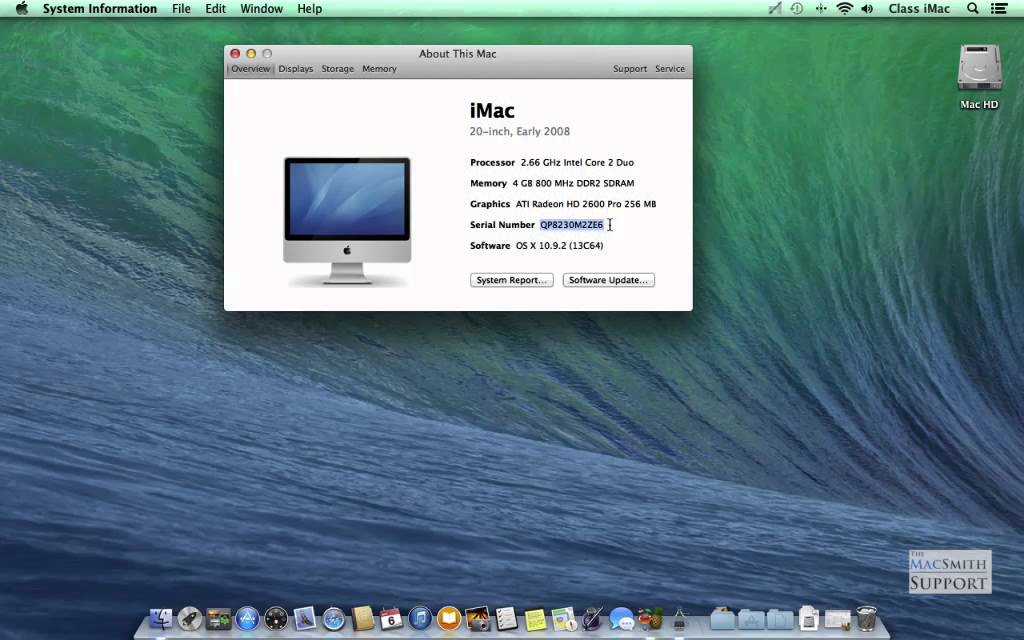Установка macOS Monterey на ПК с ОС Windows: Установка
Шаг 1: Выберите предпочитаемый язык и нажмите на кнопку со стрелкой вправо.
Шаг 2: Кроме того, выберите Дисковая утилита и нажмите «Продолжить».
Шаг 3: В правом верхнем углу окна нажмите «Вид» и «Показать все устройства».
Шаг 4: Выберите диск вместо любого другого раздела и удалите его со следующими параметрами:
- Имя: Макинтош HD
- Формат: АПФС
- Схема: Карта разделов GUID
Шаг 5: Нажмите «Стереть», и пока идет процесс, вы проверяете дополнительную информацию, нажав «Подробнее».
Шаг 6: Нажмите «Готово» после завершения процесса и закройте Дисковую утилиту.
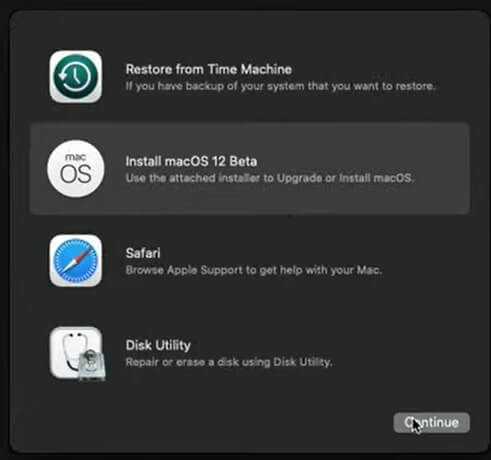
Шаг 7: Кроме того, выберите Установить macOS 12 Beta и нажмите «Продолжить».
Шаг 8: Снова нажмите «Продолжить с помощью установщика». Прочитайте условия и положения и нажмите «Согласен».
Шаг 9: Выберите Macintosh HD и нажмите «Продолжить». Подождите некоторое время, пока macOS будет установлена.
Шаг 10: Он будет продолжать перезагружаться несколько раз, в которых вы должны быть терпеливы. Не думайте, что непрерывная перезагрузка вызвана основной ошибкой в методе. Это часть этого, и постарайтесь не мешать и не выключать компьютер.
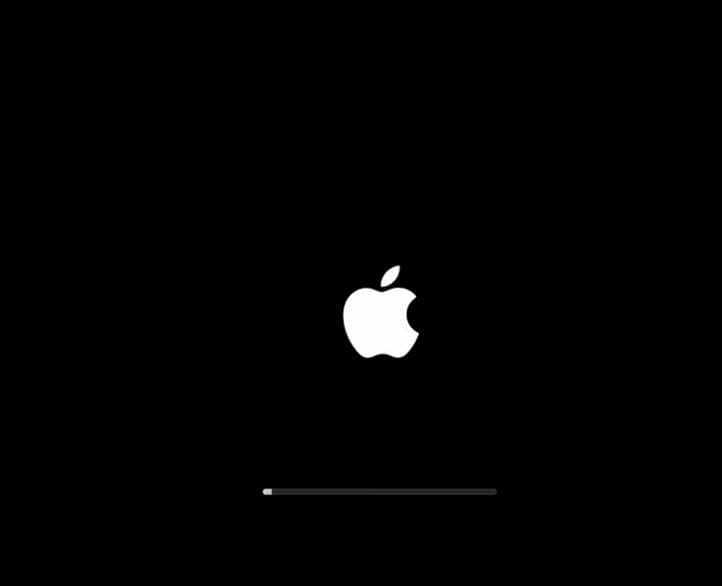
Шаг 5: Настройка
Шаг 1: После завершения процесса перезагрузки настройте операционную систему, выбрав свою страну.
Примечание: macOS содержит встроенную программу чтения с экрана.
Шаг 2: Продолжайте нажимать «Продолжить» для всех настроек, которые появляются на вашем экране. Тем не менее, вы можете пропустить некоторые из них, такие как Apple ID, и нажать «Согласиться с условиями».
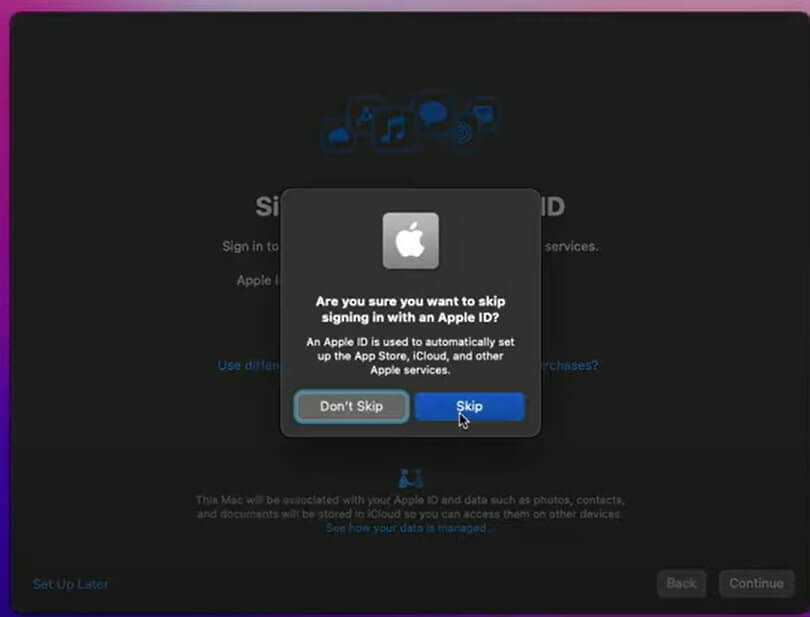
Шаг 3: Кроме того, появится окно с запросом ваших данных. Введите свое имя, имя учетной записи и т.д. Вы можете выбрать из смайликов, смайликов и различных других символов на данный момент в качестве вашей фотографии. И нажмите продолжить.
Шаг 4: Затем, снова, продолжайте нажимать Продолжить, чтобы сделать это вашим новым Mac, Экранное время и Siri. Вам также нужно будет выбрать голос для Siri.
Шаг 5: Затем снова нажмите «Продолжить» для улучшения Siri и диктовки. Выберите цвет макета и нажмите Продолжить.
Шаг 6: Кроме того, продолжайте с помощью помощника клавиатуры.
Шаг 6: После установки
Шаг 1: Нажмите на Finder, а затем Настройки, выберите Жесткие диски и Подключенный сервер, среди прочих. Нажмите на Cross, чтобы выйти.
Шаг 2: Щелкните правой кнопкой мыши и выберите Использовать стеки. Кроме того, теперь вы можете установить ESP как диска, так и USB и ввести свой пароль для подтверждения.
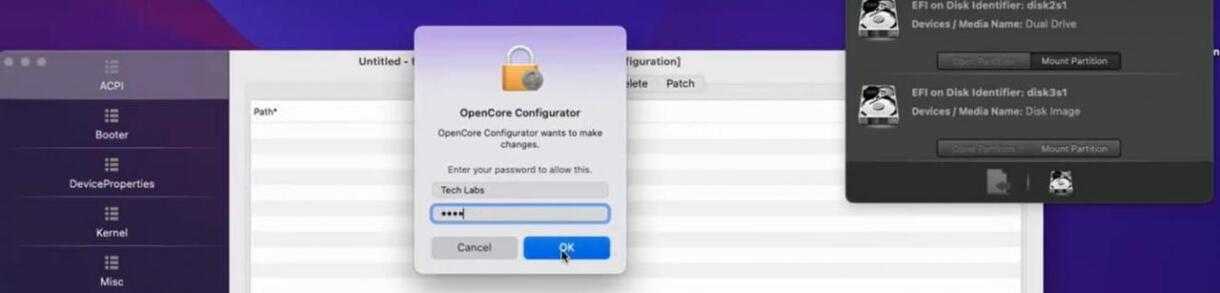
Шаг 3: Затем нажмите на Конфигуратор OpenCore и нажмите «Выйти из Конфигуратора OpenCore». Теперь скопируйте файл EFI из ESP USB и вставьте его в EFI. Кроме того, вы можете извлечь ESP, а также USB.
Шаг 4: Перезагрузите компьютер, и он автоматически загрузится в macOS.
Шаг 5: Как только он перезагрузится в macOS, вы можете проверить, все ли функции и приложения работают хорошо или нет.
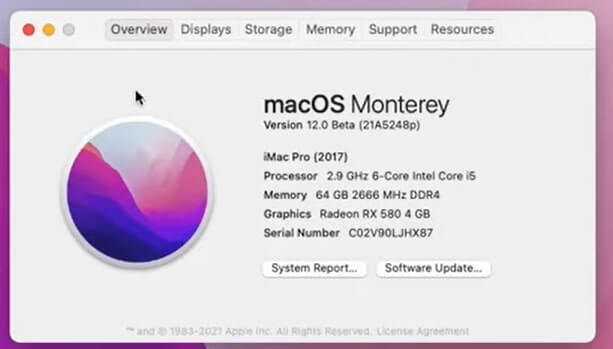
Проверьте громкость, звук, Bluetooth, Ethernet, Wi-Fi, общие настройки, Safari и т. Д. Как только все эти функции будут работать нормально, вы можете начать использовать свою новую macOS Monterey без владения Mac.
Кроме того, перейдя в Системные настройки, проверьте аппаратное обеспечение и другие спецификации.
Как создать загрузочную USB флешку с macOS Sierra на Windows для установки хакинтош?
Шаг 1 Разархивируйте скачанный образ macOS Sierra при помощи любой общеизвестной утилиты вроде 7-Zip, Winrar и подобных
Шаг 2 Установите утилиту Win32 Disk Imager (жмите Next, I accept the agreement, Next, Next, Next, Next, Install)
Шаг 3 Подключите к PC флешку которую Вы будете использовать в качестве загрузочной
Внимание! Все данные на подключенном USB-накопителе будут стёрты! Обязательно сделайте резервную копию всей важной информации с подключенной флешки!
Шаг 4 Запустите Win32 Disk Imager с правами администратора. Для этого щёлкните правой кнопкой мыши по иконке программы и выберите Запустить от имени администратора . Если не выполнить этого действия, Вы получите системную ошибку
Шаг 5 В запущенной программе Win32 Disk Imager укажите путь к скачанному образу macOS Sierra (поле «Image File»)
Обратите внимание на то, что в окне с проводником в правом нижнем углу в качестве используемого формата данных будут указаны образы IMG, а наш загруженный образ macOS Sierra в формате RAW. Для того чтобы его найти, необходимо в окне проводника выбрать тип файла «.» и тогда у вас будут отображаться все файлы
Шаг 6 Укажите путь к подключенному USB-накопителю (поле «Device»)
Шаг 7 Нажмите кнопку Write и подтвердите намерения нажатием Yes в диалоговом окне (сотрутся все данные на флешке) для начала записи образа на USB-флешку и дождитесь окончания процесса (в среднем, процедура занимает около 10-15 минут)
Шаг 8 После успешного окончания процедуры записи образа, Вы получите соответствующее уведомление «Write Successful». Нажмите кнопку ОК и закройте окно программы
Преимущества
Немного поругали, так давайте и похвалим. Начнем с того, что за стоимость базового Mac Pro вы можете получить Хакинтош с более емким накопителем и на сдачу – iPhone’ом. В то время как Mac Pro будет с 256 ГБ SSD, в Хакинтоше – плюс 4 ТБ HDD. В условиях сегодняшних потребностей для продвинутых пользователей, доступная емкость накопителя станет серьезным преимуществом. Более того, в Хакинтоше со временем можно добавить памяти, что в случае с Mac Pro будет более дорогим и внешним вариантом.

Еще в Хакинтоше вы сами можете контролировать доступные разъемы. То есть, в зависимости от ваших нужд, у вас может быть очень много (сравнительно с Мас) USB, больше видео-выходов и прочего нужного. В Mac на разъемы можно повлиять только с помощью доков и хабов, что менее удобно.
Да и общая кастомизация у Хакинтоша выглядит более выигрышной. То есть захотели вы поменять видеокарту – просто поменяйте видеокарту. С любым актуальным сегодня Мас (кроме старых Pro-шек) такой трюк не провернуть. Любите моддинг – делайте все, что душе угодно. В Сети можно даже найти Хакинтоши в корпусах от Mac Pro с усовершенствованиями внутри и окном в боку. Но, конечно, легкое обновление «внутренностей» действительно выглядит интереснее, ведь Мас нужно обновлять полностью, а в Хакинтоше достаточно открыть крышку и поменять, например, видеокарту.

Пусть это и спорный момент, но более легкая замена комплектующих – действительно хорошее преимущество. И пусть этим занимается не каждый, но уверен, что каждый человек когда-то обращался в сервис, и обслуживание Хакинтоша проще и куда дешевле. Более того, с iMac, например, лучше обратиться в сервис, и если этот сервис будет, мягко говоря, не самым хорошим, можно потом получить и пыль под дисплеем (ведь только сняв дисплей, поковыряешь внутренности). С Хакинтошем этих проблем нет, тут можно самостоятельно все делать без помощи специального инструмента и особых условий. И это мы даже не говорим о разгоне, который на Мас практически невозможен!
Создание загрузочной флешки
Установка macOS X состоит из нескольких этапов, один из которых — создание загрузочной флешки или диска. Без этого поменять операционную систему не получится. Поэтому далее расскажем, как ее сделать с помощью бесплатной утилиты BootDiskUtility:
- Запустите программу и через меню «Options» выберите пункт «Configuration».
- Откроется вкладка с настройками основных параметров. Найдите строку «Boot Partition Size (MB)» и убедитесь, что напротив нее стоит галочка. При необходимости измените размер раздела на подходящий. Здесь же посмотрите, чтобы пункт «DL» (в самом верху) был отмечен активным. Сохраните внесенные изменения и нажмите OK .
- На главном окне программы выберите «Tools» и в открывшемся списке выберите пункт «FixDSDT Calculator for Clover». После этого нажмите на кнопку Default , чтобы использовать параметры по умолчанию.
- Вставьте Flash-накопитель в свободный USB слот. После этого он отобразится в списке доступных на главном экране программы. Если их несколько, то выберите нужный и нажмите Format , чтобы полностью удалить информацию с флеш-накопителя. Учтите, что после этого все данные будут удалены. Поэтому при необходимости заранее переместите их.
- После этого загрузите дистрибутив на флешку. В зависимости от типа выбранной операционной системы (El Capitan, Yosemite, Mavericks, Mountain Lion) процесс может отличаться. Для этого необходимо переместить загруженный файл на раздел флешки.
- После этого выберите в программе нужный Flash-накопитель и нажмите на значок в виде плюса, чтобы получить доступ к разделам. Выберите «Partition2» и кликните «Restore Partition». После чего в открывшемся окне укажите путь к дистрибутиву macOS.
Дождитесь завершения операции. Как только операционная система будет записана, то флешку можно будет использовать в качестве загрузочной для установки macOS.
Несколько советов по ускорению работы операционной системы MacOS X на обычном компьютере
Ярые поклонники «яблочной» продукции знают, что разработчики из Apple уделяют большое вниманием не только функциональности своего программного обеспечения, но также и его визуальному оформлению.
Несмотря на то, что с выходом очередной новой операционной системы для Mac ее стараются максимально качественно оптимизировать под устаревшее «железо», на старых моделях макинтошей и макбуков зачастую наблюдаются глюки и «тормоза». Что уж говорить об обычных ПК, на которых установлена ОС от Apple.
К счастью, существует несколько способов оптимизации и ускорения работы операционной системы MacOS X Yosemite, которые подойдут как для владельцев макинтошей, так и для пользователей обычных ПК.
Отключение визуальных эффектов и прозрачности
Как уже говорилось ранее, разработчики ПО из Apple уделяют большее внимание визуальному оформлению операционных систем. Если у Вас в приоритете находится быстродействие, а не внешний вид, то имеет смысл отключить прозрачность окон, Dock-панели и другие графические эффекты
Их отключение не только снизит нагрузку на центральный процессор, но также сэкономит заряд аккумулятора и обеспечит более быстрый отклик системы.
Вам необходимо зайти в раздел меню «Универсальный доступ» и на вкладке «Монитор» отметить маркером строчку «Уменьшить прозрачность».
Изображение 16. Отключение визуальных эффектов.
Кроме того, щелкнув на кнопку «Открыть настройки монитора…» Вы можете выключить анимацию при сворачивании окон, установив в графе «Убирать в Dock с эффектом» параметр «Простое уменьшение».
Отключение неиспользуемых виджетов и расширений
- Если Вы заметили, что Ваша операционная система стала заметно «тормозить», одним из способов ускорения ее работы будет отключение неиспользуемых виджетов и расширений, которые постоянно работают в фоновом режиме и потребляют приличный объем системных ресурсов.
- Для их отключения перейдите в раздел «Расширения» и на вкладке «Сегодня» уберите маркеры с неиспользуемых виджетов. Больше всего ресурсов потребляют те расширения, которые напрямую связаны с Интернетом. Например, «Акции» и «Соцсети».
Изображение 17. Отключение ненужных виджетов.
Отключение автозагрузки ненужных программ
- Многие приложения, устанавливаемые на компьютер, автоматически прописывают себя в автозагрузку и запускаются при каждом включении компьютера. Для некоторых программ, например, антивирусников, такая функция может быть крайне полезна, но, неиспользуемые Вами приложения, находящиеся в автозагрузке, будут работать в фоновом режиме и потреблять системные ресурс.
- Для их отключения зайдите в раздел «Пользователи группы» и на вкладке «Объекты входа» уберите из списка все лишние программы.
- Также настоятельно рекомендуем не засорять рабочий стол и Dock-панель. Удаляйте с них все неиспользуемые ярлыки и программы для повышения производительности операционной системы и компьютера в целом.
Где скачать Mac OS
Официальную версию системы можно скачать только для процессоров Intel. Для AMD придется воспользоваться сторонними сборками.
Внимание! Поскольку официальных версий Мак ОС для AMD нет, то велика вероятность скачать уже изначально зараженные вирусами сборки. Операционную систему для процессоров Intel можно скачать с официального магазина игр и приложений следующим образом:
Операционную систему для процессоров Intel можно скачать с официального магазина игр и приложений следующим образом:
- Зайти в iTunes Store и авторизоваться.
- Перейти на страничку с ОС и скачать необходимое.
- Дождаться окончания загрузки.
Изменяем обои и тему рабочего стола
После этого можно приступать к созданию загрузочного диска. Стоит заранее запомнить, куда именно был скачан файл с Мак ОС.
Личный опыт, установка, первые шаги

Для начала вы должны точно знать свои устройства в PC, для этого качаем aida64. Эта утилита позволит узнать все о вашем PC, будет проще найти дровишки для устройств и т.д.
Ладно, приступим к установке…
1. Скачиваем образ MacOS и софт для установки. (почитайте инструкцию к сборке!!!)
2. От Windows я отказываться не собираюсь, поэтому на моем компе будет две системы, и это удобно.
Разбиваем ваш С:\ диск на два (к примеру, так — 50/50 гб). Естественно, ваша винда вам такой возможности не предоставит. Это можно сделать, загрузившись с win live флешки с набором дисковых утилит. Винду сносить не надо, просто измените размер диска С:\, или отрежьте от него кусочек, чтобы получился новый диск, на который будем заливать Mountain lion (утилитой Acronis Disk Director) (для этой сборки лучше сделать гигов 30). Далее грузитесь опять в Windows и с помощью программы R-drive заливаете на только что сделанный диск. Для наглядности добавлю видео. Оно вам сможет показать процесс наглядно.
3. Скрещиваем пальцы и загружаемся, если все верно, то вас встретит загрузчик с выбором, что загрузить… Windows или MacOS (предварительно сделайте метки hdd в винде… С:\ пусть будет win, а новый диск D:\ , на который залили MacOS — будет MacOS), выбираете мак и ожидаете. Если загрузилось — вам оочень повезло. Если нет, то попробуйте в следующий раз в загрузчике ввести параметр:-v — загрузка сопровождается выводом лога на экран-x — безопасный режим-f — игнорировать загрузку файлов конфигурации (сброс кеша кекстов -mkext)
и т.д.
Если загрузилось, то смотрим, что не работает ( звук, сеть, и т.д.) Далее, читаем ниже:
Текст видео
В этом видео хочу рассказать вам как установить виндовс на один диск с уже установленным хакинтош. Правда эта инструкция больше для тех у кого Bios современный и с поддержкой UEFi. Для остальных, после установки Win, придется дополнительно перебрасывать Clover
Материнская плата ASRock B150M-HDS Встроенная видеокарта Intel HD Graphics 510/530 Процессор i-3 6100 3.70 GHz ОЗУ 4Gb DDr4
P.s информация, размещенная на канале, носит исключительно информационный характер! Не являюсь экспертом в области хакинтош, мне просто интересно! ———————————— На развитие канала: WMZ: Z341166818009 Yandex: 410017090620974 ————————————– Ссылка на обновленный ролик по установке Hackintosh Mojave на ПК : https://www.youtube.com/watch?v=huD04.
Ссылка на мой ролик на тему: Как установить MacOS на ПК / How to install MacOS on PC / INTEL/AMD/NVIDIA https://www.youtube.com/watch?v=IqB4q.
А вот тут можно приобрести совместимые устройства (bluetooth, LAN, Wi-Fi) с MacOS:
Проверенная Usb Wifi которой пользуюсь сам https://ali.pub/3teza8
BCM94322HM8L 2,4 BCM4322 Mini PCI-E DW1510 Mac OS Wi-Fi https://ali.pub/2tw90y Broadcom BCM94352Z DW1560 Беспроводной-пт NGFF M.2 Wi-Fi 802.11ac Bluetooth 4,0 для хакинтош: https://ali.pub/2tw80e Xinte Mini PCI-E к NGFF M.2: https://ali.pub/2tw877 WiFi + Bluetooth 4,0 Беспроводная карта для Mini PCI-E 1X: https://ali.pub/2tw8ai BCM943602CS BCM94360CSAX BCM94360CD BCM94360CS2 BCD94331CSAX для PCIe 1x PCI-E X1: https://ali.pub/2tw8f6 PCIe Mini Card 802.11n Wi-Fi Bluetooth 3.0 Combo Atheros ar5b195: https://ali.pub/2tw8j2 BCM943602CS 2,4 и 5 г 3 антенны 1300 Мбит/с BT4.1 Wi-Fi: https://ali.pub/2tw8pv Broadcom BCM94322HM8L Dual Band 300 Мбит/с 802.11a/b/g/n PCIE Mini Wi-Fi: https://ali.pub/2tw8ux Dell DW1560 BCM94352Z NGFF M.2 Wi-Fi WLAN Bluetooth 4,0 802.11ac 867 Мбит/с BCM94352: https://ali.pub/2tw8y8
——————————————————— How to Install Hackintosh Windows on Hackintosh How to Install Hackintosh Mojave on PC How to Install Hackintosh High Sierra on PC How to Install macOS High Sierra on PC Как установить Hackintosh и Windows на один компьютер Как установить Hackintosh и Windows на один Винчестер Как установить Hackintosh и Windows на один HDD How to Dual Boot Windows 10 and macOS Sierra
Создание загрузочной флешки
Самый долгий этап, так как вам придется изрядно повозится, чтобы создать загрузочную флешку macOS для Hackintosh!
Необходимо: флешка на 8GB или большего размера!
Так как сделать загрузочную флешку для Хакинтош можно с помощью разных утилит, расскажем о самых популярных!
Запись образа macOS на флешку для Хакинтош с помощью BDU в Windows
Если не хочется возиться или у вас нет знакомых с Mac, тогда воспользуйтесь утилитой BDU, которая работает в Windows и установит загрузчик, запишет образ на флешку!
Создание загрузочной флешке Хакинтош через терминал Mac
Если есть доступ к Mac или вы можете установить виртуальную машину, то можно создать загрузочную флешку с помощью терминала, но необходимо будет записать еще и загрузчик Clover.
Флешка Хакнитош с помощью UniBeast
Если есть доступ к Mac, то можно создать загрузочную флешку с помощью UniBeast.
Мой личный выбор это записать флешку из терминала (записывал из виртуальной машины) и потом установить загрузчик Clover!
Шаг 6. Установка графического драйвера и первая перезагрузка
Теперь удостоверимся, что мы загружаемся не с флешки, а с жесткого диска в режиме UEFI
. Выбираем Boot macOS Sierra from Macintosh HD. Запускаемся.
Примечание
Я рекомендую использовать ключ -v для первого запуска, чтобы если что-то пошло не так, то можно было сразу идентифицировать ошибку. Если загрузчик поломался и вы не можете попасть в систему, то загружайтесь с флешки, прописывайте в опциях нужные ключи и загружайте систему в Verbose mode.
Верным признаком работы драйвера нвидии будет ее логотип на панели задач. Я его отключил, к слову, так как он мешается, но получить доступ к панели управления невидией можно через «Системные настройки…». Интернет можем проверить через Сафари. USB 3.0 банально воткнув флешку в 3.0 порт.
Как установить Хакинтош на ПК
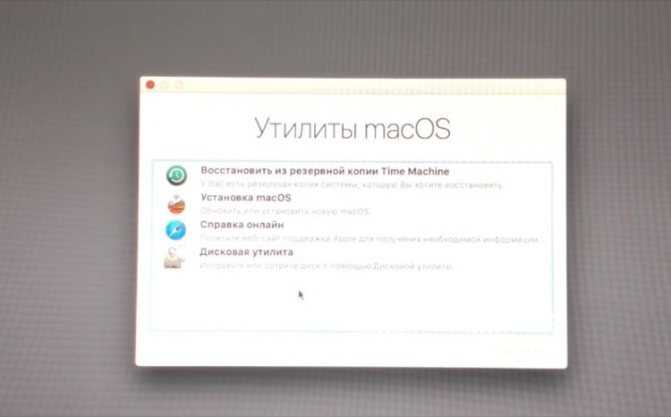
Если все идет как надо, то перед вами появиться такое окно, выберите дисковую утилиту.
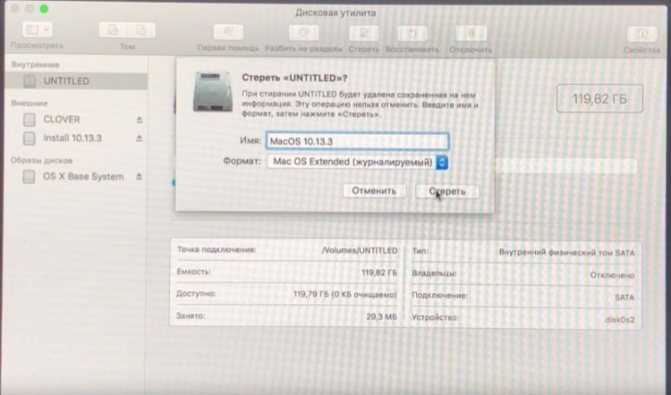
Выберите диск, сотрите его следующим образом — формат Mac OS Extended или APFS, если устанавливаете Hihg Sierra или ОС новее.
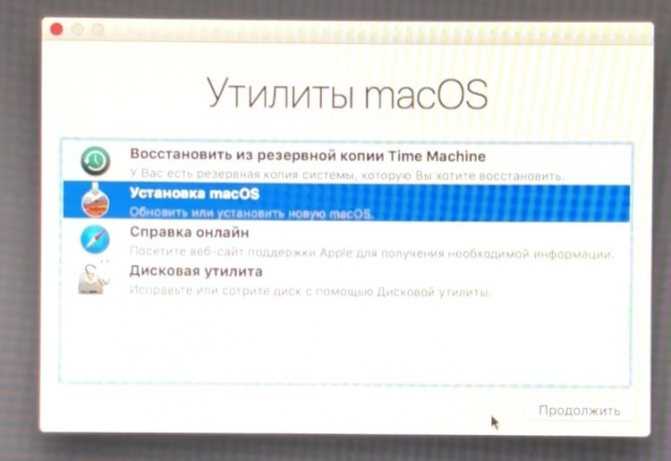
Закройте «Дисковую утилиту» и начинаем установку
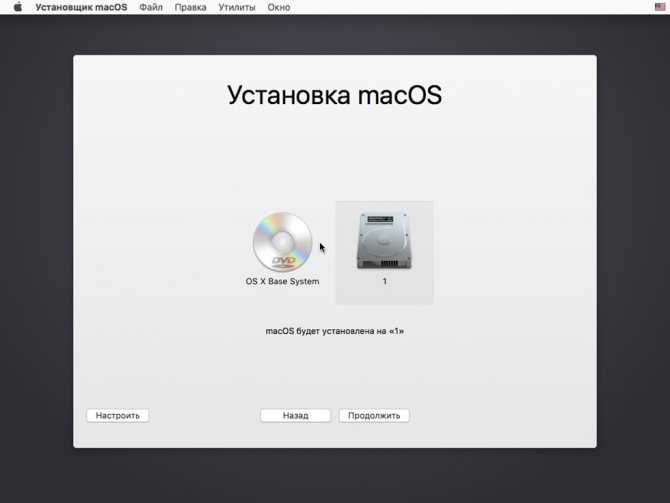
У вас появиться иконка жесткого диска, выбираем его и продолжаем
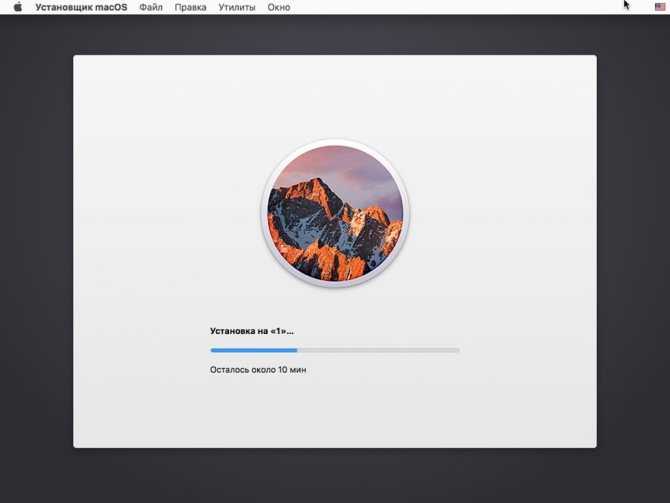
- После чего начнется длительная установка ОС macOS, время будет зависеть мощности вашего ПК.
- По окончанию вас попросят настроить часовой пояс, выбор языка клавиатуры, включение геолокации, вносим настройки нас свое усмотрение.
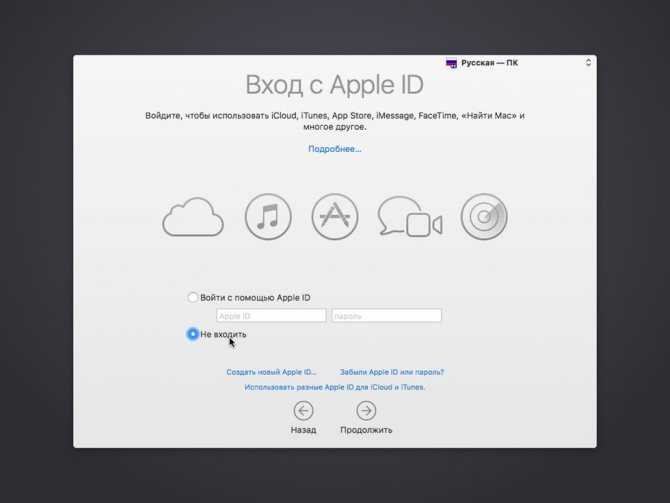
Во время окончания настройки MacOS вас попросят выполнить вход в Apple ID, выберите «Не входить»
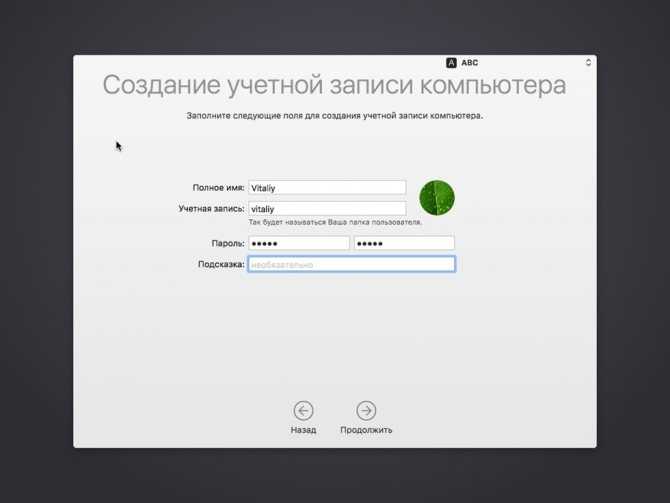
Создаем учетную запись компьютера:
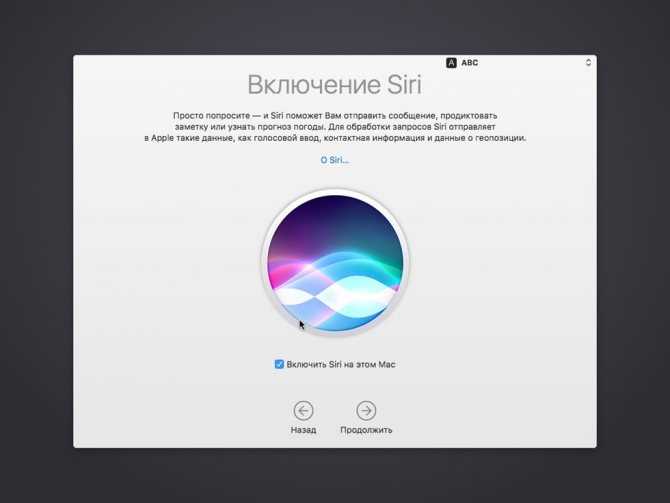
Отключаем голосовой ассистент Siri:

Система Mac настроена! Через пару секунд перед вами отобразится рабочий стол операционной системы macOS!
Шаг 6. Установка графического драйвера и первая перезагрузка
Вот мы почти у цели. Теперь осталось только завести видеокарту. В папке PostInstall лежит пакет WebDriver*.pkg. Открываем его, устанавливаем. Далее он предлагает нам перезагрузится. Перезагружаемся.
Теперь удостоверимся, что мы загружаемся не с флешки, а с жесткого диска в режиме UEFI. Выбираем Boot macOS Sierra from Macintosh HD. Запускаемся.
Готово, вот мы и в системе. На картинке я примерно показал, как будет выглядеть ось после всех настроек
Обратите внимание на то, как система поняла ваш «мак», а также на частоту процессора
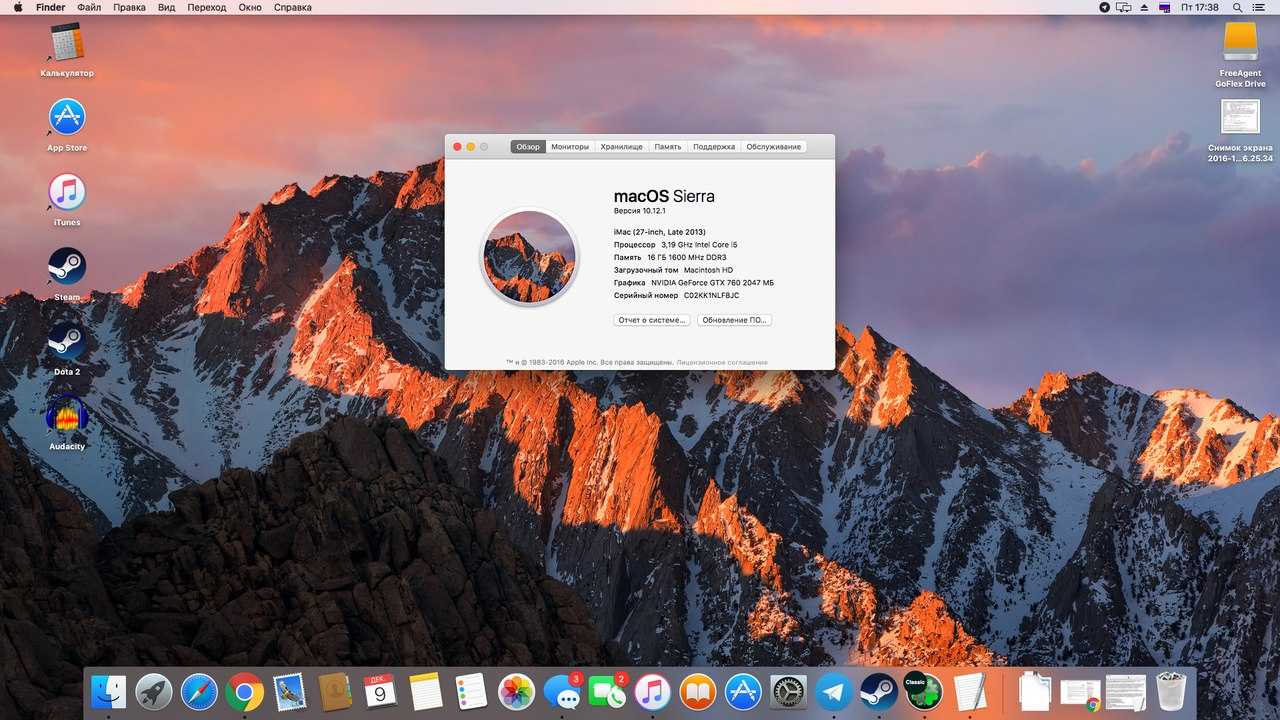
Верным признаком работы драйвера нвидии будет ее логотип на панели задач. Я его отключил, к слову, так как он мешается, но получить доступ к панели управления невидией можно через «Системные настройки…». Интернет можем проверить через Сафари. USB 3.0 банально воткнув флешку в 3.0 порт.
Настройка BIOS Legacy и BIOS UEFI
- CSM: На современных платах и видеокартах при использовании исключительно UEFI-загрузки рекомедуется его выключать.
- Secure Boot: Other OS (UEFI).
- SATA: Обязательно поставить режим AHCI.
- HPET: Включить.
- Fast Boot и Hardware Fast Boot: Выключить.
- Above 4G Decoding: Включить.
- Отключаем USB 3.0 и 3.1 во избежание проблем во время установки.
- Отключаем Serial-порты и подобные неиспользуемые интерфейсы.
- Отключаем Bluetooth.
Примечания:
- На сборках с двумя CPU требуется поставить двухядерный режим на обоих CPU.
- Видеокарта должна быть на время установки одна и установлена в первый слот.
- Отключить все мониторы, кроме основного.
Загрузка инсталлятора
Мда, достаточно долгий процесс подготовки. Ничего, теперь нас уже не остановить. Грузимся с DVD и нажимаем F8 для выбора параметров загрузки. Дабы не возникало вопросов, предлагаю сразу загружаться с параметром -v — при наличии проблемы консоль будет информативнее, чем простая заставка с заветным яблоком и индикатором загрузки.
Кроме этого, возможно, прийдется использовать другие ключи.
- Ключ -s означает single user mode, режим без загрузки графического интерфейса. В нем пользователь останется один-на-один с голой консолью и башем.
- Ключ -x означает безопасный режим, загрузка происходит на стандартных драйверах.
- Ключ -F означает игнорирование файла кокфигурации загрузки.
Думаю, что на первых порах этих ключей будет достаточно. Если все прошло успешно, то через 5-10 минут (в зависимости от образа, с которого вы грузитесь, скорости DVD-привода и разного рода других факторов) перед вашими глазами предстанет сначала окно выбора языка инсталляции, а после этого — практически обычный рабочий стол Mac OS X, с Меню в верхней части экрана. Правда не хватает дока, но он нам и не нужен пока;)
Нет-нет, мы не переходим вперед кнопкой Продолжить. Сначала нам необходимо будет отформатировать наш созданый раздел (который из FAT32 руками был превращен в HFS) при помощи Дисковой утилиты (Disk Utility). Найти её можно в меню Утилиты (Utilities). Не забудте дать разделу какое-нибудь громкое имя, к примеру, Mac Pro, тогда ваши скриншоты будут смотреться более убедительно!:)
Если на этом жестком диске присутствуют разделы NFTS — не бойтесь потерять данные — все равно у вас ничего не получится
После успешного завершения форматирования, закройте дисковую утилиту через меню или комбинацию клавиш Alt+Q.