Установка рингтона на iPhone
В принципе, мы практически сделали все для того, чтобы установить мелодию на входящий вызов iPhone. У нас есть 30-секундная мелодия в необходимом формате, осталось лишь синхронизировать ее.
Захватываем нужный файл мышью и перетаскиваем непосредственно в программу iTunes. Небольшой совет: перед тем как перемещать аудиозапись, поместите её в отдельную папку. Возможно, в будущем этот файл понадобится снова, и найти его станет проще.
На всякий случай нужно убедиться в том, что рингтон находится на своем месте. Возвращаемся наверх, где находится раздел «Музыка». В нем должен быть подраздел «Звуки». Если его нет, пользуемся функцией «Править меню», которая находится здесь же.
Обратите внимание, что в iTunes 12.7 возможности «Править меню» уже нет. Перенос файл осуществляется с помощью мышки
Если в разделе «Звуки» находится 30-секундный файл, значит, все шаги выполнены верно. Иногда сбои бывают и при четком выполнении инструкции. Например, в Mac OS перемещению файла помешал одноименный трек в разделе «Песни». В этом случае его пришлось удалить. Однако удаляя рингтон, не забудьте выбрать действие «Оставить файл».
Другая причина того, что файла нет в папке, кроется в выбранной вами аудиозаписи. Попробуйте проделать те же самые действия с другой аудиозаписью. Можно поискать рингтон при помощи иных программ и сервисов, о которых мы говорили ранее.
В случае если с файлом все в порядке, можно начинать установку рингтона на iPhone. Предлагаем следующий алгоритм действий:
- Найти USB-кабель и подключить устройство к компьютеру.
- Зайти в iTunes, где найти значок iPhone и нажать на него.
- В боковой панели, находящейся слева прямо под иконкой телефона найти раздел «Звуки».
- Отметить функцию «Синхронизировать звуки» галочкой.
- Выбрать «Все звуки».
- Найти внизу программы слово «Синхронизировать» и кликнуть на него.(Иногда написано «Применить»).
Существуют и альтернативные методы синхронизации. Некоторые владельцы айфонов используют для этой цели полезную программу iFunBox. Далее остается только немного подождать, пока файл запишется в iPhone. Затем нужно зайти в настройки устройства, где в «Звуках» будет находиться желаемый аудиофайл.
В дополнение к установленной на звонок песне интересно будет настроить вспышки, сопровождающие каждый входящий вызов. Эта интересная возможность получила название LED-вспышки для предупреждения. Скорее всего, функция разработана для людей с ограничениями слуха, да и в темноте отыскать телефон станет намного проще. Чтобы включить вспышку, нужно зайти в основные настройки, выбрать универсальный доступ, где и находится нужная функция.
Ставим музыку на звонок через iTunes
Изначально iTunes был медиа плеером, который разработан специально для гаджетов Apple, постепенно программа трансформировалась и совершенствовалась. Сейчас это онлайн-магазин, где можно скачивать за определенную стоимость рингтоны, песни, а также смотреть фильмы и слушать радио.
Все песни, которые будут использованы, в качестве рингтона на iPhone должны быть записаны в специальном расширении M4R, а длительность трека составлять ровно 40 секунд. В реальности этот процесс прост, главное, соблюдать определенный порядок действий:
Шаг-1. Выбрать и скачать файл с желаемой мелодии в iTunes. Для этого открываем заранее установленную программу iTunes, переходим в соответствующий раздел – «Музыка», нажимаем на значок ноты в верхнем левом углу. Затем жмем «Файл», а в появившемся окошке выбираем строку «Добавить файл в медиатеку». Последний шаг – проверка загруженного файла непосредственно в медиатеке.
Шаг-2. Свести проигрывание музыкальной композиции необходимо до стандартных 40 секунд. Если продолжительность мелодии хоть немного превысит заявленный лимит, то ее не получиться установить на звонок iPhone. Обрезать композицию можно с помощью специальных программ имеющихся в памяти смартфона или в самом iTunes.
Для этого нужно нажать на название файла, сведения и в открывшемся окне выбрать пункт параметры. В нем выбирается требуемый отрезок композиции с заданным интервалом, и все «ок». Также можно дополнительно увеличить (или уменьшить) громкость самого трека.
Шаг-3. Конвертировать файл в ААС формат. Для этого нажимаем на меню файла, выбираем пункт конвертировать и создать версию в формате ААС. После проведенной манипуляции появляется новый, обрезанный трек, на который снова необходимо нажать и поменять расширение с M4A на M4R. Для максимального удобства его стоит переместить в основную папку, где хранятся все рингтоны.
Шаг-4. Сохранить конвертированный файл рингтона, на мобильное устройство iPhone синхронизируясь с iTunes. Подключаете смартфон к ПК или ноутбуку, заходите в программу iTunes, в левой части выбираете «Звуки», ставите галочку напротив «Синхронизировать звуки», и нажимаете «Готово».
Шаг-5. Финал – установка мелодии на звонок iPhone. Самое сложное позади, теперь поочередно открываете папку «Настройки» — «Звуки» — «Рингтон». Только, что созданная мелодия будет первая в общем списке, ставите на ней галочку и наслаждаетесь любимым рингтоном во время входящего вызова.
Видео
Понравившуюся, уникальную песню можно устанавливать на любого абонента. Для этого в списке контактов необходимо выбрать нужную запись и в конце списка нажать рингтон.
Как настроить звук в разговорном динамике
В случае, если плохо слышно голос собеседника через разговорный динамик, вы можете выполнить следующие действия:
- Во время разговора, боковыми кнопками установите максимальную громкость;
- Переведите разговор в режим громкой связи;
- Используйте гарнитуру со встроенным микрофоном.
К сожалению, параметров для настройки разговорного динамика нет. Поэтому если вы продолжаете плохо слышать собеседника, вероятно динамик был поврежден. Это могло произойти из-за попадания влаги или механических повреждений. В данном случае понадобится помощь специалистов из сервисного центра.
Перед сдачей смартфона в ремонт, попробуйте сделать следующие действия:
- Аккуратно прочистите отверстия динамика щеткой или иголкой/зубочисткой.
- Попробуйте перезагрузить устройство.
- Иногда пользователям помогает сброс настроек.
Добавляем рингтон на iPhone
Конечно, можно обойтись и стандартными мелодиями звонка, однако гораздо интереснее, когда при входящем вызове будет играть ваша любимая песня. Но сначала рингтон нужно добавить на Айфон.
Способ 1: iTunes
Предположим, у вас имеется рингтон на компьютере, который предварительно или был загружен из интернета, или создан самостоятельно. Чтобы он появился в списке мелодий звонка на Apple-гаджете, его потребуется с компьютера перенести.
Подробнее: Как создать рингтон для iPhone
- Подключите смартфон к компьютеру, а затем запустите Айтюнс. Когда устройство определится в программе, кликните в верхней области окна по его миниатюре.
- В левой части окна пройдите ко вкладке «Звуки».
- Перетащите мелодию с компьютера в данный раздел. Если файл соответствует всем требованиям (имеет длительность не более 40 секунд, а также формат m4r), тогда он сразу отобразится в программе, а iTunes, в свою очередь, автоматически запустит синхронизацию.
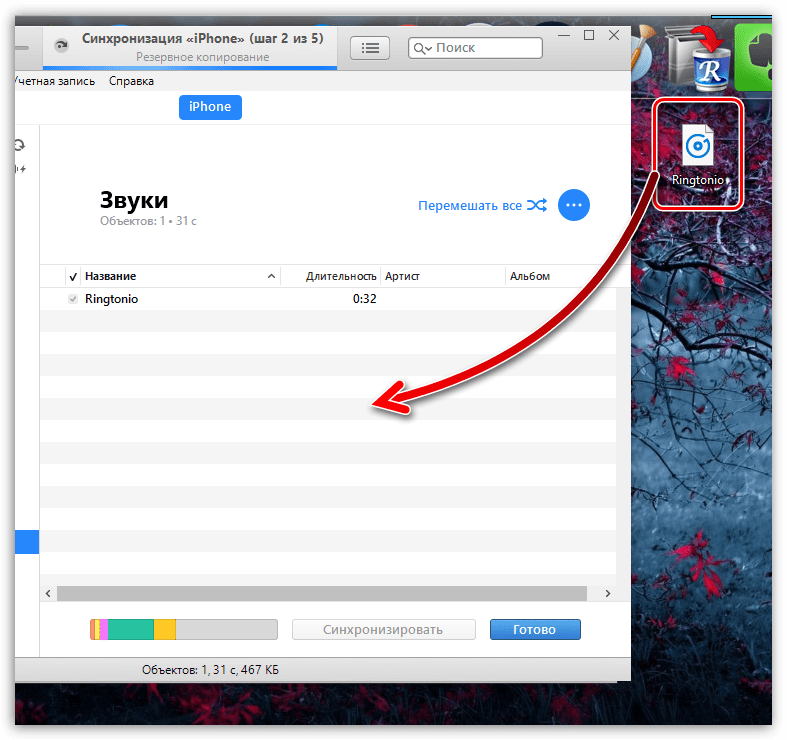
Готово. Рингтон теперь на вашем устройстве.
Способ 2: iTunes Store
Данный метод добавления новых звуков на iPhone куда проще, но он не бесплатный. Суть проста – приобрести подходящий рингтон в iTunes Store.
- Запустите приложение iTunes Store. Пройдите ко вкладке «Звуки» и найдите подходящую для вас мелодию. Если вы знаете, какую именно песню хотите приобрести, выберите вкладку «Поиск» и введите свой запрос.
- Прежде чем рингтон будет приобретен, его можно прослушать, просто тапнув по наименованию один раз. Определившись с покупкой, правее от него выберите иконку со стоимостью.
- Выберите, как должен быть установлен скачанный звук, например, сделав его рингтоном по умолчанию (если хотите поставить мелодию на звонок позже, нажмите кнопку «Готово»).
- Произведите оплату, введя пароль от Apple ID или используя Touch ID (Face ID).
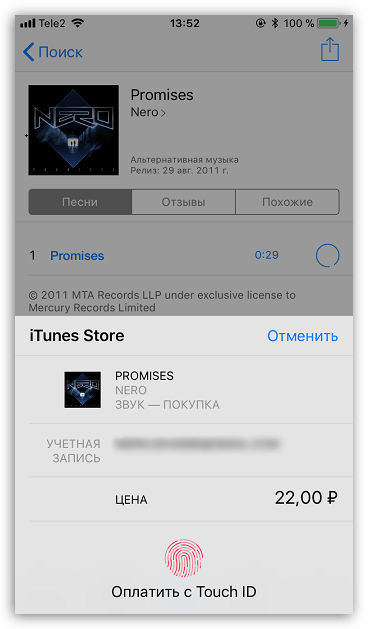
Повторная загрузка купленных рингтонов
В некоторых случаях владельцы современных революционных гаджетов сталкиваются с необходимостью переустановить операционную систему вследствие разных причин либо покупают более новый Айфон. Хочется повторно загрузить выбранные мелодии, которых пока не будет в сложившейся ситуации.
Как ранее было упомянуто, приобретенные рингтоны легко загрузить еще раз на новое либо старое устройство.
С этой целью можно использовать тоже разные способы:
- непосредственно через сам аппарат;
- с помощью десктопной версии iTunes (для Windows или Mac).
Действие на iPhone:
- Открыть на устройстве приложение iTunes Store.
- На экране снизу нажать на кнопку «Еще» (троеточие), а после пункт — «Покупки».
- Далее нажать «Музыка». Если используется опция «Семейный доступ» нажать на имя члена семьи для просмотра приобретенной им музыки.
- Выбрать и нажать на конкретный рингтон.
- Рядом появится кнопка загрузки (облачко со стрелкой).
На этом все. Также процедуру можно проделать, когда на компьютере установлена десктопная версия iTunes.
В моделях последних версий появилась новая звуковая схема — уведомление о поступлении СМС-сообщения или весточки в мессенджерах.
Операционная система не играет роли, все шаги выполняются идентично:
- Открыть программу и пройти процедуру авторизации на компьютере с помощью идентификатора Apple ID и пароля.
- Далее в верхней строке найти и щелкнуть по пункту «Учетная запись».
- Из открывшегося списка выбрать «Покупки». Если присутствует функция «Семейный доступ», пункт «Покупки» заменен строкой «Семейные покупки».
- Выбрать строчку «Музыка» (в верхнем левом углу окна iTunes).
- Найти желаемый вариант из списка доступных рингтонов. Или выбрать имя того, делал покупки.
- Нажать на кнопку загрузки рядом с песней либо альбомом.
Впоследствии вся приобретенная музыка снова окажется в списке и доступна на настройки входящих вызовов.
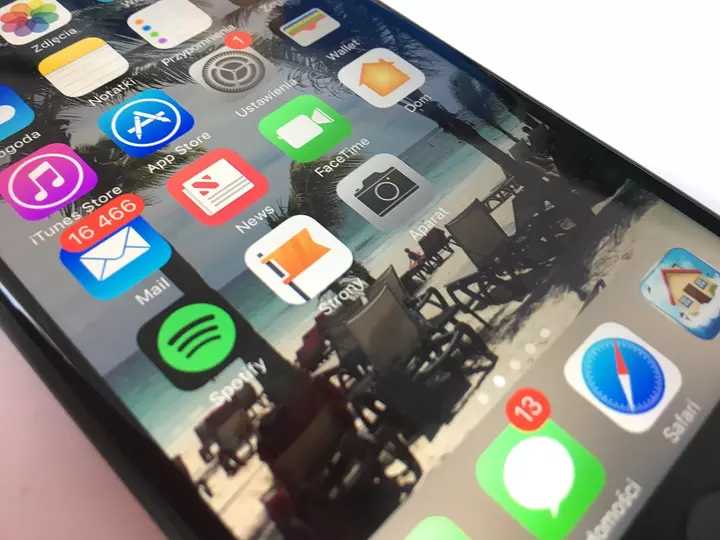 Возможна установка рингтона на любой Айфон
Возможна установка рингтона на любой Айфон
Установка рингтона вручную с помощью ITunes
Перед началом работы с первым способом установки рингтона, следует убедиться, что на вашем компьютере:
- Установлена программа iTunes;
- Выполнена привязка iPhone с iTunes;
- Отключена функция сокрытия расширения файлов операционной системы. Таким образом возле имени каждого документа или медиафайла будет отображаться формат.
Чтобы настроить показ формата файла необходимо зайти в панель управления компьютером. Затем открыть окно «Параметры проводника».
В появившемся окошке найдите вкладку «Вид» и в части дополнительных параметров уберите галочку из пункта «Скрывать расширения…», который находится внизу списка.
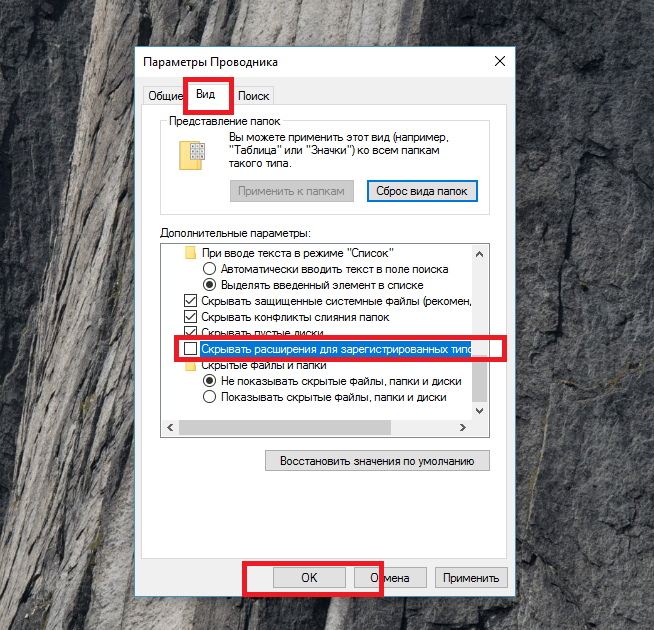
Рис. 2 – настройка показа расширений файлов
Теперь можно приступать к созданию собственной мелодии звонка. Этот способ является бесплатным.
Несмотря на использование , никаких треков покупать не нужно. Единственные минусы этого варианта – длительная настройка и обязательное наличие персонального компьютера.
Следуйте инструкции:
- Откройте приложение iTunes на своем ПК;
- Кликните на вкладку «Файл». В выпадающем списке выберите пункт «добавить папку в медиатеку»;
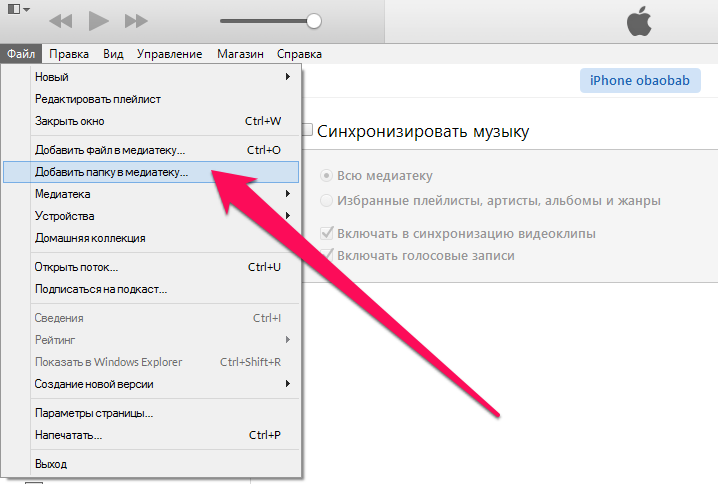
Рис. 3 – вкладка «Файл» в ITunes
Теперь в проводнике компьютера выберите заранее приготовленную папку со всеми скачанными из интернета песнями, которые вы хотите добавить в iTunes.
Если не желаете создавать целую папку, можно добавить только один трек. Для этого во вкладке «Файл» выберите добавление только одного объекта в медиатеку;
Важно! Все песни должны иметь формат m4a. Он используется в устройствах от Apple как более качественная замена стандартного mp3
Файлы других музыкальных форматов не распознаются в ITunes.
После загрузки в библиотеку iTunes, все добавленные песни отобразятся в виде списка в новом окне программы.
Выберите песню, которую нужно поставить на рингтон и откройте окно сведений о файле;
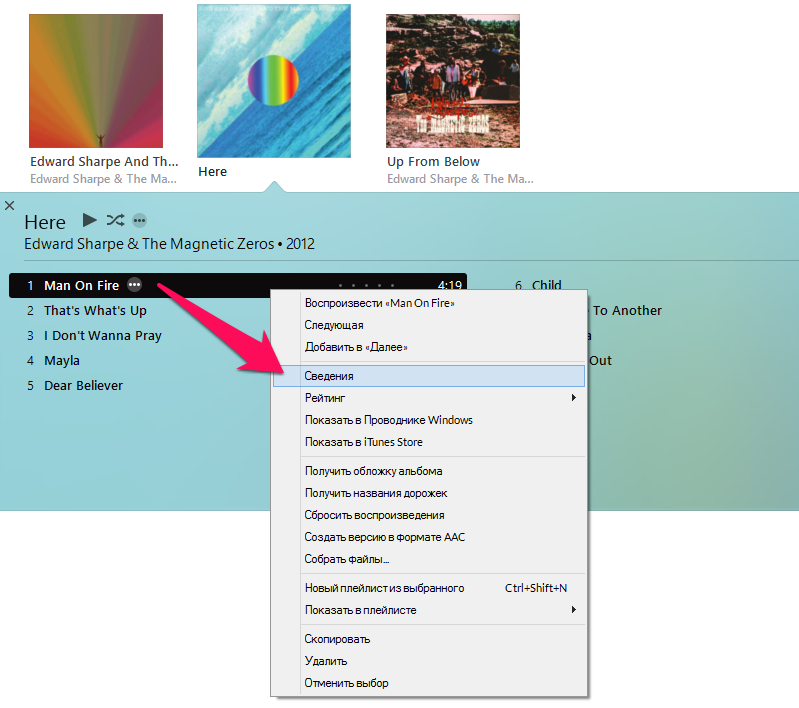
Рис. 4 – сведения о файле
В открывшемся окне нужно открыть вкладку настройки параметров. Среди опций проверьте, чтобы возле поля «Тип медиаданных» стояло значение «Музыка».
Теперь выберите время начала и конца рингтона, который будет играть на вашем Айфоне во время входящего звонка;
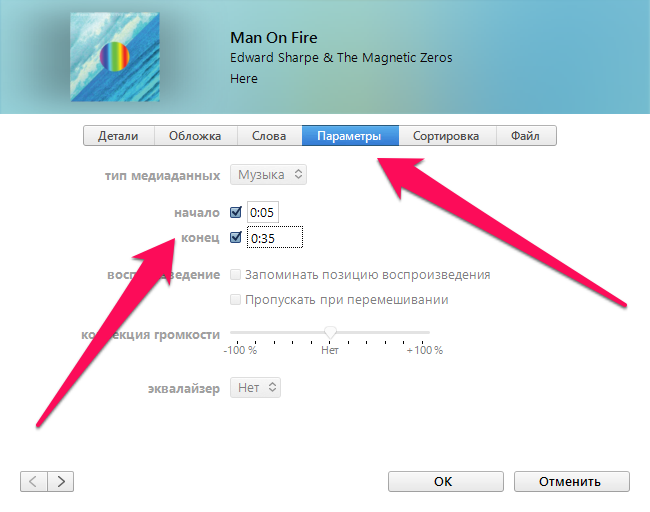
Рис. 5 – настройка времени рингтона в ITunes
- Нажмите «ОК», чтобы сохранить внесенные изменения и выйти из окна сведений;
- Вернувшись в окно со списком добавленных треков, еще раз нажмите правой клавишей мыши на нужной песне и выберите в списке пункт «Создать версию АСС». В iPhone мелодия звонка обязательно должна иметь именно такой формат;
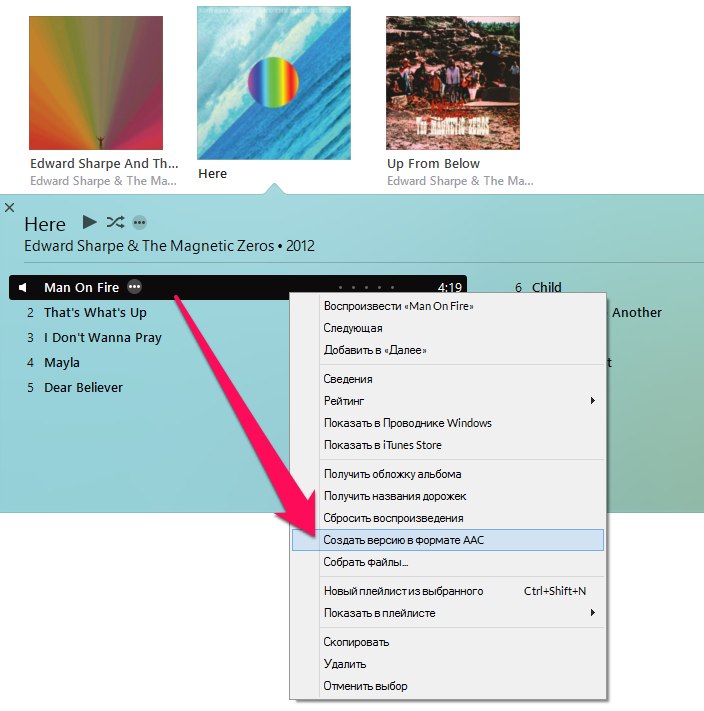
Рис. 6 – создание рингтона в формате АСС
В списке песен появится дубликат аудио – это тот же трек, но с укороченной длительностью и нужным форматом. Именно он нам и понадобится для создания мелодии звонка. Кликните на добавившейся песне и в окне параметров выберите «Показать в проводнике». Откроется папка, которая содержит этот медиафайл.
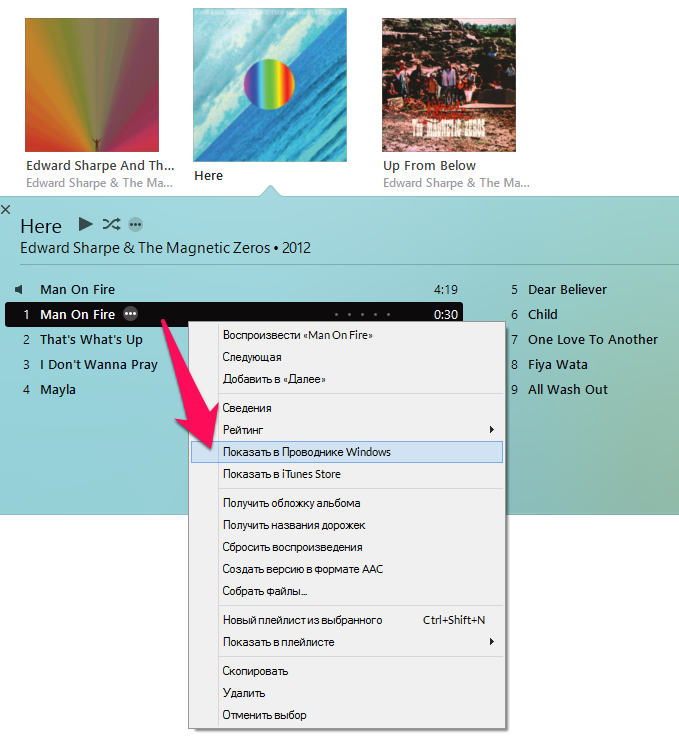
Рис. 7 – просмотр созданного рингтона в медиатеке Айтюнс
Перетащите открывшийся файл из его папки на ПК в окно Айтюнс. Теперь он будет отображаться в окне «Звуки», которая вмещает все рингтоны пользователя;

Рис. 8 – добавление трека АСС в папку с рингтонами
Зайдите в настройки оригинальной мелодии (не обрезанной версии трека) и в окне Сведения-Параметры уберите выставленные настройки длительности мелодии (рисунок 5). Это необходимо сделать обязательно, ведь часто пользователи жалуются на то, что программа автоматически удаляет созданный рингтон через 1-2 дня, когда распознает, что он был создан вами, а не куплен в официальном магазине. Удаление оригинальной песни или настроенного временного промежутка решит проблему и трек останется в медиатеке навсегда.
После выполнения всех вышеуказанных действий, подключите iPhone к iTunes и дождитесь синхронизации данных устройства и программы.
Теперь созданную мелодию звонка можно будет найти в смартфоне. Откройте окно Настроек. Перейдите во вкладку «Звуки» и выберите поле Рингтон.
В нем содержится созданная ранее короткая версия песни. Чтобы установить ее в качестве сигнала вызова, кликните на ней.
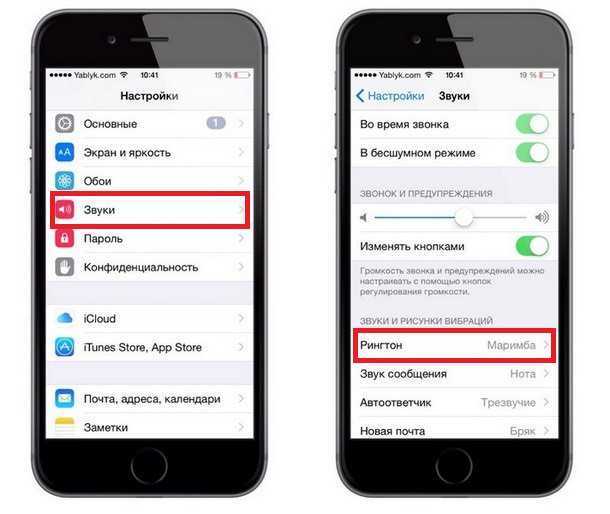
Рис. 9 – установка созданной мелодии на звонок Айфона
Магазин iTunes Store
Официальный магазин мелодий iTunes Store – это лидирующий в мире сервис для покупки и прослушивания музыки.
С его помощью пользователи могут прослушать короткий отрывок песни, приобрести её и использовать на свое усмотрение.
А также, можно покупать целые альбомы, выполнять поиск по отдельным исполнителям, просматривать актуальные чарты по странам или общий мировой рейтинг песен.
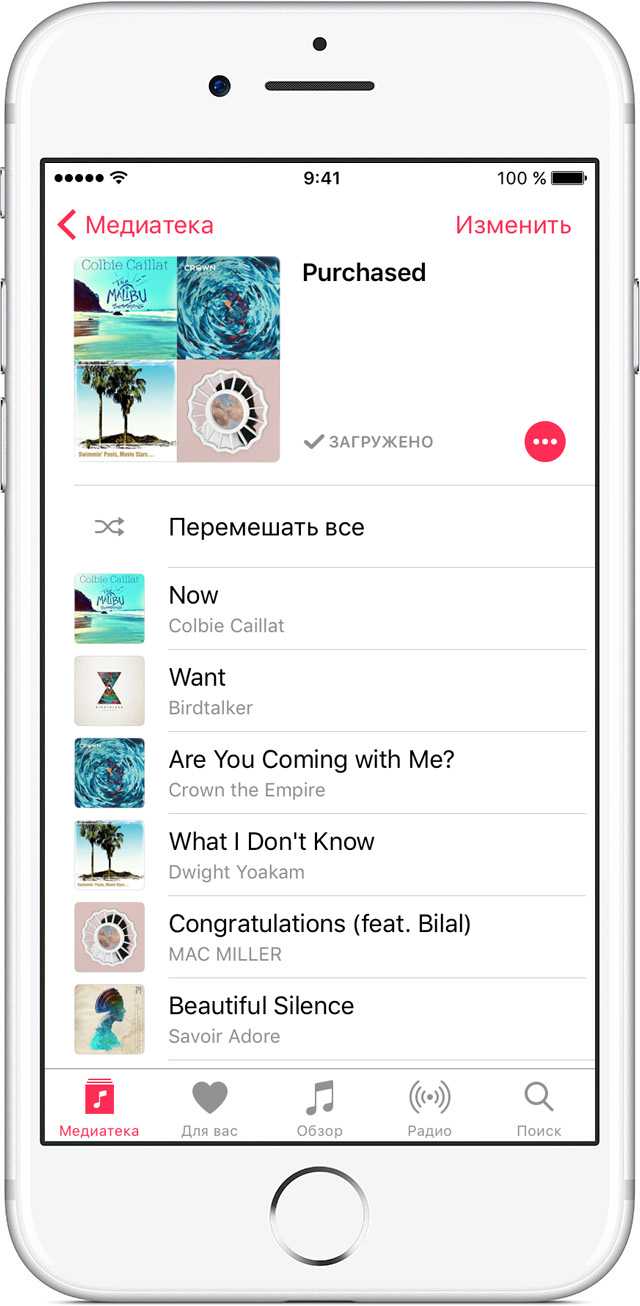
Рис.15 – внешний вид медиатекст ITunes
Что касается цен на цифровые аудиофайлы, в России и СНГ они значительно дешевле, нежели на таких крупных музыкальных рынках как США, Канада, Великобритания и Япония.
Стандартная песня в русском отделении сервиса обойдется пользователю в 19 рублей, а при наличии активной скидки на трек – 12 рублей.
Купленные треки можно без проблем настроить как персональный рингтон айфона. Доступ к приобретенной песне или альбому навсегда закрепляется за вашим аккаунтом в системе Apple ID.
Купленный трек можно загрузить на телефон для прослушивания офлайн. А также, любую из песен аккаунта можно поставить на мелодию вызова.
Для этого кликните на трек. Затем выберите значок «Звуки» внизу на панели инструментов. Задайте песню как мелодию звонка, нажав «ОК».
Рис.16 – установка мелодии звонка через официальный iTunes Store
Настройка параметров звука
Завершив установку мелодий любым из описанных способов, рассмотрим несколько полезных опций, которые пригодятся при работе со звуковыми событиями.
Настройка по умолчанию
- Чтобы поменять параметры звуковых сигналов открываем настройки смартфона и переходим к отмеченному на скриншоте разделу.
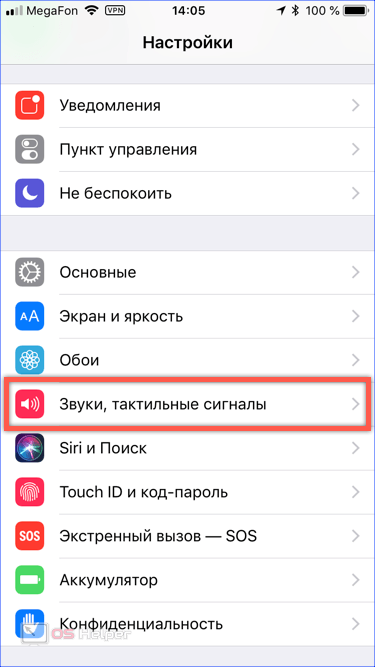
- Внутри мы видим группу «Звуки и рисунки вибраций» в которой настраиваются все типы уведомлений. На скриншоте обозначен наиболее часто употребляемый блок управления рингтонами.
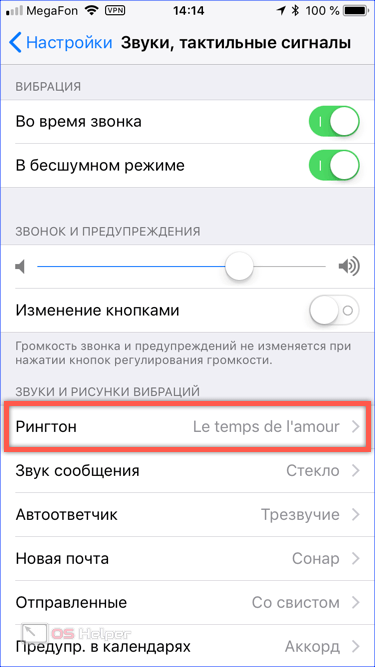
- Список доступных мелодий начинается с купленных или установленных пользователем самостоятельно через iTunes. Звук, назначенный по умолчанию для обозначения входящих вызовов, обозначается синей галочкой перед названием трека. Для смены рингтона достаточно тапнуть на тот, который мы собираемся использовать в дальнейшем. Смартфон проиграет выбранную мелодию дав возможность оценить громкость звучания. Цифрой «2» на скриншоте показана область позволяющая обходиться без синхронизации с ПК при переходе на новое устройство. Нажав на интерактивную ссылку, мы автоматически загружаем на iPhone все ранее купленные в iTunes Store мелодии звонков. Разумеется, сработает такой метод только при условии, что они приобретались под одной учетной записью Apple ID.
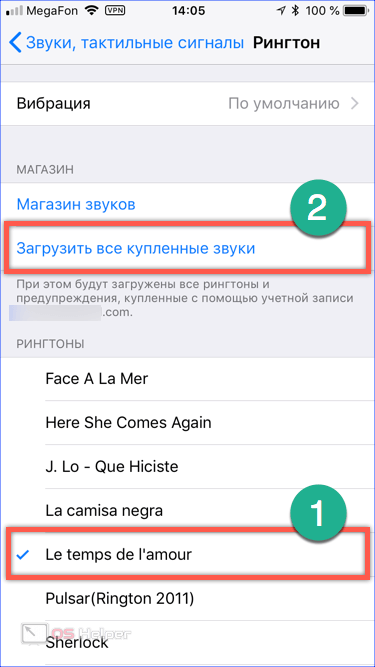
Описанный принцип подходит для смены мелодии входящего смс, уведомлений о новой почте и других содержащихся в общем списке. Единственным ограничением в данном случае опять выступает длина музыкального фрагмента. Если для звонка рингтон может иметь продолжительность 30 секунд, то для остальных уведомлений от должен быть 29 секунд и менее. В противном случае мелодия не будет отображаться в списке доступных для использования в данном типе оповещений.
Мелодия для контакта
Все входящие вызовы от записанных или неизвестных абонентов идентифицируются рингтоном выбранным в предыдущем пункте для использования по умолчанию. Индивидуальная мелодия звонка назначается непосредственно в адресной книге смартфона.
- Открываем карточку контакта для которого хотим задать уникальный определитель вызова. В верхнем правом углу экрана нажимаем на кнопку «Изменить» указанную на скриншоте стрелкой.
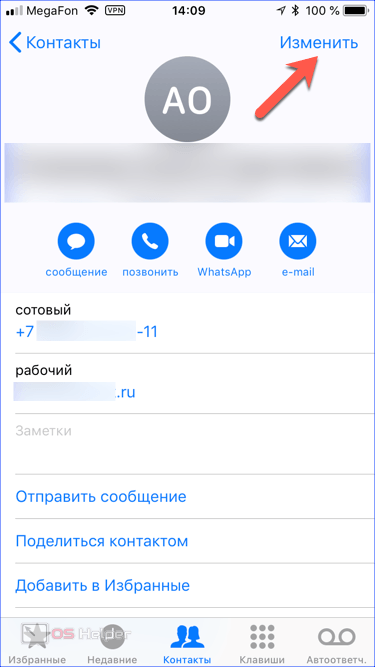
- Активируется режим редактирования. В таком состоянии мы можем вносить изменения в сохраненные для контакта данные. Ниже областей для записи имен, телефонных номеров и адресов электронной почты появляется отмеченный рамкой раздел «Рингтон».
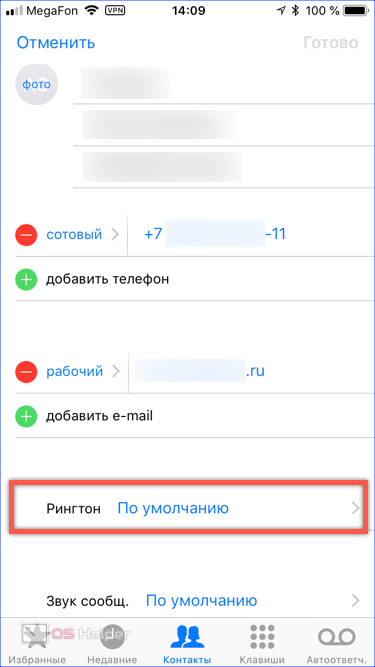
- Открыв его, мы видим назначенную по умолчанию мелодию. Остальные, доступные для использования на смартфоне звуки, сгруппированы ниже. Выбранный для данного контакта будет обозначен синей галочкой.
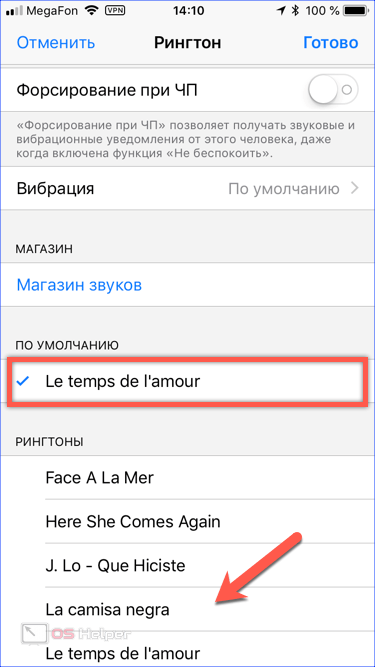
Создаем рингтон для iPhone
Ниже мы рассмотрим несколько способов, позволяющих создать рингтон для вашего iPhone: с помощью онлайн-сервиса, фирменной программы iTunes и самого устройства.
Использование GarageBand
Для начала разберемся, как сделать рингтон на Айфон через приложение GarageBand. Это, пожалуй, один из самых простых способов создания мелодии прямо на телефоне. Главное, что он не требует денег. Для создания рингтона понадобится трек без DRM, то есть он должен быть перемещен в память устройства, а не куплен в iTunes Store.
Нашли подходящий трек и закинули его на смартфон? Давайте смотреть, как можно сделать рингтон на Айфон через Айфон.
Запустите GarageBand. Нажмите на плюсик, чтобы создать новый проект.
- Выберите любой инструмент, чтобы начать работать с приложением.
- Переключитесь в режим дорожек, нажав на кнопку в левом верхнем углу.
Перейдите в меню секций, нажав на плюс в правом верхнем углу.
Нажмите на Секцию А, чтобы увеличить количество тактов. Установите значение 60 и тапните «Готово».
Нажмите на иконку с петлей.
Переключитесь на вкладку «Музыка» и выберите трек, из которого хотите сделать рингтон. Захватите его пальцем и перетащите его на отдельную дорожку.
- Выберите нужный фрагмент, уменьшая композицию с начала и конца. Подвиньте его к нулевой отметке на дорожке. Фрагмент должен быть не длиннее 30 секунд, в противном случае GarageBand обрежет его самостоятельно.
- Перейдите в раздел «Мои песни».
- Нажмите на трек и удерживайте палец, пока не появится дополнительное меню. Выберите в нем пункт «Поделиться».
- Нажмите на пункт «Рингтон» и выберите экспортирование.
После завершения экспорта мелодию можно поставить на стандартный звонок или сигнал сообщения, а также присвоить отдельному контакту. Удобнее способа не придумать: все действия выполняются на телефоне в течение нескольких минут, если нужная песня уже хранится в памяти устройства. Единственное ограничение — операцию нельзя выполнить с треками, скачанными через iTunes Store. В остальном способ абсолютно универсален.
iPhone
Рингтон может быть создан и с помощью самого Айфон, но здесь без специального приложения не обойтись. В данном случае на смартфон потребуется установить Рингтонио.
- Запустите Рингтонио. Прежде всего, вам потребуется добавить в приложение песню, которая впоследствии и станет мелодией звонка. Для этого тапните в правом верхнем углу по иконе с папкой, после чего предоставьте доступ к вашей музыкальной коллекции.
Из списка выберите нужную песню.
Теперь проведите пальцем по звуковой дорожке, выделяя таким образом ту область, которая не войдет в рингтон. Чтобы ее удалить, воспользуйтесь инструментом «Ножницы». Оставьте только ту часть, которая и станет мелодией звонка.
Приложение не даст сохранить рингтон до тех пор, пока его длительность будет более 40 секунд. Как только это условие будет соблюдено – кнопка «Сохранить» станет активной.
Для завершения, при необходимости, укажите имя файла.
Мелодия сохранена в Рингтонио, но ее потребуется из приложения «вытащить». Для этого подключите телефон к компьютеру и запустите iTunes. Когда устройство определится в программе, кликните в верхней части окна по миниатюрной иконке Айфон.
В левой области окна пройдите к разделу «Общие файлы». Правее выделите одним кликом мыши Рингтонио.
Справа будет виден ранее созданный рингтон, который понадобится просто перетащить из iTunes в любое место на компьютере, например, на рабочий стол.
Закачиваем через китайский аналог iTunes – iTools
Простая, понятная программа iTools серьезно потеснила яблочное приложение, и заслужено стала популярной среди владельцев дорогостоящих гаджетов iPhone. Ее преимущество заключаются в:
- минимальном размере Мб
- быстрой загрузке, которая дает 5-кратную экономию времени
- возможности скачивать видео, фото в различных форматах
- возможности устанавливать любимую мелодию на звонок без синхронизации и за считанные секунды
Порядок установки:
1. Открыть программу, в левом верхнем углу выбрать «Инструменты», затем справа нажать на иконку колокольчика – «Создать рингтон» (либо можно нажать на ярлык прямо на первом экране программы);
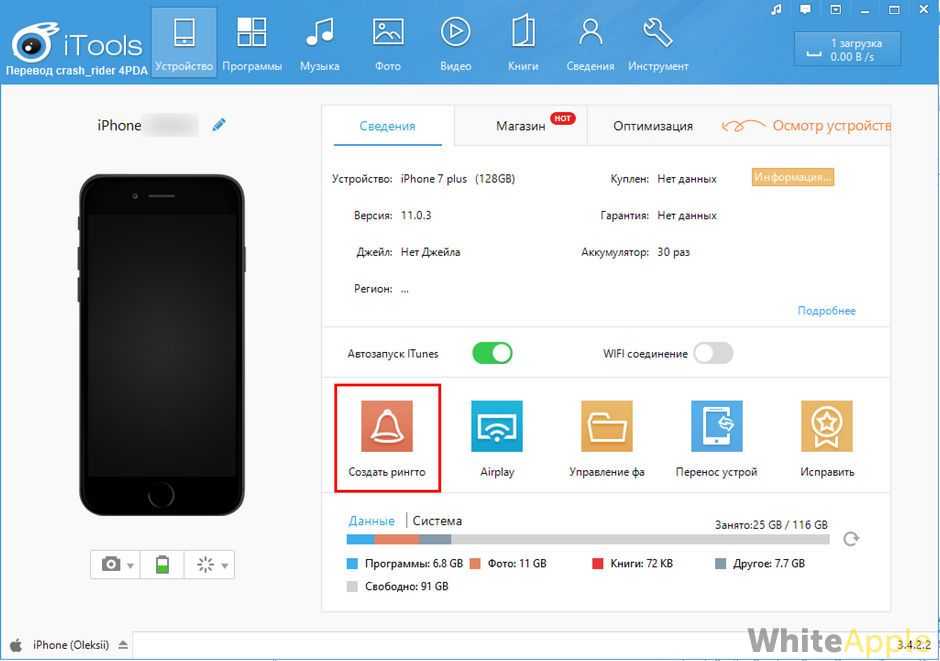
или
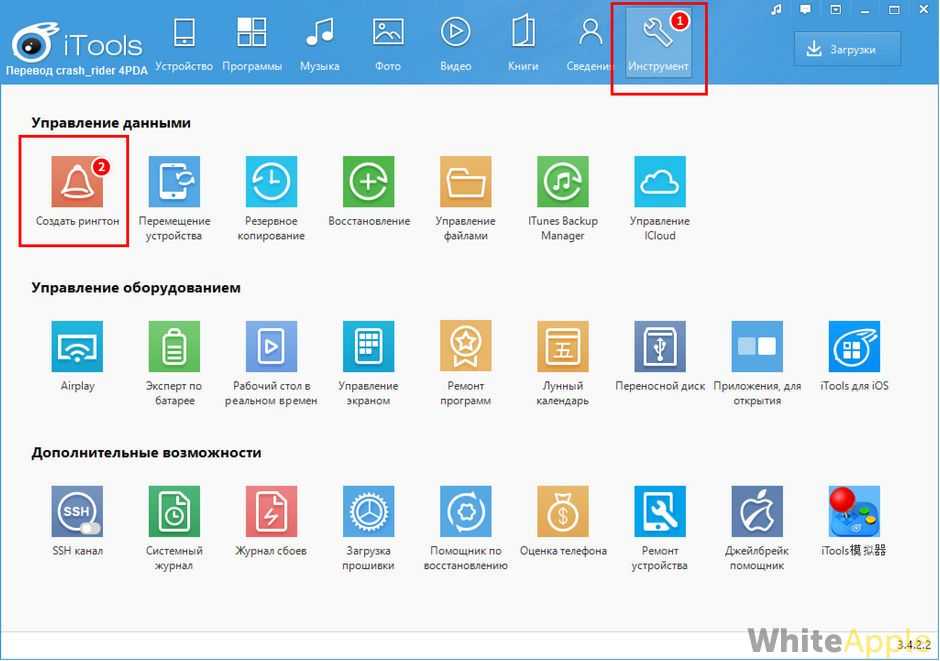
2. В новом окне последняя колонка справа «Выбор с телефона или с компьютера» (1) – нажимаете, и выбираете композицию, на основе которой будет создаваться рингтон. Вы можете прослушать трек, задать начало и конец рингтона в окошке ниже (2). Выбираете нужный отрезок мелодии, обрезаете и сохраняете новый трек на рабочий стол (3);
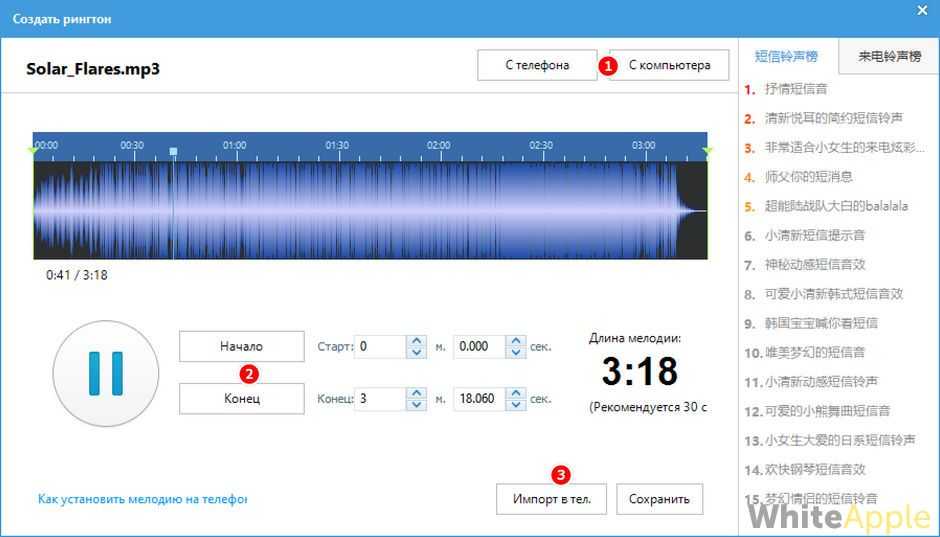
3. iPhone подключается с помощью USB-шнура к ПК, в программе iTools выбирается «Медиа», далее в правой колонке открывается вкладка «Рингтон» и в нее перетаскивается прямо с рабочего стола сохраненная мелодия. Либо можно перед началом операции подключить iPhone к компьютеру и уже сразу нажать на «Импорт в телефон».
4. Готово! Остается зайти с Айфона в папку «Настройки», «Звуки», «Рингтон» выбрать последний добавленный файл и установить его на общий входящий вызов или на конкретного абонента.
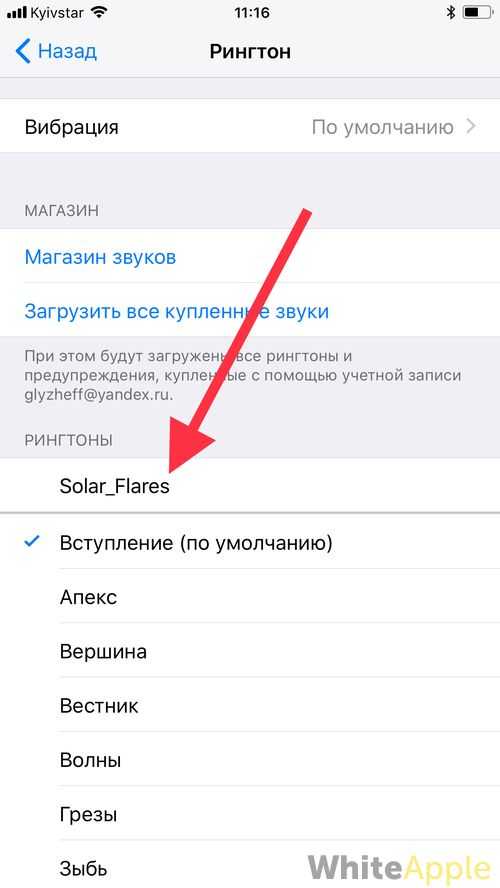
Простота установки, распаковки мелодии звонка на iPhone с помощью программы iTools выгодно отличается от iTunes, но, как говорится, выбор остается за пользователем.
Как создать m4r рингтон для iPhone
Первый шаг довольно простой — нужно подготовить песню для установки на звонок iPhone. Согласно требованиям компании Apple, композиция, которая устанавливается на звонок, не может длиться дольше 30 секунд. Кроме того, она должна быть довольно специфичного формата — m4r. Из-за этого и возникают сложности при желании установить любимую песню на iPhone в качестве звонка.
Есть несколько способов, как подготовить трек нужным образом.
Использовать онлайн-сервисы или программы
Самый простой способ — это использовать онлайн-сервисы или специальные программы. Необходимо взять файл с песней в стандартном формате mp3 и конвертировать его в m4r нужно продолжительности через онлайн-сервисы. Таких сервисов несколько, рассмотрим принцип действия на примере бесплатного сервиса Audiko.
Обратите внимание: Есть масса подобных сервисов, например, Ringer. Если Audiko не работает, можно использовать его
Также есть различные оффлайн приложения, которые позволяют создать композицию для звонка на iPhone, например, iRinger.
Зайдите на сайт сервиса, который производит конвертацию в m4r и обрезку до нужной продолжительности трека. Нажмите «Загрузить» на стартовом экране сайта, чтобы выбрать на компьютере музыкальный файл, который будет использован для создания мелодии звонка. Выберите нужный файл, после чего стартует процесс конвертации.
Далее вы увидите таймлайн, где выделен кусок в 30 секунд (требование со стороны Apple к рингтону). Выберите нужную часть трека, чтобы вырезать ее. При помощи кнопки Play внизу можно прослушивать выбранный отрезок композиции. Когда будет выбрана необходимая часть трека, нажмите «Создать рингтон!».
Следующий шаг — указание названия трека и композитора. Стоит отметить, что именно название, которое вы здесь укажете, позже будет видно на iPhone. Поэтому установите нужное имя для трека и нажмите «Сохранить и продолжить».
После непродолжительного момента нарезки композиции, потребуется авторизоваться. Можно создать новый аккаунт или использовать для авторизации социальные сети. Выберите наиболее удобный для вас вариант, после чего рингтон будет создан.
Сверху переключитесь на «Айфон», чтобы скачать композицию в формате m4r продолжительностью в 30 секунд. Нажмите «Скачать».
Использовать Apple iTunes
Стандартный софт от Apple также позволяет создать песню для звонка в нужном формате необходимой продолжительности. Запустите Apple iTunes, после чего выберите в меню «Файл» — «Добавить в медиатеку».
Откроется стандартный поиск файла. Выберите в списке загруженных на компьютер файл композицию, из которой вы хотите сделать мелодию для звонка.
Перейдите в Apple iTunes в раздел «Музыка» — «Последние добавленные». Здесь нужно найти только что добавленный трек. Найдите его и нажмите на три точки рядом с его названием. Перейдите в пункт «Сведения о песне».
Здесь переключитесь в подраздел «Параметры». Нужно установить продолжительность композиции, и с какого именно момента она должна быть обрезана. Установите галочки в пунктах «Начало» и «Конец» и выберите отрезок в 30 секунд, после чего нажмите «ОК».
Далее выделите песню и нажмите в меню «Файл» — «Конвертация» — «Создать версию в формате AAC».
В списке последних добавленных композиций появится созданный отрезок. Нажмите на него и нажмите снова на три точки, чтобы вызвать контекстное меню. В нем нажмите «Показать в Finder». Можете видеть, что созданная композиция в Finder имеет формат m4a.
Обратите внимание: Выше рассмотрен вариант использования Apple iTunes для создания рингтона на MacOS. Идентичным образом нужно выполнить действия на Windows, если вы работаете на этой операционной системе
Но на указанном выше шаге вместо варианта «Показать в Finder» нужно будет нажать «Показать в проводнике Windows», и при необходимости включить отображение расширений.
Далее необходимо изменить формат m4a на m4r. Это можно сделать простым переименованием композиции. Нажмите на нее правой кнопкой мыши и выберите «Переименовать», после чего измените формат.
Как установить рингтон на iPhone с iOS 13 (и новее) без компьютера
1. Откройте браузер Safari и перейдите на сайт, на котором можно скачать песню для будущего рингтона в формате MP3.
2. Нажмите на кнопку (ссылку) для скачивания MP3-файла.
3. В появившемся окне нажмите Загрузить. Если скачивание началось, в правом верхнем углу появится значок (стрелка в круге).
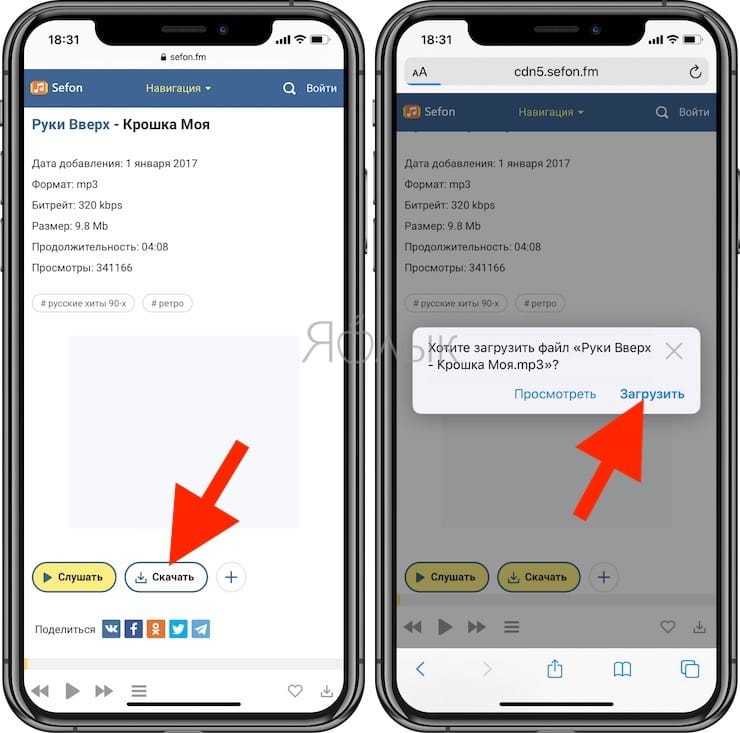
4. Откройте Менеджер загрузок iOS значок (стрелка в круге) в правом верхнем углу и удостоверьтесь, что файл загружен. При желании нажмите на него, чтобы прослушать.
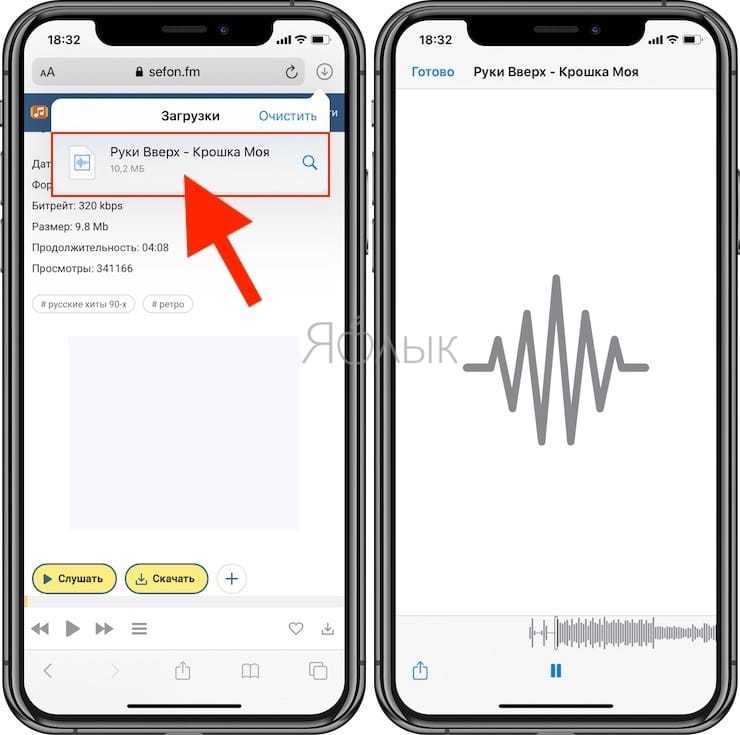
5. Скачайте музыкальное приложение выпускаемое самой Apple – GarageBand (присутствует на многих iPhone и iPad по умолчанию).
6. Запустите GarageBand. При помощи этого приложения мы сконвертируем загруженную мелодию в рингтон и он автоматически отобразится в разделе «Звуки, тактильные сигналы» на iPhone.
Если вы открываете приложение GarageBand впервые, просто пропустите приветственные экраны при помощи кнопки «Продолжить».

7. Откроется главный экран приложения GarageBand – раздел «Недавние», нажмите плюсик в правом верхнем углу чтобы создать новый проект.
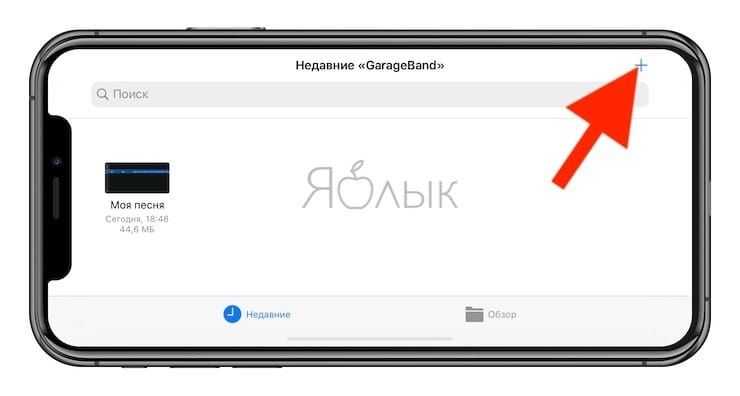
8. Перейдите во вкладку «Дорожки» и из перечня предлагаемых шаблонов выберите шаблон «Аудиорекордер».
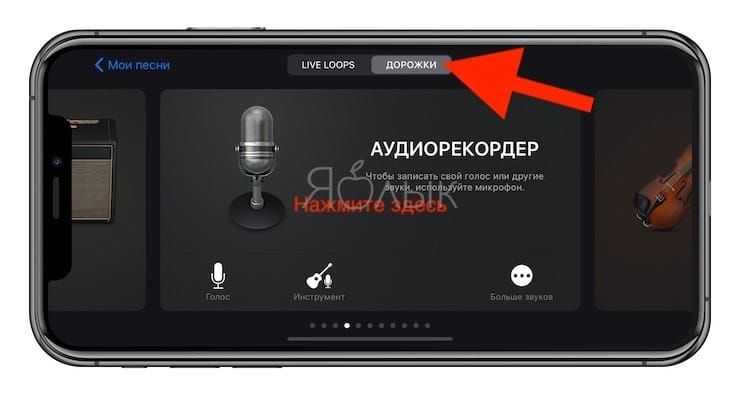
9. Переключитесь в режим дорожек (см. скриншот ниже).
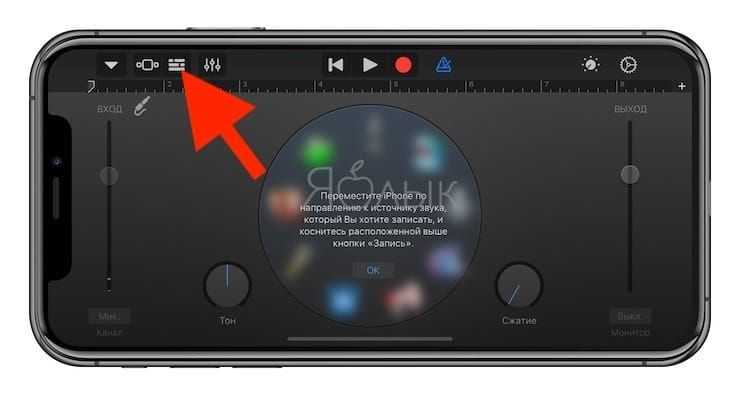
10. Нажмите на иконку с изображением петли (см скриншот ниже).

11. Нажмите на кнопку «Просмотреть объекты из программы «Файлы»» во вкладке «Файлы».
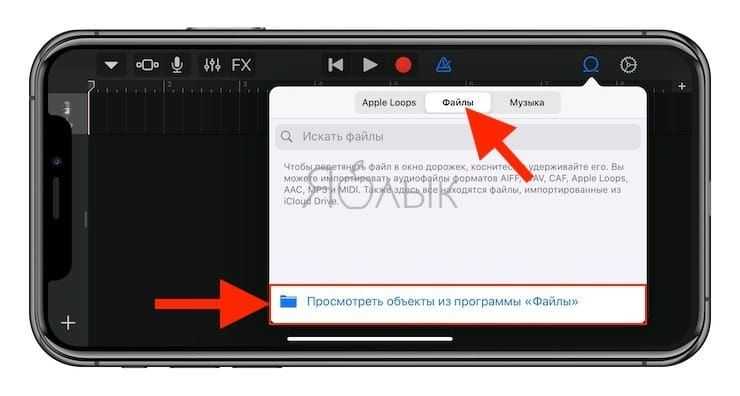
12. Загруженная мелодия будет находиться во вкладке «Недавние». Но можно найти и через «Обзор» открыв папку «Загрузки». Выберите скачанный файл.
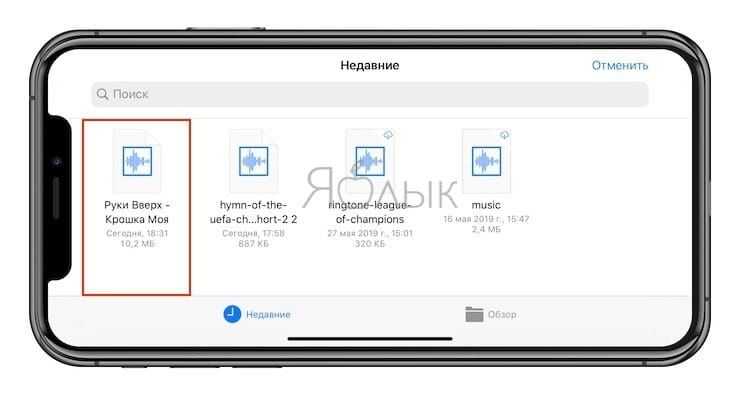
13. Нажмите и удерживайте файл, а затем переместите его в самое начало на временную шкалу.
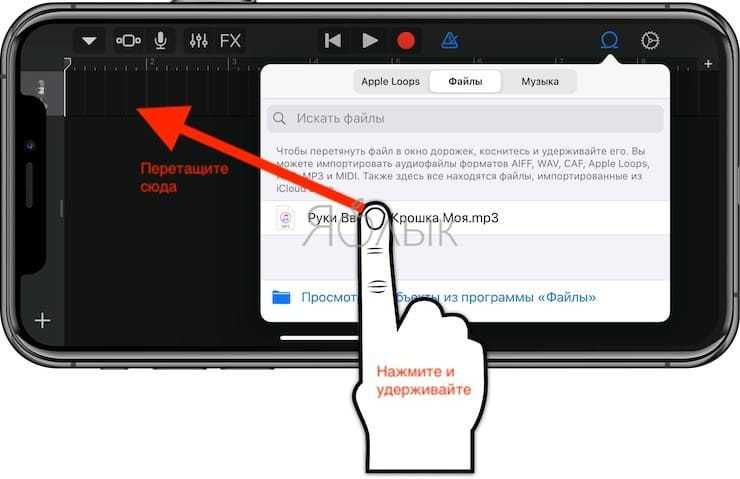
14. Щёлкните по галочке и нажмите на появившееся меню «Мои песни».


15. Нажмите и удерживайте палец на полученном файле (обычно имеет название «Моя песня») до появления контекстного меню. Нажмите «Поделиться».
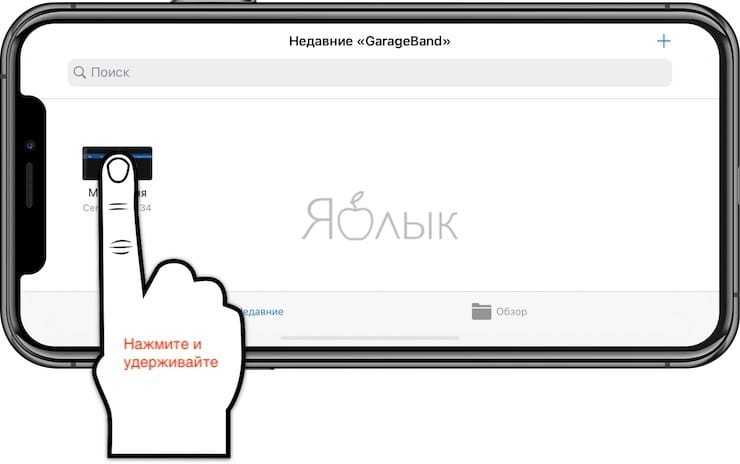
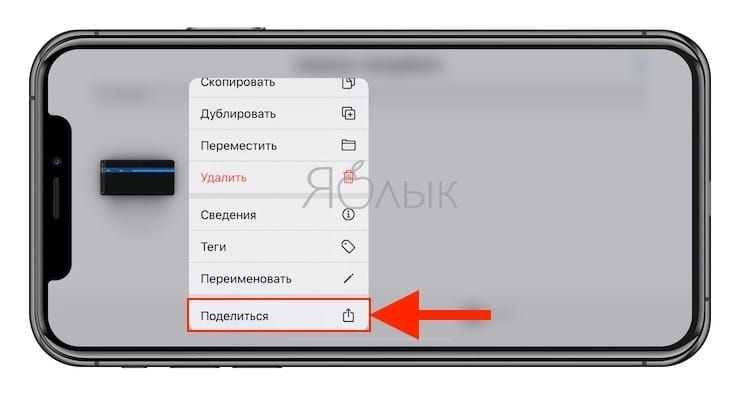
16. Коснитесь формата «Рингтон».
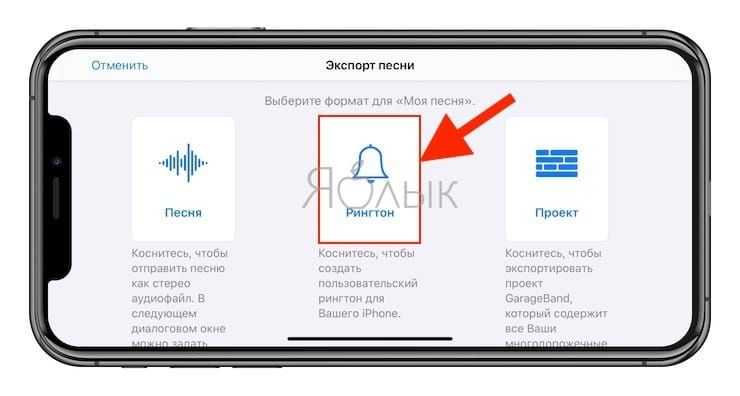
17. Измените название рингтона и нажмите Экспортировать.
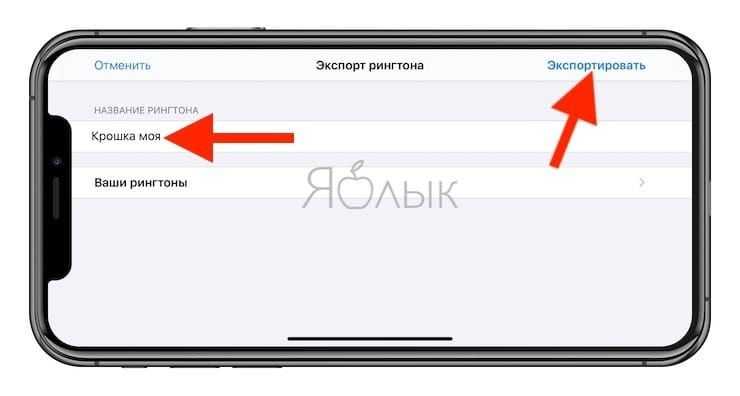
18. В процессе экспорта появится сообщение «Использовать звук как…». Нажмите на него.
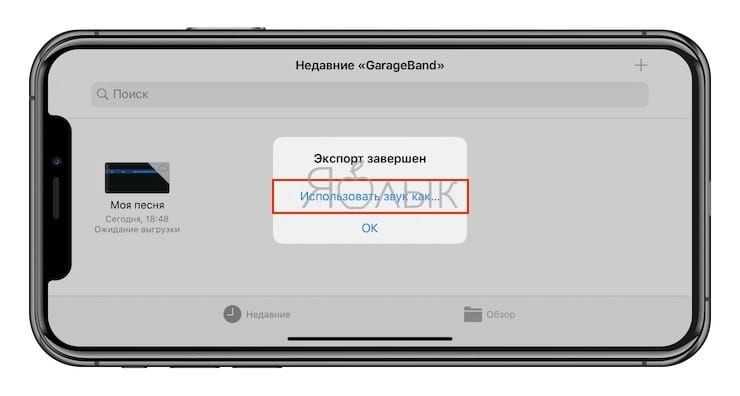
19. Укажите, как использовать «Стандартный рингтон»:
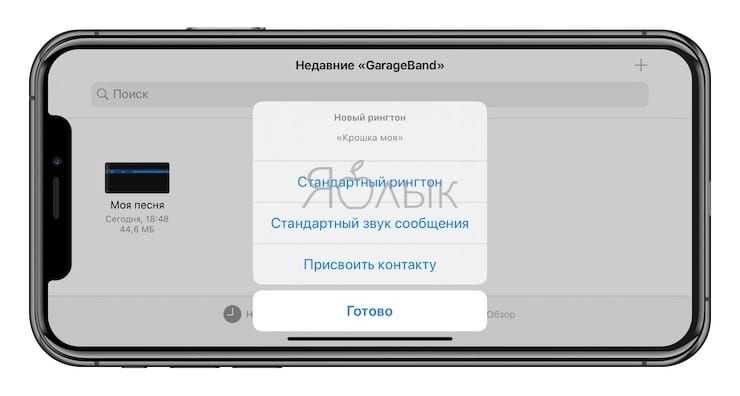
- Стандартный рингтон – созданный рингтон будет использован в качестве мелодии для всех входящих вызовов.
- Стандартный звук сообщения – созданный рингтон будет использован в качестве мелодии для всех входящих сообщений (iMessage и SMS).
- Присвоить контакту – при выборе этого варианта, созданный рингтон можно присвоить в качестве мелодии входящих вызовов для определенного контакта.
- Готово – созданный рингтон будет загружен в Настройки iOS по пути: Звуки, тактильные сигналы → Рингтон и станет доступен для выбора.
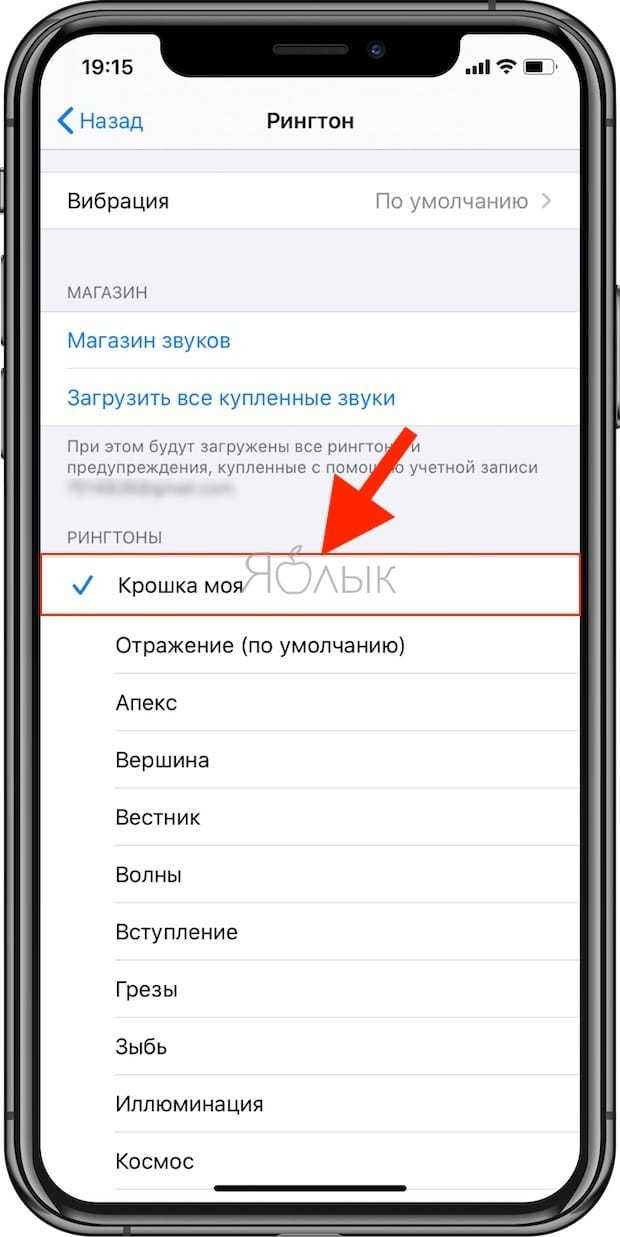
О том как создавать рингтоны для iPhone при помощи компьютера мы рассказывали в этом материале.































