Как включить AirDrop?
Пользователи, пытающиеся отыскать AirDrop
в «Настройках
» iPhone, слишком «мудрят»: эта функция активируется через «Центр Контроля
» («Control Center
»), вызвать который можно свайпом снизу-вверх. Иконка AirDrop
располагается чуть ниже ползунка громкости музыкального плеера.
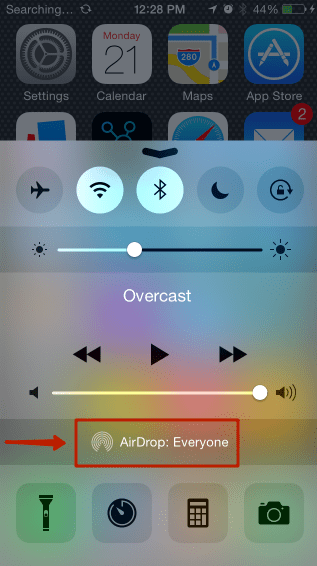
Чтобы включить AirDrop
, кликните на иконку. Появится меню, предлагающее три режима:
-
«Выключить
» («Off
») — для полной деактивации функции. -
«Только для контактов
» («Contacts Only
») — отправлять файлы на устройство смогут лишь те люди, чьи номера присутствуют в телефонном справочнике. Этот пункт выбран по умолчанию. -
«Для всех
» («Everyone
») — iPhone будет принимать файлы от всех устройств, поддерживающих функцию AirDrop
.

После того как вы выберите нужный режим, иконка AirDrop
поменяет цвет с серого на белый. Вместе с тем произойдет активация модулей Bluetooth и Wi-Fi.
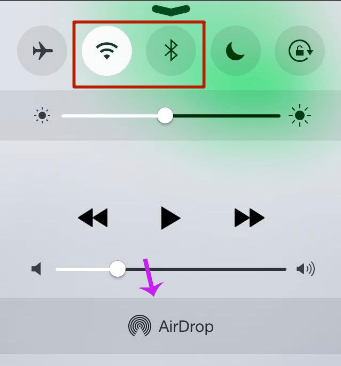
Изображение: suadienthoaihcm.net
Включить AirDrop
нужно на всех устройствах, между которыми производится обмен данными.
Исправления ошибки AirDrop «Нет людей найдено»
Убедитесь, что вы и другой человек, которого вы отправляете, близко друг к другу; в идеале вы и другой человек должны находиться в пределах примерно 33 фута (10 метров). Если вы находитесь слишком далеко друг от друга, AirDrop может не установить соединение, поэтому вам следует подойти ближе и повторить попытку.
Убедитесь, что оба устройства имеют последняя версия iOS, iPadOS или macOS.
Обеспечить, что Wi-Fi и Bluetooth включены на обоих устройствах.
Обеспечить, что Персональная точка доступа отключена на обоих устройствах («Настройки» > «Сотовая связь» > «Персональная точка доступа» или «Настройки» > «Персональная точка доступа»).
Запустить снова оба устройства и повторите попытку.
Проверьте настройки AirDrop на другом устройстве. Эти настройки доступны на iPhone, iPad или Mac через Пункт управления. Откройте Центр управления и выберите AirDrop. Если вы не видите кнопку AirDrop на iPhone или iPad, нажмите и удерживайте кнопку Wi-Fi, пока не развернется меню. Убедитесь, что другое устройство использует один из следующих параметров:
Только контакты: если выбран этот вариант, убедитесь, что у него есть адрес электронной почты или номер телефона вашего Apple ID в карточке контакта на его устройстве.
Каждый. Все устройства Apple смогут видеть устройство с помощью AirDrop.
На обоих устройствах выключите AirDrop, а затем включите его снова:
На iPhone или iPad перейдите к Настройки > Общий > AirDrop. Выключите его переключатель, а затем включите его снова.
На Mac откройте Центр управления на вашем Mac, щелкнув его значок в строке меню. Нажмите AirDrop и выключите значок AirDrop, а затем включите его снова. Либо откройте Finder и нажмите AirDrop на боковой панели, откройте раскрывающееся меню с надписью «Разрешить мне быть обнаруженным» и выберите Никто а затем изменить его на Только контакты или же Каждый. Если вы не видите AirDrop на боковой панели, нажмите Finder в строке меню и нажмите Настройкито Боковая панель вкладку и убедитесь, что выбран AirDrop.
Убедитесь, что AirDrop не ограничен в Экранное время:
На iPhone или iPad перейдите к Настройки > Экранное время > Контент и ограничения конфиденциальности > > Разрешенные приложения и убедитесь, что AirDrop включен.
На Mac откройте Системные настройки и нажмите Экранное время > Контент и конфиденциальность > нажмите на Программы вкладку и убедитесь, что установлен флажок AirDrop.
Если вы не видите Mac через AirDrop, возможно, Брандмауэр может мешать соединению. Открытым Системные настройкизатем нажмите Безопасность и конфиденциальность и нажмите на Брандмауэр вкладка Нажмите на замок и введите пароль администратора, когда будет предложено разблокировать этот раздел. Выбирать Параметры брандмауэразатем убедитесь, что флажок «Блокировать все входящие соединения» не выбран.
Категории не работают? Теги AirDrop Post navigation
Доктор Серхат Курт работал старшим директором по технологиям. Он имеет докторскую степень (или докторскую степень) Университета Иллинойса в Урбане/Шампейне и степень магистра Университета Пердью. Вот его профиль в LinkedIn.
Другие советы по устранению неполадок AirDrop
Чтобы AirDrop был виден и работал, iPhone, iPad или Mac должны быть активированы и разблокированы.
Попробуйте поиграть с опцией видимости AirDrop. То есть переключитесь на «Прием выключен», а через 10 секунд снова измените его на «Все».
Может помочь, если вы отключите режим «Не беспокоить».
Отключение VPN также может упростить обмен через AirDrop.
Хотя AirDrop работает, даже когда устройства подключены к разным сетям Wi-Fi, подключение к одному и тому же Wi-Fi помогает, особенно при совместном использовании между iOS и Mac.
Вы пробуете старый Mac (выпущенный до 2012 года)? Что ж, если вы используете macOS Mojave или более раннюю версию, откройте Системные настройки → AirDrop → нажмите Не видите, кого вы ищете? → Нажмите «Найти старый Mac»
Обратите внимание: если вы используете macOS Catalina или более поздней версии, этот параметр больше недоступен.
Интересный факт: устаревший протокол AirDrop для передачи между старыми компьютерами Mac использует только Wi-Fi.
Выход
Это проверенные решения для устранения проблемы AirDrop на вашем iPhone, iPad и Mac. Я надеюсь, что одно из решений здесь устранило проблему для вас.
Для некоторых людей и организаций (например, нашей) AirDrop является одним из важнейших инструментов. Мы используем его ежедневно, чтобы делиться скриншотами статей, видеороликами о корпоративных праздниках и т. Д. Как часто вы им пользуетесь? Если у вас есть свободное время, поделитесь с нами своими мыслями в разделе комментариев ниже.
ЧИТАЙТЕ СЛЕДУЮЩИЙ:
Программы для Windows, мобильные приложения, игры — ВСЁ БЕСПЛАТНО, в нашем закрытом телеграмм канале — Подписывайтесь:)
Как пользоваться функцией на телефоне
Теперь необходимо рассмотреть, как пользоваться AirDrop на iPhone. Процесс передачи файла занимает минимум времени, с этим справится даже новичок. Чтобы перекинуть данные, необходимо следовать инструкции:
- на смартфоне открывается вкладка «Фото», она расположена на главном экране;
- далее следует выбрать тот снимок, который требуется передать;
- на экране выбирается иконка со стрелкой, она расположена в левой части экрана снизу;
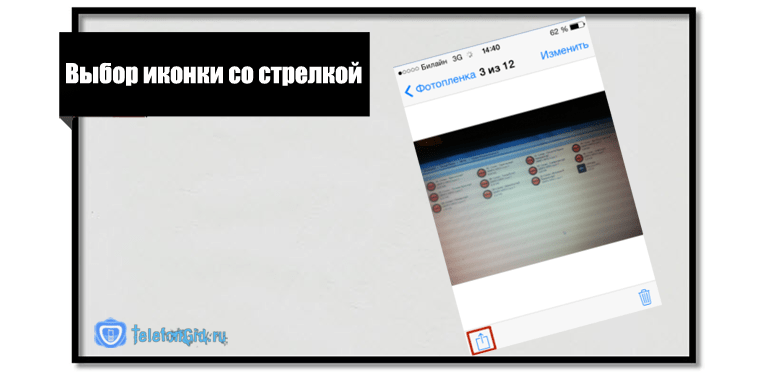
когда фотография будет выделена системой, можно щелкнуть по пункту «Далее»;

внизу появится всплывающее окно, в нем показано три раздела на выбор;
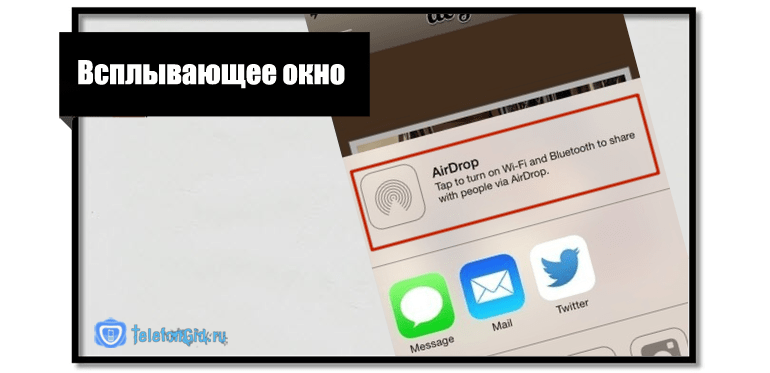
- в верхнем разделе будет список тех контактов, кому можно выполнить передачу;
- следует кликнуть по аватарке пользователя, куда перекидывается файл.
Когда процедура передачи данных будет завершена, на смартфоне появится сообщение «Отправлено». После этого все действия будут выполняться получателем. На его дисплее появится сообщение о том, что владелец другого смартфона делится с ним изображением. Если пользователь щелкнет на кнопку «Accept», картинка загрузится на сотовый.

AirDrop – что это такое и как им пользоваться на iPhone в iOS?
Начиная с Mac OS X Lion и iOS 7, AirDrop использует высокоскоростной протокол с низкой задержкой. Это работает для двух рядом находящихся устройств при помощи включенного Bluetooth 4.0 и Wi-Fi.
Чтобы использовать вышеупомянутую функцию, ваш Mac не обязательно должен быть подключен к той же сети Wi-Fi, что и ваш iPhone, iPod touch, iPad или другой Mac, как в случае с . Более того, Wi-Fi и Bluetooth автоматически включаются, когда AirDrop активен.Также, для работы AirDrop не требуется iCloud, если только вам не нужно что-либо отправить кому-то из ваших контактов. Тогда вы оба должны быть зарегистрированы в iCloud. Объем передаваемого содержимого не ограничен.
Для безопасности AirDrop шифрует файлы при передаче.
AirDrop работает как между iPhone (5, 6, 7, 8, X), iPod touch и iPad версии iOS 7 или позднее и Mac на OS X Mavericks и позднее, так и между Mac на OS X Yosemite и iPhone, iPod touch и iPad на iOS 11 или позднее.
Как включить Аирдроп на Айфон через панель управления
Включение через панель управления достаточно удобное. Разработчики сделали таким образом, что пользователи могут не активировать нужные им настройки, а сделать все более быстро. На панели управления выносятся все основные команды, которые пользователи чаще всего использует. Для этого необходимо открыть меню и посмотреть нужное для него действие.
При тапе на АирДроп в панели управления пользователь автоматически переходит в настройки. Далее нужно выбрать нужную команду: использование технологий Блютуз или же Вай-Фай.
Чтобы изменить параметры панели управления пользователь может сделать следующее:
- Открыть настройки устройства, после чего тапнуть на «Пункт управления»;
- Теперь стоит выбрать те функции, которые будут в дальнейшем на ней находится. Для изменения тапаем на «Настроить элементы»;
- Отобразится автоматически список функций;
- Чтобы добавить элемент, достаточно тапнуть на него;
- Удалить можно просто тапаем на выключение, которое находится напротив названия функции.
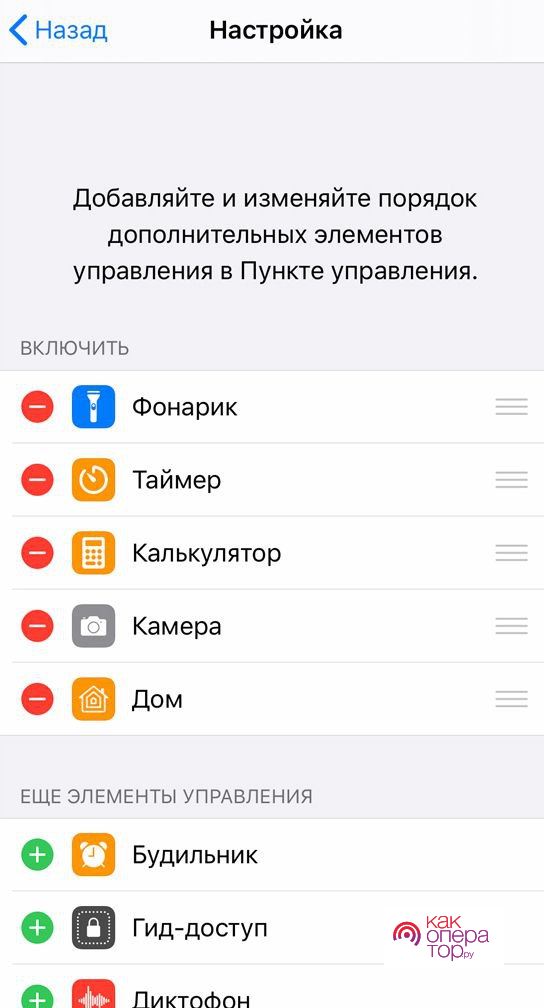
Также можно настроить порядок элементов при помощи тапа на горизонтальные полоски. Все изменения сохранять не нужно, так как это автоматический процесс. Кликаем на «Назад», настройки автоматически активировались.
Если пользователь настроил все таким образом, что у него присутствует АйрДроп на панели управления, то он может тапнуть на него, выбрать нужную команду. Также можно активировать функции, которые находится на собранной панели. После одного тапа команда автоматически активируется.
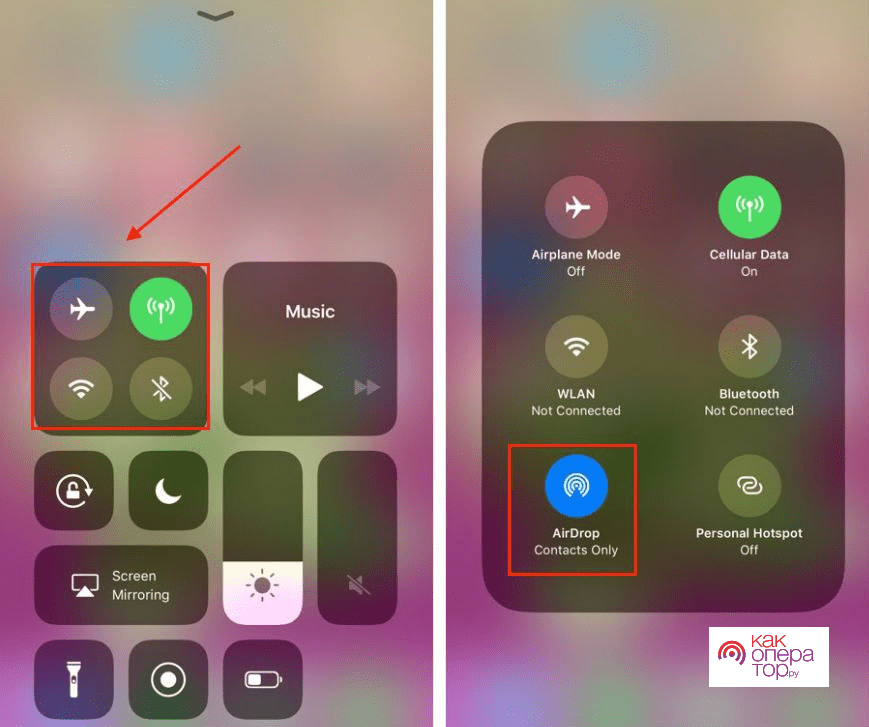
AirDrop: как защитить себя
Хотя удобство AirDrop приятно, AirDrop стал излюбленным инструментом таких психов, как сексуальные домогательства. Это популярно среди них, потому что AirDrop не сообщает вам настоящее имя человека, отправившего вам файл, — только имя его устройства, которое они могут изменить на что угодно. У NBC News есть как душераздирающая, так и совершенно ужасная история о том, как злоумышленники используют технологию iOS AirDrop для рассылки угрожающих и сексуально неприемлемых сообщений незнакомцам в общественных местах.
Хотя человеку все еще необходимо принять запрос AirDrop для получения фактического файла, AirDrop дает пользователю предварительный просмотр файла в уведомлении. Как вы понимаете, это позволяет одному незнакомцу в переполненном метро отправить фотографию члена своей жертве в том же вагоне.
As NBC News сообщает:
Теперь по умолчанию Apple гарантирует, что AirDrop настроен только на получение запросов на передачу файлов от людей из ваших контактов, поэтому по умолчанию вы будете знать, от кого идет передача AirDrop. Но иногда пользователь может установить в настройках AirDrop прием файлов от «всех», то есть от любого, кто находится в пределах 30 футов от вас. Поскольку отправителя нет в ваших контактах, вы увидите только имя устройства, с которого он отправляет вам файл.
Установка AirDrop на «все» полезна в определенных обстоятельствах, например, если вы находитесь на профессиональном съезде и хотите быстро обменяться файлами, связанными с работой, с кем-то, кого вы только что встретили. Но, как показал NBC, этой настройкой могут злоупотреблять извращенцы.
Поэтому, чтобы защитить себя от преследований AirDrop, вам нужно отключить настройки AirDrop или отключить только контакты. Вот как это сделать.
6 способов по исправлению AirDrop не работает на iPhone 6/7/8/X/XR/XS
Есть несколько основных способов, которые вы можете попробовать, когда ваш AirDrop не будет работать на iPhone , а также на iPad/iPod touch.
Способ 1. Включить Bluetooth и Wi-Fi
Выключите, а затем включите Bluetooth и Wi-Fi. Проверьте свою сеть, выключите Bluetooth и Wi-Fi, а затем включите их.
Способ 2. Перезагрузите устройства
Удерживайте кнопки «Режим сна/Пробуждение» и «Домой», пока на экране не появится логотип Apple. Для пользователей iPhone 7 нажмите кнопку «Режим сна/Пробуждение» и кнопку «Уменьшение громкости», чтобы сделать это. Для пользователей iPhone8/X: нажмите и быстро отпустите кнопку «Увеличение громкости», затем нажмите и быстро отпустите кнопку «Уменьшение громкости», наконец нажмите и удерживайте боковую кнопку (Sleep/Wake), пока не появится логотип Apple.
Способ 4. Обновите iOS до последней версии
Эта проблема может быть связана с некоторыми ошибками операционной системы iOS, которую вы не можете исправить. Так что просто подождите, пока новый iOS не исправит её. Вам лучше создать резервную копию вашего устройства, чтобы избежать потери данных во время обновления. Затем откройте «Настройки»> «Основные»> «Обновление ПО», чтобы загрузить и установить последнюю версию ОС.
Откройте «Настройки»> «Основные»> «Сброс»> «Сброс настроек сети».
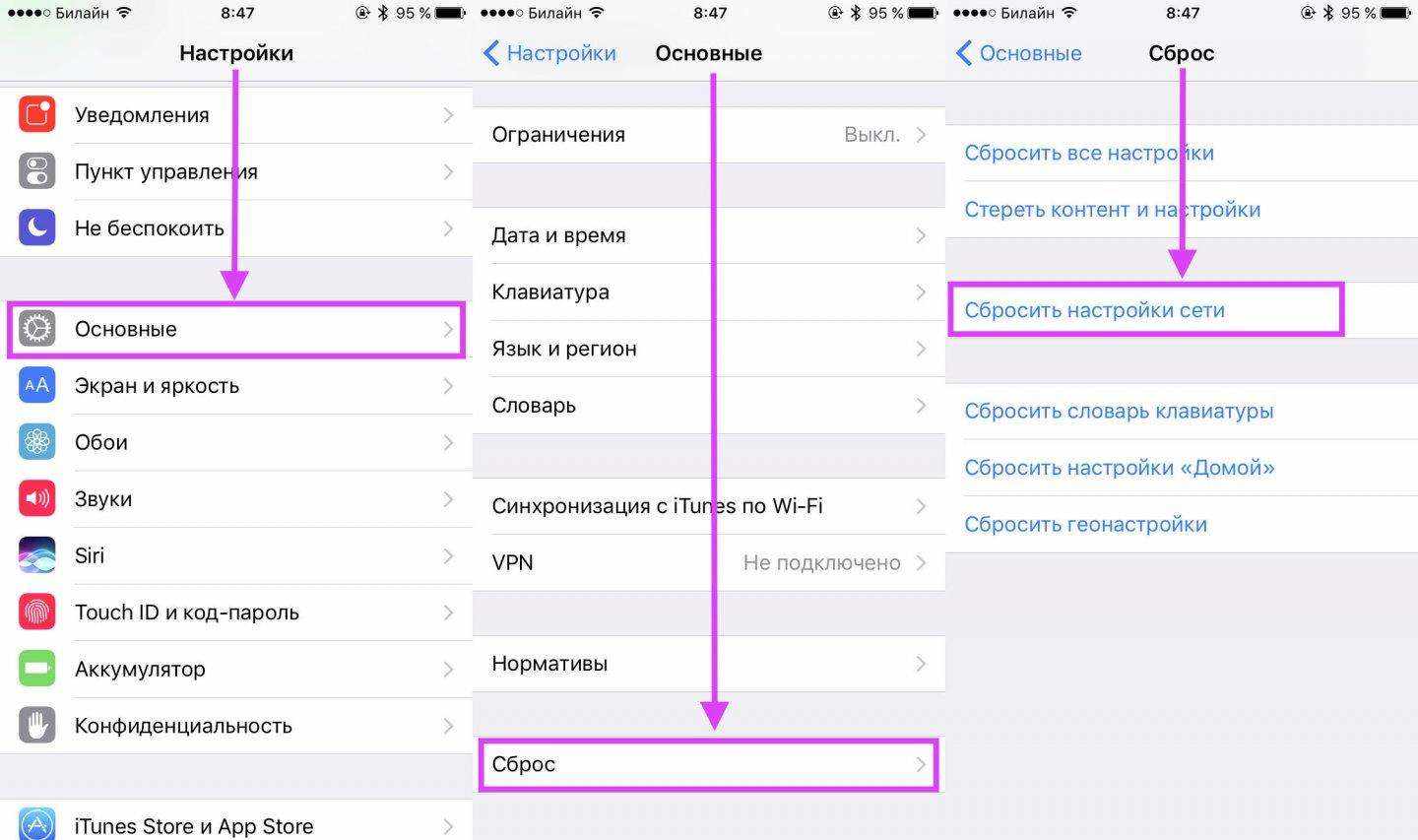
Способ 6. Поменять настройки
Что делать если airdrop не видит устройство? Поменяйте настройки (активируйте «для всех»,вместо «только для конткактов», и наоборот).
Способ 7. Использовать инструмент ReiBoot
Если способы выше не сработали, попробуйте использовать некоторые альтернативные инструменты, такие как , чтобы решить AirDrop не видит iPhone, iPad, Mac.
Шаг 1: Нажмите кнопку «Решить все iOS Зависания» в главном окне для входа в восстановление системы.
Шаг 2: Нажмите «Исправить Сейчас» и начинайте этот процесс.
Шаг 3: Скачайте пакет прошивки
Tenorshare ReiBoot предлагает пакет прошивки для устройства iOS. Ваше устройство обновится до последней версии после восстановления. Нажмите кнопку «Скачать» и начинайте скачать программный пакет онлайн. Если возникают проблемы при загрузки, нажмите «Копировать» и скачайте через браузер.

Внутренняя память пакета 2.5 GB, и занимает несколько времени.

Шаг 4: Начать восстановливать систему iOS
Когда после загрузки, нажмите «Начать восстановливать» и начинайте восстановить систему. Этот процесс занимает меньше10 минут, нельзя отключить устройство в этом процессе.
Шаг 5: iPhone/iPad/iPod система восстановлена удачно
Когда восстановление завершается, ваше iOS устройство включается. Данные и настройки сохраняются и проблема исправлена.

Tenorshare ReiBoot не только может войти и выйти из режима восстановления, но и может исправить проблемы, например, зависает экран, iOS зависает, ошибки iTunes и другие проблемы.
Я надеюсь, что эти методы помогут вам решить проблему.
Кроме этого, Reiboot помогает решить такие ошибки, как , на синем экране смерти, либо айфон вообще не реагирует на ваши нажатия на кнопки.
Еще одно преимущество функции в том, что она поддерживает некоторые стандартные приложения iOS. Опция доступна напрямую из Фотографий, Заметок, Safari, Контактов и Карт. За счет этого, отпадает надобность открывать новое окно или копировать и вставлять нужную информацию. Однако есть одно условие – вы должны знать как использовать AirDrop.
Если же нет, то в данной статья содержится вся необходимая информация, о том как включить AirDrop и передавать файлы на iPhone, iPad и Mac.
Что такое AirDrop и почему он может не работать?
AirDrop — это технология передачи данных между устройствами Apple с помощью Bluetooth и WiFi. Прелесть технологии заключается в том, что она передает данные быстро и зачастую даже без подключения к интернету. А вот ее главный недостаток — ненадежность.
Это, пожалуй, один из наиболее часто «ломающихся» программных продуктов Apple. И причин для поломок у него просто бесчисленное множество. Поэтому трудно быстро диагностировать причину проблем при использовании AirDrop. Их больше десятка. Но мы постараемся разобрать их все, чтобы вы наконец заставили эту, столь полезную, функцию работать, как подобает.
Использование «Эирдроп» на компьютере Mac
Для того чтобы воспользоваться возможностями утилиты на компьютере или ноутбуке, работающем на операционной системе MacOS, необходимо проделать следующие шаги:
- Открыть программу Finder и найти там AirDrop.
- Подтвердить автоматическое включение Wi-Fi и Bluetooth (система сама направляет вас на нужные действия, вам только необходимо подтверждать их указывать дополнительные настройки).
- Выбрать «Разрешить обнаружение» (данная кнопка находится в нижней части рабочего окна Finder).
- Для отправки файла необходимо воспользоваться контекстным меню и выбрать «Поделиться».
- Указать необходимого адреса и дождаться подтверждения с его устройства.
- Подождать пока файл не будет передан.
Готово. Пакет данных полностью передан адресату при помощи функции MacOS AirDrop. Поделиться файлами можно, просто обнаружив получателя в Сети и нажав на него, после чего следует тапнуть «Поделиться» и выбрать данные для передачи.
Как принять или отклонить передачу AirDrop
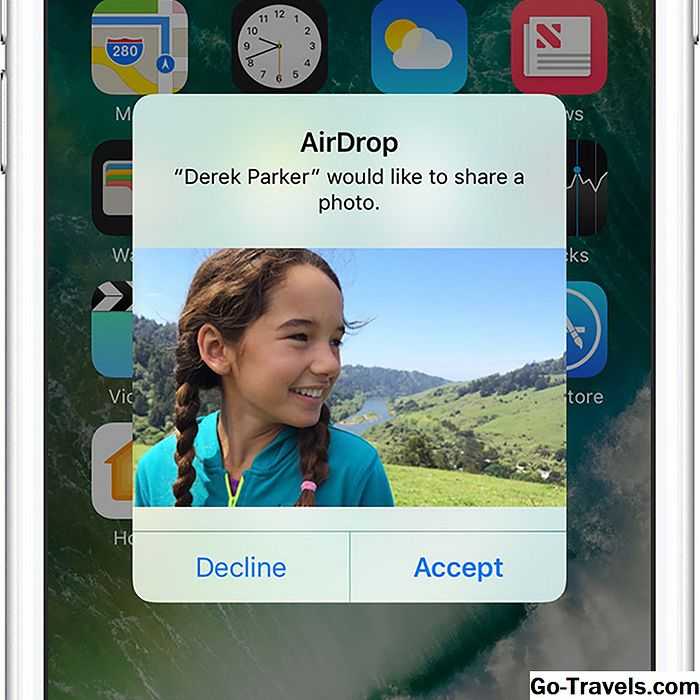
Когда кто-то отправляет вам данные через AirDrop, появляется окно с небольшим предварительным просмотром содержимого. У вас есть два варианта: принимать или же снижение.
Если вы коснетесьпринимать, файл (ы) будет сохранен на вашем устройстве и / или открыт в соответствующем приложении. Например, прием передачи изображений через AirDrop сохранит фотографии на вашем телефоне, а затем откройте их в приложении «Фотографии», URL-адреса будут запущены в браузере Safari и т. Д.
Если вы коснетесь снижение, передача отменяется, а другому пользователю будет указано, что вы отклонили запрос.
Заметка: Если вы делитесь файлом с устройством, которое входит в систему с тем же идентификатором Apple, с которым вы вошли в систему, это устройство не будет отображатьсяпринимать или же снижение всплывающее сообщение. Поскольку оба устройства считаются вашими собственными, передача принимается автоматически.
Как включить и выключить AirDrop?
Пошаговая инструкция как пользоваться аирдроп предельно простая. Часто пользователи сами усложняют себе задачу, пытаясь запустить функцию через настройки, в то время как проще всего активировать ее через «Центр Контроля» («Control Center»). Чтобы его вызвать, достаточно одного свайпа снизу-вверх. Иконка AirDrop сразу будет показана на экране чуть ниже ползунка регулировки громкости музыки. Дальше, чтобы включить аирдроп на айфоне, нужно кликнуть на кнопку. В выпадающем меню появится три варианта:
- Выключить – полностью деактивирует функцию;
- Только для контактов – это значит, что отправить файл данному пользователю смогут лишь те люди, чей номер есть в его телефонной книжке. По умолчанию этот пункт всегда активен;
- Для всех – значит, что айфон сможет принимать файлы от всех пользователей, у которых смартфон поддерживает функцию AirDrop.
Выбирать последний вариант нужно в том случае, если важно во что бы то ни было получить файл. Но пользоваться этим режимом в общественных местах нежелательно
Как только нужный режим будет выбран, иконка автоматически сменит цвет на белый. Это значит, что модули Bluetooth и Wi-Fi были активированы, смартфон готов принимать и отправлять файлы. Теперь, когда мы разобрались, где аирдроп в айфоне, рассмотрим подробней сам процесс передачи данных.
Включаем AirDrop на Айфоне в Пункте Управления
- Вытягиваем снизу экрана Пункт Управления.Увеличить
- Сверху слева находится квадрат с переключателями Bluetooth, Wi-Fi и др. Если используется модель Айфон 6s или новее, то нажимаем на данный виджет при помощи 3D Touch. Если используется более старая модель, то виджет просто зажимаем.Увеличить
- Виджет будет расширен на весь экран, на нем отобразится иконка AirDrop.Увеличить
- Зажимаем иконку AirDrop, пока не отобразится окно с тремя вариантами – «Для всех», «Только для контактов» и «Прием выкл.». Выбираем подходящий, после чего вы обратно вернетесь на экран Пункта Управления.
Увеличить
AirDrop не работает: в чем причина?
AirDrop – еще довольно «сырая» технология, поэтому сбои при ее использовании – распространенное явление. Среди пользователей Apple чаще остальных встречаются две жалобы на AirDrop:
- Устройство отправителя «не видит» iPhone желаемого получателя.
- Значка AirDrop в «Центре Контроля» вообще нет.
Первую проблему наверняка поможет решить одна из следующих рекомендаций:
Перезагрузите оба устройства. Производить перезагрузку рекомендуется перед каждым сеансом передачи данных по AirDrop.
Проверьте, активированы ли так называемые Bluetooth-пары (Bluetooth + Wi-Fi) на обоих устройствах. Для этого достаточно открыть «Центр Контроля» свайпом снизу-вверх и посмотреть, не затемнены ли иконки Wi-Fi и Bluetooth.
Если обе иконки горят белым, значит, причина неисправности кроется отнюдь не в Bluetooth-паре.
Уточните, активированы ли функции «Handoff» и «Continuity». Обе функции фактически служат для объединения нескольких устройств Apple: активированная опция «Handoff», например, даёт пользователю возможность продолжить чтение статьи в интернете на Mac с того места, на котором он остановился, читая со своего iPhone. Для активации «Handoff» нужно пройти по пути «Настройки» — «Основные» — «Handoff и предлагаемое ПО» и активировать тумблер напротив «Handoff». На некоторых версиях iOS 8 эта функция находится прямо в «Основных».
Для активации «Continuity» следует пройти в настройки «Face Time» и передвинуть ползунок «Сотовые вызовы iPhone» («iPhone Cellular Calls»).
Функции «Continuity» и «Handoff» присутствуют на iOS версии 8 и выше. На iOS 7 искать их бессмысленно.
Если вы столкнулись с проблемами при передаче данных с iPhone на Mac, нужно проверить версию модуля Bluetooth компьютера. Версия HCI должна быть не ниже 0x6, иначе без замены модуля не обойтись.
Перенести файлы через AirDrop на ПК с Windows невозможно!
Для решения второй проблемы (значка AirDrop нет) придётся покопаться в настройках гаджета:
Шаг 1. Пройдите по пути «Настройки» — «Основные» — «Ограничения».
Шаг 2. Введите пароль ограничений.
Шаг 3. В блоке «Разрешить» активируйте тумблер AirDrop.
Как только вы проделаете эти операции, значок AirDrop появится в «Центре Контроля».
Как пользоваться и настроить приложение
Если вы хотите начать пользоваться этой функцией, настроить ее под себя или отключить, то воспользуйтесь следующими инструкциями.
Как включить
Если вы убедились, что ваше устройство поддерживает AirDrop, то чтобы его активировать, нужно включить необходимые процессы:
-
Вытягиваем центр контроля или же панель быстрого доступа, проведя пальцем по экрану снизу вверх.
-
Включаем Wi-Fi или Bluetooth соединение.
-
Нажимаем на соответствующую AirDrop иконку.
-
Появится меню, в котором необходимо будет выбрать, какой круг лиц сможет найти ваше устройство. Параметр «Только для контактов» обозначает, что вас смогут видеть только устройства, находящиеся в списке контактов. Вариант «Для всех» стоит выставлять, если хотите обменяться файлами с устройством, которого нет в ваших контактах.
-
Иконка AirDrop в панели быстрого доступа приобретет белый цвет. Это означает, что приложение запущено успешно.
Как пользоваться на iPhone, iPad, iPod touch
-
Для того чтобы передать любой элемент, хранящийся в памяти вашего телефона, другому пользователю, достаточно выделить желаемый файл и нажать на иконку в виде квадрата со стрелочкой.
-
В появившемся окне будет выведен список всех доступных способов передачи данных.
-
В том случае, если поблизости будет пользователь со включенным AirDrop, то его иконка и имя появится в списке. Выберите, кому хотите передать элемент, и нажмите на него.
-
После этого пользователю, которому вы отправляете файл, придет уведомление, в котором он должен нажать кнопку Accept (Принять). Длительность процесса передачи файла будет зависеть от скорости Wi-Fi подключения и его размера.
Как пользоваться на Macbook
-
На рабочем столе в строке быстрого доступа разверните меню «Переход».
-
Выберите раздел AirDrop.
-
В открывшемся окне вы увидите список пользователей, доступных для обмена данными.
-
Перетащите нужный файл на иконку пользователя, которому хотите его отправить.
-
Подтвердите получение файла на принимающем устройстве, нажав в появившемся окне кнопку Accept (Принять).
Как отключить
-
Вытяните центр контроля, проведя пальцем по экрану снизу вверх.
-
Нажмите на иконку или надпись AirDrop.
-
В открывшемся меню выставьте параметр «Выключить».
-
После отключения приложения, надпись в панели быстрого доступа приобретет нейтральный цвет.
Почему AirDrop не работает и что делать
Функция AirDrop позволяет быстро передавать файлы между устройствами. Так, можно делиться фотографиями, видео, контактами и закладками в браузере Safari. При этом, технология позволяет передавать файлы за несколько секунд.
Однако аирдроп не всегда работает корректно. В некоторых случаях у пользователя возникают проблемы с работой данной функции. Большинство из них можно решить самостоятельно. Ниже описаны основные проблемы и их решение.
Вячеслав
Несколько лет работал в салонах сотовой связи двух крупных операторов. Хорошо разбираюсь в тарифах и вижу все подводные камни. Люблю гаджеты, особенно на Android.
Задать вопрос
Вопрос эксперту
При отправке файла в списке устройств ничего нет
Для начала нужно убедиться, что на смартфоне, который должен получить файл, включена функция AirDrop и выставлена опция «Для всех». Кроме того, может потребоваться включить Bluetooth. Также, устройство не должно быть заблокировано.
Переданный файл не открывается
Файлы, которые отправляются, должны иметь возможность открываться на смартфоне. Этого не произойдет, если устройство не поддерживает формат. Например, если пользователь снимет видео на смартфоне в формате, которое не поддерживается более старыми моделями, то при передаче, оно не откроется.
Не получается передать файл по сети Wi-Fi
Для передачи файлов можно использовать не только Wi-Fi, но и Bluetooth. Если проблемы возникают с первой технологией, можно использовать вторую. Функция должна быть активирована на двух устройствах, чтобы передача файлов осуществилась.
4.4 / 5 ( 28 голосов )
AirDrop – что это такое и как им пользоваться на iPhone в iOS?
Начиная с Mac OS X Lion и iOS 7, AirDrop использует высокоскоростной протокол с низкой задержкой. Это работает для двух рядом находящихся устройств при помощи включенного Bluetooth 4.0 и Wi-Fi.
Чтобы использовать вышеупомянутую функцию, ваш Mac не обязательно должен быть подключен к той же сети Wi-Fi, что и ваш iPhone, iPod touch, iPad или другой Mac, как в случае с . Более того, Wi-Fi и Bluetooth автоматически включаются, когда AirDrop активен.Также, для работы AirDrop не требуется iCloud, если только вам не нужно что-либо отправить кому-то из ваших контактов. Тогда вы оба должны быть зарегистрированы в iCloud. Объем передаваемого содержимого не ограничен.
Для безопасности AirDrop шифрует файлы при передаче.
AirDrop работает как между iPhone (5, 6, 7, 8, X), iPod touch и iPad версии iOS 7 или позднее и Mac на OS X Mavericks и позднее, так и между Mac на OS X Yosemite и iPhone, iPod touch и iPad на iOS 11 или позднее.
Проблемы с AirDrop и способы их устранения
В момент выхода AirDrop работала, надо сказать, с многочисленными сбоями. Сегодня все более менее отлажено, однако нельзя сказать, что опция функционирует идеально. Довольно часто при попытке передачи файла iPhone не видит «адресата», а нередко опция AirDrop вообще исчезает из пункта управления. Как же решить данные проблемы?
В первую очередь удостоверьтесь, что ваша проблема не связана с ограничениями опции — например, нет никакого смысла искать AiDrop, скажем, на iPhone 4S — этот смартфон попросту не поддерживает данную технологию (полный список ограничений читайте чуть выше в разделе «Ограничения AirDrop»).
- располагаются не более чем в 9 метрах друг от друга
- подключены к одной сети Wi-Fi
- Wi-Fi и Bluetooth активны — при включении AirDrop они, по идее, должны активироваться самостоятельно, но мало ли
Кроме того: для мобильных i-девайсов — убедитесь в том, что они не заблокированы, для Apple-компьютеров, что они не находятся в спящем режиме и окно «Системные настройки»/»Buetooth» открыто (его можно и свернуть, главное не закрывать).
Все условия правильной передачи соблюдены, но AirDrop не видит iPhone или любой другой i-девайс или сама опция пропала из пункта управления? Тогда давайте разбираться с более серьезными причинами проблем.
Как известно — «Семь бед — один ресет», а потому если вроде бы все настроено верно, но соединения не получается, попробуйте выключить и включить AirDrop на обоих девайсах и выполнить повторное подключение. Если данная мера не помогла — отключите опцию снова, перезагрузите оба девайса, включите и попробуйте опять наладить коннект.
Режим «Для всех»
Довольно часто AirDrop отказывается видеть дейвайс в режиме «Только для контактов», даже если получатель значится в списке контактов отправителя. Попробуйте на время активировать режим «Для всех» (в общественном месте рекомендуем от данной меры воздержаться) и проверьте, не нормализовалась ли ситуация.
«Играем» настройками
Не редки ситуации, когда та или иная настройка i-девайсе мешает организации передачи.
Для iPhone проверьте следующее:
Для Appe-компьютеров:
Создание пары
При активации AirDrop, автоматически должно выполниться создание Buetooth-связки, однако иногда этого не происходит. В таком случае для айфон и других мобильных i-гаджетов:
Для Apple-компьютеров:
Не вижу самой опции
Если ваша проблема заключается в том, что вы не видите самой опции AirDrop в пункте контроля, хотя ваш девайс ее поддерживать должен, тогда попробуйте сделать вот что:








![Как исправить airdrop, который не работает на apple iphone xr [руководство по устранению неполадок]](http://miggim.ru/wp-content/uploads/a/5/a/a5a0382e10c9c54ffebb09bef178d6bc.jpeg)







![Как исправить airdrop, который не работает на apple iphone xr [руководство по устранению неполадок] - 2022](http://miggim.ru/wp-content/uploads/2/9/4/294cf05f29c50426a0b1d8daa86b7cbd.jpeg)


![Airdrop – что это такое и как им пользоваться? [2020]](http://miggim.ru/wp-content/uploads/9/4/d/94d891c20c92ccd68e4470560d25db32.png)













