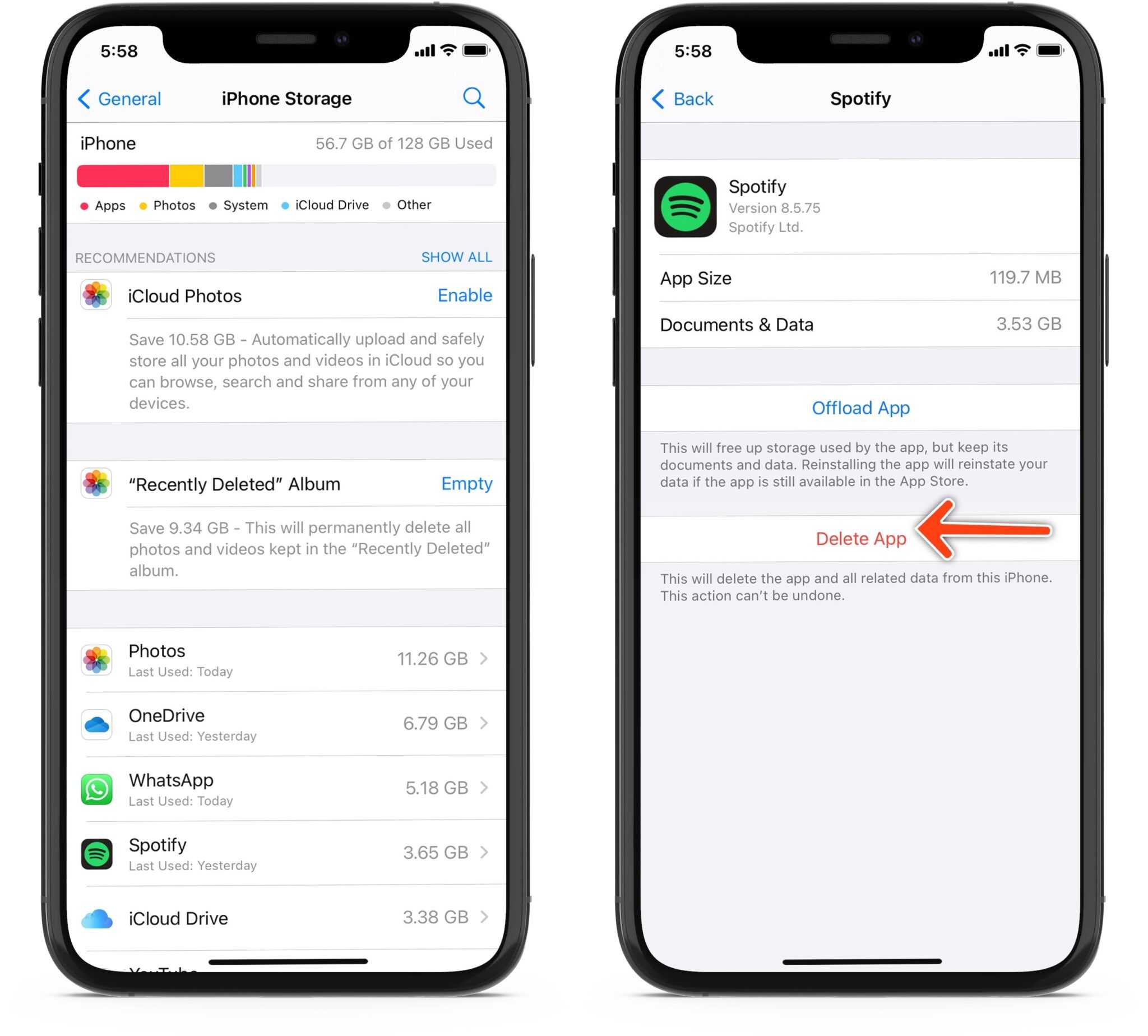Как на Айфоне удалить обновление iOS
Если после обновлений нужно вернуть все назад и удалить улучшение, тогда следует воспользоваться следующим руководством, которое актуально для гаджетов с iOS 10 и новее:
- Войти в настройки девайса, включить раздел «Основные» и перейти в «Хранилище».
-
Спуститься по перечню вниз, где можно будет выбрать установленную версию iOS.
- Выполнить удаление обновлений и подтвердить действия.
Для устройств с версией iOS 8 метод немного отличается:
- Зайти в настройки системы и перейти в «Основное». В открытом меню выбрать статистику и войти в «Хранилище».
- Включить установленное обновление операционной системы, которое будет вверху перечня по причине большого размера.
- Активировать удаление и подтвердить действие.
Достаточно сделать несколько несложных операций, чтобы избавиться от загруженной версии iOS. Если будет желание и потребность, процесс обновления прошивки можно запустить повторно при помощи «Обновления ПО» в основном меню настроек гаджета, где выбирается вкладка «Загрузить и установить».
Для наглядной инструкции по удалению новых версий ОС можно воспользоваться видео-инструкцией
Удаление обновление при помощи джейлбрейка осуществляется приложением Cydia. Для этого есть автоматический и ручной вариант. В первом случае необходимо пользоваться Software Update Killer и iLex R.A.T. Для ручной техники подойдет файловый менеджер iFile или ПК с приложением iFunbox и iTools.
При наличии доступа к системным документам можно использовать следующий метод:
- Активировать на устройстве Cydia и найти iFile. Это платное ПО, но можно поискать уже взломанную версию.
- Запустить iFile и перейти по адресу из изображения.
- Удалить все папки и файлы в новом меню, чтобы избавиться от всех обновлений в памяти.
На компьютере процесс похож, но многим может показаться удобнее. Для выполнения потребуется:
- Подключить смартфон через кабель к ПК и включить iFunbox или iTools.
- В меню программы зайти в раздел файлов и выбрать файловую систему.
- Найти строку «MobileSoftwareUpdate», чтобы удалить все, что находится в папке.
При помощи приложения Cydia можно выполнить несколько действий, чтобы освободить пространство на Айфоне от приложений, прошивок и прочего мусора. Для этого подойдет софт Software Update Killer и iLex R.A.T., которые выполняют действия в автоматическом режиме.
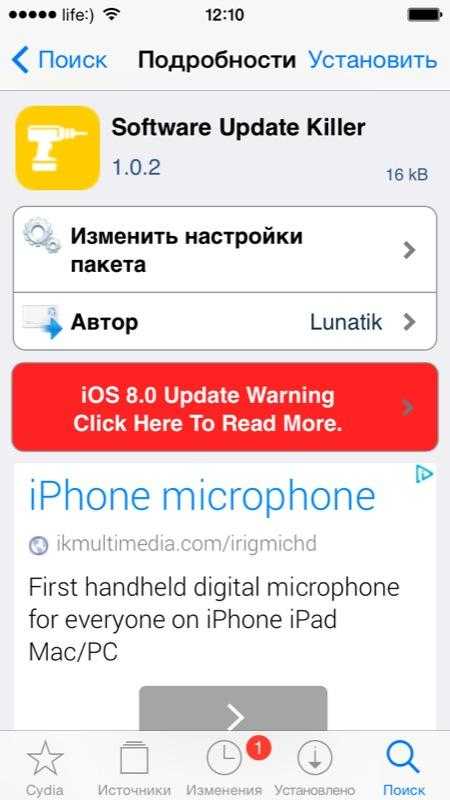

После установки первой программы на рабочем столе и в меню не будет иконки, поскольку это некое дополнение к Cydia, используется только для стирания обновлений. Второй софт обладает широким функционалом, что позволяет очищать память от приложений, уведомлений и других файлов. ПО поддерживает любую технику Apple от 6 серии.
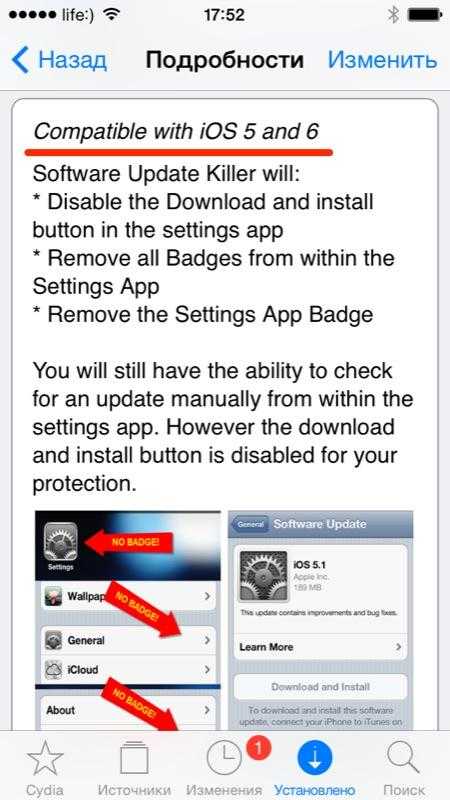
Safari не загружает изображения на MacBook, Mac: macOS Big Sur, Catalina
Как и на iPhone, Safari не загружает изображения на Mac и на Mac. Safari будет отображать текстовое содержимое как обычно, но Safari не загружается на MacBook. Вот несколько советов, которые помогут вам исправить ситуацию, когда Safari не загружает некоторые веб-сайты на Mac.
Исправление 1: очистить файлы cookie и историю просмотров
Когда Safari не загружает веб-страницы на Mac или изображения, не загружаемые на Mac, это должны быть поврежденные временные данные, которые хранятся в форме кеша, поэтому удаление истории просмотров и кеша решит проблему. Чтобы очистить кеш, вам нужно включить меню «Разработка» на Mac.
Как включить меню разработки на Mac
- открыто Safari> Разработка> Снимите флажок или снимите флажок «Отключить изображения»> Вот и все.
- Теперь, чтобы очистить кеш, нажмите «Разработка»> «Очистить кеш».
- Чтобы очистить историю просмотров, нажмите «История»> «Очистить историю».
Исправление 2: обновите свой Mac
По отдельности мы не можем загрузить или переустановить браузер Safari на ваш MacBook Mac. Потому что это встроенный веб-браузер от Apple. Я рекомендую установить для MacOS Update последнюю версию программного обеспечения. Выполните следующие действия, чтобы проверить наличие обновлений на вашем Mac: Нажмите на логотип Apple () в верхнем меню Mac> Системные настройки> Обновление программного обеспечения> Загрузить и установить обновление..
Исправление 3: используйте приватный просмотр
По умолчанию частный браузер Safari не загружает стороннее расширение браузера Safari, установленное на вашем Mac. Таким образом, вы можете просмотреть или получить исходный опыт просмотра и определить, есть ли проблема с расширением. Позже мы сможем удалить или отключить расширение Safari в браузере MacBook Mac. Откройте Safari на Mac и используйте «Shift + Command + N”, Чтобы открыть Safari Private Browsing (или) Из главного меню Файл> Новое личное окно> Вот и все.
Исправление 3: создайте новую тестовую учетную запись на Mac
Это уникальный трюк. На вашем Mac вы можете создать неограниченную учетную запись администратора или гостя, я рекомендовал создать учетную запись администратора в системных настройках Mac. Новая учетная запись пользователя на Mac создает новую файловую систему, и вы будете экспериментировать или тестировать в разных учетных записях на одном Mac. Выполните следующие действия, чтобы создать новую учетную запись и использовать Safari для тестирования.
- Щелкните логотип Apple () в верхнем меню Mac. Затем нажмите «Системные настройки».
- Теперь нажмите на опцию «Пользователи и группа».
- Затем нажмите «Заблокировать», чтобы применить изменения, и введите пароль для входа на Mac. Далее, Нажмите «+», чтобы добавить новую учетную запись, выберите роль учетной записи, укажите имя учетной записи, пароль учетной записи, подсказку и создайте..
- Вот и все.
Исправление 4: удалите VPN с Mac
Установленный VPN MacBook Mac теряет уязвимости безопасности, поэтому некоторые защищенные веб-сайты будут создавать проблемы, такие как блокирование некоторых файлов, таких как банковские сайты, Imgur, Reddit и многие другие. Вот руководство по удалению программного обеспечения VPN или сети из сетевых настроек Mac.
- Нажмите логотип Apple () в верхнем меню Mac> Системные настройки.
- Затем щелкните Сеть> Выбрать VPN в левой части Windows.
- Теперь удалите конфигурацию VPN, щелкнув знак (-), вот и все.
Исправление 5: изменение WiFi DNS — OpenDNS или Google DNS
Publick WiFi DNS действительно полезен в некоторых критических ситуациях, ваш частный DNS повлияет на более низкую скорость сети, и в вашей системе будет заблокировано некоторое соединение. В то время вы можете использовать Google DNS или Microsoft DNS в настройках сети Wi-Fi вашего MacBook Mac.
- Нажмите логотип Apple () в верхнем меню Mac> Системные настройки.
- Затем нажмите «Сеть»> «Выбрать WiFi» на боковой панели.
- Теперь кнопка «Последний нижний правый угол» предназначена для дополнительных настроек.
- Перейдите на вкладку DNS и добавьте Google DNS, щелкнув значок «+».
- Введите IP-адрес Google (8.8.8.8 (&) 8.8.4.4) и нажмите ОК, чтобы сохранить.
- Вот и все.
Исправление 6: Safari не загружает изображения / веб-сайт
Если Safari не загружает веб-сайты или изображения на определенном веб-сайте, удалите данные и файлы cookie, связанные с этим конкретным веб-сайтом.
Откройте Safari> Настройки> Конфиденциальность> Кнопка «Подробности». Теперь найдите и выберите веб-сайт, который нужно удалить, и нажмите «Удалить и готово».
Вот решение для сафари без загрузки изображений на Mac.
Программы для Windows, мобильные приложения, игры — ВСЁ БЕСПЛАТНО, в нашем закрытом телеграмм канале — Подписывайтесь:)
Как отключить автоматическое обновление приложений на iPhone?
Шаг 1. Перейдите в меню Настройки
Шаг 2. Зайдите в пункт iTunes Store, App Store
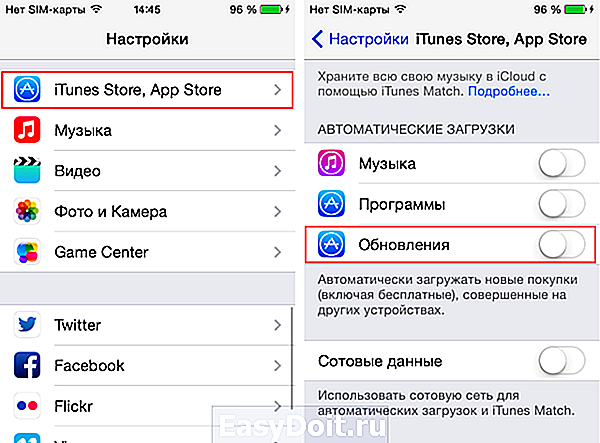
Автоматические загрузки
Шаг 4. Деактивируйте переключатель Обновления
Здесь же, заодно, вы можете выключить автоматическую загрузку музыки и программ, что поможет в случае, если вы активные пользователь нескольких устройств Apple. После отключения автоматического обновления приложений, которое мы только что сделали, необходимо помнить — все обновления придется делать вручную из приложения App Store. Переживать не стоит, так как на нем, в случае выхода новой версии какого-либо приложения появится цифра и вы поймете, что настала пора обновляться.
Если автоматическое обновление вам все же по душе, но вы не хотите расходовать мобильный трафик, то решение найдется и в этом случае. Разработчики из Apple предусмотрели возможность автоматического обновления приложений только лишь при активном подключении к сети Wi-Fi и активировать такую возможность не составляет труда.
Какая актуальная версия обновления, что нового у iPhone?
На данный момент у большинства пользователей стоит iOS 15 или 15.5. Но уже появилось свежее обновление — iOS 16.0. Во время презентации вице-президент яблочной корпорации Крейг Федериги рассказал, что появилось в новой версии:
- Экран блокировки. Если до этого Apple позиционировала свой дизайн как идеальный, устраивающий большинство пользователей, то в 2022 г. от этого принципа решили отступить. Теперь владельцам смартфонов станет доступна кастомизация. А уведомления будут спрятаны, чтобы не заслонять фото на экране.
- Мессенджер от iPhone. Появится возможность редактировать и удалять уже отправленные сообщения, причем не только у себя, но и у адресатов. Добавлена функция меток «Непрочитанное».
- Система распознавания голоса. Функция была значительно улучшена и стала работать быстрее. Теперь гаджет различает интонации и расставляет знаки препинания.
- Копирование текста онлайн. Теперь это можно сделать не только с фото, но и с видео.
- Распознавание объектов. Теперь пользователи могут выделить фрагменты сообщения и отправить их в мессенджере.
- Apple-навигация. В новой версии для мобильных девайсов появится возможность планировать маршрут до 15 остановок и добавлять голосовой помощник.
- Настройки доступа. Функция родительского контроля значительно расширена. Появится кнопка «Safety Check», позволяющая ограничить возможность отслеживания смартфона одним нажатием.
- Строка поиска. Ее добавили на нижнюю панель. Теперь искать информацию на смартфоне или в сети станет еще легче.
Всего разработчики рассказали о 65 изменениях. Новшества коснуться системы Apple Pay. Впрочем, для россиян они неактуальны из-за санкций. Также разработан стандарт подключения для устройств, улучшена функция взаимодействия водителя с автомобилем CarPlay. Коснулись изменения и аудиосистемы.
Как удалить загруженное в iPhone и iPad обновление ПО
От загруженных обновлений память iOS-девайсов можно освободить, но это не всегда целесообразно. Единственный способ удалить из iPhone обновления ПО — .
Почему нецелесообразно, спросите вы? Да потому, что помимо обновлений прошивки в памяти девайса могут храниться бесценные данные (уникальные фотографии, семейное видео, телефонная книга на тысячи номеров), которые в результате стирания будут полностью удалены.
Конечно, весь контент можно перенести на компьютер, создать резервную копию данных и это решит проблему, однако всегда есть вероятность, что что-то пойдет не так.
Тем, кто владеет джейлбрейкнутыми iPhone или iPad повезло больше. На устройствах с джейлбрейком для удаления обновлений ПО не обязательно стирать контент.
Как удалить обновление iOS из iPhone и iPad с джейлбрейком
Если вы можете похвастаться установленной в устройстве Cydia, удалить загруженное обновление ПО можно сразу несколькими способами:
-
Вручную
- на iPhone и iPad в файловом менеджере iFile;
- на компьютере в файловых менеджерах iFunbox и iTools.
- Автоматически, при помощи Cydia-твиков Software Update Killer и iLex R.A.T.
Первый способ предусматривает самостоятельное удаление обновлений ПО в файловых менеджерах iFile (на самом устройстве) и iFunbox и iTools (на компьютере).
Как удалить обновление ПО из iPhone и iPad непосредственно с устройства
Напомню, данный способ работает только на устройствах с джейлбрейком, для которых разрешен доступ к системным файлам iOS.
-
На iPhone или iPad запустите Cydia, найдите и установите файловый менеджер iFile. Официально доступен в репозитории BigBoss (добавлен в Cydia по умолчанию), стоит $4,00. Найти его взломанную версию можно и в других репозиториях, ссылку по понятным причинам я давать не буду.
-
Запустите iFile и перейдите по пути:
-
Полностью удалите все содержимое папки «MobileSoftwareUpdate». Готово, загруженные обновления ПО из памяти устройства будут удалены.
Как удалить обновления ПО из iPhone и iPad с помощью Cydia
В альтернативном магазине приложений Cydia от известного Saurik имеются сразу несколько твиков, позволяющих очистить память iOS-девайсов от загруженных по Wi-Fi обновлений, для прошивок от 4.x.x до 6.x.x есть по крайней мере 2: Software Update Killer и iLex R.A.T.
Первый не имеет собственной оболочки (иконку на рабочем столе вы не найдете) устанавливается как дополнение в Cydia и предназначен только лишь для удаления обновлений (удаляются сразу после установки). Второй обладает бОльшим функционалом и позволяет не только полностью очистить iPhone и iPad от содержимого, но и удалить все приложения и твики из Cydia, и все это без потери джейлбрейка и необходимости повторной активации.
В описаниях твиков указано, что поддерживаются все устройства, работающие под управлением iOS до 6.x.x. Лично проверить их работоспособность не могу, на моем iPhone 5s установлена iOS 7.1.2 и рисковать потерей джейлбрейка если что-то пойдет не так, мне не хочется, тем более, что руками удалить обновления не составляет труда.
Интересный факт, даже после очистки обновлений, если устройство заново подключить к интернету по Wi-Fi и запросить проверку обновлений в меню «Обновление ПО», и если доступна новая версия прошивки, она снова будет загружена в память девайса автоматически.
На iPhone и iPad с джейлбрейком, можно полностью запретить загрузку обновлений и сделать это очень просто.
Как запретить автоматическую загрузку обновлений ПО на iPhone и iPad с джейлбрейком
-
В Cydia найдите и установите крошечный твик «No Update». Находится он в репозитории «ModMy.com» (http://apt.modmyi.com) и распространяется бесплатно (не нужно искать взломанные версии).
-
Сразу после установки, Cydia попросит вас выполнить «Respring» — перезагрузку рабочего стола (отличается от полной перезагрузки).
-
Перейдите в «Настройки -> Основные -> Обновление ПО» и убедитесь, что запросы на поиск обновлений ПО не выполняются, т.е. проверка наличия обновлений не дает результатов.
Из , помимо «пожирания» значительной доли свободного пространства iPhone и iPad, «воздушное обновление» iOS в виде «бесконечного Recovery Mode«, выбраться из которого без потерь не так-то просто.
Гораздо проще не запрашивать обновления ПО (не переходить в соответствующее меню в настройках) или запретить его полностью (только на устройствах с джейлбрейком).
Если загрузка обновления уже произошла, но вы еще не дали старт OTA-обновлению (чревато проблемами), архив с новой прошивкой можно удалить через стирание контента и сброс настроек, но перед этим позаботьтесь о сохранности ваших данных: перенесите фото и видео на компьютер, создайте резервную копию устройства или .
Зачем это нужно
Хоть в Apple и настаивают на необходимости обновлять ПО на устройстве до последней актуальный версии, мы ведь знаем, что это не всегда необходимо.
Например, iPad Air первого поколения до сих пор отлично справляется с поставленными задачами и бодро работает на последних версиях iOS. Но уже через пару апдейтов он начнет задумываться, лагать и подвисать. При этом устройство не получит все новые фишки системы, которые, как всегда, заработают только на топовых моделях.
Аналогичная ситуация и с iPhone 6. Смартфон еще довольно неплох, но к iOS 11 в Apple обязательно попытаются «убить» его, чтобы вынудить владельцев устройства на покупку новых моделей.
Так почему бы просто не перестать обновлять прошивку на устройстве?
Если раньше можно было не подключать iPhone или iPad к iTunes, то сейчас обновление Over The Air прилетает на устройство и ежедневно напоминает о необходимости апдейта. Приходится регулярно отказываться от новой прошивки, а файлы для обновления при этом уже скачаны и занимают место на устройстве.
Об автообновлении на Айфоне
Смартфон обладает множеством компонентов программного обеспечения, которые нуждаются в своевременном обновлении. Это позволяет владельцу устройства получить доступ к полезным функциям, недоступным ранее, а также повысить уровень безопасности.
На Айфоне обновление компонентов выполняется либо в ручном, либо в автоматическом режиме. В первом случае пользователь самостоятельно должен загружать обнову и устанавливать ее. А второй вариант предполагает установку очередной версии ПО без непосредственного вмешательства владельца Apple iPhone. То есть весь процесс оказывается автоматизированным.
Под компонентами, которые могут обновиться без участия пользователя, понимаются 2 категории программного обеспечения:
- приложения;
- операционная система.
Приложения – это отдельные программы, отвечающие за выполнение конкретных процессов, а операционная система – связующее звено, для которого тоже выходят новые версии прошивки. Автоматические обновления в обоих случаях работают по-разному
Поэтому важно рассмотреть принцип действия функции в различных сценариях
Обновление приложений
Любой владелец Айфона устанавливает на свой девайс несколько десятков программ. Все они постоянно обновляются с периодичностью раз в неделю или раз в месяц. Если предположить, что за этот процесс отвечает сам пользователь, ему придется ежедневно открывать App Store, проверять наличие актуальных данных и выполнять их установку.
Разумеется, подобный подход к обновлению контента выглядит не самым рациональным. И именно в этой ситуации на помощь приходит функция автоматических обновлений программ. Если данная опция включена, система самостоятельно осуществляет поиск актуальных версий приложений на iPhone, выполняет их загрузку и установку. Процессы осуществляются в фоновом режиме, поэтому владелец устройства может не отвлекаться, попутно занимаясь своими делами.
Обновление iOS
В случае с операционной системой и установкой ее обновлений ситуация немного иная. Во-первых, прошивка обновляется не так часто, как отдельные приложения. Во-вторых, операция не может быть выполнена в фоне, в отличие от установки актуальной версии какой-либо программы. То есть пользователям все равно необходимо подтверждать загрузку обновления iOS, поскольку при выполнении операции выполняется перезагрузка его iPhone или iPad.
Тем не менее, автоматическое обновление операционной системы тоже играет в плюс владельцу устройства. Ему не нужно самостоятельно проверять наличие свежей версии iOS. Как только выйдет актуальная прошивка, он получит уведомление, а сам Айфон предложит загрузить дистрибутив и произвести установку путем перезагрузки девайса.
Метод 1: не взломанные устройства
Отключение беспроводных обновлений программного обеспечения на вашем iPhone — это относительно простая процедура, при которой вы устанавливаете профиль бета-версии программного обеспечения tvOS, чтобы «зарегистрировать» ваш iPhone в бета-программе Apple TV. В результате ваш iPhone автоматически найдет только бета-версии tvOS, так как он автоматически ищет обновления iOS, и он будет предполагать, что обновления iOS недоступны.
Имейте в виду, что Apple печально известна тем, что она исправляет любые обнаруженные дыры, поэтому, если этот хак уже не находится в перекрестии, это всего лишь вопрос времени, прежде чем они сосредоточат свое внимание на решении этой проблемы. Поэтому мы решили использовать немного более старый бета-профиль tvOS, как вы увидите ниже
Часть 2, Как отменить обновление приложения на телефоне Android
Вообще говоря, на телефоне Android есть два вида приложений: предустановленные системные приложения и сторонние приложения. Способы отмены обновления приложения различны в зависимости от категории приложения.
Тем не менее, не забудьте сделать резервную копию данных Android перед обновлением или отменой обновления приложения.
Android Data Backup and Restore — это программа для резервного копирования файлов на телефон Android.
Резервное копирование и восстановление данных Android — Резервное копирование и восстановление Android
4,000,000+ Загрузки
Резервное копирование всех данных на Android на компьютер в один клик.
Резервное копирование контактов, сообщений, фотографий, видео, аудио и т. Д.
Поддержка Samsung Galaxy S10 / S9 / S8 / S7 / S6, Huawei, HTC и т. Д.
Резервное копирование выборочных данных с Android на компьютер.
Free DownloadFree Download
Узнайте подробные шаги для резервное копирование телефона Android на ПК.
Метод 1: удаление обновлений для системных приложений
Мы используем приложение Chrome в качестве примера, чтобы показать вам рабочий процесс.
Шаг 1: Включите телефон Android, перейдите в «Настройки» -> «Приложения» и найдите приложение, для которого вы хотите удалить последнее обновление, например Chrome.
Шаг 2: Нажмите трехточечный значок в правом верхнем углу, а затем нажмите кнопку «Удалить обновления».
Шаг 3: При появлении запроса выберите «ОК» для подтверждения. После завершения процесса системное приложение возвращается к старой версии.
Метод 2: отменить обновление приложения для стороннего приложения
К сожалению, нет такой опции для сторонних приложений на Android. Итак, вы должны отменить обновление приложения с помощью APKMirror.
Шаг 1: Запустите приложение «Настройки» из панели приложений и перейдите на экран «Приложения».
Шаг 2: Нажмите приложение, чтобы понизить версию, и нажмите кнопку «Удалить». Подтвердите удаление с вашего телефона Android.
Шаг 3Затем запустите мобильный браузер и посетите веб-сайт APK Mirror, который является базой данных для старых версий приложений. Найдите нужную версию приложения и загрузите файл APK на свой телефон.
Шаг 4: Зайдите в Настройки -> Экран блокировки и безопасность и не забудьте включить опцию Неизвестные источники.
Шаг 5Найдите загруженный файл APK, откройте его и следуйте инструкциям на экране, чтобы установить его на свой телефон.
Поздравляем! Теперь вы можете использовать старое приложение на своем телефоне Android.
Этот способ не требует рутирования вашего телефона Android или дополнительных инструментов. Тем не менее, это может вызвать другие проблемы, такие как конфликт с новой системой Android.
Заключение
Исходя из вышеприведенного обмена, вы должны понять, как отменить обновление приложения на телефоне iPhone или Android. Если честно, мы не рекомендуем вам понижать версию приложения, потому что разработчики выпускают обновления для устранения ошибок. Но, если вам не нравится новая версия, есть способы вернуть старую версию. Для пользователей iPhone вы должны выполнить работу с iTunes. Когда дело доходит до телефона Android, процедура зависит от типа вашего приложения. В любом случае, следуя нашим пошаговым инструкциям, вы сможете эффективно получить то, что хотите.
Дополнительные советы
Если вам необходимо обновить приложения и игры, но при этом у вас нет доступа к интернету на Айфоне, вы можете подключить его к вашему компьютеру через USB, открыть программу iTunes и авторизоваться под тем же Apple ID, что и на устройстве, и обновить все приложения, а также и iOS, если это требуется. Интернет-соединение при этом будет использоваться то, которое подключено к компьютеру. В большинстве случаев это оптоволокно или 3G-4G-модемы.
Несмотря на то, что отключить автообновление конкретных приложений или игр нельзя, вы можете ограничить им обновление контента и использование сети. Сделать это можно в несколько кликов:
- Зайдите в «Настройки» Айфона и пролистните вниз до того приложения, которое хотите ограничить;
- Кликните по нему и отключите такие вкладки у него, как «Сотовые данные» и «Обновление контента».

Важно! Вы можете не совершать всех этих операций, чтобы отключить автоматическое обновление. Вам достаточно активировать режим «Энергосбережения», который заблокирует эту опцию самостоятельно
Как только вы его отключите, система обновит приложения, если для них будут новые версии!

В целом, как видите, iOS довольно гибкая платформа, несмотря на то, что управлять обновлениями конкретных приложений в привычном нам виде нельзя.
А вдруг и это будет интересно:
- Как перевести iPhone в режим DFU или выйти из него
- Все способы отключения и включения режима Т9 на Айфоне
- Все причины, почему iPhone разряжается в режиме ожидания
Отключаем автообновление приложений на iPhone
Актуальные обновления необходимы и для правильной работы приложений. Но если вы боитесь, что новая версия приложения не будет работать на вашем устройстве, то лучше отключить обновление таких приложений:
- Запустите «Настройки» и пролистайте меню до «iTunes Store и App Store».
- Открыв этот раздел, вы сразу увидите блок автоматических загрузок. Здесь вам нужно деактивировать раздел «Программы» и «Обновления».
- Если вы не хотите также автоматически загружать другие данные, то выключите тумблеры для остальных вариантов, например «Музыка», «Книги и аудиокниги» и пр.
Теперь, чтобы вручную обновить приложения на iPhone, вам нужно:
- Зайти в магазин App Store и щелкните по фото вашего профиля в верхнем правом углу.
- На новом экране перейти к блоку «Доступные обновления».
- Напротив каждого приложения будет доступна кнопка «Обновить».
- Если вы готовы обновить все приложения разом, то тапните на кнопку «Обновить все».
Так вы сможете контролировать какие приложения обновлять, а какие оставить в старых версиях.
Как удалить обновление iOS с самого устройства
- Запустите на своем устройстве программу iFile. Если ее еще нет в списке программ, то скачайте из Cydia.
- Запустив, как понятно по названию, файловый менеджер, вам нужно перейти по пути/var/MobileSoftwareUpdate/
Удалите все содержание папки, до которой вы добрались в предыдущем пункте. Готово! Обновление удалено с вашего планшета или смартфона.
Это был первый вариант удаления обновления с девайса. Если он вам и не нравится, и не устраивает, то вам опять же поможет магазин Cydia.
- Заходите в Cydia.
Ищете один из двух твиков, способных удалить обновление — или Software Update Killer, либо iLex R.A.T.
Первый твик является лишь дополнением к Cydia и может только удалить обновление. Второй же поможет вам не только очистить свое устройство от обновления, но и удалить твики Cydia без потери джейлбрейка.
Если же вас по каким-то причинам не устраивает и второй вариант, то удалить обновление iOS можно при помощи компьютера.
Кому стоит запрещать обновление iPhone
Для начала разберемся, кому вообще стоит запрещать обновление своего iPhone. Использовать данный способ можно в двух основных случаях.
- Если на вашем iPhone установлена iOS 12 (или более старая прошивка) и вы не хотите обновляться до iOS 13. Запретить обновления следует для того, чтобы iPhone случайным образом не обновился до новой прошивки (такое на самом деле может случиться).
- Если на вашем iPhone установлена одна из версий iOS 13, но вы удовлетворены ее работой. Запрещение обновлений в таком случае оградит вас от новых версий iOS, после установки которых могут появиться новые проблемы.
Как отключить автообновление на Айфоне
Обновление системы и приложений — это автоматическое действие, установленное на каждом телефоне iOS. Они не только автоматически проверяются и уведомляют пользователя об их наличии, но и автоматически устанавливаются, так что у пользователя не остается выбора, если он не может их отключить.
Обновления представляют собой новые прошивки не только для приложения, но и для системы. Компания, производящая устройства Apple, довольно часто выпускает их и информирует о них пользователей. Однако иногда нет необходимости ни в уведомлении, ни в автоматическом обновлении.
Такие случаи довольно редки, но они случаются:
- Пользователь просто не хочет устанавливать новую версию, потому что его устраивает старая,
- Наиболее распространенная причина заключается в том, что люди не хотят тратить ресурс на многочисленные обновления,
- Они не хотят перегружать память телефона, особенно если она довольно мала.
Эти три причины являются основными для отключения обновлений системы и приложений. Даже пользователи, которые тщательно планируют свои расходы на интернет и память, могут быть расстроены внезапным обновлением. Обычно они занимают много места.
Если вы понимаете причины обновления, вы также можете понять, почему следует отключить обновления: Пользователь хочет сэкономить деньги или место в памяти, или просто не хочет отказываться от привычной версии конкретного приложения или системы.
Шаг 1: Добавьте репо Карен
Рассматриваемый твик Mikoto от Karen / angelXwind не доступен в Cydia, поэтому сначала вам нужно добавить отдельное репо, чтобы получить его. Для этого откройте Cydia и нажмите «Источники» в нижней части экрана, чтобы перейти на страницу хранилища. Оттуда нажмите «Изменить» в правом верхнем углу, а затем «Добавить» в верхнем левом углу.
После нажатия «Добавить», появится приглашение URL, поэтому введите cydia.angelxwind.net в пустое поле. После завершения нажмите «Добавить источник», откиньтесь на спинку кресла и дождитесь установки репозитория. Нажмите «Вернуться к Cydia» после завершения процесса и перейдите к следующему шагу.
Полное краткое изложение: Как добавить репо в Cydia, чтобы найти больше настроек для джейлбрейка
Установка новой IOS 11
Установить новую операционную систему можно только если ваше устройство входит в список поддерживаемых гаджетов и на нём .
Для получения прошивки IOS 11 на смартфоне должна быть установлена предыдущая официальная версия системы – IOS 10.3.
Загрузить апдейт можно двумя способами:
-
«По воздуху».
Понадобится только смартфон или планшет и быстрое соединение с интернетом; -
С помощью iTunes.
Требует проводного соединения телефона и ПК, а также выхода в интернет с компьютера.
Рассмотрим детальнее, как установить IOS 11. Для обновления до IOS 11 «по воздуху» зайдите в настройки смартфона.
Откройте вкладку «Основные»
и кликните на пункт «Профиль»
.
Затем проверьте соединение с глобальной сетью и нажмите клавишу «Установить обновления»
.
Телефон будет отключен, затем запустится процедура инсталляции новой ОС.
Перед перезагрузкой устройства в окне настроек появится окно с детальной информацией
о доступной прошивке. Для получения более детальной информации можно перейти по указанной в этом окне ссылке и проверить, совместим ли ваш гаджет с новой ОС.
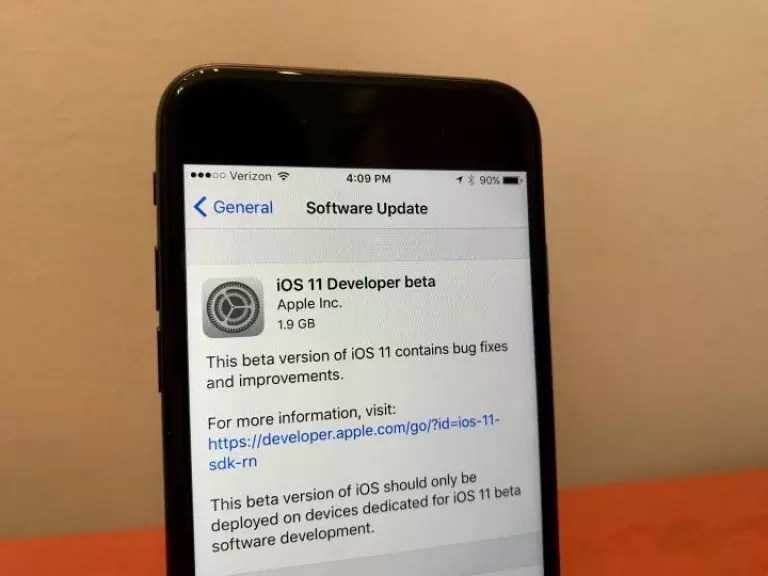
Чтобы установить IOS 11 с помощью , подключите мобильный гаджет к компьютеру и дождитесь его идентификации программой.
Затем в главном окне приложения кликните на клавишу «Обновить»
и дождитесь завершения установки бета-версии новой системы от Apple.
Установка ПО с помощью Айтюнс займет не более 5-7 минут.
Сразу после завершения обновления смартфон перезагрузиться и вам будет доступна новая версия ОС без необходимости в .
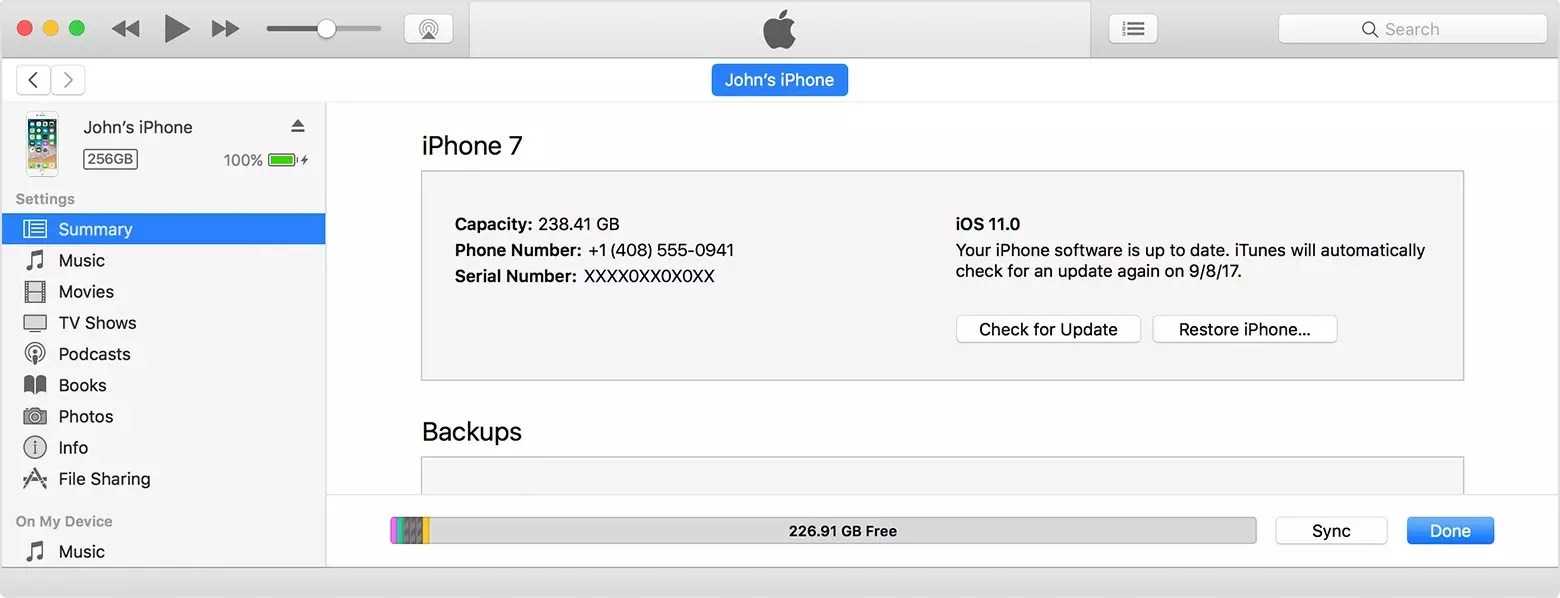
Инсталляция IOS 11 любым из вышеописанных способов сохраняет все пользовательские данные устройства.
Фото, видео, музыка, документы и системные настройки удалены не будут.
5 проблем IOS 11
Дизайн Центра управления.
Это окно системы потерпело изменения. Разработчики добавили больше иконок и не доработали финальный вид опций;
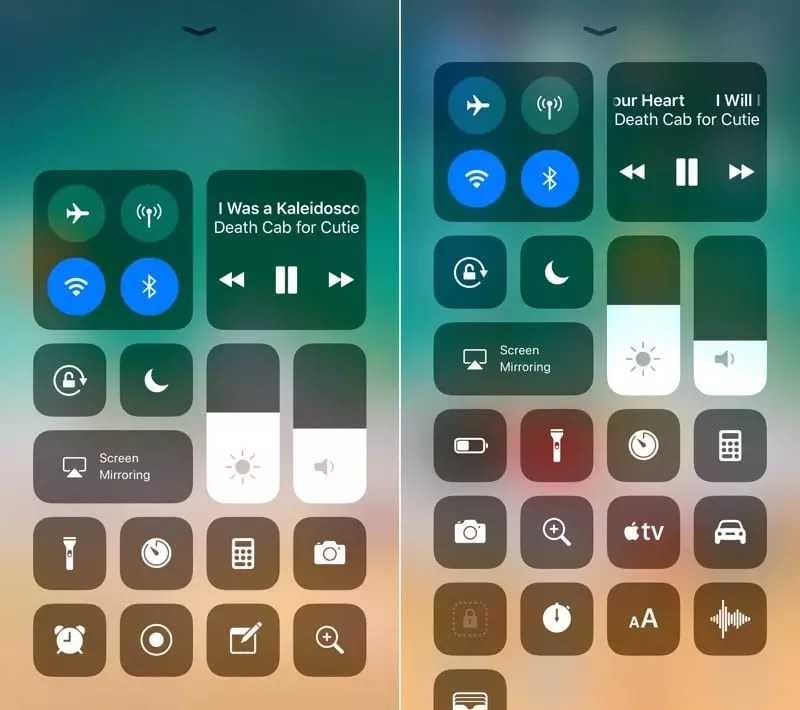
-
Переключатель 3D Touch App больше недоступен в IOS.
Теперь пользователи не могут быстро получить доступ к последним открытым приложениям; -
Проблемы в работе функции Drag and Drop.
Эта опция стала долгожданной новинкой, однако, её работа еще недостаточно стабильна. В процессе перетаскивания элементов проводника часто появляется ошибка; -
Захламленность Центра уведомлений.
Пользователи отмечают, что в следующих версиях лучше было бы разделить уведомления на группы и отдельные программы.
На iPhone постоянно появляется сообщение с просьбой установить новую версию ПО или отложить установку на потом. Не знаете, как отключить автоматическое обновление iOS на айфоне? Читайте инструкцию, которая решит данную проблему за пару кликов.









![[2021] как отменить / обновить обновление приложения на iphone и android](http://miggim.ru/wp-content/uploads/c/b/e/cbe79902a736bec9e14965689ffb5878.png)