Как узнать количество контактов в iPhone?
#1 Alex_Nevada
Авторы и FAQ-makers
9 498 сообщений
Первым делом хочется успокоить владельцев iPad — никаких манипуляций со своим устройством делать не нужно. Количество контактов на планшете Apple отображается там же где и предыдущих версиях, достаточно зайти в стандартное приложение Телефон и прокрутить список до самого низа.
Если ваш iPad и iPhone синхронизированы через iCloud, то можно просто взять и посмотреть количество контактов с помощью планшета, однако последний не всегда под рукой.
Также возможно, что Apple не уследили за этой по каким-то странным причинам неугодившей им строчкой и просто-напросто, забыли удалить ее отображение в iPad. Это значит, что в скором времени легкий способ просмотра количества контактов пропадет и с планшетов. Но на данный момент (iOS 7.0.4) все работает как надо.
Как узнать количество контактов в iPhone:
Шаг 1. Перейдите в стандартное приложение Телефон -> Контакты
Шаг 2. Нажмите на кнопку «+» (Добавить контакт)
Шаг 3. После открытия нового окна в левом верхнем углу нажмите на Отменить
После этих несложных манипуляций количество контактов, как и на старых версиях iOS, отобразится в самом низу списка. Способ авантюрный и очень непонятный с точки зрения механики работы, но самое главное он рабочий.
Количество контактов на своем iPhone также можно узнать с помощью iCloud. Актуален этот способ лишь для тех, кто синхронизирует свой iPhone по «облаку», сделав определенные настройки.
Как узнать количество контактов в iPhone через iCloud:
Шаг 2. Авторизуйтесь, используя данные своего Apple ID
Шаг 3. Выберите раздел Контакты
Шаг 4. Прокрутите список до самого низа
С помощью веб-интерфейса iCloud можно регулировать множество различных вещей. Например, просматривать и отправлять почту, управлять заметками, напоминаниями и календарем. И все это автоматически будет синхронизировано с вашим iPhone, iPad или iPod Touch при наличии доступа к интернету.
С недавнего времени стало возможным совершенно бесплатно использовать через iCloud, приложения Pages, Numbers и Keynote. Более подробно я расскажу о них в самое ближайшее время.
Используйте секцию Избранные
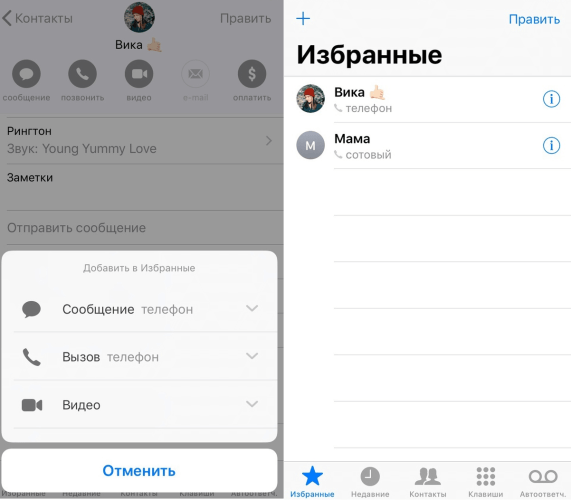
Чтобы упростить свою контактную книжку, стоит начать использовать секцию Избранные в приложении Телефон. У неё есть несколько преимуществ. Во-первых, через неё вы будете получать быстрый доступ к самым частым и важным контактам. Кроме того, избранные контакты являются исключениями при работе режима Не беспокоить.
Откройте приложение Телефон и снизу выберите вкладку Избранные. Теперь нажмите «+» в левом верхнем углу, найдите контакт и выберите его. Вы можете добавить в избранное вызов данному контакту или отправку сообщения. Также можно сначала выбрать контакт, а затем нажать Добавить в Избранные. Повторите этот процесс для всех свои важных контактов.
Блокировка из недавних вызовов
Многих интересует, как заблокировать контакт в Айфоне из недавних вызовов. На самом деле сделать это довольно просто. Для этого даже не придется добавлять нежелательного абонента в контакты.
Чтобы он не смог дозвониться, необходимо выполнить такие действия:
- Перейти в приложение «Телефон».
- Зайти в раздел «Недавние».
- Ознакомиться со списком звонков и найти нужный.
- Нажать по кнопке с буквой «i».
- Выбрать пункт «Блокировка».
После этого с заблокированного номера нельзя будет дозвониться или отправить текстовое сообщение.
 Добавить человека в ЧС можно в разделе с входящими СМС-сообщениями
Добавить человека в ЧС можно в разделе с входящими СМС-сообщениями
Как восстановить удаленные контакты из iCloud Backup
Есть еще один способ найти удаленные контакты. Если вы когда-либо вручную делали резервную копию вашего iPhone в iCloud или включали автоматическое резервное копирование iCloud, вы можете проверить, есть ли какие-либо контакты, сохраненные в вашей резервной копии iCloud.
Резервное копирование iCloud отличается от синхронизации iCloud, о методах восстановления синхронизированных контактов из iCloud мы рассказали выше. В этой части мы расскажем, как восстановить удаленные контакты из iCloud на iPhone без сброса.
Обычно вы не можете получить содержимое, сохраненное в резервной копии iCloud, пока не восстановите iPhone из резервной копии iCloud . Но, как мы сказали в методе 3 , если вы не знаете, что хранится в резервной копии, восстановить ваш iPhone опасно. Поэтому здесь вам предлагается использовать PhoneRescue для предварительного просмотра потерянных контактов в резервной копии iCloud.
Шаг 1 . Скачайте PhoneRescue for iOS на компьютер, установите и запустите его.
Шаг 2 . Выберите Восстановить из iCloud> Нажмите стрелку вправо, чтобы продолжить. Если вы хотите восстановить потерянные контакты на устройстве, пожалуйста, подключите ваш iPhone к компьютеру.
Шаг 3 . Введите свой Apple ID и пароль.
Шаг 4 . Выберите iCloud Backup, а затем выберите резервную копию, содержащую контакты, которые необходимо загрузить.
Шаг 5 . Выберите нужные контакты> Нажмите кнопку Восстановить, чтобы получить свой номер телефона и другую контактную информацию.
Как импортировать контакты на iPhone?
Импортировать контакты в iPhone можно несколькими способоами:
- через iTunes;
- через iCloud и Gmail;
- из сим-карты.
Как импортировать (перенести) контакты из sim-карты в iPhone?
- На iPhone перейдите в Настройки -> Почта, адреса, календари -> раздел «Контакты».
- Тапните по «Импортировать контакты Sim». Готово.
Самая быстрая и самая простая процедура переноса контактов в iPhone, однако не без недостатков:
- ограниченная емкость sim-карты. В зависимости от типа карты и оператора сотовой сети, может содержать от 100 до 250 записей длиной 14 до 25 знаков. А это в нынешних условиях, как вы сами понимаете, слишком мало;
- высокий риск потери контактов при механическом повреждении или программном сбое сим-карты;
- контакты могут переноситься с ошибками.
Как перенести контакты на iPhone через iTunes?
Один из самых надежных и проверенных способов переноса контактов с компьютера в iPhone — при помощи iTunes.
- Подключите iPhone к компьютеру и запустите iTunes, в меню «Устройства» выберите модель вашего аппарата и в панели навигации перейдите на страницу «Информация».
- Установите галочку напротив «Синхронизировать контакты с:» и в раскрывающемся списке выберите «Windows Contacts». Синхронизировать можно как все контакты, так и отдельно созданные группы.
- В самом низу страницы «Информация» в разделе «Дополнительно», в списке «Заменить следующую информацию на этом iPhone» установите галочку напротив «Контакты» и щелкните на кнопке «Синхронизировать».
После окончания синхронизации контакты в iPhone будут заменены записями из папки «Контакты Windows» на ПК.
Как перенести контакты на iPhone из Gmail?
Google Контакты (диспетчер адресов Gmail) позволяет переносить контакты в iPhone без использования компьютера. Сохраненные в Google Контакты записи легко переносятся и синхронизируются с адресной книгой iPhone при его подключении к сети Интернет по Wi-Fi. Для того, чтобы процесс осуществлялся без участия пользователя, необходимо настроить учетную запись Gmail в настройках iPhone.
Если вы не пользуетесь Gmail для работы с электронной почтой, для синхронизации контактов из Google Контакты необходимо создать отдельную учетную запись CardDAV.
- На iPhone перейдите в Настройки -> Почта, адреса, календари и в разделе «Учетные записи» тапните на «Добавить учетную запись».
- Т.к. мы создаем специальную учетную запись для синхронизации одних лишь контактов, на странице с предустановленными учетными записями тапните на «Другое».
- В разделе «Контакты» тапните на «Учетная запись CardDAV».
- В соответствующие поля введите: сервер -> google.com, пользователь -> адрес электронной почты Google, пароль -> пароль от электронного ящика Google, описание -> метку для учетной записи (может быть произвольной). Тапните «Вперед».
- После проверки введенных данных и подключения к серверу контакты из Google Контакты будут перенесены в iPhone и станут доступны в приложении «Контакты».
Если у вас имеется учетная запись в Google и для работы с электронной почтой вы используете Gmail, создавать отдельную учетную запись для синхронизации контактов нет необходимости, достаточно в учетной записи Google в настройках устройства включить синхронизацию контактов (Настройки -> Почта, адреса, календари -> перевести выключатель «Контакты» в положение «Включено»).
Недостатки метода:
- необходимо иметь учетную запись в Google;
- необходимо предварительно импортировать контакты в Gmail;
- необходимо подключение к сети Интернет.
Перенос контактов на iPhone из iCloud
Данный метод импорта контактов в iPhone является самым простым.
- На iPhone перейдите в Настройки -> iCloud и включите выключатель напротив «Контакты».
- Все контакты загруженные в iCloud будут перенесены на iPhone.
Недостатки метода:
- необходимо подключение к сети Интернет;
- необходимо предварительно импортировать контакты в iCloud.
Как вы уже знаете, работать с контактами можно как на компьютере в режиме «offline», так и в режиме онлайн в Google Контакты и в iCloud. Каждый из этих способов позволяет создавать, редактировать и удалять контакты, а следовательно возникает необходимость применять изменения и на iPhone. Нет необходимости снова создавать, редактировать или удалять контакты на iPhone вручную, для этих целей и необходима синхронизация контактов.
Как не потерять контакты
Чтобы не столкнуться с подобными ситуациями, лучше заранее обезопасить себя от возможных неприятностей.
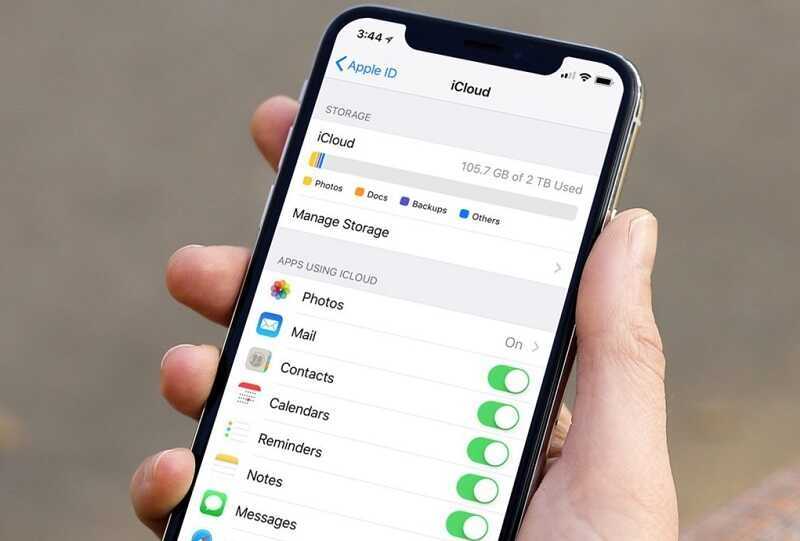
По этому поводу можно дать несколько полезных советов:
- Используйте два носителя одновременно для архивирования контактов. Самые важные хранятся на SIM-карте и на смартфоне одновременно. Оставляйте вещи, потерять не жалко только в памяти iPhone, так как количество контактов, сохраняемых на SIM-карте, ограничено.
- Обязательно активируйте синхронизацию вашего смартфона Apple с сервисом iCloud.
- Увеличьте количество резервных копий. Кроме того, каждый из них будет хранить информацию в течение определенного периода времени. Это позволит вам получать данные по нескольким точкам.
- Периодически обновляйте резервную копию вручную. В нем будут храниться только самые свежие и актуальные данные.
- Если контакт все равно был случайно удален, лучше не паниковать, а просто заблокировать доступ iPhone к Интернету. Просто отключите Wi-Fi и мобильный Интернет. Это предотвратит синхронизацию изменений и редактирование резервной копии на устройстве. Если контактов больше нет, задача усложняется.
Даже если контакты были потеряны или удалены случайно или намеренно, это далеко не приговор.
Есть несколько способов восстановить их. Какой именно использовать, тогда каждый пользователь решит сам.
Регистрируйтесь, задавайте вопросы, оставляйте комментарии и расскажите о нас друзьям!
Восстановление через телефон
Если некоторым или всех контактам было суждено исчезнуть и удалиться с вашего яблочного смартфона, не отчаивайтесь. Их ещё можно вернуть. Даже специально удалённый контакт без проблем восстанавливается. Нужно лишь выбрать подходящий способ.
Настройки iPhone
Для начала стоит попробовать восстановить потерянные контакты на своём iPhone через его настройки. А точнее через iCloud.
В этой ситуации требуется выполнить следующие действия:
- открыть раздел с настройками мобильного устройства;
- перейти во вкладку стандартного облачного хранилища для iPhone, то есть iCloud;
- отключить функцию Контакты, за счёт чего данные из смартфона не будут обновляться;
- в появившемся окне выбрать вариант, который называется «Оставить на iPhone»;
- подключить устройство к Интернету, причём лучше через Wi-Fi;
- снова открыть настройки облачного сервиса;
- включить ранее отключённую вкладку с контактами;
- дождаться предложения от телефона объединить все данные;
- согласиться и подождать завершения процесса.
При условии, что будет соблюдена инструкция, а также само мобильное устройство не успеет обновить сохранённые номера, восстановление пройдёт успешно.
iCloud
Также восстановление утраченных контактов на любой версии iPhone можно выполнить через iCloud, но не использовать при этом компьютер или ноутбук.
ВАЖНО. Этот метод будет иметь смысл лишь в том случае, если пользователь сразу после удаления данных пользователь выключит Интернет
Иначе запустится процесс синхронизации, и вернуть потерянные контакты не получится.
Для возврата всех контактов и телефонных номеров с помощью iCloud потребуется выполнить несколько шагов:
- в мобильном устройстве открыть браузер и перейти на сайт облачного хранилища;
- выполнить вход в свою учётную запись;
- открыть раздел «Дополнительно» в разделе с настройками;
- нажать на кнопку восстановления контактов;
- выбрать временной отрезок, за который требуется вернуть данные;
- подтвердить выбор и нажать на кнопку «Восстановить».
После этого запустится синхронизация, и потерянные контактные данные снова окажутся на телефоне.
Google-аккаунт
Если восстановить на своём iPhone те или иные контакты из резервной копии не удалось, можно воспользоваться альтернативными методами. К примеру, задействовать такого помощника как Google.
Если у вас есть учётная запись в этом сервисе, и там хранятся контакты, доступ к которым был утрачен, тогда с возвратом информации не должно возникнуть никаких проблем. Даже если это iPhone.
В этом случае нужно сделать следующее:
- открыть настройки своего смартфона;
- перейти в раздел с учётной записью;
- нажать на кнопку для добавления нового аккаунта;
- в предложенном списке выбрать Google;
- добавить свою учётную запись этого сервиса.
Выполнив все эти действия, начнётся процедура синхронизации. Это позволит вернуть и нужные телефонные контакты.
SIM-карта
Ещё у юзеров есть прекрасная возможность восстановить удалённые ранее контакты с устройства, используя SIM-карту. Это можно сделать на любой iPhone, будь то 5S или XS.
В большинстве случаев операторы сотовой связи дают возможность сохранять телефонные номера непосредственно на SIM-карте. Потому при удалении номера достаточно обратиться к своему поставщику услуг. Он уточнит, как именно осуществляется процедура возврата данных.
Причём подобный метод актуален даже в том случае, когда SIM-карта была утеряна или физически уничтожена.
Минус лишь в том, что объём памяти на симке ограничен. Из-за этого записывать на неё рекомендуется наиболее значимые и важные контакты.
Либо можно воспользоваться другим сценарием. Для этого необходимо:
- вставить в слот для SIM-карту, где хранятся телефонные номера;
- открыть настройки, и перейти в раздел с контактами;
- прокрутить страницу вниз;
- отыскать кнопку «Импорт SIM-контактов»;
- нажать её и дождаться синхронизации.
Фактически это лишь половина способов для обновления телефонной книги, если требуется восстановить те или иные потерянные контакты на своём iPhone.
Далее будут рассмотрены методы, для реализации которых требуется компьютер или ноутбук. Используемая операционная система тут принципиального значения не имеет.
1. Синхронизуйте контакты через Google
Вас не бесит, когда кто-то у себя на страничке постит сообщение о том, что они потеряли все номера, поскольку их телефон украден, сломан или потерян? В таких случаях люди просят всех знакомых присылать им свои номера по новой. Вряд ли вы хотите оказаться на их месте, ведь процесс восстановления очень долгий, и не все откликнутся на просьбу.
Есть простое решение. Вы можете синхронизовать все свои контакты через Google или iCloud. Мы советуем использовать Google, ведь так удобнее управлять своими контактами онлайн, а ещё вы сможете получить к ним доступ через смартфон с Android или ПК с Windows.
Процесс очень простой. Вам нужно включить синхронизацию Google и активировать опцию Контакты. Всё остальное будет происходить автоматически. Все контакты будут загружены на облако, а позже туда же будут добавляться и новые контакты.
Чтобы включить синхронизацию, зайдите в Настройки > Пароли и учётные записи > Добавить учётную запись > и добавьте свой аккаунт Gmail. После этого выберите его и нажмите на переключатель рядом с Контакты.
Как посмотреть память на iPhone
Через настройки Айфона
Прежде всего, рекомендуем воспользоваться стандартными настройками операционной системы, и порядок действий следующий:
- Зайдите в «Настройки» своего телефона;
- Далее перейдите в раздел «Основные»;
- Здесь найдите пункт «Об этом устройстве»;
- Пролистните вниз до вкладки «Емкость памяти». Здесь и отображается общая внутренняя память вашего Айфона.
Помните, что использовать дополнительные слоты для увеличения объема памяти на iPhone нельзя, и то, что показывает – это фактически весь доступный внутренний объем.
Также обратите внимание на следующий раздел «Доступно». Это количество свободной памяти в вашем телефоне, о чем мы будем рассказывать в разделах ниже
Как посмотреть память iCloud на Айфоне
Помните, что помимо внутренней памяти, к вашему телефону еще подключен и облачный сервис iCloud, позволяющий хранить важные документы, фотографии, бекапы и прочие важные данные? Собственно, у него тоже есть свой определенный объем, и в этом разделе мы вам расскажем, как посмотреть память iCloud на Айфоне. Порядок действий следующий:
- Зайдите в «Настройки» своего телефона;
- Далее нажмите по учетной записи;
- Кликните по вкладке iCloud;
- Теперь вам нужно нажать «Хранилище iCloid», после чего увидите, сколько используется памяти в облачном сервисе, и какой объем свободен на данный момент.
Если хотите, можете зайти в облачный сервис на Айфоне, о чем мы рассказывали в нашей отдельной статье.
Как посмотреть объем памяти через приложение AIDA64
Один из вариантов, как можно посмотреть объем памяти на iPhone – воспользоваться приложением AIDA64, с которым можно получить всю информацию о начинке вашего гаджета любой модели, будь то продукция от Apple или устройства на базе Андроида.
- Загрузите приложение AIDA64 на свой телефон и откройте его;
- Перейдите в раздел Memory, чтобы получить информацию об объеме внутренней памяти вашего Айфона;
- Во вкладке Total Storage отображается общий объем памяти, а во вкладке Available Storage свободный.
Таким образом можно проверить любой девайс, причем приложение AIDA64 доступно бесплатно для загрузки, соответственно, у вас не возникнет никаких проблем.
Как узнать объем памяти Айфона по техническим параметрам
Если вам нужно узнать, какой объем памяти на вашем Айфоне, можно просто посмотреть характеристики девайса по серийному номеру.
- Зайдите на сайт https://www.imei.info/ru/apple-sn-check/;
- Введите серийный номер вашего Айфона в графе;
- Укажите проверочный код, чтобы подтвердить, что вы не бот;
- В течении нескольких секунд на экране покажут подробную информацию о вашем гаджете, в том числе и полный объем внутренней памяти.
Также можно просмотреть эту информацию на коробке девайса, если она у вас сохранилась, поэтому никаких проблем в том, чтобы посмотреть память на Айфоне, в принципе, нет.
Посмотреть через iTunes
У вас есть еще возможность просматривать информацию при помощи приложения iTunes, которое позволяет получать все данные о вашем смартфоне и совершать различные операции. Например, мы рассказывали ранее, как перенести музыку с Айфона на Айфон, где также может использоваться iTunes, или же как скачать книги на iPhone , используя такой инструмент. Чтобы посмотреть память на Айфоне при помощи iTunes, вам нужно выполнить следующие действия:
- Загрузите программу iTunes на компьютер;
- Подключите свой гаджет при помощи USB-кабеля к компьютеру. Кстати, советуем почитать нашу отдельную статью, если компьютер не видит компьютер по USB;
- Откройте приложение iTunes;
- Перейдите в раздел «Обзор», где будет представлена информация о вашем смартфоне. Здесь вам нужно лишь посмотреть вкладку «емкость», где указывается объем вашего телефона. Ниже в самом низу можно увидеть, сколько Гб свободно на вашем Айфоне.
В общем, как видите, посмотреть свободный и весь объем постоянной памяти на iPhone не составляет труда, причем вам не обязательно обладать какими-то особыми навыками работы на смартфоне. Рекомендуем периодически удалять приложения, которые вам не нужны, чтобы освободить память и не загружать свой девайс лишним объемом данных.
Поделиться ссылкой:
Как узнать количество контактов в iPhone?
Большинство пользователей яблочных устройств обновились до семёрки в плане операционных систем. Однако у них успела пропасть одна функция. Раньше количество контактов показывалось внизу списка. А теперь данный показатель пропал. Для начала нужно понять, что особо сложных манипуляций у владельцев айпадов здесь не будет. Нужно зайти в стандартное, в смысле, базовое приложение «Телефон». А потом прокрутите, будьте так добры, список до конца. Внизу вы увидите требуемые данные.
В ситуациях, когда айпад и айфон через iCloud синхронизированы, то в таком случае можно банально посмотреть на точное количество точное контактов прямо через планшет. Но что делать, если того не оказалось под рукой? В отношении айфона нужно перейти в базовое приложение, о котором уже шла речь. То есть, в телефон. Дальше выбрать пункт контакты. Потом найдите крестик, то есть, тот знак, который используется при добавлении нового контакта. Нашли? Нажмите на этот знак.
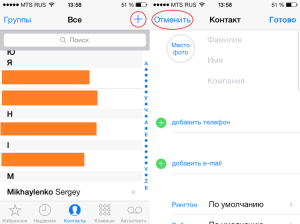
Дальше у вас открылось новое окно слева, в самом верхнем углу. Там будет «отменить». На него нужно нажать. После данных манипуляций число контактов отобразится внизу – как и в, например, старых версиях операционки.
Список прокручивается до конца. Интерфейс программы позволяет совершенно спокойно всё контролировать. Например, лично отправлять и, также, просматривать почту, осуществлять грамотное управление заметками, календарём, напоминаниями. Одним словом, при наличии Сети будет синхронизировано даже без усилий с вашей стороны. Просто – автоматически.
Яндекс.Переезд
Перенос всех контактов с iPhone на Android также можно выполнить при помощи аккаунта в Яндексе и удобного приложения Яндекс.Переезд. Перед выполнением всех процедур скачайте эту программу на оба устройства.
После этого осталось импортировать контакты. Делается это вот так:
1На Айфоне запустите приложение, введите свой логин. После этого автоматически будет получен специальный PIN-код. Собственно, он и позволит в дальнейшем переехать.
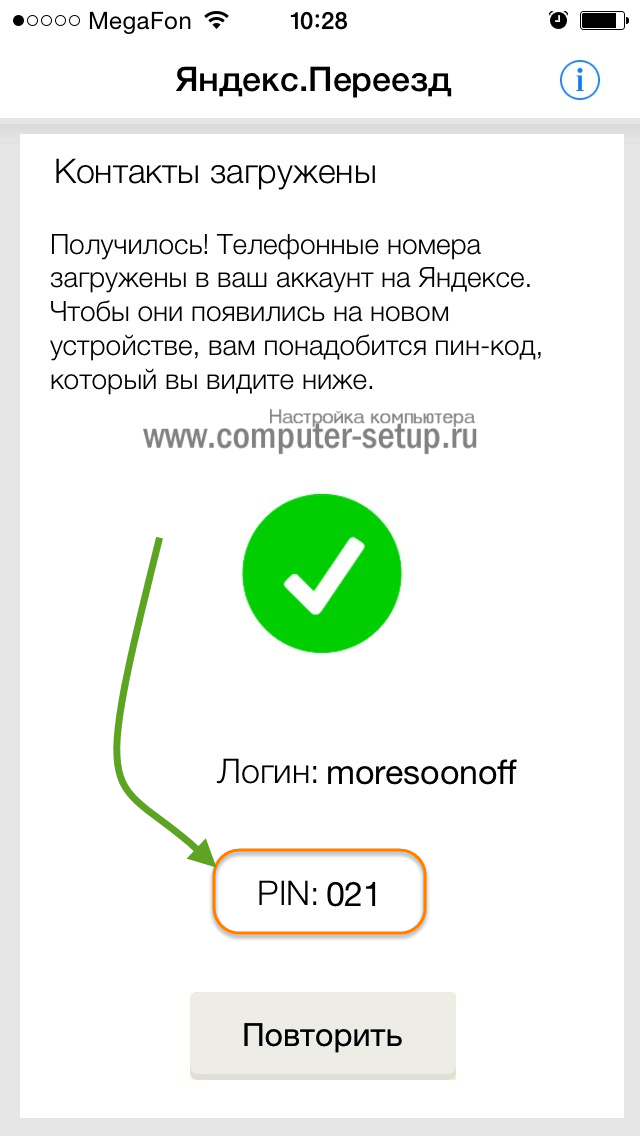
Рис. 6. PIN-код в Яндекс.Переезде
2Теперь откройте то же приложение на смартфоне или планшете Android
Авторизуйтесь.
Важно! Для этого использовать те же данные, что и на первом устройстве, иначе копирование не произойдет
После этого нажмите на меню дополнительных функций (три точки в левом нижнем углу) и выберите «Настройки».
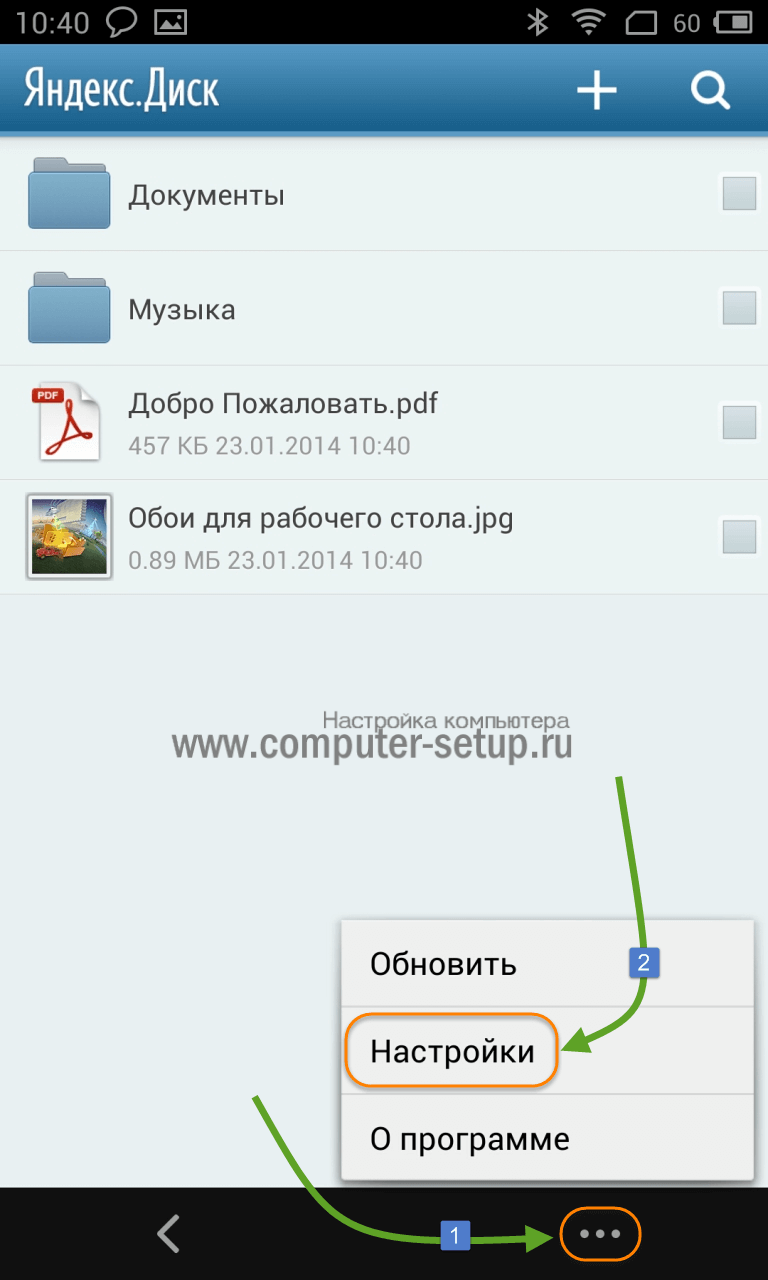
Рис. 7. «Настройки» в Яндекс.Переезде
3В настройках нажмите «Переезд с телефона на телефон».
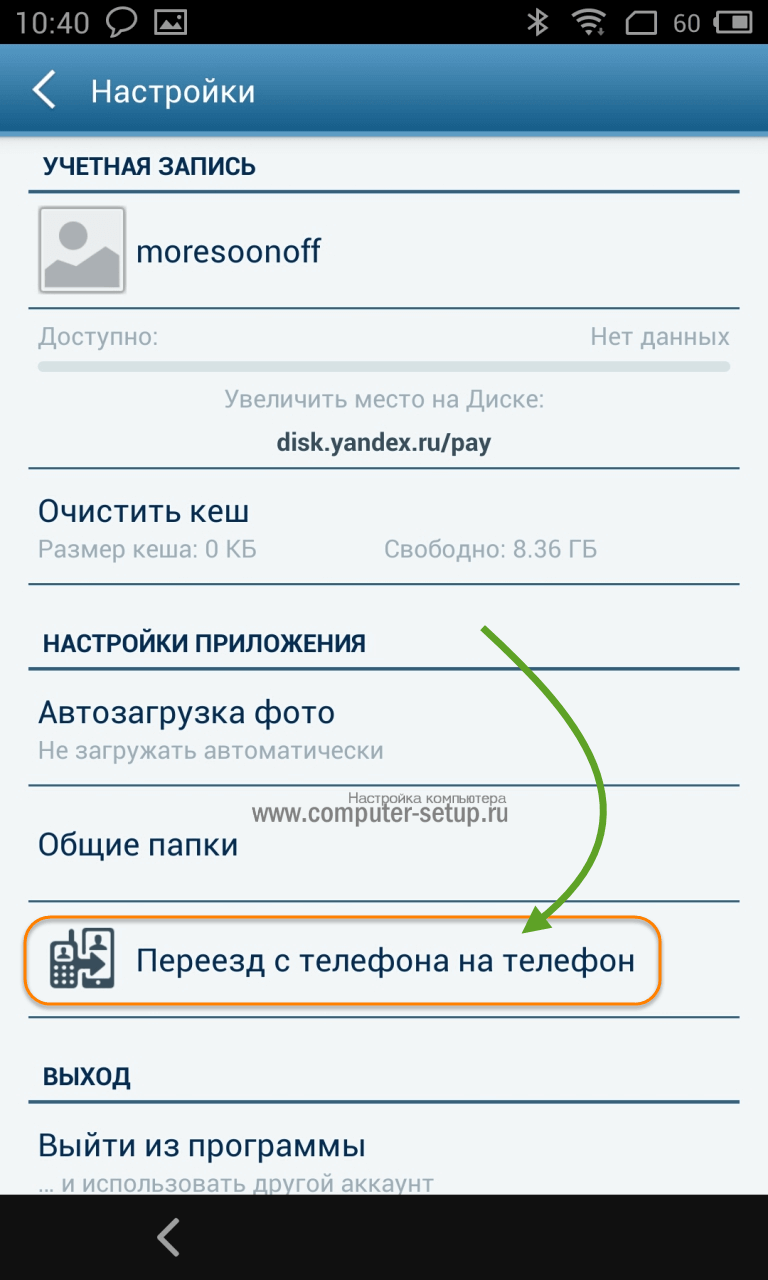
Рис. 8. «Переезд с телефона на телефон» в настройках Яндекс.Переезда
4На следующей странице введите PIN-код, полученный на iPhone и нажмите «Начать перенос». Дальше можете просто наблюдать, как программа копирует данные.
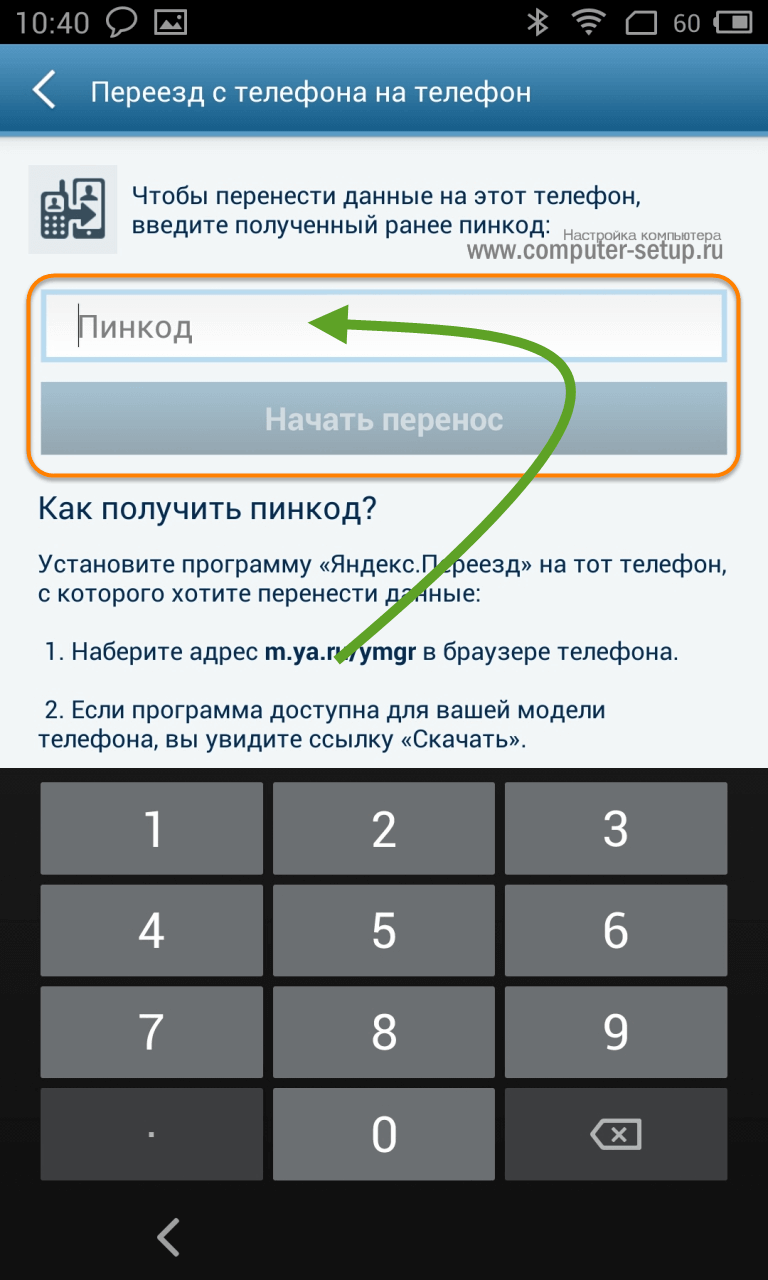
Рис. 9. Поле ввода PIN-кода и кнопка «Начать перенос»
Выполнить поставленную задачу можно не только через Google или Яндекс, а и через программу My Contacts Backup.
iBackupBot
Этот вариант требует наличия резервной копии в iTunes и программы iBackupBot. Для проведения возврата контакта следуйте инструкции:
- открываем приложение, после чего оно автоматически проведет сканирование для поиска резервной копии;
- выбираем копию, нажимаем «File», далее «Duplicate»;
- теперь в нижнем блоке нажимаем пункт «Contacts»;
- откроется список, где нужно выбрать необходимый контакт;
- экспортируем его в формате vCard и сохраняем;
- отправляем файл на телефон.
Отличием такого способа от простого резервного копирования становится то, что здесь можно восстановить определенный номер, не затрагивая остальные данные.
Восстановление удаленных контактов
Приведенные выше пошаговые руководства показывают, как экспортировать контакты, но что делать, если вы удалили эти контакты со своего iPhone? Вот несколько методов, которые вы можете использовать, чтобы попытаться восстановить удаленные контакты.
Восстановление контактов без iTunes
iPhone Backup Extractor может автоматически искать и восстанавливать удаленные контакты на вашем устройстве iOS. Это можно сделать с помощью ряда фирменных методов судебного восстановления iOS .
Чтобы восстановить удаленные контакты, вы можете использовать обычный процесс, показанный выше. Но убедитесь, что опция «Показать удаленные данные» отмечена в меню «Утилиты» приложения.
Восстановление контактов через icloud.com
Если вы удалили контакты со своего iPhone, но не создали новую резервную копию iCloud, вы можете получить доступ к удаленным контактам через iCloud по адресу icloud.com. Выполните действия, описанные выше, для экспорта контактов с iCloud.com, чтобы восстановить удаленные контакты. Нажмите здесь для получения дополнительной информации о восстановлении контактов из iCloud.
Скрытый на icloud.com в разделе « → « , вы найдете ограниченный интерфейс для восстановления контактов. Строго говоря, это восстанавливает все ваши контакты на определенный момент времени, поэтому, пока он будет восстанавливать удаленные контакты, он также удалит более недавно добавленные контакты.
Восстановление удаленных контактов прямо на iCloud.com
Аналогичным образом, в зависимости от того, что вы планируете делать с экспортированными контактами, может иметь смысл настроить ваш iPhone на синхронизацию со службой контактов, которая может, например, также синхронизироваться с другими устройствами, отличными от iOS. В случае сомнений обращайтесь в нашу службу поддержки за советом.
Восстановление контактов с помощью контактов Google
Многие пользователи iPhone используют свои учетные записи Gmail для электронной почты и контактов. Если это так, и вашей учетной записью контактов по умолчанию является ваша учетная запись Google, а не учетная запись iCloud, восстановление из iCloud не имеет смысла. К счастью, можно также легко восстановить контакты из Gmail. Вот как:
- Перейдите на contacts.google.com и
- Нажмите на кнопку настройки в левой части окна.
- Нажмите «Отменить изменения»
Восстановление удаленных контактов Google
Это откроет окно «Отменить», и это позволит вам откатить и последние изменения в контактах. Имейте в виду, что, как и восстановление удаленных контактов, это также отменяет любые изменения, которые вы сделали недавно. Так что будьте осторожны!
Резервная копия iTunes
Если вы создавали через iTunes резервные копии Айфона, подключая смартфон к ПК, то сможете быстро восстановить утраченные номера.
- Подключите смартфон к компьютеру.
- Включите iTunes. Через меню «Устройства» укажите подключенный смартфон.
- Перейдите на вкладку «Обзор». Нажмите «Восстановить из копии». Если на мобильном телефоне была включена опция «Найти iPhone», её нужно деактивировать.
- Выберите копию, в которой должны были сохраниться удаленные с сим карты номера, и нажмите «Восстановить».
Главный недостаток этого способа – вы получите Айфон в том состоянии, в каком он был на момент создания резервной копии. Все изменения, внесенные позже, будут аннулированы. Если для вас это критично, то придется прибегнуть к помощи программы iBackupBot, которая позволяет извлечь из резервной копии iPhone отдельные данные.
Более подробно этот процесс описан на следующем видео.
Восстановление отдельных контактов из iTunes
Запустите утилиту iBackupBot и дождитесь, пока она обнаружит имеющиеся на жестком диске резервные копии Айфона. Разработчиками рекомендовано создавать дубликат имеющейся резервной копии, но можно обойтись без него.
- Выберите Backup файл, в котором хранятся номера, удаленные с сим карты и из памяти смартфона.
- В поле «What’s In Backup» откройте раздел «Contacts».
- Найдите номер, который вам нужно восстановить. Выделите его и через меню «Export» запустите создание файла vCard. Ту же операцию можно проделать через контекстное меню, которое вызывается кликом правой кнопки по строке.
- Появится сообщение о необходимости зарегистрировать программу. Нажмите «Cancel» –восстановление контактов не требует регистрации.
- Выберите место для сохранения номера.
Контакт будет сохранен в виде файла vCard на жестком диске. Для переноса восстановленного номера можно воспользоваться электронной почтой, приложением Контакты Windows или программой iTunes.
Пожаловаться на контент

![[2021] 3 лучших способа увидеть историю звонков на iphone](http://miggim.ru/wp-content/uploads/f/c/b/fcb5e7953666244d9bfa1dddc0c7880c.jpeg)






























