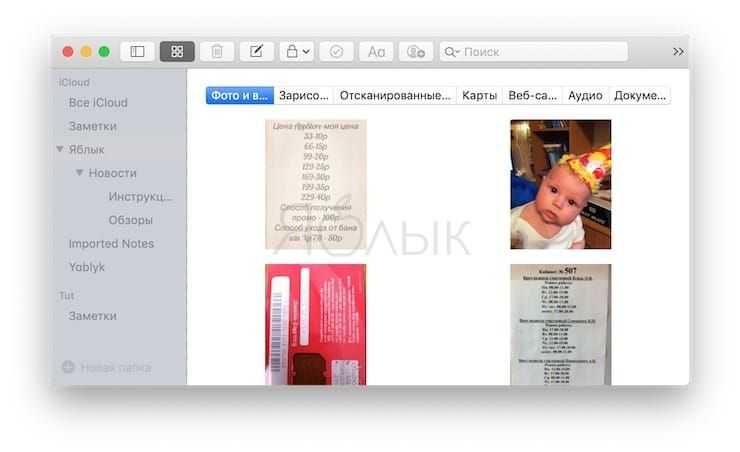Как на калькуляторе вернуться назад?
Для этого нужно всего лишь резким движение провести пальцев слева на право по экрану калькулятора, на котором отображаются числа. Этот жест позволяет отменить последнее действие в калькуляторе.
Как использовать М+ на калькуляторе?
MC (Memory Clear) — кнопка означает стереть данные из ячейки памяти. M+ — прибавить к числу из памяти число, отображенное на дисплее и результат записать в память вместо предыдущего. M- — вычесть из числа в памяти число, отображенное на дисплее калькулятора и результат записать в память.
Как стереть цифру в калькуляторе на айфоне?
Как удалить последнюю введенную цифру в калькуляторе
Apple предусмотрела более простое решение проблемы – для того, чтобы удалить последнюю введенную цифру, поместите палец на числовое значение и сделайте свайп вправо или влево
Направление свайпа не важно – приложение всегда удаляет только последнюю введенную цифру
Как посмотреть историю на калькуляторе?
Чтобы открыть историю вычислений, проведите вниз от верхнего края экрана.
- Чтобы ещё раз использовать выражение или результат, выберите нужную запись.
- Чтобы удалить историю вычислений, нажмите на значок «Ещё» Очистить.
Как в калькуляторе возвести число в степень?
Откройте меню «Вид», выберите «Инженерный». Введите число, которое нужно возвести в степень. После ввода числа щелкните по кнопке с символом xʸ. Затем введите показатель степени и кликните по «равно».
Что означает кнопка C на калькуляторе?
CE – сокращение от англ. «Clean Entry» — «очистить запись», нажатие на эту кнопку очищает только текущее поле ввода (все, что было в памяти, сохраняется). Если кнопка C совмещена с CE (C/CE), то для очистки ввода необходимо нажать 1 раз на указанную клавишу, а для полной очистки – 2 раза.
Как должны стоять переключатели на калькуляторе?
Самый обычный арифметический калькулятор обладает следующими клавишами:
- ON – включение.
- OFF− выключение.
- +, -, *, ÷ − арифметические операции.
- CE, C – сброс последнего набранного числа.
- AC – сброс всего действия.
- M+, M- − занесение числа в память с плюсом или минусом.
- MRC – извлечение числа из памяти.
Как отменить последнее действие на калькуляторе?
Для этого нужно всего лишь резким движение провести пальцев слева на право по экрану калькулятора, на котором отображаются числа. Этот жест позволяет отменить последнее действие в калькуляторе.
Как узнать реф айфон или нет?
Нас интересует именно модель — определить состояние iPhone можно по первой ее букве.
- M — новое устройство, не подвергалось обмену и восстановлению
- F — восстановленное устройство
- N — владелец осуществлял замену девайса по гарантии в сервисном центре
- P — персонализированное устройство.
Как ставить скобки в калькуляторе на айфоне?
Поверните iPhone в горизонтальную ориентацию для отображения научного калькулятора. Открывает выражение в скобках. Допускается вложение выражений. )
Как удалить из памяти калькулятора?
После сохранения числа над кнопками памяти на панели калькулятора появляется индикатор M. Каждое новое число, занесенное в память, заменяет предыдущее. Чтобы вызвать число из памяти, нужно нажать кнопку MR. Чтобы очистить память, нужно нажать кнопку MC.
Как быстро возвести число в степень?
Это можно записать так: Чтобы вычислить значение степени, нужно выполнить действие умножения, то есть перемножить основания степени указанное число раз. На умении быстро умножать и основано само понятие степени с натуральным показателем.
Что нужно сделать чтобы возвести одночлен в степень?
При возведении одночленов в степень: — каждый коэффициент одночлена возводится в степень по отдельности; — показатели переменных множителей одночлена (буквы) умножаются на показатель степени, в которую надо возвести одночлен.
Как возвести число в Нецелую степень?
Возведение в дробную степень проводится соответственно следующему правилу: Пусть — обыкновенная дробь, причём и больше нуля и q ≠ 1 . Тогда для возведения числа в дробную степень необходимо извлечь из него корень -ой степени и возвести в степень числителя, равную .
Как удалить или восстановить стандартные приложения iOS 11
Какие встроенные приложения iOS 11 можно удалить
В iOS 10 встроенные приложения с домашнего экрана iPhone или iPad можно было скрывать, но не удалять. В iOS 11 появилась возможность полноценно стереть программы из памяти.
«Контакты» (при удалении этого приложения все его данные будут сохранены в программе «Телефон»);
FaceTime (даже если удалить это приложение, входящие вызовы через сервис все равно можно будет принимать через «Телефон»);
News (если доступно);
«ТВ» (если доступно);
Watch (если к iPhone привязаны Apple Watch, при удалении этого приложения устройство предложит отвязать от него часы);
Обратите внимание, при удалении приложений iBooks, «Карты», «Музыка» или «Подкасты» они не будут доступны для использования через Apple CarPlay
Как удалить стандартные приложения iPhone и iPad
Стандартные приложения iOS 11 с iPhone и iPad удаляются точно таким же образом как сторонние программы и игры, установленные из магазина приложений App Store.
Шаг 1. Зажмите значок стандартного приложения на домашнем экране iPhone или iPad на iOS 11.
Шаг 2. Нажмите кнопку с изображением крестика в углу ярлыка приложения и подтвердите свое намерение с помощью «Удалить».
Шаг 3. Нажмите на кнопку «Домой» для выхода из меню редактирования положения ярлыков на домашнем экране.
Обратите внимание, при полном удалении встроенных приложений iOS 11 с iPhone они будут автоматически стерты с Apple Watch, если часы привязаны к устройству
Как восстановить эти программы после их удаления
Полностью удаленные встроенные в iOS 11 приложения восстанавливаются точно таким же образом как скрытые из iOS 10 программы.
Шаг 1. Откройте App Store на iPhone или iPad.
Шаг 2. Найдите встроенное приложение на вкладке «Поиск».
Шаг 3. Нажмите на кнопку загрузки программы и дождитесь завершения процесса.
Обратите внимание, при восстановлении встроенных приложений iOS 11 с iPhone они будут автоматически добавлены на Apple Watch, если они привязаны к устройству
Что происходит при удалении встроенной программы
Удаление стандартных приложений iOS 11 на iPhone и iPad может повлиять на работу операционной системы на устройствах и нюансы ее использования.
Пример 1. При удалении приложения «Погода» с iPhone его данные не будут доступны для циферблатов Apple Watch.
Пример 2. При полном удалении приложения «Калькулятор», он не будет доступен в «Пункте управления» iOS 11.
Пример 3. При создании пары iPhone и Apple Watch удаление приложений с первого удалит их и на вторых.
Чтобы снова восстановить работу возможностей, которых вы лишились из-за удаления встроенных приложений, просто восстановите их через App Store.
Исправьте приложение «Калькулятор +», не работающее на iPhone, и извлеките свои данные
Имейте в виду, что универсального решения как такового не существует. Приведенные ниже обходные пути давали разную степень успеха разным пользователям. Поэтому рекомендуется попробовать каждую из этих настроек и посмотреть, работает ли какая-либо из них в вашу пользу или нет.
Исправление 1: разгрузите и переустановите приложение Calculator+
Так который посоветовал ему выгрузить приложение, а затем переустановить его. Сделав это, он смог вернуть все свои изображения. Разгрузка немного отличается от удаления, так как при этом сохраняются все ваши документы и данные в приложении, а при удалении они удаляются. Итак, чтобы попробовать разгрузку и переустановку, вот что вам нужно сделать:
- Перейдите на страницу настроек на вашем устройстве.
- Затем перейдите в «Основные» > «Хранилище iPhone».
- Прокрутите до приложения «Калькулятор+» и выберите его.
- Затем нажмите на опцию «Разгрузить» и подтвердите свой выбор.
- Теперь начнется разгрузка, которая может занять некоторое время. После этого вы должны получить кнопку «Переустановить приложение».
- Нажмите на нее, и приложение будет переустановлено на вашем устройстве.
- Теперь запустите его, и вы сможете получить доступ к приложению, как и раньше.
Таким образом, это был один из методов, с помощью которого пользователь смог исправить проблему с неработающим приложением «Калькулятор +» на iPhone и, следовательно, получить свои данные. Тем не менее, это исправление кажется довольно сомнительным по своей природе. Это потому, что, поскольку приложение больше не доступно в Магазине, как его можно было переустановить! Что ж, единственный способ ответить на него — попробовать его на своем устройстве и посмотреть, сработает он или нет.
Исправление 2: извлечение данных приложения «Калькулятор +»
Исправление 3: обновить калькулятор+ из истории покупок
- На данный момент ни для кого не секрет, что приложение больше не доступно в App Store. Однако несколько пользователей перешли к своему предыдущему списку покупок и получили приложение оттуда.
- Затем при попытке доступа к нему приложение снова запросило обновление. После предоставления разрешения на этот раз приложение было успешно обновлено. После этого они смогли получить доступ к приложению и всем своим предыдущим медиафайлам.
- Таким образом, вы можете попробовать это исправление и проверить, может ли оно решить проблему с неработающим приложением «Калькулятор +» на iPhone и можете ли вы получить свои данные или нет.
Исправление 4: свяжитесь с разработчиком по электронной почте
Поскольку приложения больше нет в App Store, связаться с разработчиками стало довольно сложной задачей. Один из способов получить их контактную информацию — перейти в раздел купленных приложений в App Store, а затем выбрать приложение «Калькулятор +» из списка, после чего должна появиться контактная информация.
ОБНОВЛЕНИЕ 1: Итак, один пользователь связался с разработчиками, и вот ответ, который он получил:
Исправление 5: понизить версию iOS и снова заставить Калькулятор+ работать?
Поэтому несколько пользователей спросили меня, могут ли они понизить текущую версию iOS с iOS 14 до iOS 13 и, следовательно, вернуть приложение в нормальное рабочее состояние. К сожалению, ответ в отрицательном тоне: вы не можете понизить версию своего iPhone с iOS 14 до iOS 13.
Это связано с тем, что как только Apple выпустила iOS 14, она перестала подписывать сборки iOS 13. В то время как вы можете скачать неподписанные версии с различных сайтов, но установить эти прошивки через iTunes невозможно.
Таким образом, на данный момент вы можете перейти с более новой сборки iOS 14 только на более старую версию самой iOS 14, которая нам бесполезна. Или другой выход — купить подержанный iPhone с iOS 13 или более ранними версиями. Но для этого потребовалось бы исправлять довольно много ошибок, чтобы с вашей стороны не было абсолютно никаких ошибок. Однако пока это кажется единственным выходом.
Calcbot
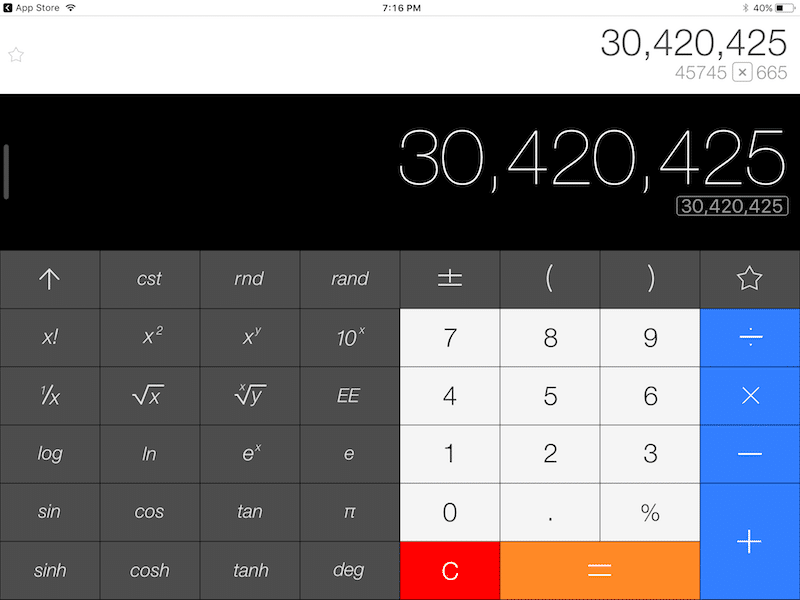
Если вы предпочитаете приятный процесс вычисления, вам подойдёт Calcbot.
Это простое и интересное приложение от создателей Tweetbot. Оно бесплатное и не содержит рекламы. Вы бесплатно получаете базовую и научную раскладку. Можно купить Pro-версию (149 р.), которая содержит конвертер, специальные темы и безлимитную ленту с историей.

Calcbot отличается приятным дизайном. При нажатии на кнопки активируется анимация, и слышны фоновые звуковые эффекты. Когда вычисление закончено, оно появляется сверху в ленте с историей. Здесь вы можете добавить его в избранное и сохранить на потом.
Единственный минус в том, что приложение не обновлялось уже больше года. А это значит, что вы теряете такие функции, как виджет Today View и поддержку мультизадачности.
Скачать: Calcbot (Бесплатно)
Как отменить действие в калькуляторе айфон?
Для этого нужно всего лишь резким движение провести пальцев слева на право по экрану калькулятора, на котором отображаются числа. Этот жест позволяет отменить последнее действие в калькуляторе.
Как стереть цифру в калькуляторе на айфоне?
Как удалить последнюю введенную цифру в калькуляторе
Apple предусмотрела более простое решение проблемы – для того, чтобы удалить последнюю введенную цифру, поместите палец на числовое значение и сделайте свайп вправо или влево
Направление свайпа не важно – приложение всегда удаляет только последнюю введенную цифру
Как посмотреть историю на калькуляторе?
Чтобы открыть историю вычислений, проведите вниз от верхнего края экрана.
- Чтобы ещё раз использовать выражение или результат, выберите нужную запись.
- Чтобы удалить историю вычислений, нажмите на значок «Ещё» Очистить.
Как пользоваться калькулятором на айфоне?
Проведите вверх от нижней панели к экрану, чтобы открыть Центр управления. Нажмите Калькулятор кнопка снизу, вторая справа. Интересный факт: вы также можете нажать (3D Touch, iPhone 6s или более позднюю) на иконку калькулятора, если вы хотите скопировать последний расчет из приложения.
Как ставить скобки в калькуляторе на айфоне?
Поверните iPhone в горизонтальную ориентацию для отображения научного калькулятора. Открывает выражение в скобках. Допускается вложение выражений.
Как отменить последнее действие на калькуляторе?
Для этого нужно всего лишь резким движение провести пальцев слева на право по экрану калькулятора, на котором отображаются числа. Этот жест позволяет отменить последнее действие в калькуляторе.
Как узнать реф айфон или нет?
Номер модели официально восстановленного iPhone начинается с буквы «F», например: FF353RU/A, FG482RU/A и т. д. (номер модели новых iPhone начинается с буквы «M», например: MLM72RU/A, MN962RU/A и т.
Можно ли посмотреть историю калькулятора на айфоне?
Как посмотреть историю калькулятора на айфоне
К большому сожалению, такая функция недоступна на стандартном калькуляторе
Обратите внимание! Максимальный результат, который можно получить — это последние вычисления, которые будут отображаться на иконке приложения, если они не были удалены или сброшены
Как работать с М+ на калькуляторе?
M+ — прибавить к числу из памяти число, отображенное на дисплее и результат записать в память вместо предыдущего. M- — вычесть из числа в памяти число, отображенное на дисплее калькулятора и результат записать в память.
Как на калькуляторе посчитать степень?
Чтобы использовать дополнительные операторы и функции, нажмите на полосу справа или поверните устройство горизонтально. Появятся дополнительные кнопки, например знак процента (%), число Пи (π), знак степени (^) и скобки.
Как на айфоне сделать калькулятор?
Чтобы добавить наше приложение (Калькулятор), сначала проведите вправо по домашнему экрану, чтобы открыть центр управления. Затем в нижней части экрана у вас есть кнопка «Изменить», где вы можете удалить и добавить виджеты, в том числе наше приложение (Калькулятор).
Как на айфоне сделать инженерный калькулятор?
Чтобы воспользоваться инженерным калькулятором на любом iPhone под управлением любой версии операционной системы iOS достаточно запустить приложение «Калькулятор», а затем повернуть смартфон горизонтально. Если автоматический поворот не происходит, то следует отключить «Блокировку ориентации» в Центре управления.
Как сделать степень на айфоне?
Введите символ степени на iPhone с помощью клавиши iOS Key Key 0
- Сначала нажмите кнопку «123», чтобы увидеть цифровую клавиатуру
- Теперь вы можете получить доступ к знаку степени нажатием и удерживать клавишу 0 (ноль)
Как сделать дроби на калькуляторе?
Дробь в этом калькуляторе записывается в виде: числитель / знаменатель, где числитель и знаменатель — целые числа, например: 1/2. Дроби можно складывать, вычитать, умножать, делить на простые числа или другие дроби.
PCalc Lite

Pcalc Lite – самый обычный калькулятор для iPad. Если вам нужен простой калькулятор со всеми характеристиками, который не был бы засорён рекламой и не съедал оперативную память, ваш единственный вариант – PCalc. В нём есть полезный виджет, а ещё он поддерживает Split View.
PCalc Lite – бесплатное приложение. Он может делать базовые и научные вычисления, а также конвертировать валюты. Вы можете выбрать из двух тем и нескольких иконок (если у вас iOS 10.3 и выше).
PCalc – это полная версия приложения. Она стоит 749 р. и позволяет настроить вид калькулятора под себя. В полной версии гораздо больше тем и иконок (сложно пересчитать). Она поддерживает канцелярские, инженерные и научные обозначения, а также шестнадцатеричные, восьмеричные и двоичные вычисления.
Если вы не хотите покупать полную версию, то можете просто отдельно открыть больше тем и функций в PCalc Lite.
Скачать: PCalc Lite (Бесплатно) | PCalc (749 р.)
Альтернативы очистке истории клавиатуры iPhone
1. Отключить автокоррекцию
Чтобы iPhone не исправлял ваши слова навсегда, отключите автокоррекцию клавиатуры. Это предотвратит автоматическое внесение изменений вашим iPhone, при этом предлагая слова.
2. Отключить интеллектуальный ввод текста.
Другой альтернативой является отключение интеллектуального ввода текста. Это предотвратит запоминание вашего iPhone новых слов и внесение новых предложений. Вот как можно отключить интеллектуальный ввод текста.
- Откройте Настройки → Общие.
- Коснитесь Клавиатура.
- Отключите прогнозирование.
Примечание: Вы также увидите опцию отключения автокоррекции над прогнозируемой.
На айфоне пропал калькулятор что делать. «Калькулятор» на iPhone: скрытые возможности стандартного iOS-приложения. как восстановить предустановленные приложения, которые были удалены
Расскажем вкратце, как удалить предустановленные приложения в iOS 10. К слову, сложностей минимум, поскольку с последним апдейтом iOS в iPhone данная опция теперь стала тоже стоковой.
Впрочем, «удалить» в данном случае — термин не совсем подходящий. Технически предустановленные приложения (которые всегда занимают довольно много места) с iPhone с помощью новой опции пользователь удалить не может.
Но может убрать некоторые из них с рабочего стола своего смартфона.
Фича работает только после обновления операционки до версии iOS 10, которая, напомним, может быть установлена на iPhone, начиная с iPhone 5 (подробнее о характеристиках моделей, и, самое главное, о нынешних на нее ценах смотрим ), на все iPad и на iPod touch поколения 6.
Так что, стоковые приложения удалять в такой способ можно также с Apple-планшетов и плееров.
как удалить предустановленные приложения с iPhone
Точно так же, как и обычные мобильные программки. Как мы уже сказали, таким способом удалить можно не все стоковые приложения, но большинство из них убрать с рабочего стола теперь можно. Делается это следующим образом: выбираем ненужную программу, тапаем по ее иконке один раз и удерживаем нажатие, пока все значки на экране завибрируют и рядом с ними появятся маленькие кружочки с крестиками.
Далее просто тапаем крестик на иконке нашей ненужной проги, подтверждаем решение кнопкой «Удалить», и приложение исчезает с рабочего стола. После удаления программки можно также удалить связанные с ней пользовательские данные и файлы конфигурации. Однако если вы пользуетесь Apple Watch, то нужно учитывать, что удаление некоторых стоковых приложений и связанных с ними данных может повлиять на функционал смарт-часов.
Предустановленные приложения, которые можно удалить с iPhone (и освободить примерно 150MB места в памяти):
После удаления с iPhone стоковые приложения автоматически удаляются и со спаренных с ним Apple Watch. Кроме того будут удалены также некоторые функции в CarPlay и, вероятно, в «Центре уведомлений «. После удаления приложения «Калькулятор » с рабочего стола, оно также удаляется и с «Центра управления «.
как восстановить предустановленные приложения, которые были удалены
Повторимся, в iOS 10 стоковые приложения описанным способом на самом деле не удаляются. Вы просто убираете их иконки с рабочего стола устройства. С одной стороны, это, конечно, минус, но с другой — свой плюс в таком решении тоже есть, поскольку восстанавливается любая из скрытых программок тоже просто. Открываем App Store на своем iPhone, в поиске набираем оригинальное название удаленной программы и жмем «Загрузить » (значок в виде облачка со стрелочкой). iPhone скачает приложение и восстановит его на рабочем столе.
Многих пользователей айфонов в последнее время начал тревожить вопрос с калькулятором. Он либо пропал, либо просто мы случайно его удалили. Я сегодня расскажу, как можно восстановить калькулятор на любом iPhone.
Если быть точнее, то на всех устройствах, которые оснащены операционной системой iOS 10, ведь именно она позволяет нам удалять стандартные приложения.
Почти все жаловались по этому поводу и Apple решила осуществить желание своих клиентов. Так что теперь, не придется создавать папку для ненужных приложений.
Если по какой-то причине пропал калькулятор или вы его случайно удалили, то говорю сразу, что не стоит переживать по этому поводу.
Ведь сегодня я расскажу как его вернуть обратно. То есть вы просто восстановите прежний калькулятор на своем айфон и вы дальше сможете его использовать по потребности.
Итак, вы искали везде, где только можно и его нету, дальше мы делаем такие действия:
- открываем App Store ;
- пишем в Поиске слово «Калькулятор» ;
- заходим в приложение, где разработчик Apple и устанавливаем его.
Если вы впервые взяли iPhone в руки и вам необходимо что-то посчитать, то в iOS всегда был великолепный калькулятор с весьма неплохим функционалом.
Найти его достаточно просто и чтобы его запустить есть два пути:
- из панели управления;
- с рабочего стола.
И тут я могу сказать, что калькулятор можно запустить с заблокированного айфона. Вед панель управления можно вызвать и там.
Где калькулятор в iOS
Приложение «Калькулятор» — это одно из стандартных средств, которые имеются в операционной системе iOS. В большинстве своём пользователя практически не обращают никакого внимания на этот мощный и очень полезный инструмент. Он нужен не только тем, кто имеет дело с постоянными вычислениями и пользуется подобной техникой очень часто.
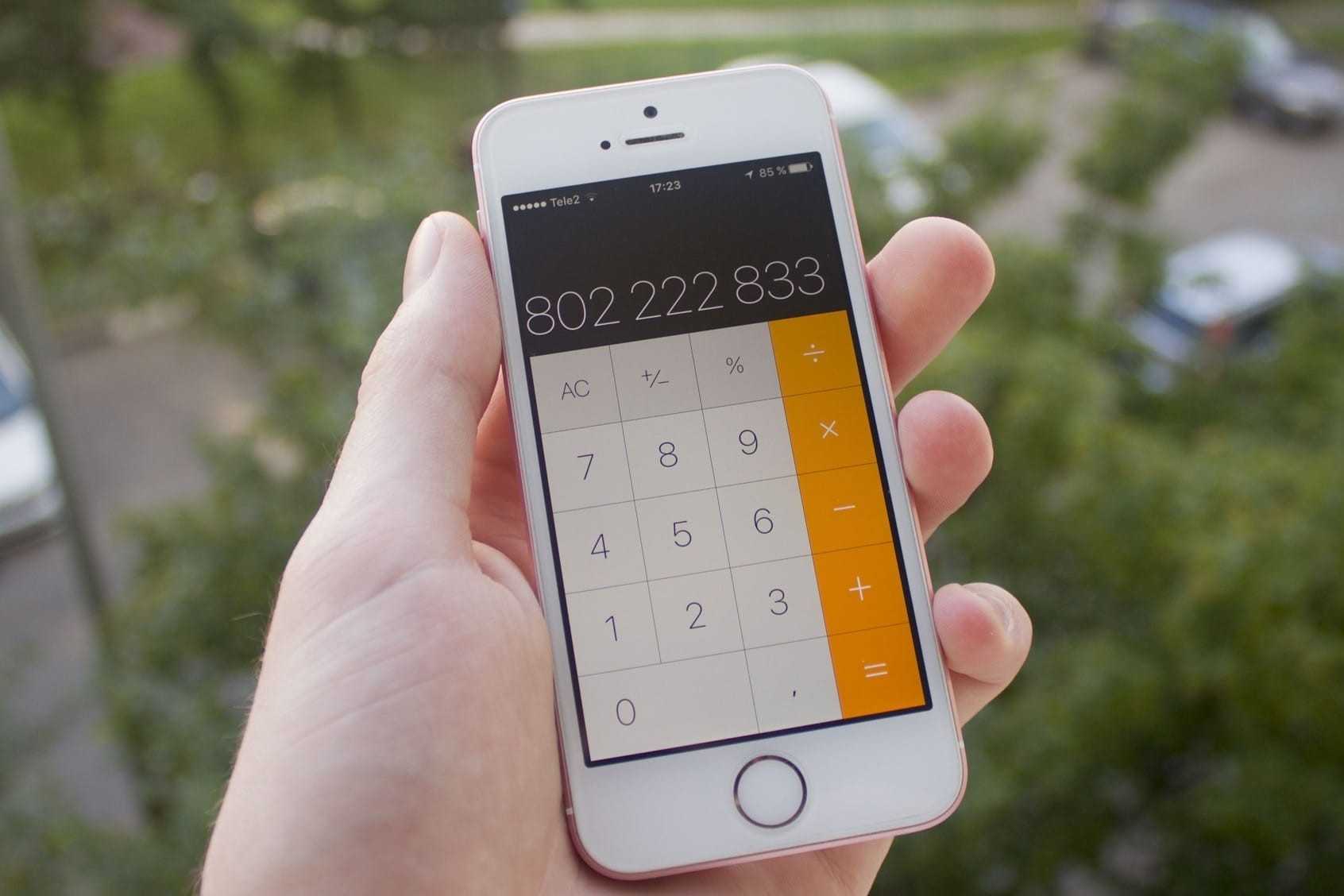
Открыть программу так же просто, как и любую другую на смартфоне
К сведению! Помимо базовых арифметических функций, приложение может выполнять огромное количество различных вычислений.
Далее будет рассказано, где находится калькулятор на айфоне, Apple Watch, и если подобное предложение для планшетов iPad.
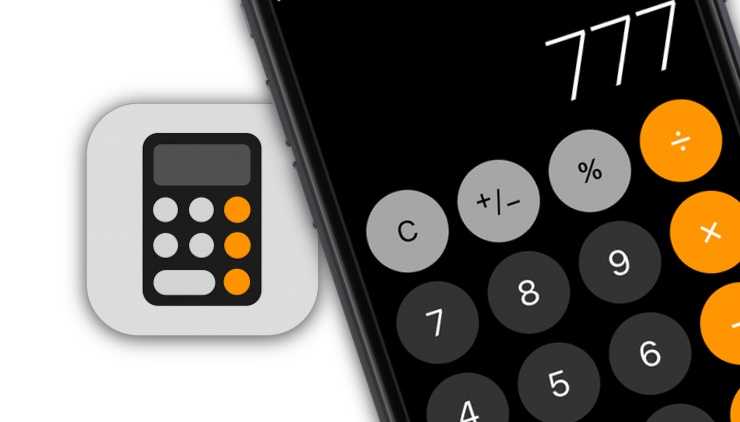
Плюс калькулятора айфона в его функционале
Где калькулятор в айфоне
Приложение «Калькулятор» является стандартным средством операционной системы iPhone, поэтому может быть спокойно найдено в главном меню смартфона. Оно располагается там вместе со всеми стандартными и установленными пользователем программами. Найти его очень просто, так как в этом помогает значок, который очень сильно напоминает маленький калькулятор. Открывается приложение точно так же, как и остальные — путем обычного недолгого нажатия.
Где находится калькулятор на iPad
Калькулятора на iPad нет. Никто не знает, с чем это связано, но некоторые люди, которые якобы когда-то работали в компании Apple, утверждали, что история добавления программы в операционную систему айпада достаточно забавная. Когда первый планшет был в разработке, придумали калькулятор, который растягивался на весь экран, но это был обычный порт с айфона.
С. Джобс вызвал себе главу разработки и попросил изменить дизайн будущего приложения. Времени уже не было, поэтому калькулятор так и не попал в сборку стандартных программ для первого айпада. С тех самых пор программа так и не увидела свет даже на более новых моделях планшета.
Обратите внимание! Существует информация, которая гласит, что в iOS версии 13 эта функция наконец-то будет добавлена. Более того, программа будет работать не в полноэкранном режиме, а в оконном
Никто не знает, правда это или нет, но такой сюрприз бы решил проблемы многих пользователей.
Где калькулятор на Apple Watch
В отличие от планшетов умные часы оборудованы стандартным калькулятором, который способен выполнять основные арифметические вычисления. Находится он в главном меню часов так же, как и на айфоне. Для его открытия необходимо просто нажать на значок в виде вычислительной машинки. Далее можно начать производить вычисления. Программа не оборудована таким большим количеством функций, которые есть в айфоне, и способна выполнять только базовые подсчёты.

Приложение «Calculator» всегда в главном меню
Как вводить верхние и нижние индексы на вашем iPhone/iPad без специальной клавиатуры.
Как сделать маленькую 2 на iPhone ?
На iPhone нет “маленькой 2”.
Как вводить надстрочный индекс?
Чтобы ввести верхний индекс, вам нужно удерживать нажатой клавишу “Shift” при вводе числа, которое вы хотите добавить в верхний индекс.
Как вы пишете нижний индекс в Imessage?
Чтобы подписать текст в разговоре Imessage, вам нужно сначала открыть сообщение в текстовом редакторе, таком как Блокнот или Word. Затем вам нужно найти текст, который вы хотите подписать, и выделить его. Вы также можете использовать клавиши со стрелками на клавиатуре, чтобы перемещать курсор и выделять текст. Выбрав его, нажмите Ctrl+/(или CMD+/на Mac), а затем введите число после/(например,
Как вы набираете 2 в квадрате на iPhone ?
Чтобы ввести 2 в квадрате на iPhone, удерживайте нажатой клавишу “2” и нажмите клавишу “x”.
Как сделать маленькую 2?
Есть несколько разных способов сделать маленькую 2. Вы можете сделать это руками, ногами или использовать опору. Самый простой способ сделать это с помощью руки — сложить их вместе в молитвенном положении, а затем скрестить на груди.Проще всего сделать это ногами — поставить одну ногу перед другой, а затем скрестить их друг над другом.Можно также использовать prop, если хотите.
Как мне ввести экспоненты на моем телефоне?
Есть несколько разных способов сделать это. Один из способов — использовать on- экранной клавиатуре и введите показатель степени, а затем число. Например, чтобы ввести 3x, вы должны ввести “3x”. Другой способ — открыть приложение калькулятора и ввести показатель степени, за которым следует число.
Как вы вводите число в степени 2?
Самый простой способ ввести число в степени 2 — использовать калькулятор. Чтобы ввести 2 в степень, вы должны одновременно нажать 2 клавиши на калькуляторе.
Как напечатать маленькую 2 в воде?
На компьютере вы должны использовать клавишу “ã”, чтобы ввести маленькую цифру 2.
Как мне набирать математические символы на моем iPhone?
Существует несколько различных способов ввода математических символов на вашем iPhone.. Один из способов — использовать клавиатуру в приложениях, которые вы используете чаще всего, например в текстовых сообщениях или электронной почте. Просто введите символ в обычном месте, и он автоматически появится в вашем тексте или электронном письме.Еще один способ — использовать приложение “Символы”. Откройте приложение и коснитесь вкладки “Символы” вверху.
Как вводить квадратный корень на мобильной клавиатуре?
Существует несколько различных способов ввода квадратного корня на мобильной клавиатуре. Один из способов — использовать цифровую клавиатуру и ввести 9, а затем клавишу тильды (~). Другой способ — нажать клавишу “3”, а затем клавишу “-“.
Как ввести индекс 2?
Чтобы ввести нижний индекс 2, вам нужно, удерживая нажатой клавишу “Shift”, ввести “2”.
Как поставить маленькую цифру над буквой?
Чтобы поместить небольшую цифру над буквой, вы можете использовать цифровую клавиатуру на клавиатуре. Для этого нажмите цифру, соответствующую букве над буквой, которую вы хотите выделить.
Как набрать co2?
Чтобы подписать текст в разговоре Imessage, вам нужно сначала открыть сообщение в текстовом редакторе, таком как Блокнот или Word. Затем вам нужно найти текст, который вы хотите подписать, и выделить его. Вы также можете использовать клавиши со стрелками на клавиатуре, чтобы перемещать курсор и выделять текст. Выбрав его, нажмите Ctrl+/(или CMD+/на Mac), а затем введите число после/(например,
Как сделать надстрочный индекс в Whatsapp?
клавиатура. Для этого нажмите цифру, соответствующую букве над той, которую вы хотите выделить.
Где находится кнопка экспоненты на калькуляторе iPhone?
Чтобы подписать текст в разговоре Imessage, вам нужно сначала открыть сообщение в текстовом редакторе, таком как Блокнот или Word. Затем вам нужно будет найти текст, который вы хотите подписать, и выделить его. Вы также можете использовать клавиши со стрелками на































![Как использовать генератор надежных паролей apple [руководство]](http://miggim.ru/wp-content/uploads/a/3/8/a3836f07dd8bb936286ab03bc05f094c.jpeg)