Как запускать эмуляторы Андроид на Windows
Итак, перейдем к самому распространенному способу, как осуществить запуск Андроид игр на ПК бесплатно. На помощь придут имитационные программы для открытия приложений, разработанных для определенной операционной системы, на абсолютно другой платформе. В идеале проги-имитаторы воспроизводят работу одной системы в рамках иной платформы без потери качества. В нашем случае, на ОС Windows будет запускаться система Android. Пользоваться ими всегда выгодно даже с финансовой стороны (Рисунок 2). Почему? Приобретя игрушку на одной платформе, вам совершенно не захочется покупать ее заново, если понадобится установка на другую операционную систему. Также распространен вариант установки free-версии на смартфон и платного варианта на ПК одного и того же приложения, с учетом того, что мобильные приложения иногда на порядок лучше компьютерных. Разумеется, перспектива скачать приложения для запуска Андроид игр на ПК кажется заманчивей, чем покупка. Как выбрать бесплатный эмулятор для запуска ПК игр на Андроид или эмулятор Windows на Андроид, обойти возможные проблемы и получить доступ к любимым приложениям – вы узнаете из нашей статьи.
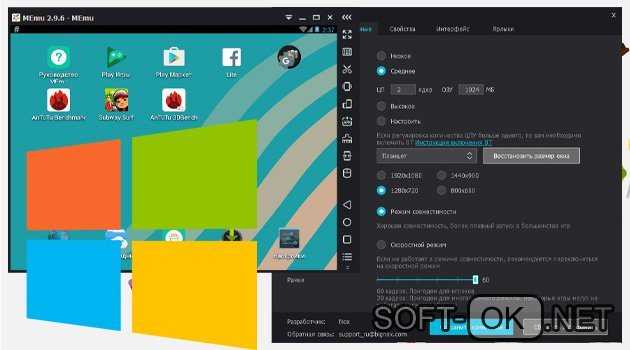
Рисунок 2. Запуск эмулятора Anroid на Виндоус
Как пользоваться Яндекс.Диском на компьютере?
Пользоваться программой этого хранилища файлов очень просто. Переносите (копируйте, создавайте) в папке клиента файлы, и они будут синхронизироваться с вашим «облаком». После того, как файлы появятся в папке они мгновенно начнут загружаться на сервер. Через несколько минут (зависит от величины файлов и скорости интернета) можно зайти на свой Яндекс.Диск через web-интерфейс этого сервиса и посмотреть результат синхронизации.
Синхронизация файлов
Ко всем находящимся файлам в папке Яндекс.Диска теперь можно обращаться с любого устройства, где есть приложение этого сервиса и оно авторизовано под вашим логином и паролем.
Если вам нужно удалить файл, то сделать это можно обычным способом. При этом, файл переместиться в Яндекс.Диске в корзину и будет там храниться еще месяц
Поэтому важно понимать, что удаляя файл из папки этого сервиса у себя на компьютере, вы не увеличиваете свободное место под другие файлы. Через 30 дней оно увеличиться автоматически за счет удалений ненужных файлов из корзины
Но, это можно сделать и самостоятельно, через web-интерфейс этого сервиса или меню программы
Сервис «Яндекс.Диска» позволяет пользоваться файлами не только владельцу аккаунта, но и всем, кому он разрешит это сделать. Для того, чтобы открыть доступ к файлу нужно кликнуть по нему правой кнопкой мыши и из предложенного меню выбрать
Открытие публичного доступа
Ссылку на файл, которую программа покажет после вышеописанного действия, можно скопировать и отослать тому, кому вы хотите открыть доступ к файлу.
Кроме того, клиент этого сервиса позволяет своим пользователям открывать доступ к папкам, с учетом заранее выставленных ограничений. Кликнув в меню на «Настроить общий доступ», система перенесет вас в web-интерфейс этого сервиса, где вы можете предоставить папку с вашего Яндекс.Диска в качестве полного доступа или только для чтения. При этом можно выбрать пользователей из записной книжки вашего почтового ящика.
Настройка доступа
Очень многие пользователи прибегают к возможностям облачных хранилищ для экономии места на своем ПК. Для этой цели нужно настроить синхронизацию папок. Они будут удалены с жесткого диска компьютера, но будут оставаться на сервере.
Для того, чтобы отключить синхронизацию, нужно нажать на значок настроек программы, затем перейти в настройки, найти там вкладку «Синхронизация» и выбрать те папки, которые не нужно синхронизировать. После чего нужно нажать «Ок» и в диалоговом окне нажать
Отключение от синхронизации
Иногда случаются такие моменты, когда нужно переместить файлы в папку, для которой не настроена синхронизация. Сделать это можно следующим образом. Откройте окно настроек и зайдите во вкладку «Синхронизация». В появившемся списке найдите нужную папку и перенесите туда выбранные файлы.
Перенос файлов в отключенные для синхронизации папки
Для того, чтобы фотографии и видеоролики не потерялись, не были случайно удалены или пострадали в следствие поломки карты памяти, установите их автоматическую синхронизацию на Яндекс.Диск это позволит не только сохранить ваши фотографии, но и поможет открыть к ним доступ с других ваших устройств.
Сделать это очень просто. Подключите планшет, смартфон или фотокамеру к вашему компьютеру. Клиент описываемого сервиса определит, что в памяти внешнего носителя находятся медиафайлы и попросит вас их загрузить на облачный сервер.
Настройка автоматического сохранения фото и видео
Для этого нужно нажать на кнопку «Загрузить». А если вы оставите галочку «Всегда загружать фото и видео», то при последующем подключении устройства, программа сама сохранит новые фотографии на Яндекс.Диск.
При автозагрузке фото и видеороликов на ваш облачный Диск от Яндекса, автоматически создается папка «Фотокамера». Куда и будут сохраняться все ваши фотографии и видеоролики. Управлять ими можно через web-версию этого сервиса.
Если вы по каким-то причинам отключите устройство от компьютера, то после его следующего подключения несохраненные, а также новые фотографии и видеоролики будут сохранены на Яндекс.Диск автоматически при условии выбора этой функции.
Если вы не хотите сохранять фотографии на облачный сервер, то при подключении внешнего устройства выберите
а затем
Запрет сохранения фото на Диск
Genymotion — качественный эмулятор Android с широкими функциями
Эмулятор Genymotion довольно-таки прост в установке, позволяет эмулировать широкий набор реальных устройств с различными версиями ОС Android и, что самое главное, он работает быстро и поддерживает аппаратное ускорение графики.
Скачать Genymotion для Windows или Mac OS вы можете с официального сайта https://www.genymotion.com/. Этот эмулятор доступен для загрузки как бесплатно, так и в платных версиях. Для личного использования вполне хватит и бесплатного варианта, никаких ограничений нет.
Чтобы скачать Android эмулятор Genymotion вам потребуется зарегистрироваться на сайте, после этого воспользоваться одной из ссылок на скачивание. Я рекомендую использовать первую, включающую в себя VirtualBox и автоматически производящую необходимые настройки. При установке не запускайте VirtualBox, отдельный его запуск не потребуется.
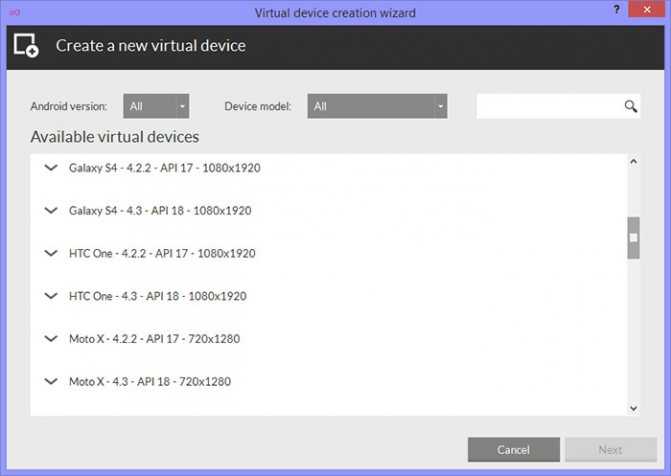
А уже после того, как Genymotion был установлен и запущен, в ответ на сообщение о том, что не найдено виртуальных устройств, выберите создание нового, после чего внизу справа нажмите кнопку Connect и введите данные, которые вы указывали при регистрации для доступа к списку устройств. Выбрав новое виртуальное Android устройство, дождитесь загрузки необходимых компонентов, после чего она появится в списке и запустить его можно двойным кликом или с помощью кнопки Play. В общем, ничего сложного.
По окончании вы получаете полноценную систему Android с широкими дополнительными возможностями эмулятора, более подробно ознакомиться с которыми можно в справке к программе (на английском).

Android игра запущенная на Windows с помощью Genymotion
Примечание: у меня при создании первого устройства, после скачивания файлов, программа сообщила об ошибке монтирования виртуального диска. Помог перезапуск Genymotion от имени администратора.
Что такое Synology DiskStation DS218j?
В недоумении множества моделей Synology суффикс «j» обычно обозначает более дешевую модель, ориентированную на дом. Synology описывает DS218j с двумя отсеками как «начальный уровень», но его производительность совсем не похожа. Это NAS с двумя отсеками. При настройке с использованием Synology Hybrid Raid (SHR) по умолчанию он допускает сбой одного жесткого диска без потери данных, но за счет емкости одного диска. Эта большая потеря емкости неизбежна в небольшом сетевом хранилище с двумя отсеками.
SHR становится более эффективным, чем больше дисков имеет NAS, так что модель с четырьмя отсеками может защитить данные всех четырех дисков, если один из них ударится, и вы все равно потеряете емкость хранения только одного диска. См. Пример Synology RAID Calculator.
Похожие: Лучшие роутеры
На телевизоре
Как подключить к ТВ смартфон «Сяоми»? Для этого нужно произвести дополнительные настройки на телевизоре.
В качестве примера будет приведена процедура настройки технологии на телевизорах «Самсунг». Так, необходимо:
- Войти в меню настроек устройства.
- Перейти в раздел «Сеть» (может называться по-другому).
- Активировать функцию «Зеркальное отображение экрана» (в телевизорах от других производителей необходимо искать пункт, содержащий надпись «Miracast»).
В меню некоторых устройств вообще нет пункта, отвечающего за активацию «Миракаста». На таких телевизорах не придется ничего настраивать.

Первый способ: ExaGear
Это специальное приложение-эмулятор. Вместе с самой программой нам понадобится дополнительно скачать дистрибутивы игр (решение старое и работает по принципу эмулятора, потому без использования файлов игры никак). Приложение помогает запустить классические и не слишком требовательные игры (благо современные гаджеты без проблем с ними справляются). Речь идет о стратегиях и RPG, к примеру:
- Sid Meier’s Civilization III;
- Fallout;
- Might & Magic Heroes III и другие.
Поэтому разработчики выпустили две версии приложения. Первая – ExaGear Strategies – соответственно, для стратегий, вторая – ExaGear RPG – для Royal Play. Все различие заключается в системе управления, которая заточена под тот или иной жанр.
Системные требования (не слишком суровые, большинство современных устройств запросто справится с нагрузкой):
- версия Android 4 и выше;
- процессор вида ARM v7 (neon) и выше.
Руководство:
- Скачать нужную версию программы (Strategies или RPG) для выбранной игры (доступно в магазине Google Play).
Prezi
- Платформы: Windows, macOS, веб, Android и iOS.
- Стоимость: бесплатно или от 3 долларов в месяц за офлайн-версию.
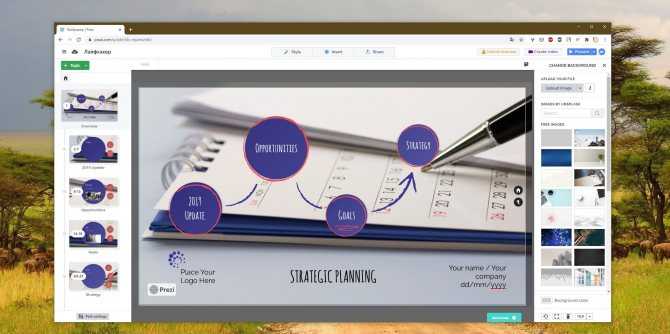
Среди других программ из списка Prezi стоит особняком. Создатели этого проекта отказались от привычного формата слайдов. Ваша презентация выглядит как одна большая карта, на которой вы можете размещать текст, видео, снимки и прочую информацию. Во время показа изображение движется не от слайда к слайду, а от одного участка карты к другому. При этом нужные области увеличиваются с помощью красивых эффектов.
Prezi можно использовать и для бизнес-презентаций, но лучше всего она подходит для креативного представления идей. Даже без навыков дизайнера вы можете создать динамичную нелинейную презентацию, которая способна увлекательно преподнести абсолютно любую тему. Функций для оформления в Prezi предостаточно. Есть также возможность работать с коллегами онлайн.
Prezi →
SURE Универсальный пульт дистанционного управления Smart TV
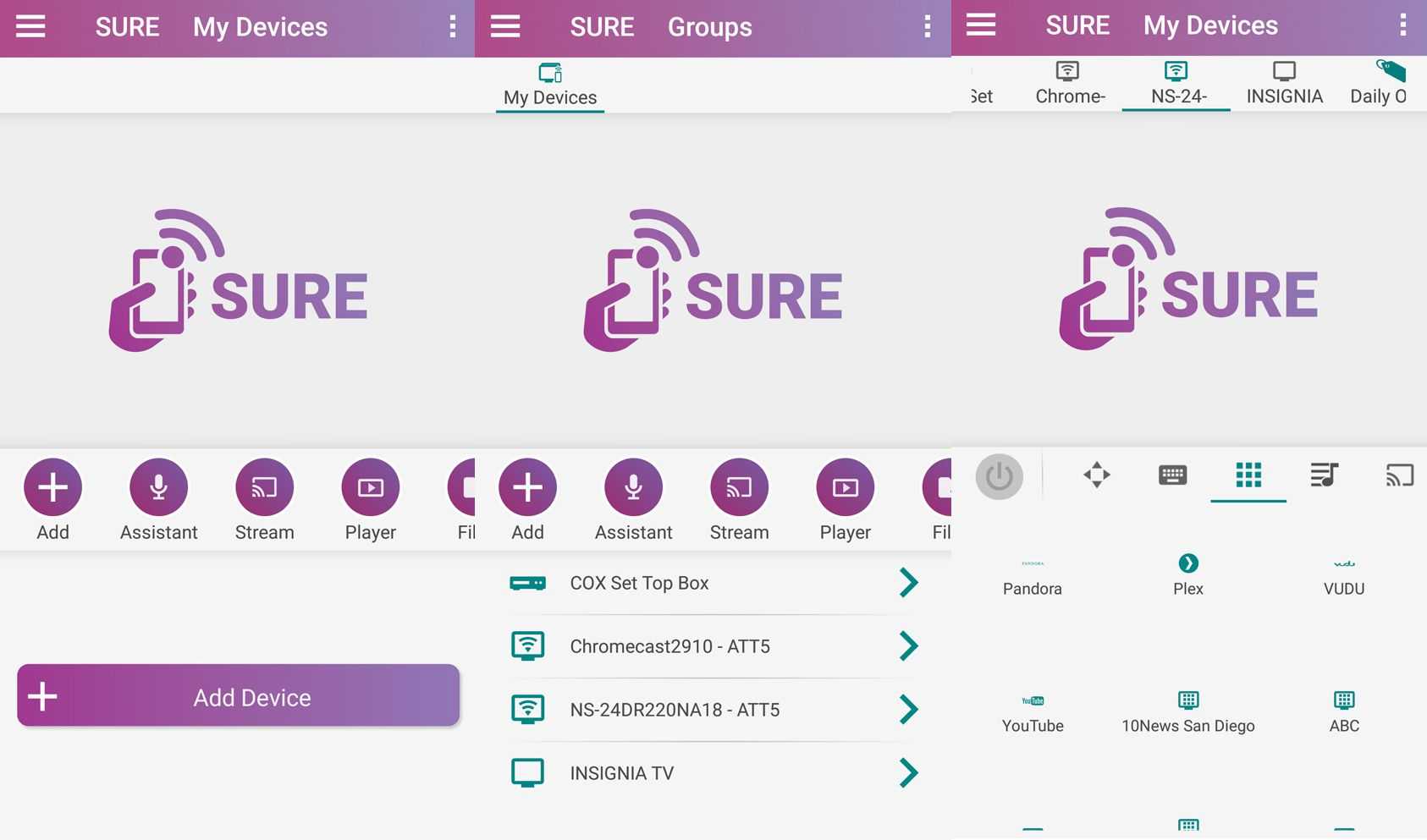 Что нам нравится
Что нам нравится
-
Чрезвычайно прост в настройке.
-
Постоянно добавляется поддержка новых устройств.
Что нам не нравится
-
Может забыть настройки панели.
-
Необходимо перезагрузить приложение, если есть сбой.
Благодаря ИК и Wi-Fi поддержка Sure Remote может управлять большинством домашних кинотеатров и умных домашних устройств. Это включает в себя телевизоры, кабельные / спутниковые приставки, домашние кинотеатры, Blu-Ray / DVD-плееры, медиа-стримеры и многое другое.
Для дополнительной гибкости Sure Remote также поддерживает управление голосом Alexa.
Кроме того, сеть DLNA позволяет просматривать аудио- и видеофайлы на смартфоне, компьютере или в сетевом хранилище и транслировать аудио-, видео- и неподвижные изображения на интеллектуальные телевизоры и другие устройства воспроизведения мультимедиа, например Roku. Вы даже можете использовать Sure Remote для копирования файлов из общих папок между вашими сетевыми устройствами и смартфоном.
Пользовательский интерфейс может быть не таким ярким, как многие приложения, с логотипом Sure, появляющимся почти на каждой странице, но реакция на нажатие является исключительно быстрой и простой в использовании. Sure Remote свободно доступен для смартфонов на iOS и Android, но периодически отображает рекламу с поддержкой покупки в приложении.
Также важно отметить, что ваш телефон должен иметь встроенный ИК-бластер, чтобы управлять устройствами только с ИК-подсветкой
Поиск сотрудника
Совместное использование документа с 10 участниками легко. Разделите это с 50 звонками для большего планирования. Управление общими файлами также означает отслеживание того, какой соавтор работает над каким документом.
Перейти к просмотру деталей (нажмите значок «I» на панели инструментов). Перейдите на вкладку «Активность», чтобы быстро увидеть, какими файлами вы недавно поделились.
Нажмите «Совместно со мной» на левой боковой панели Google Диска. Вы получите список всех документов, к которым у вас есть общий доступ.
Используйте Google Drive Search и его расширенные фильтры. Преимущества производительности не станут неожиданностью для тех, кто знаком с фильтрами Gmail.
Используйте окно поиска в верхней части Google Drive. Поиск на Google Диске также выполняет поиск в теле документа слов, которые вы хотите найти.
Вы можете искать первые 100 страниц любых текстовых документов или текстовых PDF-файлов, которые вы загрузили. Вы также можете искать текст, найденный на первых 10 страницах любого изображения PDF-файлов. Вместо того, чтобы копаться в папках, используйте эту мощную функцию, чтобы быстро добраться до файла.
Находясь в Google Диске, нажмите косую черту, чтобы поместить курсор прямо в окно поиска. Нажмите на маленькую стрелку раскрывающегося списка в окне поиска, чтобы отобразить основные поисковые фильтры. Изучение нескольких ручных параметров поможет вам сэкономить время.
Например: чтобы найти документы, которыми вы поделились с кем-то, используйте: bob@gmail.com.
Справка Google имеет полный список в разделе «Расширенный поиск в Google Drive».
Создание аккаунта
В Google Drive зарегистрироваться можно через браузер на компьютере или с мобильного устройства. Один аккаунт разрешается использовать на нескольких приложениях одновременно. Данные будут автоматически синхронизироваться при подключении к сети Интернет.
Этап 1: Регистрация учетной записи
Чтобы создать облако для хранения файлов Google, откройте любой браузер на компьютере или телефоне. После этого выполните следующие действия:
- Перейдите по адресу google.com/drive/ или введите в поиске «Google Drive». После чего откройте первую ссылку из списка найденных.
- На главной странице выберите синюю кнопку «Перейти к Гугл Диску».
- Появится новая вкладка, где будет предложено ввести данные от уже существующей учетной записи. Нажмите «Другие варианты» и «Создать новый аккаунт».
Пользователь автоматически будет переадресован на другую вкладку для заполнения основной информации. Если это не происходит, то обновите страницу.
Сделать Гугл Диск сетевым диском
Этап 2: Ввод данных
Чтобы создать аккаунт необходимо в обязательном порядке указать следующую информацию:
- Имя, Фамилия. Будут отображаться при отправке и получении писем. Можно использовать латинские буквы, кириллицу. Обязательные поля для заполнения.
- Имя пользователя. Используется в качестве основного адреса электронной почты. Должно быть уникальным. Может состоять только из латинских букв, цифр. Из символов разрешены только точки.
- Пароль. Длина не менее 8 знаков. Может состоять из латинских букв, символов, цифр.
- Дата рождения, пол. Используется для определения возраста, может помочь при восстановлении пароля. Поэтому лучше указывайте настоящие данные.
- Мобильный телефон, запасной адрес электронной почты. Необходимы для восстановления данных, обеспечивают безопасность аккаунта.
Как передать файл через облако Гугл
Этап 3: Настройка параметров
Когда аккаунт будет зарегистрирован, то его можно начать использовать. Бесплатно на Гугл Драйв разрешается хранить не более 10 Гб. Дополнительно можно изменить следующие параметры:
- Открыть файлы, папки для общего пользования несколькими участниками. Добавить нового пользователя можно через настройки.
- Включить оффлайн режим. Тогда документы можно будет редактировать на компьютере или смартфоне без подключения к сети Интернет.
Чтобы изменить другие конфигурации и выбрать параметры безопасности, перейдите в соответствующее меню. Некоторые можно настроить только для определенного приложения.
Теперь вы знаете, как завести Google Disk. Для этого необходимо пройти простую регистрацию и указать основные данные учетной записи. После этого в облаке можно хранить любые типы файлов (видео, фотографии, архивы).
Как пользоваться облаком Гугл на Android
Google Drive — приложение одноименного облачного сервиса для мобильных устройств. Позволяет бесплатно хранить файлы, общий размер которых не превышает 15 ГБ. Перед тем, как пользоваться Гугл Диском на Андроиде, загрузите приложение через Play Market и подключите к нему учетную запись.
Доступ к файлам
Откройте Гугл Драйв на смартфоне или планшете. Здесь отобразятся созданные вами документы, фотографии и таблицы, а также те, к которым у вас есть доступ. Особенности:
- Недавние документы показываются в самом верху списка. Здесь же отображается дата последнего изменения, запуска.
- Папки можно сортировать по имени, дате, другим параметрам.
- Сканирование в PDF с помощью камеры (поддержка многостраничного ввода).
-
Оффлайн доступ (включается в настройках, необходима предварительная загрузка).
- Создание новых документов, таблиц, презентаций без использования дополнительного софта.
Обновление Google Drive
Загрузка с устройства
Главное, для чего нужен Google Disk — экономия места в памяти устройства и возможность создания резервных копий. Чтобы скопировать в облако фотографию, текстовый или любой другой файл, выполните следующие действия:
- Откройте приложение на телефоне (Самсунг или любом другом).
- Нажмите на красный плюсик и выберите в открывшемся окне нужный медиафайл.
- Начните его загрузку. В зависимости от размера фото или видео, процесс может занять несколько секунд или минут.
Загрузите все остальные документы. Для экономии время рекомендуется перемещать файлы небольшими группами или по отдельности. Чтобы не копировать их все, настройте автоматическую синхронизацию. После этого получить к ним доступ можно будет с любого устройства.
Автоматическая синхронизация
Следующее, зачем нужен Гугл Диск — создание резервных копий и автоматическая синхронизация данных. Она включается по умолчанию, сразу после установки приложения. Особенности:
- Все внесенные изменения применяются для всех привязанных к профилю телефонов, компьютеров.
- Одновременно с одним документом можно работать с нескольких устройств (одного аккаунта) или разных учетных записей (необходимо открыть общий доступ).
- Функция резервного копирования параметров телефона включается через меню «Настройки», на вкладке «Безопасность и личные данные».
Теперь вы знаете, как работает Google Drive. В облако можно создавать новые файлы или копировать в него уже существующие материалы. Чтобы не делать это вручную, включите в настройках автоматическую синхронизацию фотографий, видео. Это позволит сэкономить место и сохранить снимки от потери.
Характеристики Synology DS218
Процессор
- модель процессора: Realtek RTD1296;
- архитектура процессора: 64-bit;
- частота ЦП: Четыре ядра 1.4 GHz;
- механизм аппаратного шифрования: есть;
- аппаратный инструмент перекодирования: 10-битный H.265 (HEVC), MPEG-4 Part 2, MPEG-2, VC-1; максимальное разрешение: 4K (4096 x 2160); максимальное количество кадров в секунду (FPS): 60.
Жесткие диски
- Отсеки для дисков: 2 3.5″ SATA HDD 2.5″ SATA HDD 2.5″ SATA SSD
- Максимальная внутренняя емкость: 32 TB (16 TB drive x 2)
- Максимальный размер одного тома: 108 TB
- Диск с возможностью замены в горячем режиме: Да
Прочее
Системный вентилятор: 92 мм x 92 мм x 1 шт.

Включение/выключение питания по расписанию.
Важный для меня параметр – компактность выполняется на все 100, габариты устройства (высота х ширина х глубина): 165 мм x 108 мм x 233.2 мм. Это как 4 небольшие книги или буханка белого, то есть очень мал. Да и вес всего 1,3 кг (без дисков).
Касаемо уровня шума, он составляет всего 19.3 dB(A).
Для сравнения:
- 20 дБ – едва слышно (тихий шепот);
- 25 дБ – тихо (шепот человека);
- 30 дБ – тихо (шепот, тиканье настенных часов). Норма для жилых помещений ночью, с 23 до 7 ч.
- Потребление энергии: 14.99 W (доступ);
- 5.78 W (гибернация жесткого диска).

Что меня поразило, так это LED-индикаторы с регулируемой яркостью на передней панели, серьезно, я радовался как ребенок, когда увидел возможность регулировки, это ли не забота о пользователях?
Порт RJ-45 всего один и он 1GbE. Но нужно понимать свои потребности и мои он полностью перекрывает. Да и сетевое оборудование, умеющее в 10GbE, выйдет в круглую сумму.
Посмотрите официальное видео с обзором облачного сервиса Гугл диск
» alt=»»>
Стоит ещё добавить, что Гугл запустили данный сервис после того, как Яндекс открыли аналогичный проект Яндекс.Диск (было это в начале апреля).
Ну и что ещё приятно лично мне — наконец-то Гугл сделали нормальный URL для своего сервиса — на поддомене, (drive.google.com). Если вы пользуетесь ещё какими-то службами от гугл, например AdSense, Webmaster и т.п. — то все эти службы расположены на основном домене Google и порой адрес их вспомнить сложно.
Яндекс, наоборот, все свои службы выносит на поддомены. Возможно, в этом Гугл взял пример у него, а может, это вообще никак не связано.
Возможности Google Диск
Благодаря Google Диск для Android вы получите возможность:
- осуществлять загрузку различного типа файлов напрямую с используемого Android-устройства;
- поделиться загруженными файлами (фотографиями, видео- и аудио-файлами со своими коллегами и друзьями;
- открыть offline-доступ к любому из ваших документов или загруженных файлов;
- осуществлять просмотр документов в формате Microsoft Office, а также PDF-файлов;
- распечатки документов, благодаря универсальному Виртуальному принтеру;
- размещения, а также просмотра презентаций, размещенных иными пользователями;
- получения круглосуточного доступа к личной информации из любой страны мира (о входе в Google Диск с различных устройств читайте тут).
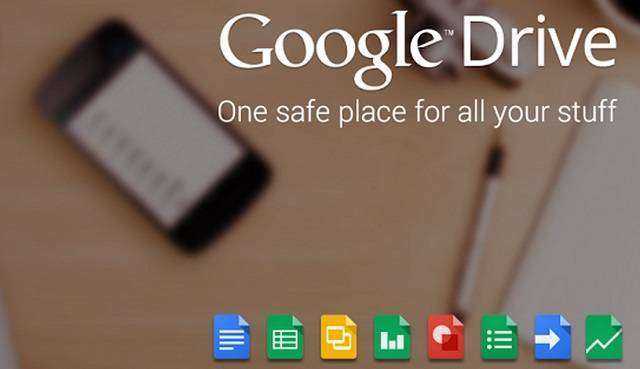
Использование приложения Google Диск, по сравнению с обычной работой в браузере предоставит вам дополнительные возможности. Так, установив виджет на основной экран, вы сможете получать молниеносный доступ к документам в избранном, вам будет доступно создание нового документа и подготовка фото к предстоящей загрузке.
Ощутив все плюсы этой утилиты, пользователи зачастую перестают даже задумываться о том, как удалить Google Диск с Android.
Весьма полезной может оказаться функция распознавания и преобразования текста с фотографии, то есть доступно превращение сфотографированного текста в текстовый файл. То же самое можно проделать и с рукописным текстом, хотя из-за специфики почерка возможны погрешности в распознавании. Кроме того, благодаря этой утилите можно обменяться файлами и документами, используя список контактов в адресной книге устройства.
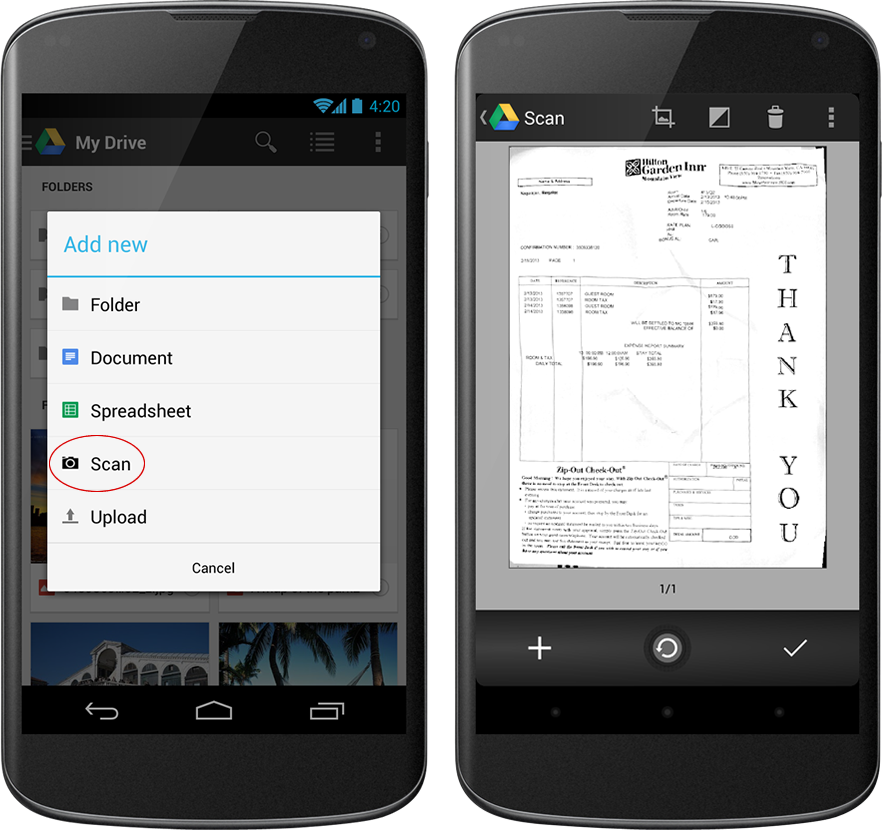
Зарегистрировавшись, пользователь бесплатно получит 15 Гб на диске. А в случае нехватки места вы можете приобрести дополнительной объем вместилища (от 100 Гб до 16 Тб).
Primadesk
Primadesk — это не только онлайновый сервис, это ещё и мобильное приложение, доступное в версиях для Android и iOS.
Главная идея Primadesk сводится к тому, что, открыв «рабочий стол» этой службы, вы сразу получаете информацию о всём происшедшем с вашими аккаунтами за последние 24 часа, что делает её особенно полезной, если вы пользуетесь множеством различных облачных сервисов. К Primadesk можно подключить сразу несколько учётных записей электронной почты от одного провайдера (например, несколько аккаунтов Gmail) и управлять ими всеми из одного окна. Дополнительно можно установить расширение в браузер для быстрого доступа к подключённым хранилищам без необходимости ввода паролей.
После регистрации в веб-сервисе Primadesk вам будет предложено подключить в нему аккаунты 39 разных сетевых служб — от Dropbox и Google Drive до Facebook и Twitter. В течение нескольких часов приложение будет сканировать эти аккаунты, после чего вы сможете вести поиск среди размещённых там файлов, в том числе по ключевому слову, диапазону дат и содержимому.
Перемещать файлы между разными сервисами можно простым перетаскиванием, а 256-битное шифрование и доступ по HTTPS позволяют защитить ваши данные. К слову, поскольку основатели Primadesk — это те же люди, что разработали и известный брандмауэр ZoneAlarm, можно рассчитывать на то, что к безопасности они относятся вполне серьёзно.
Бесплатно любым пользователям Primadesk предоставляется возможность подключения до 5 аккаунтов сетевых сервисов и гигабайт дискового пространства для резервного копирования данных, а за дополнительную плату можно получить поддержку неограниченного числа аккаунтов и 10 или 30 Гбайт хранилища для бэкапа. Заметный и для кого-то существенный недостаток Primadesk — отсутствие возможности просмотра и редактирования заметок Evernote. И, увы, Primadesk не умеет работать ни с одним отечественным облачным хранилищем.

































