Как извлечь информацию из память заблокированного iPhone и iPad?
Предположим, что доступ к информации на iPhone вы разрешили (делать это нужно после каждого восстановления iPhone) и препятствий для извлечения нет.
Чтобы сохранить данные (какие см. ) из заблокированного паролем iPhone:
-
Запустите Mac FoneTrans или FoneTrans — если пользуетесь Windows.
- Подключите iPhone к компьютеру USB-кабелем.
-
Дождитесь, пока утилита распознает подключенный девайс.
- Для экспорта необходимой информации, воспользуйтесь соответствующим меню:
- Media — весь медиа-контент: музыка, фильмы, телешоу, подкасты, рингтоны, аудиокниги и другие;
- Playlists — плейлисты;
- Photos — фотографии из фотопленки (Camera Roll) и альбомов;
- Books — книги в epub и PDF;
- Contacts — контакты и группы контактов;
- SMS — СМС и сообщения iMessage (включая вложения).
-
«Не парьтесь», если нужно извлечь сразу все, воспользуйтесь отдельным меню «Toolkit» (Инструменты), функцией «To Folder» (В папку):
-
В строке «Output folder» (Папка назначения) выберите путь, по которому желаете сохранить содержимое iPhone и нажмите на «Start».
В результате, содержимое памяти будет сгруппировано (по типу данных) в поддиректории в назначенной папке. Затем пароль блокировки можно сбросить, а после (после перепрошивки в ) заново загрузить информацию в память устройства с помощью этой же утилиты.
Mac FoneTrans — крайне полезный инструмент, который поможет извлечь данные из iPhone и iPad заблокированных паролем или с поврежденным экраном. Сценарии использования утилиты могут быть самыми разными.
Случаи, когда Mac FoneTrans поможет
- Как полная замена iTunes.
- Механическое повреждение экрана iPhone, при условии, что устройство работает нормально (слышны звуковые оповещения о входящем звонке или смс).
- Вы удалили английскую раскладку клавиатуры, на iPhone активирован с использованием букв английского языка. Пример .
- Увеличение экрана iPhone (режим «Увеличение» в меню «Универсальный доступ») не дает ввести пароль блокировки. И такое .
Как просмотреть, импортировать и экспортированные SMS на ПК?
Теперь самое время узнать, как просматривать и импортировать экспортированные SMS. Это легко! Вам просто нужно найти папку SMS на своем компьютере, а затем использовать Assistant для Android, чтобы импортировать их с компьютера на телефон Android.
Вот как это сделать:
Шаг 1. Просмотр / Загрузка SMS на ПК
Если вы скопировали сообщения на компьютер напрямую, вы можете просто открыть папку для просмотра сообщений. Но если вы скопировали тексты в Gmail или другие электронные письма, вы можете войти в свою учетную запись и загрузить прикрепленный файл.
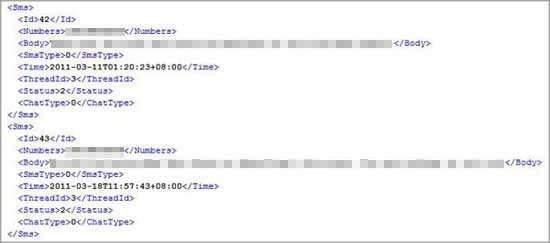
Шаг 2. Импорт файлов с компьютера на Android.
После подтверждения сохраненных сообщений вы можете начать импортировать их на свой мобильный телефон. Просто запустите Assistant для Android, а затем подключите свое устройство к компьютеру и узнайте подключенный телефон. Затем вы можете выбрать опцию «SMS> Импорт», чтобы синхронизировать сообщения.
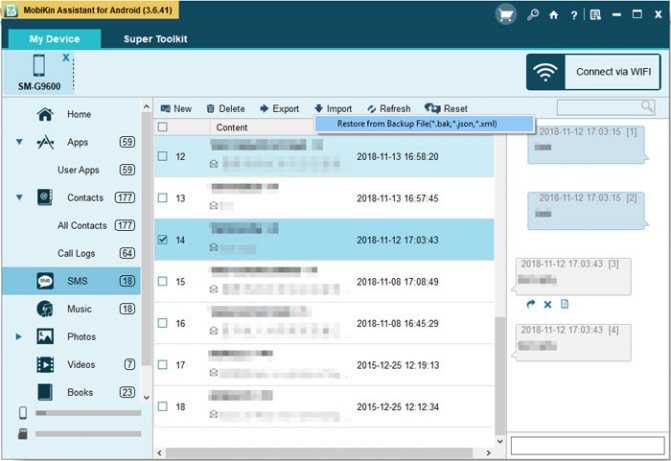
Как восстановить удаленные тексты iPhone из резервной копии iTunes
Если вы когда-либо использовали iTunes для резервного копирования на компьютер, то знаете, что резервные копии iPhone могут содержать некоторые удаленные текстовые сообщения,
Но восстановление устройства опасно, так как оно сотрет текущие данные на iPhone, а резервная копия может не иметь сообщений, которые вы хотите получить. Поэтому в таком случае может понадобиться iPhone backup extracto для предварительного просмотра содержимого резервной копии iTunes и извлечения только удаленных элементов обратно на устройство.
Для предварительного просмотра содержимого iPhone и восстановления только удаленных сообщений, PhoneRescue для iOS может быть лучшим, что вам нужно. поскольку он может автоматически сравнивать данные между iPhone и резервного копирования, чтобы точно найти то, что вы потеряли.

Кроме того, если ваш iPhone был потерян или украден, это приложение также может быть полезно для вас, чтобы просмотреть сообщения на резервной копии, и даже сохранить их в качестве печатных документов, таких как HTML.
Все еще интересно, как восстановить на айфоне удаленные смс?
Сохраняем СМС с Айфона на компьютере через iTunes
Чтобы ваши СМС в Айфоне были в сохранности, необходимо создать бэкап смартфона в Айтюнс. В резервной копии располагаются все СМС, ММС и iMessage с имеющимися вложениями.
Выполняем создание бэкапа по следующей инструкции:
- Через кабель USB осуществляем подключение Айфона к компьютеру, после чего открываем Айтюнс. Проверьте, что на компьютере вы работаете с актуальной версией Айтюнс. Если на компьютере Айтюнс отсутствует, то скачиваем его оф. ресурса Apple https://www.apple.com/ru/itunes/download/.
- В Айтюнс выбираем Айфон.
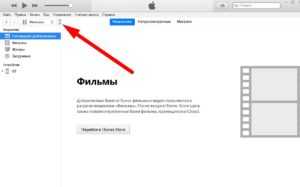
По умолчанию отобразится меню «Обзор», где жмем «Создать копию сейчас».
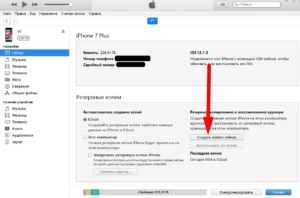
Непосредственно после выполнения этих действий будет начато создания бэкапа Айфона. При выполнении этой операции не рекомендуется отключать девайс от компьютера. Время создания резервной копии зависит напрямую от того, насколько долго вы не выполняли ранее бэкап и как сильно память гаджета занята файлами.
Когда будет завершен процесс создания бэкапа, девайс можно отключать от ПК. Если вас серьезно беспокоит сохранность базы СМС, то рекомендуется создавать бэкапы гаджета в Айклоуд. В данной ситуации при поломке компьютера вы все равно сможете восстановить СМС из облака.
Мессенджеры
Чтобы сохранить контакты с Айфона на компьютер, можно воспользоваться и любым из популярных мессенджеров — главное, чтобы его версии были установлены и на ПК, и на телефоне. На примере Telegram процесс выглядит следующим образом:
Пользователь, успешно сохранив в памяти iPhone карточку контактов, заходит в мобильное приложение и открывает диалог с самим собой — в зависимости от версии мессенджера он может называться «Мои сообщения», «Сохранённые», «Облако» и так далее — и тапает по значку канцелярской скрепки; найти его можно в правом нижнем углу сразу под строкой сообщений.
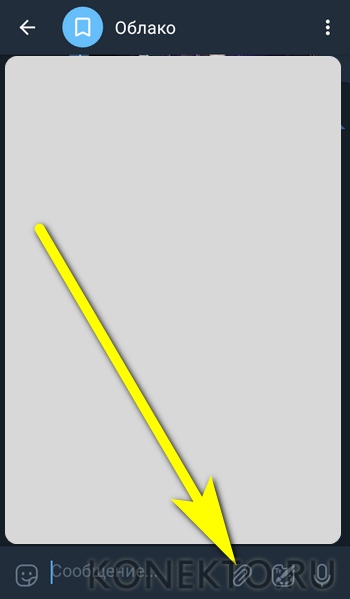
Выбирает опцию «Файл».
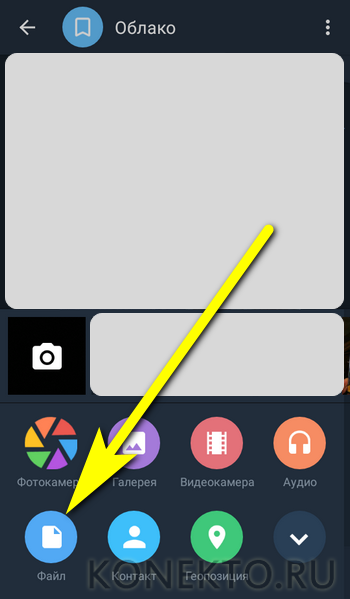
И загружает карточку контактов в формате VCF.
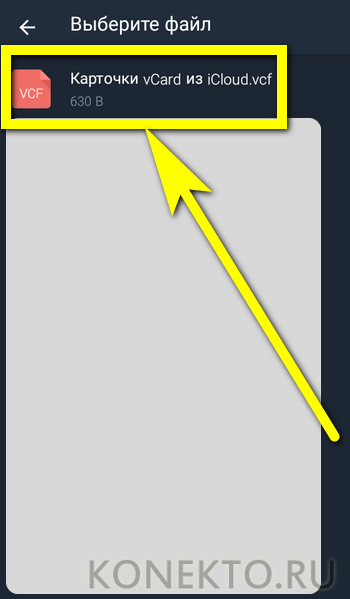
Теперь, проверив, что данные успешно закачаны в облако.
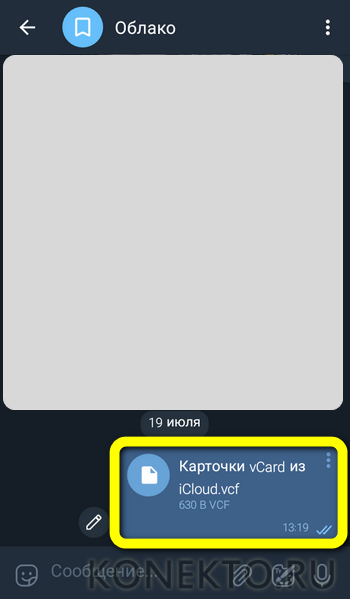
Переходит за компьютер и сохраняет контакты на жёсткий диск.
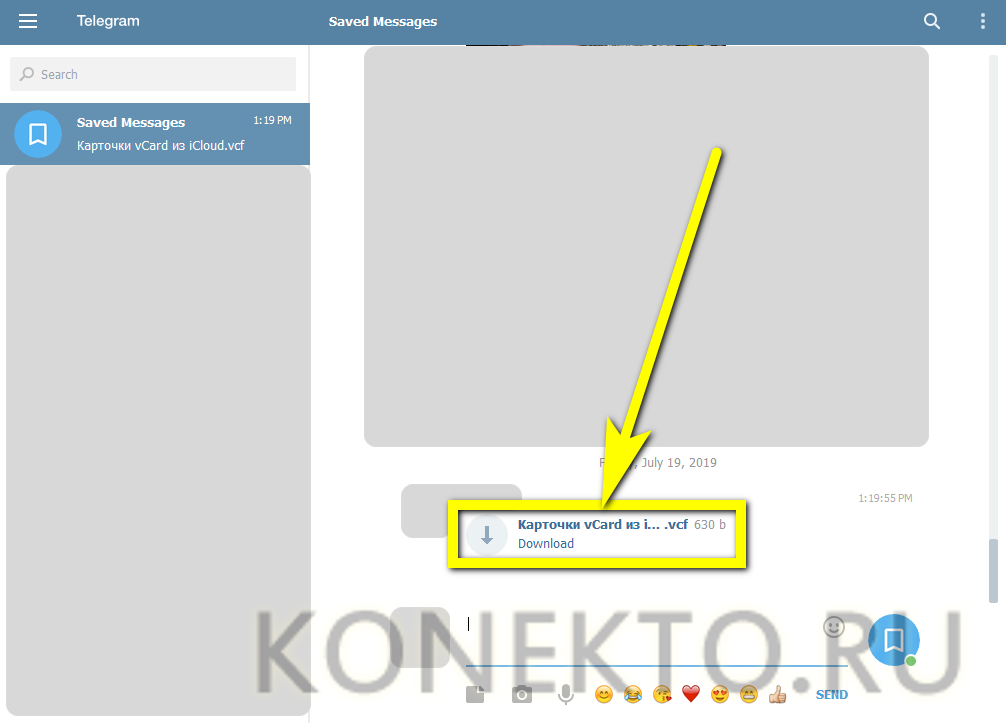
Как вернуть утерянные текстовые сообщения на iPhone
На самом деле, метод восстановления может отличаться в разных ситуациях. Если вы не сделали резервную копию сообщений iPhone в iTunes или iCloud, вы можете попробовать первый метод. Если вы делали резервную копию ранее, вы можете выбрать любой метод из остальных.
На самом деле, если вы хотите понять, как восстановить на айфоне удаленные смс, даже если у вас нет резервной копии iPhone, просто изучите эту статью.
Если вы не сделали резервную копию своего iPhone в iTunes, вам лучше прекратить использовать свой iPhone, чтобы новые данные не перезаписывали сообщения, отмеченные меткой «Удалено». Вы должны предпринять быстрые действия, чтобы использовать некоторые приложения для восстановления данных iPhone, чтобы найти необходимые отмеченные тексты и восстановить их.
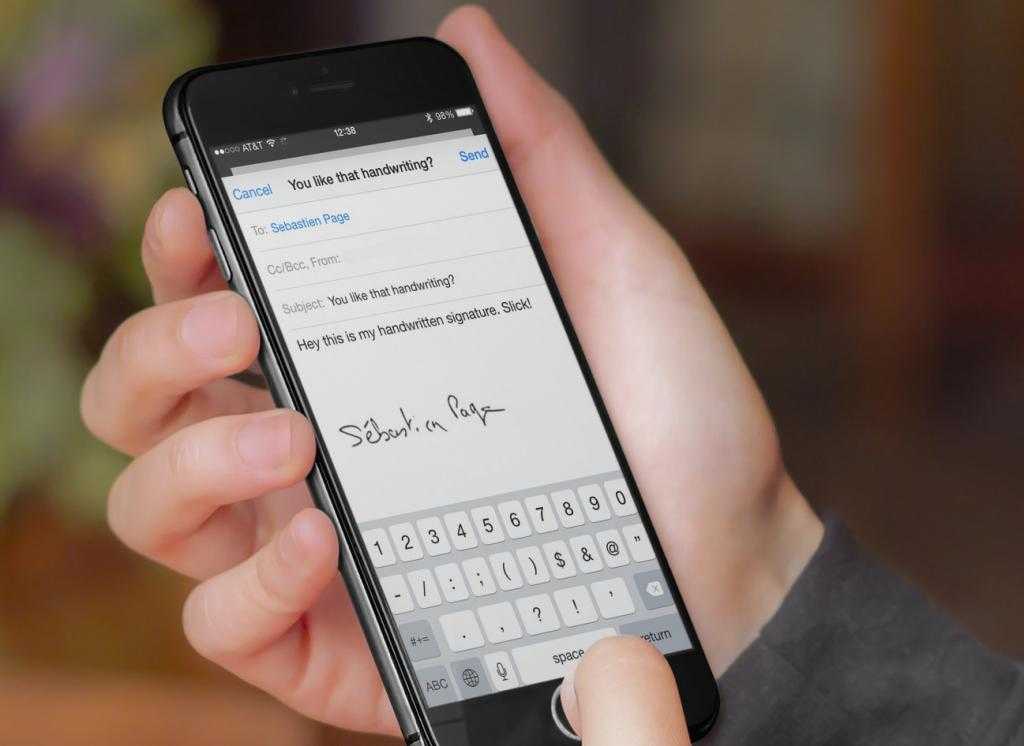
Обычно с помощью этих приложений легко восстанавливать сообщения. И ниже вы найдете подробную информацию о том, как восстановить удаленные текстовые сообщения на iPhone с помощью PhoneRescue для iOS, одного из лучших приложений для восстановления данных.
Coolmuster Android Assistant
Еще одна современная утилита, которая подходит для создания резервных копий. Ее устанавливают на компьютер, через нее переносят данные с телефона – Андроид или Айфон.
Плюсы и минусы
Подходит для копирования текстовых сообщений, так и для файлов различных типов
Можно перенести файлы с устройств разных типов – как с Андроид, так и с Айфонов
Существует несколько форматов для сохранения файлов
Программа работает только на платной основе
Предусмотрен интерфейс только на иностранном языке, нет перевода на русский
Возможности
9
Возможность сохранения файлов различных типов
10
Удобство во время использования
9
Простота интерфейса
9
Итого
9.3
Чтобы начать процесс копирование данных через эту программу, не потребуется проходить регистрацию и создавать учетную запись. Необходимо сделать всего несколько простых действий.
- Нужно скачать программу с официального сайта и установить ее на персональный компьютер, после чего, запустить ее.
- Откроется главный экран, на котором следует нажать на кнопку «Android Assistant».
- Подключить Андроид к персональному компьютеру, это можно сделать за счет использования специального USB-кабеля.
- После этого действия, если все сделано правильно, должна начаться автоматическая установка приложения на устройство. Требуется дождаться ее окончания.
- На экране появятся информация о данных, который можно скопировать. Требуется выбрать нужные среди них.
- Выбрать наиболее подходящий формат для сохранения информации.

Автоматически начнется процедура копирования информации. Требуется дождаться ее завершения.
Как сохранить несколько фотографий из сообщений
Вполне вероятно, что у вас есть кто-то, с кем вы часто делитесь изображениями. Если вы хотите сохранить многие из них в альбоме «Фотопленка», есть простой способ. Зайдите в беседу с ними, коснитесь значка их профиля вверху страницы и сделайте следующее:
- Как указано выше, нажмите i или для пользователей iOS 15 переходите к следующему шагу.
- Чтобы показать все изображения, нажмите «Просмотреть все фото».
- Нажмите на Выбрать в правом верхнем углу.
- Теперь каждая фотография получит кружок выбора. Нажмите на каждую фотографию, которую хотите выбрать.
- После того, как вы выбрали все изображения, нажмите «Сохранить» в нижнем левом углу.
Теперь, когда вы откроете приложение «Фото», вы должны увидеть, что изображение или изображения были добавлены в вашу коллекцию.
Вот так! Несколько простых шагов, чтобы добавить фотографии из текстовых сообщений в вашу коллекцию.
Но что, если вы хотите, чтобы они сразу переходили в приложение «Фото»?
Функция «Быстрое начало»
Эта полезная опция, которая появилась в устройствах с iOS 11 и более новыми версиями операционной системы, серьезно помогает с восстановлением данных на только что приобретенном Айфоне. Функция Быстрое начало позволяет перенести данные со старого iPhone при первом же включении нового устройства.
Опция работает при условии, что новый Айфон еще не активирован. Если это не так, потребуется воспользоваться инструкцией по сбросу только что купленного Apple iPhone до заводских настроек:
- Открыть настройки нового Айфона.
- Перейти в раздел «Основные», а затем – «Сброс».
- Нажать кнопку «Сбросить все настройки».
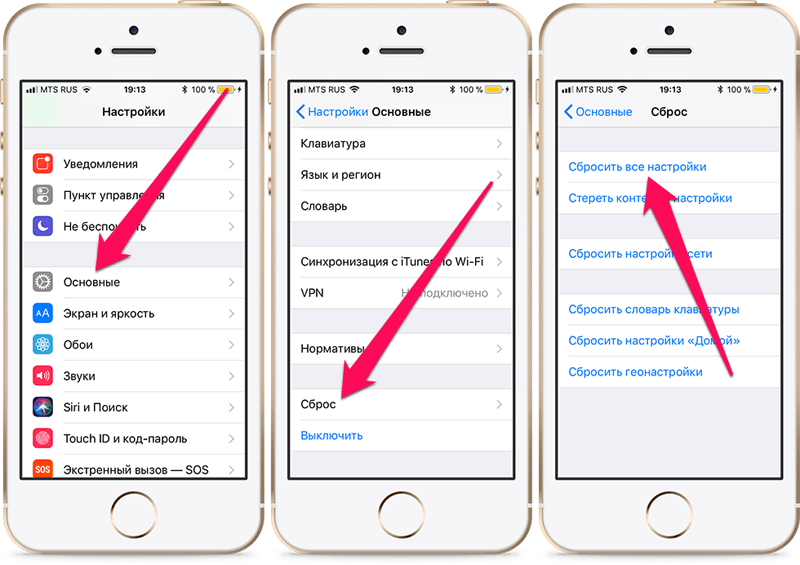
Если на обоих смартфонах установлена актуальная iOS (12.4 и выше), то даже не потребуется заниматься созданием резервной копии iCloud. А на старых версиях ПО необходимо предварительно сделать бэкап по инструкции из предыдущего раздела материала.
Как только все подготовительные операции будут выполнены, можно смело запускать новый Айфон. Владельцам устройств с iOS 11 и старше нужно действовать по следующему алгоритму:
- Расположить смартфоны рядом друг с другом.
- Вставить симку в новый аппарат.
- Включить только что приобретенный Айфон.
- Если информация об Apple ID, которая появится на экране старого устройства, соответствует вашему аккаунту, следует нажать кнопку «Дальше».
- После появления на экране нового девайса анимации сопряжения навести камеру старого Айфона на анимацию так, чтобы она совпала с видеоискателем.
- Дождаться, когда высветится информация «Завершение на новом iPhone».
- На новом устройстве ввести код-пароль, созданный на старом.
- Настроить Face ID или Touch ID.
- Ввести пароль от Apple ID.
- Подтвердить запрос на восстановление данных (отметить пункт «Резервная копия iCloud», если используется iPhone на iOS от 11 до 12.3 включительно).
- Подождать, пока выполняется перенос.
То, сколько времени занимает перенос данных с Айфон на Айфон, зависит от нескольких показателей:
- количество файлов;
- скорость интернета;
- мощность процессора и класс оперативной памяти.
На последних моделях миграция файлов выполняется за 5-10 минут, если пользователь подключен к высокоскоростному интернету, а общий объем соответствует накопителю на 64 Гб. При более внушительном количестве данных, медленной скорости работы устройств и подключения к сети, на перенос информации может уйти до 30 минут. То же самое касается любого другого способа восстановления файлов на новом Айфоне.
Если вы не можете получать или отправлять сообщения при использовании устройств iPhone, iPad или iPod touch
Узнайте, что делать, если при отправке сообщения отображается предупреждение или если вы не можете отправлять или получать сообщения.
Первоочередные действия
- Перезапустите устройство:
- Проверка сетевого подключения. Для отправки сообщения iMessage или MMS требуется подключение к сотовой сети передачи данных или сети Wi-Fi. Для отправки сообщения SMS требуется подключение к сотовой сети. Если включена функция «Вызовы по Wi-Fi», сообщения SMS можно отправлять через сеть Wi-Fi.
- Обратитесь к оператору сотовой связи, чтобы узнать, поддерживает ли он отправку сообщений нужного вам типа (например, MMS или SMS).
- Если вы пытаетесь отправлять групповые сообщения MMS с устройства iPhone, выберите «Настройки» > «Сообщения» и включите функцию «Сообщения MMS». Если на iPhone не отображается параметр «Сообщения MMS» или «Сообщения групп», обратитесь к своему оператору сотовой связи.
- Убедитесь, что на устройстве достаточно места для приема изображений и видео.
- Убедитесь, что номер телефона или адрес электронной почты получателя указан верно.
Если вам по-прежнему требуется помощь, найдите свою проблему и ее решение ниже.
Если отображается красный восклицательный знак
Если при попытке отправить сообщение отображаются и уведомление «Не доставлено», выполните следующие действия.
- Проверьте сетевое подключение.
- Нажмите , а затем — «Повторить».
- Если отправить сообщение по-прежнему не удается, нажмите , а затем — «Отправить как SMS/MMS». За сообщения может взиматься плата. За дополнительной информацией обратитесь к оператору.
Если отображается зеленое облачко сообщения
Если сообщение отображается в зеленом облачке, а не в голубом, оно было отправлено с помощью MMS/SMS, а не iMessage. Для этого есть несколько причин:
- У адресата сообщения нет устройства Apple.
- Служба iMessage отключена на вашем устройстве или на устройстве получателя. Чтобы проверить, включена ли служба iMessage на вашем устройстве, выберите «Настройки» > «Сообщения» > iMessage.
- Служба iMessage временно недоступна на вашем устройстве или на устройстве получателя.
Если вы получаете сообщения на одном устройстве, но не получаете на другом
Если у вас есть iPhone и другое устройство iOS, такое как iPad, в настройках iMessage для получения и отправки сообщений может быть указан идентификатор Apple ID, а не номер телефона. Чтобы проверить, настроен ли номер телефона для отправки и получения сообщений, выберите «Настройки» > «Сообщения» и нажмите «Отправка/прием».
Если ваш номер телефона не отображается, вы можете связать номер iPhone со своим идентификатором Apple ID, чтобы отправлять и получать сообщения iMessage со своего номера телефона. Также можно настроить функцию «Переадресация», чтобы отправлять и получать сообщения MMS и SMS на всех устройствах Apple.
Проблемы с отправкой групповых сообщений
Если вы в групповом сообщении и перестали получать сообщения, проверьте, не вышли ли вы из разговора. Откройте программу «Сообщения» и нажмите групповое сообщение. Вывод сообщения «Вы покинули разговор» означает, что вы либо вышли из разговора, либо были удалены из группового сообщения. Повторно присоединиться к групповому сообщению можно только в случае, если вас добавит кто-либо из участников.
Чтобы начать новое групповое сообщение:
- Откройте приложение «Сообщения» и нажмите кнопку «Создать» , чтобы написать сообщение.
- Укажите номера телефонов или адреса электронной почты своих контактов.
- Введите сообщение и нажмите кнопку «Отправить» .
При возникновении других проблем с групповым сообщением может потребоваться удаление существующего разговора и создание нового. Чтобы удалить групповое сообщение:
- Откройте программу «Сообщения» и найдите разговор, который требуется удалить.
- Смахните влево на разговоре.
- Нажмите кнопку «Удалить».
После удаления восстановить сообщение невозможно. Если требуется сохранить части сообщения, делайте снимки экрана. Чтобы сохранить вложение из сообщения, нажмите и удерживайте его, затем выберите «Еще» и «Сохранить».
Часть 1. Как сохранить сообщения с iPhone на компьютер с Windows (12/11/10/8 / 8.1 / 7)
Если ваше iPhone заполнено, а приложение сообщений заполнено текстовыми сообщениями, но вы не хотите их удалять. На этом этапе вы можете создать резервную копию текстовых сообщений с iPhone на компьютер. Восстановление данных iPhone это точный инструмент. Этот инструмент не передает ваши текстовые сообщения с iPhone на ПК, но также может восстанавливать и сохранять удаленные текстовые сообщения с iPhone на ПК для резервного копирования. Благодаря высокой совместимости с iOS 15 вы можете синхронизировать текстовые сообщения на вашем новом iPhone 7 с ПК простым щелчком мыши.
Шаг 1 Запустите восстановление данных iPhone
Запустите этот инструмент на вашем компьютере. Нажмите «Восстановить с устройства iOS». Тем временем подключите ваш iPhone к ПК с помощью USB-кабеля. Это программное обеспечение совместимо с iPhone 11 / X / 8/7/6/5/4, поэтому вам не нужно проблем с версией.
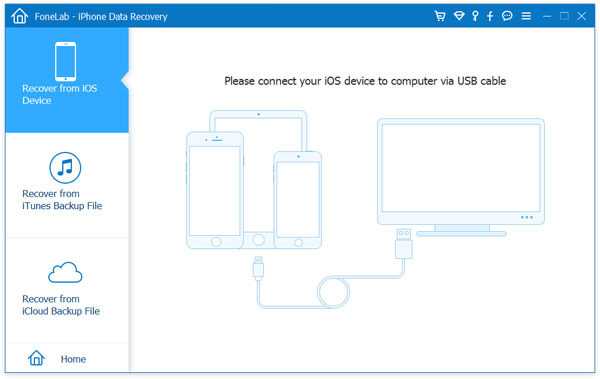
Шаг 2 Сканирование iPhone
После того, как этот инструмент обнаружит ваш iPhone, нажмите «Начать сканирование», чтобы позволить этой утилите сканировать ваш iPhone. Весь процесс сканирования займет некоторое время, и время зависит от данных на вашем iPhone.
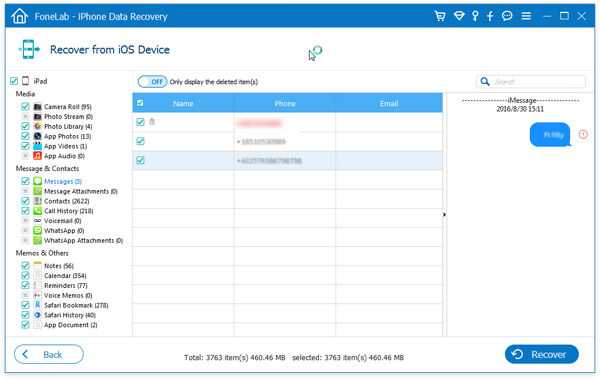
Шаг 3 Резервное копирование текстовых сообщений
После завершения сканирования вы можете нажать «Сообщения» на левой панели управления, чтобы просмотреть подробности сообщений. Слова, помеченные красным, — это удаленные сообщения с вашего iPhone. Если хотите, вы также можете увидеть вложения в сообщениях. После отметки сообщений, которые вы хотите создать резервную копию, нажмите «Восстановить», чтобы сохранить SMS на вашем компьютере в формате HTML и CSV.
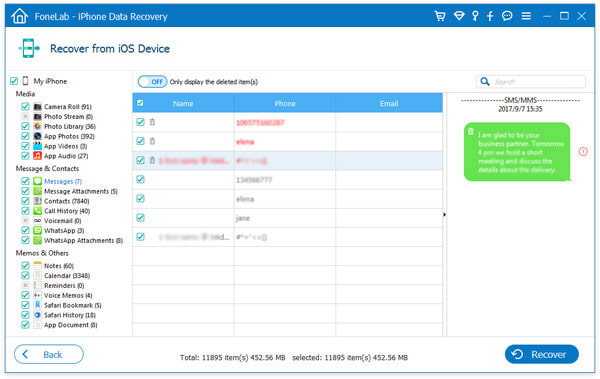
Переносим файлы с компьютера на iPhone
Принцип переноса данных с компьютера на Айфон будет зависеть от типа информации.
Вариант 1: Перенос музыки
Чтобы прослушивать музыкальную коллекцию на смартфоне, необходимо перенести имеющиеся аудиофайлы с компьютера. Сделать это можно разными способами.
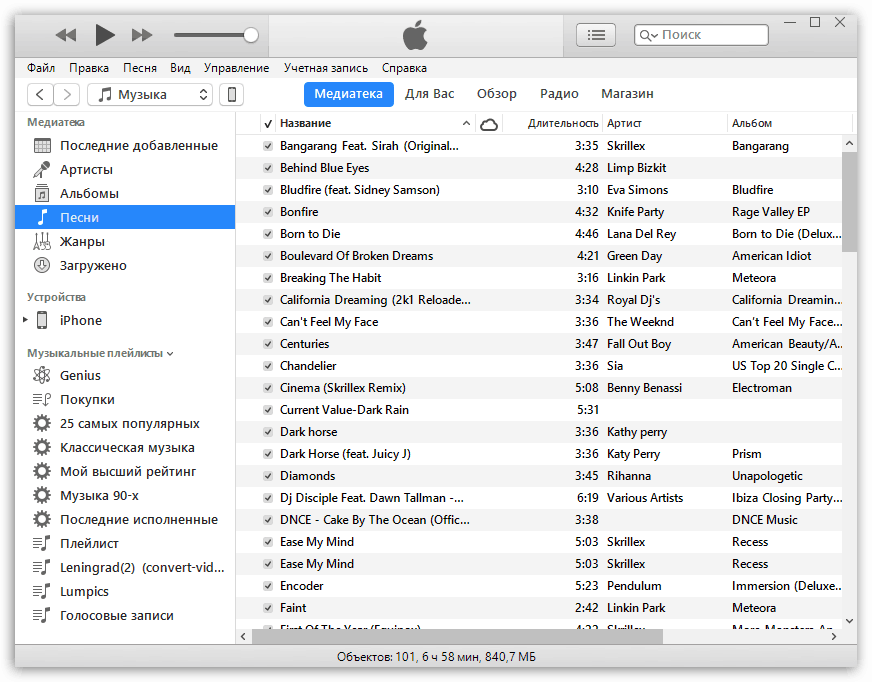
Вариант 2: Перенос фотографий
Фото и картинки можно в любой момент перенести с компьютера на смартфон. При этом, как правило, пользователю не требуется обращаться к помощи программы iTunes, которая необходима для создания связи между компьютером и iPhone.

Вариант 4: Перенос документов
Текстовые документы, электронные таблицы, презентации и прочие типы данных также можно перенести на Apple-смартфон различными способами.
Способ 1: iTunes
Чтобы перенести файлы через Айтюнс, на iPhone должна быть установлена программа, поддерживающая переносимый формат файлов и обмен информацией. Например, бесплатное приложение Documents идеально подойдет в данном случае.
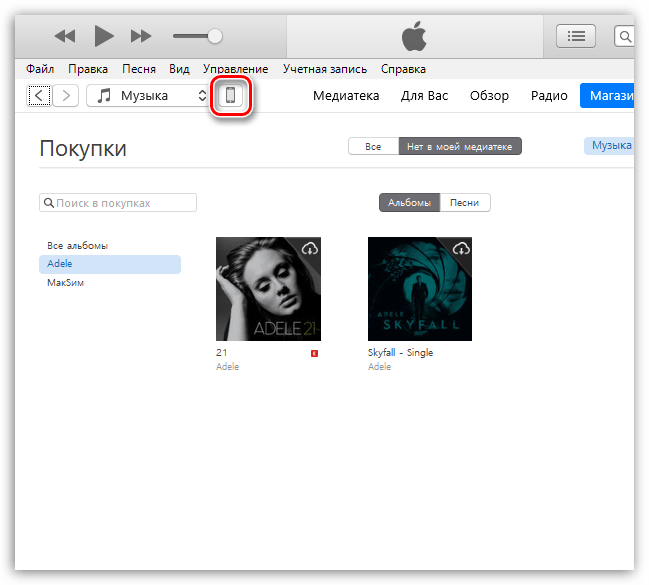
В левой части окна перейдите во вкладке «Общие файлы». Правее выберите Documents.
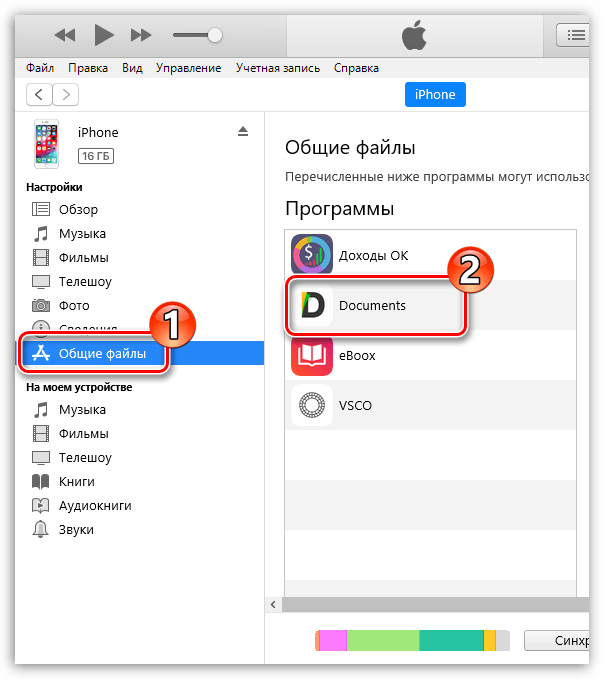
Справа, в графу «Документы Documents», перетащите информацию.
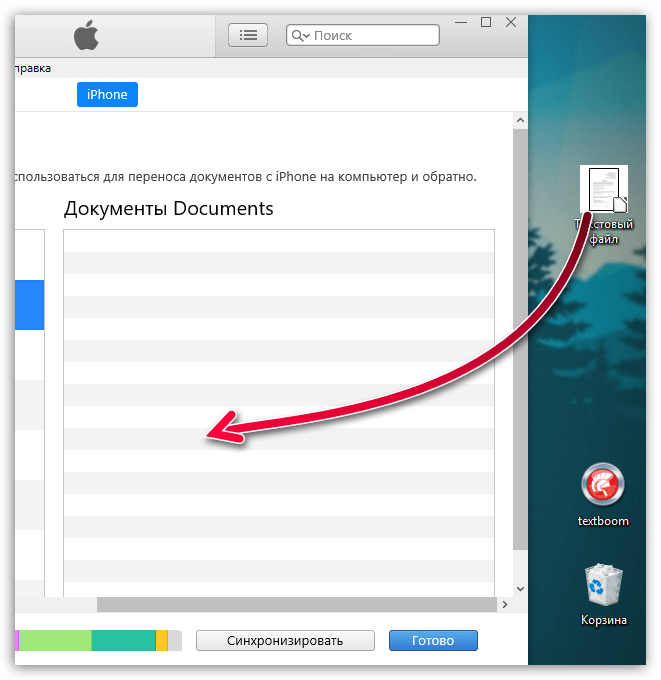
Информация будет перенесена, а изменения тут же сохранены.
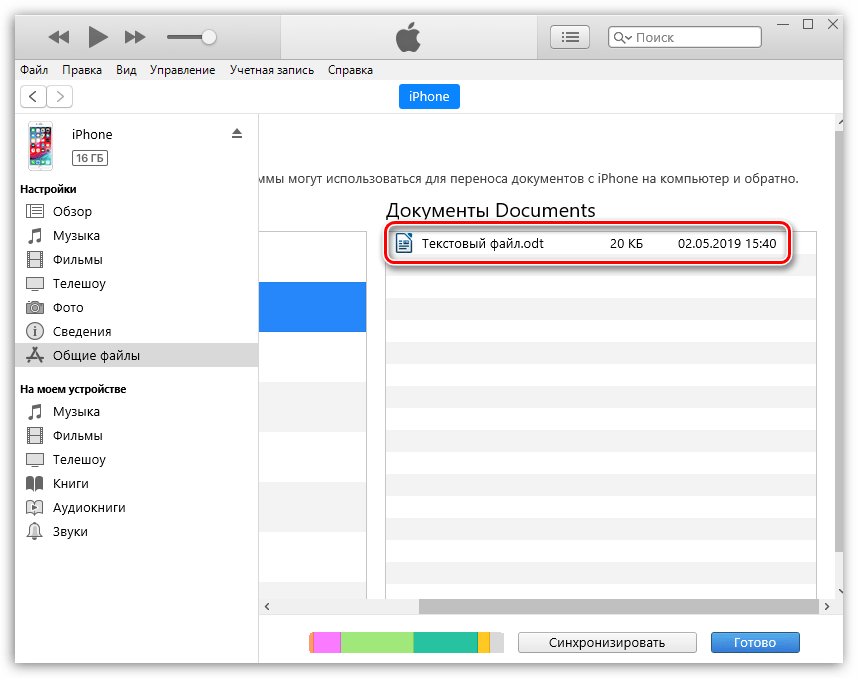
Сам же файл будет доступен на смартфоне.
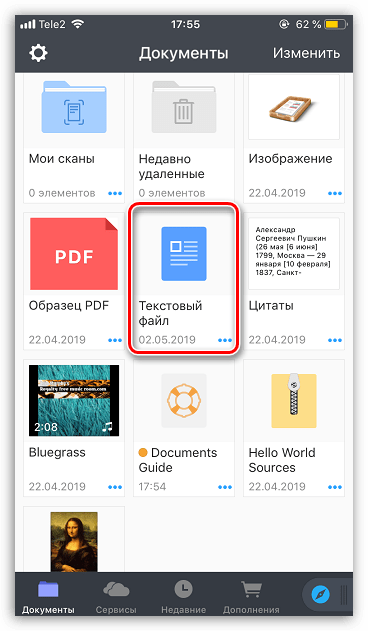
Способ 2: iCloud
Перенести информацию можно и через облачный сервис iCloud и стандартное приложение Файлы.
- Перейдите на компьютере на сайт сервиса iCloud . Вам потребуется авторизоваться в своем аккаунте Apple ID.
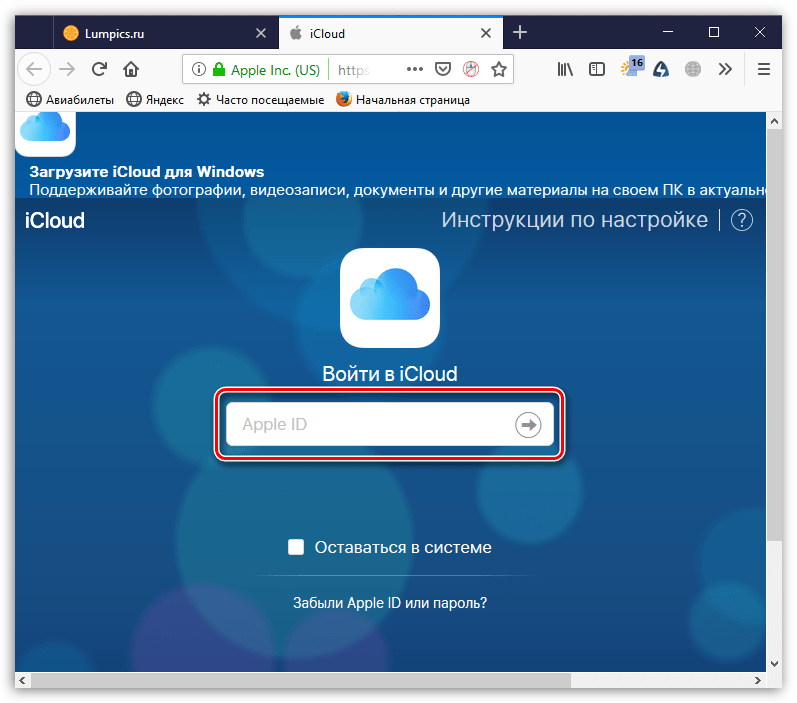
Откройте раздел «iCloud Drive».
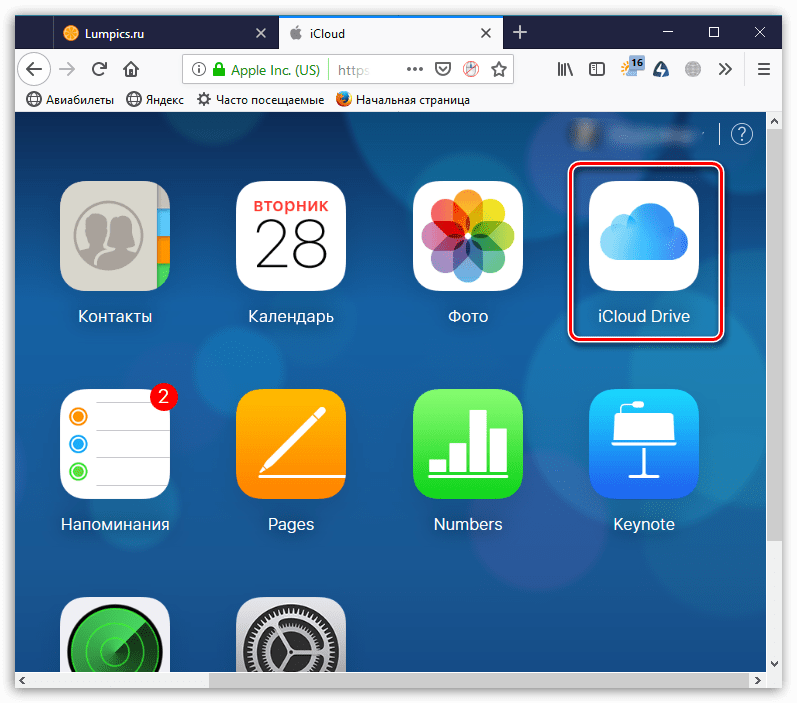
В верхней части окна выберите кнопку «Загрузить в». В открывшемся проводнике выберите файл.
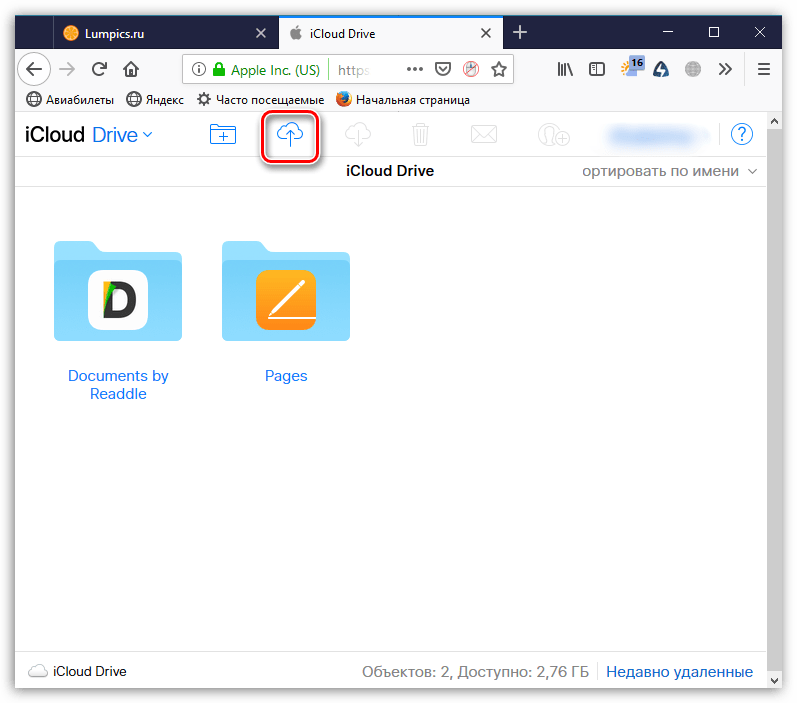
Начнется загрузка файлов, длительность которой будет зависеть от размера информации и скорости вашего интернет-соединения.
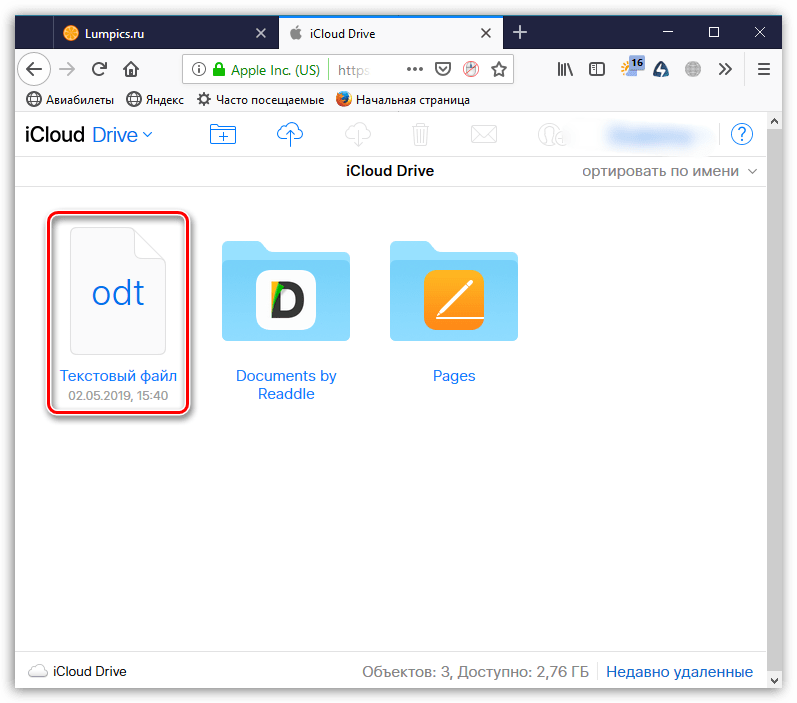
По окончании документы будут доступны на iPhone в стандартном приложении Файлы.
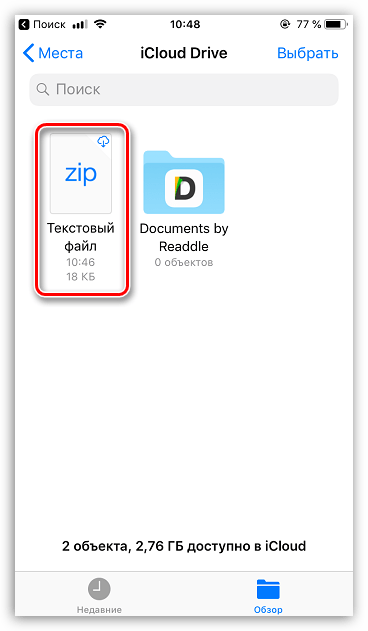
Способ 3: Облачное хранилище
Помимо iCloud, существует масса альтернативных облачных сервисов: Google Диск, Яндекс.Диск, OneDrive и другие. Рассмотрим процесс переноса информации на iPhone через сервис Dropbox.
- Для быстрого обмена информацией между компьютером и смартфоном на обоих устройствах должна быть установлена программа Dropbox.
Скачать Dropbox на iPhone
Откройте на компьютере папку «Dropbox» и перенесите в нее данные.
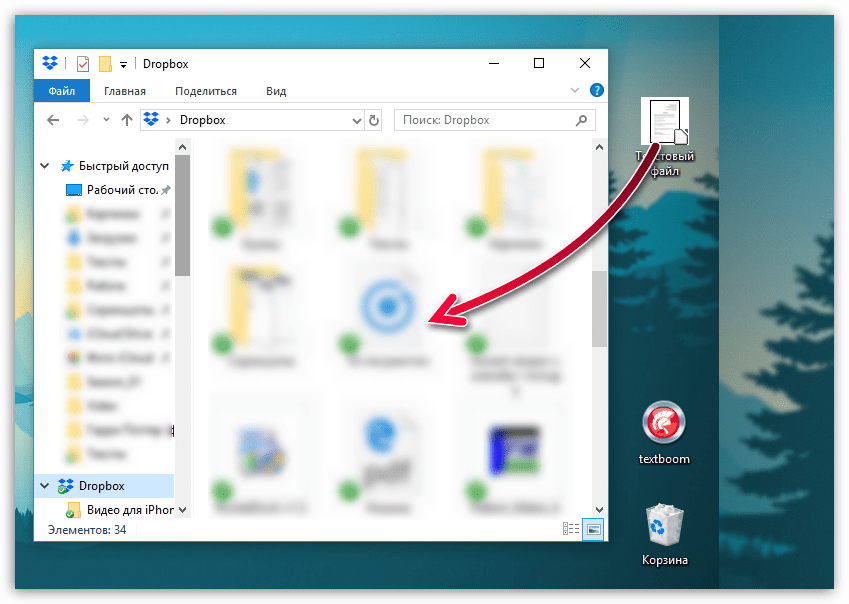
Начнется процесс синхронизации, о чем будет говорить небольшая иконка синего цвета, размещенная в левом нижнем углу файла. Как только перенос в облако будет окончен, вы увидите пиктограмму с галочкой.
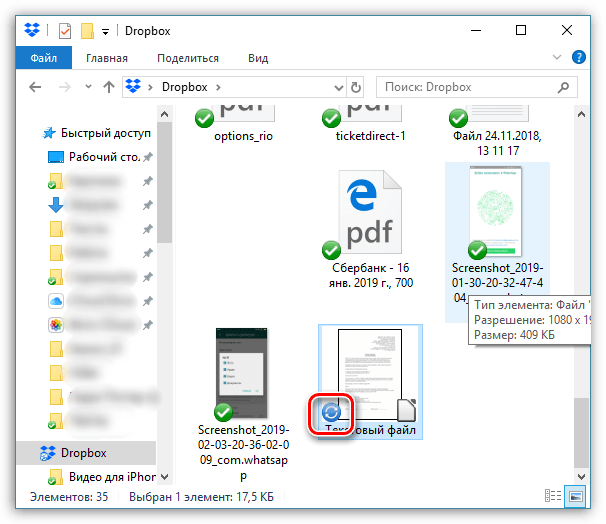
Теперь можно запускать Дропбокс на Айфоне. Как только будет выполнена синхронизация, вы увидите свой файл. Подобным образом осуществляется работа и с другими облачными сервисами.
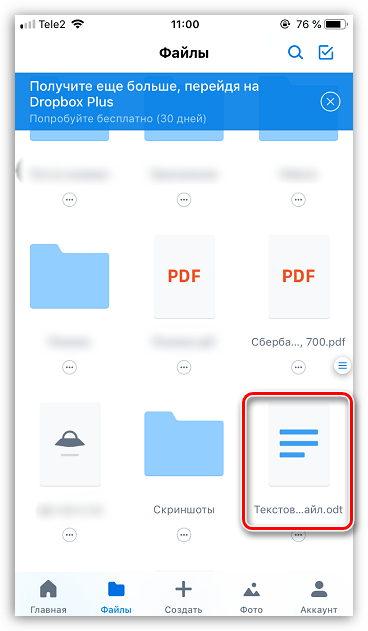
Используйте рекомендации, приведенные в статье, чтобы легко и быстро переносить разные типы информации на свой iPhone.
Узнайте, как перенести фотографии и видео с iPhone, iPad или iPod touch на компьютер Mac или компьютер с ОС Windows. Также мы покажем, как с помощью функции «Фото iCloud» сделать фотографии доступными на всех ваших устройствах.
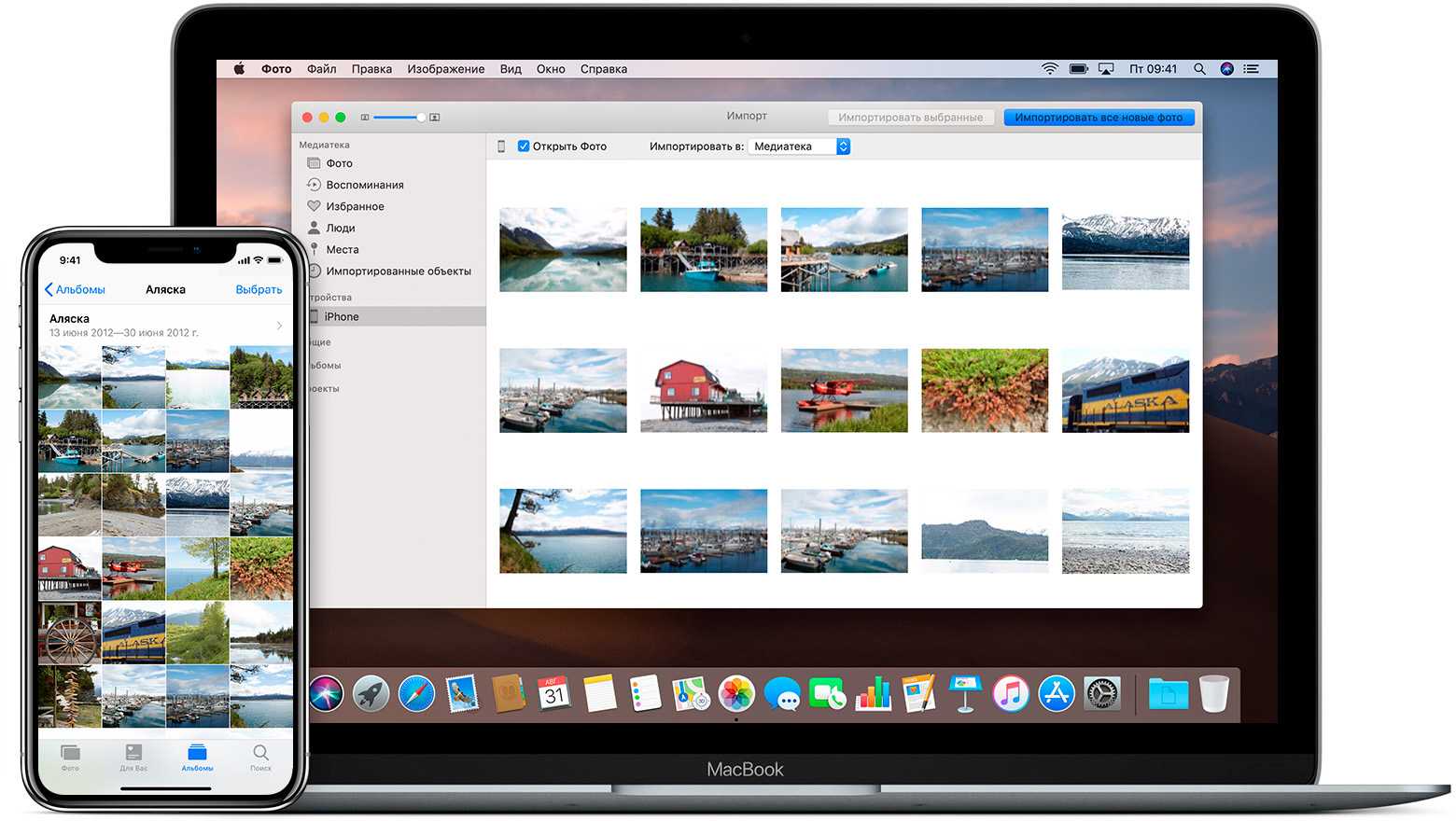
Как просмотреть, импортировать и экспортированные SMS на ПК?
Теперь самое время узнать, как просматривать и импортировать экспортированные SMS. Это легко! Вам просто нужно найти папку SMS на своем компьютере, а затем использовать Assistant для Android, чтобы импортировать их с компьютера на телефон Android.
Вот как это сделать:
Шаг 1. Просмотр / Загрузка SMS на ПК
Если вы скопировали сообщения на компьютер напрямую, вы можете просто открыть папку для просмотра сообщений. Но если вы скопировали тексты в Gmail или другие электронные письма, вы можете войти в свою учетную запись и загрузить прикрепленный файл.
Шаг 2. Импорт файлов с компьютера на Android.
После подтверждения сохраненных сообщений вы можете начать импортировать их на свой мобильный телефон. Просто запустите Assistant для Android, а затем подключите свое устройство к компьютеру и узнайте подключенный телефон. Затем вы можете выбрать опцию «SMS> Импорт», чтобы синхронизировать сообщения.
Как сохранить старые фотографии из сообщений
Если кто-то отправил изображение некоторое время назад, вы не захотите прокручивать сообщения через недели или месяцы (или больше). К счастью, легко увидеть все изображения, которые вам отправил конкретный человек (или группа людей в групповом сообщении), поэтому вы можете легко найти изображения, которые вам были отправлены несколько месяцев или даже лет назад. После того, как вы их найдете, добавить их в свою библиотеку фотографий также просто.
Вот шаги, которые необходимо предпринять. Имейте в виду, что они могут незначительно отличаться в зависимости от версии iOS, установленной на вашем iPhone.
Для пользователей iOS 15 выполните следующие действия:
- Начните разговор с человеком, изображения которого вы хотите найти.
- Нажмите на изображение их профиля вверху страницы.
- Прокрутите вниз до раздела «Фотографии» и нажмите «Просмотреть все».
- Найдите нужное изображение, затем коснитесь его и удерживайте, пока не появится меню.
- Коснитесь параметра «Сохранить», чтобы сохранить изображение в библиотеке фотографий.
Если вы используете iOS 14 или более раннюю версию, процесс немного отличается, поэтому выполните следующие действия:
- Если изображение не было отправлено недавно, вы сможете найти его быстрее, если нажмете на имя отправителя вверху. Это должно показать символ i (информация).
- Нажмите на i, и вы увидите все изображения и видео, отправленные в этой цепочке сообщений.
- Это покажет последние четыре видео и фотографии, которые были отправлены. Если вы хотите увидеть больше, нажмите «Просмотреть все фото».
- Есть две вкладки: Фото и Скриншоты. Видео включены в фотографии. Это будут все фотографии, которые они отправили вам, а также фотографии и видео, которые вы им отправили. Если вы хотите сохранить только одну фотографию, нажмите на нее.
- Теперь нажмите на значок «Поделиться» в нижнем левом углу.
- Наконец, нажмите «Сохранить изображение».
Это добавит это изображение в вашу библиотеку фотографий.
Перенести сообщения с iPhone на ПК/компьютер
Как перенести текстовые сообщения с iPhone X/8/7 Plus/ 7/ SE/ 6s/ 6/ 5s/ 5 на компьютер? Без использования iTunes на iPhone нельзя установить или скопировать никакой мультимедийный контент. У многих владельцев iPhone при переходе со старой модели на более новую возникает необходимость перенести личные смс-переписки. Ни в одном из приложений от Apple пока, к сожалению, не существует такой встроенной функции. Поэтому в большинстве случаев пользователи вынуждены искать какие-то дополнительные пути для реализации задуманного. Сегодня мы будем рассказывать 3 способа перенести Тексты Сообщений с iPhone на ПК.
Пользуемся iCloud на iPhone
Ниже мы рассмотрим ключевые возможности iCloud, а также правила работы с данным сервисом.
Включение резервного копирования
Еще до того, как Apple реализовала собственный облачный сервис, все резервные копии Apple-устройств создавалась через программу iTunes и, соответственно, хранились исключительно на компьютере. Согласитесь, не всегда есть возможность подключить Айфон к компьютеру. И iCloud прекрасно решает данную проблему.
- Откройте настройки на iPhone. В следующем окне выберите раздел «iCloud».
На экране развернется список программ, которые могут хранить свои данные в облаке. Активируйте те приложения, которые вы планируете включить в состав резервного копирования.
В этом же окне перейдите к пункту «Резервная копия». Если параметр «Резервная копия в iCloud» деактивирован, его потребуется включить. Нажмите кнопку «Создать резервную копию», чтобы смартфон немедленно приступил к созданию бэкапа (необходимо подключение к Wi-Fi). Кроме этого, резервная копия будет периодически обновляться автоматически при наличии на телефоне подключения к беспроводной сети.
Установка резервной копии
После сброса настроек или перехода на новый iPhone, чтобы повторно не загружать данные и вносить необходимые изменения, следует установить резервную копию, хранящуюся в iCloud.
Хранение файлов в iCloud
Долгое время iCloud нельзя было назвать полноценным облачным сервисом, поскольку пользователи не могли хранить в нем свои личные данные. К счастью, компания Apple это исправила, реализовав приложение Файлы.
- Для начала следует убедиться, что у вас активирована функция «iCloud Drive», которая и позволяет добавлять и хранить документы в приложении Файлы и иметь к ним доступ не только на iPhone, но и с других устройств. Для этого откройте настройки, выберите свою учетную запись Apple ID и перейдите к разделу «iCloud».
В следующем окне активируйте пункт «iCloud Drive».
Теперь откройте приложение Файлы. В нем увидите раздел «iCloud Drive», добавляя файлы в который, вы их будете сохранять в облачное хранилище.
Автоматическая выгрузка фотографий
Обычно именно фотографии больше всего занимают места на Айфоне. Чтобы освободить пространство, достаточно сохранить снимки в облако, после чего их можно удалять со смартфона.
- Откройте настройки. Выберите имя учетной записи Apple ID, а затем перейдите к пункту «iCloud».
Выберите раздел «Фото».
В следующем окне активируйте параметр «Фото iCloud». Теперь все новые созданные или загруженные в Фотопленку изображения будут автоматически выгружаться в облако (при подключении к сети Wi-Fi).
Если вы являетесь пользователем нескольких Apple-устройств, чуть ниже активируйте параметр «Мой фотопоток», чтобы иметь доступ ко всем фотографиями и видеозаписям за последние 30 дней с любого яблочного гаджета.
Освобождение места в iCloud
Что касается доступного пространства для хранения резервных копий, фотографий и других файлов iPhone, то бесплатно Apple предоставляет пользователям лишь 5 Гб пространства. Если остановиться именно на бесплатной версии iCloud, хранилище может потребоваться периодически освобождать.
- Откройте настройки Apple ID, а затем выберите раздел «iCloud».
В верхней части окна вы сможете увидеть, какие файлы и сколько занимают места в облаке. Чтобы перейти к очистке, тапните по кнопке «Управление хранилищем».
Выберите приложение, информация в котором вам не нужна, а затем тапните по кнопке «Удалить документы и данные». Подтвердите это действие. Подобным образом поступите и с другой информацией.
Увеличение размера хранилища
Как уже было сказано выше, бесплатно пользователям доступно лишь 5 Гб места в облаке. При необходимости, облачное пространство может быть расширено за счет перехода на другой тарифный план.
- Откройте настройки iCloud.
Выберите пункт «Управление хранилищем», а затем тапните по кнопке «Сменить план хранилища».
Отметьте подходящий тарифный план, а затем подтвердите оплату. С этого момента на вашем аккаунте будет оформлена подписка с ежемесячной абонентской платой. Если вы захотите отказаться от платного тарифа, подписку потребуется обязательно отключить.
В статье были приведены лишь ключевые нюансы использования iCloud на iPhone.
Опишите, что у вас не получилось.
Наши специалисты постараются ответить максимально быстро.


































![На айфоне пропали фото – [исправлено] восстановление утраченных фотографий с iphone после обновления ios 13 / 12 — эксперт — интернет-магазин электроники и бытовой техники](http://miggim.ru/wp-content/uploads/4/4/f/44fb53e54c60623333c9b0451c65a340.jpeg)