Все про обои для Mac: где скачать, как установить и автоматически изменять обои на рабочем столе macOS
По-прежнему пользуетесь «стоковыми» обоями для рабочего стола вашего Mac? Хватит это терпеть! Всего несколько кликов – и вы легко установите поверх рабочего стола изображение из интернета или даже слайд-шоу из сменяющих друг друга снимков.

Где находить и скачивать обои для Mac
1. Наверное, самым простым вариантом является поиск обоев при помощи Google. Нажмите сюда – это запрос в Гугле на поиск обоев с изображением городов (можете изменить поисковый запрос, указав собственные предпочтения, например: «обои на компьютер звери», «обои с девушками на компьютер», «обои на компьютер эротика», «обои на компьютер природа», «красивые обои на компьютер» или что-то другое на Ваш вкус).

2. Выберите понравившееся изображение, нажмите на него правой кнопкой мыши и в появившемся контекстном меню выберите вариант «Сохранить изображение как…»;
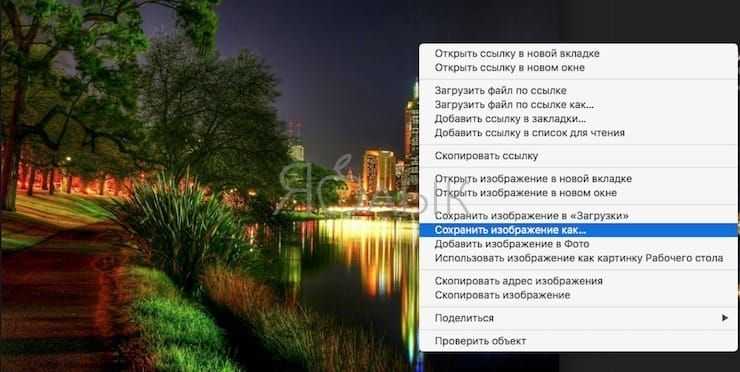
3. Выберите место для сохранения изображения, например, Рабочий стол и нажмите Сохранить.
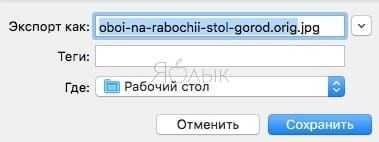
Как установить новые обои на рабочий стол Mac
Если вы скачали картинку из интернета, всё максимально просто:
1. Откройте Finder (найдите его на панели Dock или через строку поиска).
2. Найдите нужное изображение.
3. Кликните по нему правой кнопкой мыши или нажмите двумя пальцами на трекпад MacBook, чтобы вызвать контекстное меню.
4. Выберите опцию Службы → Установить обои Рабочего стола.
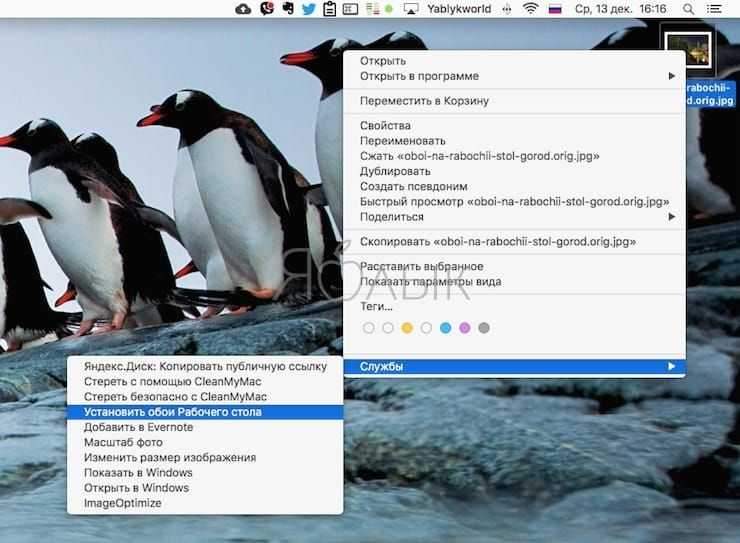
1. Выделите фото (нажмите на него).
2. Нажмите кнопку Поделиться, затем → Установить картинку Рабочего стола.

Как настроить слайд-шоу на Рабочем столе (автоматическая смена обоев) на Mac
Штатное приложение «Фото» в macOS обладает достаточно приятным функционалом и обширной интеграцией со сторонними приложениями. Ниже мы расскажем как установить альбомы, моменты, события или любые другие группы изображений в качестве десктопной заставки на Mac.
Согласитесь, наблюдать одно и тоже изображение иногда даже в течение дня надоедает, в таком случае необходимо установить группу изображений созданных в программе «Фото», а сделать это очень просто.
1. Откройте меню → Системные настройки…
2. Перейдите в раздел «Рабочий стол и заставка».

3. В левом боковом меню выберите интересующую группу фотографий. В случае, если необходимой папки с обоями здесь нет – добавьте ее нажатием на кнопку «+».
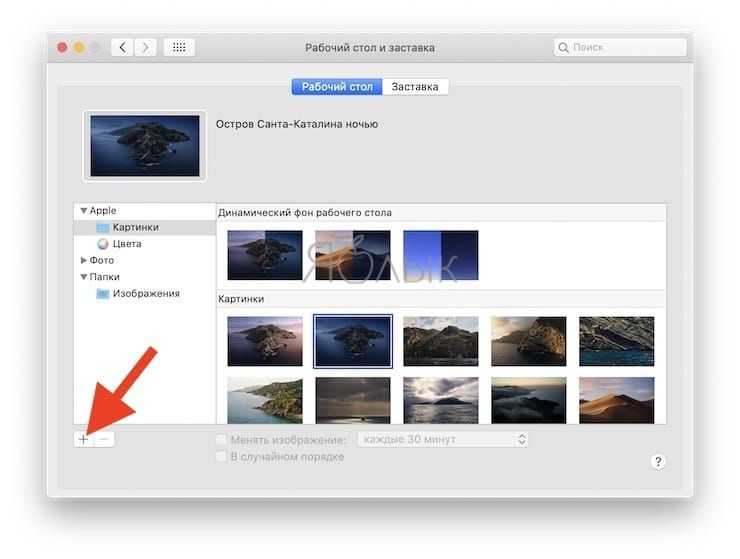
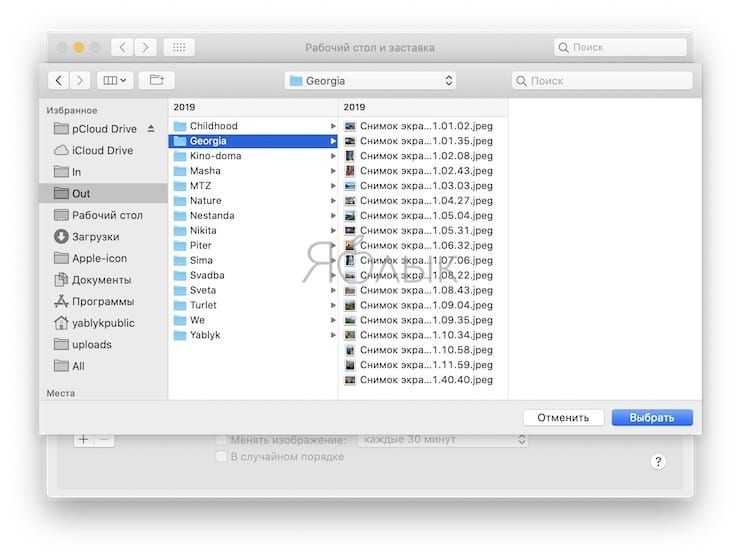
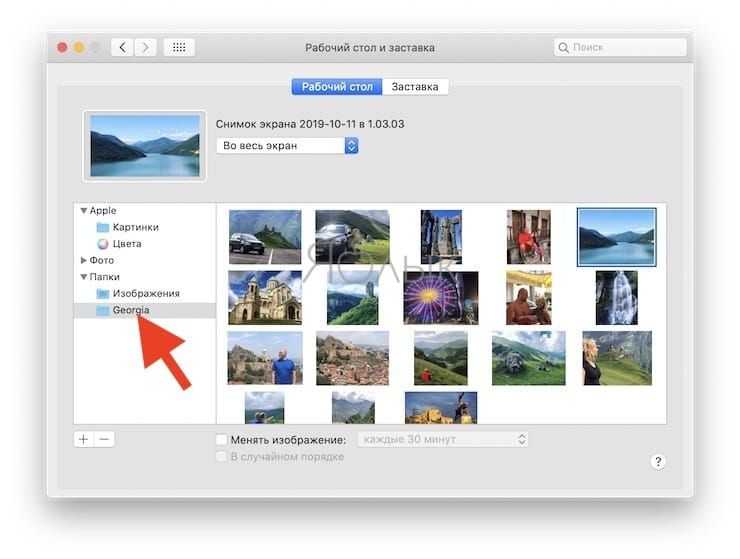
4. Поставьте галочку напротив пункта «Менять изображение».

5. Выберите интервал времени, по истечении которого произойдёт смена изображения на следующее (может варьироваться от 5 секунд до часа, а также при входе в систему или выходе из режима сна).
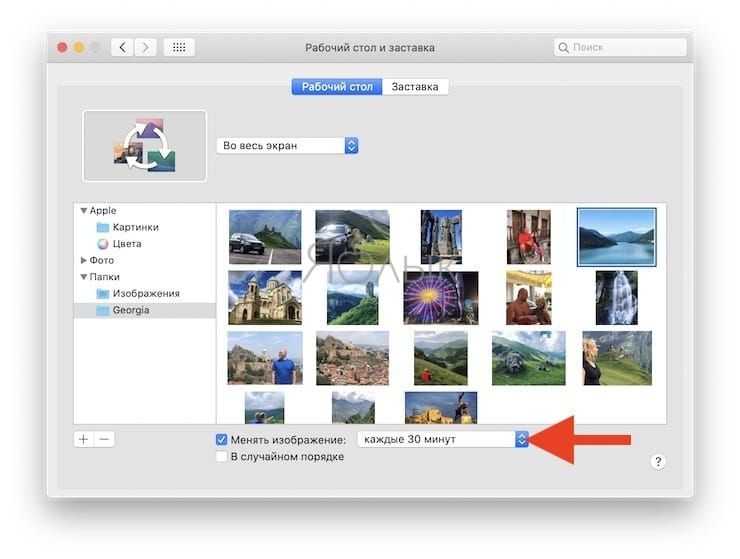

6. Далее укажите вид отображения изображений, выбранных в качестве заставки, ведь они могут иметь далеко неидеальный формат (во весь экран, по центру, заполнить и так далее).
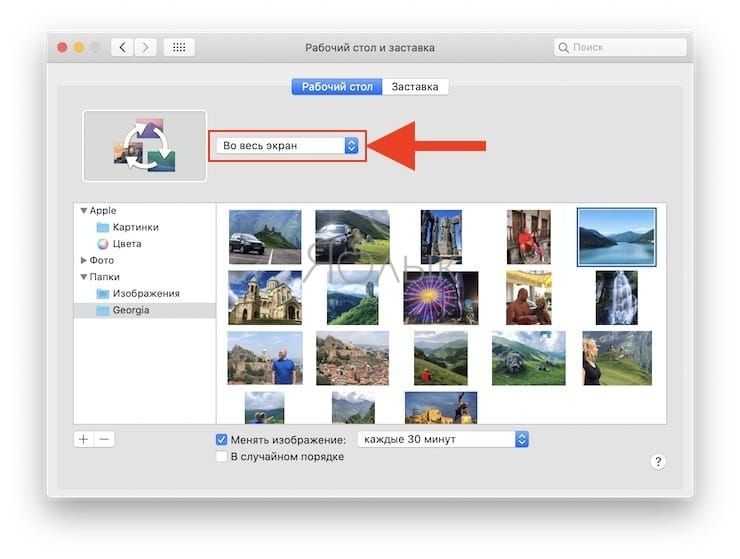
7. В зависимости от того, активируете вы функцию «В случайном порядке» или нет, будет применяться порядок отображения фотографий.
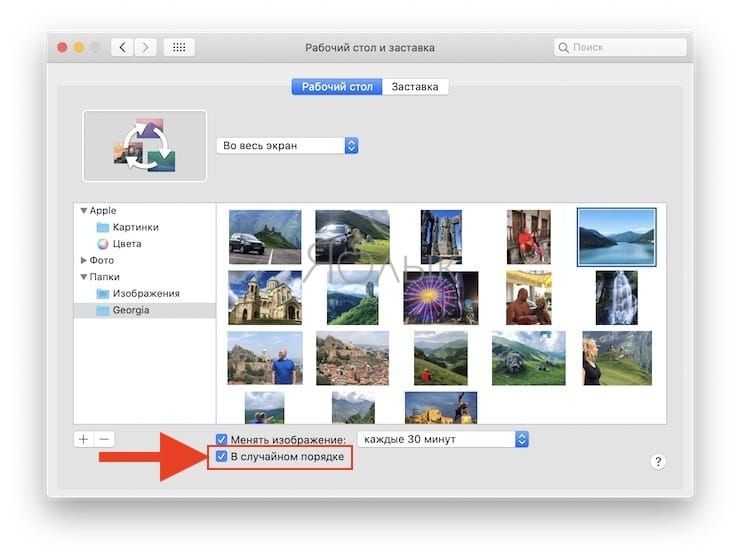
Таким образом, вы сможете здорово оживить рабочее пространство, а не наблюдать одно и то же изображение на протяжении долгого времени.
iOS 14 Wallpapers
The new iOS 14 bumps up with a bunch of UI changes and it looks impressive in the launch presentation, thanks to the new iOS 14 Wallpapers. As for now, we found only one wallpaper from the iOS 14, but we’ll update the article once all wallpapers are available to us. iOS 14 packs with six new builtin wallpapers with three light and three dark shades. All these wallpapers are minimal, elegant, and expressive. And fortunately, all the wallpapers are now available to download for other devices as well. And the best thing is that these wallpapers are available in 2408 X 2408 pixels resolution. Here you can check the preview images of iOS 14 Wallpapers.
iOS 14 – Details
The next-gen iPhone’s OS is here, the iOS 14 knocks up the Apple devices with a bunch of new features and improvements to the system. One of the main highlights of the iOS 14 is the new UI changes, that include App Library, Redesigned widgets, and PiP Mode. Talking about the App Library then, It looks very similar to the Android, It has a bunch of different folders which automatically sort the apps into different sections. It also has a suggested apps section, with the most-used apps.
Talking about the Widgets then, Apple has completely revamped the widgets section by introducing new widget sizes available in the Widgets Gallery. Now you can also add widgets to the home screen. PiP mode aka Picture in Picture Mode now allows you to watch videos while using the iPhone. You can enable it by playing any video then swipe to the home screen. Apple also improves the Messages app by adding new Memoji, Pinned conversations, and more.
Apple also revamped its virtual assistant – Siri. Siri gets a new intuitive UI that doesn’t interrupt the ongoing task. Apple also introduced a new app called Translations, which works with the help of Siri. The app allows two people to have a conversation in different languages. iOS 14 also has an Apple Car Key feature, that allows you to unlock your car directly from the iPhone. This feature is also coming to iOS 13. Now let’s Download iOS 14 Wallpapers.
https://www.youtube.com/watch?v=fb7x5lM9oP4
Как поставить темную тему iOS 14 на iPhone?
Для того, чтобы настроить темную тему на вашем iPhone или iPad, необходимо зайти в «Настройки — «Экран и яркость»
Ставим галочку на «Темное» (почти как пиво) и вуаля — весь интерфейс системы становится темным, а текст светлым. Отключить ее можно точно также, переставив флажок на «Светлое».
Аналогично меняются и встроенные приложения, такие как «Почта», «Сообщения», Safari и так далее.
А вот сторонние разработчики, тот же WhatsApp, не спешат обновлять свои приложения, поэтому темную тему для iPhone пока еще поддерживают лишь единицы. Впрочем, думаю, что в скором времени все подтянутся, а впоследствии и вовсе в магазин AppStore невозможно будет добавить ни одного, которое не поддерживает этого нововведения.
Установить темную тему можно не только из меню настроек iOS 14, но также из шторки панели быстрого доступа. Для этого тапаем по меню «Яркость», чтобы конфигурация подсветки открылась на полный экран.
И видим внизу слева иконку для переключения на «Темный».
И еще — иконку включения темной темы также можно добавить в пункт управления отдельно.
Для этого заходим в настройки элементов управления и жмем на «плюсик» напротив пункта «Темный режим»
Ваше мнение — WiFi вреден?
Да 22.58%
Нет 77.42%
Проголосовало: 45878
После чего кнопка переключения появится в функциональной шторке.
Но ручная активация — это еще не единственная возможность включить темную тему на iOS 14. Разработчики программного обеспечения подумали также и над тем, чтобы установить ее можно было автоматически. Для этого передвигаем ползунок в «зеленое» положение на соответствующем пункте.
И далее заходим в отобразившейся настройке «Параметры». Тут можно поставить включение темной темы в темное время суток «От заката до рассвета, либо по заданному самостоятельно расписанию.
Стандартные обои для iPad. От iOS 3 до iOS 7
«Где взять обои от старой версии iOS 5? Вот мне там нравилась тааааакая обоина…»
«Хочу в iOS 6 такие же обои, как у друга в iOS 7. Систему обновлять не хочу.»
и т.п.
Наконец, я не выдержал, так как вопросы участились, а одному читателю я и вовсе пообещал найти все стандартные обои от всех версий iOS для iPad. Попробовал найти в интернете — это заняло больше времени, чем я ожидал. То ссылка на форуме, а «гости не видят ссылок» (верх неуважения к посетителям). То попадались подборки для iPhone. То файловые обменники, обвешанные рекламой, в которых невозможно нормально скачивать.
Наконец, в разных местах были найдены два вменяемых архива. Даю ссылки на архивы в Яндекс.Диск! Качайте абсолютно бесплатно…
В первом архиве 35 обоев. Это стандартные обои из iOS 3, iOS 4, iOS 5, iOS 6. Все фотографии в разрешении 2048 x 2048, то есть отлично смотрятся на Ретина экране iPad.
Скачать оригинальные обои из iOS 3,4,5,6. 330 мегабайт, zip
Во втором архиве 27 обоев. Это обои выдранные прямиком из iOS 7. Обои имеют разрешение 2524 на 2524. А значит подходят для так называемого параллакс эффекта. Подробнее о нём в статье: Обои в iOS 7. Параллакс эффект.
Скачать оригинальные обои из iOS 7. 264 мегабайта, zip
Пользуйтесь на здоровье!
Изменение обоев
Откройте «Настройки»
Можно выполнить описанные ниже действия.
Выберите предложенные изображения из разделов в верхней части экрана («Динамические», «Снимки» и другие).
Обои с кнопкой
Выберите один из своих снимков (коснитесь альбома, а затем — фотографии).
Чтобы изменить положение выбранного изображения, разведите пальцы для увеличения масштаба, а затем перетяните изображение пальцем по экрану для изменения его расположения. Сведите пальцы, чтобы вернуть изображение к исходному масштабу.
Коснитесь
Примечание. Параметр «Перспектива» не отображается, если включена функция «Уменьшение движения» (в приложении «Настройки» > «Универсальный доступ» > «Движение»). См. раздел Уменьшение или остановка движения элементов экрана на iPhone.
Коснитесь «Установить» и выберите один из указанных ниже вариантов.
Чтобы включить перспективу для уже установленных обоев, откройте «Настройки» > «Обои», коснитесь изображения экрана блокировки или экрана «домой», затем коснитесь параметра «Перспектива».
Как изменить обои и заставку на MacBook?
Перейдите в раздел «Меню Apple> Системные настройки…». Откроется диалоговое окно со всеми значками системных настроек. Нажмите на опцию «Рабочий стол и заставка».
Настройки рабочего стола и экранной заставки
В настройках рабочего стола и заставки есть две вкладки для настройки обоев рабочего стола и экранной заставки на вашем Mac.
Программы для Windows, мобильные приложения, игры — ВСЁ БЕСПЛАТНО, в нашем закрытом телеграмм канале — Подписывайтесь:)
Сменить обои в MacBook
Сменить обои в MacBook
Как уже упоминалось, MacBook по умолчанию использует изображение, поставляемое вместе с операционной системой. Чтобы изменить изображение обоев, щелкните вкладку «Рабочий стол». На левой панели вы увидите три варианта выбора источника изображения.
- Apple — содержит изображения и цвета, поставляемые с операционной системой.
- Фотографии — содержит альбомы и общие изображения из вашей фото-библиотеки.
- Папки — пользовательские папки, такие как «Картинки», из которых вы можете отображать обои. Вы можете щелкнуть значок + под левой панелью и добавить любые пользовательские папки с изображениями обоев.
На правой панели будет показан предварительный просмотр всех доступных изображений. После выбора изображения из нужной папки вы можете выбрать динамический, темный (фото) или светлый (неподвижный) вариант из раскрывающегося списка над правой панелью.
- Динамические изображения рабочего стола будут менять обстановку в течение дня в зависимости от времени. Однако вы не можете выбрать собственное изображение для динамического рабочего стола.
- Вместо изображений вы можете настроить цвета, выбрав их в разделе «Apple> Цвета» на левой панели. Доступно несколько цветов по умолчанию, однако вы можете настроить собственный цвет для своего рабочего стола.
Установить цвет как обои
- В папке «Фото» вы можете выбрать свои личные или семейные фотографии в качестве обоев рабочего стола.
- Когда вы выбираете собственное изображение, щелкнув значок +, у вас будет дополнительная возможность настроить обои в соответствии с экраном рабочего стола. Выберите один из вариантов, например полный экран, по размеру экрана, растянуть до заполнения экрана, по центру или плитке.
Установить выравнивание экрана обоев
Автоповорот обоев
Установите флажок «Изменить картинку» и выберите время или событие из раскрывающегося списка.
Повернуть обои на Mac
Это позволит вам повернуть изображения из выбранной папки в зависимости от выбранного вами варианта. Например, вы можете менять обои каждые 30 минут. Кроме того, вы можете настроить событие, такое как вход в систему, чтобы менять обои каждый раз, когда вы входите в свой Mac. Помните, что это будет работать для фотографий, а не для динамических изображений рабочего стола.
Установите флажок «Произвольный порядок», если вы хотите вращать изображения в выбранной папке случайным образом.
Настройка экранной заставки на MacBook
Чтобы установить хранитель экрана, щелкните вкладку «Заставка».
- Выберите стиль заставки на левой панели. Доступно множество опций, таких как плавающие, раздвижные панели, оригами и т. Д. Вы даже можете настроить слово дня и обложку альбома из музыкальной папки.
- Mac мгновенно покажет вам предварительный просмотр выбранного стиля на правой панели.
Настройка экранной заставки на Mac
- Щелкните раскрывающееся меню «Начать после» и выберите время. Если вы выберете 20 минут, заставка запустится через 20 минут бездействия.
- После выбора стиля щелкните раскрывающийся список «Источник», чтобы выбрать папку, содержащую изображения. Вы можете использовать коллекцию Apple по умолчанию, библиотеку фотографий или пользовательскую папку, аналогичную настройкам обоев.
Источник настройки для заставки
Другие варианты заставки включают отображение часов и использование случайных изображений.
Горячие углы
Вам может быть интересно, что такое кнопка горячих углов. Он работает как кнопка отображения рабочего стола в Windows 10, доступная в правом нижнем углу панели задач. Нажмите кнопку «Горячие углы…», чтобы увидеть всплывающее окно, как показано ниже.
Горячие углы в MacBook
В отличие от Windows 10, вы можете настроить разные действия для каждого угла рабочего стола Mac. Например, вы можете выбрать «Экран блокировки» в верхнем левом углу. Ваш Mac автоматически блокирует экран, когда вы перемещаете мышь в верхний левый угол.
Программы для Windows, мобильные приложения, игры — ВСЁ БЕСПЛАТНО, в нашем закрытом телеграмм канале — Подписывайтесь:)
Как установить живые обои на айфон
На айфон 6S и выше поддерживаются не только статичные рисунки – static wallpapers, но и анимированные. Они еще называются «живыми». Картинка не просто двигается, но и меняется с учетом касаний или смены положения телефона. С помощью приложений можно создать такие обои с видео, GIF или несколькими фотографиями.
Чтобы заставка айфона стала живой (получился анимированный фон), используют Live Photos и запускают картинки через программу Фото. В опциях предлагают размещение заставки, Live Photos и перспективы на смартфон.
Понять, как поставить живые обои на заставку на айфон и на рабочий стол, поможет руководство ниже.
Модели, которые поддерживают данную функцию
Если вы захотите, то сможете разместить движущиеся обои на домашнюю страничку iPhone 6s или 6s Plus, а также на версии 7/7 Plus. Это значит, что на более ранних моделях рисунок останется неподвижным. Заставка на айфон 6, SE, 5s, 5 не может быть движущейся. Но зато такие картинки двигаются на экране других моделей айфон. Например, на iphone xr опция работает.
Как поставить гифку на фон
Изначально владельцы iPhone не могут устанавливать свою GIF на главный экран в качестве фона. Но с помощью платформы GIPHY ограничение легко обойти. Через программу отыщите вашу гифку и, когда нашли, нажмите на «меню» и преобразуйте ее в формат Live Photo. Картинка сохранится на устройстве.
Чтобы установить GIF в качестве обоев в айфон:
- Через настройки перейти к выбору фона, кликнув на пункт Live Photo – там находится сохраненная гифка.
- Воспользоваться исходными вариантами, выбрав вместо папки «Снимки» — «Динамические обои» на iPhone.
- Установить фон через приложение «Фото», выбрав предпочтительное Live Photo и коснуться кнопки «Поделиться», затем «Сделать обоями».
Как установить видео вместо обоев
Для использования видео вместо живых обоев нужно загрузить из App Store специальное приложение – intoLive. Затем ролик добавляют на айфон, используя возможности «помощников»: Dropbox, iCloud Drive или iTunes. В программе intoLive есть вкладка «Видео» (в основном меню). Нужно открыть загруженный файл и отредактировать его. Чтобы установить видеоизображение, через настройки выбирайте «Фото Live Photos».
Обзор программы intoLive
Приложение работает в двух версиях – бесплатной и платной. В базовом варианте можно выбрать длительность трансляции, оставить лишь понравившийся фрагмент ролика. Дополнительные возможности в платной версии – установить количество циклов проигрывания ролика, большая продолжительность видеозаписи, передача файла через Wi-Fi или USB, выбор первого кадра.
Как вернуть первоначальные настройки Главного экрана iPhone или iPad
Такая стандартная возможность iOS «сбросить настройки домой» (Reset Home Screen Layot) обязательно прийдется по душе тем, кто при использовании твиков не против поэкспериментировать с программами типа Dashboard X и готовы менять внешний вид рабочего стола. Настройка способна вернуть все, как было. Особенно полезна она будет тогда, когда опыты привели к необратимым результатам и возврат первоначального облика iOS займет много времени и потребует затратить немало сил.
Бесплатная консультация! Бесплатная диагностика! Гарантия на работу!
Выберите раздел:
| ремонт iPhone | ремонт iPad | ремонт iPod | ремонт MacBook | ремонт iMac |
У нас можно починить всю технику Apple +7 (812) 953-94-11
Для возврата в первоначальный вид главного экрана iOS стоит зайти в Настройки → Основные → Сброс → Сбросить настройки домой.
Download iOS 14 Wallpapers
If you’re looking for a new minimal wallpaper for your smartphone’s home screen or lock screen. Then, you make sure to give a try to the latest iPhone’s OS wallpapers on your device. Here we attach Google Drive and Google Photos link by which you can easily download these wallpapers on your smartphone.
Once downloaded, head over to the downloads folder, choose the wallpaper you want to set on your smartphone’s home screen or lock screen. Open it and then tap on the three-dots menu icon to set the wallpaper. That’s it.
You May Also Like – Download macOS Big Sur Wallpapers
If you have any query, you can drop the comments in the comment box. Also, share this article with your friends.
More Related Articles:
- Download Best Wallpapers for iPhone 11 Pro
- Best Gradient Wallpapers for iPhone
- Download Android 11 Wallpapers
- Download iOS 14 Beta for your iPhone
- watchOS 7 Beta Update now available for Apple Watch
- How to Take a Long Screenshot on iPhone
Как изменить иконки приложений в iOS 14
Еще одна любопытная фишка iOS 14, о которой знают далеко не все, это возможность изменять внешний вид иконок приложений на свое усмотрение.
Делается это довольно просто с помощью приложения «Команды». Рассказываем как.
1) Открываем «Команды». Нажимаем значок + в правом верхнем углу. Далее кликаем на «Добавить действие».
2) В поиске набираем «Открыть приложение».
3) Выбираем нужное. Например, музыкальный проигрыватель Deezer.
4) Нажимаем на иконку с изображением трех точек. Вводим название команды и выбираем «Добавить на экран Домой».
5) Кликаем на иконку с изображением приложения. Нажимаем «Выбрать фото».
6) Находим в библиотеке снимков нужное вам изображение. Всё!
![]() Так это выглядит на рабочем столе айфона.
Так это выглядит на рабочем столе айфона.
Рекомендуем также ознакомиться с другими нашими инструкциями и материалами, посвященными iOS 14.
Обои для темной темы iOS 14
Наконец, еще одно новшество, связанное с темной темы на iPhone, это новые обои, встроенные по умолчанию в iOS 14. Их особенность в том, что при смене режима обои также меняют свой оттенок со светлого на более приглушенный.
Для их установки заходим в «Настройки — Обои». Кстати, уже здесь можно включить «Затемнение обоев» для того, чтобы самое простое изображение становилось менее ярким в темном режиме.
Но мы жмем по «Выбрать новые обои» и далее в папку «Снимки»
И выбираем здесь ту картинку, на которой изображен значок.
И далее жмем «Установить» — для экрана блокировки, домашнего или для обоих.
А теперь сравним, как выглядит фоновое изображения в светлом и темном режиме iOS 14
Не помогло















![Download ios 14 wallpapers [4k resolution] (official)](http://miggim.ru/wp-content/uploads/c/6/e/c6efc4e4e4d59908cb006a8f8da11def.jpeg)








![Download ios 14 wallpapers [qhd+]](http://miggim.ru/wp-content/uploads/0/7/0/0700de57e1cffb0adc7b9e445e5a93bb.jpeg)







