Как установить неподписанную версию iOS на iPhone?
Я использую несколько устройств с более старыми версиями iOS для тестирования своих приложений на реальном оборудовании во время разработки (некоторые функции, использующие камеру или определенные API-интерфейсы Core Image, не работают на симуляторе). Мое последнее приложение скоро перестанет поддерживать iOS 11, поэтому я хотел бы обновить iPhone SE с iOS 11 до iOS 13.
Файлы IPSW можно загрузить с таких веб-сайтов, как ipsw.me, но, очевидно, нет официального способа установить такое обновление. , поскольку Apple больше не подписывает эти прошивки. Есть ли способ обойти это ограничение?
1 ответ
На практике вы не можете.
Теоретически есть три пути:
- Станьте сотрудником Apple.
- Взломать RSA.
- Найдите уязвимость в загрузочной цепочке Apple.
Предполагая, что пункты 1 и 2 для вас невозможны, давайте рассмотрим третий вариант. Все iPhone вплоть до iPhone 8 и X действительно имеют известную уязвимость BootROM — уязвимость для чипов A5-A11 называется checkm8. Однако с этим есть пара проблем:
- Ошибка находится в части DFU BootROM, поэтому для ее использования вы должны помещать свое устройство в DFU при каждой загрузке. Вы не можете просто «установить» ОС и покончить с этим.
- Ошибка затрагивает только процессор приложения, но не Secure Enclave. Таким образом, вам нужно будет исправить систему, чтобы либо обновить код, который отвечает за взаимодействие с SEP, чтобы он работал с текущей подписанной прошивкой, либо чтобы вообще не разговаривать с SEP.
Теперь существует еще одна уязвимость под названием blackbird — на этот раз в SEPROM. Он ограничен чипами A8-A10 (включая ваш iPhone SE) и допускает два возможных решения:
- Сигнатуры прошивки Apple привязывают конкретную версию к конкретному устройству. Если вы ранее сохранили такую подпись, когда Apple их раздала, вы можете использовать эти две ошибки для перехода на такую версию, а затем продолжать использовать ее без взлома.
- Если вы не сохранили такую подпись для своего устройства, вы все равно можете загрузить неподписанную прошивку SEPOS через DFU, чтобы вы могли, по крайней мере, загружать старые версии с привязкой.
А теперь для самоподключения: я работаю в команде разработчиков джейлбрейка checkra1n, и мы планируем реализовать разумный интерфейс для вышеупомянутых процедур — но до нас еще далеко, и это не наш главный приоритет.
Что такое iOS и какие виды обновлений бывают
Итак, iOS – это программная оболочка, управляющая аппаратными модулями iPhone или iPad. Главное преимущество данной операционной системы состоит в том, что выпускает ее сама компания-производитель мобильных гаджетов – Apple. Кроме того, разработчики сторонних приложений также ориентируются на довольно узкий спектр устройств, а это означает практически полное отсутствие каких-либо проблем с совместимостью, выбором версии ПО и его установкой.
Еще один важный нюанс – Apple распространяет свои операционные системы бесплатно, без каких-либо скрытых условий (необходимых подписок на продукты или сервисы, наличия оплаченных предыдущих версий и т.д.). То есть, скачать актуальную версию прошивки для своего устройства можно с официального сайта, без риска установить пиратскую копию с вредоносным ПО.
Apple выпускает 3 вида обновлений iOS:
1. Официальные (финальные).
2. Бета-версии для зарегистрированных разработчиков.
3. Бета-версии для обычных пользователей, зарегистрированных в Программе публичного бета-тестирования.
Более подробно обо всех видах обновлений iOS мы рассказывали здесь.
Подготовка к установке прошивки на iPhone
Одно из главных условий успешной установки прошивки на Айфон – скачать правильную версию. Для каждой модели она своя. Так как компания Apple выпускает гаджеты различных модификаций – iPhone и iPad, прошивки могут значительно отличаться поддерживаемыми сетями (GSM или CDMA), размером экрана и т. д. Формат прошивки для iPhone – .ipsw, в файлах с другим расширением могут быть вирусы, замаскированные под полезный софт.
Если программа уже есть на ПК, то нужно убедиться, что iTunes не нуждается в обновлении, – при установке может возникнуть конфликт между приложением и оболочкой операционной системы из-за временного несоответствия. Если всё в норме, то нужно добавить прошивку в iTunes.
Один из этапов подготовки – настройка самого компьютера. Чтобы избежать сбоев процесса восстановления гаджета, нужно отключить на время антивирусную программу, брандмауэр. Отдельные файлы, исполняемые во время установки прошивки, могут распознаваться некоторыми антивирусниками как вредоносные.
Основным препятствием для установки скачанной прошивки может оказаться установленный и активированный функционал «Найти Айфон». Если на смартфоне есть приложение Jailbreak (джейлбрейк), его нужно деактивировать через iCloud, подтвердив операцию паролем.
Прошивка iPhone через iTunes
- Стоит отключить функцию найти iPhone иногда iTunes из-за него выдает ошибку;
- Скачиваем на официальном сайте последнюю версию iTunes;
- Скачиваем прошивку для вашего iPhone.
Прошивка через RecoveryMode: программный режим прошивки, подобен откату Windows на созданную ранее точку восстановления. Основные системные файлы не затрагиваются, а только происходит восстановление настроек и параметров. В этом режиме на дисплее отображается заначек iTunes и шнурок.
Выключите телефон и дождитесь, когда погаснет экран и после чего зажимите кнопку «Домой» для iPhone, которые выпускались до 7-й модели. Для новых моделей активировать режим можно удерживанием кнопки «Уменьшения громкости» и подключите iPhone к компьютеру. iTunes распознает смартфон в режиме восстановления из-за чего предложит провести обновление или восстановление. При обновлении данные не потеряются, а при восстановлении установиться текущая версия iOS.
Если не хотите устанавливать текущую версию iOS: отмените всплывающее окно при подключении смартфона и зажав клавишу «Shift» на клавиатуре кликните «Восстановить iPhone» файловый менеджер предложит выбрать файл прошивки, выбираем скаченынй нами файл и как только это будет сделано, восстановление начнется в конце телефон самостоятельно перезагрузится и откроется меню активации.
Прошивка iPhone через DFU Mode При режиме DFU экран ничего не демонстрирует, и определить его активность можно только через iTunes. DFU (device firmware update) — особый режим, предназначенный для полной переустановки прошивки вашего устройства. В процессе переустановки через DFU на девайсе выполняется:
- Прошивка загрузчика;
- Старт загрузчика;
- Прошивка всех дополнительных модулей;
- Создание разделов файловой системы;
- Прошивка системных разделов.
Перед тем, как прошить iPhone его нужно вести режим DFU для разных версий iPhone это делается по-разному в данном случаи, посмотрим на примере iPhone 7 а вот инструкция для остальных смартфонов.
- Выключаем iPhone и подключаем к компьютеру:
- Зажимаем кнопку питания на три секунды;
- Не отпуская ее, нажимаем кнопку «Домой» или уменьшения громкости, удерживать 10 секунд потом отпускаем;
- Вторую же кнопку удерживаем еще пять секунд.
- После iTunes сообщит, что обнаружил айфон в режиме восстановления и предложит его восстановить.
Обновление в этом режиме будет недоступно, а восстановить можно по тому же принципу, что и для режима Recovery. Можно нажать просто «Восстановить iPhone» и система восстановить текущую версию iOS или закрываем окошко и в меню управления находим «Восстановить iPhone» нажимаем на этот пункт удерживая клавишу Shift (для ОС Windows) или ALT для MAC в открывшемся окне выбираем файл с прошивкой. Ждем завершения процесса прошивки.
Подготовка к обновлению
Прежде чем приступать к обновлению iPad, необходимо создать резервную копию данных. Бэкап можно сохранить на компьютере через iTunes или в облачном хранилище iCloud.
Резервное копирование в iCloud:
- Подключите планшет к сети Wi-Fi.
- Откройте настройки и выберите раздел «iCloud».
- Нажмите на пункт «Резервное копирование».
- Убедитесь, что ползунок «Резервная копия в iCloud» переведен в активное положение.
- Нажмите «Создать резервную копию».
Не отключайте Wi-Fi, пока не завершится процесс создания копии. Чтобы убедиться в том, что бэкап сделан, откройте Настройки — iCloud — Резервная копия. Внутри вы увидите дату и время создания последней резервной копии.
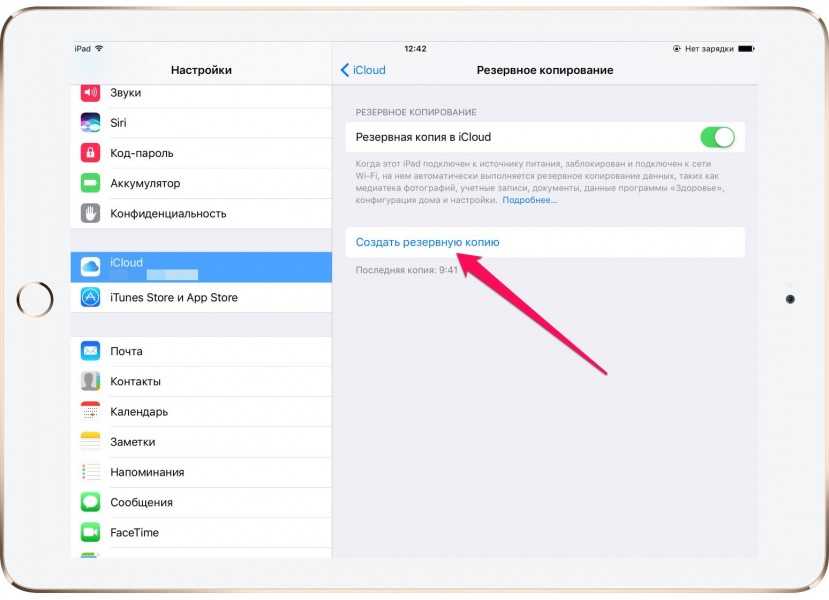
Если вы не доверяете облачному хранилищу или не имеете возможности подключиться к Wi-Fi, сделайте резервную копию через iTunes:
- Запустите iTunes, подключите iPad.
- Выберите подключенное устройство в iTunes.
- Нажмите «Создать копию сейчас».
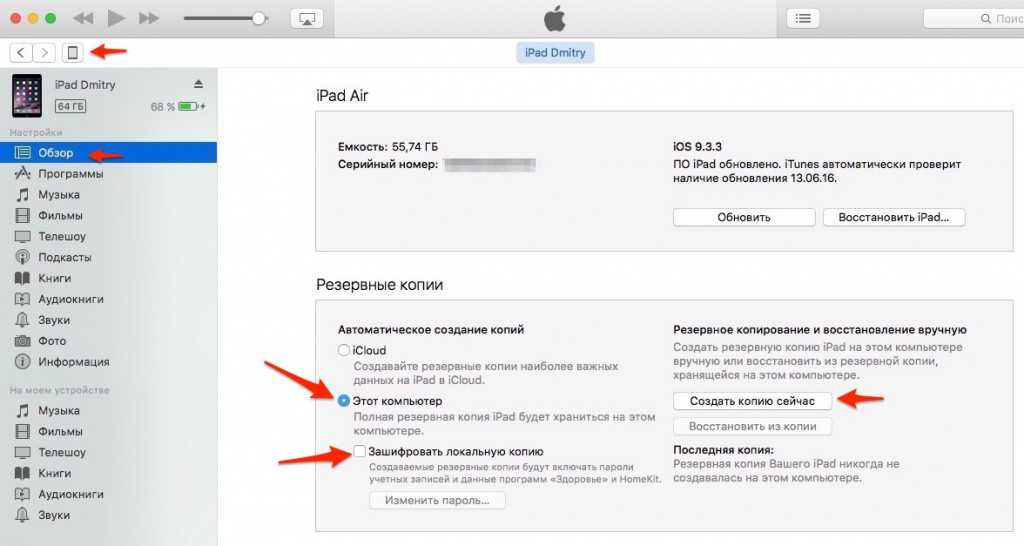
Чтобы убедиться, что бэкап сделан, перейдите на вкладку «Обзор». В пункте «Последняя копия» будут указаны дата и время сохранения копии.
Соблюдая традиции
Апдейт 14.7.1 – далеко не единственный, установка которого лишает пользователей сотовой связи. За последние три года Apple неоднократно выпускала подобные обновления, и 14.7.1 – еще не самое худшее из них.
Грантовая поддержка цифровизации российских компаний будет продолжена
Поддержка ИТ-отрасли
Самой плохой в этом плане следует считать iOS 13.3, которую Apple выпустила в декабре 2019 г. Эта прошивка начала свое распространение по миру одновременно с коронавирусом COVID-19, и если он лишал людей свободы (самоизоляция), то iOS 13.3 оставляла их вообще без какой-либо связи с внешним миром. При этом 13.3, в отличие от 14.7.1, была крупным патчем, а не мелкой заплаткой.
Установка данной прошивки на iPhone приводила к выходу из строя модема сотовой связи, а также Bluetooth и Wi-Fi. Нельзя было ни позвонить, ни отправить сообщение, ни даже послушать музыку через беспроводные наушники. Apple выпустила следующее обновление iOS с индексом 13.3.1 лишь спустя полтора месяца, в самом конце января 2020 г. К тому времени проблема с iOS 13.3 успела стать массовой.
Проблемы со связью были и на более ранних версиях прошивки. CNews писал, что в декабре 2018 г. смартфоны Apple по всему миру начали терять сигнал сотовой сети. Виновным в этой ситуации оказалось небольшое обновление iOS 12.1.2, предназначенное для устранения мелких недочетов предыдущего релиза.
По иронии судьбы, прошивка iOS 12.1.2 должна была устранить аналогичные проблемы с iPhone в Турции, но в итоге на невозможность совершения звонков стали жаловаться пользователи из всех уголков мира. К тому же, если в Турции связь сбоила только на моделях линейки 2018 г., то после выход 12.1.2 жалобы стали поступать и от владельцев более старых версий iPhone.
Примечательно, что апдейт iOS 12.1.1, вышедший на две недели раньше 12.1.2, в ряде случаев тоже лишал пользователей возможности подключения к сотовым сетям, хотя и только к 4G. В результате пользователям приходилось выходить в интернет через медленные сети 3G, GSM или же через Wi-Fi.
Как активировать Айфон через Айтюнс?
1.
Вставьте сим-карту в свой смартфон, а затем включите его. Если у вас используется iPod или iPad сразу выполните запуск устройства. Если у вас iPhone, то без сим-карты активировать гаджет не получится, поэтому обязательно учтите данный момент.
2.
Проведите пальцем для продолжения. Вам потребуется установить язык и страну.
3.
Вам будет предложено подключиться к Wi-Fi сети или использовать сотовую сеть для активации устройства
В данном случае нам ни то, ни то не подходит, поэтому мы сразу запускаем на компьютере iTunes и подключаем устройство к компьютеру с помощью USB-кабеля (очень важно, чтобы кабель был оригинальным)
4.
Когда iTunes определит устройство, в верхней левой области окна щелкните по его миниатюрной иконке, чтобы перейти к меню управления.
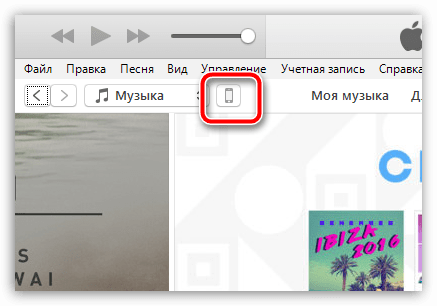
5.
Следом на экране может развиваться два варианта сценария. Если устройство привязано к своей учетной записи Apple ID, то для его активации потребуется ввести адрес электронной почты и пароль от привязанного к смартфону идентификатора. Если же вы настраиваете новый iPhone, то данного сообщения не может быть, а значит, сразу переходите к следующему шагу.
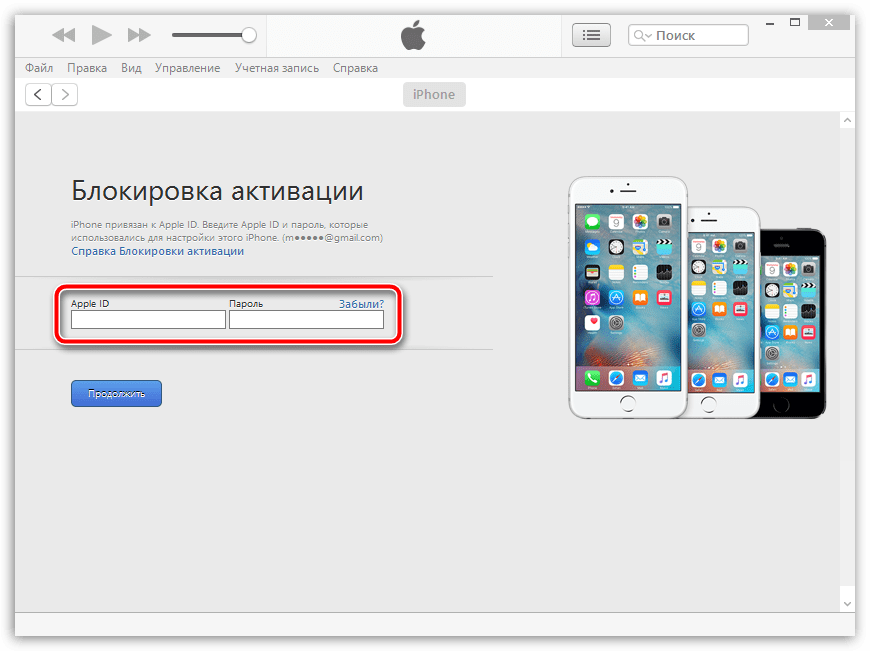
6.
iTunes спросит, что необходимо сделать с iPhone`ом: настроить как новый или восстановить из резервной копии. Если у вас на компьютере или в iCloud уже имеется подходящая резервная копия, выберите ее и щелкните по кнопке «Продолжить»
, чтобы iTunes перешел к активации устройства и восстановлению информации.
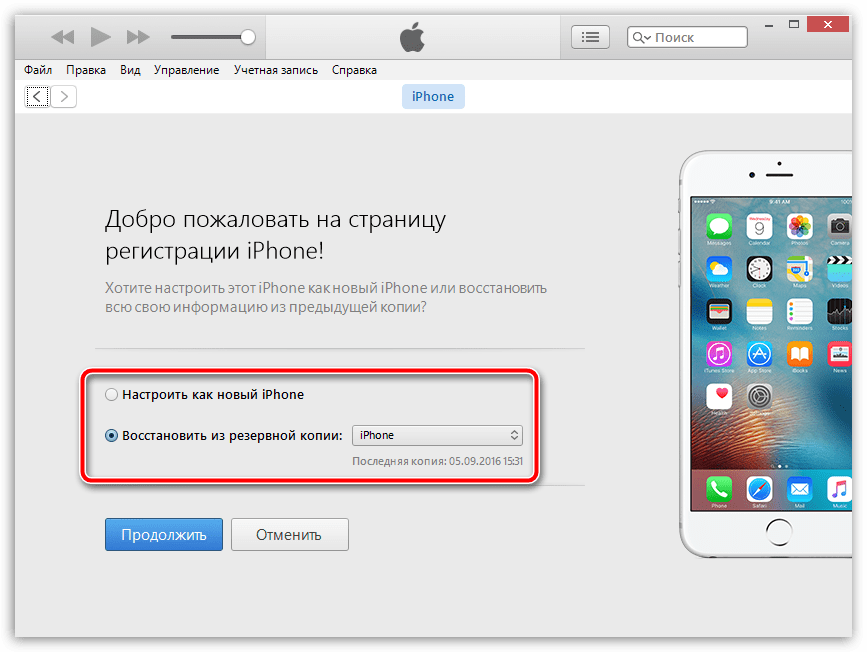
7.
На экране iTunes будет отражен ход выполнения процесса активации и восстановления из резервной копии. Дождитесь окончания данной процедуры и ни в коем случаен не Отключайте устройство от компьютера.
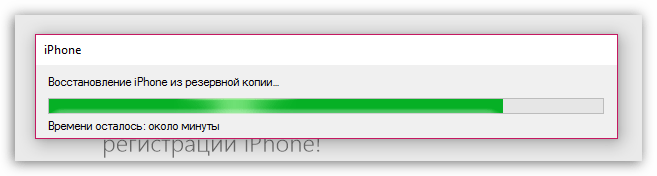
8.
Как только активация и восстановление из резервной копии будут завершены, iPhone уйдет в перезагрузку, а после перезапуска устройство будет готово к заключительной настойке, которая включает в себя настройку геолокации, включение Touch ID, настройка цифрового пароля и так далее.
В целом на этом этапе активацию iPhone через iTunes можно считать завершенной, а значит спокойно отключайте свое устройство от компьютера и приступайте к использованию.
«Я постоянно получаю сообщение о том, что iPhone X не может быть активирован, потому что сервер временно недоступен. Как долго я могу ожидать этого, или есть проблема с моим iPhone X?»
Многие люди сообщают в Twitter или Facebook о том, что они испытывают неудачу активации iPhone X. Проблемы с активацией не ограничиваются iPhone XS/XR/X, а также iPhone 8/8Plus/7/7Plus или даже более ранним iPhone/iPad. Они происходят с iPhone/iPad после обновления до iOS 11/12. Вот несколько распространенных причин, по которым вы не смогли активировать iPhone и способы устранения проблем.
Как исправить обновление iOS 16, которое не отображается на iPhone и iPad
Apple хочет, чтобы пользователи попробовали функции iOS 16, поэтому многие пользователи уже получили приглашение загрузить и установить новую ОС. Вы получите уведомление в разделе «Настройки»> «Основные»> «Обновление программного обеспечения» о последней версии iOS 16. Но для некоторых людей это не отображается, и вот несколько способов устранения неполадок, чтобы исправить то же самое.
Способ 1: проверьте совместимость с IOS 16
Если вы не можете получить уведомление об обновлении iOS 16, то первое, что мы должны проверить, — это совместимость. Согласно официальным новостям Apple, ни один iPhone старше iPhone 8 не получит обновление iOS 16. Пользователи iPhone 6 или iPhone 7 не получат последнее обновление.
Объявления
Способ 2: удалить бета-профиль iOS
Многие пользователи склонны устанавливать бета-профили, что дает им доступ к бета-обновлениям. Однако, если у вас установлен бета-профиль iOS 15, вы не получите обновления iOS 16. Поэтому обязательно удалите бета-профиль следующим образом:
Откройте приложение настроек и перейдите к общим.
Здесь перейдите к опции управления VPN и устройствами.
Объявления
Здесь вы найдете бета-профиль iOS 15, обязательно удалите его.
После удаления профиля снова проверьте наличие обновления iOS, чтобы убедиться, что оно работает.
Объявления
Способ 3: перезагрузите устройство iOS
Иногда обновление не вылетает из-за технического сбоя. Такие вещи случаются время от времени и носят общий характер технических устройств. Однако вы можете решить эту проблему, выключив iPhone и снова включив его.
Способ 4: игнорировать обновление iOS 15
Apple, наконец, решила предоставить пользователям возможность выбрать обновление iOS 15 или IOS 16 для установки на свой iPhone. Но в результате вы будете видеть в своих уведомлениях только обновления iOS 15. Но iOS 16 по-прежнему доступна, и вы также можете скачать ее. Вот как вы можете это сделать.
Откройте приложение «Настройки» на своем iPhone и проверьте наличие уведомлений об обновлениях.
Выберите iOS 16 в опции обновления.
Рекламное объявление
Теперь вы можете скачать iOS 16 отсюда.
Вашему устройству потребуется некоторое время для загрузки и завершения процесса установки.
Способ 5: проверить наличие обновлений вручную
Обычно вы получаете уведомление о последнем обновлении в самом приложении «Настройки». Но если нет, вы также можете зайти в раздел обновлений и проверить вручную. Вот как вы можете это сделать:
Откройте приложение настроек и перейдите в раздел «Общие» > «Обновление программного обеспечения».
Здесь ваш iPhone проверит наличие последних доступных обновлений.
Выберите iOS 16 и нажмите «Загрузить и установить».
Обновление будет загружено и установлено в ближайшее время.
Способ 6: проверить состояние системы
В некоторых случаях службы Apple могут не работать, поэтому вы не можете обновить свои устройства. Такие случаи случались в прошлом, поэтому у Apple есть специальная страница, на которой вы можете легко проверить состояние сервера. Вы можете проверить статус сервера здесьи проверьте, все ли сервисы отмечены зеленым.
Способ 7: проверьте подключение к Интернету
Обновления iOS обычно имеют размер 2-3 ГБ, а последняя версия iOS 16 — 3,4 ГБ. Поэтому убедитесь, что скорость вашего интернет-соединения достаточно высока для загрузки таких файлов. Кроме того, вы можете загружать обновления только через Wi-Fi, поэтому убедитесь, что вы подключены к высокоскоростному Wi-Fi, прежде чем загружать последние обновления iOS 16 для своего iPhone или iPad.
Способ 8: отключить VPN-подключение
Многим пользователям нравится выходить в Интернет с помощью VPN-подключения, поскольку оно защищает их от любых уязвимостей, а также защищает их данные. Однако обновления iOS 16 могут не работать, поэтому убедитесь, что вы отключили все активные службы VPN, а затем повторите попытку.
Способ 9: сброс настроек сети
Иногда сетевые настройки на вашем устройстве повреждены, и именно по этой причине обновления не отображаются или не загружаются. Но вы можете легко сбросить настройки сети следующим образом:
Откройте приложение настроек и перейдите в раздел «Общие» > «Сброс».
Здесь выберите опцию сброса настроек сети. Для завершения процесса потребуется несколько минут.
После этого вы можете перезагрузить телефон и снова проверить наличие последнего обновления iOS 16.
Метод 10: сделать сброс до заводских настроек
Если ни один из вышеперечисленных методов не работает для вас, лучшим решением будет сброс настроек iPhone до заводских. Сброс к заводским настройкам решит большинство проблем, связанных с обновлением. Но перед этим обязательно сделайте полную резервную копию своего телефона.
Как откатиться до не подписываемой версии iOS с помощью «futurerestore»
Сегодня мы подробно расскажем, как откатиться до версии iOS, которая больше не подписывается. К примеру, до iOS 11.1.2, на которую можно установить джейлбрейк. Используемый способ проверялся на попытке откатить iPhone 5s до iOS 11.1.2, а затем и до iOS 11.0.3.
Всё получилось.
После выпуска обновлений Apple обычно перестаёт подписывать предыдущие версии iOS спустя две недели. Эта стратегия используется компанией для того, чтобы бороться с джейлбрейком.
Если файл прошивки не подписывается, до неё нельзя откатиться, а соответственно и установить джейлбрейк. Возможность обновляться или делать откат до не подписываемых версий iOS очень полезна, если вы хотели бы установить на своё устройство джейлбрейк.
Используя метод, описанный ниже, вы сможете откатиться до iOS 11.1.2 и установить джейлбрейк Electra или LiberiOS.
Предупреждение
Данная инструкция предназначена для пользователей с достаточными навыками для подобных операций. В процессе у вас что-то может не получиться, и устройство придётся обновить до последней доступной версии iOS, т.е.
вы потеряете джейлбрейк. Внимательно читайте каждое указание и вникайте в каждое слово. Обновиться или откатиться до не подписываемой версии прошивки можно лишь в том случае, если у вас сохранены её файлы SHSH blobs.
Если у вас уже установлен джейлбрейк, а на устройстве есть 10Гб свободной памяти, ваши шансы на успешный откат значительно выше.
Требования
- Сохраните резервную копию своего устройства с iOS. Процесс сотрёт все ваши данные.
- Вам нужны файлы SHSH2 blobs версии iOS, до которой вы хотите откатиться. Если у вас сохранено несколько файлов .shsh2, выберите тот, что в папке «noapnonce». Он должен называться примерно так: «1234567890123_iPhone6,1_n51ap_11.0.3-15A432_a1bcdef234abc567d8e9f012345a6789b01234c5.shsh2». Сохранить эти файлы можно только в том случае, если Apple ещё подписывает данную прошивку. Если вы ранее сохранили файлы SHSH2 blobs, но потеряли ссылку, почитайте о том, как сохранять и скачиватьSHSH2blobs.
- Если у вас iOS 9.3.4 или 9.3.5, загрузите на устройство PhoenixNonce.ipa отсюда: https://github.comSiguzaPhoenixNoncereleases.
- Если у вас iOS 10+, загрузите NonceSet1112.ipa отсюда: https://github.comjulioverneNonceSet112.
- Сохраните .ipsw файл последней доступной версии прошивки (iOS 11.2.6) для своей модели отсюда:
Как обновиться или откатиться до не подписываемой версииiOSс помощью«futurerestore»
Шаг 1: Извлеките скачанный архив «futurerestore.zip» в папку под названием futurerestore (например, C:futurerestore) и скопируйте туда файл .shsh2 той версии, до которой хотите откатиться.
Затем скопируйте в папку остальные файлы .ipsw. Чтобы упростить себе задачу, переименуйте файлы .shsh2 в «my.shsh2» (ваша текущая версия) и «restoreto.ipsw» (желаемая версия), а файл iOS 11.2.6 в «signed.ipsw».
Шаг 2: Откройте .shsh2 текущей версии в Блокноте и найдите строку, похожую на «0xab12c34d5ef6ab7d». Введите эту строку в приложение PhoenixNonce или NonceSet1112 и нажмите «enter». В процессе устройство может перезагрузиться, это нормально.
После завершения ещё раз перезагрузите устройство и откройте приложение, чтобы проверить, удачно ли прошёл процесс. Если в приложении не отображается ничего нового, повторите шаги ещё раз.
Иногда приложения просто не отображают изменения, так что после этого можете переходить к шагам ниже.
Шаг 3: Подсоедините своё устройство с iOS к ПК с Windows. Проверьте, чтобы iTunes не работал на фоне, и что компьютер подключён к сети. Откройте командное окно и введите «C:futurerestore». Затем введите следующую команду:
futurerestore -t my.shsh2 -i signed.ipsw restoreto.ipsw
Если вы не меняли названия файлов, команда будет выглядеть как-то так:
Нажав Enter, вы увидите длинное сообщение. Не прерывайте процесс до его завершения.
https://youtube.com/watch?v=ZYwuTza1WVI
В процессе у программы futurerestore может не получиться ввести ваше устройство в режим восстановления, и это придётся сделать самостоятельно. Каждый раз, когда устройство будет выходить из режима восстановления до завершения процесса, вам придётся повторять все шаги заново.
Выйти из режима восстановления можно с помощью следующей команды:
futurerestore.exe –exit-recovery
Просто подождите, и процесс, скорее всего, завершится успешно.
Это всё. Вы должны успешно откатиться до старой версии iOS. Затем вы можете восстановить все свои данные из копии.
Ничего не помогает
Столкнувшиеся с отсутствием сигнала сотовой сети после установки iOS 14.7.1 на свои iPhone пользователи перепробовали все доступные им способы решения этой проблемы. Они выключали и перезагружали свои смартфоны, сбрасывали настройки сети и т. д.
«Мой телефон перестал быть именно телефоном. Отлично», – написал владелец iPhone 6s, проделавший все эти манипуляции, но так и не сумевший «оживить» модем на своем смартфоне.
На момент публикации материала Apple никак не реагировала на недовольство людей качеством прошивки iOS 14.7.1 и тем, что она превращает их смартфоны в обычные плееры. Между тем, на странице компании есть инструкция, позволяющая пользователям самостоятельно решать проблему отсутствия сигнала сотовой сети.
В списке сетей не отображается ни один оператор связи
Эта инструкция содержит только банальные советы – вытащить SIM-карту и вставить ее обратно, обновить прошивку, перезагрузить аппарат, связаться с оператором связи т. п. Пожаловавшиеся на сбой пользователи утверждают, что выполнили все пункты, но не получили должного результата.
Как обновить iOS непосредственно на iPhone или iPad?
Вы можете обновить ПО напрямую через ваше iOS устройство, это называется беспроводным механизмом обновления. Оно осуществляется при помощи приложения “Настройки”. При желании, вы можете обновить ПО через iTunes, используя ПК. Можете использовать любой из представленных способов, но наиболее простым является беспроводное обновление через “Настройки” так как оно не требует использования Mac или PC.
Шаг 1. Перейдите в “Настройки” > “Основное” > “Обновление ПО”.
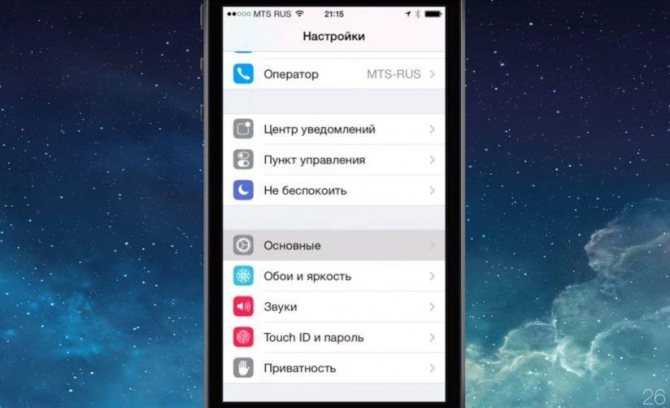
Шаг 2. Проверьте смартфон на наличие обновлений.
Шаг 3. iOS ознакомит вас с деталями нового обновления, включая количества свободной памяти, необходимой для установки новой ОС(возможно вам придется освободить место перед началом процесса).
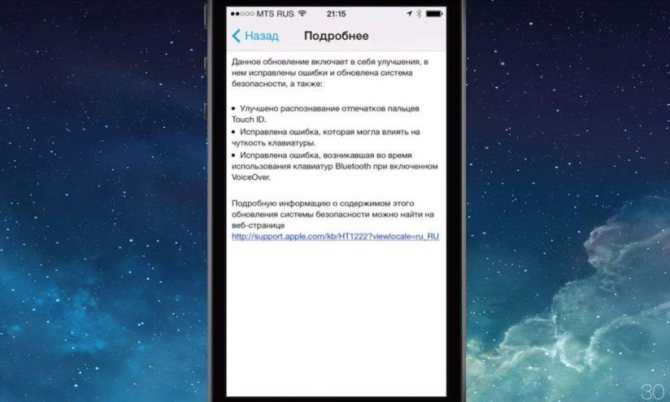
Шаг 4. Нажмите “Скачать”- возможно, ваше устройство уже скачало iOS 11 автоматически.
Шаг 5. Ваш смартфон скачает обновление в фоновом режиме. Как только скачивание будет завершено, вы получите уведомление, которое содержит информацию о доступном обновлении на вашем устройстве.
Шаг 6. Нажмите “Детали” – для этого перейдите в “Настройки” > “Основное” > “Обновление ПО”.
Шаг 7. Нажмите “Установить”. Теперь iPhone или iPad начнет установку обновления iOS. Это может занять время, зависящее от мощности вашего устройства и стабильности интернет соединения.
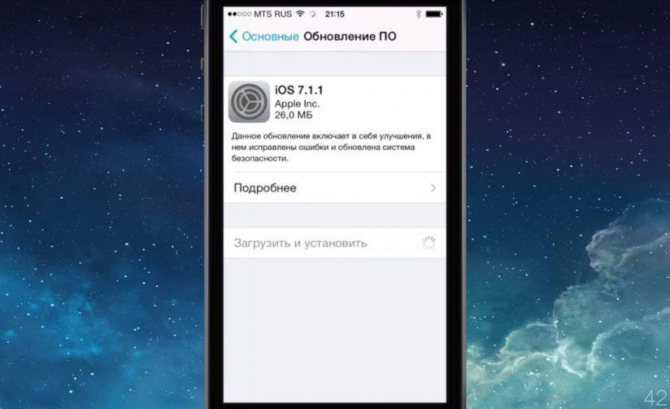
Шаг 8. При необходимости, вы можете отложить установку на потом. Уведомление останется в “Настройках” пока вы не завершите обновление.
Как только вы закончите установку, обновление на iOS 11 будет завершено. Теперь вы можете узнать об особенностях новой ОС или сразу начать освоение обновившегося смартфона.
Какие телефоны мы можем ожидать для работы с iOS 16?
Apple известна тем, что поддерживает свои iPhone в течение более длительных периодов времени по сравнению с конкурентами Android. Pixel 3 и 3a, например, этой осенью не получат Android 13, в то время как iPhone X и XS того же возраста почти наверняка получат iOS 16.
iOS 15 в настоящее время поддерживается на всех iPhone, начиная с iPhone 6S и далее. Ходят слухи, что Apple исключит из линейки iPhone 6S, 6S Plus и SE (2016). Если это правда, то можно ожидать, что iOS 16 будет работать на устройствах начиная с iPhone 7 и новее. Несмотря на то, что iPhone 7 уже шесть лет, Apple по-прежнему уверенно опережает своих конкурентов на Android, большинство из которых поддерживает телефоны с полным обновлением в течение максимум трех лет.
Новое программное обеспечение iOS 16 также почти наверняка будет предустановлено на серии iPhone 14, которая, вероятно, будет выпущена примерно в сентябре или октябре этого года.
Полуофициальная версия обновления
Официально обновить iPad 1 можно до версии 5.1.1. При использовании полуофициальных возможностей систему можно перепрошить до iOS 7.
Технология джейлбрейк позволяет взломать систему iPad 1. Да, планшет станет менее защищенным, но вы сможете использовать дополнительные возможности модернизированной операционной системы. Опасность, которую несет этот способ – при неправильно выполненном джейлбрейке ваш iPad превратится в «кирпич», поэтому такую работу лучше доверить знающим людям.

Вы должны понимать, что установленная таким образом версия iOS 7 – это не официальная прошивка, поддерживаемая Apple, а подделка, которую создали так называемые сторонние разработчики. Скачать ее после проведения джейлбрейка можно в альтернативном магазине для взломанных девайсов, это что-то типа полуофициального App Store.
У Apple нет решения
На 19 августа 2021 г. версия 14.7.1 была самой актуальной для iOS. Она вышла 26 июля 2021 г., то есть около трех недель назад, однако о проблемах со связью, вызываемых ею, стало известно лишь пару дней назад.
Ипотека для ИТ-специалистов: что важно знать
Поддержка ИТ-отрасли
В итоге у Apple пока нет готового решения, способного починить многочисленные iPhone. Чтобы не оказаться без связи, стоит отказаться от установки iOS 14.7.1 и пользоваться более старой, но и более стабильной версией прошивки.
Если система все же успела обновиться до этой опасной версии, то единственный выход – это апдейт до бета-версии iOS 15. Apple выпустила шестую публичную бету 17 августа 2021 г., и установившие ее пользователи пока не жаловались на потерю сигнала сотовых сетей.
Как пишет 9to5Mac, в настоящее время Apple работает над прошивкой 14.8. Сроки ее выпуска компания не называет. Не исключено, что до нее Apple сделает iOS 14.7.2, которое решет проблему со связью. Впрочем, всегда остается риск, что этот апдейт поломает другую не менее важную функцию смартфона, к примеру, Wi-Fi.
































