Быстрое клеймение
Моментальная загрузка и скачивание маленьких и больших изображений. Выберите фото со своего компьютера и тут же перейдите к созданию водяного знака. Загрузки и скачивание происходит за секунды, даже если у вас медленное соединение с интернетом.
Вам не нужно ждать своей очереди, чтобы нанести водяной знак. Процесс начинается как только вы нажимаете на кнопку «Добавить водяной знак», даже в бесплатной версии.
Watermarkly может обработать несколько фото за раз. Если некоторые фото больше или меньше остальных, размер водяного знака корректируется автоматически для оптимального расположения на фото.
Если вам нужно обработать более тысячи фотографий, у нас есть программа для Windows и Mac. Она быстро обрабатывает изображения и может легко справиться с 50 000 фотографий.
Как сделать водяной знак на фото с помощью Watermarkly
Наше онлайн-приложение позволяет легко и просто создавать и добавлять водяные знаки к любому изображению. Использование программы не требует регистрации. Достаточно только и начать работу.
Пошаговая инструкция – Как поставить водяной знак на фото в Watermarkly:
Первый шаг — нажмите «Выбрать изображения». Вам будет предложено четыре опции загрузки: с моего компьютера, с Google Drive, с Google Photos или Dropbox. При выборе одного из трех последних вариантов вы должны дать согласие на доступ к вашим данным. Вы также можете просто перетащить необходимые файлы из папки на вашем компьютере в окно редактора. В любом случае высокая скорость загрузки гарантируется.
В бесплатной версии приложения вы можете загрузить до 10 изображений.
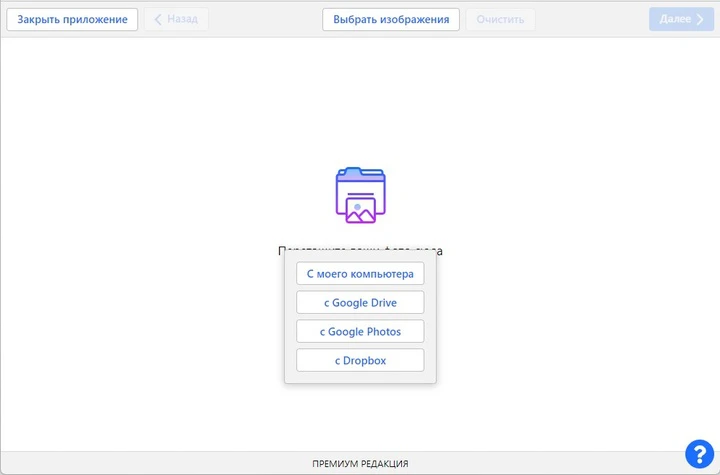
Второй шаг — нажмите «Добавить фото», если вам нужно добавить дополнительные фото в приложение. Кнопка «Очистить» позволяет удалить все ранее загруженные файлы. Если вы загрузили картинки и одна оказалась лишней, наведите на нее курсор мыши и нажмите на иконку удаления корзины.

Третий шаг – нажмите «Далее», если вы уверены, что все фото загружены и вы готовы добавлять водяные знаки.
Четвертый шаг – выберете тип водяного знака: текст или логотип. Если вы впервые пользуетесь нашей программой, то нужно будет создать водяной знак с нуля. Если вы заходите в приложение повторно, то можно воспользоваться ранее сохраненными шаблонами.
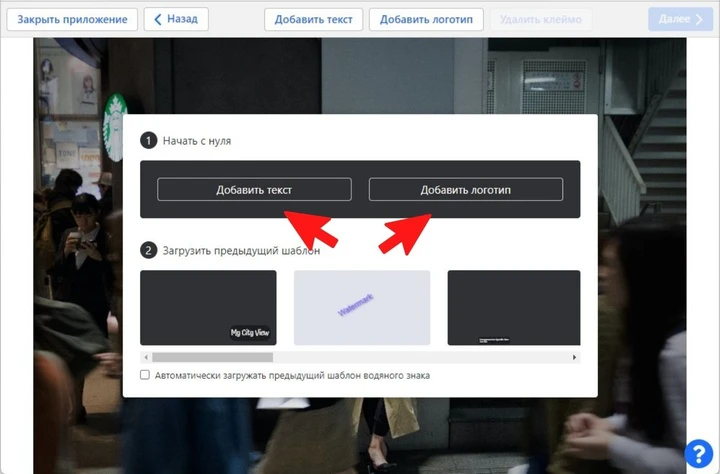
Пятый шаг – создайте водяной знак.
Если вы выбрали «Добавить текст»:
Введите текст, который должен появиться на фото. Воспользуйтесь преимуществами встроенного редактора:
- При необходимости к написанному тексту вы можете добавить знак копирайта либо номер изображения.
- Выберете один из 962 шрифтов.
- Поэкспериментируйте с цветом и тенью.
- Установите нужный размер текста.
- Откорректируйте положение водяного знака на картинке.
- Поиграйте с прозрачностью текста.
- Определите угол наклона.
- Используйте дополнительные эффекты редактирования.
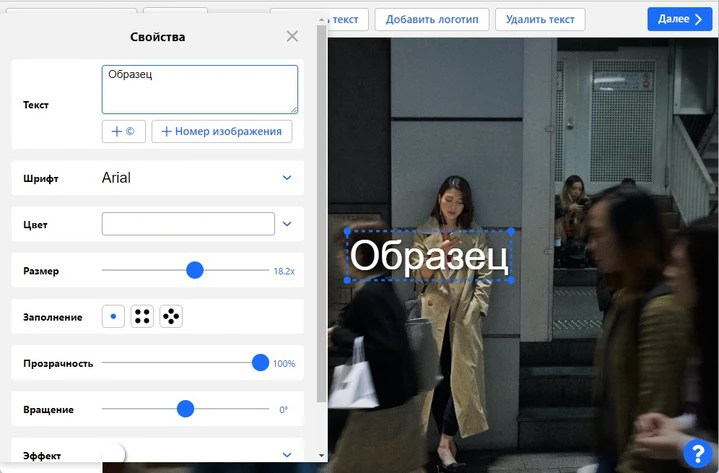
Если вы выбрали «Добавить логотип»:
Как сделать водяной знак в форме логотипа:
- Загрузите ваш собственный логотип с компьютера, Google Drive, Google Photos или Dropbox. Кроме того, вы можете выбрать иконку для логотипа из галереи Watermarkly, в которой содержится более 100 элементов для дизайна логотипа с нуля.
- Нажмите «Удалить фон», чтобы поставить сам логотип на фото без лишних деталей (эта опция может быть особенно полезна, если ваш логотип сохранен не в PNG формате и не имеет прозрачного фона).
- Откорректируйте размер лого, место положения на фото, прозрачность, угол наклона, добавьте эффекты.
Каждый пользователь может самостоятельно перемещать текст/логотип при добавлении водяного знака на фото и регулировать размер, используя синюю рамку вокруг редактируемого элемента.

Шестой шаг – нажмите «Далее» и переходите к настройкам вывода.
Седьмой шаг – нажмите «Предпросмотр клейма». Эта функция помогает оценить расположение водяного знака на каждом загруженном изображении (удобно, если вы работали сразу с большим количеством картинок). Вы можете подправить расположение знака в окне предварительного просмотра на каждом отдельно взятом фото.
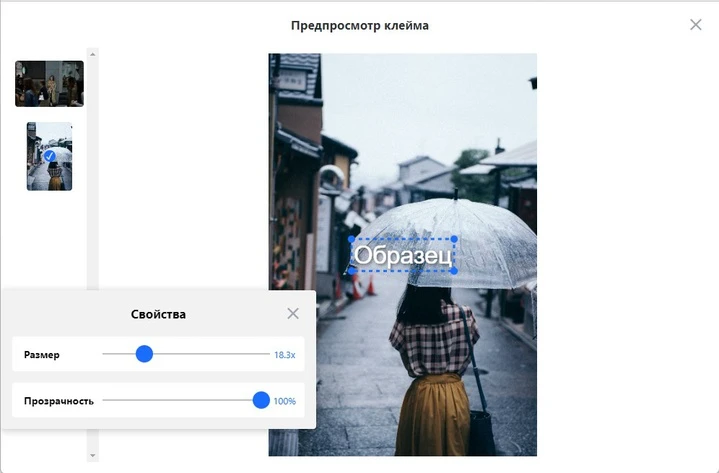
Восьмой шаг – выберете формат файлов для загрузки после нанесения водяного знака: исходный, JPEG, PNG, WEBP. Измените размер изображения при необходимости.

Приложение Watermarkly регулирует размеры изображений водяных знаков по умолчанию. При сохранении изображений пользователь может выбрать функцию «Один и тот же размер водяного знака в пикселях на всех изображениях». В этом случае автоматическое масштабирование водяного знака будет отключено. Размер водяного знака будет одинаковым на каждой картинке.
Поставьте водяной знак на фото без подключения к интернету
Visual Watermark работает на вашем компьютере, а не в интернете. Даже если у вас медленный интернет или нет к нему подключения, вы всё равно сможете защитить свои фотографии.
Оффлайн программы работают быстрее, чем онлайн-сервисы. Современные камеры делают фото с большим разрешением. Даже если у вас стабильное и быстрое соединение с интернетом загрузка таких изображений в онлайн-сервисы займёт много времени. Visual Watermark будет готов к работе за секунды.
Не волнуйтесь за ваши оригиналы: никто не получит к ним доступ. Пользуясь веб-сервисом, вы предоставляете их владельцам доступ к вашим фото. Никто не знает что они могут с ними сделать, особенно если это бесплатный сервис.

О сервисе водянойзнак.рф — как его использовать?
Для начала работы с онлайн-сервисом Водяной знак.рф не требуется регистрация. Чтобы добавить собственный логотип или надпись на фотоснимок, необходимо выполнить следующие действия:
- Нажать на кнопку «Изображения» и загрузить со своего персонального компьютера нужное фото. Размер файла при этом не должен превышать 50 мегабайт.
- После загрузки фотографии нажать на кнопку «Редактирование».
- В соответствующем поле ввести необходимый текст или загрузить готовый логотип.
- Для текстовой надписи выбрать тип шрифта. Используя соответствующие «ползунки» установить необходимый размер и степень прозрачности, а также угол наклона надписи.
- Для логотипа необходимо выбрать размер и прозрачность. Это можно сделать путем перемещения соответствующих «ползунков».
- Сохранить полученный результат на компьютер, нажав на соответствующую кнопку. По желанию можно сохранять изображения по-отдельности в формате JPG или все вместе, запакованные в ZIP-архив.
Есть ли другие подобные сервисы и решения?
Существует еще несколько сервисов для добавления логотипов и водяных знаков на изображения. Принцип действия у них практически одинаков.
Watermark — англоязычный онлайн-сервис, отличающийся простым и понятным пользовательским интерфейсом. На главной странице этого сайта необходимо загрузить фото, а затем сделать на нем надпись или установить готовый логотип, загруженный с персонального компьютера. Полученный результат можно сохранить в виде шаблона, чтобы использовать в дальнейшем как образец.
iStamp — Batch Watermark Photos — приложение для iPhone. Принцип его действия очень прост. Необходимо выбрать на мобильном устройстве одну или сразу несколько фотографий, добавить логотип или текстовую надпись, а затем сохранить полученный результат.
Adobe Photoshop и другие похожие программы позволяют создавать водяные знаки, не имея особых дизайнерских навыков. При работе с Adobe Photoshop потребуется расширение Adobe Watermark Pannel, обеспечивающее возможность одновременной установки водяных знаков на любое количество фотографий.
В данном случае необходимо:
- Выбрать необходимый водяной знак или логотип.
- Выбрать нужное количество фотографий для установки водяного знака.
- Отрегулировать размер, местоположение и прозрачность.
- Выбрать необходимое качество, размер и формат готового изображения.
Аналогичным функционалом обладает бесплатная программа FastStone Image Viewer. В ее главном окне необходимо выбрать вкладку «Эффекты», а затем пункт «Водяной знак». После этого можно будет выбрать его расположение, прозрачность, а также установить тень для более эффектного внешнего вида. Когда завершится редактирование, можно будет сохранить готовый результат на ПК.
Как разместить водяной знак на фото на ПК
Делать обработку на компьютере удобнее, чем на маленьком экране смартфона. И подключаться к интернету не надо.
ФотоМАСТЕР
Предлагает простой интерфейс на русском и подходит начинающим пользователям. Его можно установить на все версии Windows. По завершении инсталляции запустите ПО и откройте фотографию.
В виде надписи
Вы сможете быстро наложить надпись на изображение шахматкой или рядами. Для этого:
- Перейдите во вкладку «Текст и рамки». Нажмите «Добавить водяной знак».
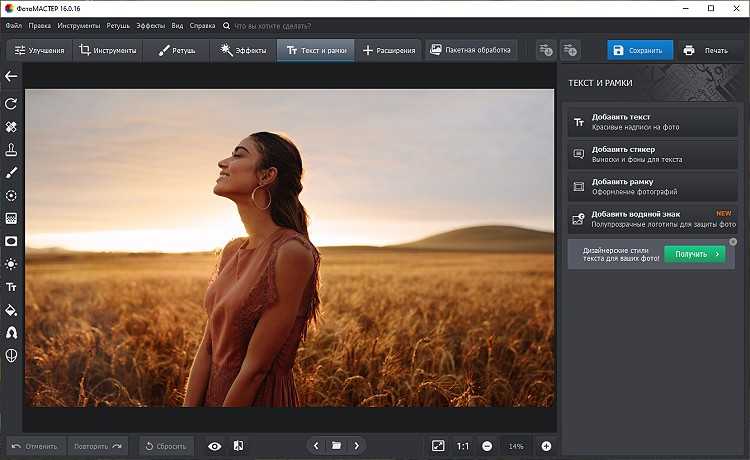
Введите текст. Он появится поверх кадра в несколько рядов по диагонали.
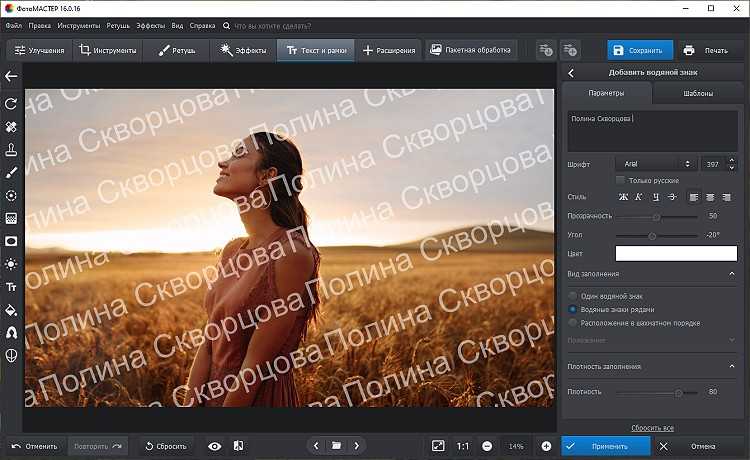
Затем вы сможете выбрать шрифт, изменить размер, угол наклона, цвет и прозрачность текста, а также применить другой вид заполнения: один водяной знак, рядами либо в шахматном порядке. Меняйте значение плотности, чтобы увеличить или уменьшить количество надписей.
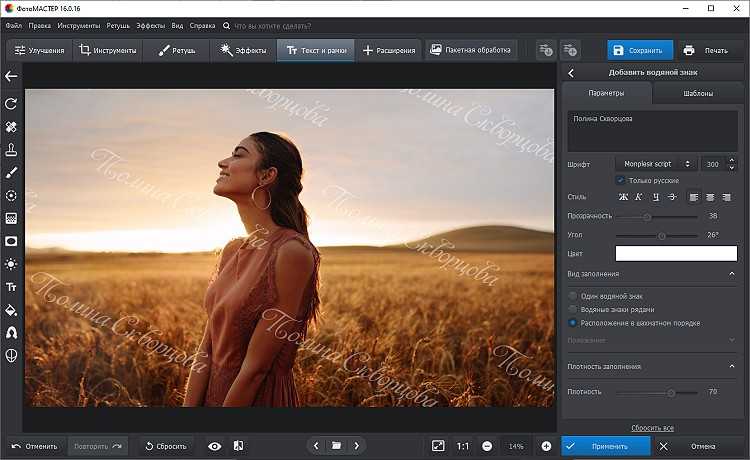
Если водяной знак один, то появится сетка, где можно выбрать расположение. Вам нужно только отметить точку.
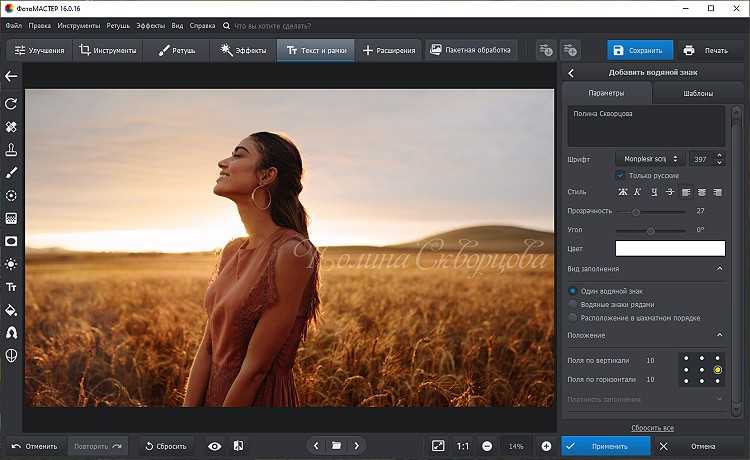
В разделе «Шаблон» можно сохранить пресет для дальнейшего использования.
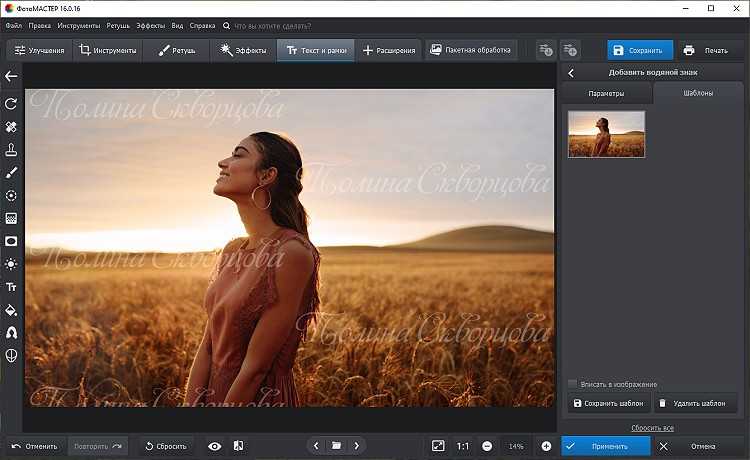
Как закончите, нажмите «Применить». Сохраните результат либо продолжите редактирование.
В виде картинки
Если у вас есть свой логотип, его можно наложить поверх фотоизображения. Откройте фото и следуйте инструкции:
- Перейдите во вкладку «Инструменты» и выберите функцию «Вставка картинки» — «Наложить изображение из файла». Также можно просто перетащить объект из Проводника в софт.
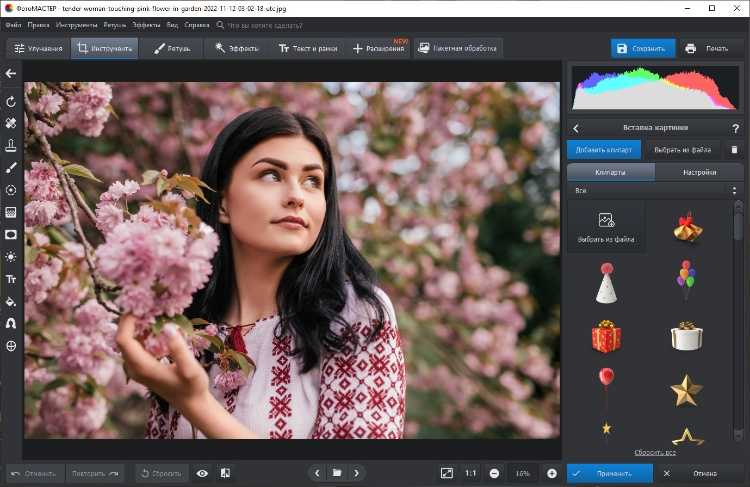
Уменьшите прозрачность клипарта и добавьте тень, если необходимо.
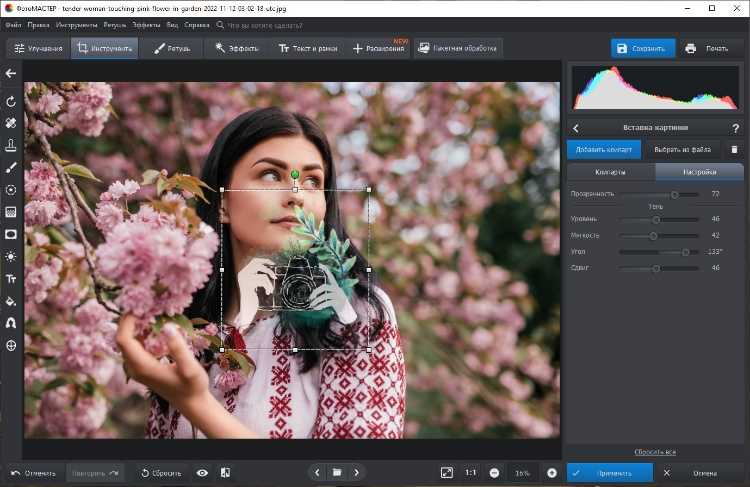
Настройте положение клейма и его размер. Для этого потяните за углы рамки.
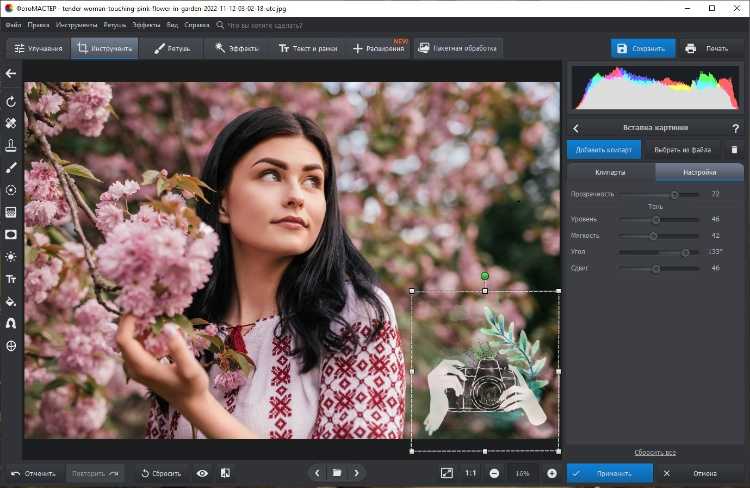
Пакетно
С помощью функции «Пакетная обработка» можно массово добавить знак сразу на несколько снимков. Загрузите фотосет и настройте параметры текста, следуя инструкции из первого блока.
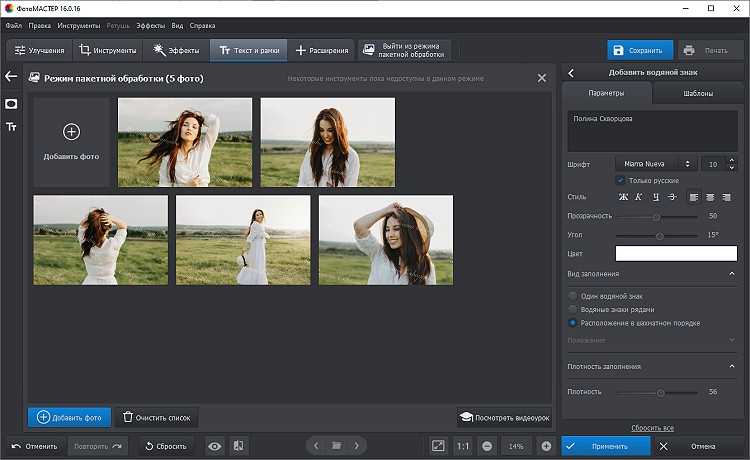
Подходит для рисования, ретуши и редактирования кадров. Софт можно скачать на пробный 7-дневный период. После нужно оплатить подписку ($20.99/месяц). С этим возникнут трудности. Для покупки или продления лицензии нужно оформить виртуальную или зарубежную карту и включить VPN.
Установите ПО на компьютер и следуйте инструкции:
- В стартовом меню кликните «Файл» — «Открыть». Выберите фото, которое надо отредактировать.
- На левой панели инструментов нажмите на значок «Т». В верхней части интерфейса укажите подходящие вам шрифт, начертание, размер и цвет заливки. Щелкните по любой точке на холсте и введите данные.
- Чтобы добавить тень или обводку, кликните правой кнопкой мыши по слою в правой части экрана. Выберите «Параметры наложения» и в новом окне поставьте галочку рядом с нужными параметрами.
- Для изменения видимости выделите слой и в строке «Непрозрачность» укажите значение от 40 до 60.
- Горячей клавишей «V» вызовите инструмент «Перемещение». Поместите вотермарк в подходящее место.
- Откройте меню «Файл» и укажите «Сохранить как…». Введите название для файла.

Нужные инструменты отмечены на скриншоте
Снято для водяного знака iPhone
Первым приложением в нашем списке является приложение Shot On for iPhone Watermark (далее именуемое Shot On). С широкими возможностями настройки это приложение является одним из лучших. Он не только позволяет вам выбрать имя телефона, но также позволяет добавить свое имя к водяному знаку.

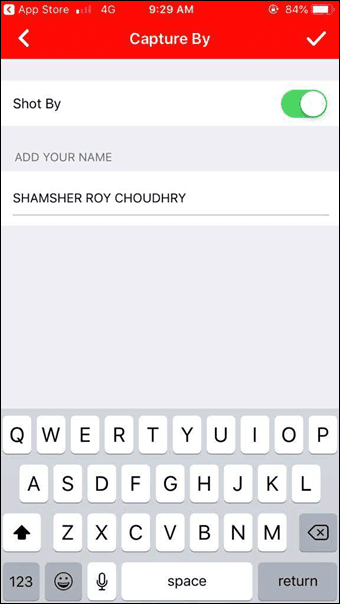
И это не останавливаться на достигнутом. Shot On также имеет функцию «Размер штампа», которая, как вы уже догадались, позволяет изменять размер изображения в соответствии с вашими предпочтениями.
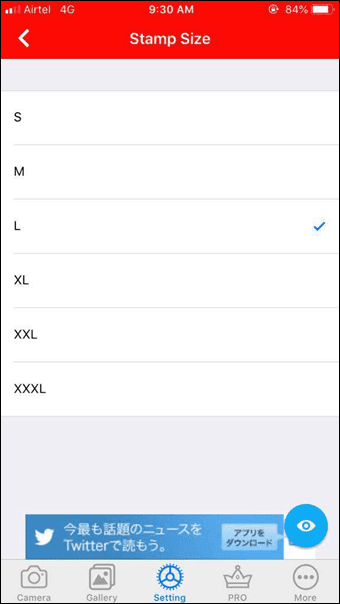

Более того, вы также можете прикрепить аккуратный маленький логотип камеры вместе с водяным знаком. Если вас не устраивает выбор по умолчанию, вы можете перейти в раздел «Логотип» и поменять его на один из других логотипов. Если вы спросите меня, логотип с двумя линзами действительно крут!


Хотя Shot On дает вам множество возможностей для безделья, некоторые расширенные функции заблокированы.
Рейтинг редакторов
На iPhone присутствует редактор изображений. Но он имеет ограниченный функционал. Для того, чтобы наложить фото на фото в айфоне встроенных возможностей будет недостаточно. Пользователю необходимо загружать редакторы из магазина.
| Наименование | Описание | Цена | Рейтинг |
| Snapseed | Отличное приложение без рекламы и встроенных покупок, с большим набором функций | Бесплатно | ★★★★★ |
| Photoshop Express | Профессиональная программа, которая позволяет обрабатывать фото и накладывать их друг на друга. | Включает встроенные покупки | ★★★★★ |
| PicsArt | Приложение предоставляет пользователю достаточно большой набор функций, некоторые из которых будут платными. При накладывании фотографий доступны различные полезные инструменты. | Включает встроенные покупки | ★★★★★ |
| Galaxy Overlay Photo | Главной особенностью будет бесплатно использование и дополнительные фильтры. | Бесплатно | ★★★★★ |
| Pixlr | Приложение позволяет удобно размещать на одном изображении несколько фотографий и редактировать их. | Включает встроенные покупки | ★★★★★ |
| Photo Lab | Фотолаборатория содержит множество функций, но большинство из них будут платными. | Включает встроенные покупки | ★★★★★ |
| Superimpose Studio | Пользователь может добавить на одно изображение до 20 фотографий. Доступно множество инструментов, которые позволяют сделать интересный снимок. | Включает встроенные покупки | ★★★★★ |
| Photo Blender | Программа содержит только одну функцию с помощью которой можно совмещать фотографии | Включает встроенные покупки | ★★★★★ |
| Over | Позволяет накладывать фото друг на друга, но уступает другим по функциональности. | Включает встроенные покупки | ★★★★★ |
| PhotoGrid | Приложение предназначено для создания коллажей. Но есть и дополнительные команды, например, накладывание фото. | Включает встроенные покупки | ★★★★★ |
Программы для компьютера (Windows, MacOS), которые позволяют добавить водяной знак на фото
Вернёмся к офлайн работе) Для компьютеров разработано бесчисленное количество приложение, позволяющих быстро и качественно сделать водяной знак. Многие из них мультиплатформенные (то есть подходят для: Windows, MacOS и Linux). В любом случае, вы можете найти альтернативу программе создания водяного знака, которая будет подходить именно для вашей ОС.
Visual Watermark
Довольно простая в использовании программа. Весь интерфейс выполнен на русском языке. Как утверждает сам разработчик: приложение позволяет добавить водяной знак на 100 фото за одну минуту (!). Кроме того, вам будет доступно 260 шрифтов, каждый сможет найти подходящее для себя. Но даже если пользователю не подошёл не один из вариантов, он легко может загрузить в программу свой шрифт, предварительно скачанный из интернета.
К минусам можно отнести тот факт, что софт платный, но есть пробная версия, которая может запросто сделать вотермарк. Правда, как и в большинстве приложений, в бесплатной версии на фото дополнительно наносится клеймо с названием программы “Visual Watermark”, что разумеется мешает нормальному просмотру фотографии, допустим в том же инстаграме. Скачать софт можно на официальном сайте.
Mido
Невероятно простая и легкая программа, во всех смыслах этого выражения (вес приложения около 150 КБ). Mido — незаслуженно непопулярное приложение, помогающее быстро сделать водяной знак на фото. Оно абсолютно бесплатное, но скачать его просто так — не получится… Найти программу можно только на различных файлообменниках (к примеру, на SoftPortal).
Как видите, все комментарии положительные, а значит и приложение работает отлично! Но так как софт немного “сыроват”, он иногда может выдавать ошибки. Пользоваться им или нет — решать вам!
GFXMark
Ещё одно малоизвестное приложение. Оно включает в себя возможность сделать водяной знак любого шрифта, наложить картинку или логотип сверху основного фото, добавить EXIF-данные (это значит, что если человек, скачавший картинку, решит просмотреть её свойства, там будет отображаться написанный вами текст: имя сайта или ваши инициалы).
Единственная проблема — весь интерфейс выполнен на английском языке. Загрузить GFXMark можно с того же файлообменника.
Воспользуйтесь любым фоторедактором для создания водяного знака
Мы уже говорили в начале статьи о фотошопе и paint, но кроме них вы можете использовать любые другие программы-редакторы фото. Как будет выглядеть ваш прозрачный вотермарк: текст (в 3D или простой) или отдельная картинка-логотип, наложенная сверху — решайте самостоятельно. Мы перечислим несколько отличных программ для фотошопа, которые помогут вам сделать водяной знак:
- Фотомастер — платный, есть пробная версия;
- Домашняя Фотостудия — более 300К пользователей, стоимость: от 690 руб;
- Krita — мультиплатформенная, англоязычная программа;
Как поставить водяной знак на фото в Paint.net
Все, с Paint и Picasa разобрались. Давайте посмотрим, что предлагает Paint.net.
Установка программы простая, если у Вас ее нет, то скачать программу можно на сайте разработчика. Бесплатно. Вот ссылка: https://www.dotpdn.com/downloads/pdn.html
Водяной знак в виде полупрозрачного изображения
Чтобы поставить на фото водяной знак в виде полупрозрачного изображения, текста необходима подготовительная работа. Сначала нужно создать файл — образ водяного знака. Потратив время на его изготовление однажды, Вы сможете использовать его в своей работе постоянно. Итак, впереди две задачи:
- Создать файл — образ водяного знака.
- Поставить водяной знак на фото.
Как создать образ водяного знака с картинкой
Откройте файл содержащий изображение, которое Вы хотите использовать в качестве водяного знака. Открывается файл стандартно. Кликните по «Файл», в главном меню, затем, в раскрывшемся меню «Открыть…» или нажмите Ctrl+O. В появившемся окне проводника выберите нужный файл. Пусть в нашем примере это будет дорожный знак.
 Открыть изображение в программе paint.net
Открыть изображение в программе paint.net
Воспользуемся инструментом «Волшебная палочка», чтобы удалить те области рисунка, которых не должно быть на нашем логотипе. В данном случае, надо убрать фрагменты белой заливки, чтобы эти места стали прозрачными.
Если отдельная панель инструментов не отобразилась сразу при открытии файла, то добыть ее можно клавишей F5, или в верхнем правом углу главного окна. Там «прячутся» иконки «Инструменты», «Журнал», «Слои» и «Палитра».
 Инструмент «Волшебная палочка» в paint.net
Инструмент «Волшебная палочка» в paint.net
Волшебная палочка нужна для выделения области, отличающейся по цветовой гамме от соседних областей. Чувствительность инструмента можно регулировать. В примере она установлена 50%, за счет большой визуальной разницы между заливками чувствительность может применяться и меньше. Но если в Вашем рисунке контраст между удаляемой областью и соседней незначительный, повышайте чувствительность волшебной палочки.
Дальше просто. Кликнули палочкой по участку рисунка, он автоматически выделился пунктиром, нажали кнопку delete, участок заливки удален. И так далее, пока все желаемое изображение водяного знака не окажется на прозрачном фоне. Заливка в мелкую серо-белую клетку как раз и обозначает прозрачный фон.
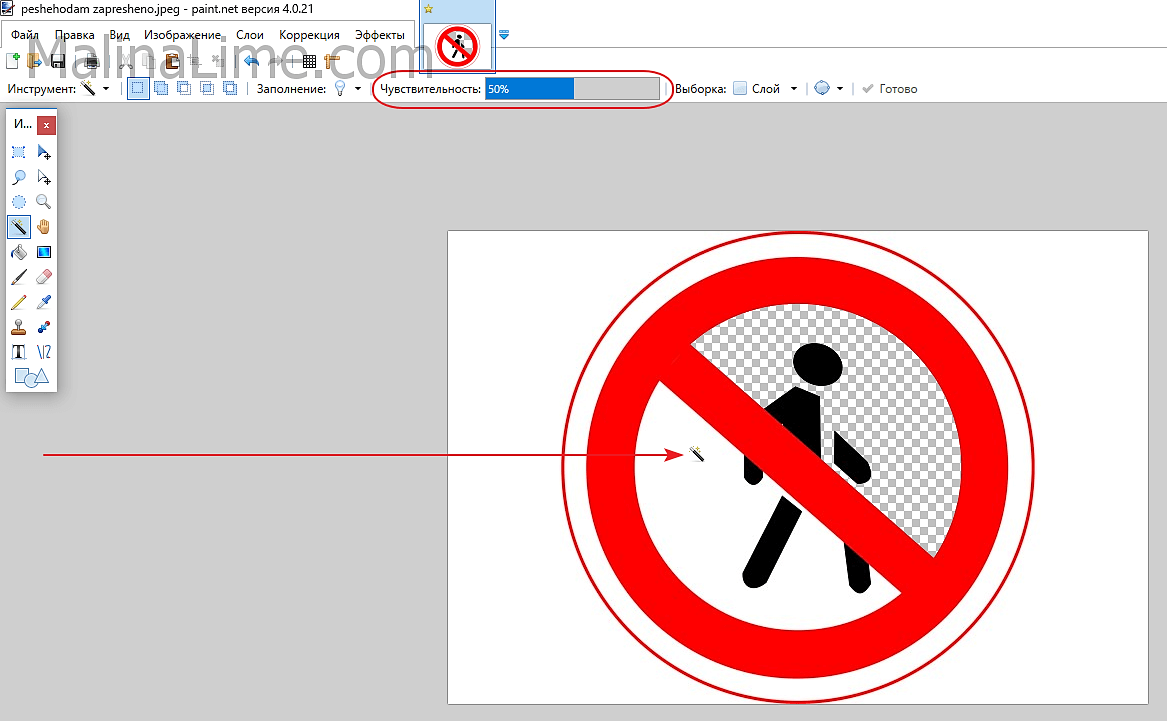 Удаление участков изображения, отличающихся по цвету
Удаление участков изображения, отличающихся по цвету
Когда весь фон стал прозрачным, осталось сохранить водяной знак
Сохранить его нужно в формате PNG, обратите на это внимание. Нажмите «Файл», затем «Сохранить как…» и в открывшемся окне уточните формат файла как показано на рисунке
 Сохранение водяного знака в формате png
Сохранение водяного знака в формате png
Все. Файл готов и сохранен.
Теперь, как поставить водяной знак на фото
Откройте в программе фотографию, на которую будете наносить водяной знак. Откройте файл самого водного знака. Все отрытые изображения отображаются в виде закладок в верхней части окна программы. Там же можно легко переключаться от одного к другому, кликая по нужному фото мышкой.
Перейдите на закладку с водяным знаком нажмите F4 или в главном меню нажмите «Слои», а затем «Свойства слоя». Появится окно, как на скриншоте ниже, в котором перемещением ползунка Вы сможете изменить прозрачность водяного знака. Установили, нажмите «Ок».
Теперь сочетанием клавиш Ctrl+C копируем наш знак в буфер обмена.
 Выбор прозрачности водяного знака
Выбор прозрачности водяного знака
Переходим на закладку с основным изображением и создаем там новый слой. Клавиши Ctrl+Shift+N или меню «Слои», «Добавить новый слой». Новый слой создается незаметно для пользователя, потому, что он прозрачный. Чтобы видеть реальное положение дел со всеми слоями включите отображение окна «Слои». Третья по счету иконка в правом верхнем углу меню или проще, клавиша F7 клавиатуры.
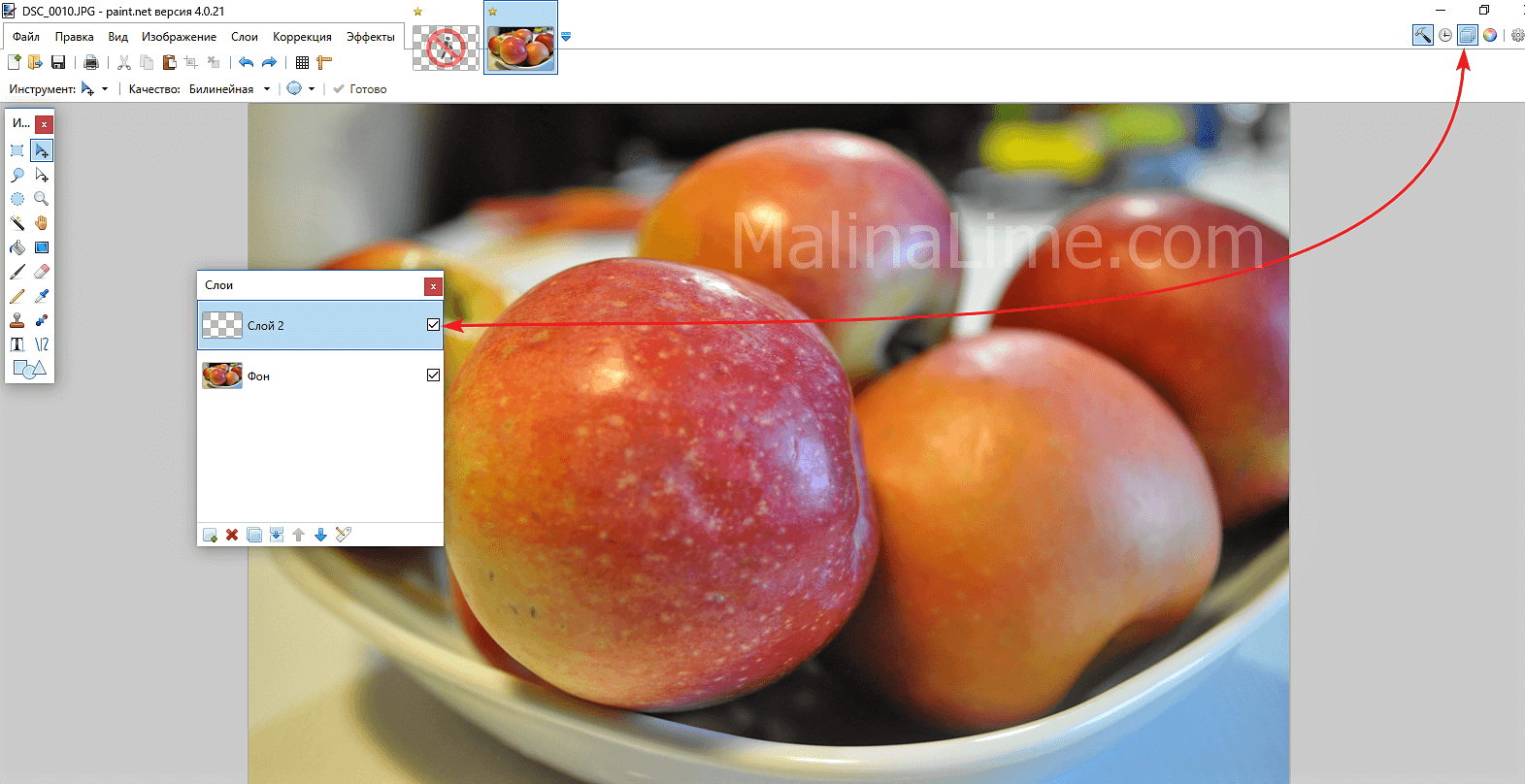 Второй слой для водяного знака
Второй слой для водяного знака
Последнее, что осталось, нажать сочетание клавиш Ctrl+V. Содержимое буфера обмена окажется поверх основного изображения. Можете его перетащить мышкой на любое место, растянуть, сжать, как Вам будет угодно.
 Фото с водяным знаком, установленным в paint.net
Фото с водяным знаком, установленным в paint.net
Изменить прозрачность проще простого. Прямо в окне «Слои» двойным щелчком кликните по строке «Слой 2» и пред вами откроется знакомое уже окно «Свойства слоя» с ползунком прозрачности.
Чтобы изменить угол наклона водяного знака подведите мышку к одной из сторон выделенного пунктиром периметра второго слоя. Появится изображение полукруглых стрелочек, с помощью которых можно поворачивать знак.
 Изменить угол наклона водяного знака
Изменить угол наклона водяного знака
Сохраните свою работу стандартными действиями. «Файл», затем «Сохранить как…»
Первый раз все кажется долго и сложно, потому, что приходится делать сам образ водяного знака. Зато когда он готов, как видите, наносить его очень легко и быстро.
Защитите ваши водяные знаки против автоматического удаления
Некоторые компании разрабатывает алгоритмы для удаления водяных знаков. Они анализируют группу фотографий с клеймом, распознавая какую часть изображения оно занимает, а затем удаляют его полностью. Такие программы могут нанести существенный вред фото-банкам, поскольку они используют одни и те же водяные знаки на всех своих фото.
Visual Watermark немного изменяет клеймо, чтобы сделать его более надежным. На каждое изображение наносится копия водяного знака, которая с виду ничем не отличается от предыдущей, но на самом деле в ней есть небольшие изменения. Таким образом автоматизированные алгоритмы не смогут полностью избавиться от вашего водяного знака. Более подробно об удалении водяных знаков.
Зачем нужно наносить водяной знак на фото
В современном мире многие люди занимаются созданием визуального контента, загружая тонны картинок в интернет ежедневно. Если вы входите в их число — у вас есть свой сайт, блог или вы любите делиться фотографиями в соцсетях — возможно, вы уже задумывались в чем заключается назначение водяного знака и стоит ли вам добавлять его на свои изображения.
Водяной знак на фото — это видимое полупрозрачное клеймо: логотип, название бренда или имя, нанесенное поверх оригинала изображения
В идеале он не должен перетягивать на себя все внимание и отвлекать от самой фотографии
Основная задача водяного знака — защитить ваши фотографии от кражи и сохранить авторские права. Предположим, что вы опубликовали свое творение в интернете, но не поставили на него клеймо. Через пару дней или недель вы вдруг обнаружили, что кто-то украл ваше изображение и выдает его за собственное, привлекая таким образом новых клиентов или подписчиков. Поставь вы водяной знак, возможно, этой ужасной ситуации удалось бы избежать, так как он четко и ясно дает понять, кто является автором работы. Разумеется, маленькая метка в углу фотографии, не гарантирует вам сто процентной защиты от кражи, поэтому рекомендуем побольше узнать о способах ее усиления: как улучшить защиту водяными знаками
Вторым преимуществом водяного знака является брендинг и продвижение вашего бренда, ведь по сути это бесплатная реклама. Увидев ваши фотографии или изображения вашего продукта в интернете, потенциальные клиенты смогут быстро найти ваш сайт или страничку в соцсетях благодаря водяному знаку, забив имя или название фирмы в строку поиска. Это намного проще, чем играть в детектива, пытаясь установить личность автора самостоятельно. Например, бренды одежды к каждой вещи пришивают бирку, на которой указано их название, чтобы вы знали, кто является производителем. Водяные знаки — это именные бирки для ваших изображений. Кроме того, люди начнут ассоциировать ваш бренд с определенным стилем и типом фотографии.
В древности великие творцы нередко помечали свои работы, помещая внутрь картины свое имя. Делалось это как для наработки «клиентской базы», так и для сохранения своих авторских прав, хотя в те времени подделать работы выдающихся мастеров мог далеко не важный. К сожалению, в современном мире украсть изображение можно с помощью пары кликов мышки. Если вы хотите избежать такой ситуации и при этом раскрутить свой бренд, повысить количество продаж и увеличить посещаемость сайта, вам нужно клеймить свои изображения.
Visual Watermark — это приложение для Mac и Windows, которое ставит водяные знаки. Оно поддерживает групповой режим, с помощью которых можно поставить водяной знак на сотни и тысячи фотографий сразу. В него встроено множество шаблонов водяных знаков и вариантов отображения. С приложением Visual Watermark поставить водяной знак можно очень легко и просто – вам нужно сделать всего лишь три простых шага.
Quick — add text to photos fast
Программу Quick – разработала компания Over, приложение полностью оправдывает свое название. С его помощью можно быстро выбрать подходящую фотку, написать текст, а при помощи ползунка поменять шрифт и цвет. Полученное изображение можно отправить по WhatsApp или опубликовать в социальной сети Instagram и Facebook.
Вот, в конечном счете и все возможности приложения. Программа распространяется бесплатно, однако условно, на полученных изображениях будет водяной знак, что бы его убрать и открыть новые шрифты, надо заплатить 149 рублей.
Еще одна бесплатная программа от разработчика Over, называется, так же как и компания – Over. Но, в стандартной версии, пакет инструментов достаточно небольшой со стандартным набором шрифтов . А если ты хочешь создать реально красивые фото с наложенным с текстом, нужно потратить небольшую сумму на приобретение расширенного пакета инструментов.
Большой расширенный пакет стоит 229 рублей, но дает больше возможностей для креатива. Пакет содержит всевозможные фильтры, шрифты эффекты, режимы наложения и стили слоя, а еще поддерживает интеграцию с библиотекой Pixabay. Не считая всего вышеперечисленного, есть большая коллекция уже готовых изображений.
У программы стильный и удобный интерфейс, с его помощью можно легко добавить текст на фото, менять его размеры и позицию.
Snapseed
Эта программа на Айфон предлагает настолько богатый набор функций, что существуют видео курсы по использованию. Приложение позволит накладывать фото и другие функции:
- 29 инструментов и фильтров. Возможность создавать и сохранять собственные стили. А также применять стили к изображениям;
- Инструмент, позволяющий корректировать, только выделенную область;
- Встроенные стили и шаблоны;
- Справочник по использованию;
- Инструменты и фильтры для коррекции лиц.
Отзывы в сети об этой программе двояки, кто то считает, что это одно из лучших приложений, а кто то недоволен обновлениями. Приложение для текста на фото бесплатное.
KineMaster
KineMaster — отличный способ бесплатно создавать видео с множеством инструментов редактирования и других функций.
Для начала вы можете начать проект с несколькими соотношениями сторон, от кинематографического 16:9 до идеального для Instagram 1:1.
Затем пришло время добавить к видео переходы, текст, музыку и многое другое с помощью простого в использовании интерфейса.
В конечном результате вы можете объединить несколько слоев видео, изображений, наклеек, спецэффектов, текста и рукописного ввода. Некоторые видеоресурсы включены для бесплатного использования.
Чтобы помочь создать иммерсивный звук, вы можете воспользоваться предустановками эквалайзера, приглушением и инструментами огибающей громкости.
Видео можно редактировать и экспортировать со скоростью до 4K 60 кадров в секунду.
Вам понадобится подписка, чтобы удалить водяной знак с готовых видеороликов и разблокировать ряд дополнительных предустановок инструментов. Вы также получите доступ к дополнительным ресурсам для использования с видео, например к фонам.
Скачать: KineMaster (бесплатно, доступна подписка)

































