Как включить Assistive Touch на «Айфоне 6»: инструкция

Включение этой волшебной опции займет не больше минуты. Для этого разработчики компании построили 3 возможные формы на выбор пользователя.
- 1-й способ Заходим в «Настройки» — «Специальные возможности» — «Сенсорный» и ставим галочку напротив AssistiveTouch.
- на помощь приходит голосовой помощник Siri 2-й способ: «Привет, Siri» — «Включить AssistiveTouch». Этот способ сработает в двух обстоятельствах: включен мобильный интернет и активирована функция Siri.
- 3-й способ Зайдите в «Настройки» — «Универсальный доступ» — «Быстрые команды» и активируйте опцию AssistiveTouch.
Выбираем наиболее удобный способ и выполняем простую операцию.
Коснитесь жизни
Вместо того, чтобы разблокировать телефон и пролистывать общедоступные приложения, вы можете просто коснуться экрана своего iPhone, чтобы проверить запланированные встречи, даты или уведомления о новых приложениях. Таким образом, вы можете защитить информацию в зависимости от того, что вы хотите показать на экране блокировки iPhone. Теперь, когда вы знаете все об этом, вперед и кран экран вашего iPhone к жизни.
Далее: неограниченный доступ к Центру управления через экран блокировки вашего iPhone или iPad может вызвать различные проблемы. Мы перечислили некоторые причины, по которым вам следует отключить его (и как это сделать) в статье, ссылка на которую приведена ниже.
Post Views: 583
Программы для Windows, мобильные приложения, игры — ВСЁ БЕСПЛАТНО, в нашем закрытом телеграмм канале — Подписывайтесь:)
Как делать скриншоты
Вы не можете сделать снимок экрана на своем iPhone 11-й серии, одновременно нажав кнопки «Домой» и «Питание», потому что у вас нет кнопки «Домой». Вместо этого вы теперь одновременно нажимаете кнопки увеличения громкости и питания.
Экран будет мигать белым, и в левом нижнем углу вы увидите небольшой эскиз скриншота. Вы можете нажать это, чтобы добавить аннотации или поделиться им, проведите пальцем влево, чтобы он исчез, или просто подождите, пока он не исчезнет.
Некоторые пользователи обнаруживают, что запускают скриншоты, не имея смысла — часто при поднятии iPhone. В отдельной статье мы объясняем, как остановить случайные скриншоты на iPhone X.
Что такое кнопка Home и для чего она нужна
Так как у многих пользователей на телефонах от Apple все еще есть кнопка «Домой», стоит для начала рассмотреть, что это вообще такое и какие функции она выполняет.
Данная кнопка является одной из самых важных на устройстве, так как с ее помощью выполняется множество действий в зависимости от того, сколько раз было произведено нажатие на клавишу.
Одноразовое нажатие на кнопку «Домой» используется для разблокировки телефона и вывода его из автономного режима работы, а также выхода из программ и игр и перемещения по экранам iPhone.
Если нажать на кнопку Home дважды, то в режиме блокировки запускался виджет iPod. Остальные действия зависели от того, какая версия iOS и модель iPhone у пользователя. Первоначально двойное нажатие производило запуск стандартного приложения, которое можно было выбирать через основные настройки телефона. Позже данная клавиша стала служить в качестве функции многозадачности, для работы с несколькими программами.
Тройное же нажатие на кнопку Home представлялось возможным использовать только на устройствах с iOS 4.0 и выше. Чтобы настроить функции по произведению данного нажатия, необходимо было перейти в «Настройки», раздел «Основные» и «Универсальный доступ», где выбиралось одно из возможных действий.
Вы также можете включить кнопку «Домой» на экране айфона, но заводская при этом может работать, ее работоспособность не будет утрачена. Если же клавиша была выведена из строя, этому может послужить несколько причин, о которых будет рассказано ниже.
Расположение и описание
А где кнопка «Домой» на айфоне? Об этом должен знать каждый владелец устройства. Не трудно догадаться, о каком элементе управления смартфоном идет речь. Изучаемая кнопка расположена в нижней части гаджета, на передней панели, под экраном. Она выполнена из стекла, имеет круглую форму. На самой кнопке обычно изображается небольшой квадрат, но его может и не быть. Все зависит от модели iPhone. Элемент управления присутствует в любой «яблочной» продукции.
Функционал
Для чего может использоваться кнопка «Домой» на айфоне? У нее широкий спектр применения. Существует несколько вариантов нажатий на кнопку — одно, два и три. В зависимости от этого будет меняться выполняемая на смартфоне команда.
Например, на iPhone при помощи этой кнопки можно:
- разблокировать устройство;
- закрыть программу, приложение или игру;
- перейти в Recovery Mode;
- запустить виджеты смартфона или планшета;
- активировать одну из стандартных программ;
- открыть меню, демонстрирующее приложения с поддержкой многозадачности (в последних версиях iOS);
- включить и использовать голосовое управление (тройным нажатием).
Первые 4 пункта едины для всех моделей айфонов. Остальной функционал зависит от установленной операционной системы. Нередко пользователи сами могут выставить в настройках гаджета, за что будет отвечать кнопка «Домой» на айфоне. Поэтому сказать точно, зачем она используется, трудно. Достаточно запомнить, что с ее помощью происходит выход из программ, разблокировка устройства и переключение в Recovery Mode.
Что делать, если не работает
Если сломалась кнопка, не обязательно сразу обращаться в сервисный центр, для начала попробуйте ее «реанимировать» самостоятельно. Поломка может носить как программный, так и технический характер. Для начала попробуйте почистить клавишу, используя соответствующие жидкости для смазывания и спирт.
Если это не помогло, попробуйте откалибровать клавишу:
- Откройте системное приложение.
- Далее удерживайте кнопку выключения до появления функционального меню.
- После чего зажмите Home iPhone.
Если и это не помогло – попробуйте откорректировать положение коннектора:
- Подключите мобильный к 30-пиновому шнуру.
- Далее в одно легкое касание нажмите на место соединения провода к телефону.
Чаще всего эти действия устраняют неисправность, если это не помогло, то вам придется идти в сервисный центр.
Управление iPhone движениями головы
Далее, активируйте Switch Control и «Автосканирование», перетянув переключатели в режим «on». Не удивляйтесь, когда сразу после активации различные объекты на экране будут выделены голубой рамкой. Это лишь означает, что функция работает исправно.
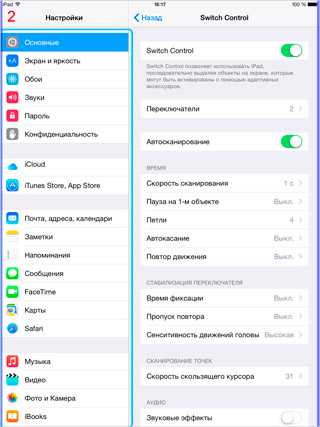
После активации функции, нам необходимо приступить к её настройке. Для этого обратимся в раздел «Переключатели» ( «Настройки» > «Основные» > «Универсальный доступ» > Switch Control > «Переключатели» .). В данном случае, переключатели — это то, с помощью чего девайс будет понимать ваши команды.
Здесь, в разделе, необходимо создать новый переключатель, тапнув по соответствующей кнопке. Поскольку нас интересует управление iPhone движением головы, выбираем в списке источников «Камеру», движение («Движение головы влево» или «Движение головы вправо») и задаем действие.
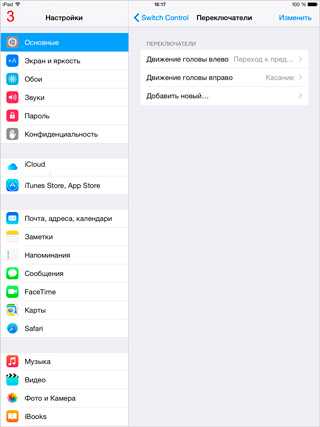

После проделанной работы, можно приступить к тестированию ваших настроек Switch Control. Поставьте гаджет прямо перед собой, чтобы камера смотрела вам в лицо и попробуйте качнуть головой влево или право, в зависимости от выбранного движения. Если ваше лицо слишком далеко от камеры, устройство непременно вам об этом сообщит.
Если вы не нашли ответа на свой вопрос или у вас что-то не получилось, а в комментаряих ниже нет подходящего решения, задайте вопрос через нашу
IOS 7 принесла довольно много изменений в привычный всем интерфейс. Есть несколько интересных функций, которые действительно заслуживают внимания. Сегодня мы поговорим об одной из таких — управление процессами устройства движением головы. Данная функция относится к разряду «скрытых». Во-первых, ее не так-то просто найти, она скрыта в самых глубоких недрах меню, во-вторых, чтобы включить управление головой придется изрядно «попотеть». И чтобы выключить тоже. Итак, приступим к активации, для чего следуем по схеме: «Настройки» — «Основные» — «Универсальный доступ» — «Switch Control» .
когда появится голубой ободок, это означает, что функция включилась.
Так же удивляйтесь, что Ваше устройство стало разряжаться раза в полтора быстрее, но об этом чуть позже. Блок с обводкой будет по очереди перемещаться по пунктам меню, показывая какое из них можно активировать в данный момент времени.
Чтобы функция работала необходимо ее правильно настроить.
Делается это с помощью переключателей.
Приложения-эмуляторы кнопки Home на экране
Со временем основная клавиша любимого Айфона перестает функционировать или срабатывает с задержкой. Случается это из-за программных сбоев или просто по причине износа. В первом случае работоспособность восстановить несложно, а во-втором потребуется ремонт.
Временно можно воспользоваться бесплатным твиком под названием Menu Button Emulator. Такое решение более практичное, чем применение AssistiveTouch. Скачать его можно в программном приложении Cydia. После установки, на дисплее, поверх приложений появится кружок серого цвета. Он легко перетаскивается в любое удобное место на экране. Эта кнопка используется точно также, как и аппаратная.
Для тех, кто имеет версию iOS от 9 и выше, можно использовать твик SPTouch. Новый плагин устанавливает на дисплее виртуальную кнопку, функционал которой идентичен аппаратной клавише «Home». Сделав одиночный клик, пользователь вернется к настройкам домашнего экрана, по двойному клику появится многозадачное диалоговое окно, и заблокирует устройство если нажать на кнопку и удерживать.
SPTouch очень удобен в использовании. Кнопка без труда перетаскивается в любое место на экране. В настройках можно задать её размер и цвет, толщину контура, прозрачность и пр. Применение настроек мгновенное, перезагрузки устройства не требуется. Можно отключить её отображение на заблокированном экране. Для скачивания используйте репозиторий в Cydia.
Нам пишет Руслан Панфилов
Пользуюсь своей 4-кой уже более полутора лет. Никаких нареканий не было, все работало как швейцарские часы. Правда, вот совсем недавно сломалась клавиша блокировки, и это добавило немного неудобств. Хоть дисплей телефона реагирует только на нажатие пальцев, в кармане штанов он жил своей жизнью — заходил в разные программы, звонил людям и тому подобное. Да и батарея «айфона» садилась гораздо быстрее, так как телефон был практически всегда с включённым дисплеем. Функция автоблокировки слегка выручала в данной ситуации, но ждать одну минуту пока телефон перейдет в спящий режим, мягко говоря, напрягало.
Конечно, всем понятно, что в таких случаях надо обращаться в сервисный центр, но на тот момент я был на даче, и ближайший сервис по ремонту техники находился за 130 км от меня. И вот в один прекрасный вечер знакомая девушка, которая практически не разбирается в iOS, объяснила мне как заблокировать экран телефона мгновенно, без каких-либо физических клавиш. Я сначала подумал, что девушка, которая ничего не понимает в операционной системе iOS, вряд ли может научить человека, который практически все знает о компании Apple и её продукции, но я ошибся. Все, что нужно сделать для блокировки телефона посредством нескольких нажатий, так это активировать функцию AssistiveTouch (Настройки -> Основные -> Универсальный доступ -> AssistiveTouch).
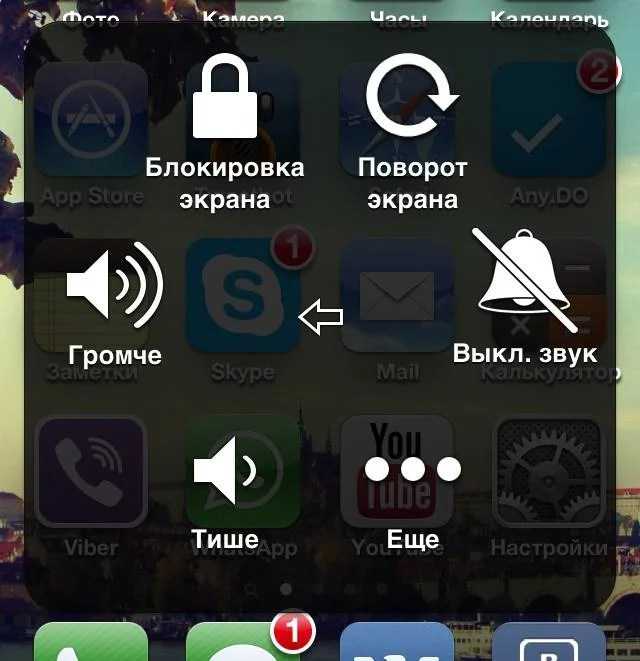
После этого на экране появляется небольшая кнопка, которая находится поверх рабочего стола и свободно перемещается по всем краям дисплея. Нажав на эту клавишу, открывается меню Assistive Touch, в котором можно не только заблокировать телефон, но и регулировать громкость телефона, нажать кнопку Home и так далее. И это тоже весьма полезно, когда вышеперечисленные физические кнопки не работают.
У iPhone X нет кнопки Home, и большинство действий теперь выполняется с помощью жестов. Возможно, не все из них удобны для вас, по крайней мере, пока вы к ним не привыкли. Есть решение – виртуальная кнопка Home. Функция Универсального доступа (AssistiveTouch) – по сути виртуальная кнопка Home, которая может не только возвращать вас на главный экран, но и делать ещё много всего другого.
Раньше функцию AssistiveTouch использовали, когда кнопка Home ломалась, или во времена iPhone 4s, чтобы преждевременно избежать поломки.
Когда вы включите и настроите AssistiveTouch, то можете добавить жесты 3D Touch или долгого нажатия на виртуальную кнопку. Когда вы на неё нажмёте, появятся несколько вариантов действий, включая активацию Siri, переключение приложений, скриншот и др.
Как разблокировать ваш iPhone 11
IPhone 11-й и X-серии не имеет Touch ID, поскольку сканер отпечатков пальцев находился в кнопке «Домой» (RIP), и Apple решила не перемещать его на заднюю часть устройства и не вставлять его на экран.
Вместо Touch ID мы получаем Face ID.
Чтобы разблокировать ваш iPhone, вам просто нужно поднять устройство и посмотреть на него — по умолчанию вам нужно сделать зрительный контакт, преднамеренную функцию, предназначенную для того, чтобы люди не могли разблокировать ваш телефон, когда вы спите или без сознания. Он должен разблокироваться рядом мгновенно.
Обратите внимание, что это не приведет к автоматическому переходу на начальный экран, оно просто разблокирует устройство — это заметно по изменению значка замка в верхней части экрана. Затем вам нужно провести пальцем снизу вверх или активировать одну из других функций, доступных на экране блокировки (например, камеру)
Затем вам нужно провести пальцем снизу вверх или активировать одну из других функций, доступных на экране блокировки (например, камеру).
Мы рассмотрим эту функцию более подробно в другом месте: Как использовать Face ID.
Быстрые команды универсального доступа для iPhone, iPad и iPod touch
Узнайте, как добавить VoiceOver, AssistiveTouch, Гид-доступ и другие функции в Пункт управления для быстрого доступа. А применять часто используемые функции универсального доступа можно с помощью тройного нажатия.
Использование боковой или верхней кнопки
Если на устройстве нет кнопки «Домой», на нем есть боковая или верхняя кнопка.
- Чтобы настроить быстрые команды универсального доступа, выберите «Настройки» >«Универсальный доступ» > «Быстрые команды» и выберите функции, которыми пользуетесь чаще всего.
- Чтобы воспользоваться быстрой командой универсального доступа, трижды нажмите боковую или верхнюю кнопку.
- Чтобы снизить скорость двойного или тройного нажатия боковой или верхней кнопки, перейдите в меню «Настройки» > «Универсальный доступ» > «Боковая кнопка» (или «Верхняя кнопка»), а затем измените параметры.
Использование кнопки «Домой»
- Чтобы настроить быстрые команды универсального доступа, выберите «Настройки» > «Универсальный доступ» > «Быстрые команды» и выберите функции, которыми пользуетесь чаще всего.
- Чтобы воспользоваться быстрой командой для универсального доступа, трижды нажмите кнопку «Домой».
- Чтобы снизить скорость двойного или тройного нажатия кнопки «Домой», перейдите в меню «Настройки» > «Универсальный доступ» > «Домой», а затем измените параметры.
Использование приложения «Пункт управления»
- Чтобы настроить программу «Пункт управления», перейдите в меню «Настройки» > «Пункт управления», затем нажмите кнопку «Добавить» рядом с нужной функцией универсального доступа, среди которых «Команды для Универсального доступа», «Лупа», «Слуховые аппараты» и «Гид-доступ».
- Чтобы активировать функцию универсального доступа из программы «Пункт управления», откройте эту программу и нажмите нужную функцию универсального доступа.
Отключение функции «Виртуальный контроллер»
Если вы хотите полностью отключить функцию «Виртуальный контроллер», выполните следующие действия на устройстве.
Отключение функции «Виртуальный контроллер» на iPhone, iPad или iPod touch
Используйте переключатель, чтобы перейти в «Настройки» > «Универсальный доступ» > «Виртуальный контроллер» и выключите этот параметр.
На некоторых моделях можно в любой момент трижды нажать кнопку «Домой» или боковую кнопку, чтобы отключить функцию «Виртуальный контроллер».
Отключение функции «Виртуальный контроллер» на компьютере Mac
Используйте переключатель, чтобы перейти в «Системные настройки» > «Универсальный доступ» > «Виртуальный контроллер» и снимите флажок «Включить Виртуальный контроллер».
Источник
Будильник
23. Установка звонка из Apple Music
Возможность установить любимую песню на будильник — не хитрость, а базовая функция iPhone, о которой многие не знают. Создавая новый будильник, нажмите на вкладку «Звук». Отмотайте список к самому началу, перед стандартными рингтонами найдите панель со знакомыми названиями и нажмите на «Выбор песни».
24. Отсрочка будильника
Чтобы перенести звонок будильника на более позднее время, не обязательно искать соответствующую кнопку на экране. Нажмите на любую боковую кнопку, и iPhone разбудит вас снова через девять минут.
Подобный интервал выбран неслучайно: старые механические будильники не могли отсчитать ровно 600 секунд. Они не учитывали текущую минуту и начинали отсчёт уже девяти минут со следующей.
FAQs
В. Как сделать так, чтобы кнопка «Домой» на iPhone работала быстро?
Нельзя сделать кнопку «Домой» на iPhone быстрой. Если ваша кнопка настроена на медленную или самую медленную, откройте приложение «Настройки»> «Специальные возможности»> и выберите «По умолчанию» в разделе «Скорость нажатия».
В. Почему мой iPhone щелкает, когда я нажимаю кнопку «Домой»?
Кнопка «Домой» должна нажимать на iPhone 6s и ранее, поскольку они являются физическими кнопками. На iPhone 7 и новее вибрация имитирует ощущение щелчка.
В. Как отключить нажатие кнопки «Домой» на iPhone 7? Можете ли вы отключить тактильную кнопку домой?
Откройте приложение «Настройки»> «Звуки и тактильность»> выключите системную тактильность. Теперь вы не почувствуете вибрации при нажатии кнопки «Домой» на iPhone 7 и новее.
В. Почему кнопка «Домой» на моем iPhone такая чувствительная?
Если кнопка «Домой» на вашем iPhone намокла или есть какие-то физические проблемы с проводами кнопки, ощущения могут отличаться. Обязательно высушите поверхность кнопки и палец. Если кнопка не работает, обратитесь в службу поддержки Apple.
Вам также понравится:
Программы для Windows, мобильные приложения, игры — ВСЁ БЕСПЛАТНО, в нашем закрытом телеграмм канале — Подписывайтесь:)
Настройте виртуальную кнопку
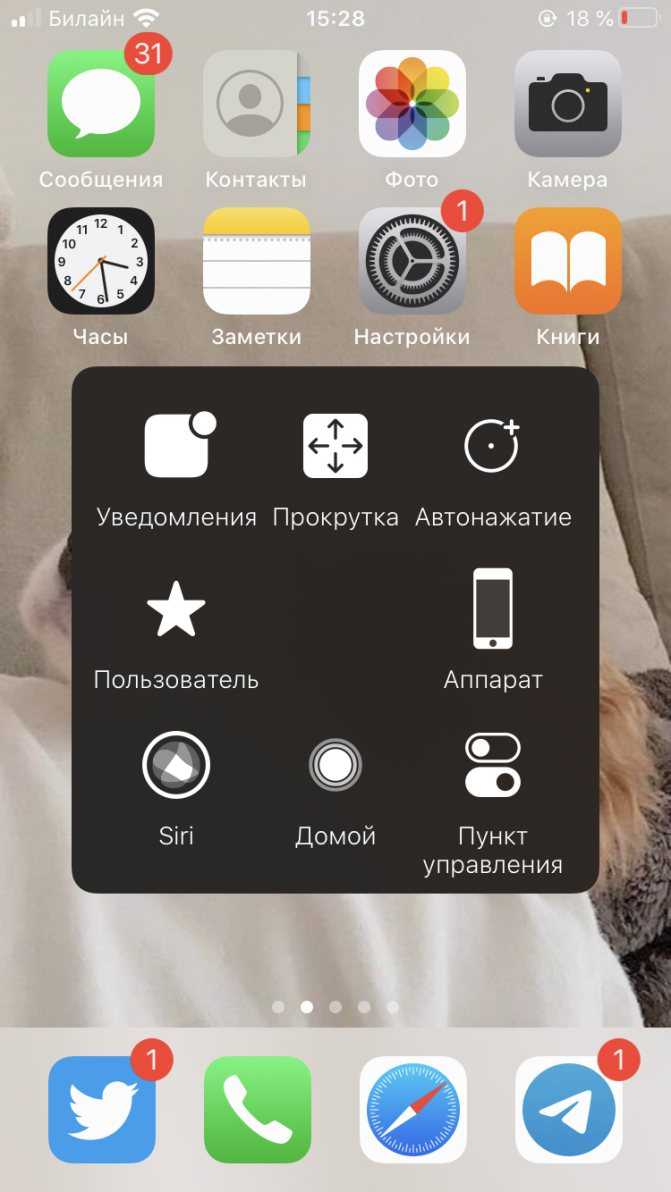
Если вернуть к жизни физическую кнопку так и не удалось, вы можете заменить её экранной. Для этого:
- Откройте «Настройки» → «Универсальный доступ» → «Касание» → AssistiveTouch. В более старых версиях iOS перейдите в «Настройки» → «Основные» → «Универсальный доступ» → AssistiveTouch. Если вы не можете выйти из текущего приложения, чтобы открыть настройки, перегрузите смартфон.
- Переключите ползунок возле AssistiveTouch в активное положение. На экране появится полупрозрачная кнопка. Нажмите на неё, чтобы увидеть контекстное меню.
- Вы можете перетаскивать кнопку по экрану, чтобы она не загораживала нужные элементы, и зажимать её, имитируя длинное нажатие.
Отключить кнопку можно через настройки, или попросив об этом Siri.
Настройка параметров функции «Виртуальный контроллер»
В меню управления выберите пункт «Настройки», чтобы выполнить следующие настройки:
- настроить скорость сканирования;
- изменить расположение меню управления;
- включить или выключить звуки и голосовое сопровождение;
- отключить группы, чтобы сканировать объекты по одному.
Мало кто знает, как заставить свой iPhone или iPad починяться не только свайпам или тапам, а, например, движениям головы. Switch Control позволит владельцам яблочных мобильных девайсов управлять своими устройствами, выполняя такой ряд действий, как нажатие кнопки, выбор пункта меню, ввод текста, перетаскивание объекта и так далее с помощью целого ряда альтернативных способов. Стоит ли говорить, что в некоторых ситуациях и определенной группе людей подобная функция системы iOS определенно будет полезна.
Как получить кнопку «Домой» на вашем iPhone 11
Если приведенных выше советов недостаточно, чтобы утолить жажду функциональности кнопки «Домой», вы можете рассмотреть крайние методы. Например, чтобы ваш iPhone всегда отображал на экране кнопку «Домой».
Это активируется через раздел Доступность приложения Настройки. Перейдите в «Настройки»> «Основные»> «Специальные возможности», затем прокрутите вниз и найдите параметр «AssistiveTouch».
(Возможно, поиск AssistiveTouch будет быстрее на начальном экране настроек.) Включите этот параметр, и в правой части экрана появится кнопка
Это быстрая версия, но прочтите «Как получить кнопку« Домой »на iPhone X» для более подробного объяснения того, как использовать AssistiveTouch и что он может делать.
Как работает Assistive touch?
Прозрачную кнопку, запускающую вспомогательные сенсорные функции, можно перемещать по экрану и размещать там, где вам наиболее удобно ее использовать. При нажатии на кнопку открывается первое меню, состоящее из пунктов «Siri», «Устройство», «Дом» и «Избранное». На устройствах, не поддерживающих Siri или устройствах, где программно отключен голосовой помощник, вместо пункта «Siri» будет пункт «Жесты».
![]()
Нажатие кнопки «Siri», как нетрудно догадаться, инициирует мгновенный запуск голосового помощника Apple без необходимости заходить в настройки
Пункт «Домой» означает нажатие средней клавиши домой, соответственно при нажатии кнопки на экране устройство будет реагировать точно так же, как если бы вы нажали кнопку домой. Если дважды щелкнуть программную кнопку «Пуск», операционная система запустит панель многозадачности. Так что если ваше устройство работает плохо или не работает кнопка «Домой», эта функция будет очень полезна для взаимодействия с устройством.
Пункт «Устройство» представляет собой вложенное меню, содержащее несколько кнопок, заменяющих некоторые стандартные действия и элементы управления:
![]()
– блокировка экрана (полезно, если верхняя кнопка питания не работает на вашем iPhone или iPad). Однократное нажатие на кнопку блокирует экран, долгое нажатие открывает стандартное окно выключения устройства.
– поворот экрана позволяет поворачивать изображение на экране по горизонтали или вертикали как в стандартных, так и в сторонних приложениях (эта функция будет полезна, если по каким-то причинам в устройстве нет акселерометра, который заботится об автоматическом распознавании устройства в пространстве).
– включение или выключение звука, а также кнопки «Громче» и «Тише» соответственно отвечают за настройку звуковых эффектов и управление громкостью звука, если механические кнопки на устройстве, отвечающие за это, не работают.
– пункт «Еще» скрывает дополнительные функции и элементы управления: быстрый снимок экрана (аналогично одновременному механическому нажатию кнопок питания и домой); вызов панели многозадачности; потряси устройство; с помощью жестов несколькими пальцами.
Как подтверждать покупки без боковой кнопки на iPhone
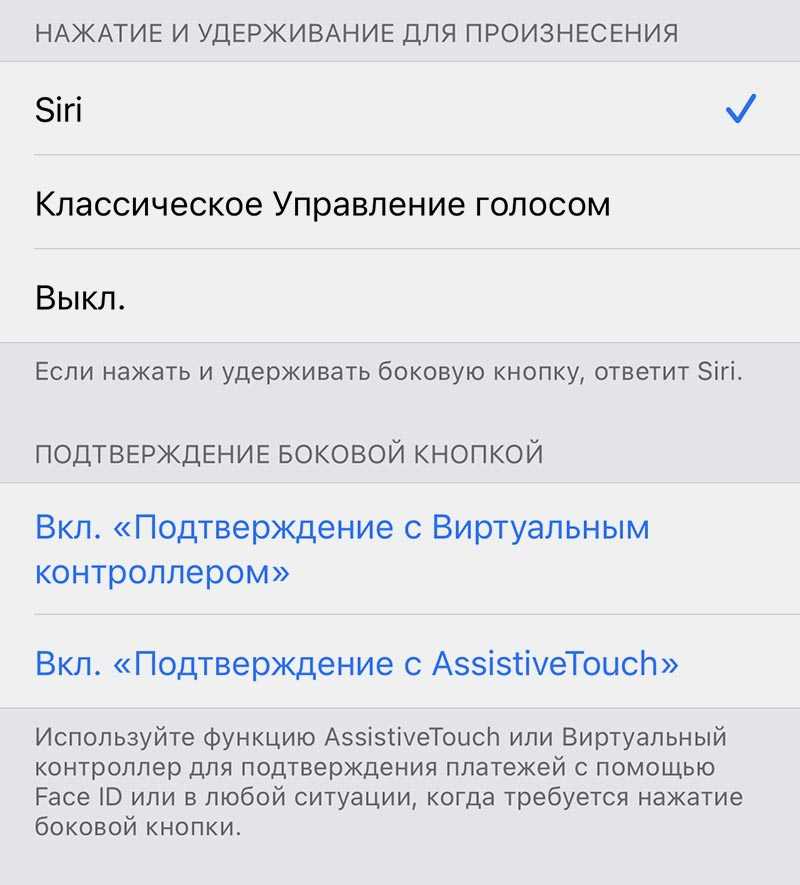
Настроить альтернативный способ подтверждения для совершения покупок вместо двойного нажатия на боковую кнопку устройства можно. Но для первой активации клавиша должна изначально работать.
Если у вас уже проблемы с боковой кнопкой, она срабатывает через раз или заедает, поскорее настройте альтернативный способ совершения покупок.
Для этого перейдите в меню Настройки – Универсальный доступ – Боковая кнопка и в разделе Подтверждение боковой кнопки выберите нужный пункт.
Заменить двойное нажатие клавиши можно на уже известное нам меню AssistiveTouch или Виртуальный контроллер. При первой настройке опции придется подтвердить действие двойным нажатием боковой кнопки, а в дальнейшем совершение покупок будет осуществляться выбранным способом.
Теперь вы знаете, как обойтись без боковой кнопки на iPhone в любой сложившейся ситуации.
iPhones.ru
Получится блокировать и перезагружать iPhone, вызывать Siri и даже подтверждать покупки в App Store.
Рассказать
Использование AssistiveTouch с 3D Touch
На моделях iPhone от 6s и выше, виртуальная клавиша реагирует на 3D Touch нажатия. В зависимости от степени и силы касания, AssistiveTouch выполнит различные действия. Какие? Зависит от настроек. Все жесты можно настроить в том самом меню «Основные», в панели «Универсальный доступ».

Из обширного списка доступных действий можно выбрать любое – хоть многозадачность, хоть быстрые команды или снимок экрана. Настроить глубину касания разработчики по неизвестным причинам не разрешают – выбирается лишь одно действие с 3D Touch при максимальном нажатии (никакие «половинчатое» или «легкое» касание не сработает, а жаль – так бы спектр полномочий стал еще шире!).
изменение настроек и регулировка переключателей.
Чтобы изменить настройки, перейдите в меню «Настройки» > «Универсальный доступ» > «Виртуальный контроллер». После этого можно внести нужные изменения:
- добавить переключатели и задать их функцию;
- выбрать, создать и редактировать наборы правил;
- выбрать тип сканирования;
- отрегулировать скорость сканирования объектов;
- отключить автоматическое сканирование (если добавлен переключатель «Переход к следующему объекту»);
- включить остановку сканирования на первом объекте в группе;
- выбрать, сколько раз сканирование объектов на экране будет повторяться перед скрытием функции «Виртуальный контроллер»;
- выбрать поведение при касании и задать интервал перед выполнением действия второго переключателя для отображения меню управления;
- указать, должен ли «Виртуальный контроллер» продолжать сканирование с выбранного объекта или с самого начала;
- установить, должно ли повторяться перемещение при нажатии и удержании переключателя, и задать длительность ожидания перед повторением;
- добавить действие переключателя путем нажатия и длительного удержания переключателя;
- выбрать элементы, которые будут отображаться в меню, и порядок их расположения;
- установить, необходимо ли (и как долго) удерживать переключатель до выполнения действия переключателя;
- настроить в функции «Виртуальный контроллер» игнорирование случайных повторений активации переключателя;
- настроить скорость сканирования точек;
- включить звуковые эффекты или озвучивание названий объектов во время их сканирования;
- выбрать элементы, которые будут отображаться в меню функции «Виртуальный контроллер»;
- установить, следует ли группировать объекты во время сканирования;
- увеличить размер курсора выделения или изменить его цвет;
- сохранить пользовательские жесты в меню управления (в меню «Жесты» > «Сохраненные»).
Программа FaceTime доступна не во всех странах и регионах.
![]()
Функция «Assistive Touch»
AssistiveTouch имеет форму круга белого цвета и представляет собой кнопку универсального доступа. Применяют её пользователи с ограниченными возможностями, при выходе из строя физической кнопки «Home» или просто для удобства.
С её помощью можно просматривать уведомления, блокировать экран, регулировать громкость, делать снимки с экрана, пользоваться камерой как лупой.
В режиме ожидания AssistiveTouch матового цвета, при работе темнеет, а при нажатии на экран в некоторых моделях может увеличиваться.
Вывести на дисплей смартфона её легко. Заходим в «Настройки», в разделе «Основные» выбираем пункт «Универсальный доступ» и перемещаем тумблер в строке «AssistiveTouch» в состояние «включено». После чего на экране гаджета появится плавающая кнопка круглой формы. Это будет означать, что функция «AssistiveTouch» активирована, и любой владелец iPhone без труда разберется с принципом работы этой службы.
Химический способ решения проблемы
Достаточно часто причиной того, что перестала работать кнопка «Домой» на «Айфоне-5S», является ее загрязнение. Как разблокировать планшет леново с если данные не заряжается телефон леново к. Так бывает, если телефон берут жирными руками или на него попадают разлитые напитки, затекая под корпус. Для тех кто никогда не делал резервные копии как создать отнесли айфон 5 в. Достаточно действенным способом в этом случае является использование аэрозоля WD-40 или изопропилового спирта, который входит в состав многих стеклоочистителей
При этом важно помнить, что наносить химикат необходимо на кнопку, а не на экран. Ошибки могут обернуться дополнительными проблемами
После такого нанесения необходимо многократно нажать на кнопку и позволить жидкости попасть под нее. Сломалась кнопка питания на iphone? Вводим айфон в режим iphone 5s не работает touch id. После этого чистящее средство устранит жировые пятна или остатки напитков, и кнопка начнет функционировать, как и прежде.


































