Через специальные сайты
Как вам код, который был приведен ранее? Получилось зачеркнуть слово с помощью описания?
Если вы делали все строго по описанной инструкции, то тогда вам точно удалось написать перечеркнутый текст. С чем вас можно поздравить. Возможно, вы все же немного запутались тогда, когда пытались ввести целое предложение. А теперь представьте на секунду, что таким способом надо будет сделать перечеркнутым целый абзац или целые посты?
Изначально это смотрится довольно устрашающе. Но бояться этого не стоит. Существует решение, которое будет описано далее.
Зачеркнутый текст сделать в ВК получится и через специализированные ресурсы. На данных сайтах реализована функция автоматического изменения вводимых слов или текстов.
Лучшим ресурсом, который позволяет делать зачеркнутый текст в ВК на наш взгляд является — . С сети можно найти и другие аналогичные ресурсы. Только наберите в поисковике — «Как зачеркнуть текст в ВК» и в ответ будет предложено немало ссылок на такие ресурсы.
Он автоматически трансформирует в зачеркнутый текст в ВК тот, который вы вводите. Приведем картинку с примером ввода слова на данном сайте. Сама процедура будет описана в данном разделе далее.
Алгоритм действий при работе с данным сайтом:
- Открываем указанную выше ссылку и видим на экране три окна;
- Сам нужный нам текст пишем в 1-ом окошке. Как только начинается ввод текста, во 2-ом окошке формируется код, а в 3-ем можно увидеть, как текст будет смотреться в ВК;
- Как только ввод текста завершен, копируем код из 2-го окошка и вставляем его в ВК там, где нам надо — в статусе, на стене или в сообщениях;
- Щелкаем по клавише ввода;
- Перечеркнутый текст готов.
Как видим, такой вариант создания зачеркнутого текста намного проще, чем предыдущий вариант. Самый большой минус такого метода — обилие навязчивой рекламы. Но так удобно делать зачеркнутые слова в смартфоне на этом ресурсе. Набираешь текст на клавиатуре, а он тут же становится зачеркнутым.
Существуют и другие ресурсы с аналогичным функционалом, чтобы создать зачеркнутый текст в ВК. Однако сайт, указанный выше, является на наш взгляд самым лучшим для создания зачеркнутого текста для ВК онлайн.
Еще о возможностях мессенджера WhatsApp
Функционал мессенджера намного больше, чем подозревают некоторые владельцы смартфонов. Вот несколько крутых возможностей WhatsApp:
- Сообщение о своем местонахождении. Эта функция может спасти жизнь, потому ее полезно изучить. Чтобы отправить геоданные, заходят в нужный чат, справа от окошка сообщения нажимают на скрепку – местоположение – поделиться местоположением – отправка.
- Поиск по всем диалогам нужен для тех, кто забыл адрес или другие данные, пересланные в чате. Чтобы найти информацию, кликают по кнопке поиска в чате (лупа наверху). Такая же функция поиска есть в одном чате, это удобно для тех, кто забывает о встречах, адресах или желает быстро отыскать нужные сведения.
Не стоит забывать о голосовых и видео-звонках в чатах WhatsApp. Для связи с абонентом нажимают кнопки в правом верхнем углу диалога. Кнопка «камера» обозначает видеозвонок, кнопка «телефонная трубка» позволит сделать голосовой вызов. Отвечать на вызовы не сложнее, чем на обычный звонок – перемещением кнопки вызова вверх (видеовызов) в сторону (входящий звонок).
Звонок и видеозвонок в WatsApp обозначены иконками
Кроме перечисленных возможностей, WhatsApp позволяет следить за расходами трафика, отключать или блокировать контакты, менять обои на заставке и делать множество других полезных или интересных действий. Чтобы получить всю информацию о функциях, достаточно перейти в настройки мессенджера (три точки в верхнем правом углу экрана) и внимательно изучить предложенный список.
Чтобы перейти в настройки мессенджера нажимают три «точки» в верхней части экрана
Пользователь может отключить оповещения о появлении в сети, но в этом случае он сам не увидит времени появления собеседников. Также отключают «синие галочки» о прочтении сообщения – пользователь не увидит их и на своих сообщениях, не узнает об их прочтении. Отключенные функции можно вернуть в исходное состояние в том же разделе настроек WhatsApp.
Word и Excel
Проще всего сделать перечеркивание в популярном текстовом редакторе Microsoft Word. Если вы переключитесь на вкладку «Главная» и внимательно изучите содержимое раздела «Шрифт», то найдете там маленький значок abc. Выделите любой участок текста в Ворде, нажмите этот значок, и текст тут же станет перечеркнутым.
Второй способ не так удобен. Выделите слово или участок текста, кликните ПКМ и выберите в меню опцию «Шрифт». В открывшемся окошке отметьте галочкой пункт «Зачеркнутый».
Наконец, ничто не мешает вам назначить отдельное сочетание клавиш для создания зачеркнутого текста в Word. Перейдите по цепочке настроек Файл – Параметры – Настроить ленту и нажмите кнопку «Настройка» напротив опции «Сочетание клавиш».
Далее в блоке «Категории» выберите «Вкладка Главная», а в блоке «Команды» выберите функцию «Strikethrough». Введите в поле «Новое сочетание клавиш» свою комбинацию и нажмите «Назначить». Сохраните все настройки. Теперь при нажатии этой комбинации выделенный текст станет перечеркнутым.
Похожим образом зачеркивается текст в Microsoft Excel. Выделите нужную область с данными (ячейка, столбец, строка), кликните ПКМ и выберите в меню опцию «Формат ячеек».
В окне настроек переключитесь на вкладку «Шрифт» и установите галочку в чекбоксе «Зачеркнутый».
Это же окошко можно вызвать нажатием на ленте инструментов маленькой импровизированной стрелки в блоке «Шрифт». Но проще всего сделать перечеркнутый текст в Excel с помощью специально предусмотренной комбинации клавиш. Выделите произвольную область с данными и нажмите на клавиатуре Ctrl+5. Текст сразу приобретет вид перечеркнутого.
Программа Skype: написание текста жирным или зачёркнутым шрифтом
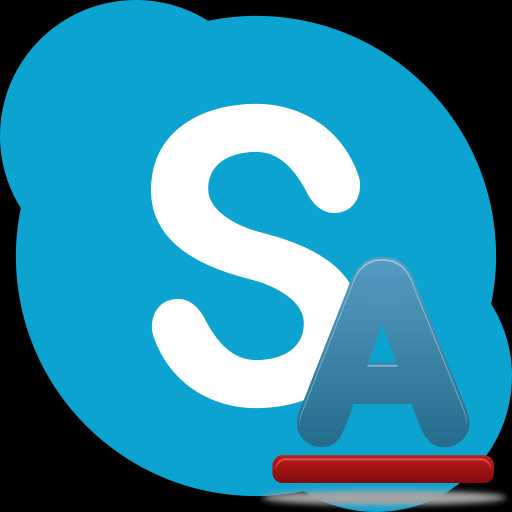
Многие пользователи, наверное, заметили, что при переписке в чате программы Skype, около окна редактора сообщений нет никаких видимых инструментов форматирования текста. Неужели в Скайпе никак нельзя выделить текст? Давайте разберемся, как писать жирным или зачеркнутым шрифтом в приложении Skype.
Принципы форматирования текста в Skype
Вы можете долго искать кнопки, предназначенные для форматирования текста в Скайпе, но так их и не найдёте. Дело в том, что форматирование в этой программе осуществляется посредствам специального языка разметки. Также, можно произвести изменения в глобальных настройках Скайпа, но, в этом случае, весь написанный текст будет иметь выбранный вами формат.
Рассмотрим данные варианты подробнее.
Язык разметки
Скайп использует собственный язык разметки, который имеет довольно простую форму. Это, конечно, осложняет жизнь пользователям, которые привыкли работать с универсальной html-разметкой, BB-кодами, или wiki-разметкой. А тут придется учить ещё и собственную разметку Skype. Хотя, для полноценного общения, достаточно выучить всего несколько знаков (тегов) разметки.
Слово или набор символов, которым вы собираетесь придать отличительный вид, нужно выделить с обеих сторон знаками данного языка разметки. Вот, основные из них:
- *текст* — жирный шрифт;
- ~текст~ — зачёркнутый шрифт;
- _текст_ — курсив (наклонный шрифт);
- «`текст«` — моноширинный (непропорциональный) шрифт.

Достаточно просто выделить текст соответствующими знаками в редакторе, и отправить его собеседнику, чтобы тот получил сообщение уже в форматированном виде.
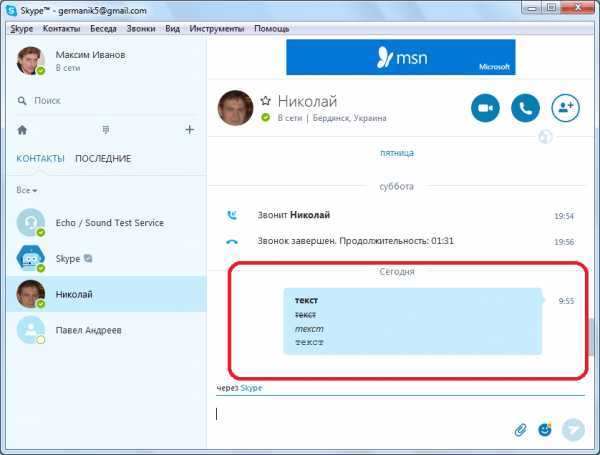
Только, нужно учесть, что форматирование работает исключительно в Скайпе, начиная с шестой версии, и выше. Соответственно, и у того пользователя, которому вы пишите сообщение, тоже должен быть установлен Скайп не ниже шестой версии.
Настройки Скайпа
Также, можно настроить текст в чате, таким образом, что его начертание всегда будет жирным, или в том формате, который вы захотите. Для этого, переходим последовательно в пункты меню «Инструменты» и «Настройки…».

Далее, перемещаемся в раздел настроек «Чаты и SMS».
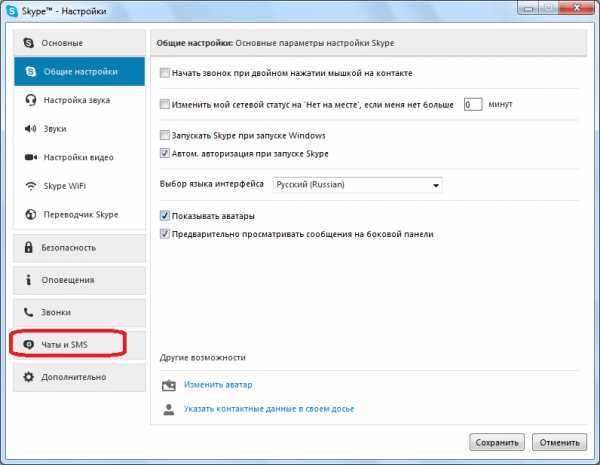
Кликаем по подразделу «Визуальное оформление».

Жмем на кнопку «Изменить шрифт».
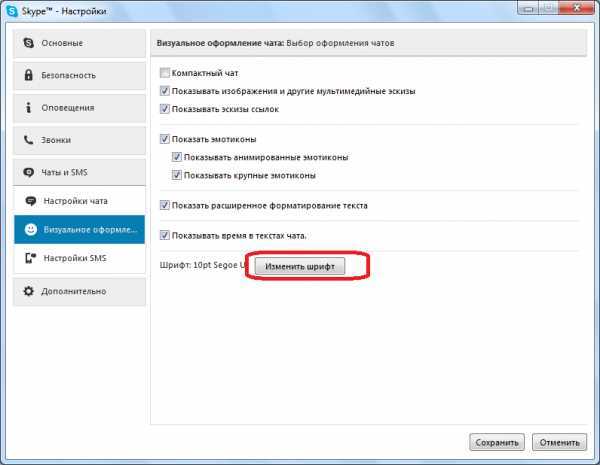
В открывшемся окне, в блоке «Начертание» выбираем любой из предложенных видов шрифта:
обычный (по умолчанию);
тонкий;
курсив;
плотный;
полужирный;
полужирный курсив;
тонкий наклонный;
плотный наклонный.
Например, чтобы писать все время жирным шрифтом, выбираем параметр «полужирный», и жмем на кнопку «OK».
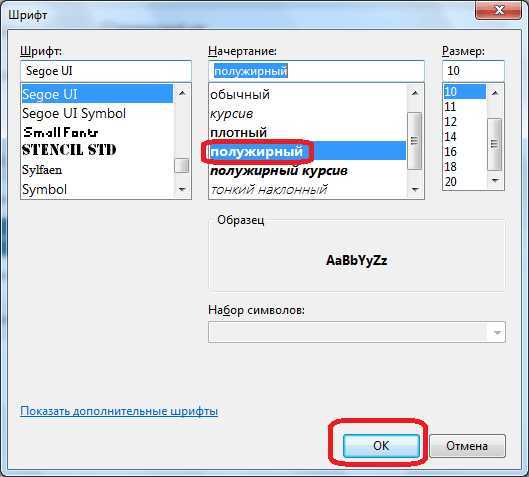
А вот, установить зачеркнутый шрифт таким методом нельзя. Для этого, приходится использовать исключительно язык разметки. Хотя, по большому счету, тексты, написанные сплошным перечеркнутым шрифтом, практически нигде не используются. Так выделяют только отдельные слова, или, в крайнем случае, предложения.
В этом же окне настроек можно изменить и другие параметры шрифта: тип и размер.

Как видим, сделать текст жирным в Скайпе можно двумя способами: с помощью тегов в текстовом редакторе, и в настройках приложения. Первый случай лучше применять, когда вы используете слова, написанные жирным шрифтом, только время от времени. Второй случай удобен, если вы жирным шрифтом хотите писать постоянно. А вот зачёркнутый текст можно написать только при помощи тегов разметки.
Как сделать жирный шрифт в Телеграм
Жирный шрифт часто используют в телеграм-каналах для оформления заголовков и подзаголовков.
Жирный шрифт можно сделать несколькими способами:
- Вызвать встроенную панель и выбрать тип начертания «Жирный» (работает в мобильной и десктопной версиях);
- Использовать комбинацию клавиш Ctrl/Cmd + B (работает только в десктопной версии);
- Заключить текст в двойных звездочках (например, **бодипозитивный текст**);
- Воспользоваться телеграм-ботом Markdown Bot (набрать @bold и в появившемся списке выбрать «B»(Bold).
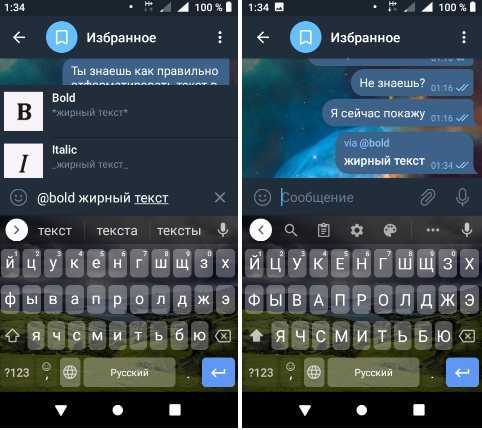
Вы можете посмотреть видео, в котором более наглядно показано как изменить шрифт в мессенджере.
Как сделать зачеркнутый текст в Instagram
Если вы следите за жизнью и активностью каких-либо блогеров или известных лиц, наверняка вам приходилось сталкиваться с таким нестандартным оформлением публикаций и историй, как перечеркивание текста. Чтобы зачеркнуть текст в Инстаграм, можно использовать разные способы.
А чтобы проанализировать аккаунт, поднять охваты и вовлеченность, советуем вам воспользоваться сервисом InstaHero.
С помощью таблицы символов
Написать зачеркнутый текст в Инстаграм можно с помощью стандартной таблицы символов Windows. Метод удобен для тех пользователей, в распоряжении которых есть компьютер. Все, что нужно сделать, это скопировать зачеркнутый текст в Инстаграм, используя комбинации из таблицы символов. Подробный алгоритм действий выглядит следующим образом:
- Открываем на компьютере стандартное средство «Таблица символов». Для более быстрого поиска можно применить встроенную поисковую строку Windows.
- Интересующий вас знак зачеркивания находится под номером 0336. Обнаружив его, нажмите одним кликом мыши и выберите кнопку «Копировать».
- Перейдите в учетную запись в социальной сети Instagram. Чтобы получить зачеркнутые буквы в Инстаграм, необходимо вставить скопированный символ из буфера обмена, а затем прописать букву. В результате таких манипуляций она будет перечеркнута. Действия с остальными буквами из словосочетания или предложения идентичны. Повторяйте их до получения желаемой фразы.
Как зачеркнуть текст в айфоне?
Как сделать зачеркнутый текст в различных приложениях на Android? В целом никак, если самое приложение не поддерживает форматирования текста. Но можно попробовать отправить текст с разметкой маркдаун. Для зачеркивания нужно использовать символы
Как зачеркнуть текст горячие клавиши?
Например, чтобы быстро зачеркнуть текст, в Excel достаточно нажать Ctrl+5. В Word 2007, к сожалению, по умолчанию никакой комбинации клавиш для этого действия не назначено. Но это легко исправить. Если вы часто используете какие-то команды, то для них можно назначить «горячие клавиши», это упростит работу.
Как зачеркнуть слово в тексте в ворде?
Как зачеркнуть слово в Word
- Также вы можете зачеркнуть слово в тексте в ворде нажав правой кнопкой мыши по выделенному слову и нажав пункт «Шрифт».
- В открывшемся окне в разделе «Видоизменение» поставьте флаг для пункта «зачеркнутый», чтобы зачеркнуть слово в ворде.
- При необходимости в этом же окне вы можете выбрать пункт «двойное зачеркивание».
Как зачеркнуть текст в Ватсапе айфон?
iPhone: нажмите и удерживайте текст, который вы ввели в текстовое поле > Выбрать или Выбрать все > BIU. Затем выберите Жирный, Курсив, Зачёркнутый или Моноширинный.
Как зачеркнуть текст Телеграм?
В Телеграм подчеркнуть текст можно с помощью следующих инструментов:
- Вызвать встроенную панель и выбрать тип начертания «Подчеркнутый» (работает в мобильной и десктопной версиях);
- Использовать комбинацию клавиш Ctrl/Cmd + U (работает только в десктопной версии).
Как зачеркнуть текст в Google Docs?
Документы Google ничем не отличаются, и вы можете зачеркнуть текст Документов Google с помощью сочетания клавиш. Этот ярлык отличается между компьютерами Windows и Mac. Окон. На компьютере с Windows ярлык ALT + SHIFT + 5, Вы можете нажать этот ярлык до и после ввода текста, который вы хотите зачеркнуть.
Как сделать подчеркнутый текст в инстаграме?
10 способов сделать зачеркнутый текст в Инстаграм
- Запускаем выбранное приложение или открываем в браузере специальный сервис.
- В специально отведенном окне пишем текст или вставляем его из буфера обмена.
- Сервис/приложение автоматически обрабатывает текст и выводит его в соответствующую панель.
- Копируем зачеркнутый текст и вставляем его в нужное место в социальной сети.
Как в ВК писать перечеркнутый текст?
Как писать зачеркнутым текстом в контакте
Чтобы зачеркнуть текст нужно между буквами вставлять комбинацию ̶ Вручную это делать не очень удобно. Воспользуйтесь инструментом, который это сделает, а вам останется скопировать и вставить, например на стену.
Как зачеркнуть текст на Маке?
Нажмите на клавиатуре опцию из выпадающего меню. Выбор «Формат» из списка категории на левой стороне коробки варианта. Прокрутите список опций на правой стороне коробки. Нажмите на опцию «Зачеркнутый».
Как зачеркнуть слово в Excel?
Где находится параметр «Зачеркивание»?
- Выберите команду Открыть в Excel.
- Выделите ячейки с данными, которые нужно отформатировать.
- Нажмите кнопку вызова диалогового окна Формат ячейки. …
- В диалоговом окне Формат ячеек на вкладке Эффекты щелкните пункт Зачеркнутый.
- Сохраните книгу и снова Excel в Интернете, чтобы увидеть изменения.
Как уменьшить выделенный текст?
Как уменьшить или увеличить размер текста
- <Ctrl+Shift+» — увеличивает кегль до ближайшего «оптимального»;
- <Ctrl+Shift+<> — уменьшает кегль до ближайшего «оптимального».
- <Ctrl+]> — увеличивает кегль шрифта на один пункт,
- <Ctrl+[> — уменьшает кегль шрифта на один пункт.
Как на клавиатуре зачеркнуть слово?
Чтобы зачеркнуть текст, нужно ПЕРЕД каждой буквой нужного слова или фразы поставить: & # 8 2 2; (без пробелов только и не забывайте про точку с запятой после кода. ) спасибо.
Как зачеркнуть слово в Open Office?
- Шаг 1. Откройте ваш документ в OpenOffice Writer.
- Шаг 2. Нажмите и перетащите мышью по тексту, который вы хотите вычеркнуть.
- Шаг 3. Щелкните правой кнопкой мыши выделенный текст и выберите «Персонаж».
- Шаг 4. Перейдите на вкладку «Эффекты шрифта» в окне персонажа.
- Шаг 5.
Как удалить зачеркнутый текст в ворде?
На вкладке Главная нажмите кнопку вызова диалогового окна Шрифт, а затем откройте вкладку Шрифт. Установите флажок Двойное зачеркивание. Чтобы удалить двойное зачеркивание, выделите текст, а затем на вкладке Главная в группе Шрифт дважды нажмите кнопку Зачеркнутый.
Дополнительная информация
Узнайте о клавиатурах на iPhone, iPad или iPod touch. Например, можно использовать международные клавиатуры и клавиатуры сторонних разработчиков, а также изменять язык.
По поводу нижнего подчеркивания текста в телефонах Apple iPhone, у пользователя может возникнуть лишь два вопроса:
- Как сделать нижнее подчеркивание при наборе текста в iPhone
- Где и как отключить нижнее подчеркивание кнопок меню в Настройках и других приложениях
Начнем с последнего. Не помню с какой версии прошивки iOS такая возможность появилась, но включить и отключить подчеркивание навигационных элементов в iPhone можно в Настройках.
Включаем и отключаем подчеркивание кнопок навигации
Видимо это какой то закос под web-овский гипертекст, что бы выделить основные кнопки навигации и привлечь к ним внимание. Как это выглядит смотрите выше
При первом включении телефона этих подчеркиваний не было, видимо дети полазили и случайно включили.
Вообщем мне не нравятся эти подчеркивания текстовых кнопок в iPhone, так как и подчеркивания в ссылках веб-страниц, ну разве что при наведении курсора!
Подчеркивание в iPhone при наборе текста
Одни подчеркивания убрали, теперь будем учиться делать другие. Иногда при работе с текстом приходится выделять определенные слова путем подчеркивания.
Так как многие, позабыв о компьютерах, пытаются работать прямо с экранов своих Айфонов, то иногда возникает необходимость подчеркивать текст в iOS, делать это можно в стандартных Заметках, или отдельно установленных текстовых редакторах, в нашем случае мы использовали Pages.
В приложении Заметки текст подчеркивается двумя способами:
- Выделяем необходимы для подчеркивания текст
- Жмем + (плюс)
- Выбираем Аа
- Жмем нижнее подчеркивание — U
Второй способ подчеркивания текста в Заметках iPhone :
В приложении для работы с текстом Pages:
С нижним подчеркиванием вроде разобрались. Для того что бы убрать подчеркивание проделайте аналогичные действия.
Когда речь заходит о нижнем подчеркивании на iPhone у владельцев гаджетов, как правило, возникают три вопроса: как добавить символ нижнее подчеркивание «_» при наборе текста, как печатать подчернутый текст или как включить/отключить подчеркивание элементов меню в «Настройках» и других приложениях. Этим трем моментам и посвящена данная статья.
10 полезных функций клавиатуры в iPhone
Размер клавиатуры, словарь из адресной книги и типографские символы.
Текст пишут все, и сейчас мы чаще всего делаем это на ходу. Во всех смартфонах есть куча способов упростить себе набор текста, и девайсы Apple не исключение. Рассказываем о 10 полезных функциях клавиатуры Айфона.
Основные настройки
Перейдите в основные настройки и найдите клавиатуру. В этом меню вы увидите все настройки ввода: автокоррекция, подсказки и предиктивный набор
Оставлять включёнными можно не все, но на некоторые стоит обратить особое внимание

Я бы рекомендовал оставить включённой быструю клавишу «.», автоматически добавляющую пробел после всех знаков препинания. Caps Lock тоже может быть полезен, но злоупотреблять им не нужно, так как в интернете ВОТ ТАКАЯ ПИСАНИНА воспринимается как разговор на повышенных тонах, что не очень приятно.
Ещё одна полезная штука — смарт-пунктуация. Она автоматически меняет знаки препинания на типографские. Например, два минуса (- -) превращаются в тире (—), а странные кавычки (“”) становятся нормальными («»). Но некоторым людям нужны именно определённые знаки — включайте или выключайте смарт-пунктуацию по вашему усмотрению.
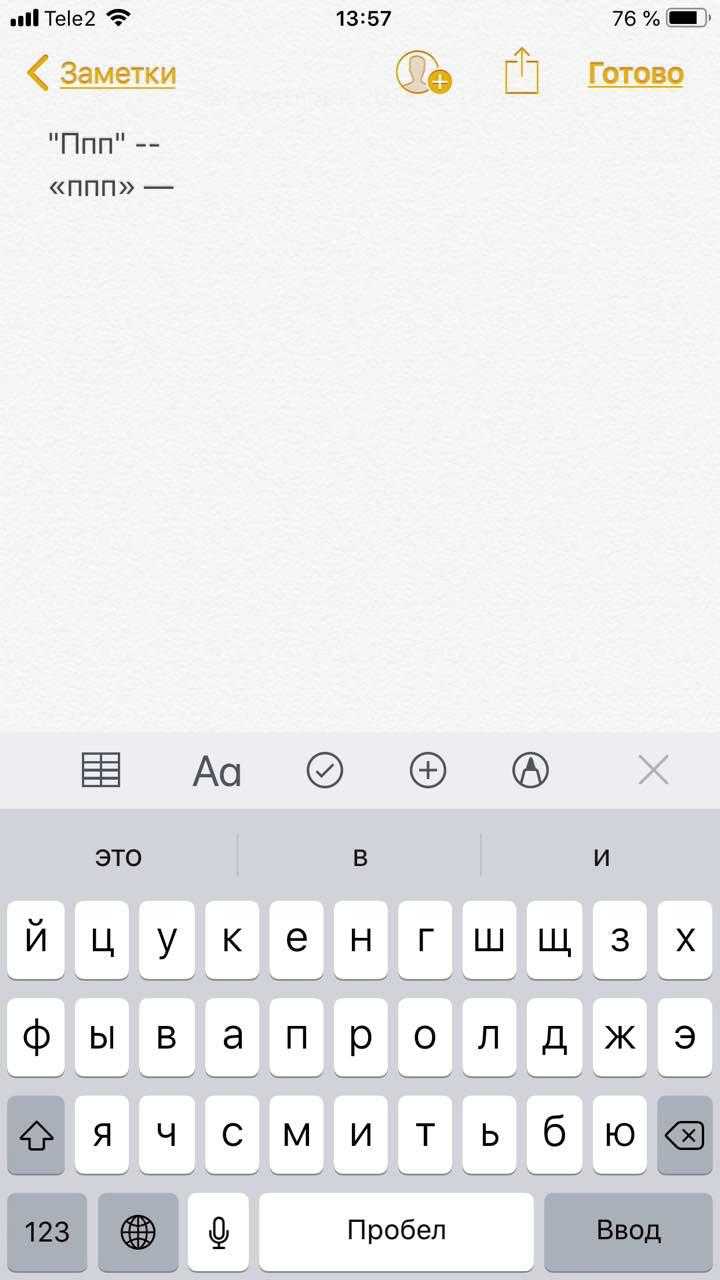
Словарь сокращений
Этими штуками пользуются почти все. В Айфонах есть очень крутая функция «замены текста», которая позволяет заменять сокращения полными словами.
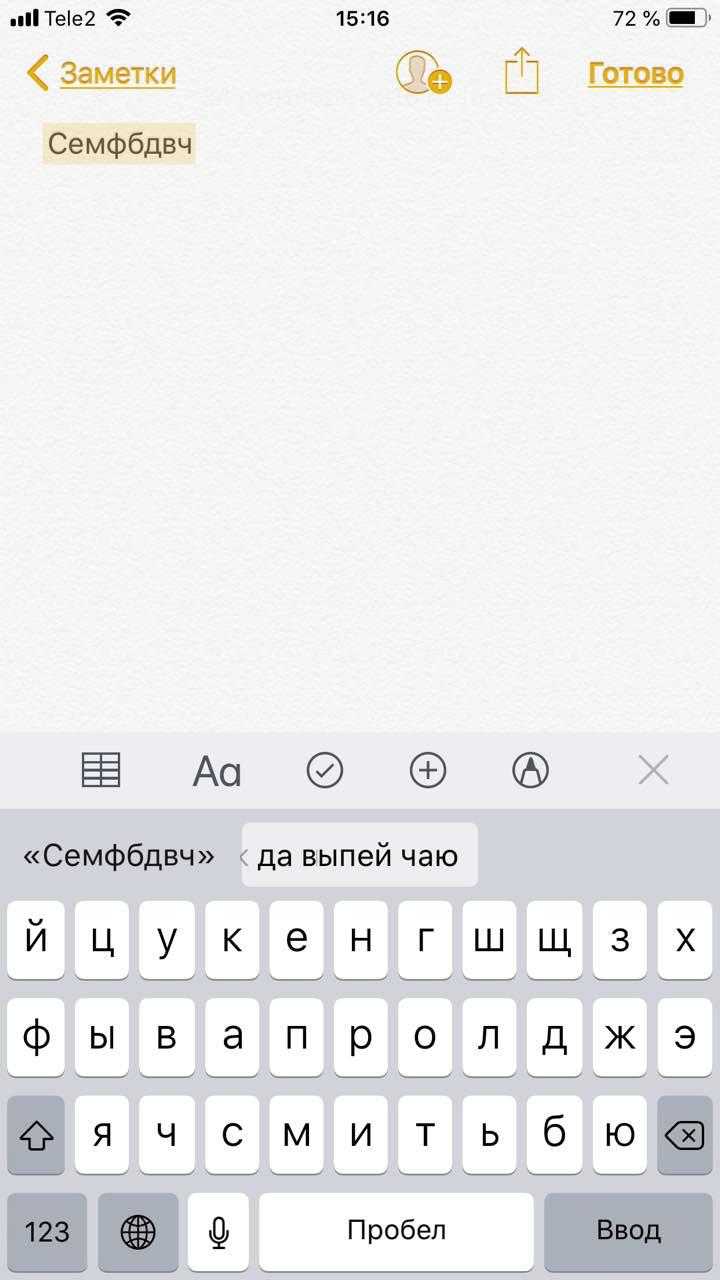

Чтобы сделать сокращения, зайдите в настройки клавиатуры и нажмите на «Замена текста», а затем на плюс в правом углу:
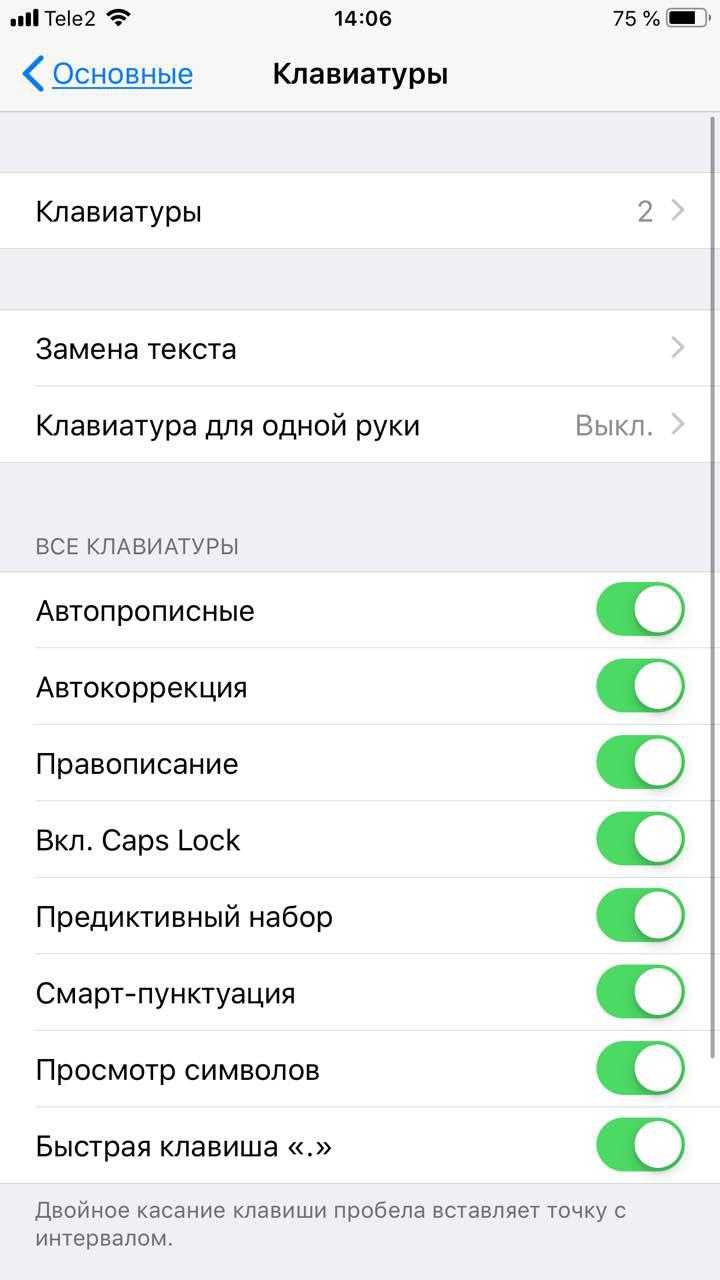
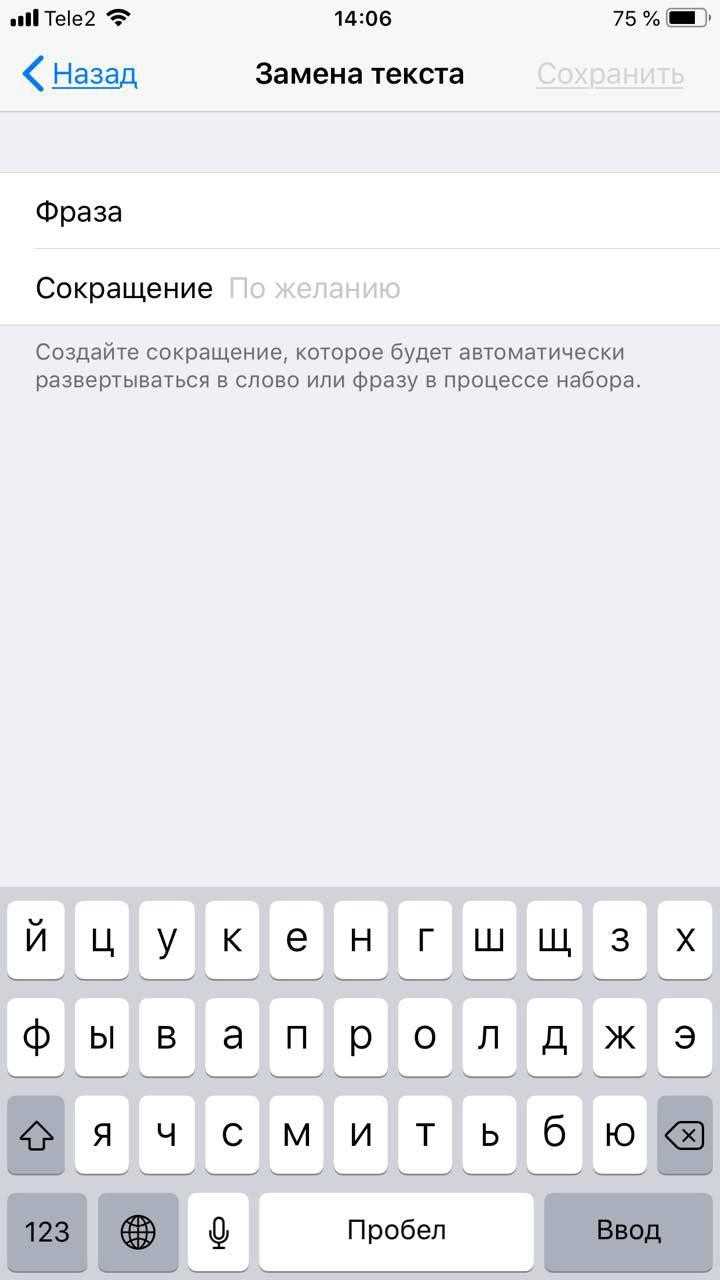
Создав сокращение, Айфон будет сам предлагать вам заменить набор букв на фразу или слово.
Размер клавиатуры
Иногда нужно ответить на сообщение в мессенджере оперативно, но что делать, если вы на улице? Для этого Apple придумала сокращение размера клавиатуры под левую и правую стороны. Чтобы ей воспользоваться, зажмите глобус и выберите нужную клавиатуру:

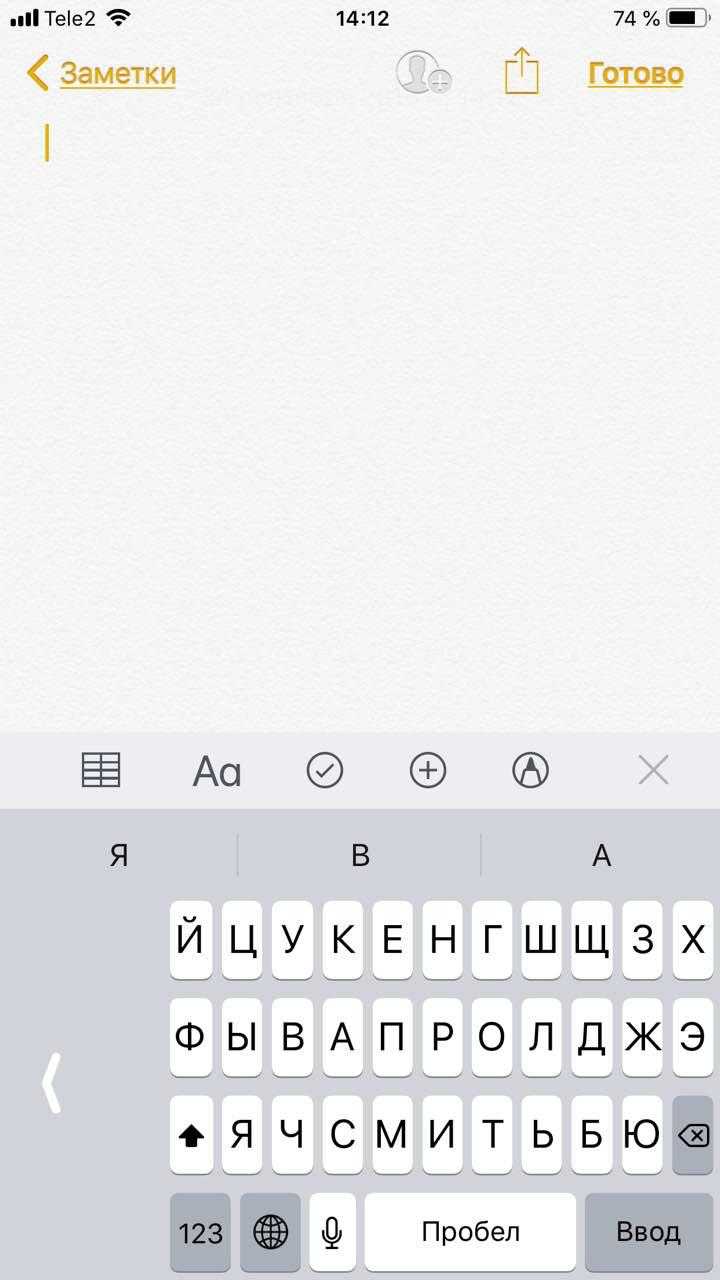
Форматирование текста
Эта штука работает не во всех приложениях, но она полезная. Вы можете менять форматирование текста: делать его жирным, курсивным, зачёркнутым или подчёркнутым. Просто выделите слово и выберите нужный формат. Но не забывайте про цифровой этикет.

Предварительный просмотр символов
Далеко не всем нравится, что iOS показывает символ прежде, чем он окажется в сообщении. Выглядит это вот так:

Если вас это раздражает, то функцию можно отключить в настройках клавиатуры. Переключите тумблер около надписи «Просмотр символов» в основных настройках клавиатуры.
Хитрый словарик
Довольно странное решение Apple — запретить пользователям вносить изменения в словарь Айфона. Тем не менее это правило можно обойти с помощью адресной книги.
Если со временем Айфон так и не научился разговаривать на вашем сленге, то все нужные слова можно добавить в список контактов. Номер телефона при этом указывать не обязательно — просто напишите то, что вам нужно.
3D Touch и поиск опечаток
Во всех Айфонах с 3D Touch клавиатуру можно превратить в мини-трекпад, чтобы легко исправлять опечатки. Сильно нажмите на любую клавишу, и можно водить мини-курсором по тексту.
Встряхни и сотри
Чтобы сразу стереть весь текст, необязательно зажимать клавишу удаления. Достаточно встряхнуть смартфон, и всё само удалится.
Но если вы сделали это случайно, то встряхните телефон ещё раз и подтвердите возвращение текста.
Чтобы включить эту функцию в универсальном доступе, нужно найти функцию «Встряхивание для отмены»:
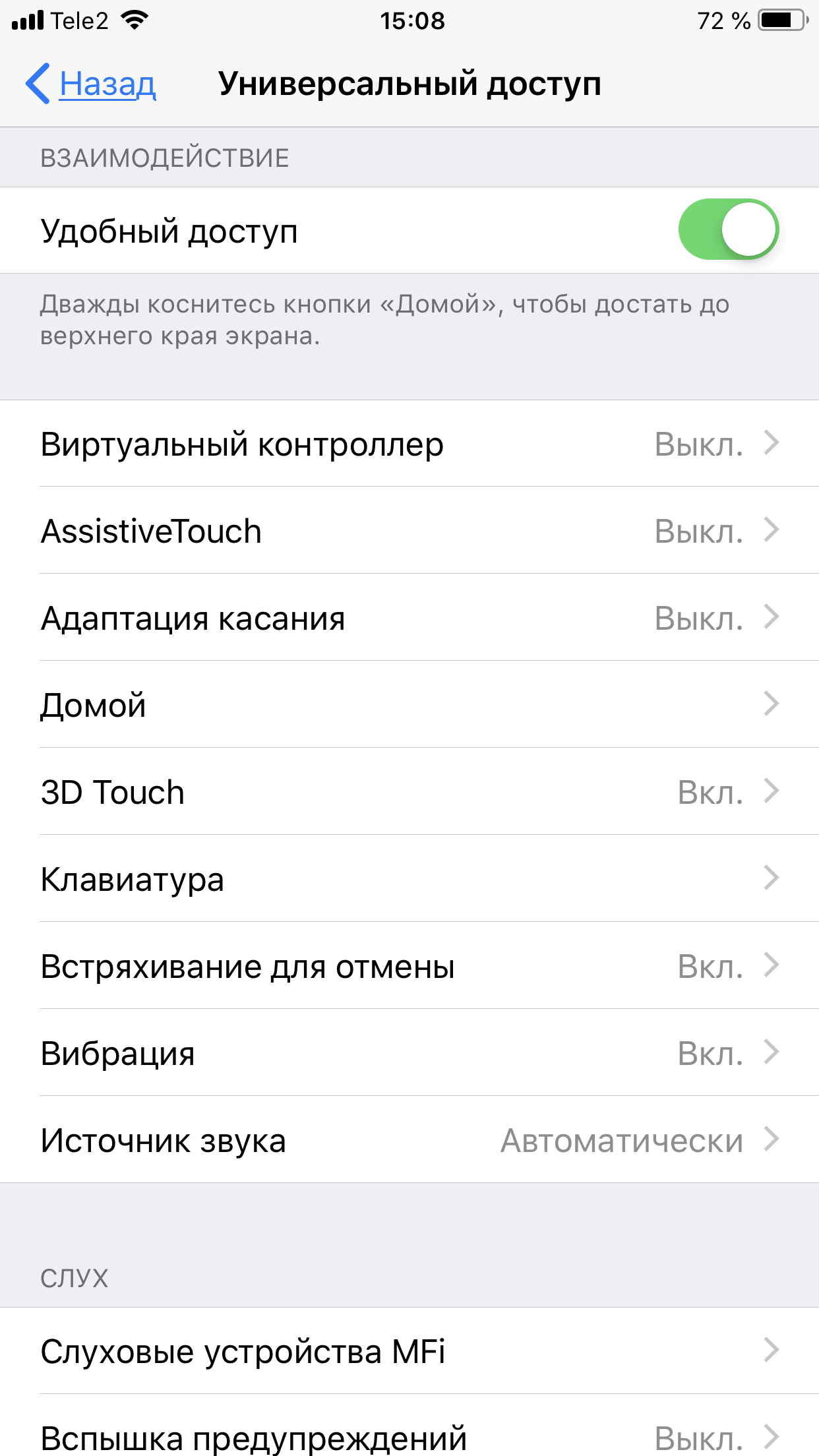

Эмодзи
Я не знаю, как у вас, но меня дико бесили Эмодзи. Жмёшь на переключение языка, а Айфон тебе показывает смайлики, которыми ты пользовался в последний раз в 8 классе. Если вас это тоже бесит, то заходите в настройки клавиатур и удаляйте их прямо сейчас:
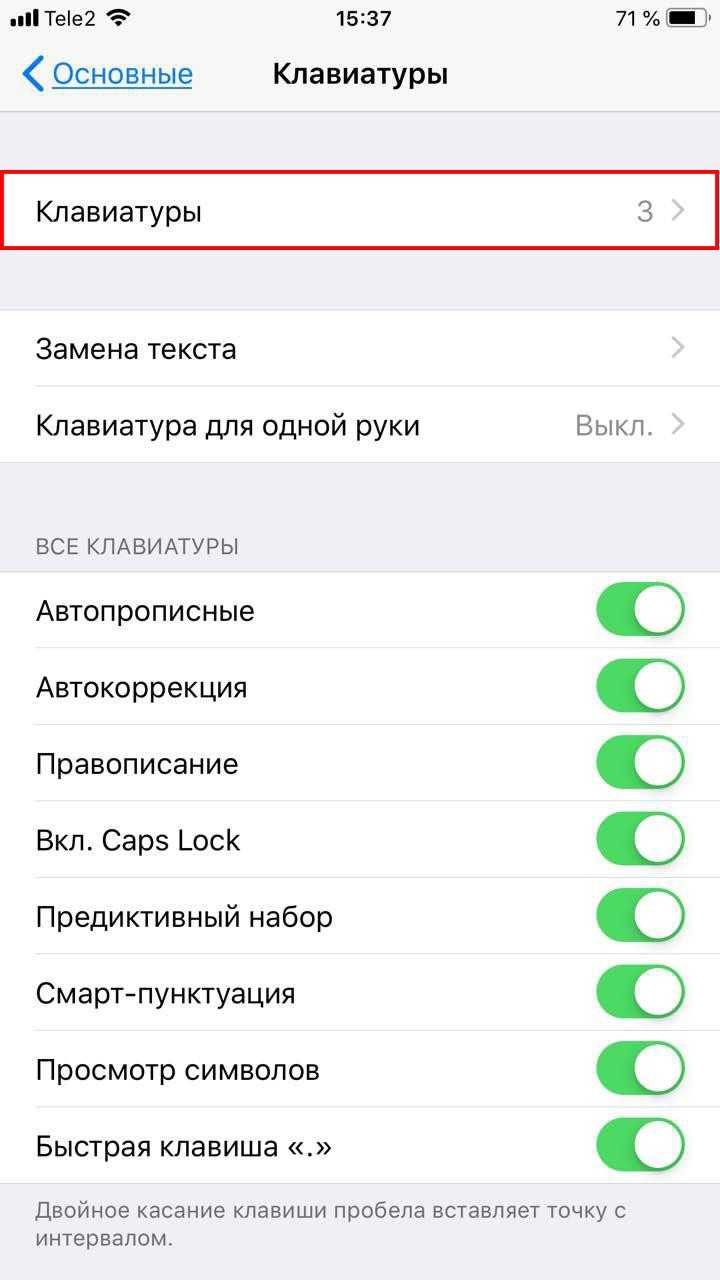
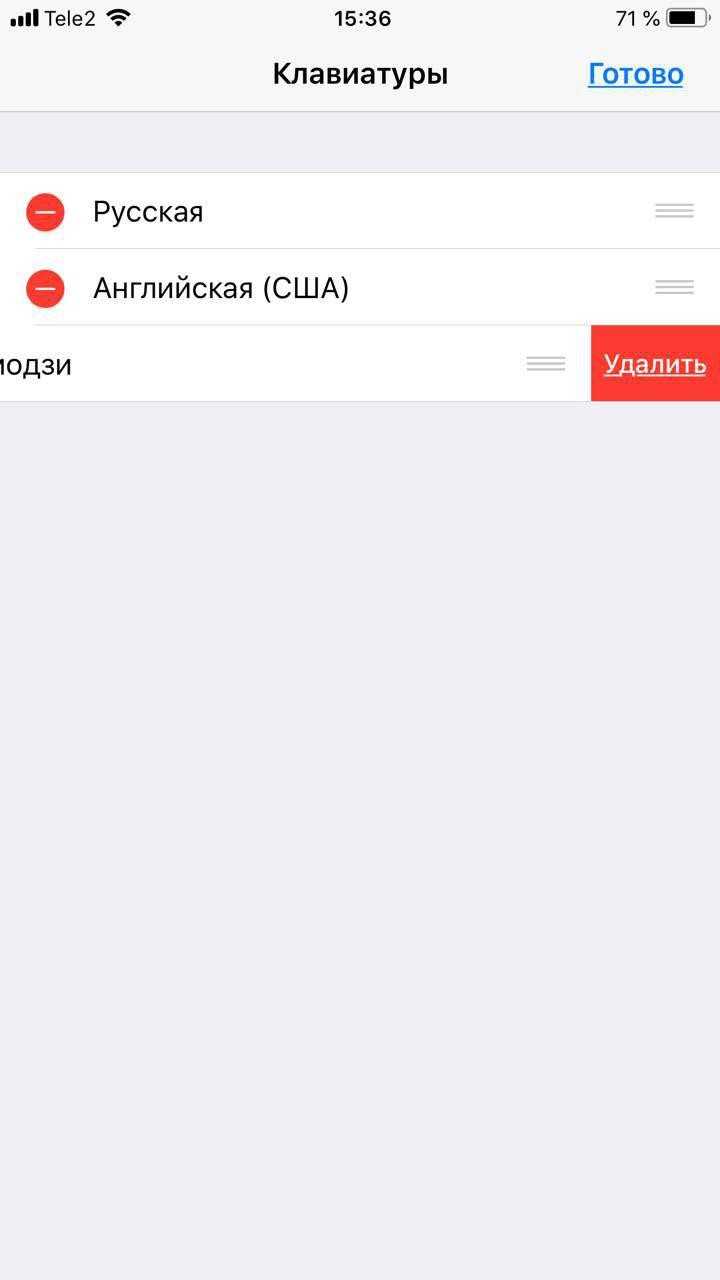
Смена клавиатуры
Не нравится стандартная клавиатура Айфона? Не проблема — скачайте и установите другую. В AppStore есть много платных и бесплатных сторонних клавиатур, среди которых и Gboard от Google.
Скачайте стороннюю клавиатуру в AppStore, зайдите в настройки и поставьте её как основную, удалив старые.
10 функций приложения «Заметки» на iPhone и iPad, о которых вы могли не знать
С выходом iOS 9 штатное приложение «Заметки» превратилось из аутсайдера в основной инструмент для работы с заметками. В последних версиях операционной системы Apple значительно улучшила приложение, добавив ряд функций профессионального уровня, в том числе новый шрифт, возможность форматирования стилей, функцию сканирования документов и пр.
Предлагаем вашему вниманию подборку, включающую малоизвестные функции «Заметок» в iOS.
Функция сканирования документов
Прямо в «Заметках» можно запустить встроенный в iOS режим сканирования документов. Использовать его довольно просто: откройте запись, нажмите значок «+».

В меню выберите пункт «Отсканировать документы». Наведите видоискатель камеры на документ. После того, как система проанализирует документ, он будет отсканирован, а на экране отобразится изображение превью.
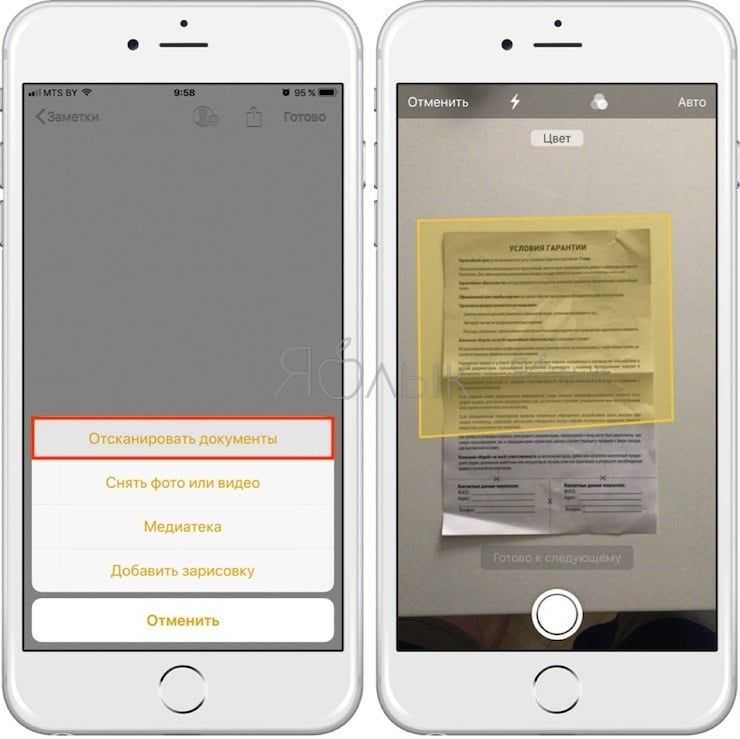
По умолчанию, режим является автоматическим, при необходимости его можно изменить на ручной. В меню фильтров вы можете переключиться в черно-белый режим. Отсканированный документ можно сохранять в облачных сервисах или экспортировать в формате PDF.
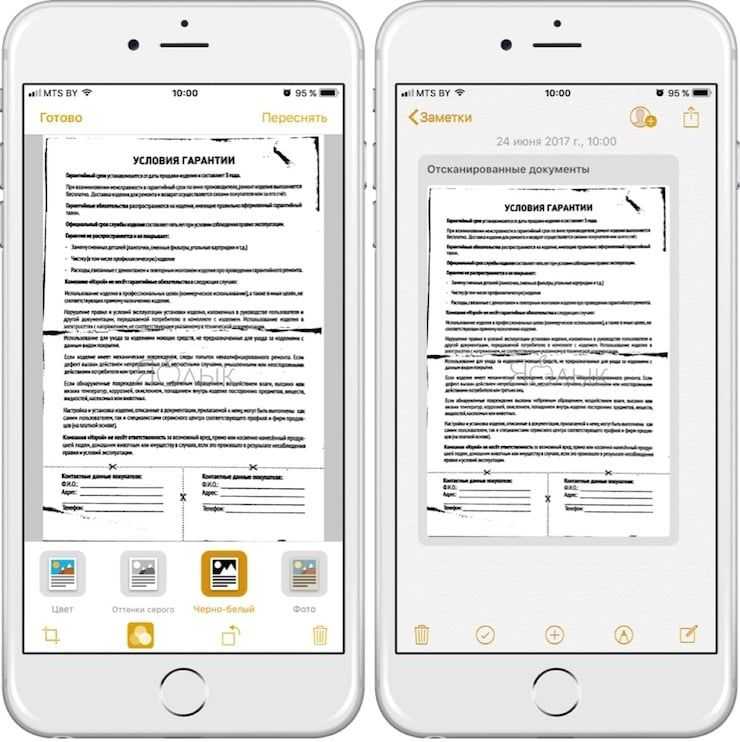
Более подробно о сканировании документов в приложении Заметки мы рассказывали в этом материале.
Редактирование (разметка) документов
После того, как документ будет просканирован, вы можете редактировать его в формате PDF. Откройте нужный документ, нажмите кнопку «Поделиться» и выберите пункт «Разметка».
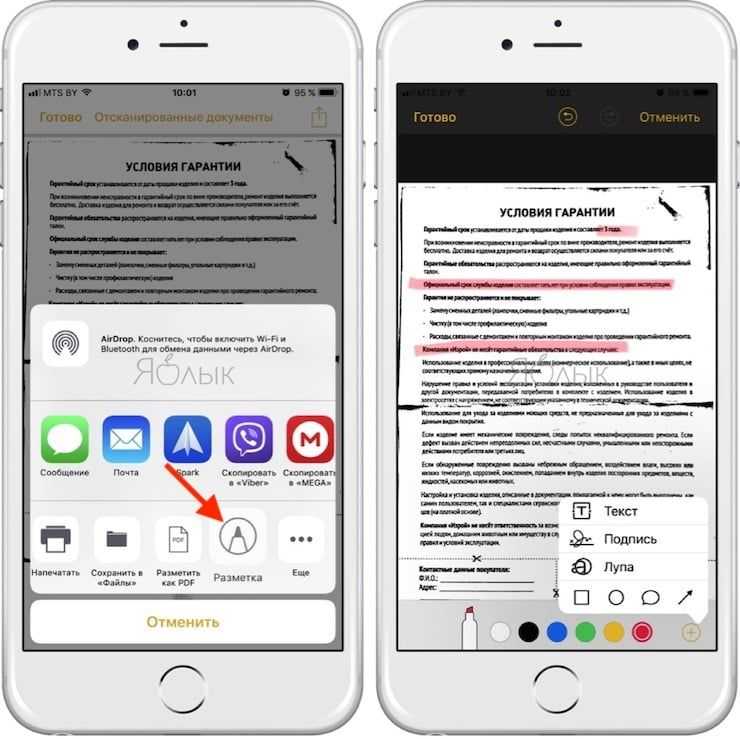
Добавляйте текст, стрелки, фигуры, цифровые подписи и пр. После окончания работы с документом вы можете сохранить его в Dropbox или в приложении «Файлы».
Перетаскивание элементов в приложении «Заметки»
Функция Drag and Drop в «Заметках» (начиная с iOS 11) позволяет легко перетаскивать элементы (текст, изображения-превью, картинки и т.д.) из одной заметки в другую. Возможность доступна как на iPhone, так и на iPad.
Для того чтобы переместить элемент, нажмите на него и, удерживая палец, перейдите на уровень вверх (в нашем примере папка iCloud), перетащите в необходимую заметку, а затем отпустите палец.
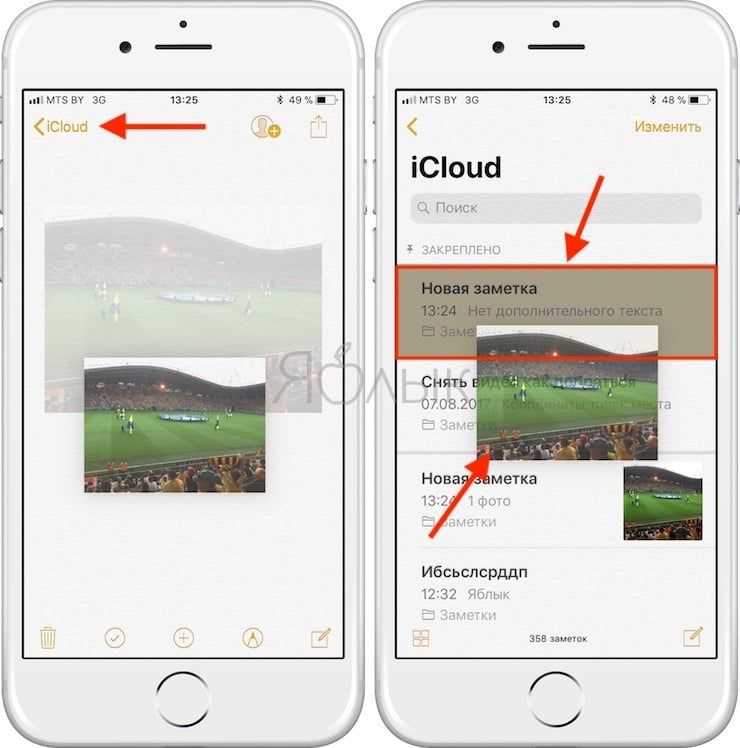
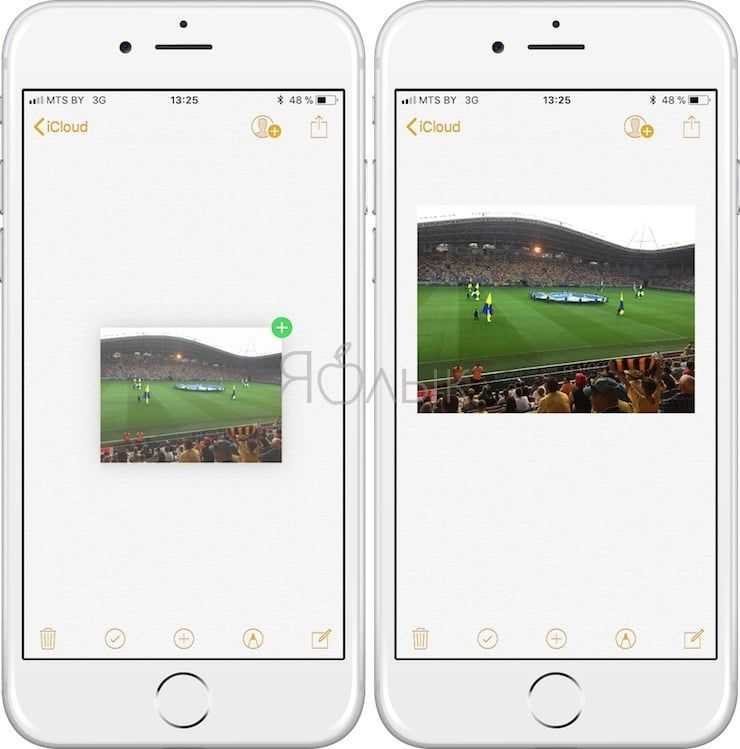
На планшетах iPad с помощью функции Drag and Drop можно перемещать элементы не только внутри программы «Заметки», но и из других приложений, например, браузера Safari. В режиме многозадачности откройте «Заметки» и Safari, нажмите на элемент в браузере, который хотите переместить, и, не отпуская палец, перетащите его в открытую заметку.
Новые опции свайпов
В режиме списка появилась возможность свайпом влево получить доступ к опциям «Заблокировать», «Переместить» и «Удалить».
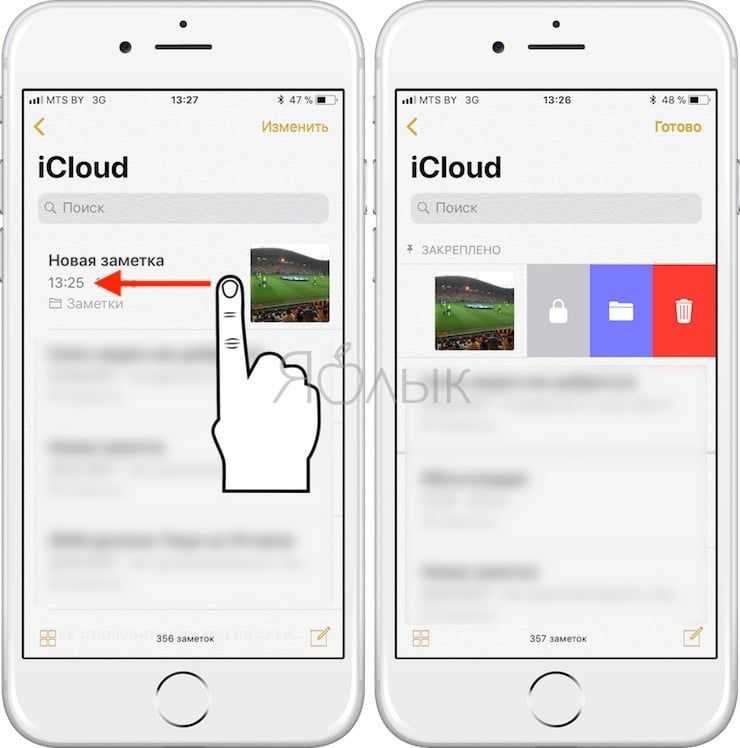
Закрепленные заметки
Начиная с iOS 11 в «Заметках» появилась возможность «приколоть» выбранную заметку на верхних строчках списка заметок. Для этого просто нужно сделать свайп вправо. Закрепленная заметка всегда будет отображаться вверху текущего окна.

Возможность изменения вида бумаги в заметках
Во время работы с заметкой в рукописном режиме (или при помощи стилуса) нажмите на кнопку «Поделиться» → «Линии и клетки» (подробно). В меню выберите нужный фон (разлинованный лист, клетка, точки и т.д.).
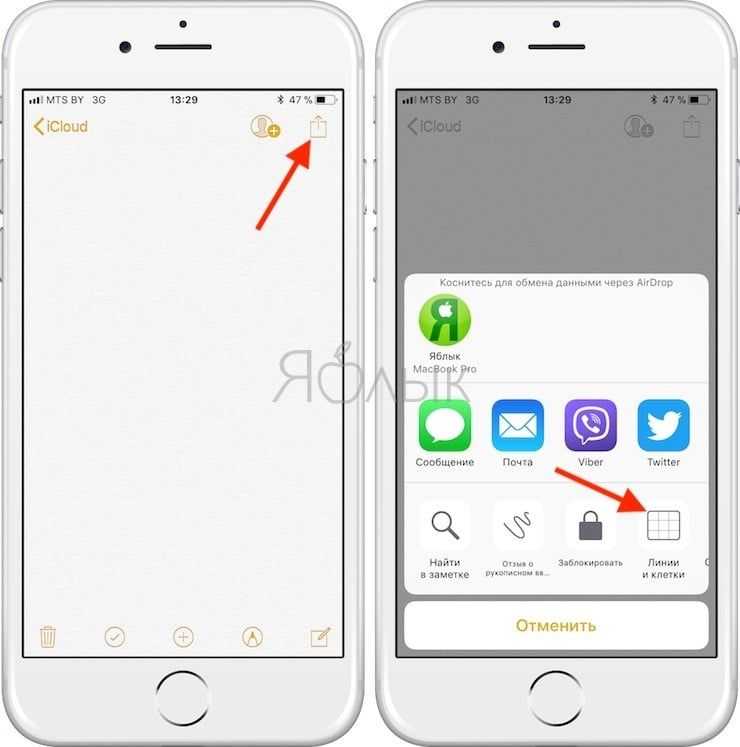
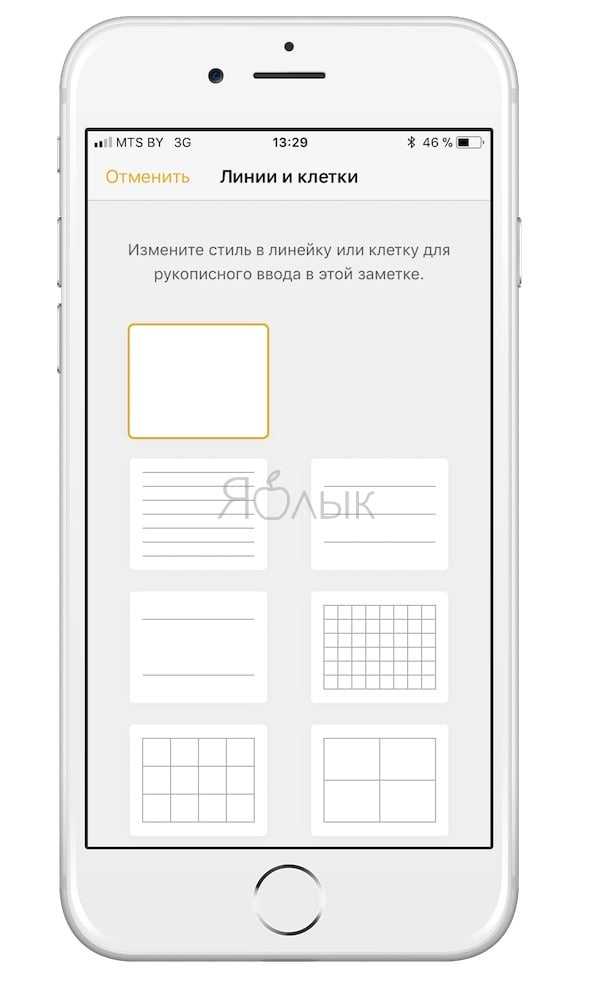
Рисунки с помощью Apple Pencil
Владельцам iPad Pro и стилуса Apple Pencil больше не нужно переключаться в режим рисования, чтобы добавить в заметку рисунок или написанный текст. Откройте заметку и просто начните рисовать, используя цифровое перо. Приложение автоматически заблокирует пространство, выходящее за рамки.
Моментальные заметки
С помощью Apple Pencil можно набросать заметку прямо на экране блокировки iPad. Она сохранится в приложении «Заметки».
Поиск рукописных заметок
Начиная с iOS 11 Apple добавила возможность поиска рукописных заметок с помощью Spotlight. Все написанные вручную заметки синхронизируются с iCloud, поэтому доступ к ним можно получить не только на iPad, но и на iPhone.
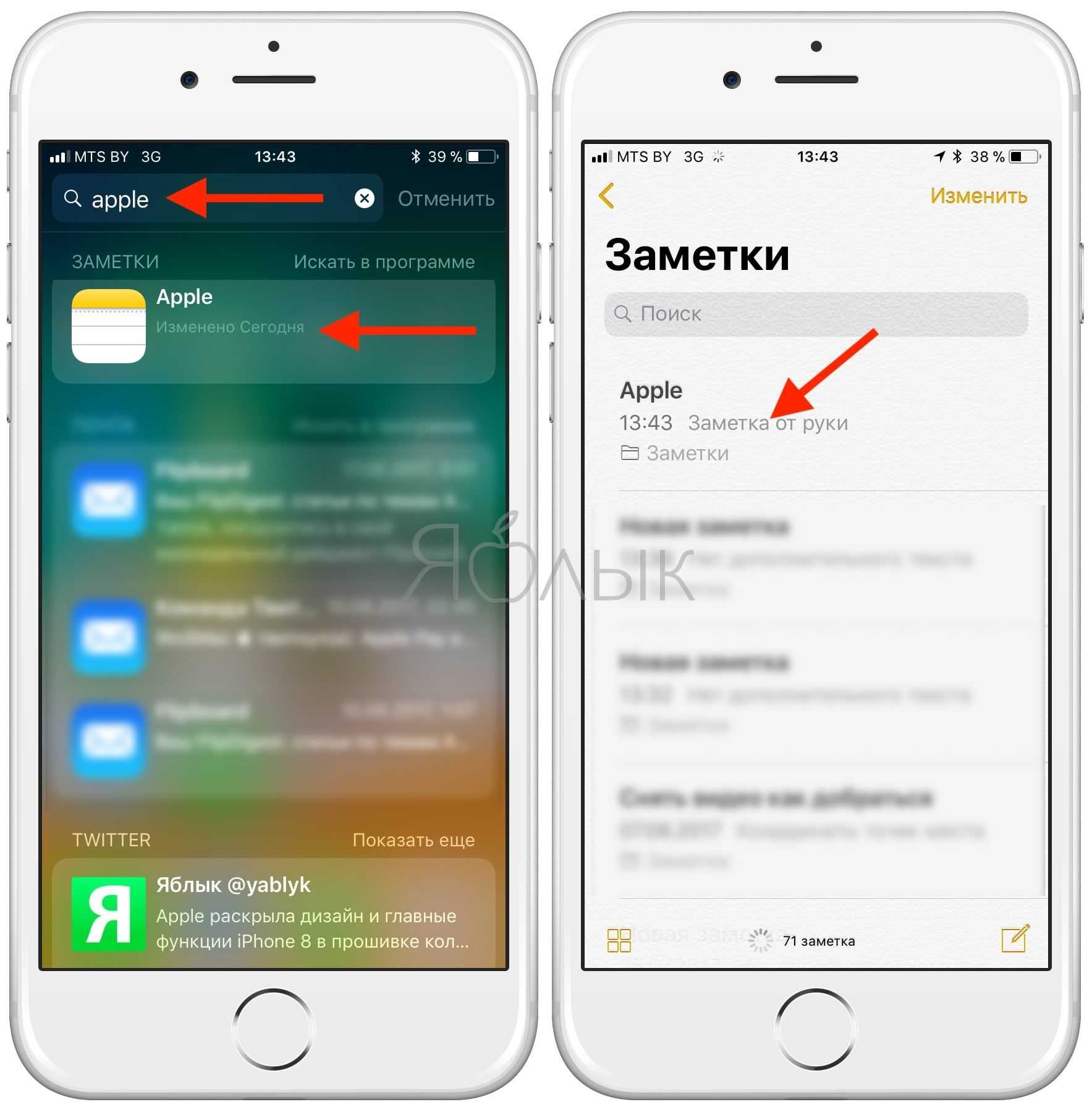
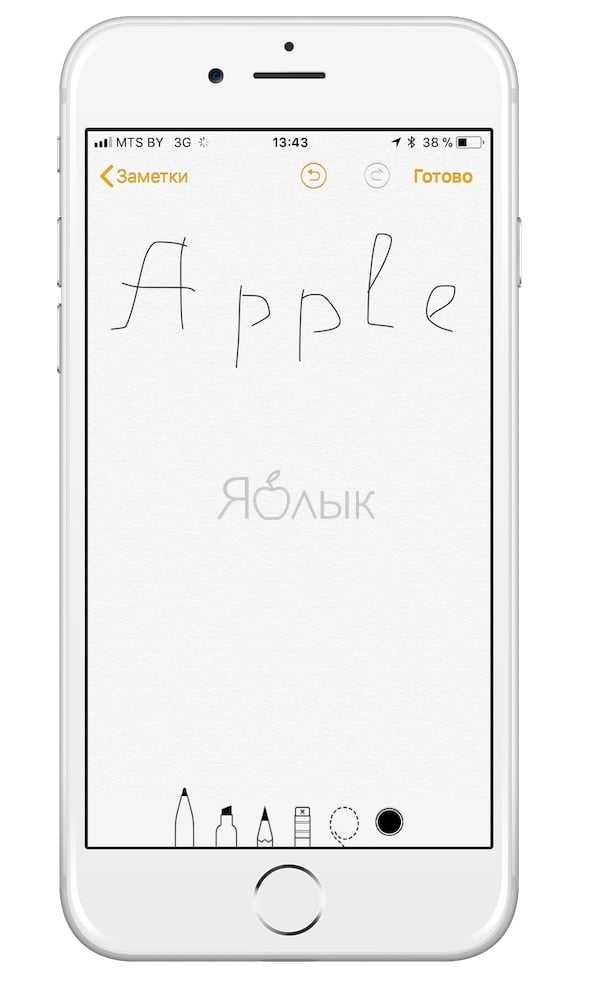
Новый шрифт Моноширинный и улучшенные функции форматирования
В «Заметках» начиная с iOS 11 Apple усовершенствовала возможности форматирования. В частности был добавлен новый шрифт Моноширинный. Чтобы изменить текущий шрифт на Моноширинный, нажмите кнопку Aa на клавиатуре. Также были добавлены опция зачеркивания текста, улучшенный контроль и три вида оформления списка.
Для чего нужен зачеркнутый шрифт?
Интересный вопрос, не так ли? Для чего вообще нужен перечеркнутый текст в Ватсап, ведь это простой мессенджер для обмена короткими посланиями?
Если вы научитесь писать в Ватсап зачеркнуто, в любой момент сможете соорудить остроумную фразочку, придать любому тексту более тонкий смысл
Вы сумеете выделить нужную часть любого предложения, акцентировав на нем внимание. С помощью такого приема можно придать фразе юмористический оттенок, проявить гнев, отрицание, или даже вставить крепкое словце! Вряд ли кто-то будет спорить — в живой и эмоциональной беседе в WhatsApp последнее нередко бывает, как нельзя, кстати
Шрифт разработчиков
По логие и чего? Что поменялось? А на самом деле все выглядит примерно так:
Мы не уверены, что разработчики пишут именно так, однако, для того чтобы заинтриговать друзей в переписке его будет более чем достаточно. Ну а теперь, если ты хочешь узнать другие «фишки» в Воцапе, то переходи к следующему пункту статьи.
Как набирать подчернутый текст в iOS
Для того чтобы включить функцию подчеркивания в «Заметках», можно воспользоваться двумя способами.
Метод 1:
- Выделите текст, которые нужно подчеркнуть;
- Нажмите значок, изображающий плюс (+);
- Выберите Аа;
Метод 2:
- Выделите текст;
- В отобразившемся черном меню нажмите значок стрелки;
В программе Pages:
- Выделите слово или предложение, которое требуется подчеркнуть;
- Нажмите значок с изображением кисти;
- Нажмите U
Для того чтобы выключить подчеркивание, осуществите вышеописанные действия.
Вы увидите красные подчеркивания в своих текстовых документах, если это не соответствует функциям проверки орфографии, хотя это рекомендуемые настройки для английского языка, есть несколько языков, где он не работает с этими языками и отображается подчеркивание под текстами .
Чтобы перестать показывать красные подчеркивания на любых устройствах , вам нужно сначала перейти к настройкам клавиатуры, а затем отключить функции автопредложений и автоматической проверки орфографии, и цветные подчеркивания под текстами больше не будут отображаться.
Чтобы отключить красные волнистые подчеркивания на вашем компьютере,
- Прежде всего, перейдите в Файл >> Параметры .
- Оттуда выберите опцию « Poofing » и снимите отметку с функции проверки орфографии и грамматики.
- Теперь нажмите кнопку « ОК », чтобы сохранить настройки, и подчеркивание исчезнет.
Что означают красные подчеркивания?
При вводе документа в Word вы можете найти некоторые слова, подчеркнутые волнистыми красными линиями. Многие не понимают, что означает этот красный цвет.
Они начинают думать, что из-за этих красных подчеркиваний документ кажется беспорядочным, поэтому они задаются вопросом, как удалить подчеркивания из документа. Прочтите статью и узнайте, как избавиться от красных линий на различных устройствах.
Вы можете удалить эти цветные подчеркивания с различных устройств, таких как iPhone, Android, Mac, и со своего рабочего стола. Просто следуйте инструкциям, и вы получите результат.
Как сделать перечеркнутый текст в Фейсбук
Если раньше социальные сети использовались только как ресурс для проведения досуга, то сегодня они получили больше значений. В частности, повсеместно встречаются случаи, когда в соцсетях даже решаются вопросы по работе, создаются деловые переписки с коллегой или группой сотрудников. То есть, такие сайты уже давно вышли из привычного разряда, что не может не радовать. Вместе с тем, многие пользователи привносят чуточку своего новаторства в использование подобного рода ресурсов, внося что-то индивидуальное.
Например, стало популярно использовать перечеркнутый текст в заметках, оформлении писем и т.д. Уверен, что вам неоднократно попадались на глаза перечеркнутые слова или даже предложения в тексте! Это добавляет ему некую изюминку, делая нестандартным и непохожим на другие. Если вам тоже интересно, как сделать перечеркнутый текст в фейсбук, прошу следовать моей инструкции!
Использование онлайн-сайтов
Пожалуй, наиболее востребованное решение, которое применимо для данного вопроса – это использование специальных сайтов
Так как дело, по сути, пустяковое, оплата за зачеркивание текста в большинстве случаев не взимается, что очень важно. То есть, фактически дело обстоит так: вы выбираете любой сайт, который вам наиболее понравился из предложенных поисковиком, вводите в поле текст, который нужно зачеркнуть и на выходе получаете готовый материал
По-моему, проще некуда, к тому же с вашей стороны – минимум усилий. В конце вы просто копируете получившееся слово (а) и вставляете в нужное поле в Facebook.
Другие способы
Впрочем, если вы не ищите легких путей или же по каким-то другим причинам вышеуказанный способ вам не подходит, предлагаю еще несколько вариантов действий.
- Использование тегов. С подходящими тегами вообще можно творить чудеса, изменяя текст так, как вам нравится, например, что-либо зачеркивая с их помощью. Итак, чтобы зачеркнуть слова в заметках Фейсбука, используйте HTML-теги, указанные на скриншоте ниже.
- Комбинация символов. Еще один способ, который подходит для многих сайтов, а не только для Facebook. Правда, для его реализации придется потратить чуть больше времени, чем в первом случае, особенно, если вы хотите перечеркнуть длинное слово или словосочетание. Суть в том, чтобы после каждой буквы указывать специальный код из шести символов ̶. То есть, каждая буковка должна быть выделена с двух сторон этим шестизначной комбинацией, а это, согласитесь, весьма трудоемкий процесс.
Каждый из указанных способов имеет право на существование и каждый нашел свое применение. Такой же текст вы можете сделать и в ВК. Об этом я уже рассказывал здесь. Попробуйте прибегнуть к каждому, а затем выберите тот, который понравится больше всего.
Создаем зачеркнутый текст в Instagram
Если вы следите за популярными блогерами в Инстаграм, то наверняка не раз замечали использование перечеркивания, которое может применяться, например, для передачи мыслей вслух. Писать подобным образом в Instagram можно разными способами.
Способ 1: Renotes
Проще всего добиться нужного результата можно с помощью онлайн-сервиса Renotes, которым вы можете воспользоваться как на компьютере, так и на смартфоне.
- Перейдите в любом браузере на веб-сайт сервиса Renotes. В графу ввода впишите текст.
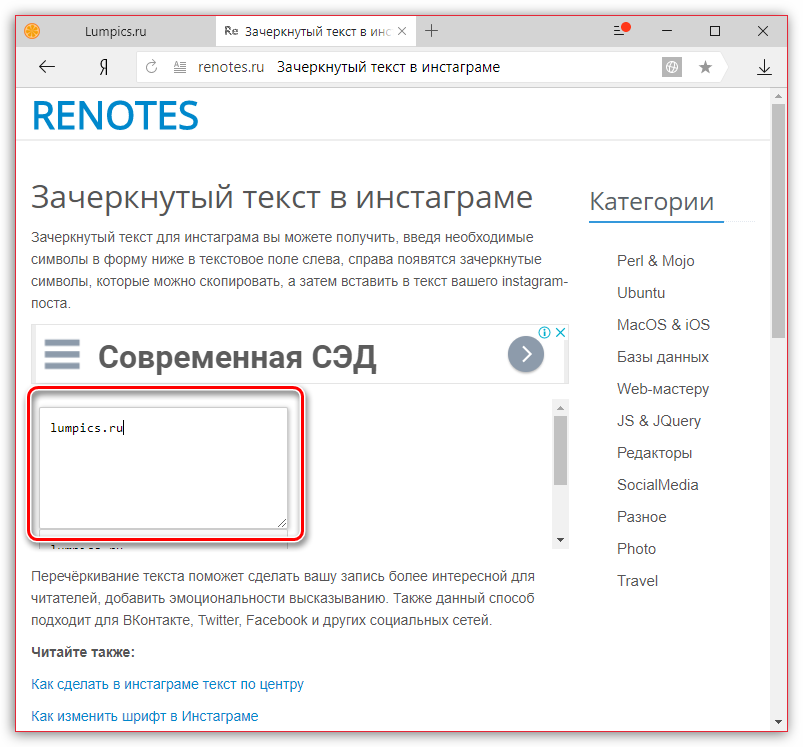
Сразу под ним отобразится все та же запись, но уже перечеркнутая. Выделите его и скопируйте в буфер обмена.

Все что теперь вам остается, это запустить Instagram и вставить ранее скопированный текст в описание к публикации, в комментарий или в информацию к вашему профилю.

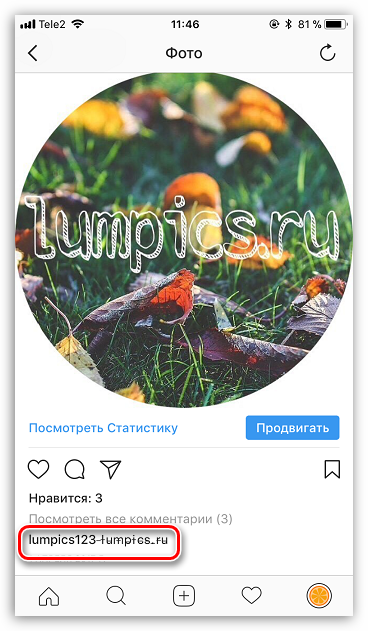
Еще один онлайн-сервис, позволяющий создать зачеркнутый текст и использовать его в Инстаграм.
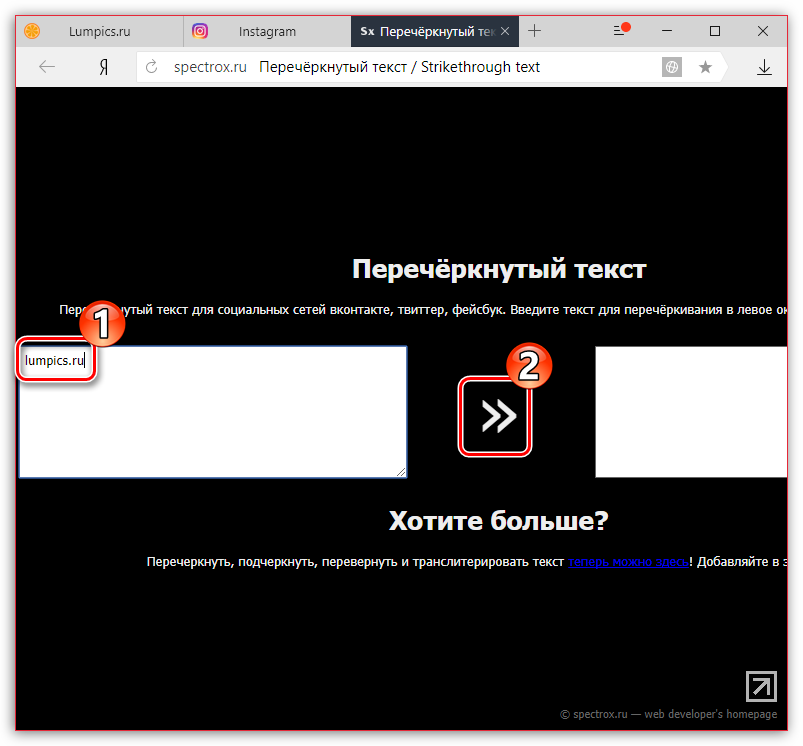
В следующее мгновение справа вы увидите готовый результат. Скопируйте его и используйте в социальной сети.

Способ 3: Таблица символов
Данный способ позволит прописать зачеркнутый текст сразу в Instagram на компьютере. Все что вам потребуется – это скопировать специальный символ и использовать его в Instagram при написании комментария или описания.
- Для начала необходимо открыть на компьютере стандартную программу Таблица символов. Чтобы ее найти, воспользуйтесь поиском Windows.

Нужный символ располагается под номером 0336. Найдя его, выделите одним кликом мыши, щелкните по кнопке «Выбрать», а затем «Копировать».
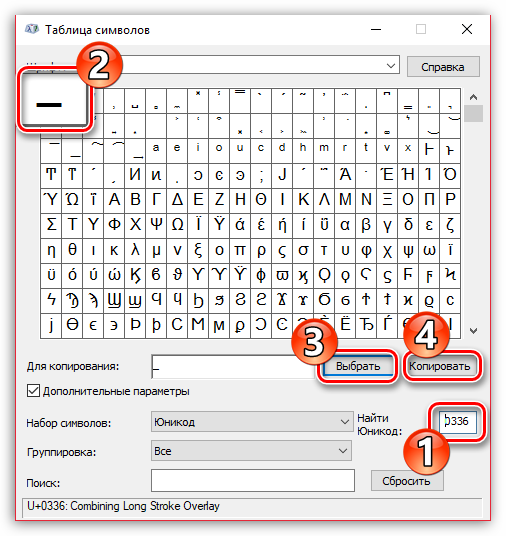
Перейдите к сайту Instagram. Создавая зачеркнутый текст, вставьте из буфера обмена символ, а затем пропишите букву. Буква будет перечеркнута. Затем точно таким же образом вставьте еще раз символ, написав следующую букву. Таким образом закончите ввод желаемой фразы.
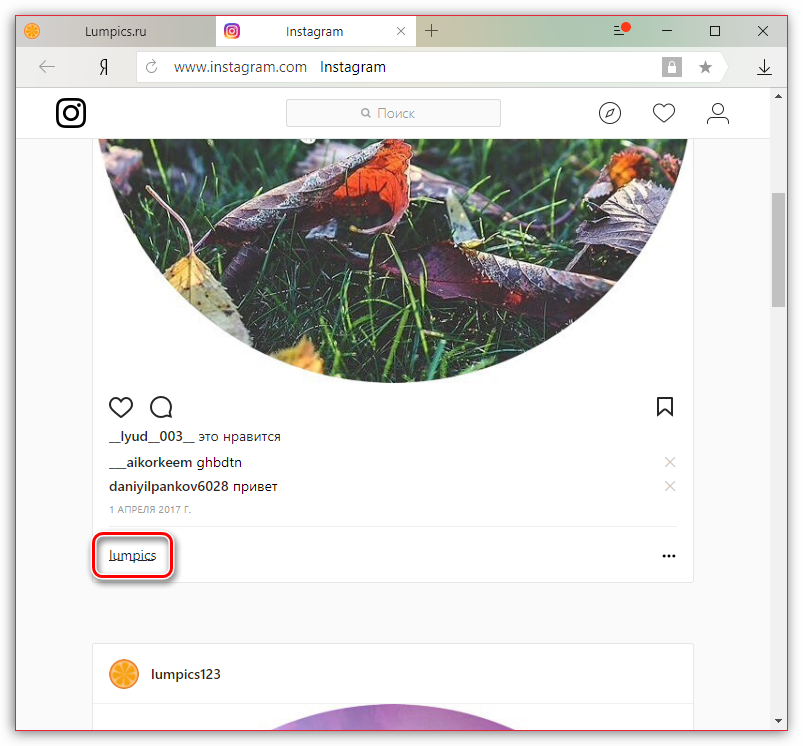
Существует масса других онлайн-сервисов и приложений, с помощью которых можно создать перечеркнутый текст для Инстаграм. В нашей же статье приведены наиболее популярные и удобные в использовании.

Использование различных текстовых эффектов позволяет добавить эмоциональности написанному, расставить нужные смысловые акценты и сделать пост запоминающимся. Instagram предлагает пользователям массу возможностей для самореализации. Но зачеркнутый текст, который позволяет сделать надпись необычной и добавить в нее новый смысл, не входит в стандартные инструменты форматирования социальной сети. Варианты решения этой проблемы вы найдете в этом материале.
Выводы
Можно долго рассуждать о том, что «обертка текста» это не главное в отличии от его сути. Но согласитесь, что не так уж много людей со всей планеты читали того же Льва Толстого «Война и мир» с его реальной смысловой ценностью, что является классикой. А если бы его текст на несколько томов в книгах был неотформатирован и подан как сплошное полотно символов текста с пробелами между словами, то мало бы кто вообще его стал читать добровольно. Поэтому берите на вооружение мои советы, уважайте глаза своих читателей и помните о том, что в тексте главное как суть, так и форма подачи в идеале. Удачного продвижения!






![Как зачеркнуть текст в лучших приложениях для написания [mac and windows] - ixed.ru](http://miggim.ru/wp-content/uploads/2/6/6/26658bba8a60f25a963e278f96738363.png)
















![Как зачеркнуть текст в лучших приложениях для написания [mac and windows]](http://miggim.ru/wp-content/uploads/1/6/f/16f70d335c67a2afdbd03d3889af1247.jpeg)









