Что такое AssistiveTouch?
AssitiveTouch — это впечатляющая функция специальных возможностей, которая может помочь вам в выполнении различных задач одним прикосновением. Хотя это благо для людей с ограниченными возможностями, это также большое преимущество для обычных пользователей.
При включении на главном экране iPhone или iPad появляется полупрозрачная круглая кнопка. И как только вы прикоснетесь к нему, откроется меню с множеством опций.
Выберите нужную задачу из меню и Тада! Это будет сделано. Рассматривайте это как вкладку быстрого доступа, которая может помочь вам делать снимки экрана, использовать пользовательские жесты, вызывать SOS, открывать переключатель приложений и многое другое.
Что здорово, так это то, что вы можете легко настроить Assistive Touch, чтобы он выполнял ваши ставки.
Где найти кнопку домой в айфоне

«Home» во всех моделях (кроме X, в нем ее нет) находится по центру внизу экрана – как физическая, так и виртуальная – фото выше.
При этом многие считают внедрение виртуальной безрассудством – она реагирует только на кожу пальца, следовательно, зимой на морозе перчатки нужно снимать.
Предполагается что устройства Apple вскоре будут вообще без кнопок, прозрачными, гибкими и получат много других нововведений, особенно касающихся безопасности – отпечаток пальца на кнопке домой будет как игрушечный автомобиль по сравнению с настоящим.
Кстати, если вы недавно обзавелись смартфоном от Apple, то вам обязательно не помешает узнать о трюках с кнопкой домой.
Как добавить настраиваемые действия AssistiveTouch
Вы можете использовать настраиваемые действия. Это позволяет вам напрямую взаимодействовать с AssistiveTouch, не открывая меню.
Вы можете назначить функцию AssistiveTouch для одиночного, двойного или длительного нажатия:
- Перейти к Настройки → Доступность → Трогать → AssistiveTouch.
- Под заголовком «Пользовательские действия» коснитесь кнопки Одно касание, Двойное нажатие, или же Длительное нажатие.
- Выберите действие вы хотите назначить жест
- Нажать на Назад из верхнего левого угла страницы.
- И не только это, вы также можете редактировать Тайм-аут двойного нажатия а также Длительность нажатия.
3 разных способа закрыть приложения на iPhone без кнопки Home

Знайте, как закрыть все приложения, не нажимая физическую кнопку главного экрана iPhone,
Метод 1. Использование жеста смахивания
Примечание для iPhone X или более поздней модели , Нет кнопки «Домой».
- Используйте жест для перемещения всех приложений на экране переключателя приложений. Теперь просто сдвиньте вверх приложение, которое отображается на экране, чтобы закрыть его.
- Проведите пальцем вверх от нижнего края вверх, пока все запущенные приложения не отобразятся в режиме переключения приложений. Поднимите палец и проведите по приложению, чтобы принудительно закрыть его.
Метод 2: с помощью виртуальной кнопки Home,
Иногда кнопка «Домой» на модели iPhone, кнопка не работает или зависает, не работает. Используйте кнопку Virtual Home. Это работает как физическая кнопка «Домой». Просто дважды нажмите на него. Получить здесь, где находятся настройки специальных возможностей в iOS и iPadOS?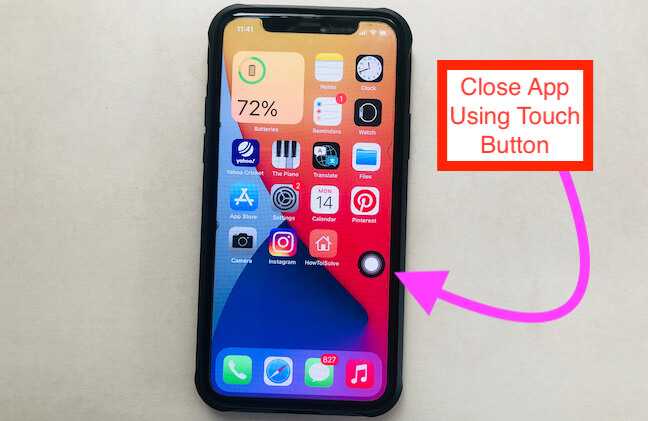
Включить сенсорную кнопку на экране iPhone
Для пользователей iOS 13, iOS 14 и более поздних версий:
- Откройте приложение «Настройки»
- Прокрутите вниз до доступности
- Нажмите Touch
- Коснитесь AssistiveTouch
- Включите переключатель AssistiveTouch / зеленый.
Вот и все.
Для пользователей iOS 12 и более ранних версий:
-
- Перейдите в приложение «Настройки».
- Нажмите Общие
- Хит Доступность
- Коснитесь AssistiveTouch
- Включите / зеленый цвет кнопки AssistiveTouch.
Теперь нажмите на черное пятно на экране и дважды нажмите кнопку «Домой», чтобы все недавно использованные приложения переходили в режим ожидания.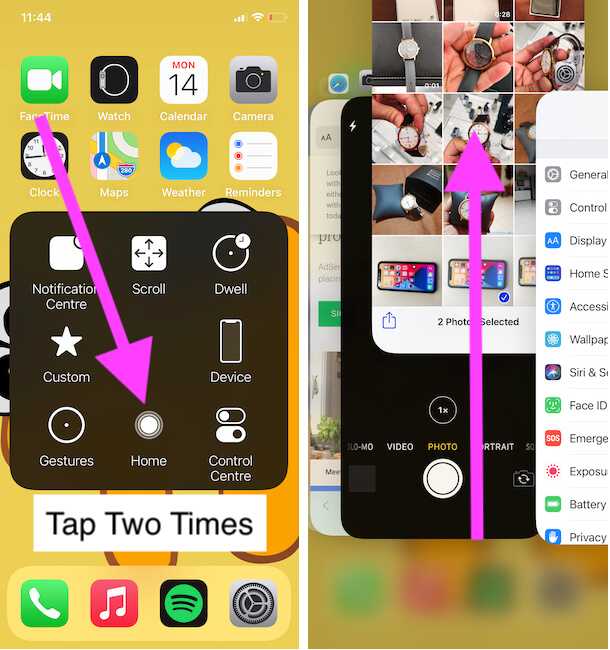
Закройте приложение с помощью сенсорной кнопки, а не физической кнопки «Домой»
Теперь нажмите и удерживайте приложение, которое вы хотите закрыть, и смахните его вверх, чтобы закрыть.
Готово!
Метод 3: закройте приложение с помощью обратного нажатия на iPhone
Настроить действие обратного касания в настройках вашего iPhone, которые работают на последней версии iOS 14 или более поздней версии. Функция Back Tap позволяет легко перемещаться по вашему действию с помощью двойного касания или тройного касания с помощью пальца, когда вы держите iPhone в руке. Выполните следующие шаги, чтобы включить функцию Back Tap. .
- Откройте приложение «Настройки» на iPhone и перейдите к разделу «Настройки специальных возможностей».
- Теперь прокрутите и нажмите на Touch Option. Затем прокрутите до последнего на экране и посмотрите опцию Back Tap.
- Дважды нажмите, чтобы легко переключиться на экран многозадачности, а затем закройте нужное приложение. и выберите опцию App Switcher.
- Теперь вернитесь и пройдите тест. Дважды нажмите на заднюю часть корпуса iPhone.
- Проведите пальцем вверх от окна предварительного просмотра приложения, которое вы закрываете на своем iPhone.
- Вот и все.
Вы также можете перейти на экран многозадачности для iPhone, выполнив следующие действия:
- Нажмите на Assistive Touch
- ударил устройство
- Нажмите «Еще» (…)
- Теперь коснитесь многозадачности
Теперь вы можете закрыть все открытые приложения одно за другим, проведя по карточке приложения.
Для владельцев iPhone с 3D Touch
3D Touch поддерживает модели iPhone, включая iPhone 6S, iPhone 6S Plus, iPhone 7 и iPhone 7 Plus, iPhone 8/8 Plus. У всех этих моделей iPhone есть еще одна возможность: переключаться между приложениями iOS или видеть, как все приложения работают без кнопки «Домой».
Если кнопка «Домой» на вашем iPhone уже сломана, а на iPhone все еще действует гарантия Apple Care. Затем вам следует перейти в Apple Store или в надежный магазин для ремонта iPhone, чтобы он соответствовал новой домашней кнопке.
Новое обновление для новых пользователей Apple iPhone: официально удалена кнопка «Домой»
Проведите пальцем вверх от нижней панели к краю, двигайте вверх, пока все приложения не отобразятся на экране переключателя приложений. Вы можете удалить или закрыть приложение принудительно, проведя пальцем вверх по экрану предварительного просмотра приложения. Предварительный просмотр приложения был удален, это означает, что это приложение принудительно закрыто на вашем Apple iPhone 12 (Pro Max), iPhone 11, 11 Pro, 11 Pro max, XS Max, iPhone XS, iPhone XR, iPhone X.
Посмотрите видеоурок, сразу три или более приложений, попробуйте это видео,
Надеюсь, вы получили здесь важное руководство. Если что-то еще связано с проблемой кнопки iPhone Home, оставьте свой комментарий ниже. Мы ответим как можно скорее
Спасибо за прочтение
Мы ответим как можно скорее. Спасибо за прочтение.
Управляем гаджетом при помощи жестов
Для того, чтобы смахнуть или перетащить какой-либо элемент при помощи нескольких пальцев, нужно:
- Сделать запуск меню Assistive Touch и щелкнуть по значку устройства, потом перейти в раздел «Еще», а дальше выбрать пункт жесты.
- Определиться с количеством пальцев, с помощью которых вы будете делать жест.
- При появлении на дисплее кругов нужно смахнуть или переместить их в то направление, куда пойдет жест.
- После окончания щелкните по кнопке меню.
Для введения пальцев требуется:
- Снова открыть меню и щелкнуть по избранному, а потом выбрать пункт «Сведение пальцев».
- При отображении кругов, нужно перетащить их в нужный сегмент дисплея.
- Переместить элементы наружу либо внутрь.
- Завершить процедуру нажатием на кнопку меню.
Также у пользователя есть возможность создания своего неповторимого жеста. Сделать это он может одним из следующих способов:
- Запустить меню, войти в избранное, а затем выбрать место для добавления нового жеста.
- Зайти в основные настройки, перейти к универсальному доступу, потом выбрать Assistive Touch и функцию создания нового жеста. Дальше останется только следовать предложенным системой инструкциям.
Отличный выход из ситуации, когда кнопка блокировки на iPhone выходит из строя, а добраться до ближайшего сервисного центра довольно проблематично. Однако функцию Assistive Touch можно использовать далеко не только для этого. Сегодня мы познакомимся с ее некоторыми дополнительными возможностями.
Assistive Touch представляет собой центр управления устройством с помощью жестов. Иными словами, вы можете полностью обходиться без использования внешних клавиш вроде Home или «качельки» регулировки громкости. Чтобы активировать функцию, заходим в основные настройки iPhone, далее «Универсальный доступ», а затем в самом низу находим тумблер для ее включения.
Как только вы активируете Assistive Touch, в правом углу появится едва заметная кнопка, которая в данном случае является основной и единственной для управления всеми необходимыми возможностями.
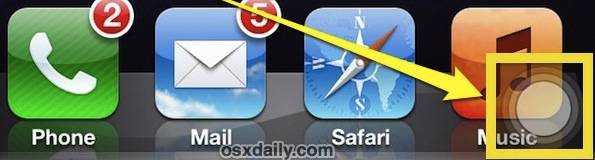
Чтобы заблокировать iPhone, нажимаем эту кнопку, затем выбираем «Аппарат», после этого «Блокировка экрана». Здесь же можно отключить звук смартфона и увеличить или уменьшить громкость воспроизведения музыки. Для выключения iPhone достаточно удерживать «Блокировку экрана» в течение нескольких секунд.
К сожалению, включить устройство с помощью Assistive Touch не получится. Для его пробуждения потребуется подключить iPhone к компьютеру.
Нажав на «Еще» в разделе «Аппарат», вы попадете в дополнительное меню функций. Например, можно в одно нажатие сделать снимок экрана или вызвать панель многозадачности. Словом, сделать почти все, для чего бы вам потребовалась кнопка Power или Home.
Отдельного внимания заслуживает меню создания жестов. Пользователь может создать любой жест, который обеспечит ему наиболее комфортное взаимодействие с устройством. Вот, например, как вызывается поиск . Вам это вряд ли пригодится, но поэкспериментировать иногда бывает интересно. Тем более, комбинация жестов может быть сколь угодно сложной.
Хотя бы раз, но каждый владелец iPhone или любого другого iOS-устройства сталкивался с программными сбоями, когда аппарат перестает реагировать на прикосновения к экрану и нажатия на механические кнопки управления (Home и Power). Что делать если iPhone завис
и отказывается подчиняться элементарным командам? В сегодняшней инструкции мы познакомим вас, уважаемые читатели, с 3 способами как перезагрузить iPhone
из любого состояния.
Для начала, предположим, что ваш iPhone работает в нормальном режиме, он правильно реагирует на прикосновения к сенсорному экрану, послушно отзывается на команды при помощи кнопок «Home» и «Power» и вам нужно перезагрузить iPhone в нормальном режиме.
Как настраивать быстрый доступ?
Чтобы, для включенияAssistive Touch не нужно было постоянно производить настройку, можно сделать регулировку Айфона. Для этого, необходимо в разделе «Основные настройки» войти в «Универсальные настройки», и спуститься в низ экрана до «Сочетания клавиш». В данном блоке, напротив Assistive Touch надо поставить галочку.
Теперь, нажав трижды на физическую кнопку «Home», вы можете запускать Assistive Touch, и так же отключить.
Дополнительные настройки для виртуальной кнопки
AssisitiveTouch не только выполняет задачи, которые свойственны физической кнопке «Home». Пользователь может задать для нее любую другую функцию в зависимости от собственных предпочтений. В таком случае сценарии использования AT значительно расширяются. Ведь данный компонент становится полезным даже в том случае, если кнопка «Домой» на смартфоне абсолютно исправна.
В числе альтернативных возможностей стоит выделить следующие:
- Siri;
- Пункт управления;
- Блокировка экрана;
- Повышение или понижение громкости;
- Быстрая команда;
- Переключение программ.
Они используются вместо кнопки «Home». Кроме того, для AssisitiveTouch можно задать меню верхнего уровня. Это специальное диалоговое окно, которое открывается после нажатия и позволяет получить доступ сразу к нескольким функциям.
Обычно люди обращаются к помощи заранее зарегистрированных функций. Но в то же время допускается создание собственных жестов. То есть любой желающий сможет проявить свой креатив, добавив новые возможности AT.
Все параметры регулируются через раздел настроек для активации виртуальной кнопки. Таким образом, владельцу Айфона не нужно использовать дополнительное ПО для получения доступа к расширенному функционалу элемента управления. Более подробная информация об этом компоненте системы изложена в видеоролике.
Как активировать Assistive Touch на iPhone или iPad
Шаги, которые я упомянул ниже, основаны на последней версии iOS 14.
- Запустить Настройки приложение
- Прокрутите вниз до Доступность > перейдите на вкладку Физические и моторные
- Под этим нажмите на первый вариант Touch
- Тогда вы увидите AssistiveTouch функция, которая по умолчанию установлена на Выключено.
- Нажмите на переключатель, чтобы включить его. Сразу же вы увидите кнопку виртуального дома, отображаемую на дисплее.
Использование виртуальной кнопки «Домой» в качестве настоящей кнопки «Домой»
По умолчанию кнопка виртуального дома находится в меню. Нам нужно немного подправить его, чтобы мы могли использовать его как кнопку «Домой».
- Под AssistiveTouch перейдите к Настраиваемые действия.
- Нажмите на Одно нажатие. По умолчанию установлено значение Открыть меню.
- Установите это на Главная из списка элементов, которые расширяются с помощью Single Tap.
Создать собственный жест
Чтобы создать собственный жест,
- открыто Настройки приложение> перейти к Доступность
- Нажмите на Touch под физическим и моторным
- Затем выберите Создать новый жест
- Проведите что угодно, чтобы создать новый жест
- Сохраните это, дав любое имя
- Снова в разделе AssistiveTouch коснитесь Настроить меню верхнего уровня
- Под Коснитесь значка, чтобы изменить нажмите на На заказ
- В открывшемся списке прокрутите вниз, пока не найдете тот же жест, который вы создали несколько шагов назад в разделе пользовательские жесты. Нажмите на него, чтобы выбрать. Затем вы можете выбрать действие для настраиваемой кнопки, например, настроить экран блокировки.
Можно ли добавить настраиваемую виртуальную кнопку под Assistive Touch на iPhone?
Да.! вы также можете добавить настраиваемую виртуальную кнопку в AssistiveTouch.
- Под AssistiveTouch нажмите на Настроить меню верхнего уровня
- Нажмите на + и снова Нажмите на + возле набора иконок
- Выберите действие для пользовательской кнопки
- Затем нажмите на Готово
НОТА:Вы также можете легко удалить пользовательскую кнопку, просто нажав на знак минуса (-) в правом нижнем углу под значком Нажмите значок, чтобы изменить.
Рекламные объявления
Итак, это все основные настройки, которые вы можете создать и настроить после включения функции Assistive Touch на своем iPhone и iPad. Действия полностью такие же, если вы настраиваете его на iPad. Попробуйте эту функцию и наслаждайтесь. Надеюсь, это руководство было вам полезно.
Следующие руководства
- Как изменить язык на Apple Watch
- Как отключить частный MAC-адрес Wi-Fi на iPhone и iPad
- Вот крутой трюк для изменения цвета виджета на iPhone и iPad
Как включить кнопку «Домой» на экране iPhone
Если вы хотите вывести кнопку «Домой» на экран вашего Айфона, то для этого понадобится зайти в настройки и включить там функцию «Assistive Touch». Для этого откройте приложение «Настройки» и перейдите в раздел «Основные».
Дальше нужно открыть подраздел «Универсальный доступ».
И перейти к настройкам функции «Assistive Touch».
Здесь, в самом верху экрана, нужно активировать переключатель, который отвечает за выключение и включение функции «Assistive Touch».
После включения функции «Assistive Touch» на экране должна появиться плавающая круглая кнопка, которая будет выглядеть примерно так, как на скриншоте внизу.
Появление данной кнопки означает, что функция «Assistive Touch» включена и теперь ее можно использовать для управления Айфоном без использования аппаратных кнопок, например, таких как кнопка «Домой».
Зачем нужно вывести кнопку «Домой» на экран
Кнопка «Home» – основной элемент управления смартфонами Apple. Он используется на всех Айфонах вплоть до iPhone 8. После появления iPhone X от данного компонента было решено избавиться, однако до сих пор многие люди продолжают взаимодействовать со старыми моделями, имеющими в своем распоряжении кнопку «Домой».
«Home» позволяет владельцу смартфона моментально вернуться на главный экран. Кроме того, в кнопку заложен широкий функционал от выбора приложений до активации голосового управления. Но мало кто подозревает, что возможности кнопки «Домой» можно перенести на главный экран. Как правило, подобная необходимость появляется в следующих случаях:
- для быстрого доступа к функциям;
- когда функционал физической кнопки не до конца ясен;
- если человек хочет снизить износ основной клавиши;
- если кнопка неисправна.
Практика показывает, что чаще всего перенос элемента управления на главный экран требуется в ситуации, когда физическая кнопка выходит из строя. Это может произойти как в первый год эксплуатации смартфона, так и через несколько лет. Если устройство находится на гарантии, то проблема с легкостью решается путем гарантийного обслуживания. Но после истечения срока приходится тратить внушительные суммы денег на ремонт.
В подобной ситуации миллионы владельцев iPhone 7, iPhone 6S и более старых моделей начинают нервничать, понимая, что им придется обновлять устройство. В противном случае не удастся пользоваться смартфоном в полном объеме, ведь отсутствие кнопки «Home» блокирует доступ ко множеству привычных функций, без которых нельзя представить процесс эксплуатации.
В отличие от обращения в сервисный центр, вывод «Домой» на экран е требует от пользователя финансовых затрат. Кроме того, активация функции выполняется за 2-3 минуты, а от владельца смартфона не требуется серьезных знаний о своем Apple iPhone. Достаточно следовать требованиям, которые изложены в инструкции.
При помощи Siri
Есть ещё один вариант включить данный режим, использовать Siri. Чтобы воспользоваться помощью голосового помощника, необходимо произнести — «Привет Siri», и «Активировать Assistive Touch». Эта технология поддерживается на гаджетах от поколения iPhone 3GS и выше.
Когда необходимо вывести кнопку «Домой» на экран
Причин для активации виртуальной клавиши несколько:
- настоящая сломана или временно не реагирует;
- вы не хотите изнашивать реальную кнопку постоянными нажатиями;
- вам просто удобнее пользоваться виртуальным значком.
Кнопка Home нужна, чтобы сделать следующее:
- разблокировать смартфон;
- моментально выйти из приложений в основное меню;
- активировать голосового помощника Siri (в новых версиях iPhone).
Кстати, из-за частоты обращений к Home она действительно не редко ломается, тогда смартфон приходится отдавать в починку. Поэтому желание уберечь физическую клавишу не такое уж странное, как может показаться на первый взгляд.
Часть 3, Как получить файлы с iPhone с отключенной домашней кнопкой
Хотя включение функции «Доступ к руководству» может принести вам много удобства, нет никаких сомнений в том, что вы можете потерять некоторые важные данные на вашем устройстве iOS. Таким образом, получение данных и файлов с iPhone / iPad с помощью кнопки «домой» становится все более актуальным.
В общем, iTunes и iCloud помогают восстановить файлы с устройства iOS. Тем не менее, чтобы убедиться, что все в порядке, настоятельно рекомендуется использовать Восстановление данных iPhone, один из лучших программ для восстановления среди рынка. iPhone Data Recovery поможет вам легко восстановить удаленные, потерянные данные и файлы с iPhone с отключенной кнопкой «Домой». Просто следуйте следующим советам:
Free Download Free Download
Шаг 1: Скачать и запустить iPhone Data Recovery
Скачайте и установите iPhone Data Recovery на свой компьютер. Это программное обеспечение доступно как для Mac, так и для Windows. Затем запустите эту программу восстановления, дважды щелкнув ее значок.
Шаг 2: Подключите ваш iPhone к компьютеру
Подключите ваш iPhone с отключенной кнопкой домой к компьютеру через USB-кабель. Затем iPhone Data Recovery начнет обнаруживать и сканировать ваше устройство iOS автоматически.
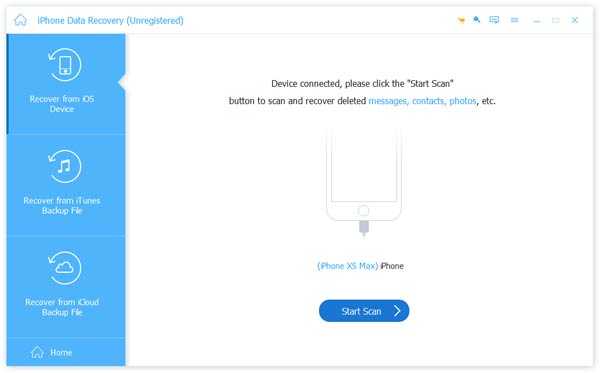
Шаг 3: Восстановление данных с iPhone
Теперь вы можете выбрать один из трех режимов восстановления для восстановления потерянных файлов: «Восстановить с устройства iOS», «Восстановить из iTunes Backup» или «Восстановить из iCloud Backup».
Шаг 4: Данные Sava в качестве резервной копии
В конце вы можете просмотреть и извлечь контакты, фотографии, сообщения и другие данные с iPhone с отключенной кнопкой домой.
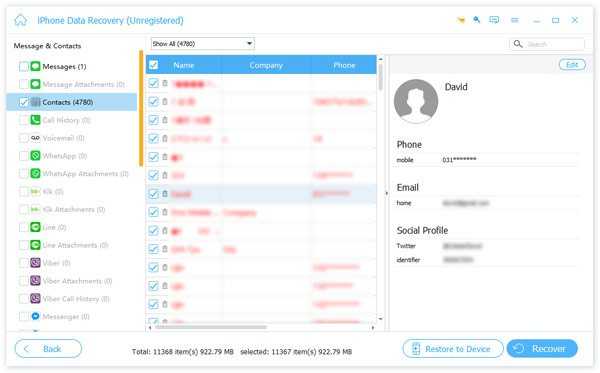
Заключение
Этот отрывок является окончательным руководством о том, как отключить домашнюю кнопку iPhone или iPad. Здесь вы можете узнать о преимуществах, которые дает функция «Доступ к руководству», а также получить исчерпывающую инструкцию по ее запуску. Кроме того, вам также предлагается восстановить потерянные данные с устройства iOS с отключенной кнопкой «Домой».
Этот отрывок является окончательным руководством о том, как отключить домашнюю кнопку iPhone или iPad. Здесь вы можете узнать о преимуществах, которые дает функция «Доступ к руководству», а также получить исчерпывающую инструкцию по ее запуску. Кроме того, вам также предлагается восстановить потерянные данные с устройства iOS с отключенной кнопкой «Домой».
Экран iPhone не реагирует на касания
Если нет реакции на прикосновение, то нужно выяснить, что стало причиной проблемы. Предварительно необходимо провести внешний осмотр для выявления физических дефектов: трещин на экране, сколов. Также стоит не допускать попадания влаги на корпус телефона.
Для хард ресет необходимо придерживаться следующего алгоритма действий:
- Нажмите кнопку «Пуск». При его отсутствии в более поздних моделях используется регулятор громкости.
- Клавиши удерживаются 15-20 секунд. Устройство просканирует память и выполнит глубокую очистку системы.
Если метод жесткого сброса не помог, для восстановления работоспособности экрана можно использовать следующие методы:
- полностью разрядите телефон и дождитесь автоматического выключения. Затем полностью зарядите iPhone и включите устройство;
- восстановление через iTunes. Для этого нужно подключить устройство к компьютеру, зайти в программе во вкладку «Обзор» и выбрать опцию «Восстановить iPhone».
В разных устройствах причины отсутствия реакции сенсора могут быть разными. На старых моделях можно использовать сенсорную адаптацию. Что такое сенсорная адаптация на iPhone? Это самонастраивающееся время отклика экрана.
На моделях с Face ID
На моделях iPad с Face ID необходимо принудительно перезагрузить устройство, если у вас возникли проблемы с отображением:
- Вам нужно нажать и удерживать кнопку увеличения громкости и быстро отпустить ее.
- Затем повторите действие только с кнопкой уменьшения громкости.
- Снова нажмите громкость вверх и дождитесь полной перезагрузки устройства.
На iPhone 8 и более поздних
На устройствах iPhone 8 и Plus вы можете принудительно перезагрузить:
- Вам нужно быстро нажать и отпустить клавишу увеличения громкости и сделать то же самое с кнопкой уменьшения громкости.
- Далее нужно зажать боковую клавишу на несколько секунд и дождаться появления логотипа разработчика на экране смартфона.
На iPhone 7
Для смартфона 7-го поколения процесс сброса немного отличается от более поздних моделей. Пользователю необходимо удерживать верхнюю боковую клавишу и удерживать ее нажатой, пока не появится логотип Apple.
На iPhone 6 и более ранних
На устройствах Apple шестого поколения, использующих кнопку «Домой», устраните неполадки с отображением, следуя следующим инструкциям:
- Требуется на 15-20 сек зажать кнопку «Домой» на передней панели смартфона.
- Затем дождитесь появления логотипа разработчиков и дождитесь включения устройства. После этого можно проверить работоспособность датчика.
Как работает Assistive touch?
Прозрачную кнопку, запускающую функции Assistive touch, можно перемещать по экрану и расположить в том месте, где Вам будет удобно ей пользоваться. При нажатии на кнопку, открывается первое меню, состоящее из пунктов «Siri», «Аппарат», «Домой» и «Избранное». На устройствах, не поддерживающих Siri или устройствах, где голосовой ассистент отключен программно, вместо пункта «Siri» будет пункт «Жесты».
Нажатие кнопки «Siri», как не трудно догадаться, инициирует мгновенный запуск голосового ассистента Apple без необходимости заходить в настройки
Пункт «Домой» обозначает нажатие центральной клавиши Home, соответственно при нажатии экранной кнопки устройство среагирует именно так, как будто Вы нажали кнопку Home. Если сделать двойное нажатие программной кнопки «Домой» операционная система запустит панель многозадачности. Таким образом, если у Вашего устройства плохо работает или не работает кнопка «Home» эта функция будет весьма полезна для взаимодействия с устройством.
Пункт «Аппарат» представляет собой вложенное меню, которое содержит в себе несколько кнопок, заменяющих некоторые стандартные действия и элементы управления:
— блокировка экрана (пригодится, если на iPhone или iPad не работает верхняя кнопка включения). Одиночное нажатие кнопки блокирует экран, длительное удержание вызывает стандартное окно выключения устройства.
— поворот экрана позволяет повернуть изображение на дисплее горизонтально или вертикально как в стандартных, так и в сторонних приложениях (эта функция будет полезна, если на устройстве по каким-либо причинам не работает акселерометр, отвечающий за автоматическое распознавание устройства в пространстве).
— включение или выключение звука, а также кнопки «Громче» и «Тише» отвечают, соответственно, за настройку звуковых эффектов и управление громкостью звука, если механические кнопки устройства, отвечающие за это, не работают.
— пункт «Еще» скрывает в себе дополнительные функции и элементы управления: быстрый снимок экрана (аналогичный одновременному механическому нажатию кнопок включения и Home); вызов панели многозадачности; встряхивание устройства; использование жестов с участием нескольких пальцев.
Как перезагрузить iPhone без кнопки?
Управлять
мобильными аппаратами от компании Apple и iPhone
в частности, можно
и без механических кнопок управления
. Создатели учли хоть и высокий, но все же ограниченный ресурс механических органов управления и на случай, если сенсорный дисплей вашего iPhone пережил кнопки управления, операции за которые отвечала «механика» можно выполнять при помощи жестов.
Для того, чтобы активировать полное управление iPhone при помощи прикосновений, необходимо включить функцию «Assistive Touch
«. Данная функция позволяет гибко настраивать управление аппаратом при помощи жестов
и полностью заменяет механические кнопки управления.
Активация функции Assistive Touch
- Перейдите в Настройки
-> Основные
-> Универсальный доступ
;
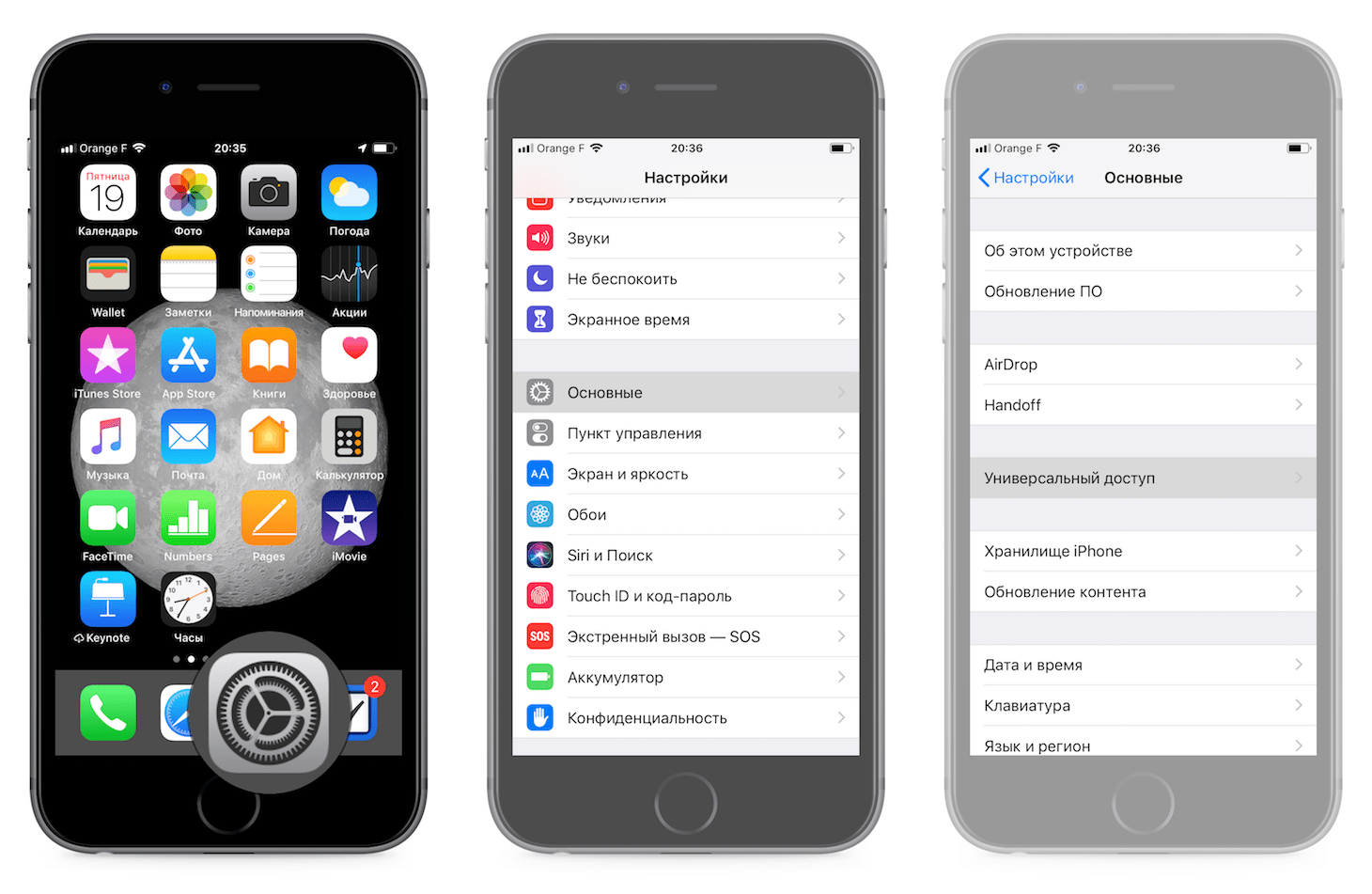
- Прокрутите страницу с настройками универсального доступа до конца и в разделе «Взаимодействие» выберите
пункт «Assistive Touch
«;
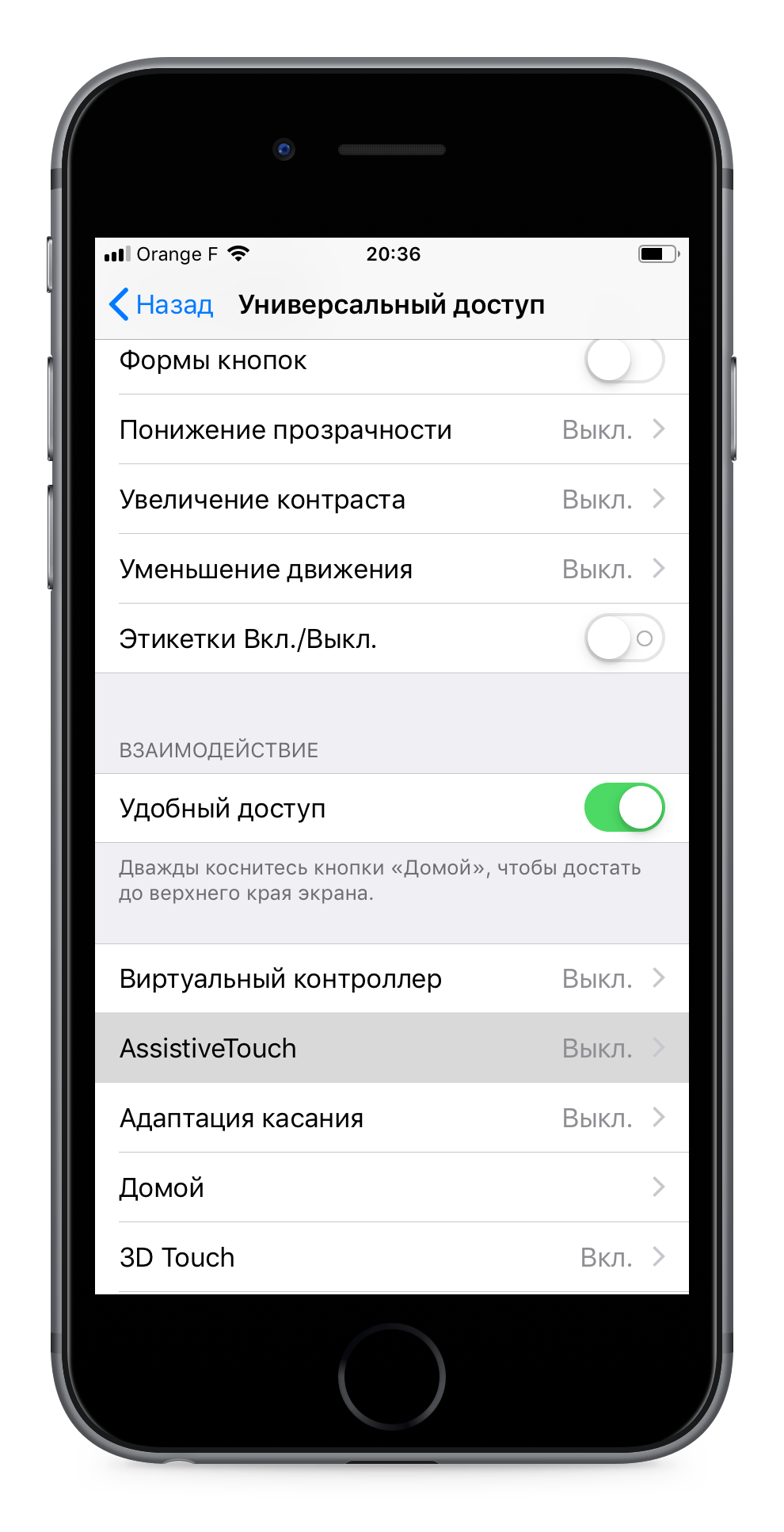
- В следующем окне настроек переведите ползунок активации напротив «Assistive Touch
» в положение «Включено
» (окрашивается в зеленый цвет). На экране iPhone появится полупрозрачная кнопка.
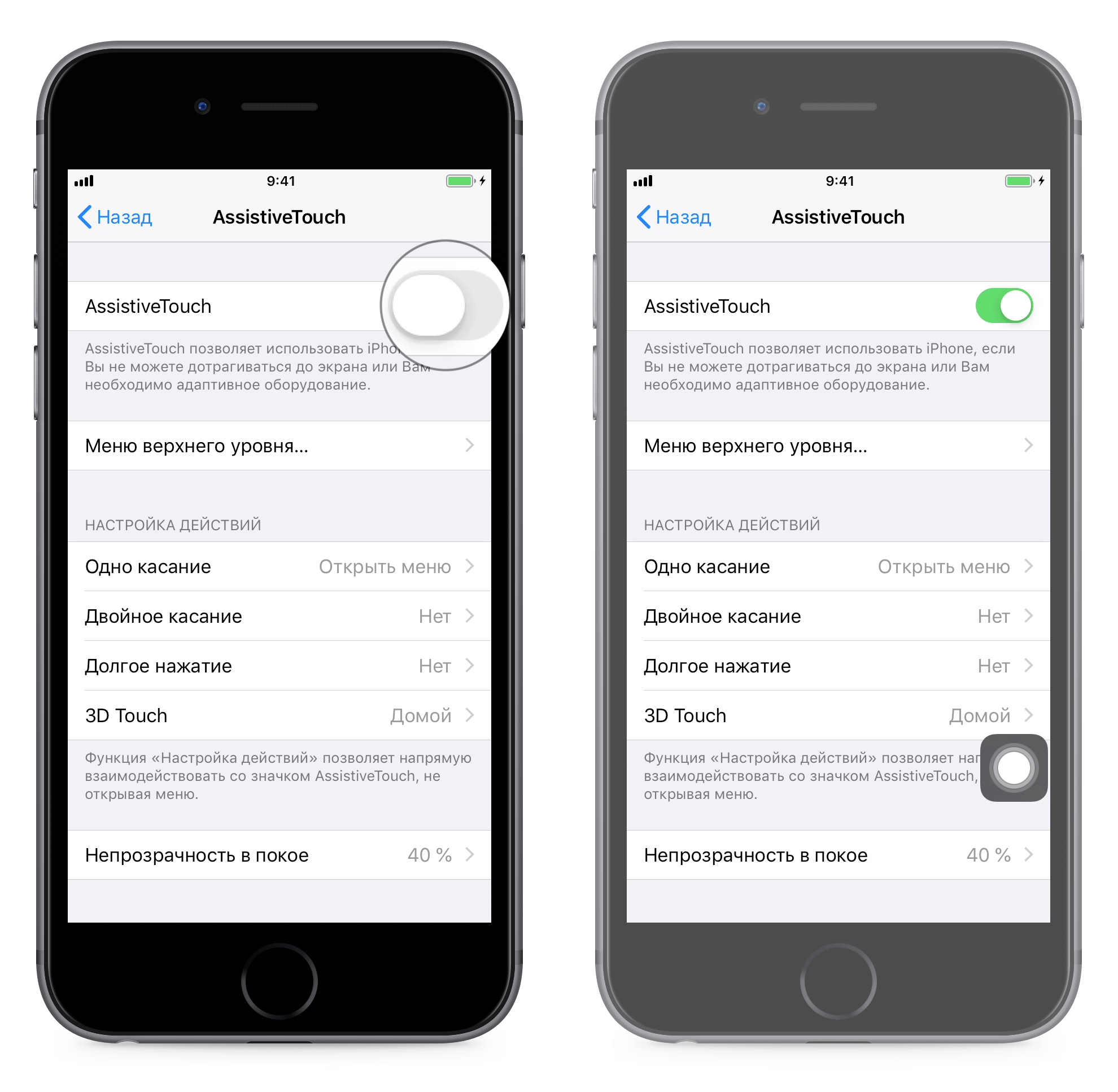
- Прикоснитесь к сенсорному экрану iPhone в пределах этой кнопки (данный жест называется «Тап» (от англ. «tap»)). На экране появится окно с доступными возможностями Assistive Touch.
Видеоинструкция «Как включить Assistive Touch в iOS»
Выключение iPhone при помощи Assistive Touch
В рамках данной инструкции мы познакомимся с методом выключения iOS-девайса без использования кнопки «Power» средствами функции Assistive Touch.
- «Тапните
» на иконке
меню Assistive Touch
;
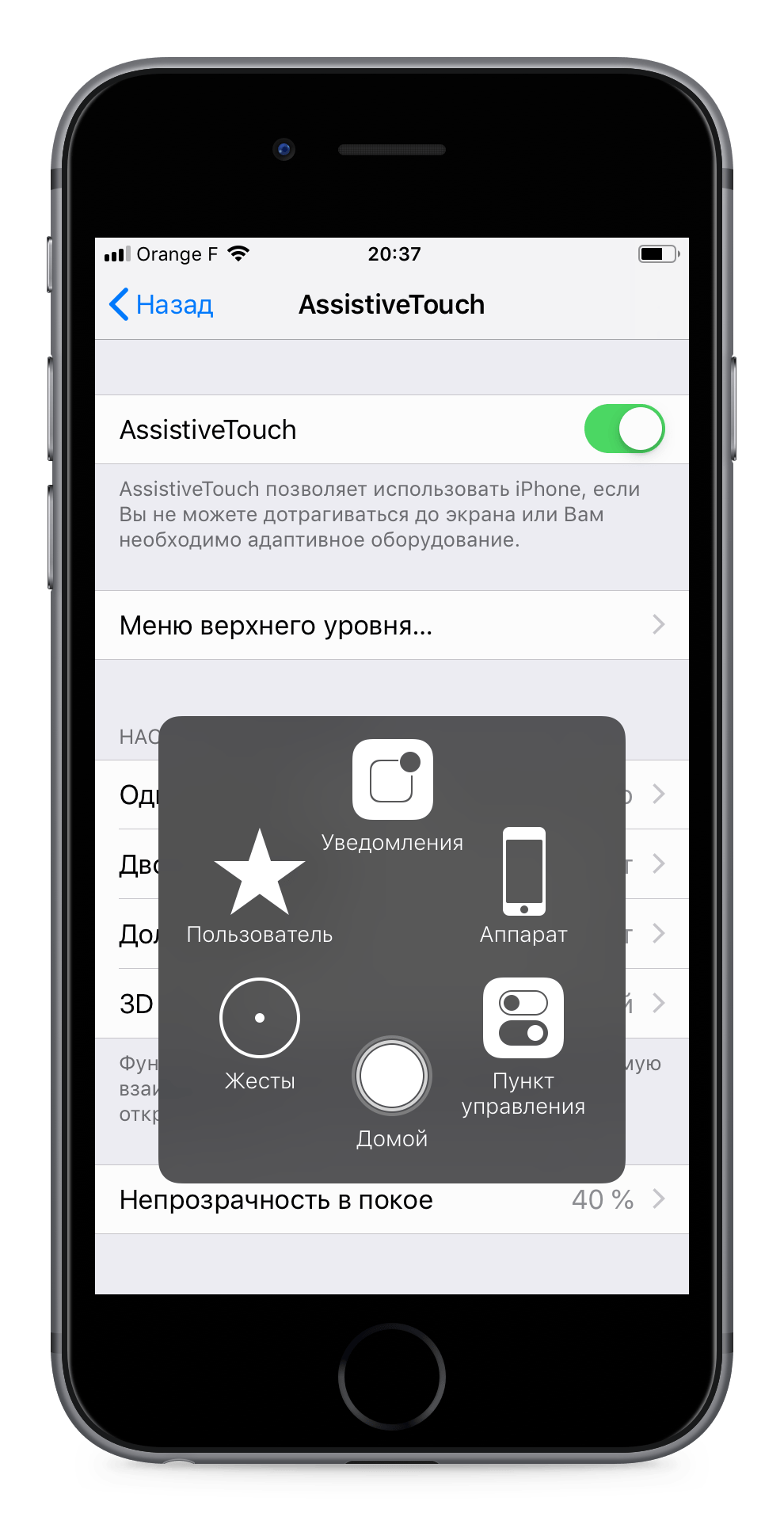
- В меню данной функции «тапните
» по иконке «Аппарат
«, а затем долгий «тап»
(прикоснитесь к экрану аппарата и не отрывайте палец) по «Блокировка экрана
» дождитесь появления кнопок «Выключить
» и «Отменить»;
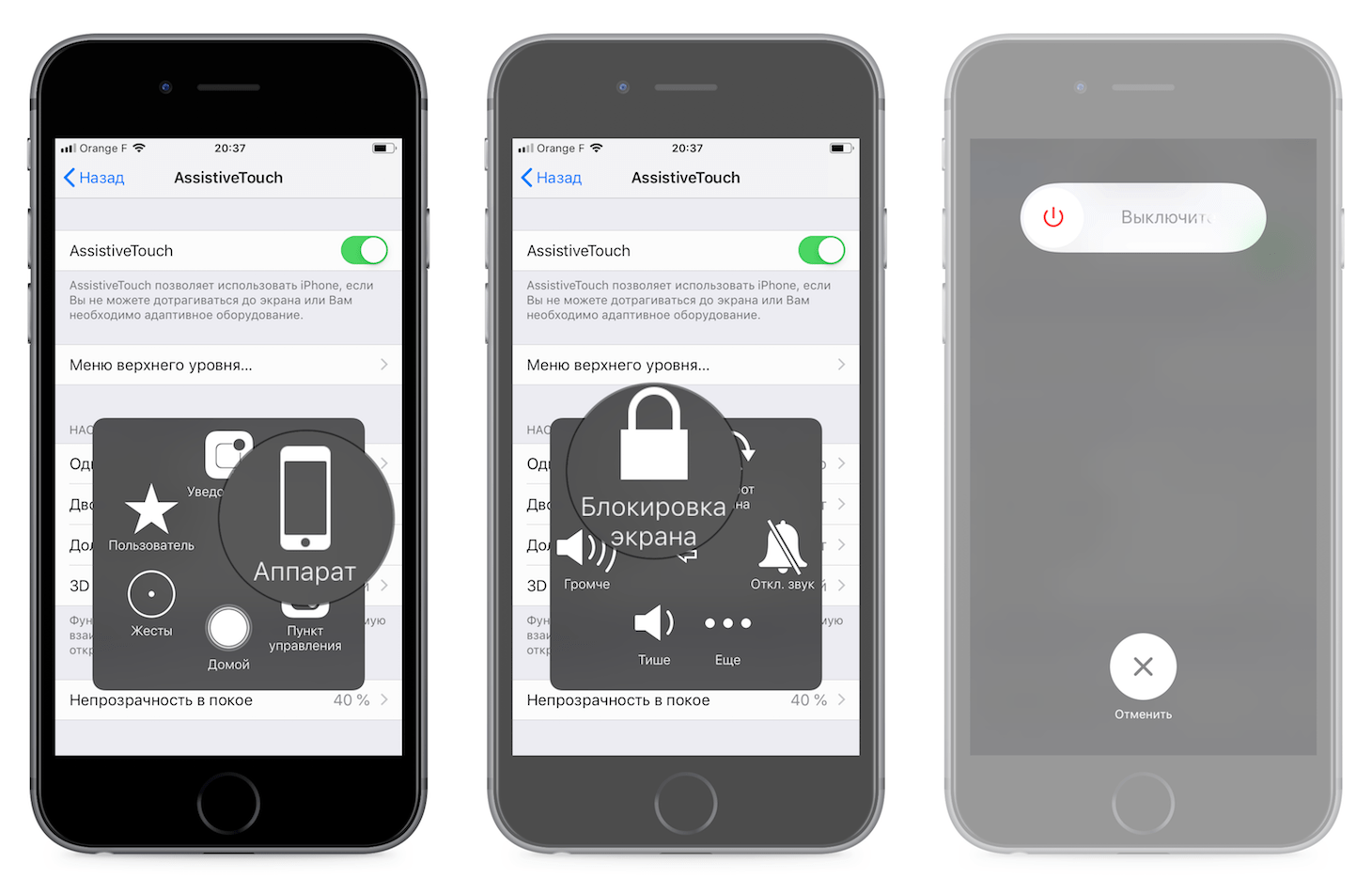
- А дальше все как при выключении iPhone в нормальном режиме, сделайте «свайп-вправо
» по кнопке «Выключить
«. Аппарат начнет выключаться; -
Как
же его затем включить, если кнопка выключения не исправна
? Просто подключите iPhone к компьютеру при помощи USB-кабеля
и он включиться в нормальном режиме.
Несколько слов в заключение
Описанные выше способы позволяют полностью выключить или перезагрузить iPhone или iPad из любого состояния, в нормальном режиме, если iPhone завис или неисправна кнопка выключения (Power). Последний способ с использованием функции Assistive Touch позволяет максимально гибко настроить управление iOS-девайса при помощи жестов, с одним «НО», сенсорная панель должна быть исправной и аппарат должен функционировать в нормальном режиме, на «зависшем» iPhone Assistive Touch не работает.
Как можно управлять iPhone или iPad, когда нет возможности использовать аппаратные кнопки? С Assistive Touch!
Assistive Touch
— эта функция, которая может помочь людей с ограниченными возможностями, которым трудно пользоваться стандартными жестами и кнопками на iOS-устройствах, а удобнее один раз нажать в определённом месте экрана.
Вот как включить и пользоваться Assistive Touch!
































