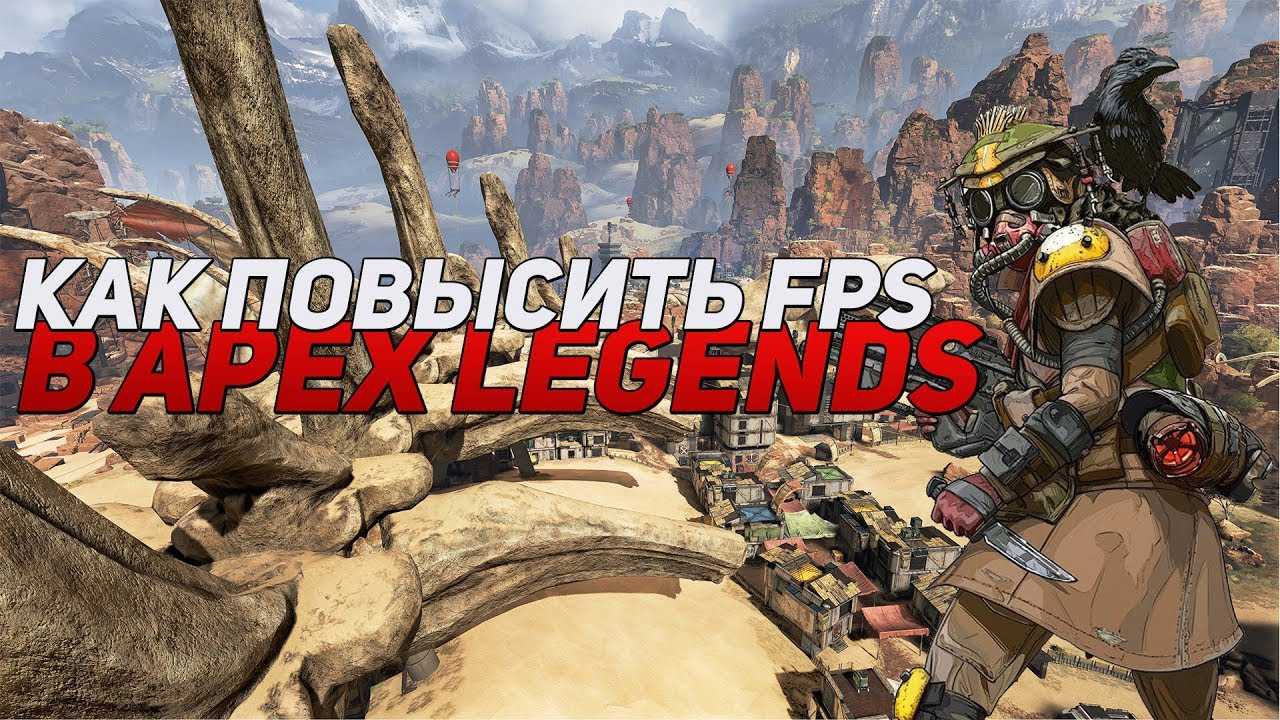Остальные настройки, влияющие на производительность
Нужно настроить и другие параметры изображения, которые имеют отношение с качеством отображения разных эффектов. В случае очень слабых компьютеров, дело простое – устанавливаем все на минимальные значения.
Но, если оборудования среднего класса, стоит попробовать эти настройки, чтобы повысить качество игры.
Список графических функций Apex Legends, которые в наибольшей мере влияют на ФПС:
- Фильтрация текстур (анизотропная). Влияет на улучшение качества текстур, когда смотрим на них под углом. Среднее влияние на производительность – установка этого параметра в минимальное значение увеличивает ФПС на 4 пункта.
- Качество рассеянного затенения (Ambient Occlusion). Предназначена для добавления дополнительных объектов затенения, чтобы улучшить реалистичность теней. Полное отключение рассеянного затенения позволяет повысить частоту до 10 FPS.
- Охват и детализация теней от солнца. Менее важные функции, которые после отключения могут добавить до 2-3 FPS без заметной деградации изображения.
- Объемное освещение. Еще одна возможность повысить быстродействие. Отключение объемного освещения может восстановить до 5 FPS без значительного снижения качества картинки. Вместе с отключением рассеянного затенения можно повысить частоту кадров на 12-15 FPS, не отключая другие функции.
- Динамические тени (точечные). Как и с другими вариантами, здесь можно повысить ФПС на несколько единиц. Влияние этой опции относительно незначительно в сравнении с другими.
- Качество эффектов. Наибольшее влияние этой функции замечаем во время взрывов и использования различных эффектов. Если возникли проблемы с просадкой производительности, когда много происходит на картинке, попробуйте снизить уровень эффектов до средних или низких значений.
Перечисленные пункты несут наибольшее влияние на ФПС. Остальные опции Apex Legends рекомендуется адаптировать к оборудованию методом проб и ошибок.
Отключить эффекты Windows
Если Apex Legends работает не в полноэкранном режиме, а в окне, в том числе и без рамки, то повысить FPS можно, если отключить эффекты Windows. Для этого нужно проделать следующие действия:
- Открыть «Проводник»;
- Правой кнопкой нажать на «Этот компьютер» (или «Мой компьютер»);
- В контекстном меню кликнуть на «Свойства»;
- В открывшемся окне слева нажать на «Дополнительные параметры системы»;
- В открывшемся окне перейти на вкладку «Дополнительно»;
- В разделе «Быстродействие» нажать на кнопку «Параметры. »;
- В открывшемся окне перейти на вкладку «Визуальные эффекты»;
- Поставить флажок напротив опции «Обеспечить наилучшее быстродействие».
При необходимости на последнем шаге можно выбрать опцию «Особые эффекты». В таком случае можно самостоятельно выбрать, какие эффекты оставить, а какие — отключить.
Ошибка 0xc0000142 / 0xe06d7363 / 0xc0000906
Отключите антивирусную программу
лучше программу не просто отключить, а временно удалить
- Полностью удаляете приложение, чтобы не осталось никаких папок и остаточных файлов.
- Отключаете или лучше удаляете в системе антивирусную программу.
- Теперь снова приступаете к установке приложения.
Отключите «Защитник Windows»
он тоже запросто может быть причиной появления этих ошибок
- Открыть «Центр безопасности Защитника Windows» выбрать настройки
нажать на раздел «Защита от вирусов и угроз». - После нужно нажать на «Управление настройки» в открывшемся разделе
спуститься до пункта «Параметры защиты от вирусов и других угроз». - В новом окне отключаете «Защиту в режиме реального времени» и следом «Облачную защиту» чуть позже система вновь включить защитник, но у вас будет время
проверить игру на наличие ошибки. - И если окажется, что проблема действительно заключается в «Защитнике Windows», тогда необходимо добавить
exe-файл игры в список исключений этой программы.
Воспользуйтесь чистой загрузкой
- Открываете в Windows 10 окно «Параметры», используя меню
Пуск
или
сочетание клавишWin
+
I
.
- Далее открываете раздел под названием «Приложения» переключаетесь
на вкладку «Автозагрузка», где необходимо проблемный exe-файл и отключить его.
Проверьте целостность файлов
возможно, ошибка возникает из-за того что была повреждена целостность
системных файлов
- Откройте «Командную строку» от имени администратора (для этого в поиске просто введите «Командная
строка). - И как только откроется соответствующее, окно введите команду sfc /scannow после чего нажмите
Enter
все найденные ошибки будут автоматически исправлены.
Измените значение в реестре
редактирование в нём иногда помогает избавиться от
ошибок
- Используя сочетание клавиш
Win
+
R
в окне «Выполнить» введите команду regedit нажмите
OK
после чего в окне «Редактор
реестра» отыщите раздел, представленный ниже. - И если он присутствует, тогда необходимо следом отыскать параметр LoadAppinit_DLLs – далее в нём нужно
изменить значение опции с 1 на 0 после необходимо применить
настройки и перезагрузить систему.
Другие способы
- В обязательном порядке попробуйте вручную установить драйверы для графического процессора. Причём это
касается не только интегрированной видеокарты, но и дискретной. - Проверьте наличие всех актуальных распространяемых пакетов «Visual C++», поскольку это программное
обеспечение влияет на многие процессы. - И, наконец, иногда причина этих ошибок заключается в службе «Microsoft Office Click-to-Run» – специальная
технология Microsoft, которая сокращает время, необходимое для установки Office. Поэтому рекомендуем удалить эту
программу и проверить игру на наличие ошибок.
Очистка временных (ненужных) файлов
- Нажмите кнопку «Пуск», выполните поиск по %localappdata% и нажмите Enter
- Откройте папку Temp
- Теперь нажмите CTRL + A, чтобы выбрать все файлы в папке
- Нажмите кнопку «Удалить» на клавиатуре, чтобы удалить эти временные файлы. Пропустите те, которые он не может удалить.
- Наконец, очистите свою корзину
Вы можете использовать CCleaner — бесплатная версия отлично подойдет. Если выполнили все пункты, но нужного результата не достигнуто, то можете прочитать общие советы по настройке: Как повысить фпс в играх на слабом компьютере?
Наконец, перезагрузите компьютер, и теперь можно наслаждаться Apex Legends с более высоким FPS!
Apex Legends вылетает с ошибкой «Engine Error»
«DXGI»«CreateShaderResourceView»«CreateTexture2D»
1 способ:
- Запустите и откройте лаучнер «Origin»;
- Выбираете игровую библиотеку на панели слева выбираете игру Apex Legends;
- На экране игры нажимаете на значок в виде шестерёнки, которая расположена прямо под кнопкой «Играть»;
- Теперь выбираете в настройках вариант «Восстановить» дожидаетесь момента, когда процесс подойдёт к концу перезагружаете ПК;
- Запускаете лаунчер запускаете игру и проверяете её на наличие ошибки.
Другие полезные советы:
как исправить ошибку «Engine Error» в Apex Legends
- Первым делом попробуйте понизить настройки графики. И не стоит брезговать этим советом, даже если вы обладатель топового «железа», поскольку проблема может возникать не из-за вашего ПК! При этом обязательно попробуйте установить либо «Оконный режим без полей», либо просто «Оконный»;
- Попробуйте запустить тест на совместимость, чтобы устранить возможные неполадки игры (для этого нажимаете ПКМ по ярлыку Apex Legends в контекстном меню выбираете «Устранить неполадки совместимости»);
- В панели управления NVidia попробуйте временно отключить вертикальную синхронизацию (G-Sync). Обладателям видеокарты от AMD необходимо отключить функцию Freesync (аналогичная опция, что и в первом случае, но с немного другим названием);
- И напоследок обязательно добавьте Apex Legends либо в список исключений, либо в список разрешённых приложение антивируса и «Защитника Windows» (в последнем случае необходимо войти в «Параметры разрешённых приложений»).
Разогнать процессор
В то время как «разгон» видеокарты вполне осуществим прямо в Windows, для того, чтобы улучшить работу процессора и тем самым увеличить быстродействие Apex Legends, придется лезть в «Биос».
Геймерский «разгон» процессора обычно предполагает увеличение процессорного множителя (Core Ratio). Сделать это можно далеко не на каждом процессоре, а только на том, где этот множитель разблокирован. Обычно такие процессоры помечаются особым образом. Например, компания Intel использует маркировки «K» и «X‘. То есть, например, i7-4790 нельзя разогнать с помощью множителя, а вот i7-4790K — вполне.
Но как узнать точное название модели процессора? Проще всего воспользоваться программой CPU-Z. Запустив ее, нужно открыть вкладку «CPU» и посмотреть на самую первую строчку — «Name». Это и есть название процессора. Кстати, там же можно увидеть из сам множитель. Он в разделе «Clocks», в строке «Multiplier». Если процессор поддерживает «разгон», то этот множитель можно изменить.
Чтобы изменить коэффициент Core Ratio, нужно сначала попасть в оболочку BIOS. Для этого нужно нажать особое сочетание клавиш во время загрузки компьютера (до того, как появится экран Windows).
Сочетание может различаться в зависимости от материнской платы. Часто BIOS можно вызвать с помощью клавиши «F8» или «Del». На экране «Биоса» нужно найти раздел, посвященный процессору. Тут тоже все сложно, так как оболочек у BIOS много. Практически каждый производитель материнский плат использует свою собственную, поэтому без знания английского языка найти нужное место не так-то просто.
Изменять множитель нужно постепенно, повышая его на 2. После каждого изменения следует перезапускать компьютер и тщательно проверять работоспособность и температуру процессора. Если она становится выше 80 градусов во время игры, то нужно немедленно выключить Apex Legends, перезагрузить компьютер, зайти в BIOS и снизить значение Core Ratio. Иначе процессор может сгореть.
Apex Legends – нетребовательная к железу игра, которая прекрасно работает даже на ПК ниже среднего. Но если компьютер совсем слабый, могут быть проблемы с частотой кадров. В этом случае играть будет некомфортно или вообще невозможно. Рассказываем, как поднять FPS в Apex Legends.
Настройки адаптивного разрешения экрана
Одна из функций, которая наиболее влияет на производительность игры – это адаптивное разрешение. Apex Legends может автоматически уменьшить разрешение рендеринга (отрисовки) игровой графики, чтобы сохранить указанную нами частоту кадров в секунду.
Эта функция действует только на игровую графику, не меняя разрешения монитора и интерфейса игры. Недостаток в том, что снижение отрисовки влияет отрицательно на четкость и глубину игры – все становится просто размытым.
Как показано на скриншоте, слева картинка отображается в родном разрешении 1920х1080, справа имеем дело с адаптивным снижением отрисовки для удержания определенного уровня ФПС.

Однако этот эффект полностью проявляет себя только в полноэкранном режиме монитора. Можно увидеть, насколько велика деградация изображения после снижения отрисовки. Итак, как правильно настроить?
Если хотите играть в родном разрешении экрана без адаптивного снижения, установите значение в положение 0. Тогда игра будет отображаться в одном фиксированном разрешении, в том, который указываем в самом верху графических настроек.
Если серьезные проблемы с производительностью и хотите повысить уровень FPS в ущерб детализации и четкости изображения, то установите значение в соответствии с частотой кадров в секунду, которую хотите получить. Например, установка значения на 60 приведет к тому, что игра снизит разрешение до той степени, чтобы постоянно поддерживать 60 ФПС.
Можно объединить эту функцию с опцией «Адаптивный суперсэмплинг», которая в менее загруженных моментах игры повышает разрешение, чтобы предложить лучшее качество изображения. Другими словами, отрисовка игры будет динамически изменятся вверх или вниз в зависимости от того, что происходит на экране, цепляясь всегда за ФПС, который укажем.
Оптимизируйте свои настройки Apex Legends
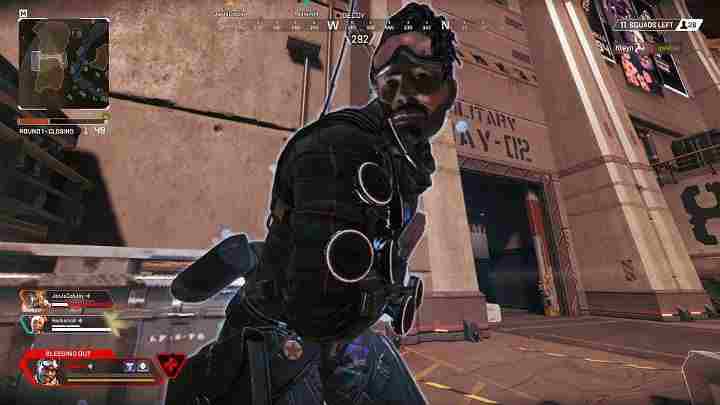
Давайте начнем оптимизировать игру Apex Legends.
Это наши настройки, так что вам, вероятно, стоит тоже их настроить.
- Запустите Apex Legends.
- Откройте страницу настроек через значок шестеренки в правом нижнем углу.
- Нажмите на вкладку Видео.
- Установите режим отображения на полный экран.
- Установи разрешение на собственное разрешение вашего монитора.
- Установите V-Sync на Отключено.
- Установите сглаживание в TSAA. Если для этого параметра установлено значение «Отключено», это не стоит увеличения FPS (около 2-3%).
- Установите для параметра «Текущий бюджет текстуры» значение « Высокий».
- Установите текстурную фильтрацию на анизотропную 4X.
- Установи Низкое качество окклюзии . Этот параметр очень сильно влияет на производительность.
- Установите для Sun Shadow Coverage значение Low.
- Установите для Sun Shadow Detail значение Low.
- Установи для параметра Spot Shadow Detail значение Low.
- Установите Объемное освещение на Отключено.
- Установите для Динамических пятен тени значение Отключено.
- Установи для параметра «Модель» значение « Средний».
- Установите для Effects Detail значение Medium.
- Установи для Impact Marks значение Low.
- Установите для Ragdolls значение Medium.
НазадВперед
Оружие и способности
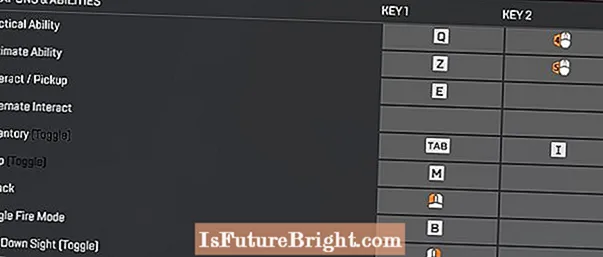
Остин Кларк / High Ground Gaming
- Тактические способности: Q
- Абсолютная способность: Z
- Взаимодействие / получение: E
- Инвентарь: Вкладка
- Карта: M
- Атака: L-щелчок
- Переключить режим огня: B
- Цельтесь вниз: R-щелчок
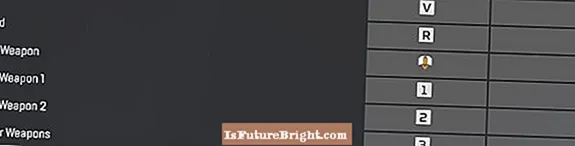
Остин Кларк / High Ground Gaming
- Ближний бой: V
- Перезарядка: р
- Циклическое оружие: Колесико мыши
- Использовать оружие 1: 1
- Экипировать оружие 2: 2
- Кобура для оружия: 3
- Снарядить гранату: грамм
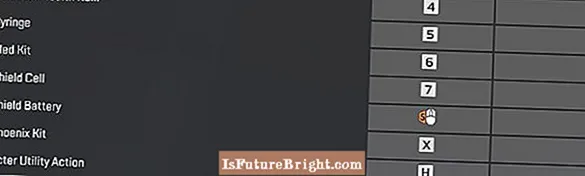
Остин Кларк / High Ground Gaming
- Использовать выбранный предмет здоровья: 4
- Используйте шприц: 5
- Используйте медицинский комплект: 6
- Использовать ячейку щита: 7
- Используйте аккумулятор Shield: Мышь 5
- Используйте комплект Phoenix: Икс
- Действие утилиты персонажа: ЧАС
- Осмотрите оружие: N
Лучшие настройки звука Apex Legends для ПК
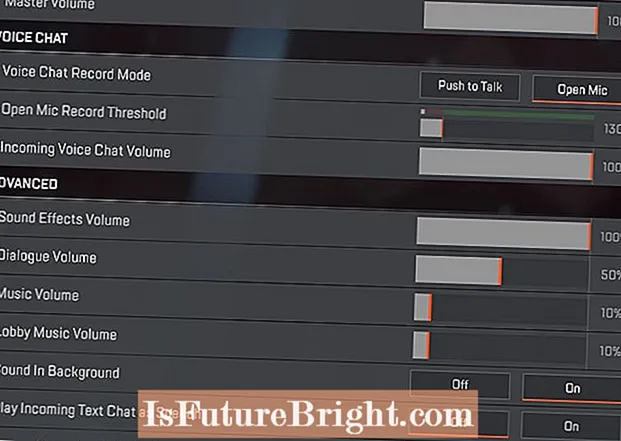
Остин Кларк / High Ground Gaming
С помощью настроек звука Apex особо нечего оптимизировать, но у нас есть несколько советов, которые помогут вам продвинуться вперед:
- Уменьшите громкость музыки в игре до 0-20%
- Уменьшите громкость диалогов до 30-50%
- Увеличьте оставшуюся внутриигровую громкость до 100% и настройте микшер громкости ПК / гарнитуры на желаемый эффект.
Обязательно отрегулируйте настройки звука вашего ПК / гарнитуры, чтобы оптимизировать четкость звука шагов и стрельбы. Кроме того, убедитесь, что вы можете четко идентифицировать систему проверки связи и звук голосового чата над другими звуковыми сигналами.
Первоначальное выступление Apex Legends
Мы сделали несколько ограниченных тестов Apex Legends при запуске. Поскольку это бесплатная игра, конечно, достаточно легко узнать, насколько хорошо она работает на вашем ПК: просто скачайте ее и попробуйте. Это загрузка 12,77 ГБ (пока), что не так уж плохо.
Пока я проводил только ограниченное тестирование, используя тренировочную зону после проверки того, что производительность существенно не отличается от основной игры. Все тесты проводились с процессором i7-8700K, и я тестировал с минимальным качеством 1080p и максимальным качеством 1080p / 1440p / 4K. Я посмотрю о добавлении дополнительных результатов в ближайшие дни, но вот что я нашел прямо сейчас.
GTX 1060 6GB и RX 580 8GB работают практически одинаково, в среднем около 100-115 кадров в секунду при 1080p и минимальном качестве. RX 580 8GB работал быстрее с минимальным качеством, достигая 125 кадров в секунду в короткой последовательности тестов, но все остальные тесты показали ту же производительность (дают или принимают 1-3 кадров в секунду, обычно в пользу 1060). При максимальном разрешении 1080p производительность упала до 70-80 кадров в секунду, а минимальные значения приблизились к 60 кадрам в секунду. Максимальное качество 1440p в итоге становится немного большим, снижается до 45-50 кадров в секунду, а минимальное значение составляет 40 кадров в секунду — минимальное качество 1440p приближается к 60 кадрам в секунду. И, наконец, 4K в основном не происходит, по крайней мере, не со скоростью 60 кадров в секунду. Обе карты находились в среднем со скоростью 24 кадра в секунду, с минимумами в диапазоне 16-17 кадров в секунду, но 4K при минимальном качестве действительно превышают 30 кадров в секунду.
Переходя на бюджетную территорию, GTX 1050 Ti едва справился со средними 60 кадрами в секунду при минимальном качестве 1080p, и падения, которые происходят регулярно. Максимальное разрешение 1080p снижает производительность примерно до 35 кадров в секунду, а при максимальном 1440p оно составляет около 20 кадров в секунду. По сути, если вам нужны стабильные 60 кадров в секунду, вам нужно что-то быстрее, чем 1050 Ti, то есть уровень GTX 970 или выше.
Для высокопроизводительных графических процессоров я проверил RTX 2080 , который обычно работает примерно так же, как GTX 1080 Ti . 1080p достигает максимума частоты кадров 144fps с отключенной vsync, независимо от настроек, в то время как 1440p падает до 113fps при максимальном качестве, а 4K max работает при 63 кадрах в секунду (с минимальными значениями около 50 кадров в секунду). При настройке нескольких параметров легко получить 4K выше устойчивых 60 кадров в секунду, а также 1440p при 144 кадрах в секунду. (Я буду повторно тестировать с vsync, установленным на динамический, для более подробного анализа в ближайшем будущем.)
Что касается требований к процессорам, у меня пока не было возможности протестировать процессоры AMD, но i5-8400 в итоге показал такую же производительность, как и разогнанный 8700K, по крайней мере, когда действует ограничение 144fps. При 1440p и 4k производительность также была в основном одинаковой, поэтому требования к процессору не выглядят особенно высокими. Опять же, возможно, 4-ядерный чип доказал бы обратное.
Таким образом, краткое резюме заключается в том, что 60fps полностью доступны для оборудования среднего уровня, хотя и не обязательно с максимальным качеством. Если у вас есть бюджетная система, вам может потребоваться сбросить настройки до минимума, чтобы достичь 60 кадров в секунду, и даже в этом случае скорость может быть недостаточной, но 40-50 кадров в секунду все еще работает достаточно хорошо, если вы не слишком конкурентоспособны.
Лучшие настройки ПК для повышения FPS
Вот краткое изложение всех настроек видео в Apex Legends и то, что вы хотите настроить для достижения максимальной производительности.
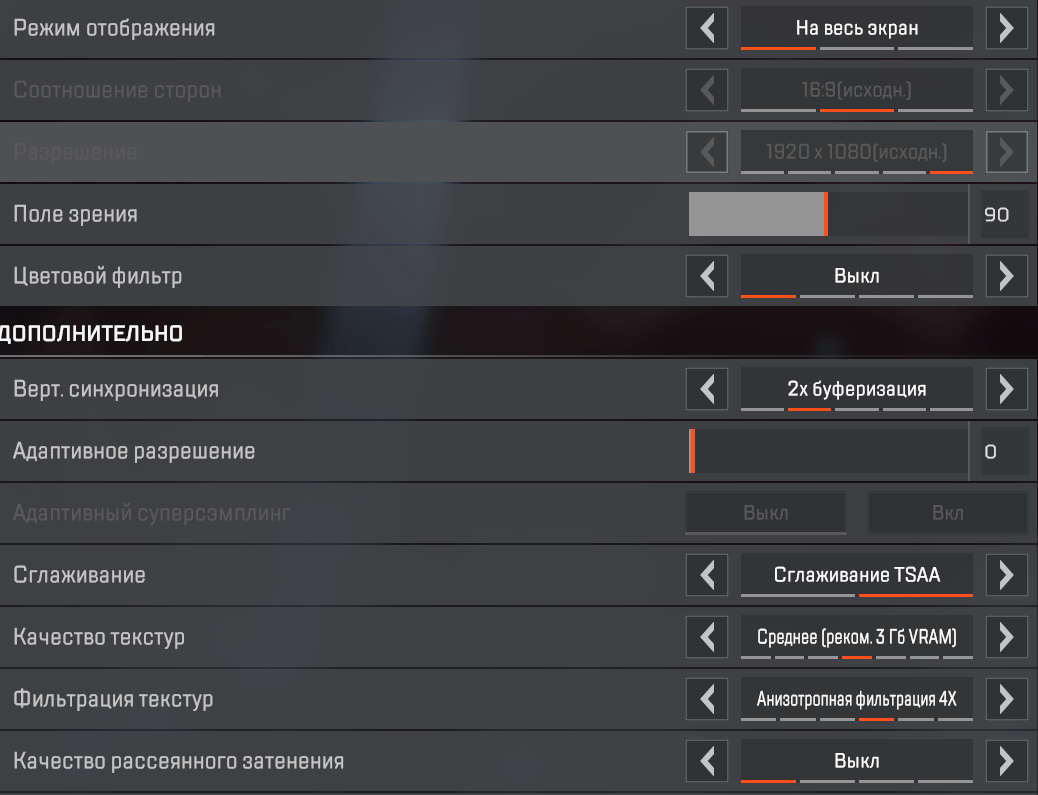
 Обязательно ознакомьтесь с нашей страницей системные требования Apex Legends, если вы не уверены, может ли ваш компьютер запустить Apex Legends!
Обязательно ознакомьтесь с нашей страницей системные требования Apex Legends, если вы не уверены, может ли ваш компьютер запустить Apex Legends!
- Режим отображения — установите это в полноэкранный режим.
- Соотношение сторон — мы рекомендуем установить это в вашем родном разрешении монитора. Вероятно, это будет 16: 9, 1080p.
- Разрешение — Опять же, установите это на свое собственное разрешение монитора.
- Поле зрения — это личное предпочтение. Если вы хотите увидеть больше в целом, установите для этого параметра значение max, но если вы хотите чтобы все было немного ближе, то немного уменьшите его. Посмотрите, что работает лучше для вас, настроив его в игре.
- Цветовой фильтр — Личные предпочтения.
- V-Sync — отключите это.
- Адаптивное разрешение — установите это значение на 0.
- Адаптивный суперсэмплинг — будет выключенным.
- Сглаживание — отключите это для максимального FPS. Держите его для более красивого вида, который не увеличит ваш FPS.
- Качество текстур — это фактически разрешение текстур, которое зависит от мощности вашей видеокарты и виртуальной памяти. Для чистого FPS мы рекомендуем переключать это значение на более низкое значение, но не выше среднего.
- Фильтрация текстур — Это влияет на четкость текстурных деталей, которые могут сильно ударить по FPS, если вы включите это. Мы рекомендуем оставить это на уровне Anisotropic 2X.
- Качество рассеяного затенения — влияет на качество теней и тому подобное. Это может сильно повлиять на производительность, поэтому установите его на низкое значение. Для мощных пк вы можете поставить это на средний.
- Детализация Теней (Солнце) — установите это значение на низкое.
- Детализация Теней (Точечные) — Установите это значение на низкое.
- Охват теней от солнца — установите это значение на низкое.
- Объемное освещение — отключите это, поскольку оно может привести к высокой производительности.
- Динамические Тени — вы получаете перемещение теней, отключите это.
- Детализация модели — установите низкий или средний уровень, так как он определяет детализацию объектов и персонажей в игровом мире.
- Детализация эффектов — Определяет детали взрывов, способности эффектов и тому подобное. Установите это на низкий или средний.
- Следы Ударов — это определяет, сколько следов от пуль вы увидите в игровом мире. Установите это на низкий или средний.
- Физика Тел — определяет физическую достоверность ваших мертвых врагов.
5 1 голос
Рейтинг статьи
Удаление теней в Apex Legends
Начнем повышать отображаемые кадры AL с ухудшения графики игры. Ведь просто так FPS нам повысить не удастся. Чем-то нужно жертвовать. В качестве жертвы графика подходит отлично. Чем больше «примочек» на картинке с игрой в виде теней, сглаживания, угла обзора и др., тем больше отнимается ценных ресурсов вашей видеокарты и других модулей компьютера. Поэтому первым делом удалим тени объектов. Это поможет незначительно, но даст прибавку к общему увеличению частоты кадров.
- Вам нужно найти в системном диске папку пользователя (или всех пользователей) — Users ;
- В ней должна быть « lisle ». Находим здесь папку с сохранениями конфигурации « Saved Games »;
- Далее проследуйте еще по нескольким папкам \Respawn\Apex\ и в последней нужно найти файл « local videoconfig.txt »;
- Откройте его обычным блокнотом и найдите параметр « setting.csm_enabled ». В нем нужно установить через пробел значение « 0 » (ноль). Сохраните настройки (при закрытии подтвердите сохранение).
Теперь запустите игру, но не спешите в бой. Нам нужно еще кое-что настроить.
Решение 6. Переустановите клиент Origin
Если переустановка файлов игры не работает, это, вероятно, означает, что клиент Origin сам поврежден. Это очень редко, но происходит от случая к случаю. Здесь переустановка клиента Origin может решить проблему.
- Убедитесь, что ни один процесс, связанный с клиентом Origin, не запущен, используя th Системный Диспетчер задач .
- Теперь нажмите клавишу Windows и в поле поиска Windows введите Control Панель . Затем в списке результатов нажмите Панель управления .
- Теперь нажмите Удалить программу .
- Затем, в списке установленных программ щелкните правой кнопкой мыши на Origin , а затем выберите Удалить .
- Теперь следуйте инструкциям на экране, чтобы завершить процесс удаления.
- Затем перезагрузите вашу систему. .
- После перезапуска откройте Проводник и перейдите по следующему пути:
% ProgramData%
- Теперь найти и удалить Папка Origin и перейдите по следующему пути:
% AppData%
- Теперь в папке Roaming найдите nd удалите папку Origin .
- Затем нажмите AppData (в адресе панели перемещаемой папки)
- Теперь нажмите Local папка. Снова найдите и удалите папку Origin .
- Еще раз, перезагрузите ваш компьютер. После перезапуска загрузите и установите клиент Origin.
- Затем запустите клиент Origin. как администратор и войдите , используя свои учетные данные.
- Теперь установить и запустить Apex Legends, чтобы проверить, нормально ли он работает.
Лучшие настройки звука в Apex Legends
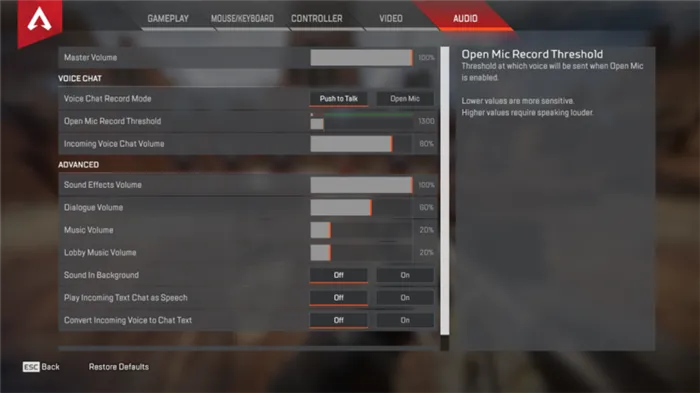
Последняя вкладка содержит настройки звука. Звук в игре должен быть достаточно громким и четким, так как он может дать вам много информации, которую вы можете использовать в своих интересах.
| Master Volume | 100% |
| Режим записи голосового чата | Нажми и говори |
| Громкость звуковых эффектов | 100% |
| Громкость диалога | 60% |
| Громкость музыки | 20% |
| Громкость музыки в лобби | 20% |
Это основные настройки, которые вы хотите изменить. Некоторые настройки, такие как громкость музыки и громкость музыки в лобби, зависят от личных предпочтений. Лично мне кажется, что оба слишком громкие, поэтому я выкручиваю их до конца.
Ваша основная громкость и громкость звуковых эффектов всегда должны быть на 100%, чтобы вы могли слышать такие вещи, как шаги, выстрелы, взрывы и звуковые сигналы способностей
Вы также можете немного уменьшить громкость диалогов, так как это не очень важно для игры
Наконец, включите функцию PTT. Вы должны говорить только тогда, когда даете полезную информацию и позволяете своим товарищам по команде слышать игру. Если вы играете с друзьями, вы также можете просто использовать хорошую гарнитуру для Discord и общаться с ними там.
Лучшие настройки Apex Legends (11-й сезон)
Эта статья будет посвящена Геймплей и Настройки видео в Apex Legends. Любые настройки, которые я не упомянул, следует оставить как По умолчанию или как Настройки проигрывателя . Это:
- Геймплей :
- Повреждение перекрестия . Обратная связь: ВЫКЛ.
- Числа повреждений : суммирование
- Вращение миникарты : ВЫКЛ.
- Автоцикл оружия при пустом состоянии : ВЫКЛ.
- Автоспринт : ВЫКЛ.
- Управление реактивным ранцем : удерживайте
- Обратная связь о входящем повреждении : 3D
- При получении урона закрываются ящики смерти или меню крафта : ВЫКЛ.
- Отображение эффективности : ВКЛ.
- Видео:
- Режим отображения : полноэкранный режим.
- Поле зрения (FOV) : 104
- Масштабирование возможностей FOV : Отключено
- Встряхивание спринта : минимальное
- V-Sync : отключено.
- NVidia Reflex : включено.
- Целевое значение FPS с адаптивным разрешением : 0
- Сглаживание : нет.
- Бюджет потоковой передачи текстур : высокий (4 ГБ видеопамяти)
- Текстура Фильтрация : билинейная.
- Качество внешней окклюзии : отключено.
- Покрытие солнечными тенями : низкое
Детализация солнечных теней : низкая.
Объемная молния : Отключено
Динамические точечные тени : отключено
Детализация модели : низкий
Эффекты Подробно : низкий.
Следы ударов : отключено
Ragdolls : низкое
В этом руководстве я не упомянул Настройки управления в Apex Legends. Элементы управления — это в основном Настройки игрока . Один набор сочетаний клавиш будет работать для одних игроков, а для других — нет. В этом случае вы должны настроить его по своему усмотрению. Но указанные выше настройки следует использовать или, по крайней мере, настоятельно рекомендуется. это улучшит вашу производительность игры , что даст вам преимущество над врагами.
Это все о лучших настройках Apex Legends. Надеюсь, это руководство вам помогло. Вы также можете ознакомиться с нашими руководствами, такими как Статус сервера и Лучшие персонажи легенд в Apex Legends.
Настройка компьютера
Будете ли вы играть в Apex Legends на ноутбуке? Если да, то убедитесь что режим батареи установлен на «High Performance». Все ваши
драйвера должны быть обновлены, особенно драйверы видеокарты, поскольку NVIDIA и AMD обычно выпускают новые драйверы перед выпуском игр, которые значительно
оптимизируют систему.
Если у вас есть видеокарта NVIDIA, рекомендуется также выполнить следующие оптимизации
Обратите внимание, что не все эти настройки могут быть доступны
для вас
- Откройте панель управления NVIDIA и перейдите в раздел «Управление настройками 3D»
- Выберите вкладку «Настройки программы» и найдите Apex Legends. Если вы не можете найти его, нажмите «Добавить» и попробуйте найти его там. (попробуйте
сначала запустить игру и снова закройте ее, если не можете ее найти) - В раскрывающемся списке Выберите предпочтительный графический процессор для этой программы выберите Высокопроизводительный процессор NVIDIA. Это гарантирует,
что игра не использует ваш интегрированный графический процессор, с которым многие люди сообщали о проблемах. - Установите Максимум предварительно отрендеренных кадров на 1
- Установите для технологии мониторинга значение G-SYNC (если применимо)
- Установите для Multi-Display/Mixed GPU Acceleration режим производительности одного дисплея
- Установите режим управления питанием, чтобы предпочитать максимальную производительность
- Установить фильтрацию текстур — Качество на Производительность
- Отключить вертикальную синхронизацию
- Включить потоковую оптимизацию
- Установите для параметра «Предпочтительная частота обновления» значение «Максимально доступный»
- Примените изменения и перейдите к «Настроить размер и положение рабочего стола».
- Установите флажок Переопределить режим масштабирования, установленный играми и программами, и нажмите «Применить».
Все способы повышения
Начнем с самого простого, что точно поможет вам в будущем: NVIDIA. Настройка панели управления поможет вам в будущем при игре в любую стратегию, шутер или MOBA. А дальше пойдем конкретно к внутренней оптимизации и обновлению важных компонентов.

Apex Legends
Панель управления NVIDIA
Чтобы открыть её, нам нужно кликнуть по рабочему столу (пустому месту на нем) правой кнопкой мыши, а дальше открыть: «Панель управления NVIDIA».
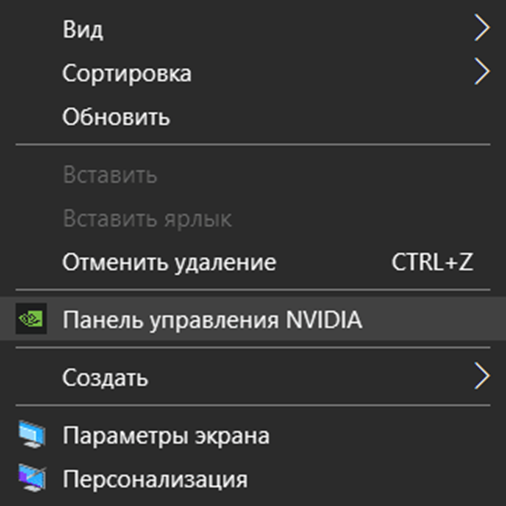
Открываем
Теперь открываем пункт: «Управления параметрами 3D» и там находим «Программные настройки».
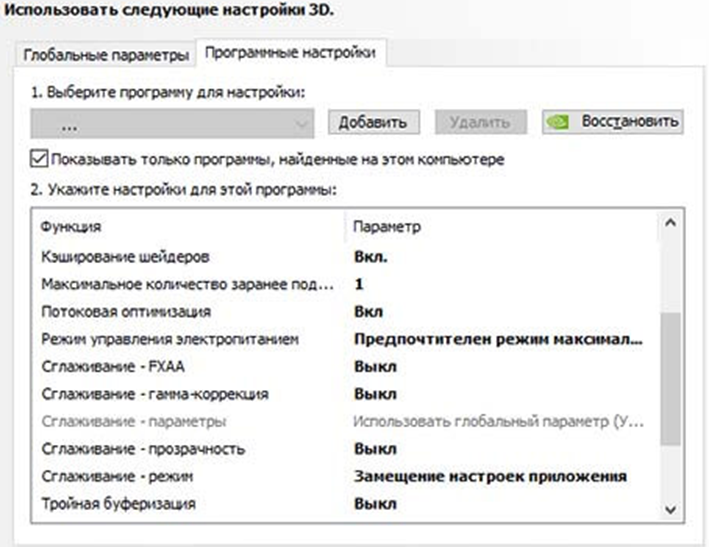
Открывается это меню
Теперь выставляем по порядку такие настройки:
- Выключаем анизотропную фильтрацию.
- FXAA тоже.
- Сглаживание гамма-коррекции тоже выключаем.
- Режим сглаживания также отключаем.
- Прозрачность тоже.
- Максимально кол-во подготовленных кадров ставим одно.
- Режим управления электропитанием: ставим максимальную производительность.
- Шейдеры включаем.
- Анизотропная оптимизация: выключаем.
- Отрицательное отклонение: разрешаем.
- Качество: высокая производительность.
- Трилинейную оптимизацию выключаем.
- Потоковую оптимизацию включаем.
- Тройной буфер выключаем.
- Верт. синхронизацию выключааем.
Готово! Сохраняем настройки и перезагружаем компьютер. Проверяем, чтобы они установились в системе и идем дальше.
Обновляем драйвера и DirectX
Важно! Если вы обладатель видеокарты от AMD, то можете скачать AMD Software и программа автоматически будет обновлять драйвера. Если вы владелец видеокарты от GeForce, то скачайте GeForce Experience
Программа точно также автоматически обновит ваши драйвера до последней версии. Да, если у вас старая видеокарта, то драйвера всё равно обновятся, ведь их до сих пор выпускают

GeForce Experience
Ставим правильные настройки графики
Здесь мы вам не можем порекомендовать настройки, которые 100% помогут поднять FPS и при этом будут радовать глаз. К сожалению, чтобы получить хороший прирост к FPS, нужно поставить большинство параметров графики на низкие.

Ставим такие настройки графики и FPS вырастет
Но следующий пункт ещё больше поможет вам, а также, возможно, даст небольшой процент на то, что вы будете чаще побеждать.
Уменьшаем разрешение в игре
Важный пункт и параметр. Поступаем следующим образом:
- Заходим в настройки и смотрим, какое у вас разрешение.
- Смотрим на пункт: «соотношение сторон». Ставим там 4:3.
- Ставим разрешение, которое вам будет удобно. Желательно поэкспериментировать на стрельбище.
Теперь FPS немного вырастет, а при том условии, что у вас уже стоят почти минимальные настройки графики, вы получаете очень неплохой буст к производительности.
Ставим режим высокой производительности
Это работает, но мало кто представляет, как именно. Что нам нужно сделать?
- Заходим в панель управления.
- Идем в «Система». Это на Windows 10.
- Далее кликаем на «Питание и спящий режим». И переходим по вкладке: дополнительные параметры питания.
- Там видим следующее:

Настраиваем собственную схему электропитания
Если у вас нет схемы под названием: «максимальная производительность» или что-то вроде «intel high perfomance», то кликаем на левом меню: «создать схему электропитания», после чего вам предложат несколько видов, среди которой будет: максимальная производительность. Кликаем на неё, активируем и идем дальше.
Параметры запуска
Заходим в Steam или Origin, находим Apex Legends и кликаем по нему правой кнопкой мыши. Открывается маленькое меню, находим свойства, если мы в стиме. Далее, в первом же окне, видим пустую строку. Это параметры запуска. На Origin параметры запуска доступны сразу по клику ПКМ по игре. Вводим в строку следующие параметры через пробел, но соблюдая синтаксис перед командой:
- -novid — выключает заставку. Экономит время и ресурсы системы при запуске игры.
- +fps_max число — там, где написано «число» вводим желанный ограничитель. Хотите катать на FPS в 100? Ставьте. Так система будет выделять ресурсы только на поддержание этого ФПС.
- -high — игра будет запускаться с высоким приоритетом.
Остальные параметры запуска либо уже не работают на современных компьютерах, либо создадут помехи для системы. Например, если вы будете прописывать команду для использования всех ядер процессора, то, вполне вероятно, усугубите положение с FPS, поскольку система будет пытаться забрать то, что уже итак занято и работает.
Работаем в AMD Software и GeForce Experience
Если по нашим прошлым советам вы скачали эти программы и обновили драйвера, то это прекрасно, только вот софт автоматически оптимизирует графику в игре под систему. Это значит, что даже на слабом компьютере игра может запускаться на лучших настройках автоматически. В самой программе нужно поставить галочку на пункте: «не оптимизировать для игр».
Очистка временных файлов
- В строке поиска введите %localappdata% и нажмите Enter.
- Откройте папку Temp.
- Нажмите CTRL + A, чтобы выбрать все файлы в папке.
- Нажмите Delete на клавиатуре, чтобы удалить временные файлы. Пропустите файлы, которые невозможно удалить.
- Очистите корзину.
Также можно воспользоваться CCleaner – бесплатная версия легко справится с задачей.
Теперь перезапустите компьютер и наслаждайтесь полностью оптимизированной Apex Legends. Мы также рекомендуем по возможности приобрести хороший игровой монитор, игровую мышь и игровую гарнитуру.
-
Как назывались кодовое наименование процессоры intel core x второго поколения
-
Как установить geforce experience если нет видеокарты nvidia
-
Как разархивировать файл на яндекс диске
-
Как узнать архитектуру процессора андроид
- Innosilicon t2t блок питания не включается
Обновить драйвера видеокарты, скачать драйвера для Apex Legends
Вне зависимости от того, какая видеокарта стоит в системном блоке, ее драйвера нужно поддерживать в актуальном состоянии. Поэтому перед запуском Apex Legends следует зайти на сайт производителя и проверить, не вышли ли новые драйвера:
- Скачать драйвер для видеокарт от Nvidia;
- Скачать драйвер для видеокарт от AMD.
После установки драйвера следует перезагрузить компьютер, чтобы исключить возможность сбоев. Также стоит учитывать, что для многих старых видеокарт новые драйверы уже не выходят.
Для некоторых игр производители видеокарт выпускают специально оптимизированные драйвера. Поищите таковые в разделе новостей о Apex Legends — обычно мы про них пишем. Также можно посмотреть на сайте производителей видеокарт.

5 Частный доступ в Интернет (PIA) VPN
- 3300+ глобальных серверов
- Неограниченная пропускная способность
- Подключите до десяти устройств одновременно
Частный доступ в Интернет (PIA) VPN стал очень популярным среди пользователей торрента, но также является отличным VPN для игр .
Некоторые из его лучших функций включают функцию, которая будет предупреждать вас, если ваше шифрование падает, а также отключить переключатель , который полностью разорвет ваше интернет-соединение, если VPN в любой момент выйдет из строя .
PIA также предлагает различные уровни защиты конфиденциальности, что означает, что вы можете адаптировать услугу в соответствии со своими потребностями. Это может быть особенно полезно для игр, так как вы можете настроить VPN, чтобы найти правильный баланс между конфиденциальностью и скоростью.











![[решено] как исправить отставание apex legends (8 лучших решений)](http://miggim.ru/wp-content/uploads/1/e/2/1e27b2a404fc8cbbb3289e5cddfdc0b5.jpeg)
















![[решено] как исправить отставание apex legends (8 лучших решений)](http://miggim.ru/wp-content/uploads/4/a/6/4a6b63ff7ef27d00f3a05c89321eec63.jpeg)