Проверка игр на совместимость с компьютером: лучшие способы
Большая часть людей, которые любят играть в компьютерные игры, задаются вопросом, как именно проводят проверку на совместимость компьютерной техники и игр и в чем принцип этого процесса. Геймеры что постоянно проводят свое время за компьютерами, знают, как это делается, к тому же они знают его возможности и игр, в которые они собираются играть. Но, вот новички практически ничего не знают об этом процессе. Вот несколько советов как сравнить требования игр и возможности компьютерной техники.Первый способ: сравниваем системные требования
Чтобы проверить совместим ли компьютер с системными требованиями игры, можно подробно изучить характеристику техники. В интернете в свободном доступе указаны, какими минимальными требованиями должны обладать компьютеры, чтобы загрузить определенную игру. Системные минимальные требования – это конфигурация ПК, которая позволяет запускать игру
Производители не указывают специальные требования по поводу графики, поэтому на этом не стоит заострять внимание. Системные рекомендации по поводу требования подразумевает собой список «железа», которые позволяют запускать разные игры
Именно на это нужно обращать особое внимание, проводя сравнения системных требований. В том случае если пользователь не знает, какими именно свойствами обладает его компьютер, а также какие у него технические характеристики, можно попробовать посмотреть их с помощью стандартных средств Windows. Чтобы это сделать, нужно для начала включить компьютер и зайти в настройки. Здесь нужно отыскать описание процессора, а также тип операционной системы и оперативной памяти. Чтобы найти подробные данные, можно зайти в папку «Диспетчер устройств», что находится во вкладке «Свойства компьютера». Здесь присутствует подробная информация обо всех возможностях компьютера. Также здесь указано, какие драйвера были установлены пользователем или разработчиками. Иногда они могут быть главной причиной того что не запускается игра. В том случае, если данный способ не помог выяснить совместимость компьютерной техники и игр, можно воспользоваться следующим вариантом.
Второй способ: специальный сайт
В интернете есть очень удобный сайт, на котором можно в любое время автоматически проверять совместимость игр и компьютера. В поисковой строке нужно напечатать Systemrequirementslab.com. После того как зайдете на сайт, нужно ввести название игры, которая вас интересует. Затем под поисковой строкой стоит надпись «Can you run it?», что означает «Можете ее запустить». Нужно обязательно нажать на нее. На данном сайте проверка совместимости компьютера и игры выполняется тремя способами. Используя первый нужно вручную внести системные требования игры и возможности конфигурации компьютера. После введения, на сайте появится вся интересующая вас информация. Используя ее нужно самостоятельно выявить совместимость. Второй способ имеет некоторую схожесть с первым вариантом, поэтому в случае неудачи с первым, второй также не поможет.
Удобный метод
Еще одним хорошим вариантом является Desktop App. Он является самым простым из всех представленных вариантов. Здесь для начала работы нужно нажать на строчку, на которой написано Begin Detection. Во время проверки на совместимость, компьютер может немного зависнуть. Так что не стоит пугаться, ведь данное действие вполне приемлемое. Как только закончится тестирование, на экране сразу появится окошко с результатами сравнения. Здесь укажут все характеристики конфигурации компьютера, а также системные требования игры. Каждая деталь, которая установлена в компьютере будет проходить тест на совместимость. Они будут отличаться зеленым и красным цветом. По завершении анализа появятся рекомендации по установке графики и настройкам, которой должна обладать техника. Также указывается в процентах какое разрешение, должно быть, чтобы играть в определенную игру. Таким образом, пользователь сможет подробно узнать, что именно ему нужно улучшить в своем компьютере.
Проверка совместимости
Microsoft тесно сотрудничает с производителями графических компонентов и разработчиками игр. Это значит, что не совместимости популярных продуктов с новой ОС практически нет. Если с требованиями к игре все в порядке, она может не запуститься из-за:
- Устарелого (или недоработанного нового) драйвера видеокарты — обновите драйвер.
- Несоответствия разрядности системы — запустите установщик в соответствии с разрядностью Windows.
- Выхода игры до появления новой ОС — запустите ее в режиме совместимости с предыдущей версией.
Совет! Особое внимание к оптимизации и совместимости с ОС Microsoft оказывает продуктам с эмблемой Игры для Windows.
Как проверить пойдет ли игра на компьютер
Перед тем, как приступить к поиску системных требований понравившейся игры, стоит узнать, какие именно компоненты (видеокарта, процессор, оперативная память) спрятаны в корпусе любимого ПК. А уже с полученными в ходе «поверхностного обследования» данными можно выдвигаться в интернет, к поисковой строке браузера. Простейший способ узнать технические характеристики компьютера и узнать потянет ли комп игру – воспользоваться средством диагностики DirectX:
- Нажать комбинацию клавиш Win + R или открыть «Пуск» и в поиске набрать слово «Выполнить».
- В появившемся текстовом поле вписать комбинацию символов «dxdiag» (без кавычек) и нажать «Ок».
- И хотя интерфейс средства диагностики DirectX изобилует меню и доступными кнопками, наибольший интерес вызывают лишь разделы «Система», где описана версия операционной системы, данные о процессоре и оперативной памяти (в том числе и о файле подкачки), и «Экран», куда разработчики утилиты вынесли информацию, связанную с видеокартой: видеопамять, разрядность и текущее разрешение экрана.
Необходимые данные получены, настало время обратиться к Google и ввести стандартный запрос «системные требования *нужной игры*». Результат отобразится сразу же, а потому осталось лишь сравнить необходимые характеристики с теми, которые имеются в системе. Беглый осмотр сверяем с данными из DirectX. Это поможет понять – установлена ли нужная операционная система, справится ли процессор с нагрузкой (важнее всего смотреть на параметры, связанные с количеством ядер «CPUs» и общую производительность, исчисляемую в GHz), и оборудована ли видеокарта достаточным количеством видеопамяти.
Беглый осмотр сверяем с данными из DirectX. Это поможет понять – установлена ли нужная операционная система, справится ли процессор с нагрузкой (важнее всего смотреть на параметры, связанные с количеством ядер «CPUs» и общую производительность, исчисляемую в GHz), и оборудована ли видеокарта достаточным количеством видеопамяти.
Корпус ПК
Корпус персонального компьютера помимо того, что
содержит в себе все комплектующие, выполняет еще одну не слишком очевидную
функцию – охлаждение установленных компонентов. От конфигурации корпуса и
организации охлаждения зависит температура внутри корпуса. Помимо этого,
необходимо учитывать следующие моменты:
- Форм-фактор корпуса должен совпадать или быть больше
по размеру, чем форм-фактор материнской платы. - Высота кулера не должна быть больше, чем это позволяет
размер корпуса, иначе боковая крышка попросту не закроется. - Необходимо учитывать длину видеокарты и ширину
посадочного места в корпусе. Оно должно быть больше длины видеокарты. - Блок питания также подбирается по форм-фактору. Однако
стоит заметить, что в большинстве корпусов используются блоки питания формата
АТХ.
Устройства, входящие в состав базовой конфигурации ПК
В состав каждого персонального компьютера входят следующие компоненты:
- Модуль, предназначенный для ввода информационных данных.
- Модуль, предназначенный для информационной обработки.
- Модуль, предназначенный для хранения информации.
- Модуль, предназначенный для вывода информационных данных.
В конструктивном оформлении все эти компоненты могут находиться в одном корпусе, способном иметь самые разные размеры, или же каждый модуль может иметь в своём составе набор возможно даже громоздкого оборудования. Под базовой аппаратной конфигурацией персонального компьютера понимается минимальный набор аппаратного обеспечения, позволяющий начать работу с компьютером. Со временем содержание базовой конфигурации неизбежно будет изменяться.
Наиболее часто персональный компьютер имеет в своём составе следующие устройства:
- Системный блок, состоящий из набора модулей.
- Монитор, предназначенный для отображения информации.
- Клавиатура, которая служит для ввода данных.
- Мышка, являющаяся многофункциональным устройством.
Возможно дополнительное подключение различных устройств, предназначенных для ввода и вывода информационных данных. К примеру, это могут быть звуковые колонки, устройство печати, сканирования и так далее.
Системный блок является главным устройством компьютерной системы. Внутри системного блока расположены модули, которые считаются внутренними. Оборудование, подключаемое к системному блоку извне, именуется внешними устройствами. Внешние устройства также принято называть периферийным оборудованием.
Монитором является модуль, предназначенный для визуального отображения символьных и графических информационных данных. Монитор используется как устройство вывода и по внешнему оформлению аналогичен телевизору.
Клавиатура представляет собой кнопочное устройство, которое служит для управления функционированием персонального компьютера и занесения в него информационных данных. Ввод информации осуществляется в формате алфавитных и цифровых символов.
Мышка является устройством, предназначенным для графического управления персональным компьютером.
Внутренними являются модули, расположенные внутри системного блока. Доступ к некоторым из них может осуществляться с лицевой панели, что позволяет быстро менять информационные носители. Разъёмы отдельных модулей находятся на задней стенке персонального компьютера, они предназначены для подсоединения периферийных устройств. А некоторые модули, расположенные в системном блоке, являются недоступными для рядового пользователя, поскольку в повседневном использовании ПК в этом нет необходимости.
Do you meet or exceed the game’s system requirements? – How it works
This site provides a One-Click solution that looks at your computer’s hardware and
system software to determine whether or not your current system can run a product.
Each of your computer’s components is evaluated to see how well it meets the minimum
and recommended requirements for specific products. Recommendations are made on
how to update or upgrade each component which does not meet the listed requirements.
Sometimes, a simple, free software download is all that is needed. Sometimes you’ll
find that you need a different video card to fully experience what the game has
to offer.
For more information, see our FAQ
This best-selling technology is called «Instant Expert Analysis» and it is provided
by System Requirements Lab.
Самые важные параметры системы вашего компьютера
При выборе игры нужно в первую очередь обращать внимание именно на них. И сравнивать с вашим компьютером
- Процессор (пример: Intel core i5, intel core i7, AMD Ryzen 5)
- Видеокарта (пример: Nvidia GTX730, 800, 1050TI)
- Оперативная память (ОЗУ) (пример: 4гб, 8гб, 16гб)
 Ну и, конечно же, не забываем о свободном месте на жёстком диске, его можно посмотреть во вкладке «Компьютер» на Windows 8, 10 сразу показано, сколько занято памяти и сколько осталось, но если у вас старенькая Windows XP, то нажмите на правую кнопку мыши и внизу нажмите на «свойства» и там увидите, сколько осталось памяти на вашем жёстком диске.
Ну и, конечно же, не забываем о свободном месте на жёстком диске, его можно посмотреть во вкладке «Компьютер» на Windows 8, 10 сразу показано, сколько занято памяти и сколько осталось, но если у вас старенькая Windows XP, то нажмите на правую кнопку мыши и внизу нажмите на «свойства» и там увидите, сколько осталось памяти на вашем жёстком диске.
Где найти свои параметры системы?
Сначала зайдите в панель управления и выберете раздел «Система и безопасность», далее нажмите на вкладку «Система» и вы увидите параметры своего железного коня, оперативную память, процессор, но данные по видеокарте находятся во вкладке «Диспетчер устройств» с левой стороны нажмите на неё.
Несколько способов проверки игр для ПК
Первый способ: сравнение системных требований.
Проверка совместимости осуществляется с помощью сравнения конфигурации вашего компьютера и системных требований от разработчиков. Рекомендуемые и минимальные требования к любой игрушке можно найти в интернете или на странице покупки игрушки в STEAM, смотря где думаете купить игру. Минимальные требования системы включают конфигурацию компьютера, на котором запустится игра, о максимальных системных требованиях можно не думать. Допустимые системные требования — это критерии компа, на которых спокойно запустится игрушка и в неё с комфортом можно будет играть
Вот на эти требования стоит обращать внимание в первую очередь при покупке игрушки и сравнивать их со своей конфигурацией компьютера
Второй способ: специальная программа.
 Существует программка для проверки совместимости игрушек с вашим ПК. Проверка осуществляется с вашего жёсткого диска. Производитель лучших видеокарт nvidia разработал собственный сервис. Для корректной работы необходим последний пакет Java. Проверка осуществляется на официальном сайте nvidia. Там нужно перейти во вкладку Проверить мой ПК. Вот ссылка: www.nvidia.ru/object/gpu-analyzer-main-ru.html
Существует программка для проверки совместимости игрушек с вашим ПК. Проверка осуществляется с вашего жёсткого диска. Производитель лучших видеокарт nvidia разработал собственный сервис. Для корректной работы необходим последний пакет Java. Проверка осуществляется на официальном сайте nvidia. Там нужно перейти во вкладку Проверить мой ПК. Вот ссылка: www.nvidia.ru/object/gpu-analyzer-main-ru.html
Онлайн-тест для проверки
Иногда тому, что написано на коробке верить нельзя, потому что это часто не совпадало с реальными требованиями игры. И предугадать, будет ли игра хорошо работать на компьютере или она будет тормозить, или вовсе не запустится, было очень сложно. Но сейчас очень просто можно проверить потянет ли игра на компьютер без предварительной её установки с помощью одного хорошего сайта-теста.
Для начала нужно зайти вот на эту страничку: www.systemrequirementslab.com
Выбор игры для поиска
Там автоматом переводите на русский язык. И в первом окне «Искать игру» вводите название игры. Допустим, GTA 5. И жмём кнопку начать проверку. Далее появится окно, где нужно будет поставить флажок на «Desktop App» и нажать на кнопку «Start» Потом на ваш компьютер загрузится малого размера файл с расширением EXE, боятся не стоит — это не вирус, включаем его и ждём, пока тест проработает. После окончания проверки вас направит обратно на сайт.
Сайт с результатом
 Есть сайт www.systemrequirementslab.com, где вы узнаете результат. Ниже будут показаны результаты теста и рекомендации по процессору, оперативной памяти, видеокарте. Если всё хорошо, то на этих параметрах будет стоять зелёная галочка, то есть игрушка 100% пойдёт на вашем компьютере, если чего-то будет не хватать, памяти или видеокарта будет слабой то, будет стоять красный зачёркнутый круг. Будет показано по минимальным требованиям.
Есть сайт www.systemrequirementslab.com, где вы узнаете результат. Ниже будут показаны результаты теста и рекомендации по процессору, оперативной памяти, видеокарте. Если всё хорошо, то на этих параметрах будет стоять зелёная галочка, то есть игрушка 100% пойдёт на вашем компьютере, если чего-то будет не хватать, памяти или видеокарта будет слабой то, будет стоять красный зачёркнутый круг. Будет показано по минимальным требованиям.
Этот онлайн-тест хороший способ узнать, пойдёт ли игрушка или нет на ваш компьютер без установки. И главное —проверка занимает всего несколько минут. И к тому же она бесплатная.
Вывод: для новичков, которые вообще не разбираются в компе, самым лучшим способом будет онлайн-проверка через сайт testgamespeed.ru. Для более продвинутых игроков пойдёт способ сравнения системных требований игры и компьютера.
Как узнать параметры своего компьютера
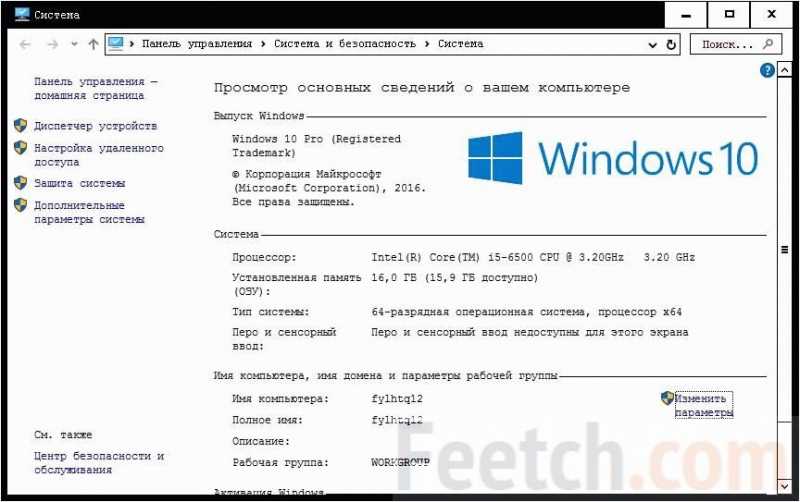
Узнать информацию о своем любимом компьютере очень просто, однако многие пользователи (особенно новички) не знают, как это сделать. Существует множество способов, как посмотреть параметры ПК, и мы сегодня с Вами самые известные рассмотрим.
Для чего вообще узнавать информацию о компьютере? К примеру, все знают, что перед покупкой какой либо компьютерной игры необходимо просмотреть ее системные требования (минимальные, рекомендуемые). Там указывается частота процессора, объем видеопамяти, объем игры, количество оперативной памяти, операционная система и пр.
Так вот, чтобы сравнить каждый параметр, необходимо знать информацию о своем компьютере, а уже после проанализировать: сможет ли потянуть машина выбранную игру.
Или решили Вы перейти на новую операционную систему Windows 10, однако не знаете будет ли она работать стабильно на Вашем компьютере. В таком случае нужно сравнить свои параметры с системными требованиями Windows. Давайте же приступим!
Узнаем общие сведения о системе и компьютере
Для просмотра информации о операционной системе, пользователе, процессоре и объеме оперативной памяти достаточно зайти в окно Системы. В Windows 10 или 8 нажмем правой кнопкой мыши по меню Пуск и выберем пункт “Система”,
Откроется окно, где будет отображаться основная информация о компьютере.
Если у Вас Windows 7, то нажмите на рабочем столе по значку “Компьютер” правой кнопкой мыши и выберете “Свойства”,
После откроется такое же окно, где Вы сможете увидеть инфу о процессоре, оперативе, системе, пользователе.
Просматриваем информацию, используя средство диагностики DirectX
В операционной системе Windows есть интересное окошко под названием Средство диагностики DirectX, где можно найти много полезной информации о системе и ПК. Чтобы вызвать это окно нажмем Win + R и вобьем команду dxdiag
После этого откроется окно Средство диагностики DirectX,
Как видите, отображается некоторая информация. Если выбрать вкладку “Экран”, то можно увидеть параметры своей видеокарты, более того можно произвести диагностику видеоадаптера и других устройств DirectX.
Узнаем параметры системы в командной строке
Друзья, давайте зайдем в командную строку и пропишем команду, благодаря которой можно увидеть подробную информацию о компьютере. Для этого нажмем комбинацию клавиш Win + R и наберем команду cmd, этим мы вызовем командную строку,
В открывшемся окне вбиваем команду systeminfo и наживаем Ввод,
Как видно, откроется основная информация о Вашем компьютере, вплоть до того когда была установлена операционная система, сколько сетевых адаптеров стоит, тип системы, имя пользователя и многое другое. Данные действия можно сделать не только в Windows 10, но и в предыдущих релизах (8, 7, XP).
Просмотр сведений о компьютере с помощью программы AIDA64
Существуют специальные сторонние программы, которые предназначены для определения железа (параметров) компьютера. Помню, была когда то незаменимая программа Everest для показа подробнейшей информации ПК, которой не было равных.
А потом, я так понял, владельцы утилиты поменялись и появилась дополненная программа с именем AIDA64. Как раньше, так и сейчас программа отображает самую подробную инфу о каждой железке Вашего компьютера. Давайте скачаем софтину по адресу http://www.
aida64.ru/download
Программа скачается, после устанавливаем ее. Сперва выберем язык а после нажимаем все время Далее. Если Вы все оставили по умолчанию, то ярлык AIDA64 покажется на рабочем столе.
Обратите внимание
Открываем и сразу же выскочит окошко, где нас предупредят о 30-ти дневной бесплатной версии программы. Здесь же можно ввести лицензионный ключ, если имеется.Если нажмем крестик, то программа будет неполной, если введем ключ, то утилита будет работать легально и полноценно. Ниже в спойлере Вы сможете найти ключи для AIDA64 v4.60.3100 — 5.50.3600
Вы только присмотритесь сколько подробнейшей инфы за каждое устройство компьютера Вы сможете просмотреть.
Данная утилита одна из лучших в своем направлении, поэтому советую использовать именно ее. Кстати, в ней можно узнать температуру каждой детали компьютера. Для этого перейдите в раздел “Компьютер” – “Датчики”. Также можно протестировать некоторые устройства ПК, для этого перейдите в самый нижний радел “Тест”.
Надеюсь, инструкция была полезной для Вас
Спасибо за внимание!. Юрий созерцатель
Юрий созерцатель
- Активность: 98k
- Пол: Мужчина
Юрий созерцатель
Информация о системе в Командной строке
Если Windows не загружается в нормальном рабочем режиме, то для получения сведений о системе можно использовать специальную команду для «Командной строки». Используя этот вариант, вы не сможете получить столь детальную информацию, как в приложении «Сведения о системе», и, возможно, данный вариант является более сложным, по сравнению с обычным приложением, но все же эта команда будет крайне полезной в случае, когда операционная система начинает «выделываться» и перестаёт нормально загружаться.
После стандартного приглашения командной строки, нужно перейти в каталог, где расположена данная программа, ведите следующую команду «cd C:WindowsSystem32». Далее введите команду «systeminfo» и нажмите «Enter». После небольшого анализа, программа выведет несколько строк нужной вам информации о сборке и версии ОС, процессоре, версии BIOS, загрузочном диске, памяти и сведениях о сети.
Дополнительные утилиты
Конечно, в Интернете можно найти целое множество стороннего платного и бесплатного программного обеспечение, которое может предоставить еще больший объём специализированной информации.
Например, если вы переустановили операционную систему, и новая ОС не установила нужные драйвера для всех необходимых устройств, и они не корректно отображаются в «Диспетчере задач»
или работают не на полную мощность. То в такой ситуации может помочь бесплатное ПО –«CPU-Z» . Вы с лёгкостью сможете скачать его с официального сайта разработчиков.
Программа просканирует вашу систему и выведет максимально полную информацию о конфигурации вашего ПК, даже без установленных драйверов. Сведения о материнской плате, процессоре, оперативной памяти и слотах под неё, информацию о видео карте, программа позволит провести тестирование производительности вашего процессора и сравнить его результаты с остальными. Также предоставит возможность сохранить полный отчет в текстовом или «html-файле»
Ещё можно присмотреться к программе «HWMonitor»
– это отличный инструмент для мониторинга различных аспектов вашей системы, таких как температура и напряжение процессора и графического процессора. ПО«Sysinternals Suite» – это коллекция из более чем 60 отдельных утилит, которые могут предоставить вам потрясающий объем информации. А также«AIDA64» – программа, которая поможет протестировать и идентифицировать устройства подключенные к вашему ПК. Также, она предоставит детализированные сведения об аппаратном и программном обеспечении, установленном на ПК. Как я уже говорил, их целое множество, и каждая может быть полезна в той или иной ситуации.
Спрашивая, как узнать системные требования своего компьютера, пользователь хочет узнать свойства ПК или другими словами характеристики компьютера. Это технические данные установленных устройств, от показателей которых зависит производительность и возможности машины
Игры и программы развиваются, становясь все более требовательны, поэтому важно вовремя проводить апгрейд
Узнав слабое оборудование, которое устарело по истечению времени, Вы с легкостью можете заменить. На новое и более мощное. В итоге, с комфортом пользоваться компьютером. Зная показатели и возможности своего компьютера Вы с легкостью можете выбирать игрушки, которые с легкостью на нем запустятся и будут работать на высоких настройках. Или программу, которая будет работать без особых усилий и без глюков и тормозов.
Основные технические показатели которые нужно знать:
- Сколько ядер и частоту процессора
- Объем оперативной памяти
- Какая видеокарта и ее мощность
- Разрядность windows
- Размер жесткого диска
Этих требований вполне достаточно для выбора игр и определенного софта. Для более тщательной оценки производительности системы нужны дополнительные данные:
- модель жесткого диска;
- частоту плат ОЗУ;
- версию BIOS;
- разрешение, частоту экрана;
- версия DirectX.
Чтобы получить интересующие сведения используется:
- программа сбора данных об аппаратном обеспечении;
- внутренние команды, средства диагностики;
- встроенные шаблоны операционной системы.
Последний способ прост и удобен, не требует навыков программирования или профессиональных знаний пк. И так давайте начнем.
Несколько способов проверки игр для ПК
Проверить, пойдёт ли игра на вашем компьютере, можно несколькими способами:
- самостоятельно сверить требования к системе, которые предъявляют разработчики развлекательного софта;
- обратиться за помощью к людям, которые разбираются в электронике;
- воспользоваться специальными онлайн-сервисами, проверяющими игры на совместимость.
Далее рассмотрим подробнее, как это сделать.
Сравнение параметров компьютера и требований игры
Итак, перед покупкой и скачиванием игры обратите внимание на «Минимальные требования к ПК». Далее нажмите «Пуск» или «Проводник», найдите «Мой компьютер» или «Этот компьютер» и «Свойства системы»
Здесь вы увидите:
- показатели оперативной памяти и процессора;
- разрядность системы;
- версию
Теперь кликните правой кнопкой мышки в свободном месте на «Рабочем столе» и выберете «Параметры экрана» — «Дисплей» — «Дополнительные параметры дисплея».
Здесь вы сможете выяснить, какая видеокарта установлена. На Windows 10 обнаружить все сведения можно быстрее, набрав нужное слово в строке поиска возле кнопочки «Пуск». Проверка игры на совместимость с компьютером в данном случае сводится к сверке предъявляемых требований с возможностями ПК.
Проверка совместимости с помощью онлайн-сервисов
Можно оптимизировать процесс сверки, прибегнув к помощи онлайн-сервисов. Ниже мы рассмотрим самые популярные из них.
Testgamespeed.ru
Очень удобный и предельно простой сайт. В предложенную форму вы вписываете сведения о своем процессоре, ОЗУ и ОС, а также название игры, и быстро получаете ответ, достаточно ли ресурсов у компа, чтобы он потянул игру. Этот тест приблизительный, но ошибается ненамного. Если вердикт был «не запустится», а гейм-софт всё-таки открылся, то с какого-то момента он все равно перестанет работать. Вы также найдете предупреждение о том, что соответствие минимальным параметрам не означает, что игровой процесс будет комфортным – возможны сбои, самопроизвольное закрытие, подтормаживание. Желательно, чтобы «железо» на порядок превышало требования.
Can You Run It
Самый популярный сервис. Здесь есть строка поиска, куда нужно вписать всё, что вам известно о вашем ПК и название желаемой игры. Если неизвестно ничего – не беда, сайт сам просканирует «железо» и соберёт информацию. Ресурс англоязычный, но оформление интуитивно понятное, а если браузер оснащён переводчиком, то проблем вообще не возникнет. Через какое-то время вы получите ответ с обстоятельным описанием, какие показатели совпали, а какие — нет, что можно улучшить в вашем ПК и каким образом это сделать. Бывает так, что проблема скрывается в неустановленных обновлениях – сервис сообщит вам и об этом.
Game-tips.ru
Также очень удобная онлайн-программа для проверки совместимости игр и ПК. Как только вы её откроете, увидите пустые поля, где нужно указать названия самой игры, видеокарты и процессора, объёмы ОЗУ и версию «Windows». Если вы забыли, где искать тот или иной параметр, ниже формы есть подсказки, как это сделать. Ответ будет представлен в виде таблицы, где совместимые показатели выделены зелёным, а несовместимые – красным. Таким образом, сразу видно, где может скрываться проблема. Чтобы не собирать сведения о компьютере самому, воспользуйтесь софтом, анализирующим параметры.
Everest
Компактная утилита, которую нужно установить на ПК или ноутбук. Откройте её и выберите вкладку «Суммарная информация». Здесь будут все необходимые сведения, их можно скопировать и вставить в любой из трёх сервисов, представленных выше. Так вы сэкономите время и убережетесь от ошибок. Программа позволяет протестировать производительность ПК и настроить его оптимальным образом, учитывая расход ресурсов и состояние комплектующих. Не спешите удалять софт сразу после того, как решится вопрос с игрой – периодически можно проверять компьютер и предупреждать возможные неполадки.
HWMonitor
Удобен тем, что все сведения отображает в одном окне. Их легко перенести в онлайн-сервис, проверяющий совместимость игр. Кроме того, вы можете оценить общее состояние каждой комплектующей своего ПК или ноутбука: не перегрелся ли он, сколько ресурсов расходуется, и что на это влияет, каковы показатели производительности и т. п. К сожалению, данная программа выпускается только на английском языке, но в интерфейсе нет никаких отвлекающих вкладок или дополнительных окон, поэтому работать с ней легко.
Если онлайн-сервис дал отрицательный ответ касательно совместимости игры с ПК, лучше не пытайтесь её запустить. Возможно, это закончится простым зависанием системы, но иногда это может привести и к серьёзному перегреву видеокарты или процессора.






























