Ремонт Easy Anti-Cheat
Служба Easy Anti-Cheat обычно устанавливается автоматически при каждой игре. Но каким-то образом ваша установка Easy Anti-Cheat становится поврежденной. В этом случае нужно его ремонтировать.
- Откройте приложение New World в своей библиотеке Steam и щелкните значок шестеренки справа, чтобы открыть Настройки . Затем выберите Управление > Просмотр локальных файлов .
- Открыть Папка EasyAntiCheat .
- Щелкните правой кнопкой мыши Исполняемый файл EasyAntiCheat_Setup и выберите Запустить от имени администратора .
- Нажмите да .
- Выбирать Новый мир из выпадающего меню и нажмите Ремонт Услуга .
Если вы не видите New World в раскрывающемся списке, перезапустите игру. Возможно, реестр нужно обновить.
Если это не работает для вас, попробуйте следующее исправление ниже.
Allow Valorant and Vanguard Through Windows Defender Firewall
Windows Defender Firewall is responsible for allowing and denying incoming or outgoing requests made through your computer. If the Firewall is blocking the Vanguard service or the game itself from sending or receiving any requests, the anti-cheat software won’t be able to launch properly and thus an error is thrown. To overcome this, you will have to allow the Valorant and Vanguard services through the Windows Defender Firewall so that it doesn’t filter out any requests made by them. To do this, follow the instructions down below:
- First of all, open up the Start Menu by pressing the Windows key, then search for Windows Defender Firewall and open it up.
- Once the Windows Defender Firewall window is open, click on the Allow an app or feature through the Windows Defender Firewall option at the left-hand side.
- There, click on the Change Settings button to be able to add another app to the whitelist.
- Then, click on the Allow another app button. On the new window, click the Browse button.
- Make your way to the installation directory of Valorant and there open up the Valorant.exe file.
- Click the Add button to add the application to the whitelist. Make sure to tick both the Private and Public tick boxes in front of it.
- After that, click on the Allow another app button again and then click Browse as we need to allow the Vanguard application through the firewall now.
- Make your way to C:\Program Files\Riot Vanguard\vgc.exe and open it up. Click the Add button and tick both the Public and Private checkboxes.
- Finally, we also need to do the same thing for Riot Client Services. For this, repeat the same process. You will find the required executable file inside the Riot Client folder that resides in the installation directory. Don’t forget to check both the boxes after adding them.
- Once you have done all of that, click the OK button at the bottom of the Windows Defender Firewall window.
- Finally, try opening up Valorant again to see if the issue is still there.
Исправления ошибки «Отключено от Steam» в Warzone 2
Эта ошибка не редкость и в основном возникает, когда игроки загружаются в матч. Во время игры появляется ошибка и игра вылетает. Ошибка не ограничивается игрой в жанре королевской битвы, а также, как сообщается, появляется в Modern Warfare 2. Хотя пока нет подтвержденных исправлений, фанаты смогли определить несколько решений, которые, как сообщается, устраняют проблему. Вот некоторые исправления ошибки «Отключение от Steam» в Warzone 2:
1) Очистить кеш загрузки Steam
Если вы постоянно получаете эту ошибку, попробуйте очистить кеш загрузки Steam. Для этого перейдите в настройки Steam. Затем перейдите в раздел «Скачать». Здесь найдите кнопку «Очистить кэш загрузки» и нажмите на нее. Это выведет вас из Steam. Теперь вы можете войти в систему, и ваш кеш загрузки Steam будет сброшен.
2) Отключите «Потоковую передачу текстур по требованию»
Этот параметр следует включать только при наличии надежного подключения к Интернету. В противном случае это может привести к зависанию игры и возникновению многочисленных проблем, связанных с сетью. Чтобы отключить эту функцию в Warzone 2, сначала перейдите к настройкам графики и перейдите в раздел «Качество». Здесь, в разделе «Подробности & В разделе «Текстуры» найдите параметр «Потоковая передача текстур по требованию» и отключите его.
3) Проверьте целостность файлов игры
Это один из самых основных шагов, и его всегда следует выполнять, если пользователи сталкиваются с техническими сбоями в своих играх. Это приведет к сканированию всех ваших игровых файлов, и, если какой-либо файл будет поврежден, он удалит их и получит новую копию с серверов Warzone 2. Для этого щелкните правой кнопкой мыши заголовок в вашей библиотеке. Затем нажмите «Свойства». Оттуда перейдите в «Локальные файлы» и нажмите кнопку «Проверить целостность файлов игры». Это автоматически восстановит все ваши поврежденные файлы.
4) Разрешите игру в вашем антивирусе
Может случиться так, что ваш антивирус по ошибке ограничил вашей игре доступ к Интернету через встроенный брандмауэр. Следовательно, рекомендуется добавить игру в список разрешенных в вашем антивирусе. Процесс будет отличаться в зависимости от используемого вами решения безопасности.
5) Очистите кеш DNS
Наконец, вы можете попробовать очистить кеш DNS. Для этого нажмите клавишу «Win+R». Это откроет окно «Выполнить». Здесь введите «cmd», а затем нажмите «Ctrl + Shift + Enter». Это откроет командную строку с правами администратора. Как только это будет сделано, скопируйте и вставьте следующее в окно
Теперь нажмите Enter, чтобы выполнить команду. В случае успеха он встретит вас сообщением «Успешно очищен кэш преобразователя DNS».
Это некоторые из наиболее распространенных исправлений, которые в настоящее время работают для ошибки «Отключено от Steam» в Warzone 2. Если проблема не устранена. , пользователи могут обратиться в службу поддержки Activision за дополнительной помощью.
Call of Duty: Modern Warfare 2 и Warzone 2 Сезон 1, а также долгожданный режим DMZ теперь доступны для ПК, Xbox One, PlayStation 4, Xbox Series X/S и PlayStation 5.
Перезагрузите компьютер.
Проблема, скорее всего, связана с несоответствием, связанным с античит-движком, разработанным Riot. Если проблема возникает из-за сбоя, а не из-за какого-либо типа поврежденных системных файлов, простая перезагрузка системы должна помочь и позволить вам запустить игру, не столкнувшись с той же ошибкой Vanguard Not initialized.
Несколько затронутых пользователей сообщили, что после перезапуска своего ПК они смогли запустить Valorant без тех же проблем — обычно считается, что это иногда происходит из-за конфликта между основной службой Vanguard по борьбе с читами и другой сторонней службой.
Если вы уже перезапустили свой компьютер, но при попытке запустить игру вы по-прежнему получаете тот же код ошибки, перейдите к следующему потенциальному исправлению ниже.
Call of Duty Vanguard не устанавливается
Существует несколько решений проблем с установкой, в зависимости от места установки. В случае с пусковыми установками может помочь смена DNS, но в случае с загруженными файлами это, скорее всего, ошибка или вирус, который был удален из файла.
Решение проблем с установкой пусковой установки
Проблема известна, и ее решение в настоящее время заключается в базовом изменении DNS-серверов яндекса. Это можно сделать очень легко.
- Перейдите к настройкам подключения
- Найдите место, где вы хотите отредактировать DNS-серверы.
- Введите туда: 77.88.8.8 и 77.88.8.1
Самый простой способ установить и настроить VPN-соединение — это успешно загрузить файл. Область входа в систему может быть временно заблокирована сервером Amazon для загрузки игры.
Причины ошибок при установке из файлов

Проблема может заключаться в поврежденном файле, загруженном из подозрительного источника. Антивирус сканирует загруженные файлы и удаляет код, предотвращая заражение устройства вредоносным ПО. Такие файлы блокируются во время сканирования, поскольку они «повреждены».
Каким образом настроить автоматический запуск Vanguard Anti-Cheat
Для начала вызовите командную строку:
В открывшееся поле ввода впишите «services. mgc». Откроется окно под названием « Службы ». Найдите в списке многочисленных программ « vgc » и откройте контекстное меню, кликнув по этому пункту правой клавишей мыши.
В появившемся списке выберите пункт « Свойства ». Откроется окно с настройками. Щелкните по вкладке « Совместимость » и исправьте тип запуска с « Вручную » на « Автоматически ». В конце нужно будет перезагрузить компьютер.
Другой вариант решения проблемы с Vanguard Anti-Cheat:
Если совсем останавливать работу антивируса нежелательно, переведите его в режим игры. Можно также попробовать отключить фильтрацию трафика.
Можно также попробовать включить DEP. Чтобы это сделать, нужно перейти в Свойства системы.
Если возможность это сделать заблокирована, вызовите командную строку. Вставьте туда затем следующее: bcdedit. exe /set nx AlwaysOn.
Если уведомление «В ходе работы Vanguard Anti-Cheat произошла ошибка подключения» не исчезло, попробуйте написать в службу поддержки. Однако, скорее всего, ответа придется ждать еще очень долго.
Что делать, если случилась ошибка Vanguard Anti-Cheat
Античит Вангард нужен для того, чтобы дать людям возможность спокойно наслаждаться игрой, не сталкиваясь с любителями побеждать обманным путем. В программу входит драйвер vgk. sys. П осле его установки пользователю придется перезагрузить компьютер. Если при старте системы программа Vanguard не запускается, она не сочтет ваше устройство доверенным.
Работоспособность конкретного метода по исправлению ошибки зависит от типа ОС. В некоторых случаях может помочь убрать рассматриваемое нами уведомление можно с помощью обновления операционной системы и переустановки самой игры.
Если этот простой способ не помог, переходите к следующему. Возможно, Вангард не включается одновременно с игрой.
Решение 4. Разрешить приложения через брандмауэр Защитника Windows
Исправить это сейчас!Исправить это сейчас!
Для восстановления поврежденной системы необходимо приобрести лицензионную версию Reimage Reimage.
Брандмауэр может блокировать службу Vanguard или игру, поэтому попробуйте разрешить службы Valorant и Vanguard через брандмауэр Защитника Windows:
- Открыть Стартовое меню и искать Брандмауэр Защитника Windows
- Когда Брандмауэр Защитника Windows окно открыто, щелкните Разрешить приложение или функцию через брандмауэр Защитника Windows вариант
- Нажать на Изменить настройки кнопка
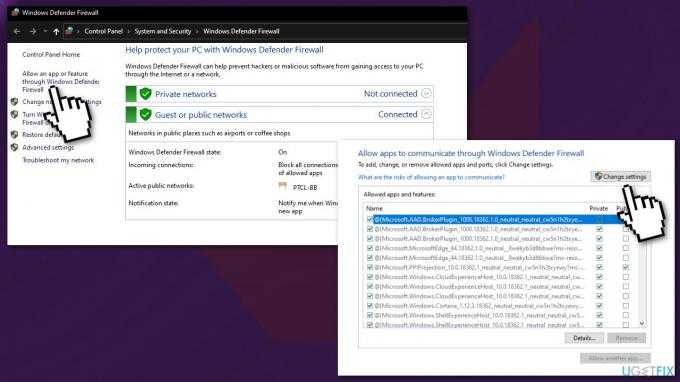
- Выберите Разрешить другое приложение
- Щелкните значок Просматривать кнопка
- Откройте Valorant.exe файл
- Щелкните значок Добавлять кнопка для добавления приложения в белый список
- Отметьте Частный и Общественные коробки перед ним
- Нажать на Разрешить другое приложение кнопку еще раз, а затем нажмите Просматривать
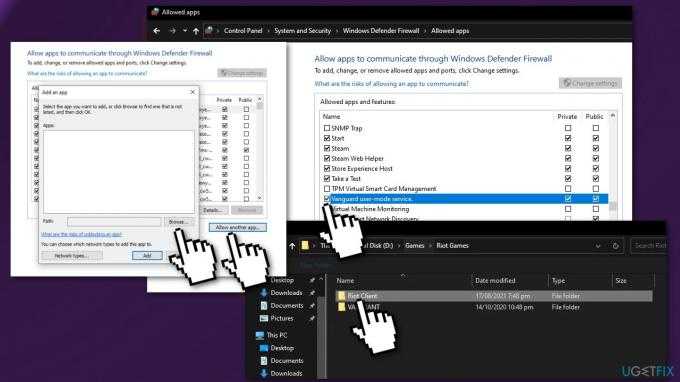
- Перейти к C: \ Program Files \ Riot Vanguard \ vgc.exe и откройте это
- Щелкните значок Добавлять кнопку и отметьте Общественные и Частный флажки
- Сделайте то же самое для Клиентские службы Riot перейдя в Клиент Riot папка
- Нажмите В ПОРЯДКЕ внизу Брандмауэр Защитника Windows окно
Подождите, пока EA окончательно решит проблему
EA официально признала проблему «Служба Anti Cheat обнаружила ошибку». В настоящее время они изучают проблему и работают над поиском правильного решения. Патч будет выпущен, как только проблема будет решена.
Мы просмотрели их, чтобы выяснить, какие решения являются наиболее эффективными. Вы также можете сообщить о проблеме в EA, чтобы ваш голос был услышан. EA предоставит решение быстрее, когда о проблеме сообщит больше людей.
Вы также можете опубликовать твит о борьбе с ошибкой в Twitter. Не забывайте отмечать официальные дескрипторы EA и EA Help Twitter в своих твитах.
Есть ли у вас какие-либо другие решения проблемы с ошибкой EA Anti-Cheat в FIFA 23 на ПК? Не стесняйтесь использовать поле для комментариев, чтобы поделиться решением.
голоса
Рейтинг статьи
Первый способ
Первый способ — одна незаметная галочка в настройках языка в Windows.
Открываем языковые параметры Windows (Поиск -> Язык/Language -> Языковые параметры/Language settings)
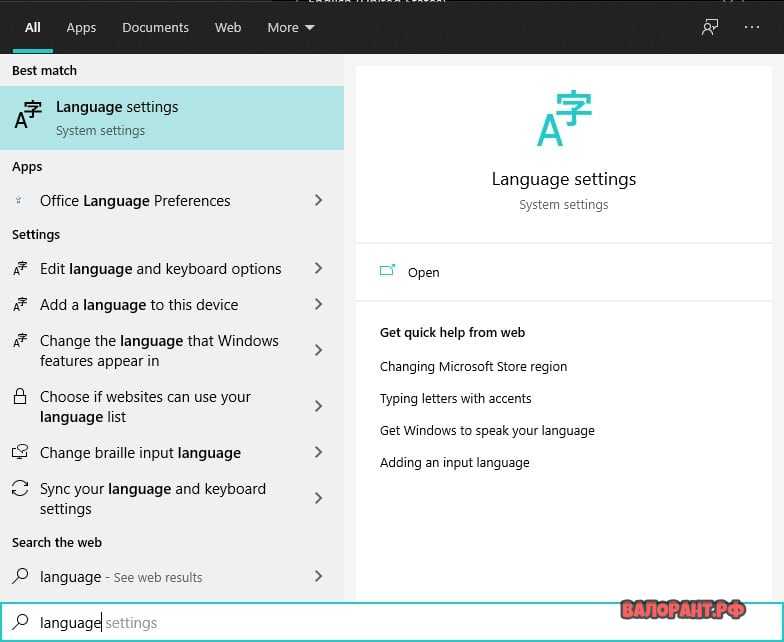
Переходим в Административные настройки языка/Administrative language settings (верхний правый угол)
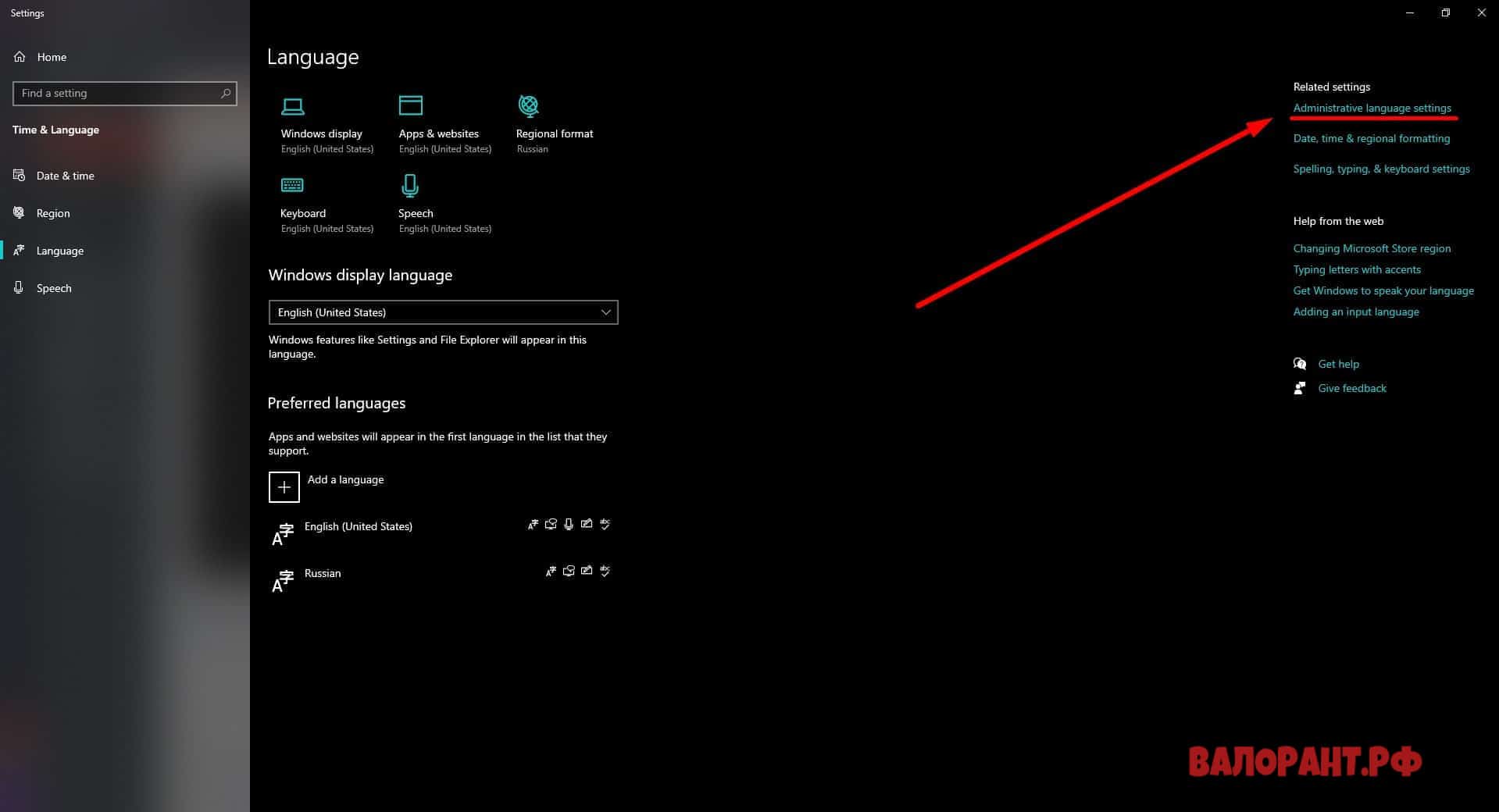
Жмём кнопку Изменить язык системы/Change system locale внизу окна

Выбираем язык Английский (США)/English (United States) и ставим галочку «Бета-версия: Использовать Юникод (UTF-8) для поддержки языка во всём мире» («Beta: Use Unicode UTF-8 for worldwide language support»)
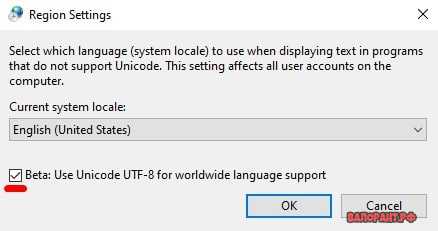
- Жмём «Применить«/»Apply» внизу экрана
- Перезагружаем компьютер
После этого можно пробовать заходить в игру. Если этот способ не помог, переходим ко второму.
Как исправить ошибку 0xc000007b при запуске игры
Как мы уже выяснили, при появлении системного уведомления об ошибке, информация о том, что её вызвало, не предоставляется, тогда как возможных причин для ее появления может быть действительно много. Поэтому не существует универсального способа решения рассматриваемой проблемы, и остается лишь пробовать разные варианты в надежде на то, что какой-то из них даст результат именно в вашем случае.
Избавляемся от проблем с совместимостью
Одним из наиболее эффективных способов избавиться от ошибки является решение проблем с совместимостью ПК и запускаемого игрового процесса или ПО (к примеру, игра может корректно запускаться только на Windows 7, а вы установили её на 10-ку).
Для этого:
- Кликните правой кнопкой мыши по значку игры.
- Откройте «Свойства», далее во вкладке «Совместимость» выберите свою версию ОС.
- Нажмите «Запустить программу в режиме совместимости с…».
Запуск с правами администратора
Иногда при открытии программного обеспечения появление окна с ошибкой 0xc000007b может говорить о том, что у вас недостаточно прав для выполнения данного действия. В таком случае кликните по нужному файлу, и в появившемся контекстном меню выберите «Запуск от имени администратора». Если необходимо, подтвердите данное действие, после чего следует проверить, запускается ли приложение или игра, и насколько корректно протекает этот запуск.
Нередко появление уведомления об ошибке 0xc000007b говорит о том, что у пользователя нет прав для совершения определенных действий
Отключение антивируса
Одним из решений может стать временное отключение антивируса, либо добавление приложения в исключения, после чего стоит попробовать вновь запустить игру. И если она запустится без ошибки, то впору констатировать, что именно антивирус стал причиной сбоя, что, конечно же, не является поводом для его полного отключения. Вместо этого активируйте вновь защитное ПО после закрытия конфликтующего с ним приложения.
Переустановка ПО
При некорректном прерывании установочного процесса или неправильной распаковке файлов, система может выдавать ошибку при дальнейших попытках открыть приложение
Также обратите внимание на то, что в таком случае помимо сообщения с кодом 0xc000007 может появляться уведомление о неправильной установке
Если последняя прошла успешно и без сбоев, попробуйте запустить игру, но если исправить проблему таким образом не получилось, видимо она заключалась отнюдь не в установочных файлах. Также можно попробовать скачать нужный файл с другого сайта (лучше всего с официального), который может гарантировать стабильную работу предлагаемого софта.
Проверка целостности файловых библиотек
На каждом ПК на Виндовс должны быть установлены актуальные библиотеки файлов, ведь именно они отвечают за запуск и правильную работу приложений и игр.
Проверить состояние библиотек можно следующим образом:
- Перейдите в системе устройства в «Панель управления».
- Выберите раздел «Программы и компоненты», где будут представлены полные перечни Microsoft Visual C++, net.Framework, DirectX.
- Далее нужно убедиться в их актуальности и в случае необходимости обновить до новых версий.
- После этого в перечне должны присутствовать все пакеты Microsoft Visual C++ разных годов, ведь если вам требуется запустить игру 2008 года, а соответствующий пакет отсутствует, есть вероятность того, что она так и не запустится, вновь выдав всю ту же ошибку.
Скачать любую версию библиотек можно на офсайте Microsoft. Это же касается и DirectX, который нужен для корректного воспроизведения медиафайлов и игр. Актуальную для вашей системы версию можно скачать на все том же сайте Microsoft с приведенными здесь же подробными инструкциями по инсталляции и дальнейшей эксплуатации.
Обновление драйверов видеокарты
Часто проблема с ошибкой 0xc000007 возникает именно из-за устаревших драйверов видеокарты, особенно, когда случаются проблемы с моделями Nvidia.
Чтобы проверить наличие новых драйверов и обновить их:
- Перейдите в «Мой компьютер».
- Далее выберите «Свойства».
- Во вкладке «Видеоадаптеры» перейдите в свойства устройства и нажмите «Проверить обновление драйвера».
В этом случае перейдите на сайт производителя своего устройства и найдите актуальный драйвер именно для своей версии.
Практика показывает, что довольно часто системные сбои возникают из-за устаревших драйверов. Следовательно, решение проблемы лежит в их обновлении
Dependency Walker
Скачать утилиту можно с сайта разработчика, после чего запускаем её и переходим в View – Full paths. Далее открываем .exe игры с запуском которой возникли проблемы, и выбираем Module, где можно будет увидеть светящиеся красным цветом файлы, требующие удаления для корректного запуска игрового процесса.
Звук в Call of Duty: Vanguard отсутствует или пропадает в заставках
- В трее нажмите ПКМ по значку динамика;
-
В открывшемся меню необходимо выбрать пункт
«Звуки»
; -
Следом необходимо выбрать устройство (это могут быть либо динамики, либо наушники) и
нажать на
«Свойства»
; -
Перейти на соседнюю вкладку
«Дополнительно»
; -
Отыщите меню под названием
«Формат по умолчанию»
, чтобы задать значение, но
оно должно быть ниже текущего; -
Нажмите
«Применить»
, откройте Call of Duty: Vanguard и проверьте результат проделанной
работы.
- Вновь в трее ПКМ по значку динамика;
-
В меню отыщите функцию под названием
«Пространственный звук»
, чтобы
отключить; - Остаётся лишь перезапустить Call of Duty: Vanguard и проверить результат.

Потеряно соединение с игровым сервером Blizzard, BLZBNTBGS000003F8
В этой статье показано, как исправить ошибку ‘Blizzard game server connection lost’ на ПК с Windows 11/10. Battle.net — это программа запуска настольных игр, с помощью которой можно устанавливать, обновлять и играть в игры Battle.net на ПК с Windows. Однако, как и в любом программном обеспечении или приложении, возможны некоторые ошибки и недочеты.

Одна из таких ошибок: связь с игровым сервером Blizzard потеряна. Ошибка сопровождается кодом ошибки BLZBNTBGS000003F8. При срабатывании отображается следующее сообщение об ошибке.
Об этой ошибке чаще всего сообщают игроки CallofDuty. Если вы один из пользователей, столкнувшихся с такой же ошибкой, мы можем вам помочь. В этом руководстве описано несколько исправлений, которые могут помочь пострадавшим пользователям устранить ошибку. Вы также можете попробовать следующие исправления, чтобы избавиться от ошибки.
В чем причина ошибки потери соединения с игровым сервером Blizzard?
Существует несколько причин, по которым вы можете получить ошибку «Соединение с игровым сервером Blizzard потеряно» на Battle.net.
- Одной из основных причин этой ошибки может быть проблема с сервером. Поэтому необходимо убедиться, что сервер BlizzardBattle.net не отключен. Если сервер не работает, необходимо подождать, пока ошибка будет исправлена на стороне сервера.
- Брандмауэры также могут быть одной из причин возникновения этой ошибки. Если брандмауэр блокирует соединение между системой и сервером, ошибка может быть устранена путем разрешения воспроизведения через брандмауэр.
- Еще одной причиной этой ошибки могут быть проблемы с сетью компьютера. Попробуйте выполнить сброс сети, чтобы устранить ошибку.
- Несоответствие DNS-серверов также может вызвать ошибку ‘Соединение с игровыми серверами Blizzard было потеряно’. Поэтому вы можете переключиться на другой надежный DNS-сервер, например, DNS-серверы Google, чтобы исправить ошибку.
- Эта ошибка также может быть вызвана устаревшими или неисправными драйверами устройств, включая сетевые драйверы. Если сценарий применяется, попробуйте обновить драйвер, чтобы устранить ошибку.
Теперь, когда вы знаете, какой сценарий вызывает ошибку, вы можете попробовать соответствующие исправления для устранения ошибки.
Ошибки вызваные брандмауэром Windows в Valorant
Если вы столкнулись с кодом ошибки 29, то это может быть связано с проблемой взаимодействия VALORANT и брандмауэра Windows. Также осложнения могут возникнуть в связи с работой антивируса, защищающего ваш компьютер. К счастью, существует ряд шагов, которые вы можете предпринять для исправления ошибки с кодом 29.
Для начала стоит проверить, распознает ли брандмауэр Windows VALORANT и разрешает ли он работу приложения (довольно важный шаг). Вот как это сделать:
- Введите «Брандмауэр защитника Windows» в поисковой строке Windows и щелкните по нему.
- Нажмите «Разрешение работы программы через брандмауэр Windows».
- Нажмите «Изменить параметры».
- Удалите любые строки, связанные с VALORANT и клиентом Riot, а затем добавьте новую с помощью кнопки «Разрешить другое приложение».
- Выберите файл C:\Riot Games\VALORANT\live\VALORANT.exe, чтобы добавить его в исключения брандмауэра, и нажмите ОК.
- Поставьте флажки во всех полях напротив VALORANT в списке исключений брандмауэра и нажмите ОК в нижней части страницы.
- Повторите процесс еще раз, чтобы добавить в число исключений античит (C:\Program Files\Riot Vanguard\vgc.exe), а затем нажмите ОК.
- А теперь повторите его в последний раз, чтобы добавить в виде исключения программу запуска C:\Riot Games\Riot Client\RiotClientServices.exe, а затем нажмите ОК.
Также может помочь запуск приложения от имени администратора или его добавление в исключения антивируса, чтобы тот не нарушал работу игры.
Если предыдущие шаги не сработали, то вы можете попробовать полностью переустановить игру, обязательно запустив установку от имени администратора. Если после выполнения указанных выше шагов вы все еще сталкиваетесь с проблемами, то можете /отправить запрос в нижней части страницы.
Ошибки с Riot Vanguard
Сразу стоит сказать, что ничего серьезного в плане ошибок нет. Крайний способ решения любой проблемы — это переустановка игры. А вот самый серьезный способ решения проблемы с самой игрой (если она даже после переустановки не работает, как и Riot Vanguard) — это техническая поддержка пользователей.
Ошибка 44
Она просто сообщает вам, что программа анти-чита не была запущена. Для решения этой проблемы потребуется перезагрузить компьютер, предварительно выключив анти-чит полностью.
Как выключить Riot Vanguard
Справа, внизу, около часов на экране, кликаем на стрелочку, у вас открывается бар запущенных приложений. Находим Vanguard, кликаем на него правой кнопкой мыши и закрываем. Либо можно сделать то же самое через Диспетчер Задач. Если это не помогло, то:
- Зайдите в: «Пуск — Установка и удаление программ».
- Найдите Riot Vanguard.
- Удалите его.
- Запустите игру снова.
После этого игра скачает анти-чит, а ошибка должна пропасть.
Ошибка 45
Аналогично такая же ошибка, но она в прямом смысле решается простым перезапуском игры. Если после этого ошибкка осталась, то придется переустановить Vanguard.
Valorant программа Vanguard не запущена
Та же самая 44 ошибка, но игроки отмечали, что эта надпись появляется в тот же момент, когда игра только-только запускается, а сигналов об ошибке нет.
Не удалось установить необходимые зависимости
С этой ошибкой придется немного повозиться. Она не решается простой переустановкой игры или перезагрузкой компьютера.
- Сперва нам нужно выключить Riot Vanguard. Около часов в Windows кликаем на стрелочку, находим Riot Vanguard. Кликаем по нему правой кнопкой мыши и нажимаем на «Exit Vanguard».
- Теперь идем в Пуск — Установка и удаление программ — находим Riot Vanguard — удаляем его.
- Открываем Пуск, в поиске вводим «cmd», либо с помощью сочетания клавиш Win + R.
- Вводим туда фразу «sc delete vgc». Нажимаем Enter.
- Теперь запускаем Valorant. Ждем, пока он немного обновиться и скачает анти-чит заново.
Также предлагаем вам ознакомиться со статьей про коды ошибок в Valorant. Всегда полезно знать, почему у вас появилась та или иная ошибка:
Обновите все драйвера
Иногда Riot Vanguard не запускается из-за того, что у вас на компьютере есть устаревшие драйвера. Причем это может быть старый драйвер для аудиокарты, для поддержки вентиляторов на корпусе и так далее. Порой уточнить это невозможно.
Мы рекомендуем вам узнать модель своей материнской планы (легче всего через бесплатную версию AIDA64), а после этого найти её в интернете и скачать все последние драйвера.
Другой вопрос — драйвера видеокарты. Игра запустится даже без них, но потенциал видеокарты не будет раскрыт. Как следствие, вы будете играть с 15-30 FPS. Поэтому, если у вас видеокарта от NVIDIA, скачайте себе GeForce Experience. Если у вас карточка от AMD, то качайте AMD Catalyst. Желательно не ставить у них автозапуск, поскольку обе программы потребляют оперативную память из-за достаточно громоздкого оверлея.
Каким образом настроить автоматический запуск Vanguard Anti-Cheat
Для начала вызовите командную строку:
В открывшееся поле ввода впишите «services. mgc». Откроется окно под названием « Службы ». Найдите в списке многочисленных программ « vgc » и откройте контекстное меню, кликнув по этому пункту правой клавишей мыши.
В появившемся списке выберите пункт « Свойства ». Откроется окно с настройками. Щелкните по вкладке « Совместимость » и исправьте тип запуска с « Вручную » на « Автоматически ». В конце нужно будет перезагрузить компьютер.
Другой вариант решения проблемы с Vanguard Anti-Cheat:
Если совсем останавливать работу антивируса нежелательно, переведите его в режим игры. Можно также попробовать отключить фильтрацию трафика.
Можно также попробовать включить DEP. Чтобы это сделать, нужно перейти в Свойства системы.
Если возможность это сделать заблокирована, вызовите командную строку. Вставьте туда затем следующее: bcdedit. exe /set nx AlwaysOn.
Если уведомление «» не исчезло, попробуйте написать в службу поддержки. Однако, скорее всего, ответа придется ждать еще очень долго.













![Valorant error code 57 - vanguard not initialized [fixed]](http://miggim.ru/wp-content/uploads/a/7/c/a7ce8389655c899ca919efb28ebeb31a.png)



















