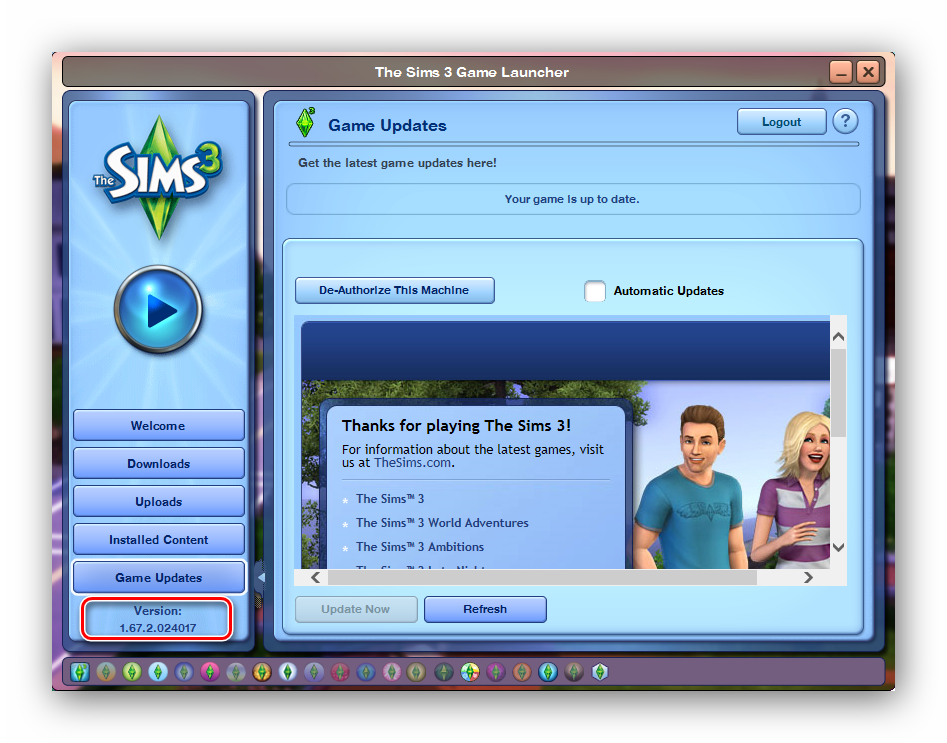Почему программа cls-lolz_x64.exe выдает ошибку?
Предлагаются три варианта возникновения уведомлений о прекращении работы в CLS-LOLZ:
- Недостаточно оперативной памяти – репаки нередко используют функцию ограничения использования ОЗУ, что исключает внезапное прекращение работы. Скорее всего, разработчик вашей взломанной версии ещё не использует данную функцию, что провоцирует недостаток общего объёма памяти для нормальной работы.
- Общая несовместимость оборудования – установки со сторонних ресурсов также требует исполнения обязательных условий. Проверьте их на странице скачивания. Наиболее частой причиной становится недостаток свободного места на диске.
- На компьютере включена защита – антивирусы и защитник от Windows воспринимают часто воспринимают разархивацию за действие вредоносных программ, что автоматически прекращает работу исполнительного процесса распаковки. Сюда же стоит отнести проверку цифровой подписи, в репаках часто не могут должным образом вшить ЦП, вследствие чего идет последующая блокировка со стороны OS.
Отдельно скажем про качество архива скачанной игры. Очень часто, в погоне за малым объемом архива, создатели репаков стараются по максимуму сжать папки, файлы и вложенные библиотеки. Если делается это неопытным человеком, то наверняка приведет к проблемам при распаковке. В таком случае: всегда после окончания загрузки в Торренте, проверяйте, есть ли потеря файлов. Если таковая имеется — перехешируйте загрузку (опция «Пересчитать хеш»).
Способы исправления ошибки вылета или не запуска Киберпанка 2077
Для решения проблем с не запуском игры Киберпанк 2077, попробуйте выполнить следующие рекомендации.
Обновите драйвер видеокарты и Windows 10
Обновите драйвер вашей видеокарты (обязательно проверьте наличие обновлений сегодняшним днем), и обновите Windows 10 до версии 1903.
Графические баги с растительностью (деревьями, травой, кустами) и текстурами
Если вы не выполните обновление драйверов видеокарты NVIDIA и не установите программу GeForce Experience, то во время игры в Cyberpunk 2077 с некоторой вероятностью вы будете наблюдать графические баги с растительностью (деревьями, травой, кустами) и текстурами. Собственно, что исправить эти баги, просто установите официальную программу и обновите драйвера своей видюхи.
Проверьте целостность файлов игры
Похожие гайды
Как включить русский язык текста и озвучки в игре Cyberpunk 2077
Если вы установили русский язык и озвучку, и после этого игра Cyberpunk 2077 у вас перестала запускаться, то попробуйте запустить процесс проверки целостности файлов в Steam. Для этого нажмите в Стиме правой кнопкой мыши по самой игре, выберите «Свойства…» — «Локальные файлы» — «Проверить целостность файлов игры…». По завершению этой процедуры должны будут загрузиться новые файлы и игра запустится.
Если игра была куплена в магазине GOG, то и там вы можете сделать восстановление файлов игры, и проблема решится.
Запустите x64 лаунчер игры
Откройте папку с самой игрой Cyberpunk 2077.
Для Steam вы можете воспользоваться следующей инструкцией: Нажмите правой кнопкой мыши по игре в библиотеке — выберите «Свойства…» — «Локальные файлы» — «Просмотреть локальные файлы».
В папке с игрой найдите директорию «bin», далее «x64», и уже в ней откройте файл (игровой лаучер) под названием «Cyberpunk2077.exe». При запуске такой версии лаунчера, вопрос с не запуском самой игры должен будет решиться.
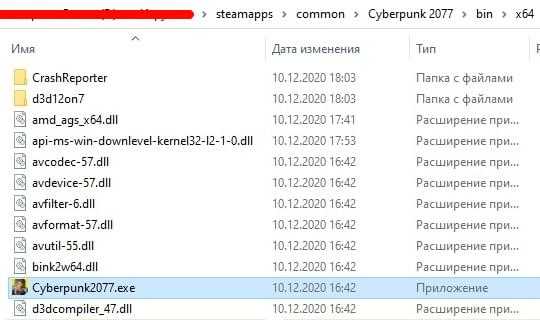
Отключите оверлей
Попробуйте отключить оверлей, если он активирован в настройках Steam (или другого приложения-магазина): «Steam» — «Настройки» — «В игре» — «Включить оверлей Steam в игре» (отключить).
Отключите запуск игры через лаунчер Стима
Более подробно с инструкцией по отключению лаунчера вы можете ознакомиться в следующем гайде: Что делать, если не запускается игра Cyberpunk 2077 в лаунчере Стима.
Включите Big Picture для загрузки всех файлов
Если загрузка самой игры Киберпанк 2077 остановилась в Steam, то попробуйте перейти в режим Big Picture (в правом верхнем углу самого приложения, правее вашего никнейма и баланса аккаунта, есть иконка для перехода). После чего откройте раздел «Библиотека» — выберите слева пункт «Загрузки», и игра начнет автоматически скачивать нужные ей файлы.
Если этот способ вам не помог решить вопрос с остановкой загрузки игры, то попробуйте воспользоваться следующим вариантом действий:
- В настройках Steam во вкладке «Загрузки» поменяйте регион загрузки на «Польша».
- Нажмите правой кнопкой мыши по игре Cyberpunk 2077, выберите «Свойства…». После чего во вкладке «Дополнения» уберите галочку с DLC. Как итог, начнется распаковка файлов.
- После распаковки файлов снова откройте свойства игры, и установите заново галочку на пункте ДЛС. И если вам нужна русская озвучка, то там же во вкладке «Язык» выберите пункт «Русский».
- Готово. Загрузка игры через некоторое время будет успешно завершена.
Что делать, если при запуске игры наблюдается черный экран, и при этом есть звук, можете узнать в следующем видео гайде: Как исправить черный экран при запуске игры Cyberpunk 2077.
Временное отключение антивируса при запуске Snowrunner
Поскольку в большинстве случаев причиной ошибки является удаление (помещение в карантин) библиотеки codex64.dll, то первое, что нам нужно сделать – это временно отключить системный антивирус. Перед установкой игры рекомендуется временно деактивировать ваш антивирус (включая системный «Защитник Windows»), или внести папку игры в список исключений вашего антивируса.

Временно отключите Защитник Виндовс
К примеру, в случае Защитника Виндовс, внесение папки игры в исключения выглядит следующим образом:
- Нажмите на клавиши Win+I
-
В открывшемся меню выберите опцию «Обновление и безопасность»;
Выберите опцию «Обновление и безопасность»
- Далее слева выберите «Безопасность Windows»;
-
Справа кликните на «Защита от вирусов и угроз»;
Выберите опцию «Защита от вирусов и угроз»
- Внизу кликните на «Параметры защиты от вирусов и других угроз»;
-
На следующей странице в разделе «Исключения» нажмите на опцию «Добавление или удаление исключений»;
Кликните на указанную опцию
-
Кликните на плюсик рядом с опцией «Добавить исключение», и выберите «Папка»;
Выберите «Папка» в перечне добавления исключений
- Укажите путь к папке игры, и нажмите на «Открыть».
Если же игра уже была установлена, и переустанавливать её вы не желаете, вы можете поискать в карантине (выделенной для этих целей папке на диске) вашего антивируса файл Codex64.dll, а затем вернуть его в папку расположения игры Snowrunner.
В случае переустановки программы рекомендуем рассмотреть внесение директории игры в список исключений вашего антивируса, а уже затем инсталляцию новой версии игры. Некоторым пользователям помог именно указанный вариант.
Низкий FPS, SnowRunner тормозит, фризит или лагает
-
Запустите диспетчер задач и в процессах найдите строку с названием игры
(SnowRunner). Кликайте ПКМ по ней и в меню выбирайте
«Приоритеты»
, после
чего установите значение
«Высокое»
. Теперь остаётся лишь перезапустить
игру. -
Уберите всё лишнее из автозагрузки. Для этого все в том же диспетчере задач нужно
перейти во вкладку
«Автозагрузка»
, где нужно отключить лишние процессы при
запуске системы. Незнакомые приложения лучше не трогать, если не знаете, за что они
отвечают, иначе рискуете испортить запуск системы. -
А также рекомендуем в настройках, связанных с энергопотреблением, установить
«Максимальную производительность»
. То же касается и видеокарты: нужно
установить максимальную производительность в настройках графического процессора (это
можно сделать в
«Управлении параметрами 3D»
), а в фильтрации текстур
выбирайте параметр
«Качество».
-
Если ваша видеокарта от Nvidia по возрасту не старше серии графических процессоров
GTX 10, тогда частоту кадров вполне реально поднять за счёт ускорения работы с
видеокартой. Для реализации задуманного опять-таки нужно открыть
«Панель
управления»
Видеокарты, перейти
в уже знакомую вкладку
«Управление параметрами 3D»
и выбрать в списке с
программами игру, после чего отыскать
«Вертикальный синхроимпульс»
и кликнуть
по нему, чтобы в меню выставить параметр
«Быстро»
. -
Следует удалить временные папки, ненужные файлы и кэш. На просторах интернета можно
найти кучу самых разных программ, которые помогают это сделать. Мы рекомендуем
воспользоваться для этого программойBleachBit
или
CCleaner
.
-
Проведите дефрагментацию или оптимизацию жёсткого диска. Для этого перейти в
«Свойства жёсткого диска»вкладка
«Сервис»«Дефрагментация» или
«Оптимизация»
. Кроме того, там же можно провести проверку/очистку диска, что
в некоторых случаях помогает. -
В конце концов, перейдите на простое оформление, чтобы компьютер не нагружался
ресурсоёмкими эффектами. К примеру, можно смело отключать встроенные отладчики,
индексирование поиска и многое другое.
метод 2: Исправление Codex64.dll автоматически с помощью инструмента для исправления ошибок
Как показывает практика, ошибка вызвана непреднамеренным удалением файла Codex64.dll, что приводит к аварийному завершению работы приложений. Вредоносные программы и заражения ими приводят к тому, что Codex64.dll вместе с остальными системными файлами становится поврежденной.
Вы можете исправить Codex64.dll автоматически с помощью инструмента для исправления ошибок! Такое устройство предназначено для восстановления поврежденных/удаленных файлов в папках Windows. Установите его, запустите, и программа автоматически исправит ваши Codex64.dll проблемы.
Если этот метод не помогает, переходите к следующему шагу.
Ошибка ERR_GFX_STATE
Данная ошибка стала появляться после обновления 13 ноября 2019. Удалите все файлы начинающиеся с «sga_» в Documents\Rockstar Games\Red Dead Redemption 2\Settings.
После, загрузите сохранение, перейдите в новую локацию и сохранитесь заново.
Если не помог способ выше, попробуйте следующий.
- Скачайте Nvidia Profile Inspector — программа типа панели Nvidia, но с более глубокими и точными настройками.
- Скачайте профиль для игры с драйверами 441.12.
- Нажмите в окне программы на «Import user defined profile».
- Добавьте скачанный профиль.
- Выберите его в выпадающем списке и нажмите «Apply changes».
Способы устранения ошибки
Если выясняется, что игра выдает ошибку 0xc0000142 на многих компьютерах и ноутбуках — она «сырая» и еще не готова для использования. Можно даже не пытаться ее запустить. Когда же большинство пользователей высказываются об успешном запуске — ошибка на стороне пользователя.
Несовместимость с текущей операционной системой
Многие игры и приложения выпускаются с поддержкой мультиверсии и разным набором компонентов под каждую Windows. При этом по умолчанию в ее настройках установлена конкретная версия. Она может не совпасть с используемой на ПК ОС, в результате при запуске подгружаются неподходящие библиотеки.
В этом случае избавиться от ошибки можно очень быстро:
- полностью отключите приложение (откройте диспетчер задач и убедитесь, что отдельные его компоненты не работают);
- кликните ПКМ по иконке с утилитой и откройте «Свойства»;
- перейдите во вкладку «Совместимость»;
- выберите свою операционную систему;
- нажмите «Применить» и «ОК».
После этого повторите попытку запуска. Если игра или программа заработала — проблема была именно в несовместимых настройках, и она решена.
Запуск блокирует сторонний софт
Один из компонентов игры или приложения фильтруется защитным ПО — это может быть «родной» файервол или антивирус. Обычно при этом Защитник выдает оповещение о нахождении потенциальной угрозы. Ошибка 0xc0000142 из-за фильтрации защитным софтом чаще происходит с онлайн-клиентами игр. Антивирус попросту считает неизвестный источник ненадежным, блокируя трафик с сети и сам компонент, который его принимает.
Как поступить в данной ситуации? Зависит от надежности используемой утилиты:
- если она популярна и скачана с официального сайта — отключайте антивирусное ПО или добавляйте игру (приложение) в исключения;
- когда речь идет о малоизвестной программе, которая впервые скачана, нужно сначала убедиться в ее безопасном использовании (возможно, библиотеки повреждены).
Обратите особое внимание на блокировку компонентов при использовании оффлайн утилит. Они не предусматривают выхода в сеть и даже синхронизацию с удаленным сервером (для обновления, загрузки дополнений и т.д.)
И если защитный софт фильтрует компонент недавно закачанной программы (игры) — вероятнее всего она является вредоносным ПО.
Компонент отсутствует
Здесь все просто — для запуска игры или программы не хватает исполняемых файлов. В этом случае параллельно появляется еще одно окно, прямо указывающее на отсутствие конкретного файла или пакета обновлений.
При указании на отсутствии конкретного компонента, его можно скачать на сайте dll.ru. В поисковой строке введите полное название библиотеки (как в окне при запуске утилиты) и загрузите ее. Обязательно прочтите описание к файлу, т.к. его необходимо сохранить в определенном месте.
Если речь идет о целом пакете компонентов, вероятнее всего вы давно не обновляли свой Виндовс — именно это сделайте. Когда такая проблема возникает и после — установите сам пакет дополнений. Практически всегда от вас потребуют установить новую версию DirectX, OpenGL (драйвера видеокарт для игр) или NET Framework (служба для работы программ). Их можно найти на сайте Майкрософт.
Проблема BEX — как исправить
После того, как мы определились с причинами, следует определиться с действиями того, как починить проблему BEX. Итак, выполните следующее:
- Перезагрузите ваш компьютер , и попробуйте запустить проблемное приложение вновь, иногда это помогает;
- Запустите требуемую программу с правами администратора (кликните на её ярлыке правой клавишей мыши, и в появившемся меню выберите запуск от имени администратора);

Запускаем программу от имени администратора
Внесите проблемную программу в список исключений DEP . Для этого кликните правой клавишей мыши на иконке «Мой компьютер», выберите свойства, затем кликните на «Дополнительные параметры системы» слева. Нажмите на вкладку «Дополнительно», и в ней кликните на «Параметры» быстродействия. Перейдите на вкладку предотвращения выполнения данных, и выберите опцию «Включить DEP для всех программ кроме…» и внесите в исключения проблемную программу нажав на «Добавить» (укажите путь к запускаемому файлу (exe) проблемного приложения). Подтвердите изменения, и перезагрузите ваш ПК;
- Проверьте ваш компьютер на наличие вредоносного ПО . Инструментарием для этого могут стать «признанные бойцы антивирусного фронта» Dr. Web CureIt!, Trojan Remover, Malware Anti-Malware и ряд других. В отдельной статье я описал лучшие антивирусные программы для Windows 7 и Windows 10;
- Удалите последнюю программу, после которой начала возникать ошибка . Если данная проблема начала возникать недавно, и её появлению предшествовала установка на ваш компьютер какого-то свежего софта – тогда удалите данный софт и понаблюдайте, повторится ли рассматриваемая ошибка вновь;
- Переустановите дисфункциональное приложение , возможно, это поможет в реализации того, как пофиксить ошибку BEX;
- Откатите систему до предыдущей точки восстановления . Нажмите на кнопку «Пуск», в строке поиска напишите «Восстановление системы», и кликните на полученный результат чуть выше. Выберите точку восстановления, когда проблемы BEX не наблюдалось, и откатите к ней систему.
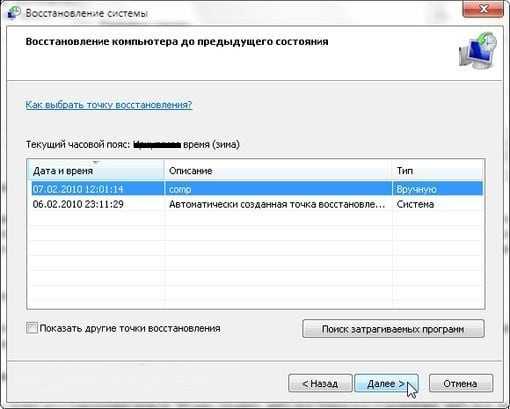
Используем точку восстановления
Что делать, если прекращена работа?
- Добавьте объём оперативной памяти. Других решений, к сожалению, не предусмотрено. В крайнем случае, можно обратиться в техническую поддержку сайта для информирования о разрешении проблемы с ограничением использования ОЗУ. В сети достаточно инструкций по правильному увеличению файла подкачки.
- Освободите место на диске, который используется для установки файлов игры.
- Отключите на время Windows Defender и установленный антивирус. В последнем можно внести процесс в список исключений, после чего придётся перезапустить установку.
- Также попробуйте сменить сам тип архиватора, выставленный по умолчанию. Пробуйте различные программы (7-zip, WinRaR, WinZip, PeaZip и др).
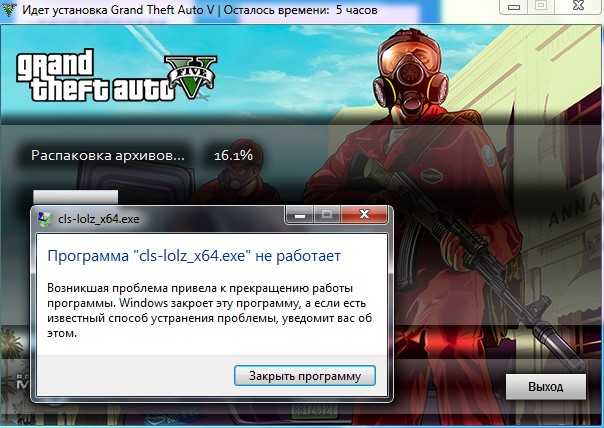 Программа cls-lolz_x64.exe не работает в Windows 7
Программа cls-lolz_x64.exe не работает в Windows 7
Англоязычные ресурсы предлагают провести полную очистку компьютера путём специальных команд (sfc/scannow и cleanmgr) в сервисе «Командная строка», однако более простым шагом станет использование специального софта. Благо, его на просторах сети сейчас много, представляем бесплатные варианты очистки ПК от мусора и нежелательных файлов:
- Advanced SystemCare Free – условно бесплатна, демо-функций вполне хватает для поддержания компьютера «в тонусе».
- CCleaner – проводит проверку и очистку в фоновом режиме, не мешая работе и отдыху.
- Wise Care 365 – также предлагает платный пакет, но можно обойтись и ознакомительным периодом.
Если ошибка не уйдет, то нужно попробовать перекачать заново инстал игры или сменить источник загрузки. В случаях c cls-lolz_x86.exe, когда баг выскакивает при установленной игре, эффективным будет включение функции DEP.
Локальные причины ошибки 0xc0000142
Выше были рассмотрены универсальные случаи, которые возникают и решаются у всех одинаково. Но бывают и отдельные ситуации, вызывающие ошибку 0xc0000142 в частном порядке.
Нет российской локализации
Некоторые непопулярные в регионе игры (и реже программы) могут поддерживать лишь несколько языков. И если среди них только латиница — можно и не запустить утилиту. Это из-за кириллицы в названиях папок, которую она не распознает. В результате приложение ошибается в пути к компоненту и не понимает его. Обычно параллельно с основной ошибкой выдается сообщение об отсутствии нужного файла по конкретному трею
На самом деле он там есть, но обратите внимание — часть пути отобразится некорректно в виде иероглифов. Нередко она проявляется и при использовании мультиязычных приложений — ошибка 0xc0000142 при запуске Microsoft Office или Flash Player тоже встречается
Есть два решения такой проблемы:
- установить такую же игру с российской (можно и с украинской или др. на кириллице) локализацией;
- переименовать все папки с файлами, к которым обращается игра или приложение («Игры», «Загрузки», «Новая папка» и др.), на латиницу. Также обязательно измените имя пользователя ПК, если оно на кириллице.
Если после переименования папок выйдет такая же ошибка с отображением иероглифов в пути — перезагрузите компьютер и запустите утилиту заново.
Для компонента установлены права администратора
Иногда доступ к отдельным библиотекам может быть закрыт доступ для обычных пользователей. Решается проблема просто — запустите софт от имени администратора. Если у текущего пользователя нет соответствующих прав, открыть игру или приложение не получится.
Проблема после переустановки утилиты
Вы только что удалили утилиту и заново загрузили ее, но появилась ошибка при запуске приложения 0xc0000142 — как исправить ее? Проблема в том, что приложения стирается не полностью и на компьютере остаются некоторые файлы от него (в реестре и временных папках). При повторной установки новой версии эти самые папки могут быть проигнорированы (т.к. они уже есть в памяти) и оставлены без изменения. Но их содержимое у одной утилиты разных версий может отличаться. В результате заново установленное ПО использует компоненты старой версии и из-за их нехватки может ответить ошибкой.
Эту проблему можно решить двумя способами:
- скачать программу очисти диска CCleaner. Она удалит весь подобный мусор от удаленных программ, заодно освободит память накопителя.
- выбрать расширенный тип установки проблемной утилиты и отметить «Заменить папки и их содержимое».
Запуск на пиратской операционной системе
Появление ошибки 0xc0000142 при запуске игры на Windows 10 без лицензии со временем закономерно. Причина проста — вы не получаете обновлений и все компоненты устаревают. А при попытке поставить тот же NET Framework может ничего не выйти.
Тут можно посоветовать разве что перейти на «светлую сторону» и установить лицензионное ПО.
Как видите, у ошибки 0xc0000142 есть множество причин. Надеемся, вне зависимости от них вам удалось с ними разобраться с помощью нашего гида. Можно поступить кардинально и переустановить Windows: как это правильно сделать мы тоже рассказывали.
Как исправить appvisvsubsystems64.dll
Обновлено ноябрь 2022 г .:
Мы рекомендуем вам попробовать этот новый инструмент. Он исправляет множество компьютерных ошибок, а также защищает от таких вещей, как потеря файлов, вредоносное ПО, сбои оборудования и оптимизирует ваш компьютер для максимальной производительности. Это исправило наш компьютер быстрее, чем делать это вручную:
- Шаг 1: (Windows 10, 8, 7, XP, Vista — Microsoft Gold Certified).
- Шаг 2: Нажмите «Начать сканирование”, Чтобы найти проблемы реестра Windows, которые могут вызывать проблемы с ПК.
- Шаг 3: Нажмите «Починить все», Чтобы исправить все проблемы.
Если appvisvsubsystems64.dll отсутствует или поврежден, это может повлиять на многие приложения, включая операционную систему, что может помешать вам выполнять свою работу или использовать критические функции в критически важных программах.
Запустить SFC
Самый безопасный способ исправить отсутствующий или поврежденный файл appvisvsubsystems64.dll, вызванный вашей операционной системой Windows, — запустить встроенную проверку системных файлов, которая заменяет отсутствующие или поврежденные системные файлы.
Для этого щелкните правой кнопкой мыши кнопку «Пуск» на компьютере Windows 10, чтобы открыть меню WinX, и щелкните ссылку «Командная строка (администратор)».
В окне CMD скопируйте следующую команду и нажмите Enter:
ПФС / SCANNOW
Сканирование может занять 10 минут, и если оно успешно завершено, вы должны перезагрузить компьютер. Запуск sfc / scannow в безопасном режиме или при запуске может дать лучшие результаты.
Обновить драйверы
Иногда при использовании аппаратного обеспечения, такого как принтер, вы можете получить сообщение об ошибке в файле appvisvsubsystems64.dll. Эта ошибка может быть связана с более старой версией драйвера, который не совместим с обновленным файлом DLL, поэтому принтер ищет неправильный файл DLL и не может его найти.
Обновите драйверы вашего устройства, чтобы увидеть, решит ли это проблему.
Восстановление при загрузке
Восстановление при загрузке — это еще один способ восстановить все DLL-файлы, такие как appvisvsubsystems64.dll, до их первоначального рабочего состояния. Однако это исправление может вызвать проблемы в других программах, особенно если программа обновила файлы DLL.
Скачать или переустановить appvisvsubsystems64.dll
В большинстве учебников и руководств авторы предупреждают своих читателей, чтобы они не загружали отсутствующие файлы appvisvsubsystems64.dll со случайных и непригодных для использования веб-сайтов, которые могут предоставить им вредоносное ПО. Это не без причины, конечно. Правда в том, что в Интернете полно сайтов, которые обещают пользователям решить их проблемы, открыв определенные приложения или программы как можно скорее. К сожалению, очень немногие могут действительно оправдать ваши ожидания.
Хотя эта проблема встречается реже, потенциально гораздо более серьезная проблема заключается в том, что библиотеки DLL, которые вы загружаете из источников, отличных от поставщика, иногда могут быть загружены вирусами или другими вредоносными программами, которые могут заразить ваш компьютер. Это особенно верно для веб-сайтов, которые не слишком заботятся о том, откуда берутся их файлы. И это не так, как будто эти сайты сделают что-нибудь, чтобы рассказать вам о своих источниках высокого риска.
К счастью, процесс установки appvisvsubsystems64.dll довольно прост. Короче говоря, все, что вам нужно сделать, это скопировать оригинальный файл DLL в C: \ Windows \ System32. Как только .DLL будет скопирован, выполните следующую команду: regsvr32 appvisvsubsystems64.dll, и ваш .DLL будет успешно установлен.
(опциональное предложение для Reimage — Cайт | Лицензионное соглашение | Персональные данные | Удалить)
Исправление 6: выполнить чистую загрузку
Чистая загрузка — это метод устранения неполадок, который позволяет вам вручную отключать автозапуски и службы, чтобы вы могли узнать проблемную программу, которая вылетает из игры . Как только вы найдете программу, просто удалите ее, и тогда эта проблема будет решена. Вот как это сделать:
- На клавиатуре нажмите кнопку Windows logo key и р в то же время, чтобы открыть диалоговое окно «Выполнить». Тип msconfig и нажмите Входить открыть Конфигурация системы окно.
- Перейдите к Услуги вкладка, проверить Скрыть все службы Microsoft а затем нажмите Отключить все .
- Выберите Запускать вкладку и нажмите Откройте диспетчер задач .
- На Запускать вкладка в Диспетчер задач , за каждый элемент запуска, выберите элемент и нажмите Неполноценный .
- Вернитесь к Конфигурация системы окно и нажмите В ПОРЯДКЕ .
- Нажмите Начать сначала чтобы перезагрузить компьютер.
Начать сначала ваш компьютер и запустите SnowRunner, чтобы проверить, не появляется ли проблема снова. Если нет, то нужно открыть Конфигурация системы окно снова, чтобы включить службы и приложения по одному пока не найдете проблемное программное обеспечение. После включения каждой службы вам необходимо перезагрузить компьютер, чтобы изменения вступили в силу.
Как только вы обнаружите проблемное программное обеспечение, из-за которого игра продолжает падать, вам нужно удалить это, чтобы избежать проблем с вылетом игры в будущем.
Если игра по-прежнему вылетает после отключения всех сторонних приложений и служб, попробуйте переустановить SnowRunner. Обычно после переустановки игры вы сможете решить проблему сбоя.
Советы:
Если эти распространенные исправления в этой статье не помогли устранить проблему сбоя SnowRunner, вы также можете попробовать изучить журналы сбоев Windows, чтобы проанализировать и устранить причины сбоя. Подробнее читайте в статье: Как просмотреть журналы сбоев в Windows 10 .
Надеемся, что одно из приведенных выше исправлений помогло вам решить проблему сбоя SnowRunner. Если у вас есть какие-либо вопросы или предложения, не стесняйтесь оставлять нам комментарии ниже. Спасибо за чтение!
- сбой игры
- Окна
Появляется чёрный экран в SnowRunner
-
Драйверы установлены/обновлены, но SnowRunner всё равно отказывается работать
нормально? Тогда нужно проверить ПО, установлены ли вообще необходимые библиотеки? В
первую очередь проверьте наличие библиотек
Microsoft Visual C++
и
.Net
Framework
, а также наличие «свежего»
DirectX
. -
Если ничего из вышеописанного не дало нужного результата, тогда пора прибегнуть к
радикальному способу решения проблемы: запускаете SnowRunner и при появлении
чёрного экрана нажимаете сочетание клавиш «Alt+Enter», чтобы игра переключилась на
оконный режим. Так, возможно, откроется главное меню игры и удастся определить
проблема в игре или нет. Если удалось перейти в оконный режим, тогда переходите в
игровые настройки SnowRunner и меняйте разрешение (часто получается так, что
несоответствие разрешения игры и рабочего стола приводит к конфликту, из-за которого
появляется чёрный экран). -
Причиной этой ошибки также могут послужить различные программы, предназначенные для
захвата видео и другие приложения, связанные с видеоэффектами. А причина простая –
появляются конфликты. -
И напоследок – проблема, вероятнее всего, может быть связана с технической
составляющей «железа». Видеоадаптер может перегреваться, как и мосты на материнской
плате, что влечёт за собой уменьшенное энергопотребление видеокарты. Мы не будем
вдаваться в детальные технические подробности, поэтому просто рекомендуем в
обязательном порядке почистить свою машину от пыли и также поменять термопасту!

Способ устранения №3: отключение антивируса и других элементов защиты
Хоть представленная ошибка и происходит из-за отсутствия нужных архиваторов, но это не единственная причина. А установка сторонних программ не всегда может помочь. Порою виною возникновения становится антивирус или же другие средства защиты Windows. Сейчас мы расскажем, как исправить «Unarc.dll вернуть код ошибки — 6», если виновен антивирус.
Если вы установили антивирус от стороннего производителя, то уточните на сайте, как отключить его. Если же вы используете «Защитник Windows», то войдите в панели управления, перейдите в соответствующий раздел и в настройках отключите защиту. В панели управления также можно отключить брандмауэр — он тоже может стать причиной возникновения ошибки. К слову, после установки игры или программы средства защиты можно включить обратно.
«Ненужная» библиотека sfdywnj.dll в реестре
В довольно редких случаях, виновником бед может стать библиотека с непонятным названием и функциональностью sfdywnj.dll или что-то вроде нее. Все зависит от фантазии создателей подобных вещей.
Так вот эта библиотека прописывается в реестре Windows по адресу:HKEY_LOCAL_MACHINE => SOFTWARE => Microsoft => WindowsNT => CurrentVersion =>Windows
в параметре AppInit_DLLs
Чтобы туда добраться, нажмите сочетание клавиш + . В приглашении, введите команду:
regedit
и нажмите .
Пройдите по пути который вы видели парой строк ранее, а затем в правой части окна щелкните дважды на параметре AppInit_DLLs
Внимательно посмотрите на значение этого параметра. В «здоровых» системах, оно отсутствует — просто пустая строчка.
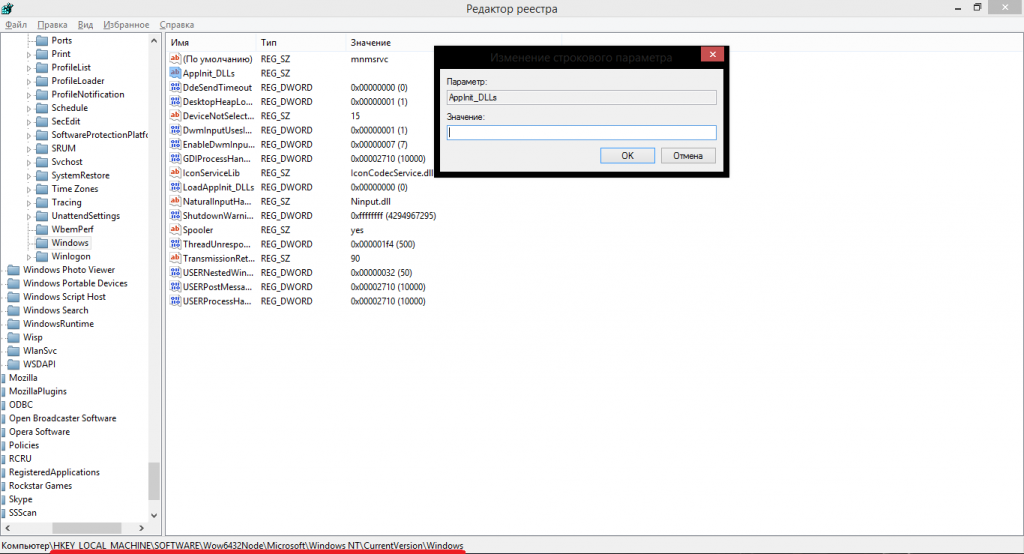
А вот в пострадавших, значение скорее всего будет c «начинкой». Вот эту начинку и нужно стереть. А выглядеть это будет примерно так (или возможно немного по другому):
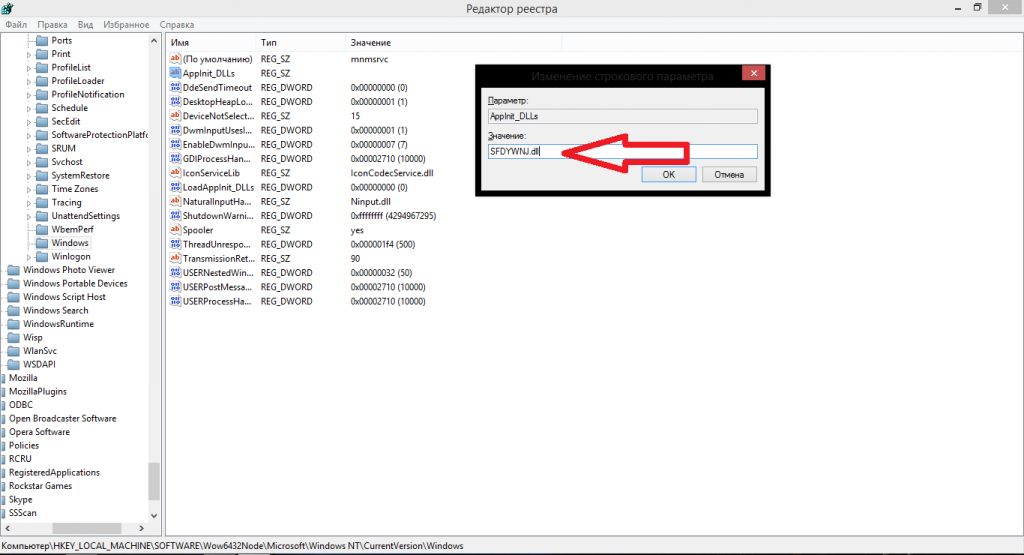
Для систем с 64-й битностью, те же действия необходимо проделать и по следующему пути:
HKEY_LOCAL_MACHINE => SOFTWARE => Wow6432Node => Microsoft => WindowsNT =>CurrentVersion =>Windows
Системные файлы Windows
Если ошибка APPCRASH появляется при запуске браузера Google Chrome и даже IE, это говорит о неправильной работе системных компонентов. Решить вопрос поможет проверка этих компонентов через командную строку. Порядок действий выглядит так:
- нажмите Win+R, впишите cmd и нажмите Enter;
- введите sfc /scannow;
- дождитесь завершения процедуры;
- выполните reboot.

Проблема может появляться и после обновления ОС. Сотрудники Microsoft порой выпускают недостаточно проверенное ПО, которое больше вредит, нежели даёт пользу. Избавиться от дефекта в таких случаях помогает возврат к точке восстановления. Для этого используется встроенный мастер Windows (Свойства системы — Защита системы — Восстановление). Необходимо только выбрать интересующий вас период и кликнуть «Далее». Как только процесс закончится, перезагрузите ПК и попробуйте снова запустить проблемную утилиту.
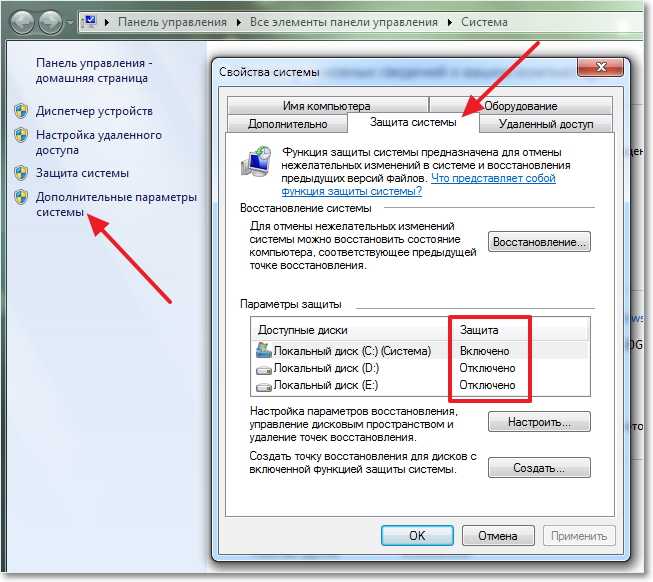
Подведение итогов
Проблема с работоспособностью библиотеки nvspcap64.dll зачастую связана с воспроизведением видео, в случае попытки запуска игр. Но изучив информацию о библиотеке, становиться понятно, что прецедент является критическим не только в плане запуска конкретной утилиты, так как изначально провоцируется системными ошибками и некорректностью работы программы. Прописанные в статье методы борьбы с ошибкой не отличаются сложностью, что позволяет каждому пользователю, столкнувшемуся с проблемой самостоятельно, без помощи профессионалов, устранить неполадку. При загрузке любых программных компонентов настоятельно рекомендуется пользоваться только официальными источниками информации, что гарантирует 100% результат, и снизит вероятность повторного появления сбоя.