Вариант 2: Добавление второго ящика Яндекс к основному
Компьютер
Просматривать Яндекс-почту на ПК можно через любой браузер. При этом нет необходимости постоянно выходить из одного профиля и авторизовываться в другом — сервис позволяет добавить еще одну почту, а затем видеть счетчик входящих сообщений для каждого аккаунта и быстро входить в нужный.
- Для добавления первого ящика достаточно открыть главную страницу Yandex и в правом верхнем углу нажать на «Войти в почту».
- Через соответствующую форму осуществите авторизацию в сервисе.
- Чтобы добавить вторую почту, кликните на свой логин (имя почтового ящика) справа вверху.
- Откроется небольшое окно, в котором нажмите на кнопку «Добавить пользователя».
- Введите логин, потом пароль.
- В дальнейшем через этот же блок справа вверху страницы Яндекса используйте для управления своими почтовыми ящиками.
Смартфон
На мобильном устройстве, если речь идет о входе в Яндекс через браузер, все действия идентичны предыдущей инструкции. А пользователи Яндекс.Браузера могут добавить несколько ящиков через его интерфейс.
- Запустите веб-обозреватель и откройте меню.
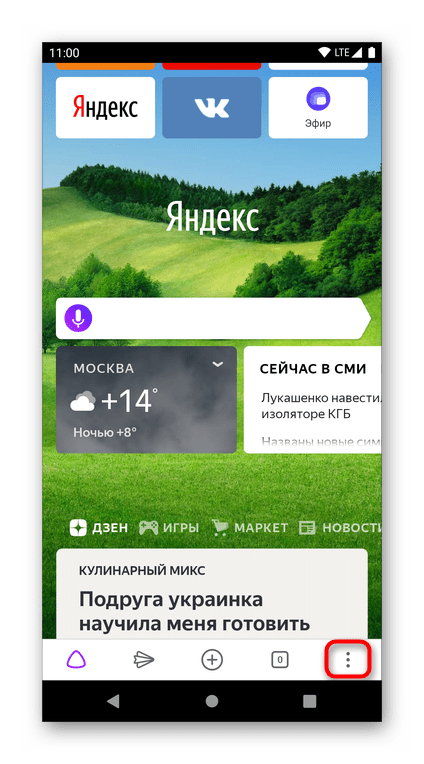
Здесь коснитесь кнопки «Войти в Яндекс».
Добавляя второй электронный адрес, тапните по адресу электронной почты, написанному в меню браузера (он будет вместо кнопки «Войти в Яндекс»), чтобы открыть Яндекс.Паспорт. В нем нажмите на иконку с аватаркой в правой верхней части экрана и из выпавшего меню перейдите к «Добавить аккаунт».
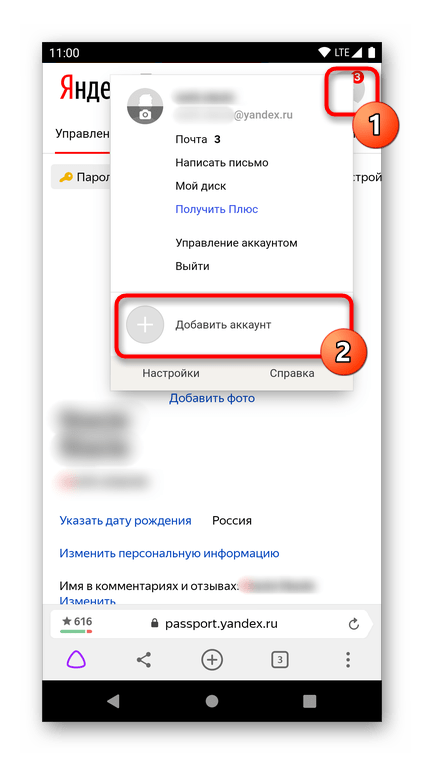 Еще раз тапните на «Добавить аккаунт».
Еще раз тапните на «Добавить аккаунт».
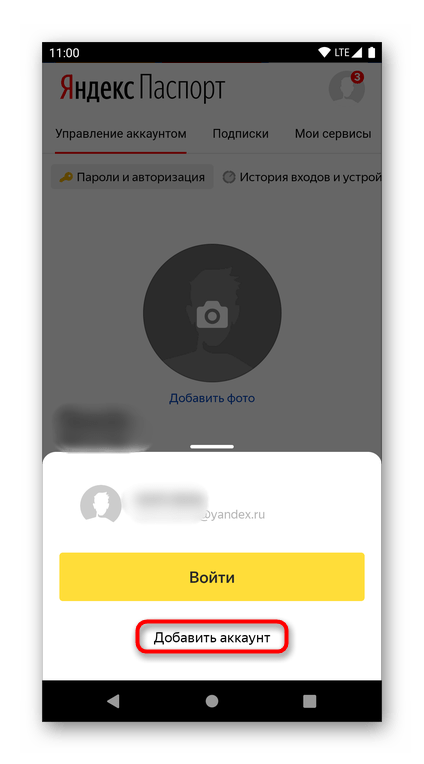 Заполните все необходимые поля для авторизации.
Заполните все необходимые поля для авторизации.
Все те, кто пользуется приложением Яндекс, смогут выполнить аналогичную описанной операцию, однако для добавления ящика сперва понадобится перейти к добавлению аккаунта через верхнюю часть окна.

А затем уже приступать к авторизации в первом или втором ящике, отталкиваясь от инструкции про Яндекс.Браузер.
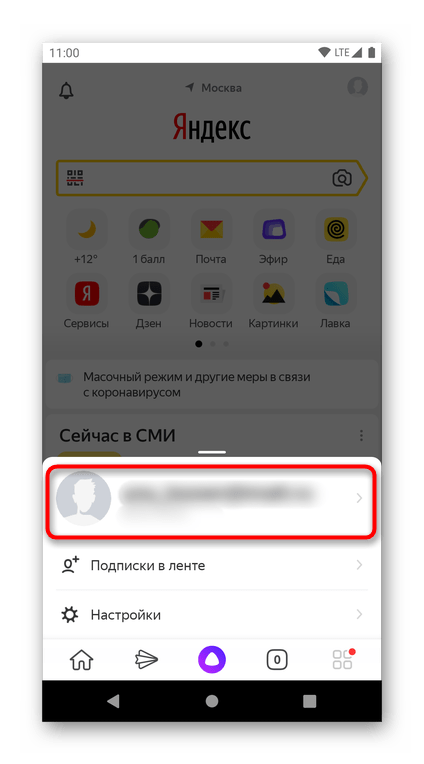
Вопросы
1. Какая функция позволяет создать метку в отдельную вкладку?
а. Быстрое размещение;
б. Быстрый доступ;
в. Добавить в панель.
Посмотреть ответ
Правильный ответ: б.
2. Какой стандартный отчет не доступен в сводных отчетах по счетчикам объединенных одной меткой?
а. Посещаемость;
б. Конверсии;
в. Поисковые системы.
Посмотреть ответ
Правильный ответ: б.
3. Возможно ли восстановить удаленную метку?
а. Да, возможно;
б. Да, если метка объединяет более 10 счетчиков;
в. Нет, после удаления восстановление невозможно.
Посмотреть ответ
Правильный ответ: в.
Как добавить в телефон дополнительный (обновленный) кэш, не потеряв при этом накопленный на телефоне.
- Вы скачали кэш нескольких разных городов
- Ваш телефон накопил некоторое количество карт работая в режиме Online
- Карты Вашего региона обновились и вы хотите установить новые не затерев кэш которого в архиве нет
Пример:- есть телефон, на который когда-то был скачан кэш Москвы и области (MO_lite_map.rar)- телефон был в использовании и накопилась какая-то дополнительная информация, например, Москва крупнее, или калужская область, куда вы периодически ездили, etc.- сейчас появилась необходимость добавить к кэшу всю тульскую область TulaRegion_map и обновить карту Москвы и области MO_lite_map, не затерев собственные накопления
1. Скачиваем с сайта дополнительный и обновленный кэш (TulaRegion_map.rar и MO_lite_map.rar)
2. Сливаем папку cache с телефона на комп.
3. Создаем на компе папку cache_new. Здесь мы будем собирать новый кэш.
4. Распаковываем в папку cache_new один из скачанных файлов rar. Лучше тот, что побольше (MO_lite_map.rar)
5. Открываем YandexCache, в строке Путь к корневой папке показываем на папку cache_new.
6. Нажимаем кнопку Объединить директории, показываем на дополнительный кэш (т.е. распакованный TulaRegion_map.rar). Нажимаем OK, ждем завершения этого не быстрого процесса.
7. Нажимаем кнопку Объединить директории, показываем кэш, скачанный с телефона. Нажимаем OK, ждем завершения. В ответ на сообщение Файлы отличаются в размерах совпадающих тайлов оставляем свежий скачанный (т.е. из папки cache_new). Количество добавленных тайлов в этом случае будет небольшое, поскольку это только то, что было подкачано телефоном во время работы с МЯК.
8. Заливаем содержимое получившейся (увеличенной в объеме) папки cache_new обратно в телефон.
9. Если все работает нормально — удаляем файлы bak, если они есть, для освобождения места.
Таким образом теперь в телефоне есть дополнительный кэш TulaRegion_map, обновленный кэш MO_lite_map и части кэша, которых не было в этих двух архивах, но которые были скачаны телефоном в процессе использования МЯК.
Примечания:
1. Если ничего не происходит. Один и тот-же кэш программа дважды добавлять не будет, так как добавляет только изменённые файлы. Для этого проверяется бит готовности к архивированию, и после добавления он сбрасывается у добавленных файлов. Чтобы программа это не делала нужно убрать в настройках YandexCache галку с пункта «Снимать аттрибут Archive после успешной обработки файла». Сбросить бит архивирования у всех файлов папки кэша можно так: правой кнопкой на папке с кэшем, свойства -> рядом с галкой «Только для чтения» -> «Дополнительно» -> «готов для архивации» и применить ко всем файлам.
2. .bak файлы — это переименованные резервные копии предыдущих файлов кэша. В настройках программы YandexCache есть пункт «Удалять BAK файлы при выходе». При штатном завершении программы (кнопкой «») все файлы.bak в папке с основным кэшем будут удаляться автоматически.
текст K
ir R
, правка и дополнение М.Королев.
Как настроить интерфейс в веб-версии
Веб-интерфейс – это то, как выглядит почта в браузере. Это оформление зависит от настроек ящика и его можно менять.
Вид интерфейса, шрифт, группировка
- Перейдите в электронный ящик.
- Выберите пункт «Вид» в правом углу.
Вы можете выбрать один из трёх доступных интерфейсов.
Двухпанельный. Включен по умолчанию. Письма открываются на новой странице.

Трехпанельный. Окно разделяется на три панели: папки, письма и содержимое письма.
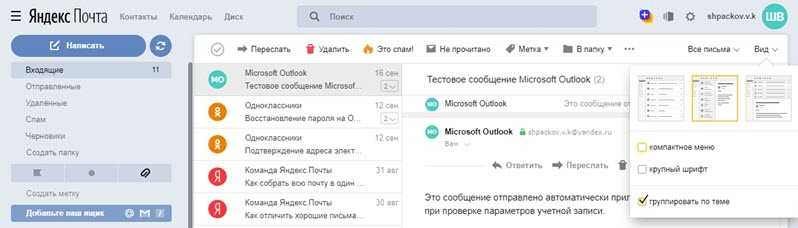
Компактный. Чем-то похож на двухпанельный, но при нем письма будут располагаться более плотно.
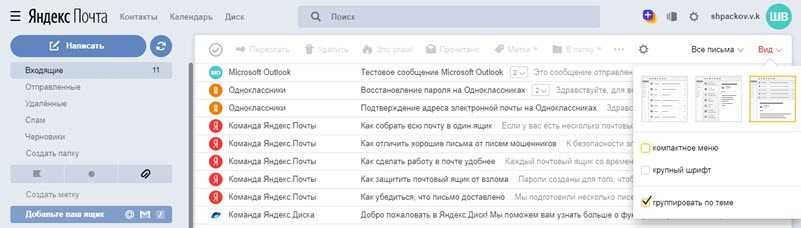
Компактное меню. Если поставить галочку на этот пункт, верхняя часть окна будет скрыта.
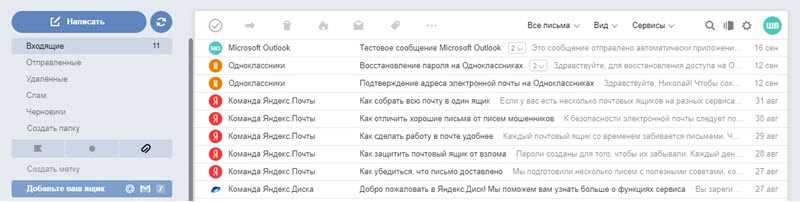
Крупный шрифт. Галочка на этом увеличит размер букв в ящике.
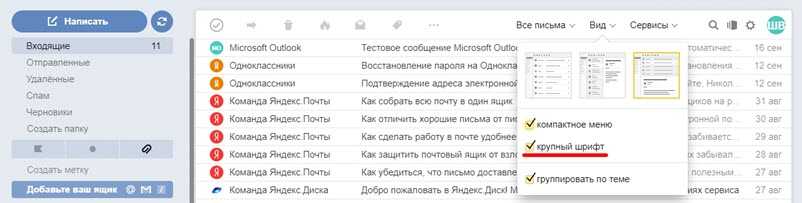
Группировать по теме. Если поставить птичку на этот пункт, письма от каждого отправителя будут сгруппированы в цепочку.
Стрелка напротив пункта «Написать» скроет левую панель инструментов.
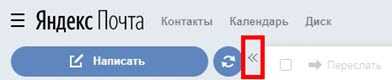
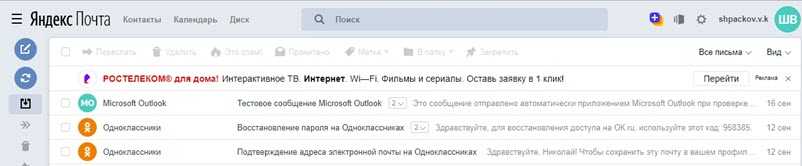
Легкая версия
Для более быстрого запуска почтового ящика при не стабильном интернет соединении выберите пункт «Легкая версия» в нижнем левом углу.

В легкой версии вы сможете работать только с почтой, многие инструменты настроек будут недоступны. Для возвращения в первоначальный вид выберите пункт «Полная версия».
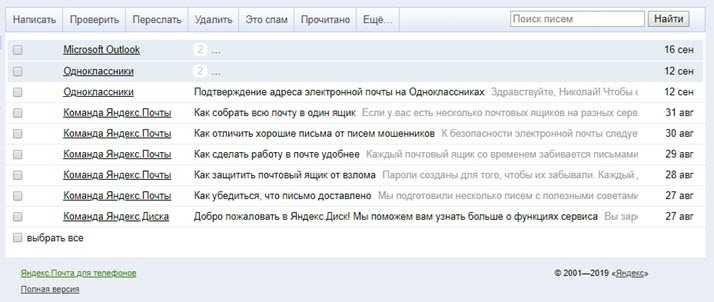
Темы
Тема – это внешний вид вашего ящика: цвет, фон, картинки. Для выбора темы нажмите на значок «окна» в верхней панели.
Выбрав оформление, оно автоматически активируется в ящике.
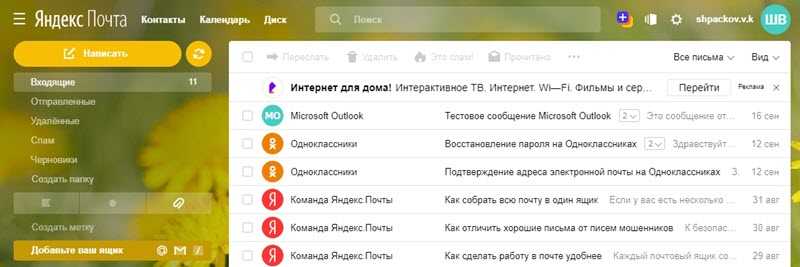
Размер окна
Вы можете изменить размер окна с письмами. Для этого подведите курсор к правой его части – курсор изменит свой вид на ←||→. Перемещая его, рабочая область будет сужаться или расширяться.

Изменение языка
- Прокрутите страницу до конца.
- Нажмите на иконку с изображением флага в правом нижнем углу и выберите язык.
На заметку. При проблемах в работе электронного почистите кеш и удалите ненужные расширения из браузера. Также для стабильной работы рекомендую обновить браузер до последней версии.
Как настроить сбор почты на Яндекс с любых других ящиков?
В прошлый раз я начал серию статей о сборе почты с нескольких различных ящиков, созданных даже на разных сервисах, в один основной ящик, который пользователь постоянно контролирует и ему проще работать только с ним одним, нежели чем отдельно просматривать все свои электронные ящики. Подробнее о необходимости сбора почты и о её реализации на сервисе GMail, читайте вот здесь.
Эту серию статей я планирую пока что на 3 статьи. Сегодня расскажу о настройке сбора почты в не менее известном почтовом сервисе — Яндекс.
Сбор почты с других аккаунтов в Яндекс настраивается так же просто как и в других сервисах.
Процесс настройки сбора почты в сервисе Яндекс.
Чтобы подключить возможность собирать всю почту в ваш ящик на Яндекс с любых ваших аккаунтов на этом же или других почтовых сервисах в первую очередь войдите в свой аккаунт на Яндекс, который будет являться основным. Именно в него будете собирать почту с других ящиков.
Откройте раздел настроек почты и выберите “Сбор почты с других ящиков”.
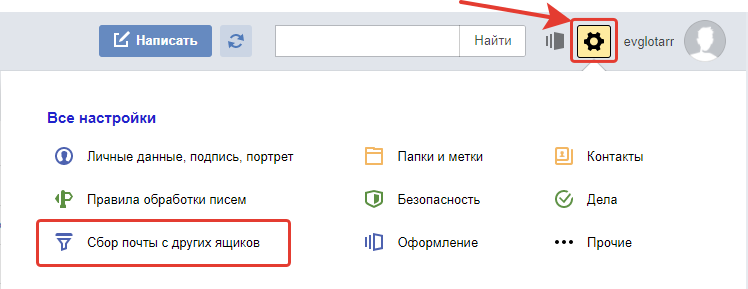
Собирать почту вы можете с любых ящиков, расположенных на любых почтовых сервисах, а не только с ваших почт, расположенных на том же сервисе Яндекс!
В примере для этой статьи будет показан процесс сбора писем с почты Mail.ru.
Введите полный адрес электронной почты, откуда будете собирать письма и пароль от неё, после чего нажмите “Включить сборщик”.

Если вы указали верные логин и пароль от почты, то в следующем окне появится сообщение об успешном соединении и здесь можно произвести некоторые настройки сбора писем. К примеру, вы можете присвоить собираемым письмам метку, а также отображать старые пересылаемые письма как прочтённые. Отметьте нужные вам опции после чего внизу укажите ещё раз пароль от вашей второй почты и нажмите “Сохранить изменения” . Почта начнёт собираться минут через 10.

В этом окне настроек у вас не получится выбрать отдельную папку для сбора писем с подключённого ящика. Изначально будет указана папка “Входящие” и она не меняется. Это связано с тем, что изначально почта собирается по протоколу IMAP и этот протокол копирует полностью структуру папок с подключенной вами почты.
Если 2 варианта заставить всё-таки собираемую почту сортироваться по папкам:
Изменить настройки сбора почты и поставить протокол POP3, вместо IMAP (который задаётся изначально);
Настроить позже фильтрацию писем, т. е. создать условие, при котором получаемая почта будет попадать в нужную вам папку, минуя “Входящие”.
Второй вариант, думаю, более предпочтителен, особенно для новичков, чтобы не ковыряться в настройках соединения с другой почтой.
Теперь все письма, поступающие на подключённую вами почту, будут стекаться в текущую, которая является вашей основной. И тогда уже нет надобности заходить отдельно во вторую почту для проверки новых писем в ней.
Как посмотреть отдельно все письма, собираемые из подключенной почты?
После добавления почты, вы увидите ярлык с её названием слева под папками для писем. Пример:
Кликнув по этому ярлыку вы увидите отдельно все письма из подключённого ящика.
Как изменить настройки или отключить сбор почты с определённого ящика?
Если вам нужно что-либо поменять в настройках сбора почты из добавленного ящика, то вы можете это сделать там же в настройках почты Яндекса, через раздел “Сбор почты с других ящиков”.
Если нужно выключить или снова включить сбор почты с определённого подключённого ящика, нажмите на переключатель “Вкл. / Выкл.” в списке подключённых ящиков.

Если нужно открыть настройки сбора почты, кликните по названию ящика , после чего кликните по появившейся ссылке “Настроить”. В результате откроется такое же окно настроек, как при подключении почты (см.выше).
Заключение.
В заключение хочу отметить, что обычно со сбором электронной почты в сервис Яндекс проблем никаких нет и ничего не нужно настраивать во второй почте (которую подключаете). Но есть очень капризный сервис по имени GMail Вот при его подключении (причём не только к Яндекс, но к даже к самому себе) очень часто возникают проблемы и связано это с повышенной безопасностью этой гугловской почты. Нет, не спорю, безопасность — это хорошо! Но иногда это достигает уровня маразма, например, когда Gmail блокирует подключение к своему же второму ящику GMail, причём вход в оба выполнен с одного компьютера и одного IP :)) О подобных проблемах именно с подключением почт Google я расскажу в отдельной статье.
Сделай репост – выиграй ноутбук!
Каждый месяц 1 числа iBook.pro разыгрывает подарки.
- Нажми на одну из кнопок соц. сетей
- Получи персональный купон
- Выиграй ноутбук LENOVO или HP
—> LENOVO или HP от 40-50 т.р., 8-16ГБ DDR4, SSD, экран 15.6″, Windows 10
Настройка на телефоне
Приложение Яндекс.Почта
Яндекс.Почта – это официальное приложение для мобильных устройств от компании Яндекс. Скачать его можно по ссылкам:
Покажу, как его установить и подключиться к своему ящику на примере телефона Android. На iPhone все аналогично.
1. Установите приложение.
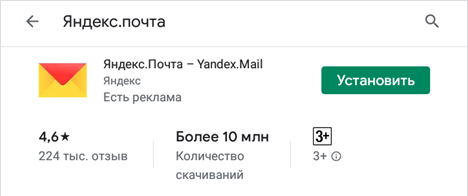
2. Разрешите доступ к данным телефона.
3. После установки запустите приложение. Его значок находится на экране. В начальном окне из списка выберите «Яндекс».
4. Введите электронный адрес в поле «Логин».

5. Введите пароль и нажмите «Войти».
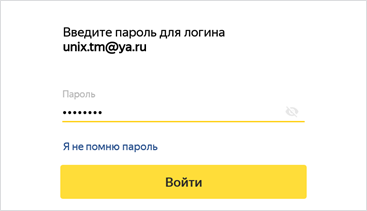
Вы успешно вошли в электронный ящик.
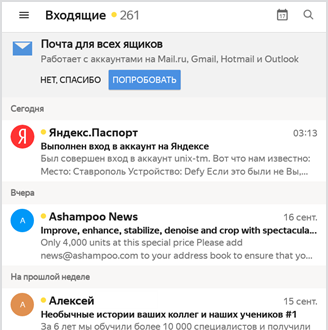
Другие программы
Для работы с почтой на мобильном можно использовать и другие программы. Обычно в них нужно просто указать свой адрес и пароль, а остальные настройки приложение сделает автоматически. Но можно указать их и вручную. Покажу, как это сделать на примере клиента K9-Mail на Андроид.
2. Откройте его, введите электронный адрес и пароль. Затем нажмите «Вручную».
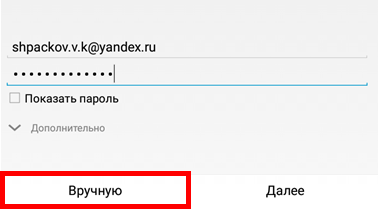
3. Выберите нужный протокол и настройте его.

IMAP
- Сервер IMAP: imap.yandex.ru
- Безопасность: SSL/TLS
- Порт: 993
- Остальные поля не трогаем и нажимаем «Далее».
- Сервер SMTP: smtp.yandex.ru
- Порт: 465
- Галочку напротив пункта «Авторизация»
- Остальные поля не трогаем, нажимаем «Далее»
В режиме «Интервал проверки» установите время проверки входящей почты и поставьте галочки напротив всех пунктов для получения уведомлений о входящей почте. Нажмите кнопку «Далее».
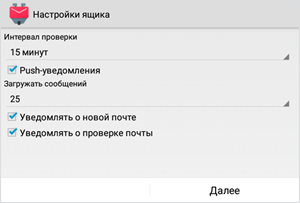
Введите название ящика и имя, которое будет показано получателю. Нажмите кнопку «Готово».
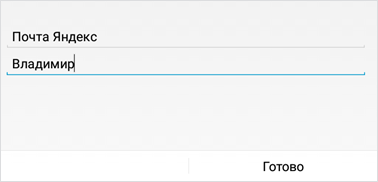
POP3
- Сервер POP3: pop.yandex.ru
- Безопасность: SSL/TLS
- Порт: 995
- Остальные поля не трогаем, нажимаем «Далее».
- Сервер SMTP: smtp.yandex.ru
- Порт: 465
- Галочку напротив «Авторизация»
- Остальные поля не трогаем, нажимаем «Далее»
В режиме «Интервал проверки» установите время проверки входящих сообщений. Поставьте галочки напротив всех пунктов для получения уведомлений. Нажмите кнопку «Далее».

Добавьте название электронного ящика и имя. Нажмите «Готово».
По умолчанию после получения писем, программа оставляет копии на сервере.
Как настроить сбор почты на Яндекс с любых других ящиков?
В прошлый раз я начал серию статей о сборе почты с нескольких различных ящиков, созданных даже на разных сервисах, в один основной ящик, который пользователь постоянно контролирует и ему проще работать только с ним одним, нежели чем отдельно просматривать все свои электронные ящики. Подробнее о необходимости сбора почты и о её реализации на сервисе GMail, читайте вот здесь.
Эту серию статей я планирую пока что на 3 статьи. Сегодня расскажу о настройке сбора почты в не менее известном почтовом сервисе — Яндекс.
Сбор почты с других аккаунтов в Яндекс настраивается так же просто как и в других сервисах.
Статистика
Чтобы вывести данные счетчиков по конкретной метке, находим в верхней части интерфейса вкладу Все метки
и выбираем требуемую нас метку. Напротив метки имеются две иконки, позволяющие внести изменение или удалить метку.
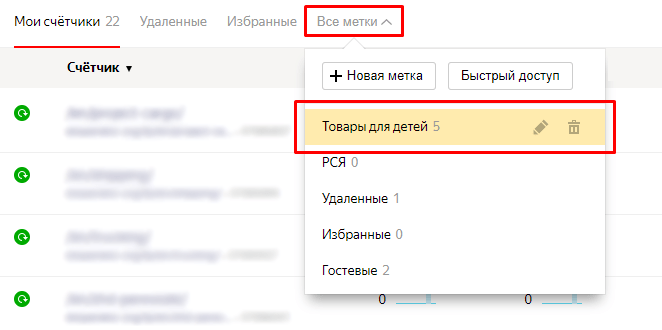
Автоматически система группирует счетчики объединенные выбранной меткой и отображает статистику. По умолчанию выводятся данные по Визитам
, Просмотрам
и количеству Посетителей
за день.
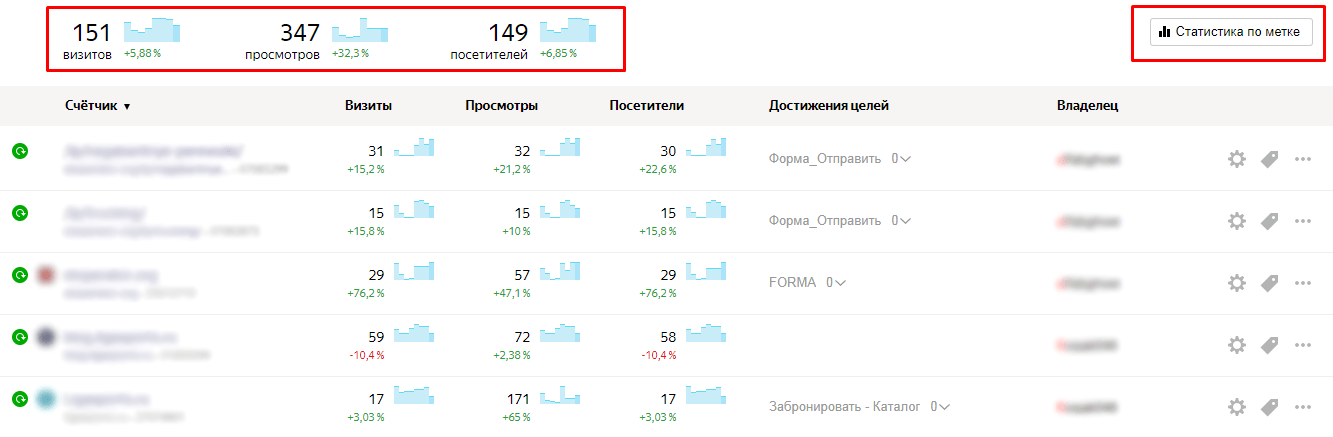
После того как данные будут собраны, можно посмотреть более детальные отчеты со статистикой по сгруппированным счетчикам. В этом нам поможет кнопка .
Хочу обратить внимание, что функционал урезанный, в статистике отсутствует информация по конверсиям, картам, вебвизору и еще некоторым функциям
Для удобства маркетологов и аналитиков в интерфейсе Метрики доступна кнопка Быстрый доступ
. Кнопка позволяет создать отдельную вкладку для определенной метки и в один клик вызывать информацию по группе счетчиков.
Как видите, ничего сложного при группировке счетчиков с помощью меток нет. Теперь предлагаю закрепить изученный материал по меткам рядом контрольных вопросов.
Написать письмо от имени подключенного ящика
Если вы хотите, чтобы письмо для получателя пришло с вашего адреса электронной почты на другом сервисе (например, Gmail или Mail.Ru), добавьте этот адрес на странице Адреса электронной почты и подтвердите доступ к нему. После подтверждения вы сможете выбрать в поле От кого
не только алиас вашего адреса на Яндексе , но и адрес почты на другом сервисе.
Если даже при корректно настроенном сборщике у вас не получается отправлять письма с адреса на другом почтовом сервисе, это значит, что правила безопасности этого сервиса запрещают отправлять письма через другие почтовые сервисы, в том числе и через Яндекс.Почту.
Десктопные клиенты
Десктопные почтовые клиенты хороши тем, что могут агрегировать письма из множества аккаунтов. При этом вы можете работать с десятками адресов и даже не задумываться, у какого провайдера хранится то или иное сообщение.
Большинство десктопных клиентов электронной почты имеют встроенный общий Inbox. Даже если ваш излюбленный клиент поддерживает работу только с отдельными папками для входящих писем, вы всё равно легко можете собрать их вместе с помощью умных фильтров.
Несмотря на то что Outlook предназначен для одновременного управления несколькими почтовыми ящиками, он всё равно отображает отдельный Inbox для каждой учётной записи. Но это легко можно исправить с помощью фильтров.
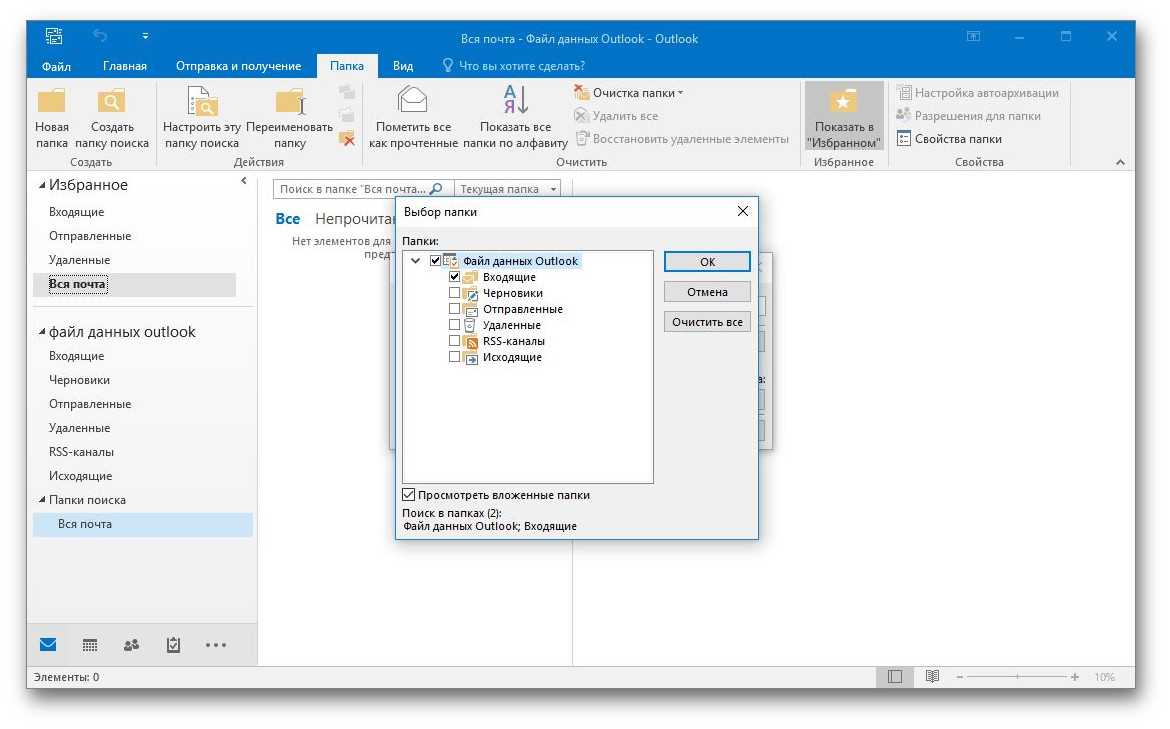
Откройте Outlook, зайдите на вкладку «Папки» и кликните «Создать папку поиска» на панели инструментов. Затем выберите «Создание настраиваемой папки поиска». Щёлкните на «Выбрать», но не выбирайте критерии поиска, чтобы в папку отправлялись все новые сообщения. Назовите папку как угодно, например «Вся почта».
Кликните на «Обзор», выберите все папки и ящики, из которых нужно собирать почту, и отметьте опцию «Поиск во вложенных папках».
Теперь в созданной вами умной папке будут появляться письма из всех почтовых аккаунтов, добавленных вами в Outlook. Вы можете включить опцию «Отображать в избранном», чтобы ваша новая почта всегда была на виду.
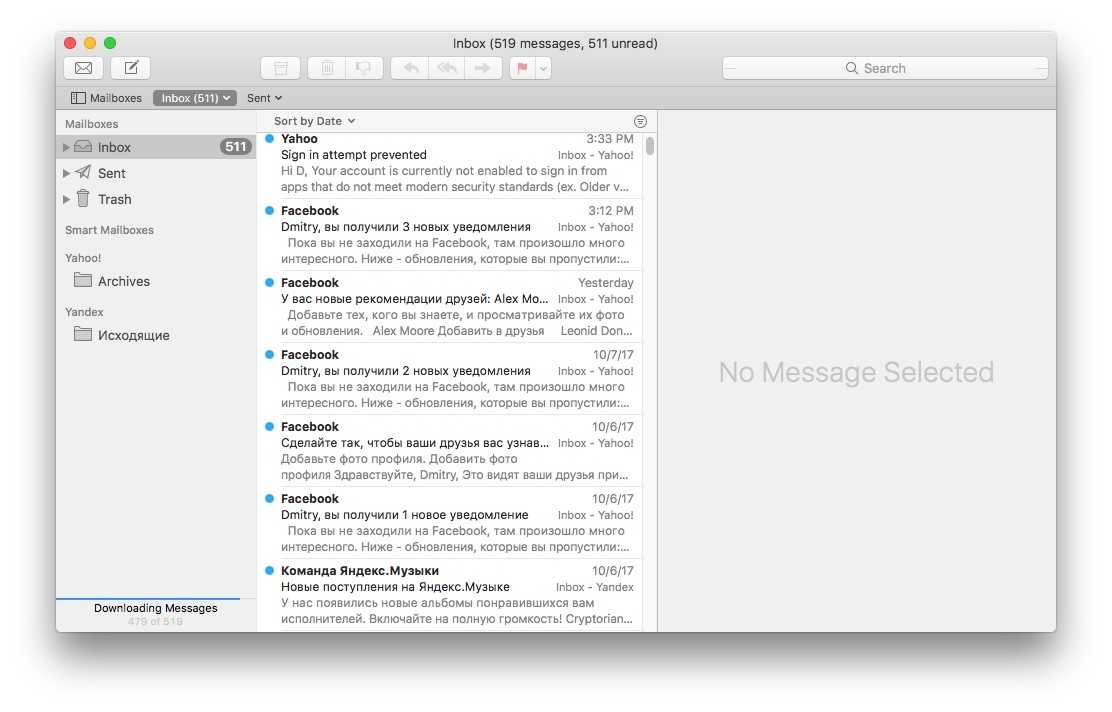
Почтовый клиент Mac предоставляет единую папку для входящих писем из всех подключённых учётных записей. Просто добавляйте свои аккаунты, и все новые письма окажутся собранными в одном месте.
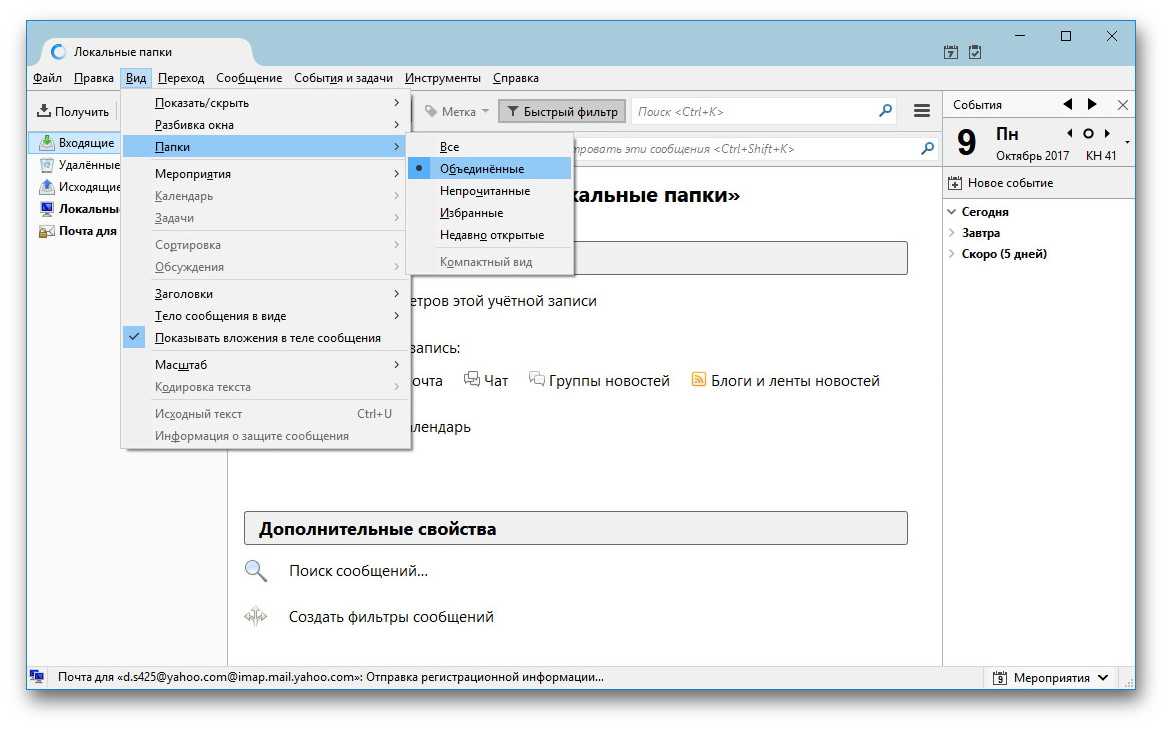
В Thunderbird собрать все ваши письма в одной папке «Входящие» очень просто. Зайдите в меню «Вид» (если строка меню не отображена, нажмите Alt). Затем выберите «Папки» → «Объединённые». Теперь у вас будет одна папка «Входящие» для новых писем, одна папка «Черновики», одна папка «Отправленные» и один «Архив». Вам не придётся долго искать, что где лежит. При этом сообщения будут, как и раньше, храниться на серверах ваших почтовых провайдеров.
Вариант 3: Сбор писем из других ящиков через Яндекс.Почту
Не у всех нас электронная почта принадлежит одному сервису, и даже тем, кто пользуется только Яндексом, но несколькими его имейлами, приходится поочередно заходить в аккаунты для чтения писем. Проверять несколько ящиков через разные сайты или просто переключаясь между ними в Яндексе многим не удобно, и единственное, как можно облегчить это, — использовать функцию сбора писем. Юзеру понадобится авторизоваться в ящике другого либо этого же сервиса через Яндекс, чтобы иметь возможность читать все входящие в одном месте. О том, как это сделать, мы рассказывали и показывали в другом нашем материале.
Подробнее:
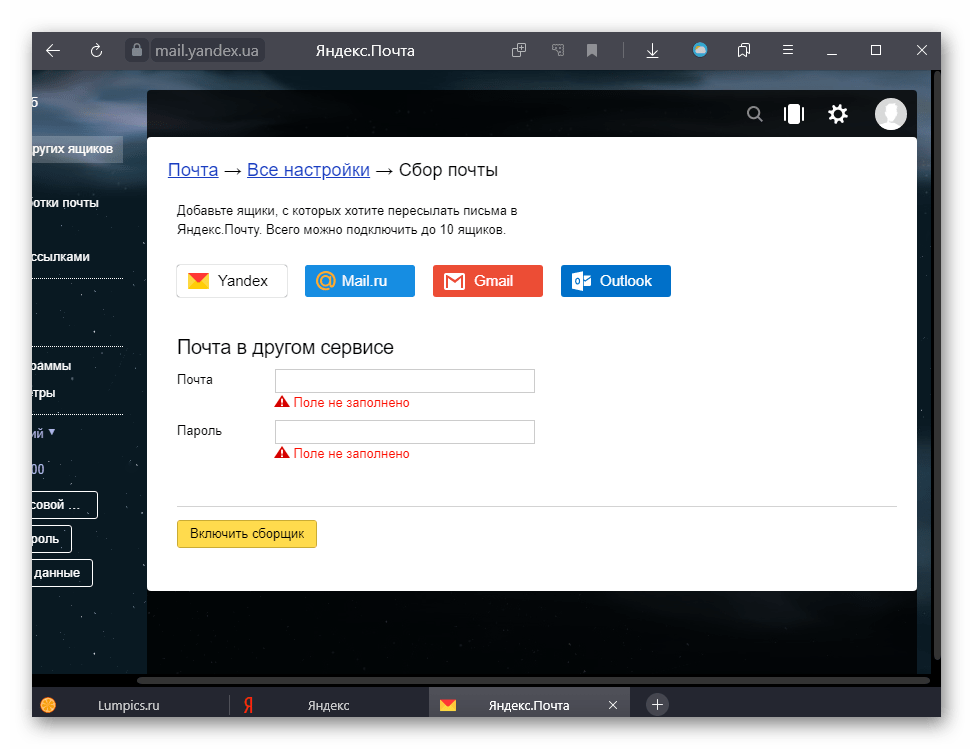
Настройка Яндекс-почты для сборки писем с разных ящиков
Для начала вы входите через браузер в свою заранее приготовленную Яндекс-почту для сбора писем со всех ящиков. Потом справа вверху находите обозначенный на первой картинке символ и нажимаете на него.
После этого у вас откроется выпадающее поле, обозначенное на втором скрине. Вам нужно нажать на ссылку «СБОР ПОЧТЫ С ДРУГИХ ЯЩИКОВ».
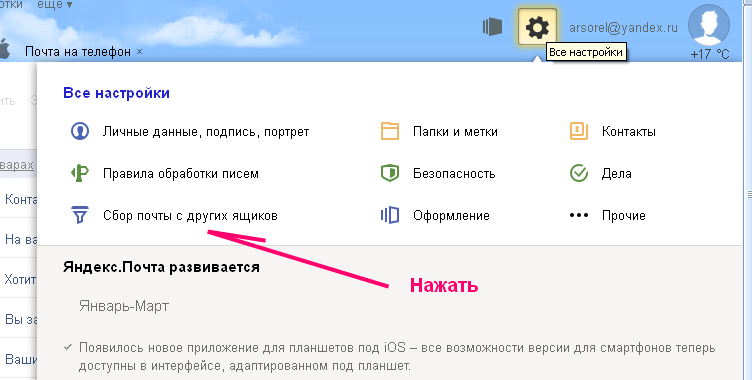
Затем вы попадёте на страницу настройки почтовых ящиков, с которых ваша почта на Яндексе будет собирать письма со всех ваших Е-мейлов. Далее всё интуитивно понятно. Есть, правда, одно ограничение — одна Яндекс-почта может собирать все сообщения максимум с 10 разных почтовых ящиков, но это вообще не проблема, например, можно для сбора почты сделать 2 или 3 почтовых ящика на Яндексе.
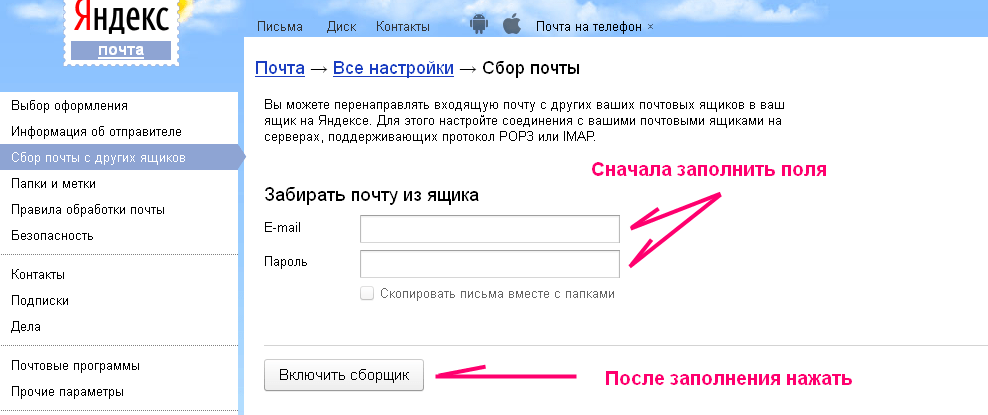
Следующим шагом будет активация в настройках ящиков-сборщиков на Яндексе настройки доступа к этим почтовым ящикам по протоколам IMAP и POP3. На двух скринах ниже видно, как добраться до этих настроек.
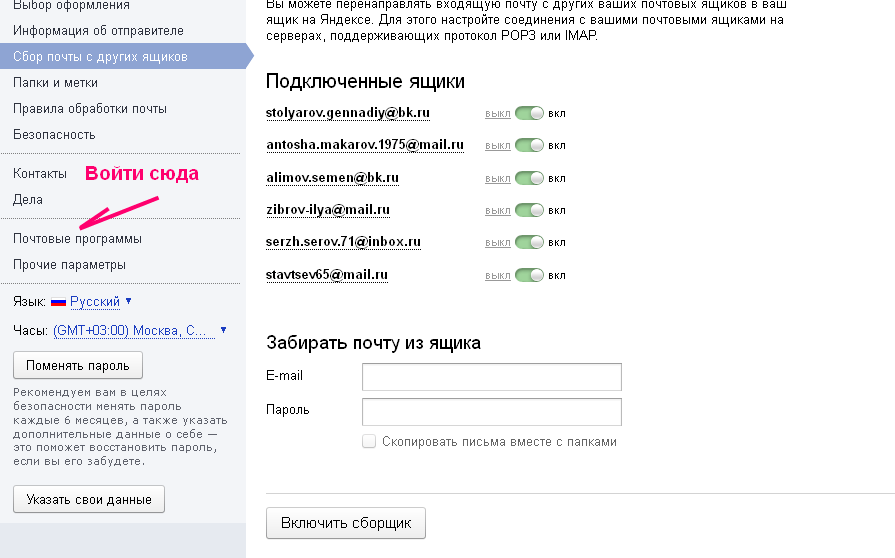
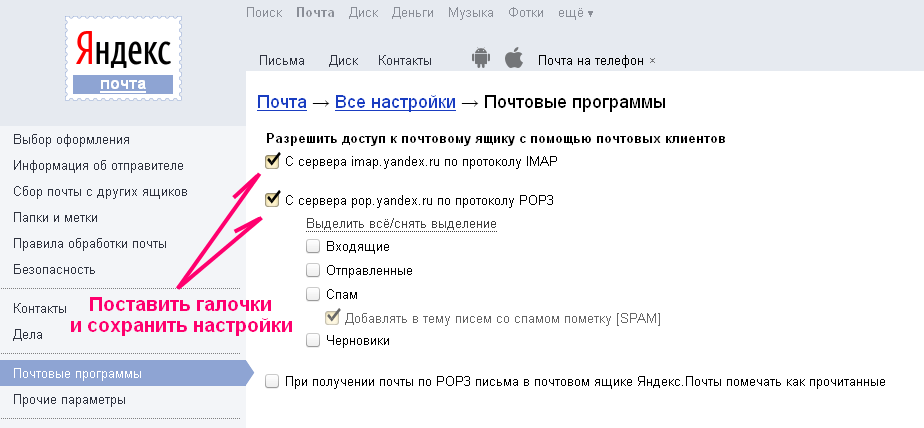
На всех ящиках с которых ваша Яндекс-почта будет собирать все письма, нужно также поступить аналогичным образом, предоставив доступ к этим ящикам по протоколам IMAP и POP3. Там настройки делаются аналогично. Правда при сборе писем таким методом через Яндекс-сборщик, имеется маленький не всегда удобный момент — сборка писем не происходит моментально, она осуществляется в течении суток всего по нескольку раз. Но, думаю, это не столь критично.
Для моментального же получения почты на одну почту-сборщик на Яндексе, нужно настроить не сбор писем, а переадресацию (пересылку). Это так же делается не сложно. Посмотреть осуществляемые настройки почты для переадесации, можно на этой странице
подсказок Яндекса.
Переключаться с одной вкладки с Gmail на другую с «Яндекс.Почтой» довольно утомительно. А уж если у вас имеется десяток учётных записей у разных почтовых провайдеров, утренняя проверка новой корреспонденции и вовсе превращается в пытку. Объединив письма в одном месте, вы избавитесь от этого неудобства.
Cбор почты с других ящиков на Яндекс
Функция подключает к почте от Яндекса другие почтовые ящики. Под другими почтовыми ящиками подразумевается, что это почта из другого сервиса (например, Почта@Mail.ru или Почта от Google) или это письма из почтового ящика «Яндекс.Почты», но у этого почтового ящика другой адрес.
При подключении другого почтового ящика, все письма из дополнительной почты будут добавлены в почту от Яндекс. То есть получится большое количество писем в одном ящике. Отвечать на письма с другой почты, Вы можете так же в Яндексе, при этом получатель увидит адрес не «Яндекс.Почты».
Подключить обработку писем с другого почтового ящика (например, с Почты@Mail.ru) очень просто, но для этого необходимо знать логин и пароль для входа в этот почтовый ящик. Итак, переход к подключению обработки писем с других почтовых ящиков находится слева, под функциональным меню и подписана «Добавьте Ваш почтовый ящик».
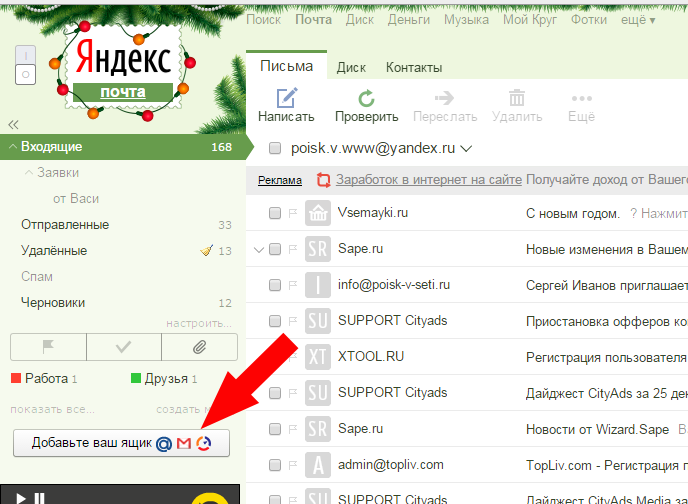
Вводятся только логин (с расширением, например, расширение — «@mail.ru») и пароль. Иконки вверху страницы показывают, какие почтовые сервисы Вы можете подключить (их кликать не нужно).
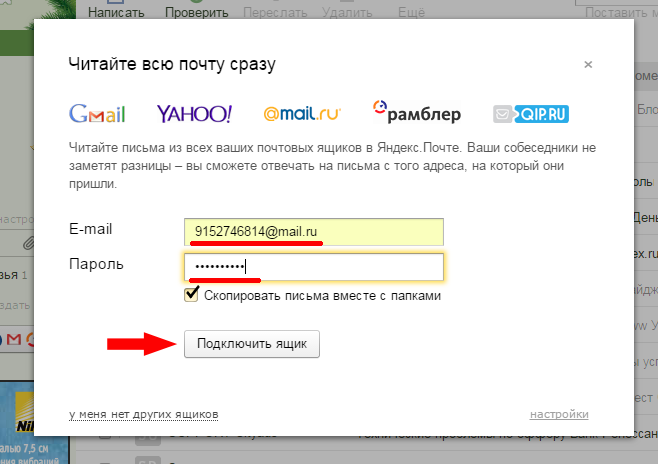
В случае успеха появляется сообщение о том, что письма будут добавлены в течении 10 мин., а под меню выбора папок, появляется отметка о добавленном ящике.
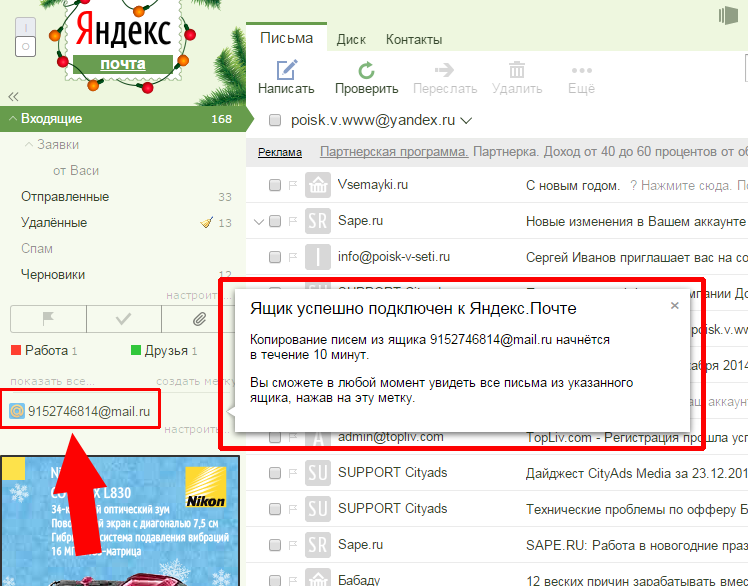
Письма добавятся те, что не прочитаны, поэтому советую почистить папку со «Спамом» в дополнительном ящике перед добавлением. В моем случае добавилось 130 писем не считая тех 70, что отправилось в спам.

Выбрать те письма, которые пришли из дополнительной электронной почты можно с помощью кнопки с адресом дополнительной почты (под меню выбора папок). Кликаем по адресу и показываются только «дополнительные» письма».
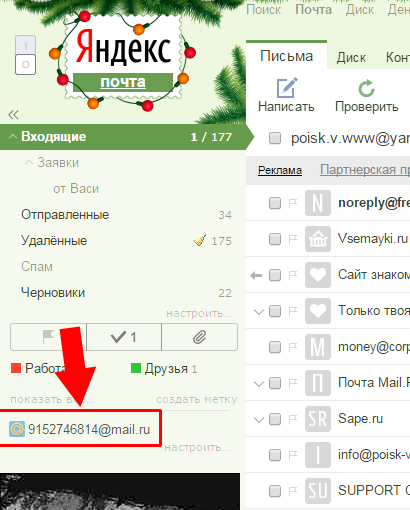
Рассмотрим, как отвечать, чтобы показывался дополнительный ящик (не Яндекс, или Яндекс, но с другим именем).
Выбираю одно из писем с дополнительной почты, они у меня все обозначены как непрочитанные.
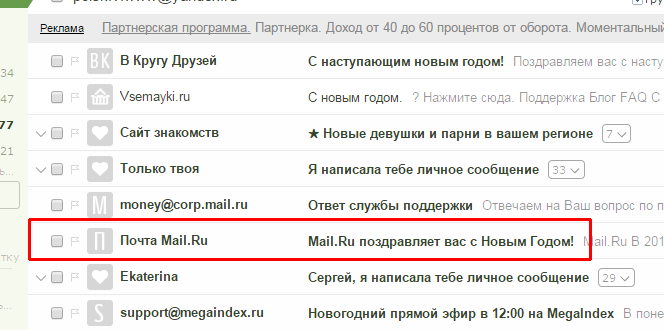
Далее нажимаем «ответить» в верхней функциональной панели.
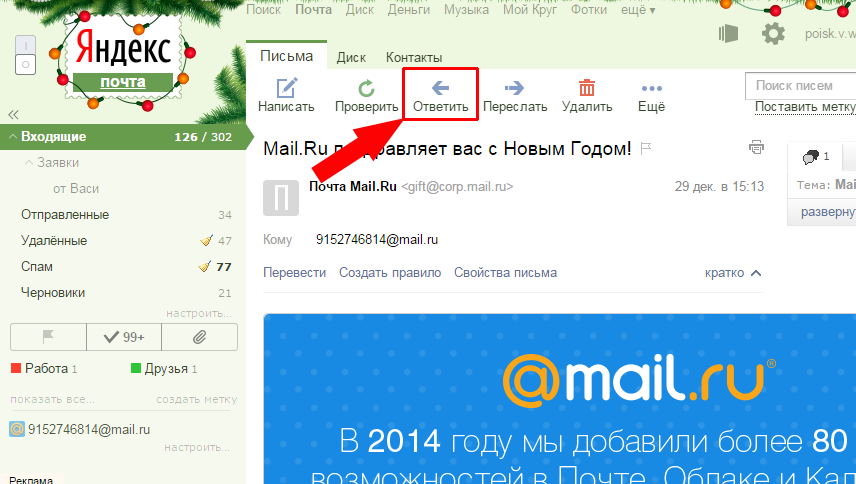
Вот в принципе и вся сложность. Над текстом письма указано, с какого ящика отправлять, и по умолчанию, это дополнительный ящик.
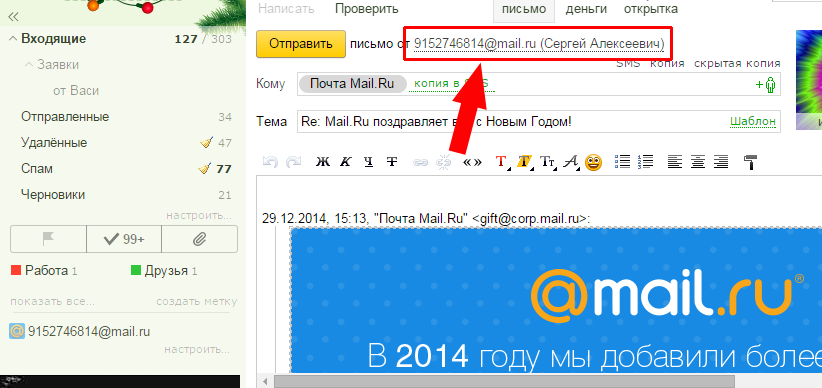
Для изменения адреса отправителя (если Вы хотите, чтобы письмо пришло не с дополнительного ящика, а с почты Яндекс), кликаем по адресу отправителя (по своему адресу) и далее выбираем из предложенных.
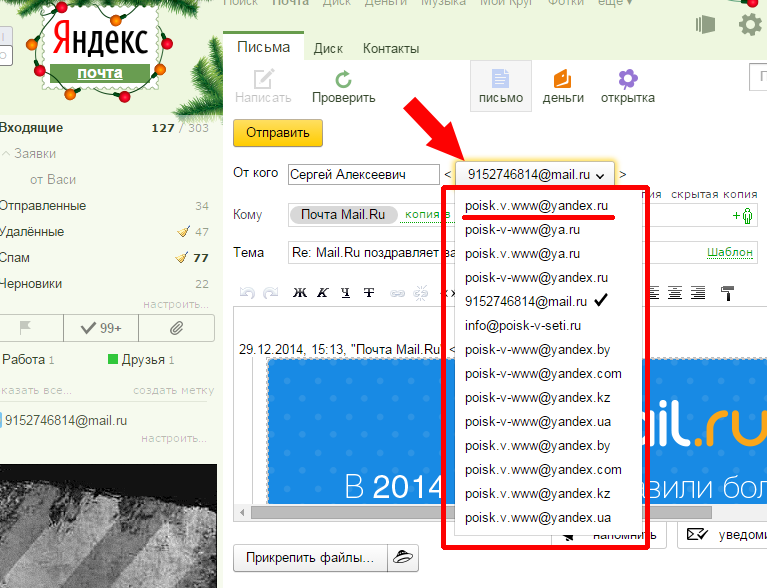
Для изменения настроек, отключения сбора почты или удаления дополнительного ящика, кликаем по слову «Настроить» под меню выбора папок.
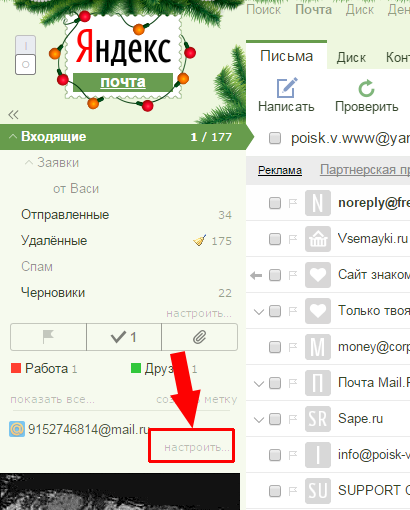
Далее выбираем подключенную почту (в моем случае это Mail.ru).
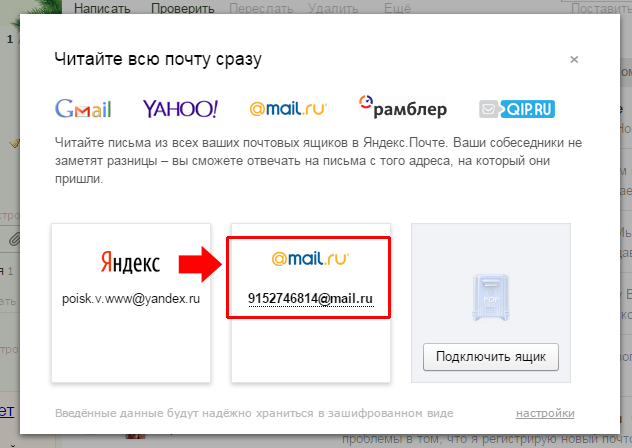
На все «дополнительные» письма можно поставить метку, и скопировать адресную книгу из дополнительной почты (у меня это www.Mail.ru) в контакты на текущей почте от Яндекса.

Остается лишь нажать «сохранить изменения» или «удалить сборщик» в том случае, если Вы не хотите получать письма с дополнительного почтового ящика.
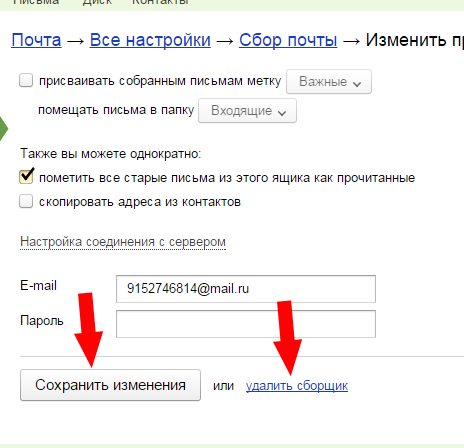
Для временного отключения дополнительного ящика переходим в раздел «Сбор почты» (в верхней части страницы) и кликаем по переключателю.
№13 11-05-2021 17:58:35
Re: Ошибка входа на сервер «imap.yandex.ru» с именем пользователя
В общем, сначала я доигрался до того, что вовсе не мог получить доступ к серверу из почтовой программы. В итоге, мне всё же удалось заставить сервер работать с Thunderbird (IMAP и SMTP), но только по методу аутентификации «Обычный пароль» с паролем приложений. Имя серверов для IMAP и SMTP писал через “ru”, имя пользователя — короткое (до собаки), «Защита соединения» — «SSL/TLS», «Метод аутентификации» — «Обычный пароль» (это всё из рекомендаций справочной системы и техподдержки). Не знаю, в чём была проблема, но последовательность была примерно такая (сейчас уже точно не помню). Видимо, сначала я создал пароль приложений через настройки почты и это не дало результата, сервер его не принимал. Далее, действия производил не через настройки почты, а через «Управление аккаунтом» ( https://passport.yandex.ru/profile ). В разделе «Пароли и авторизация» выбрал «Пароли приложений», удалил пароль приложения, выключил пароли приложений и в разделе «Входы и устройства» выбрал «Выйти на всех устройствах». При этом, в настройках почты в веб-интерфейсе по адресу «Почта» → «Все настройки» → «Почтовые программы» в разделе IMAP появился пункт «Портальный пароль» (не помню, стояла там галка или нет, если нет, то я её поставил). Удалил в почтовой программе сохраненные пароли относящиеся к Яндексу. Через «Управление аккаунтом» опять включил «Пароли приложений» и создал пароль. И всё заработало. В общем, так и не понял как у меня всё это работало несколько лет через OAuth2? Впрочем, есть подозрение, что с Thunderbird тоже что то не так при работе с OAuth2. Скорее всего виноваты оба и серверы и программа. Видимо, тогда, давно, когда я производил авторизацию, программа работала иначе и устраивала сервер, вот с тех времён всё хорошо и работало, а теперь ПО иное.Если использовать «Обычный пароль», то как-то боязно использовать основной пароль, а не пароль приложений, хоть и прикрыто это у меня мастер паролем. Так что, нет у меня желания выяснять, будет ли работать основной пароль при использовании метода аутентификации «Обычный пароль». Кстати, насчёт странностей с паролем приложений (фиксированная длина в 16 символов, невозможность менять и использование только маленьких букв) я в техподдержку написал. Может, и поправят ситуацию. Так же спросил их о максимальной длине основного пароля (о которой нет информации), надеюсь, ответят на этот вопрос. Потом тут отпишусь.
Microsoft Outlook
По протоколу IMAP
Шаг 1: настройка ящика на сервере
1. Зайдите в свой электронный ящик на Яндексе через браузер (например, Google Chrome).
Для этого перейдите на сайт mail.yandex.ru, если нужно, введите данные для входа – логин и пароль.
2. Нажмите на значок шестеренки в правом углу. Выберите пункт «Все настройки».

3. Перейдите в раздел «Почтовые программы».

4. Поставьте галочку на пункт «С сервера imap.yandex.ru по протоколу IMAP».

Шаг 2: настройка программы Microsoft Outlook
1. Запустите Microsoft Outlook.
Я буду показывать на примере 2016 версии, но настройки у всех идентичны.
2. Откройте меню «Файл» – «Настройка учетных записей». Выберите пункт «Настройка учетных записей».
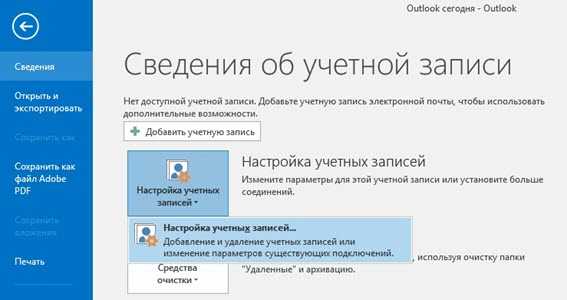
3. Во вкладке «Электронная почта» нажмите «Создать».
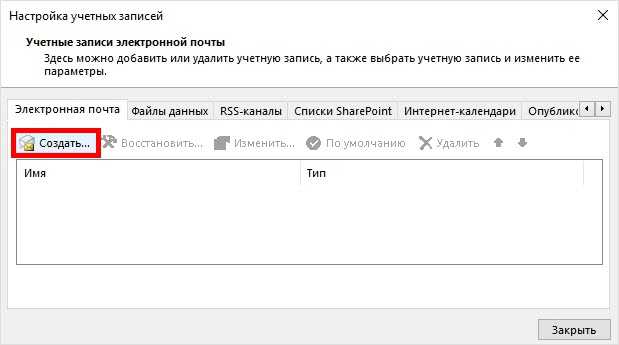
4. Переключитесь на «Ручная настройка или дополнительные типы серверов». Нажмите «Далее».

5. В разделе «Выбор службы» установите «Протокол POP или IMAP» и нажмите «Далее».
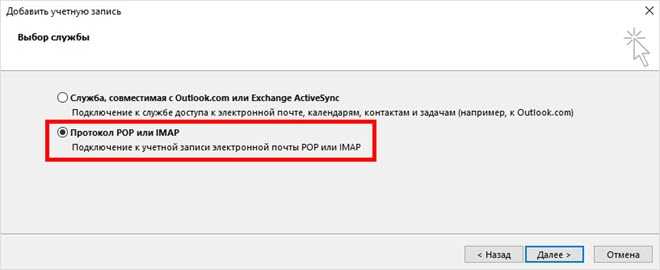
6. Откроется раздел «Параметры учетных записей», в котором нужно заполнить сведения:
- Имя и адрес Яндекс почты
- Тип учетной записи: IMAP
- Сервер входящей почты: imap.yandex.ru
- Сервер исходящей почты (SMTP): smtp.yandex.ru
- Пользователь: полный адрес ящика
- Пароль: пароль от ящика
Установите галочку на опции «Запомнить пароль», чтобы Outlook не спрашивал его при каждом подключении.
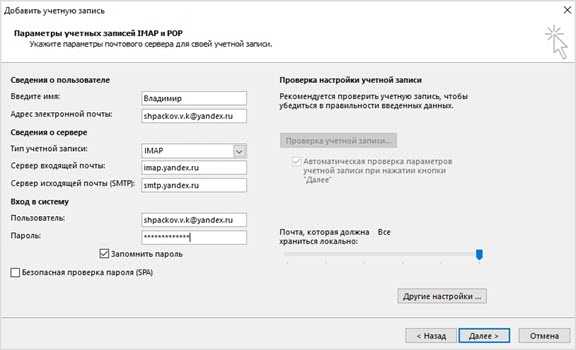
7. Нажмите на кнопку «Другие настройки».
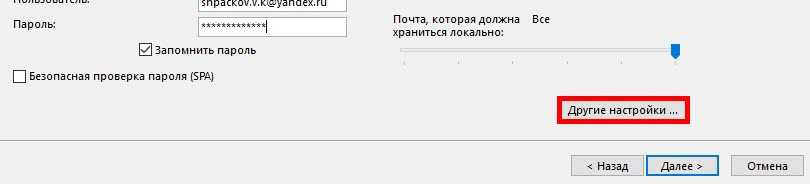
Откройте вкладку «Сервер исходящей почты» и установите галочку на «SMTP серверу требуется проверка подлинности».

Перейдите во вкладку «Дополнительно». В пунктах «тип шифрованного подключения» установите SSL. Номера портов назначьте следующие:
- IMAP-сервер: 993
- SMTP-сервер: 465

Нажмите кнопку «OK». Настройка завершена.
По протоколу POP3
Шаг 1: настройка ящика на сервере
1. Зайдите в электронный ящик mail.yandex.ru через браузер (например, Google Chrome).
2. Нажмите на иконку шестеренки в правом углу, выберите «Все настройки».
3. Перейдите в часть «Почтовые программы».
4. Поставьте птичку на пункт «С сервера pop.yandex.ru по протоколу POP3». И галочки в пунктах «Входящие», «Отправленные», «Спам», «Черновики» для полноценной загрузки всех писем. Нажмите на кнопку «Сохранить изменения».
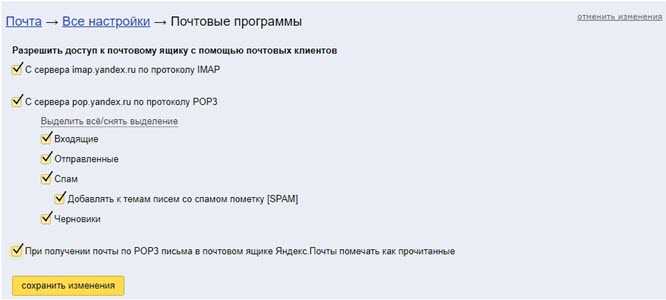
При желании можете выбрать опцию «При получении почты по POP3 письма в почтовом ящике Яндекс Почты помечать как прочитанные».
Шаг 2: настройка Microsoft Outlook
1. Запустите программу Microsoft Outlook.
2. Откройте «Файл», «Настройка учетных записей». Затем щелкните по «Настройка учетных записей».
3. В разделе «Электронная почта» нажмите «Создать».
4. Нажмите на пункт «Ручная настройка или дополнительные типы серверов». Щелкните по «Далее».
5. В разделе «Выбор службы» поставьте «Протокол POP или IMAP», нажмите «Далее».
6. Заполнить поля данными:
- Ваше имя и адрес ящика
- Тип учетной записи: POP3
- Сервер входящей почты: pop.yandex.ru
- Сервер исходящей почты (SMTP): smtp.yandex.ru
- Пользователь: адрес Яндекс почты
- Пароль: ваш пароль
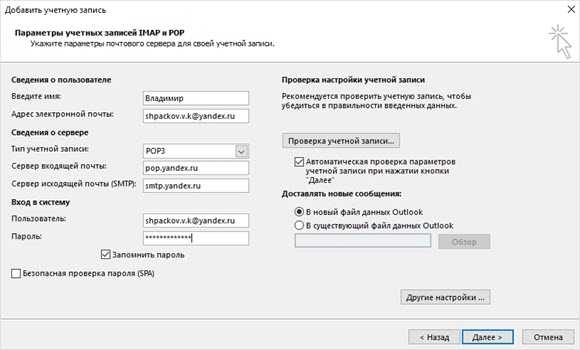
7. Нажмите на «Другие настройки» внизу.
Откройте раздел «Сервер исходящей почты», поставьте птичку на «SMTP серверу требуется проверка подлинности».
Перейдите в раздел «Дополнительно». В пункте «Номера портов сервера» установите:
- POP3-сервер: 995
- Галочку на «Требуется шифрованное подключение» (SSL)
- SMTP-сервер: 465
- Использовать следующий тип шифрованного подключения: SSL
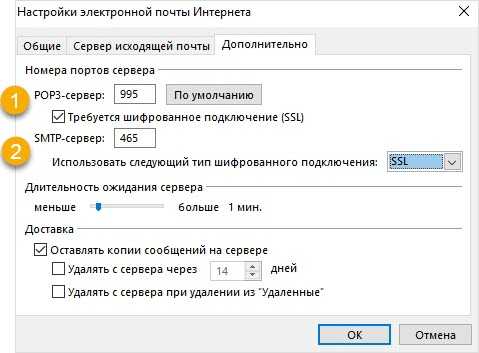
В части «Доставка» вы можете выбрать, оставлять копии сообщений на сервере или удалять их при получении в Outlook. Рекомендую оставлять сообщения для возможности их восстановления в случае сбоя.
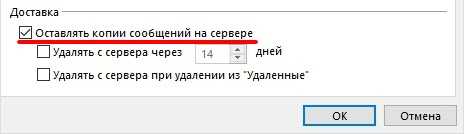
Нажмите на кнопку «ОК». Настройка завершена.
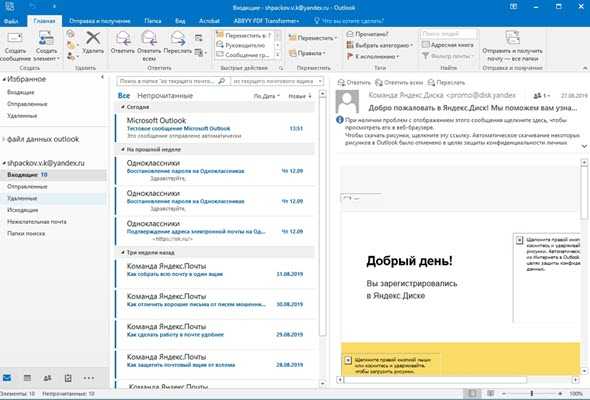
Процесс настройки сбора почты в сервисе Яндекс.
Чтобы подключить возможность собирать всю почту в ваш ящик на Яндекс с любых ваших аккаунтов на этом же или других почтовых сервисах в первую очередь войдите в свой аккаунт на Яндекс, который будет являться основным. Именно в него будете собирать почту с других ящиков.
Откройте раздел настроек почты и выберите “Сбор почты с других ящиков”.
Собирать почту вы можете с любых ящиков, расположенных на любых почтовых сервисах, а не только с ваших почт, расположенных на том же сервисе Яндекс!
В примере для этой статьи будет показан процесс сбора писем с почты Mail.ru.
Введите полный адрес электронной почты, откуда будете собирать письма и пароль от неё, после чего нажмите “Включить сборщик”.
Если вы указали верные логин и пароль от почты, то в следующем окне появится сообщение об успешном соединении и здесь можно произвести некоторые настройки сбора писем. К примеру, вы можете присвоить собираемым письмам метку, а также отображать старые пересылаемые письма как прочтённые. Отметьте нужные вам опции после чего внизу укажите ещё раз пароль от вашей второй почты и нажмите “Сохранить изменения” . Почта начнёт собираться минут через 10.
В этом окне настроек у вас не получится выбрать отдельную папку для сбора писем с подключённого ящика. Изначально будет указана папка “Входящие” и она не меняется. Это связано с тем, что изначально почта собирается по протоколу IMAP и этот протокол копирует полностью структуру папок с подключенной вами почты.
Если 2 варианта заставить всё-таки собираемую почту сортироваться по папкам:
Изменить настройки сбора почты и поставить протокол POP3, вместо IMAP (который задаётся изначально);
Настроить позже фильтрацию писем, т. е. создать условие, при котором получаемая почта будет попадать в нужную вам папку, минуя “Входящие”.
Второй вариант, думаю, более предпочтителен, особенно для новичков, чтобы не ковыряться в настройках соединения с другой почтой.
Теперь все письма, поступающие на подключённую вами почту, будут стекаться в текущую, которая является вашей основной. И тогда уже нет надобности заходить отдельно во вторую почту для проверки новых писем в ней.
Меню настроек
В число базовых возможных настроек почты входит небольшое количество пунктов, которые позволяют как выбрать приятное оформление, так и настроить сортировку приходящих сообщений.
Чтобы открыть меню с настройками, в правом верхнем углу щелкните специальный значок.

Информация об отправителе
В первом пункте, который называется «Личные данные, подпись портрет», имеется возможность настроить информацию о пользователе. При желании, можно сменить имя. Также в этом пункте следует установить «Портрет», который будет отображаться рядом с вашим именем, и подпись, которая будет показываться внизу при отправке сообщений. В разделе «Отправлять письма с адреса» определите название почты с которой будут отправлены сообщения.
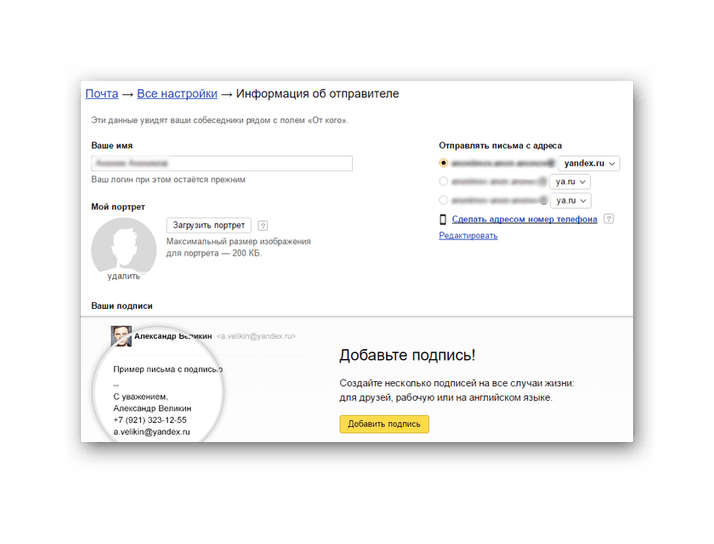
Правила обработки входящих писем
Во втором пункте можно настроить черные и белые списки адресов. Так, указав нежелательного адресата в черном списке, можно полностью избавиться от его писем, так как они просто не будут приходить. Добавив адресата в белый список, можно гарантировать то, что сообщения случайно не окажутся в папке «Спам».
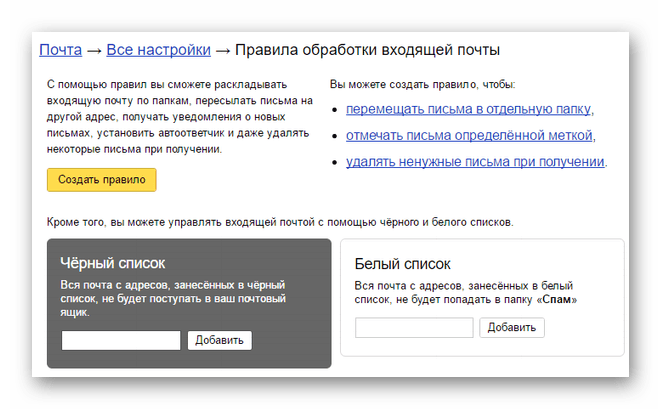
Сбор почты с других ящиков
В третьем пункте — «Сбор почты» — можно настроить сборку и перенаправление писем с другого ящика на этот. Для этого достаточно указать адрес почты и пароль.
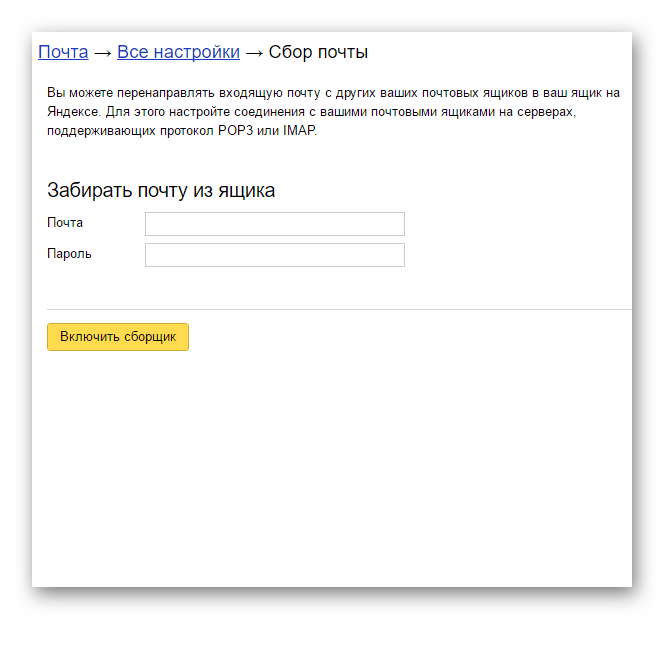
Папки и метки
В этом разделе можно создать папки, помимо тех, что уже имеются. Так, в них будут поступать письма с соответствующими метками. К тому же, имеется возможность создать дополнительные метки для писем, помимо уже имеющихся «Важные» и «Непрочитанные».
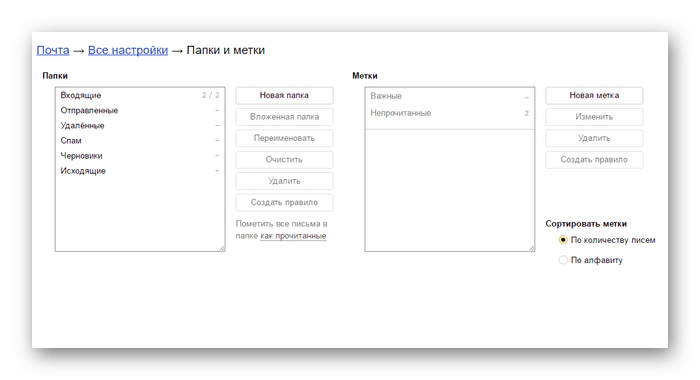
Безопасность
Один из самых важных пунктов настройки. В нем можно поменять пароль от аккаунта, причем делать это желательно не реже чем раз в три месяца, чтобы обеспечить безопасность почты.
- В пункте «Подтверждение номера телефона» следует указать свой номер, на который при необходимости будут поступать важные уведомления;
- При помощи «Журнала учета посещений» имеется возможность следить за тем, с каких устройств совершался вход в почтовый ящик;
- Пункт «Дополнительные адреса» позволяет указать уже имеющиеся аккаунты, которые будут привязаны к почте.
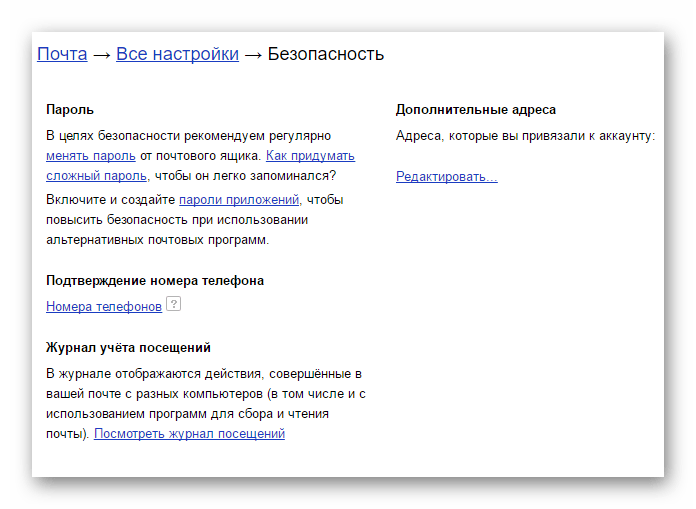
Оформление
Этот раздел содержит «Темы оформления». При желании, на заднем фоне можно установить приятное изображение или полностью изменить вид почты, сделав его стилизованным.
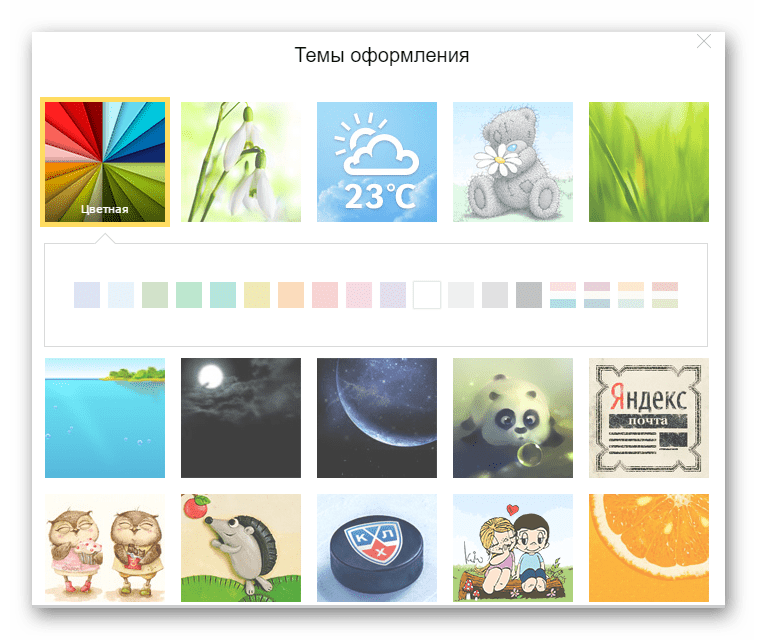
Данный пункт позволяет внести в единый список важные адреса и рассортировать их по группам.
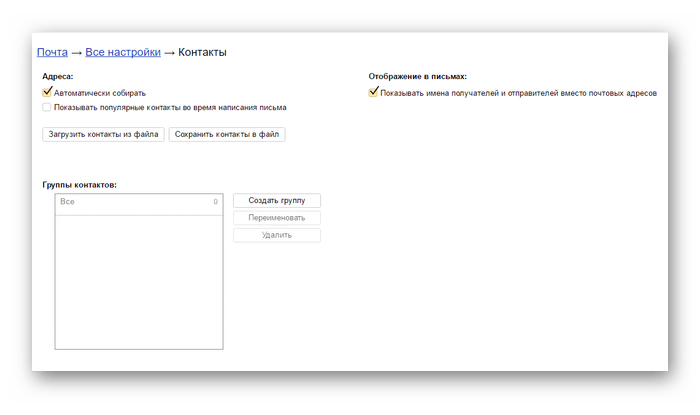
Дела
В этом разделе можно добавлять важные дела, которые будут отображаться в самой почте, тем самым риск что-то забыть минимален.

Прочие параметры
Последний пункт, в котором содержатся настройки для списка писем, интерфейса почты, особенности отправки и редактирования сообщений. По умолчанию уже установлены наиболее оптимальные варианты, но при желании можно выбрать подходящее лично вам.
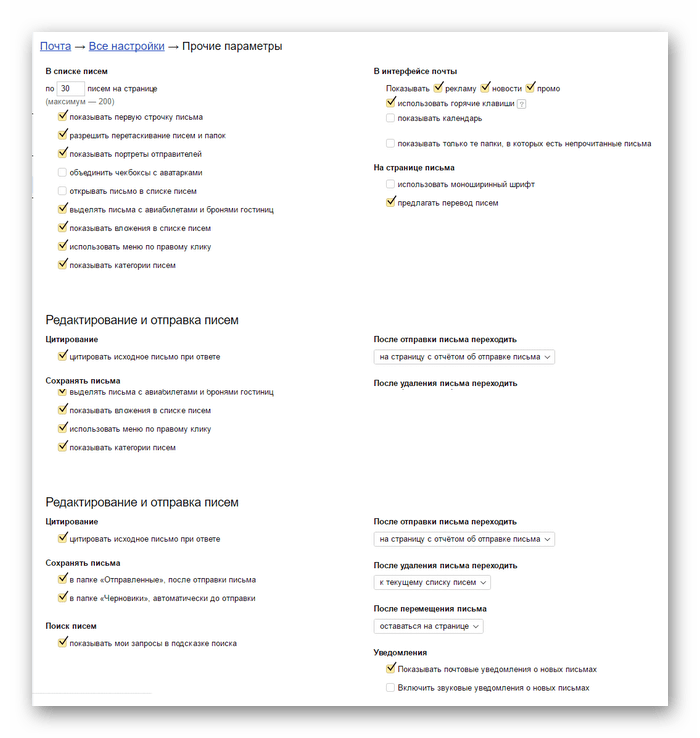
Настройка Яндекс почты — важная процедура, которая не требует особых знаний. Достаточно сделать это один раз, и дальнейшее пользование аккаунтом будет удобным.




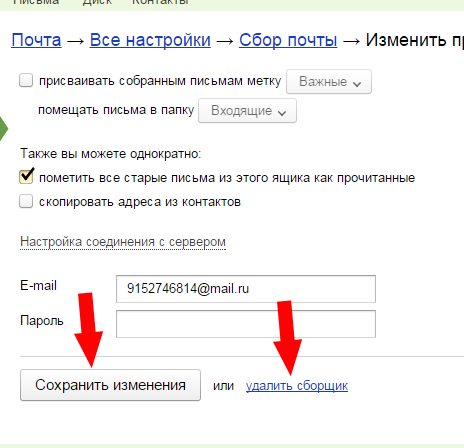
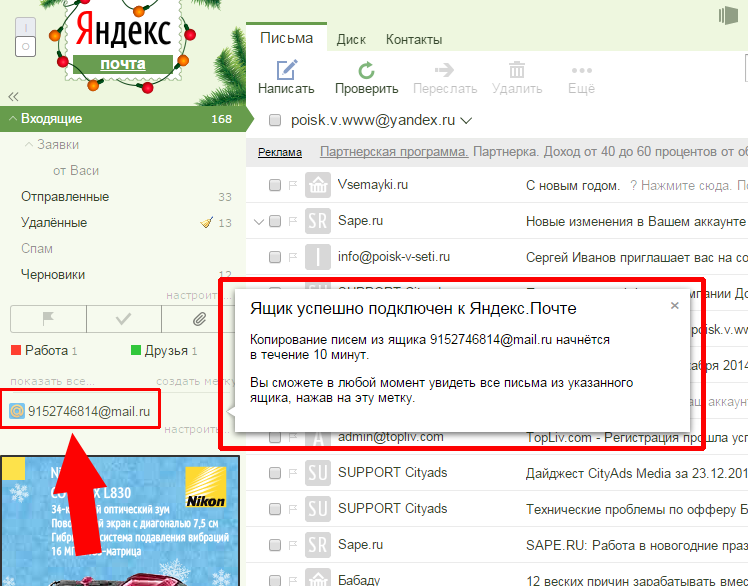
























![Outlook не может подключиться к вашему серверу входящей (pop3) электронной почты [issue solved] - triu](http://miggim.ru/wp-content/uploads/1/d/2/1d24cb2fd2a2a71e1a22d450f5691542.png)

