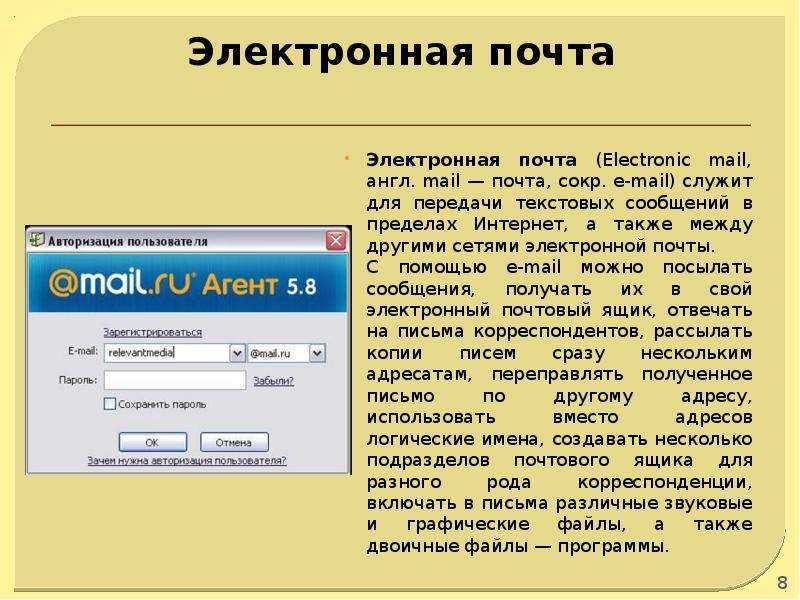I способ: создаем новые папки, затем перемещаем в них соответствующие письма Майл ру
Попадаем в «Список папок», где видим шкалу объема почтового ящика:
На скриншоте цифра 1 Мб означает, что столько места занимают имеющиеся письма Майл ру. Изначально общая величина почтового ящика составляет 10 240 мегабайт, при заполнении можно увеличить еще на 2 гигабайта.
Кликаем по кнопке «Создать новую папку» и в появившемся окне вводим имя новой Майл папки, например, «Комп.грамотность»:
Родительская папка – та, в которой будет находиться новая папка. Если выбрать «Нет (папка на верхнем уровне)», то новая папка не будет никуда вложена и останется на том же уровне, что и папки «Входящие», «Спам», «Отправленные». Я хочу сортировать «Входящие» письма Майл ру, поэтому в качестве родительской папки выбираю «Входящие».
Название новой папки ввели, с родительской папкой разобрались, поэтому кликаем по кнопке «Создать». В результате видим новую папку «Комп.грамотность», вложенную во «Входящие»:
Наконец, кликаем по «Входящие». Находим письмо для перемещения в новую папку. Цепляем его левой кнопкой мыши и, не отпуская левую кнопку, тащим в новую папку, после чего отпускаем кнопку мыши.
Таким образом, одно письмо поместили в нужную папку. Так же можно с помощью мышки переместить и другие письма в соответствующие папки.
II способ: выбираем письмо майл ру и помещаем его в новую или уже имеющуюся папку
Выбираем одно или сразу несколько писем майл ру, поставив галочку в окошке рядом с письмом:
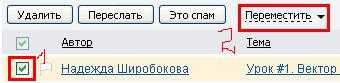
Затем кликаем по кнопке «Переместить»:

В выпадающем меню выбираем папку, куда мы хотим это письмо переместить, кликаем по ней. Выделенное письмо оказывается в нужной папке.
Для письма, помеченного галочкой, можно сразу создать новую папку. Для этого надо кликнуть по кнопке «Переместить», в появившемся окне с помощью полосы прокрутки переместиться вниз и кликнуть по «- новую -».

После этого создаем новую папку так, как это было описано выше, в первом способе.
В результате будет создана новая папка и в нее будет сразу перемещено письмо майл ру, выделенное галочкой.
Видео «Сортировка писем Майл ру по папкам»
Больше информации о работе с почтой Mail.ru можно получить, обратившись к встроенной справке. Например, справка «Действия с папками» находится здесь: http://help.mail.ru/mail-help/mailbox/folders/action
P.S. Рекомендую также прочитать:
1. Как прикрепить файл к письму?
2. Как сделать подпись в электронном письме Mail.ru?
3. Облако Майл ру
4. Как в почте Mail.Ru создавать временные почтовые адреса
Распечатать статью
Получайте актуальные статьи по компьютерной грамотности прямо на ваш почтовый ящик. Уже более 3.000 подписчиков
.
Важно: необходимо подтвердить свою подписку! В своей почте откройте письмо для активации и кликните по указанной там ссылке. Если письма нет, проверьте папку Спам
СОЗДАНИЕ ПАПОК ДЛЯ ПИСЕМ В MAIL.RU
Находясь в своей почте Mail.ru, наведите курсор мыши на блок слева, где расположены основные папки почты, такие как, например, “Входящие”, “Отправленные”, “Черновики”. Внизу появится ссылка “Настроить папки”. Перейдите по ней.
Нажмите “Добавить папку”.
Укажите название папки, чтобы вам было понятно самим, какие письма будут в неё складываться. Ниже можно указать положение папки, а именно: расположить папку на уровне с остальными (рядом) либо вложить папку в какую-либо уже созданную и, таким образом, сделать её подпапкой.
Например, вы можете вложить папку во “Входящие”, а можете в любую другую уже созданную вами ранее папку, если это требуется.
К примеру, получаете письма от руководства и создаёте папку “От руководства”. Но эти письма можно ещё разделить по категориям “Отчёты”, “Планы” и пр. Таким образом, если требуется, можете создать соответствующие подпапки в уже созданной папке “От руководства”.
Нажмите “Добавить”, чтобы создать папку.
Папка создана. Вы сможете сразу увидеть её в разделе “Папки” настроек почты, а также в общем окне с письмами.
ПЕРЕМЕЩЕНИЕ НУЖНЫХ ПИСЕМ В СООТВЕТСТВУЮЩИЕ ПАПКИ НА MAIL.RU
Как и в других почтовых сервисах, на Mail.ru вы можете перемещать письма по нужным папкам как вручную, так и автоматически.
Ручное перемещение писем в папку
Ручное перемещение — это когда выбираете одно или несколько определённых писем и сами выбираете папку, в которую они будут перемещены.
Для этого в списке писем отмечаете одно или несколько писем, нажимаете вверху кнопку «Переместить в» и выбираете нужную папку из списка.
То же самое можно проделать уже в открытом для прочтения письме.
Автоматическое распределение писем по папкам (фильтрация)
Автоматический способ подразумевает настройку так называемого фильтра, чтобы определённые письма сами помещались в соответствующие папки, согласно заданным вами условиям.
Автоматическое распределение писем по папкам вы можете настроить в разделе “Правила фильтрации” параметров вашей почты.
Быстро настроить распределение писем по папкам можно следующим образом:
- Из списка входящих выберите одно или несколько писем (отметьте их галочками) от тех адресов отправителей (от разных!), от которых всю дальнейшую почту вы хотели бы помещать в определённую папку.
- Нажмите “Ещё” и выберите “Создать фильтр”.
- Откроется раздел настроек фильтра, где можно создать условия, по которым над вашими письмами будут выполняться те или иные действия.
В данном случае, если вы на 1 шаге выбрали несколько писем от разных отправителей, то у вас в фильтре уже будет прописано условие “От” (т.е. “От кого”), где будут указаны адреса отправителей выбранных вами писем. При желании вы можете вручную добавить туда ещё адреса или удалить какие-то уже прописанные.
Теперь вам нужно настроить, как поступать с этими письмами, которые от указанных адресов будут приходить на вашу почту.
Исходя из примера, эти письма должны перемещаться в папку “Остальные рассылки”, которую создали ранее.
Для этого вам нужно в блоке действий над письмами (“То”) отметить “Поместить письмо в папку” и выбрать там нужную папку.
Ниже вы можете настроить и другие действия, например, сделать так, чтобы данные письма сразу помечались как прочитанные (пункт “Пометить прочитанным”). Или, например, отметить письма специальным флажком.
Нажав “Все действия”, откроется ещё список с многочисленными вариантами действий над письмами.
Нажмите “Сохранить” после завершения настройки фильтра.
Всё, автоматическое перемещение определённых писем в нужную папку настроено. Также можете поступить и с другими письмами, задав нужные вам условия.