Причины отката iOS
У пользователей причины отката до более поздней версии системы iOS могут быть совершенно разные. Одни могут быть недовольны визуальными изменениями в дизайне интерфейса гаджетов Apple, которые в неких деталях с каждым обновлением меняются.
Другие хотят прежней стабильности в работе девайса после обновления. Проблемы стали замечать пользователи, которые на iPhone обновились до версии iOS 12. Еще в iOS 12 имеются в меню новые системные пункты, которые пользователям кажутся лишними и в сам интерфейс смартфона не эстетично вплетенными.
Есть и такие пользователи, которые откатывают версию iOS после релиза, чтобы проверить общую работоспособность этой функции по официальным пакетам компании Apple. К примеру, уже удалось выяснить, что осуществить с iOS 12 откат можно только на версию iOS 11.4, которая в серии обновлении iOS 11 была последней.
На остальные версии iOS не распространяется подписка пакета компании. Про это было сказано в официальном блоге компании Apple.
Откат с iOS 12 до версии iOS 11.4.1 без потери информации
Этот способ является рискованным, но с его помощью можно с iOS 12 откатиться до iOS 11.4.1, при этом не потеряв данные. Еще процесс более быстрый, чем второй способ, который мы рассмотрим позже.
Чтобы с iOS 12 откатиться до iOS 11.4.1, следует выполнить инструкцию:
- Отключаем опцию «Найти iPhone». Для этого переходим в «Настройки», где выбираем «iCloud» и «Найти iPhone». В тему: Как заблокировать iPhone если его украли.
Скачиваем для своего девайса файл с прошивкой iOS 11.4.1, например, отсюда https://ipsw.guru/firmware/11.4.1/. Необходимо внимательно выбрать файл для своей модели устройства. Если через Safari скачать файл, то нужно отключить опцию автоматической разархивации или просто использовать браузеры Firefox или Chrome. Еще файл можно из .zip переименовать в .ipsw.
Подключаем к компьютеру свой девайс Apple.
Запускаем Айтюнс, выбираем свой гаджет в верхнем левом углу.
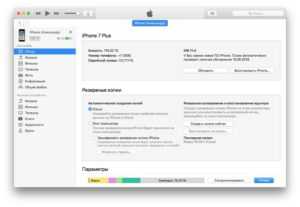
Слева в меню выбираем раздел «Обзор».
Зажимаем на Mac кнопку «Alt/Option» или на компьютере с Виндовс «Shift», затем нажимаем «Обновить». Чтобы самостоятельно выбрать iOS файл, необходимо зажать клавиши.
Выбираем файл iOS 11.4.1 ipsw.
Программа Айтюнс вас проинформирует, когда девайс будет обновлен до нужной версии.
Нажимаем «Обновить».
Ваше устройство iTunes откатит до версии 11.4.1.
Можете использовать альтернативный способ, если этот не сработал. Для него необходимо иметь сохраненную резервную копию гаджета, которая еще до установки iOS 12 была создана.
Какие Устройства Поддерживают iOS 14 и iPadOS 14?
Apple раскрыла список поддерживаемых устройств iOS 14 и iPadOS 14. Удивительно, но тотальный редизайн будет доступен на всех устройствах, которые работают с iOS 13.
Другими словами, полный список:
iPhone
️ iPhone 6s ️ iPhone 6s Plus ️ iPhone SE ️ iPhone SE 2020 ️ iPhone 7 ️ iPhone 7 Plus ️ iPhone 8 ️ iPhone 8 Plus ️ iPhone X ️ iPhone XR ️ iPhone Xs ️ iPhone Xs Max ️ iPhone 11 ️ iPhone 11 Pro ️ iPhone 11 Pro Max
iPad
️ 12.9 iPad Pro (1-е поколение) ️ 12.9 iPad Pro (2-е поколение) ️ 12.9 iPad Pro (3-е поколение) ️ iPad Pro 2020 ️ 11 iPad Pro ️ 9.7 iPad Pro ️ 10.5 iPad Pro ️ iPad (7-е поколение) ️ iPad (6-е поколение) ️ iPad (5-е поколение) ️ iPad Air 2019 ️ iPad Air 2 ️ iPad mini 5 ️ iPad mini 4
Как понизить версию прошивки с iOS 11 Beta 1/Beta 2/Beta 3/Beta 4/Beta 5/Beta 6/Beta 7 до iOS 10.3.2 с помощью iCloud или iTunes
Шаг 1
: Прежде всего вам необходимо скачать файл прошивки версии iOS 10.3.2. Убедитесь, что вы загрузили нужный файл прошивки, соответствующий модели вашего устройства. Ссылки на скачивание для всех поддерживаемых версий iPhone, iPad и iPod touch представлены ниже:
- Файл прошивки iOS 10.3.2 для iPhone
- Файл прошивки iOS 10.3.2 для iPad
- Файл прошивки iOS 10.3.2 для iPod touch
Примечание: если вы загружаете файл прошивки через браузер Safari, то убедитесь, что отключена функция автоматической распаковки архива.
Шаг 2
: На устройстве необходимо отключить функцию «Найти iPhone». Для этого нужно перейти в Настройки > iCloud > Найти iPhone.
Шаг 3
: Теперь нужно перевести устройство в режим DFU. Если вы владелец iPhone 7 или iPhone 7 Plus, то изучите это руководство. При работе с iPhone, iPad или iPod предыдущих поколений, выполните следующие действия:
- Подключите устройство к компьютеру, выключите устройство. Сейчас нажмите и удерживайте кнопку «Питание» в течении 3 секунд;
- Затем зажмите кнопку «Домой», не отпуская кнопку «Питания» в течении 10 секунд;
- Отпустите кнопку «Питания», но продолжайте удерживать кнопку «Домой», пока в приложении iTunes не уведомление об обнаружении устройства в режиме восстановления; В появившемся нажмите на кнопку «Да».
Шаг 4
: Нажмите и удерживайте клавишу Alt/Option на компьютере Mac или клавишу Shift на компьютере Windows, а затем выберите «Восстановить iPhone» (iPad/iPod touch). В появившемся окне укажите путь к ранее скаченному файл прошивки iOS 10.3.2 IPSW.
Шаг 6
: Затем выберите «Восстановить и обновить» и следуйте инструкциям на экране. и iTunes проверит файл прошивки и установит ее на устройство. Процесс займет около 10 минут.
Шаг 7
: После завершения процесса отката с iOS 11 Beta 1/Beta 2/Beta 3 до iOS 10.3.2 на дисплее устройства появится надпись «Hello». После завершения процесса настройки системы, можно восстановить данные на устройстве из резервной копии iOS 10.3.2 или настроить систему как нового устройства.
Таким образом если после перезагрузки пропало отображение заряда аккумулятора, блютус из шторки не включается/не отключается или телефон сталсильно греется после обновления и т.д, возможность решить и исправить их при помощи Tenorshare ReiBoot.
И столкнулись со множеством багов и проблем? На данный момент можно без проблем вернуться с iOS 11 на iOS 10.3.2 и даже iOS 10.3.3 beta.
Процесс даунгрейда можно выполнить с помощью iTunes, но стоит иметь в виду, что у вас не получится использовать резервную копию, сделанную в iOS 11. Это означает, что при запуске iOS 10.3.x у вас будет возможность настроить устройство как новое либо восстановить из резервной копии, созданной на iOS 10 до обновления на iOS 11.
Шаг 1. Убедитесь, что у вас установлена .
Шаг 2. Скачайте IPSW-файл iOS 10.3.2 для вашего устройства .
Шаг 3. На самом устройстве необходимо деактивировать функцию “Найти iPhone”. Для этого перейдите в Настройки -> iCloud -> “Найти iPhone”.
Шаг 4. Подключите iOS-девайс к компьютеру и убедитесь, что iTunes его распознал. Далее переведите iPhone или iPad в режим DFU. Владельцам iPhone 7 и iPhone 7 Plus нужно полностью выключить свой смартфон, затем нажать кнопку включения и держать около 3 секунд, после чего также нажать кнопку регулировки громкости вниз и не отпускать обе клавиши в течение 10 секунд. После этого отпустите кнопку питания, но продолжайте удерживать клавишу регулировки громкости еще 5 секунд.
Владельцам более старых моделей необходимо одновременно зажать кнопку включения и Home и удерживать в течение 10 секунд, после чего отпустить клавишу питания. После того, как ваше устройство будет в режиме DFU, iTunes оповестит вас об этом.
Шаг 5. Удерживая клавишу Option на Mac или Shift на Windows нажмите “Восстановить iPhone” и выберите IPSW-файл, сохраненный ранее.
Шаг 6. Подождите завершение процесса установки ОС.
После этого устройство перезагрузится и вас встретит экран приветствия iOS 10, после чего вы сможете настроить гаджет.
Обновившись до новой версии IOS, вы можете заметить, что прошивка вам не понравится. В этом случае есть прекрасный выход — откатить программное обеспечение до оптимальной, на ваш взгляд, версии. То есть, если вы обновились до, например, IOS 10, то спокойно можете установить на свое устройство IOS 8, воспользовавшись нижеприведенными инструкциями.
Возможные проблемы
Спектр возможных технических ошибок обширен. Возможны проблемы с активацией устройства после неправильного (описанная в следующей главе инструкция такие неполадки исключает) отката, сложности, связанные с использованием биометрических сканеров, запуском камеры и сохранением фотографий, проигрыванием музыки и даже активацией мобильной сети. Бывают ситуации и намного хуже, когда при неправильном алгоритме действий ни смартфоны, ни планшеты, ни «умные часы» больше не включались без обращений в сервисный центр.
Единственный способ не повстречаться с подобными неисправимыми ошибками – не откланяться от инструкции, использовать файлы прошивок из проверенных источников, не импровизировать и ни в коем случае не тормошить устройства, подключенные к ПК через USB (если провод отойдет, то процесс восстановления будет нарушен, а за этим последуют серьезные последствия).
Процесс возврата предыдущей версии ОС
Существует 2 способа отката: с помощью RecoveryMode или DFUmode. RecoveryMode является аварийным режимом восстановления. Предназначен для восстановления работоспособного состояния девайсов на iOS, после того, как они перестали работать в штатном режиме.
DFUMode это, по сути дела, тот же RecoveryMode, отличается он лишь тем, что выполняет всю операцию в обход ОС айфона, и делает перепрошивку напрямую через firmware. Перепрошивать этим методом рекомендуется при невозможности перепрошить смартфон с помощью RecoveryMode.
Перепрошивка через RecoveryMode
Итак, инициируйте выключение айфона и дождитесь пока экран окончательно погаснет. Подключите его к компьютеру, удерживая кнопку Home. Компьютер распознает телефон в режиме восстановления RecoveryMode.
- Запускаем iTunes и дожидаемся пока программа найдёт айфон, тут возможны варианты:
- iTunes может выдать нам окно с предложением Восстановить айфон, если так и будет, то кликаем ОК
- iTunes никак не отреагирует, тогда кликаем на иконку смартфона и ищем пункт «Восстановить iPhone», а затем выбираем его при зажатой клавише Shift (для ОС Windows) или клавише Alt (Для Mac OC).
- Появится Диспетчер файлов, в котором нам предстоит выбрать прошивку. Ищем файл с прошивкой, который был предварительно скачан;
- Выбираем его и нажимаем кнопку Открыть.
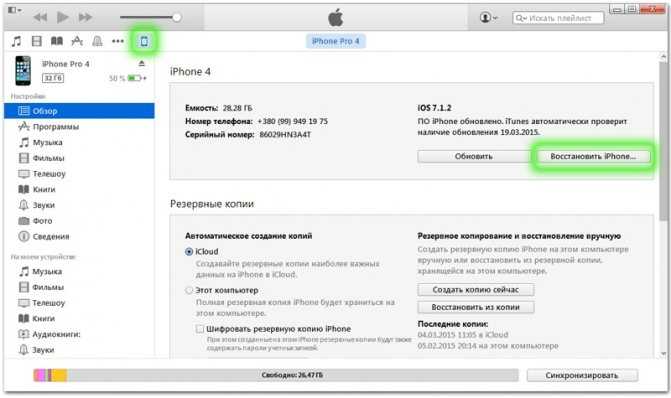
Перепрошивка айфона через iTunes
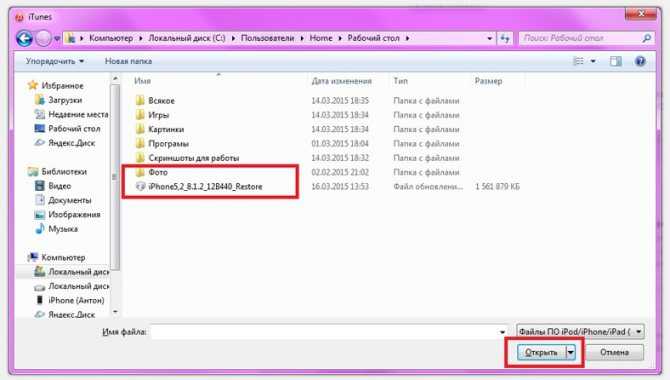
Выбор .ipsw файла
Дальше iTunes всё сделает сама, нужно лишь дождаться окончания операции. После перепрошивки отключаем айфон от компьютера. Долгим нажатием Power выключаем смартфон. Быстрым нажатием Power включаем девайс. Всё, iPhone полностью исправен и готов к дальнейшему использованию.
Перепрошивка через DFU Mode
Перед прошивкой телефон нужно перевести в DFU Mode. Подключаем девайс к компьютеру и выключаем смартфон. Далее, одновременно зажимаем клавиши Home иPower и считаем до 10 секунд. По их истечении отпускаем кнопку Power продолжая удерживать Home, пока iTunes не распознает айфон в DFU режиме.

Далее, действуем также как и при восстановлении через Recovery Mode.
- Выбираем в iTunes свой девайс.
- В меню управления смартфоном находим пункт «Восстановить iPhone».
- Выбираем его зажав клавишу Shift для операционной системы Windows или Alt для Mac OC.
- В открывшемся окне указываем путь до файла с прошивкой и нажимаем Открыть.
- Ждем когда iTunes завершит операцию.
- Включаем и пользуемся полностью рабочим девайсом.
Опубликовал ProfiAppler Не забывайте читать комментарии, там тоже много полезной информации. Если на ваш вопрос нет ответа, а на более поздние комментарии есть ответ, значит ответ на ваш вопрос содержится в статье, уважайте чужое время.
инструкция. Можно ли откатиться с iOS 11? Как откатиться с iOS 11 через iTunes. Подробное руководство по откату операционной системы iOS 11 к версии iOS 10 через программу iTunes.
Подробное руководство по откату операционной системы iOS 11 к версии iOS 10 через программу iTunes.
Недавно вышедшая в свет версия мобильной операционной системы iOS 11 порадовала поклонников «яблочных» гаджетов своими нововведёнными функциями и обновлениями.
Однако, установившие её на свои устройства первоиспытатели успели подметить, что данная версия ещё откровенно не доработана и многие пользователи могут столкнуться с определёнными багами и быстрой разрядкой аккумулятора. Особенно это касается владельцев стареньких моделей устройств, таких, как iPhone 5S.
Если Вы установили iOS 11 на своё устройство, протестировали и решили, что «сырая» бета-версия Вам на данный момент не нужна, то Вы всегда можете сделать откат к более стабильной и проверенной iOS 10. В нашей статье мы расскажем Вам, как это можно сделать.
Как откатиться с iOS 11 на iOS 10: пошаговая инструкция
Процесс отката к предыдущей версии iOS немного сложнее, чем установка новой версии. Если для обновления Вам требуется только смартфон и доступ в интернет, то для отката просто необходим компьютер, шнур для подключения к нему смартфона и, конечно же, интернет-соединение.Для отката Вам необходимо выполнить следующие действия:
Шаг 1.
С помощью шнура подключите Ваш смартфон или планшет к компьютеру и запустите панель управления iTunes.
Изображение 2. Как откатиться с iOS 11 на iOS 10: пошаговая инструкция
Шаг 2.
- На iPhone 6S и более ранних одновременно зажмите клавиши «Home» и питания, а на iPhone 7 и 7S клавишу питания и кнопку понижения громкости.
Держите кнопки до тех пор, пока девайс не уйдёт на перезагрузку.
Изображение 3. Как откатиться с iOS 11 на iOS 10: пошаговая инструкция
Шаг 3.
- После перезагрузки на компьютере программа iTunes автоматически распознает новое оборудование и активируется режим восстановления.
- Вам необходимо выбрать откат устройства к заводским настройкам, в процессе которого iOS 11 будет заменены более ранней версией iOS 10.
Изображение 4. Как откатиться с iOS 11 на iOS 10: пошаговая инструкция
Шаг 4.
- Нажав на кнопку «Восстановить и обновить», примите условия лицензионного соглашения и дождитесь завершения процесса скачивания дистрибутива прошивки и её установки.
- В процессе установки операционной системы Ваш девайс будет автоматически перезагружаться раза два или три. После завершения установки у Вас на руках окажется абсолютно «стирильный» гаджет с начальными настройками. Вы можете задать ему настройки заново или же восстановить их из резервной копии с компьютера или облачного хранилища.
ВАЖНО: Помните, что откат операционной системы iOS к заводским настройкам полностью форматирует устройство! Перед выполнением процедуры сохраните все нужные файлы на компьютер, карту памяти или в облачное хранилище
Как откатить прошивку на Айфоне
Когда все приготовления были закончены, можно приступить к самому процессу возвращения к определенной модификации iOS. Сделать это можно несколькими способами. Так как все они немного сложные и требуют навыков работы с компьютером, необходимо рассмотреть каждый метод подробно.
Через RecoveryMode
Recovery Mode — это режим экстренного восстановления системного обеспечения. С его помощью также можно вернуться к предыдущим версиям прошивки. Выполнить нужно следующее:
- выключить мобильное устройство;
- одновременно удерживать кнопку «Power» и подсоединять телефон к ПК через USB-кабель;
- запустить приложение iTunes на компьютере;
- на экране появится окно, в нем нужно кликнуть на клавишу «Восстановить iPhone» и подтвердить действие, нажав «Ок»;
- система программы откроет диспетчер задач, в нем нужно найти ранее загруженную прошивку и нажать на нее;
- после этого действия подтверждаются, начинается установка новой системы на смартфон, нельзя в это время нажимать на кнопки гаджета.
После использования аварийного режима из него нужно грамотно выйти, для этого следует выполнить следующее:
- отсоединить телефон от шнура USB;
- выключить гаджет, кнопку «Power» необходимо зажать на несколько секунд;
- отпустить клавишу и через некоторое время нажать ее снова, iPhone запустится в обычном режиме.
Только, когда все действия будут выполнены правильно, можно будет пользоваться нужной модификацией iOS.
Через DFU Mode
Это также аварийный режим iPhone. С его помощью можно исправить системные ошибки, устранить проблемы при обновлении iOS или вернуться к более ранним версиям операционной системы.
Разница режима DFU Mode с режимом Recovery Mode заключается в разных подходах. Чтобы попасть в Recovery Mode, нужно воспользоваться самой системой, в то время как режим DFU Mode обходит ее. Кроме того, в данном режиме экран гаджета полностью черный, и он не реагирует на нажатие кнопок.
Чтобы активировать данный режим нужно выполнить ряд действий, они следующие:
- подсоединить телефон к компьютеру, запустить программу iTunes;
- удерживать кнопки «Home» и «Power» вместе в течение 10 секунд;
- далее нужно отпустить кнопку «Power», при этом «Home» должна быть зажата, пока приложение iTunes не обнаружит Айфон в аварийном состоянии.
После этого необходимо приступить к замене прошивки. Делается это по аналогии с предыдущим вариантом.
Существует еще один метод для вывода телефона в режим DFU Mode. Перед его использованием нужно подключить гаджет к iTunes. Сам способ заключается в следующем:
- устройство выключается, его экран должен полностью погаснуть;
- на 3 секунды зажимается кнопка «Power», затем кликается клавиша «Home»;
- после нажатия на «Home» необходимо отсчитать 10 секунд и отпустить кнопку «Power», при этом клавиша «Home» по-прежнему остается зажатой;
- в сервисе iTunes появится уведомление с текстом, нужно нажать «Ок».
Нужно сказать, что данный метод применяется профессиональными мастерами, так как сложно отсчитывать секунды. Новичку лучше использовать первый способ.
Вернуть устройство в нормальное состояние можно, действуя по инструкции:
- гаджет отключается от ПК;
- одновременно зажимаются клавиши «Home» и «Power», они удерживаются около 10 секунд.
Смартфон выйдет из режима, самостоятельно перезагрузится и будет выполнять работу в обычном состоянии.
Как откатить прошивку на iPhone с сохранением пользовательских данных
Этот метод ни считается таким же надежным, как предыдущие варианты. Связано это с тем, что необходимая модификация прошивки загружается не с самого начала. Все же этот вариант даст пользователю возможность сохранить музыку, фото и видео, контакты и прочие важные данные на устройстве.
Для выполнения этого варианта необходимо выполнить алгоритм действий, представленный ниже:
- подключить iPhone к ПК;
- зайти в iTunes;
- вместо клавиши «Восстановить iPhone» кликнуть по кнопке «Обновить».
Далее необходимо дождаться окончания операции. Система смартфона будет обновлена до нужной версии в автоматическом режиме.
Если пользователь применяет данный метод, он должен понимать, что на телефоне могут остаться элементы предыдущей версии iOS. Это может навредить гаджету, поэтому сброс системы и установка ее с нуля является более надежным вариантом. Этим можно воспользоваться, когда отсутствует время на резервное копирование данных.
Где взять iOS 14 для своих iPhone и iPad

IPSW для iOS 14.6:
️ iPhone 12 Pro Max, iPhone 12 Pro, iPhone 12, iPhone 12 mini
️ iPhone 11 Pro Max, iPhone 11 Pro, iPhone 11
️ iPhone XS Max, iPhone XS, iPhone XR
️ iPhone X
️ iPhone 8 Plus, iPhone 8
️ iPhone 7 Plus, iPhone 7
️ iPhone SE (2-го поколения), iPhone SE
️ iPhone 6s Plus, iPhone 6s
️ iPod touch (7-го поколения)
IPSW для iPadOS 14.6:
️ 11″ iPad Pro (3-го поколения), 11″ iPad Pro (2-го поколения), 11″ iPad Pro (1-го поколения)
️ 12.9″ iPad Pro (5-го поколения), 12.9″ iPad Pro (4-го поколения), 12.9″ iPad Pro (3-го поколения)
️ iPad Air (4-го поколения), iPad Air (3-го поколения)
️ 10.5″ iPad Pro (1-го поколения), 9.7″ iPad Pro (1-го поколения)
️ 12.9″ iPad Pro (2-го поколения), 12.9″ iPad Pro (1-го поколения)
️ 10.2″ iPad (8-го поколения), 10.2″ iPad (7-го поколения), iPad (6-го поколения), iPad (5-го поколения),
️ iPad mini (5-го поколения), iPad mini 4
️ iPad Air 2
Для некоторых аналогичных устройств файлы IPSW одинаковые. Это новая практика Apple, которая не должна смущать.
Установите iOS 14 или iPadOS 14 на устройство
Когда загрузка будет готова и найдена, вам понадобится Мак or Windows PC рядом, так как необходимо будет установить программное обеспечение на iPhone или iPad.
- Переведите iPhone или iPad в режим DFU.
- Подключите устройство к компьютеру с помощью кабеля.
- Если вы используете Mac с macOS Catalina или новее, откройте Искатель. Если вы используете Mac с macOS Mojave или более ранней версией, а также ПК с Windows, откройте ITunes (он не установлен в Windows, но вы можете бесплатно скачать его с сайта Apple).
- В Finder или iTunes нажмите на iPhone или iPad, чтобы управлять устройством.
- Найдите кнопку с надписью «Восстановить iPhone / iPad», но нажмите ее, удерживая клавишу alt / option на клавиатуре.
- Теперь откроется селектор файлов, и именно здесь вы должны найти загруженный вами IPSW и выбрать его.
- Следуйте инструкциям на экране, чтобы установить программное обеспечение iOS 14 или iPadOS 14.
Как только вы это сделаете, у вас будет iPhone или iPad с соответствующей последней стабильной версией устройства. Вы увидите, что он готов к настройке, как будто вы только что купили его, поэтому вам придется настраивать его снова. Если вы сделали резервную копию перед установкой бета-версии, вы можете загрузить ее и оставить устройство в таком виде, в каком оно было. Если это не так или вы не хотите загружать его, вы можете полностью настроить его как новый. Помни это синхронизация iCloud позволяет хранить фотографии, календари, заметки и другие данные, даже если вы перешли с iOS 15 на iOS 14, поэтому вы сохраните это в любом случае, если войдете в систему с тем же Apple Я БЫ.
Руководство: понизьте версию iOS 15 до iOS 14 с помощью UkeySoft
С помощью UkeySoft FoneFix вы можете легко понизить версию iOS 15 до iOS 14 без iTunes. Самое главное, что процесс перехода на более раннюю версию не приведет к потере данных на вашем iPhone. Вот подробное руководство:
Шаг 1. Загрузите файл IPSW на свой компьютер.
Загрузите файл прошивки iOS 14 с Apple IPSW. Загрузки: «Перейдите на https://ipsw.me/»> Выберите тип iPhone и нужный IPSW> Нажмите «Загрузить».
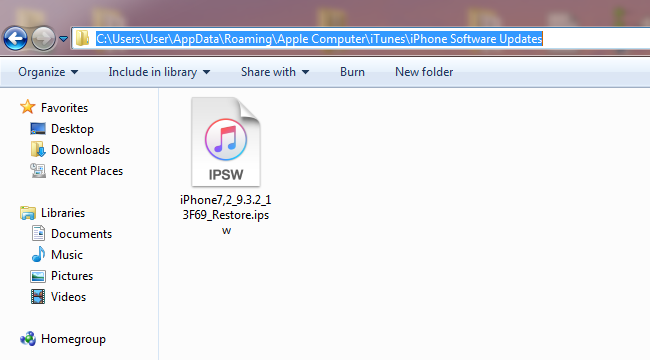
Шаг 2. Запустите UkeySoft FoneFix iOS System Recovery.
Установите и запустите UkeySoft FoneFix iOS System Recovery на вашем Mac или ПК. Подключите iPhone к компьютеру с помощью кабеля USB.
Шаг 3. Вручную войдите в режим восстановления на iPhone
Выберите «Стандартный режим». Согласно инструкциям на программном обеспечении, войдите на iPhone в режим восстановления и нажмите «Далее».
Шаг 4. Импортируйте файл прошивки iOS 14.
UkeySoft Fonefix автоматически определит ваши модели iPhone и подготовит для вас прошивку. И вы загрузили файл iOS 14 IPSW на свой компьютер, поэтому просто импортируйте его в программное обеспечение.
Шаг 5. Начните извлекать файл прошивки iOS 14.
Нажмите кнопку «Пуск», чтобы извлечь загруженную прошивку iOS 14.
Шаг 6. Завершите переход с iOS 15 на iOS 14.
После этого ваш iPhone был успешно понижен с iOS 15 до iOS 14, и он автоматически перезагрузится.
Шаг 8. Восстановление iPhone из резервной копии
Поскольку вы откатились при помощи образа восстановления, данные будут утрачены, если только вы не смогли удачно использовать проверку на наличие обновлений. В 9 попытках из 10 это не срабатывает. Если вы выбрали восстановление iPhone и у вас есть совместимая резервная копия в iCloud, Finder или iTunes, сделайте следующее для возврата всех данных, настроек и файлов.
Откат iPhone через образ восстановления стирает на нём все данные. Если у вас есть резервная копия iOS 14.1, которую вы сделали до установки iOS 14.2, можно восстановить данные.
- Если вы хотите начать работать с iPhone с чистого листа, нажмите «Настроить как новый iPhone».
- Если вы хотите сохранить приложения и данные от них, нажмите «Восстановить из iCloud», если у вас есть совместимая с Cloud резервная копия iOS 14.1. Если вы выполняли резервное копирование iPhone уже на iOS 14.2, скорее всего система обновится обратно на эту версию, поэтому придётся настраивать iPhone как новый.
- Если вы сделали архивную резервную копию iOS 14.1 в iTunes, можно нажать «Восстановить из резервной копии iTunes». Если у вас есть архивная резервная копия в Finder, команда похожая.
Если вы решили восстанавливать iPhone из архивной резервной копии, нужно подключить аппарат к Finder или iTunes и выбрать его там. Нажмите «Восстановить из резервной копии», выберите копию, затем выберите «Восстановить». Копия архивная, если вы видите дату и время в названии.
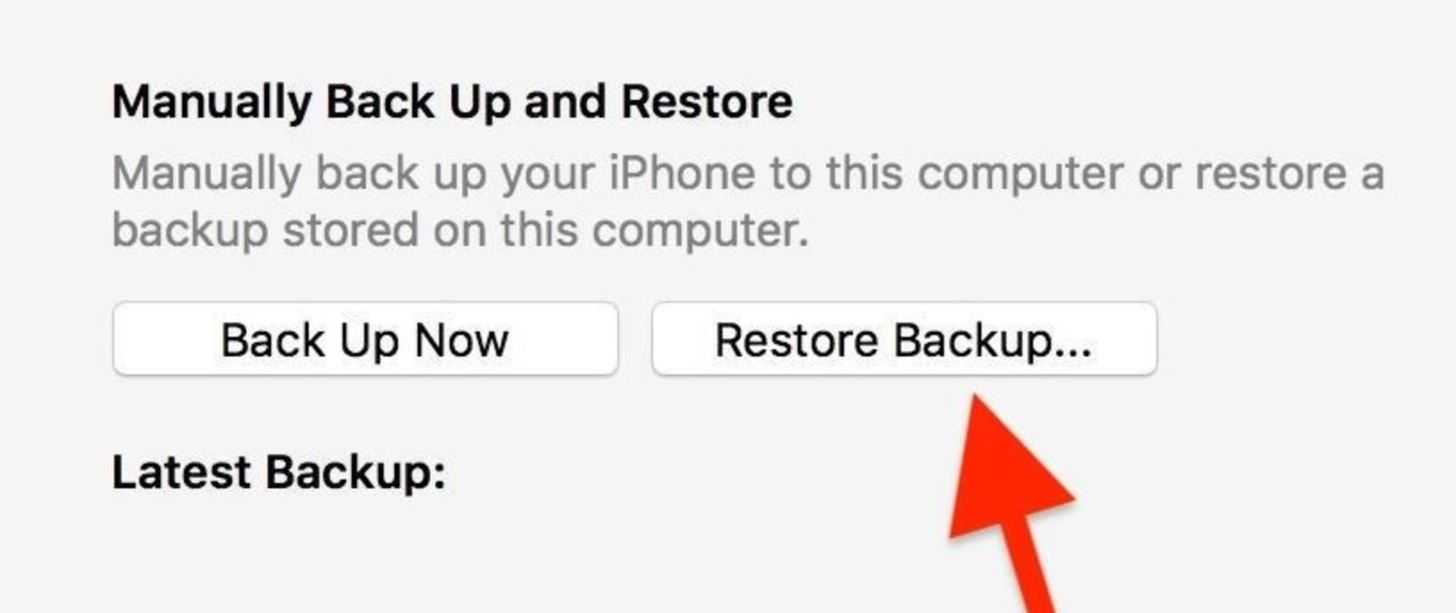
Если вы зашифровали вашу резервную копию, нужно ввести пароль для продолжения. Ждите завершения восстановления, прежде чем отключить iPhone от компьютера. Когда синхронизация завершена, iPhone будет работать на iOS 14.1 с восстановленными данными.
Александр
Специалист по информационной безопасности с 10-ти летним опытом. Отец троих детей. Независимый консультант по вопросам кибер безопасности. 6 лет опыта интеграции решений кибербезопасности с другими продуктами в существующих инфраструктурах на корпоративном уровне.
Как откатиться с iOS 12 до iOS 11 восстановлением
Эта процедура займёт гораздо больше времени. При этом откат будет проводиться не на новую прошивку, а на восстановленную.
- Чтобы откатиться с iOS 12, для начала нужно скачать прошивку с официального сайта.
- Подключите смартфон к ПК и запустите iTunes.
- Переведите смартфон в режим восстановления (DFU). Для моделей X, 8+, 8 – быстро клацнуть громкость вверх/вниз, затем удерживать клавишу выключения. для 7 и 7+ – удерживать клавишу громкости вниз вместе с кнопкой питания. для 6S, iPad и iPad Pro – удерживайте клавишу «Home».
- После появления окна с запросом нажмите ОК.
- Зажмите Shift на клавиатуре и выберите «Восстановить iPhone».
- В диалоговом окне найдите скачанную прошивку и выберите её.
- Далее/Принять.
- После перезагрузки смартфона система восстановится из выбранной прошивки.
Рабочие способы
Начинать процесс возвращения к старой версии операционной системы iOS всегда стоит с сайта IPSW.ME, своеобразной базы данных, где независимые разработчики создали настоящий культ почитателей техники Apple. Во-первых, собрали целую коллекцию инструкций и ответов на часто задаваемые вопросы. Так, к примеру, каждый желающий может узнать, можно ли установить на iOS 11.4 JailBreak, стоит ли загружать 12 Beta, как отключить все служебные уведомления и поменять обои.
А во-вторых, позаботились о сохранении десяти последних официальных обновлений операционной системы iOS, а те версии, до которых реально откатиться – пометили специальными зелеными галочками
И тут важно понимать – набор доступных для отката версий строго ограничен и зависит от действий Apple
К примеру, если появляется iOS Beta 12 специально для разработчиков, то откатиться позволят до 11. Если появится бета 13, то до стабильной 12 и так далее. Никакой возможности установить через IPSW.ME (да и сторонними способами) iOS 8, 9, 10, разумеется, нет. Поэтому, если появилось желание откатиться с беты до чего-то стабильного – способ есть:
В первую очередь важно выбрать девайс. На выбор – iPhone, iPad, iPod, Apple TV, Apple Watch
Дополнительно восстанавливается версия iTunes, начиная с 10.5.3 (если по каким-то причинам инструмент перестал работать стабильно, не обрабатывает файлы так, как раньше или вообще не запускается, можно попробовать сменить версию. Возможно актуальна и для Windows, и для MacOS);
Второй важный шаг – конкретизировать классификацию девайса. Так, к примеру, доступен iPhone, начиная с 2G, iPad 1 или Apple Watch первого поколения. Если вспомнить, какая версия смартфона, планшета или плеера сейчас в руках, стоит зайти в «Настройки» и выбрать пункт «Об устройстве». А уже дальше продолжать поиски. Это важно – любые неточности на этапе выбора могут привести к непредвиденным последствиям. В лучшем случае – к потере личных данных (которые легко восстанавливаются из резервной копии), в худшем – к превращению любимого устройства в «кирпич»;
Дальше важно выбрать версию iOS, до которой будет совершен откат. Как правило, сервис IPSW.ME предлагает несколько вариантов с разницей в несколько месяцев. Подробнее почитать о спецификациях каждой версии можно на сайте Apple в логах обновлений;
Последний этап – перейти на страницу билда операционной системы и нажать «Download». Каталог сохранения подойдет любой;
Первоначальная подготовка завершена – необходимые для отката файлы загружены, осталось разобраться в деталях.

![Как откатиться на предыдущую версию ios [инструкция]](http://miggim.ru/wp-content/uploads/3/8/a/38a7391d2c8d7f1429af53c88a8e51b5.jpeg)














![Как откатиться на предыдущую версию ios [инструкция]](http://miggim.ru/wp-content/uploads/4/9/3/49353a8f7dfd270eb3af79334a35488d.png)
















