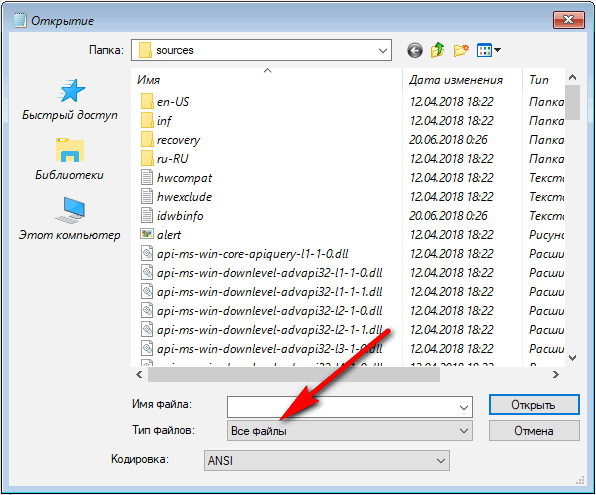Advanced SystemCare Free
Комплексное решение для оптимизации компьютера. Продукт компании iObit состоит из более чем 20 бесплатных улит, предназначенных для оптимизации, глубокой диагностики и борьбы со шпионскими файлами. Advanced SystemCare включает два режима комплексной очистки: Quick Care (быстрый) и Deep Care (глубокий). Дополнительно присутствуют функции дефрагментации диска, очищения реестра и удаления ненужных программ. Перед каждым запуском программа создаёт резервную копию, а значит, если были удалены важные файлы и процессы работы, их можно с лёгкостью восстановить.
Достоинства:
- приятный интерфейс, представленный на 34 языках;
- абсолютно бесплатный софт, не содержащий рекламы;
- минимальная загрузка центрального процессора и ОЗУ;
- постоянные всесторонние обновления программы;
- монтированные десятки полезных улит;
Недостатки:
- портативная версия не представлена на официальном сайте;
- для подключения более расширенной Pro-версии нужно дополнительно приобрести лицензионный ключ.
Advanced SystemCare Free – высокоэффективный инструмент, имеющий десятки разных возможностей, делая ваш ПК более быстрым, при этом предлагается абсолютно бесплатно.
Многие пользователи называют Advanced SystemCare лучшей программой для оптимизации Windows 10. На 89% ПК в мире, имеющих платформы Виндовс 10, 8, 7, Vista, XP установлена эта программа.
Программы для улучшения работы ПК на Windows 10
Выше мы рассматривали некоторые приложения, которые позволяют получить прирост производительности в работе Windows 10. Существуют целые пакеты инструментов для тонкой настройки системы и ускорения ее работы. Рассмотрим две таких программы.
Glary Utilites
Это одна из самых известных и любимых программ для ускорения операционной системы. В функционал утилиты входят: очистка дисков от мусора, поиск дубликатов файлов, поиск и удаление нежелательного софта, оптимизация работы дисковой подсистемы, очистка и дефрагментация реестра, оптимизация оперативной памяти и еще много полезных функций.
Немного ниже есть скриншот, на котором видно, что программа, не успев запуститься, уже проанализировала скорость загрузки нашей системы и предложила отключить элементы, замедляющие ее.
Есть тут и режим очистки в одно касание: вы кликаете по кнопке, а в результате программа сканирует ваш ПК разными инструментами и на разных уровнях. Результат очистки достоин наивысших похвал. Простота интерфейса, удобство работы и хорошее быстродействие делают GloryUtilities лучшим выбором на сегодня.
[maxbutton id=»1″ url=»http://www.glarysoft.com/» text=»Скачать Glary Utilites» ]
Advanced SystemCare
Еще одно мощное приложение, а точнее, набор программ, для очистки, оптимизации и безопасности Windows 10. Данный софт способен не только улучшить производительность ПК, но и дать ответ на вопрос – как ускорить интернет в Windows 10. Тут акцент сделан на максимальное удобство и простоту работы.
[maxbutton id=»1″ url=»http://ru.iobit.com/advancedsystemcareper/» text=»Скачать Advanced SystemCare» ]
Есть и функционал для продвинутых пользователей. Можно включить расширенный режим, и вы получите доступ к намного более гибким и функциональным настройкам. Интерфейс приложения очень удобен и выглядит замечательно. На скриншотах приведен основной функционал Advanced SystemCare.
TweakNow PowerPack
Еще один большой пакет утилит для оптимизации Windows 10 или более ранних версий ОС от Майкрософт. Благодаря наличию ряда тонких настроек, требующих определенных знаний, программа больше подходит для продвинутых пользователей. Скриншоты можно увидеть ниже.
Благодаря приведенной инструкции вы уже знаете, как ускорить работу компьютера или ноутбука c Windows 10. Говорить о необходимости такой процедуры не приходится, ведь даже на современных ПК нагрузка становится настолько высокой, что машина начинает тупить. Только своевременное выполнение всех приведенных рекомендаций позволит «Десятке» жить без глюков и тормозов.
[maxbutton id=»1″ url=»http://www.tweaknow.com/PowerPack.php» text=»Скачать TweakNow PowerPack» ]
Ускоряем десятку за счет модернизации ПК
Для начала, чтобы ускорить систему, мы посоветуем нашим читателям заменить свой старый винчестер формата HDD на твердотельный формата SDD. Осуществить замену такого жесткого диска можно, как на стационарном компьютере, так и на ноутбуке. Основным преимуществом SSD над HDD является скорость записи и чтения, которая превосходит последний в десятки раз. Кроме замены HDD на SSD, можно ускорить компьютер используя такие рекомендации по его модернизации:
Сейчас множество игр и различных программ рекомендуют использовать намного больше оперативной памяти, чем это было раньше. Например, программа Adobe Photoshop CC рекомендуют использовать для ее правильной работы 2 ГБ оперативной памяти. Исходя из этого, мы рекомендуем для повышения производительности увеличить или заменить оперативную память на более большой объем. Производить замену ОЗУ можно не только на стационарных ПК, но и на ноутбуках.
Если у вас на компьютере стоит современная материнская плата, то вы можете увеличить производительность ПК путем замены старого процессора на новый
Также стоит отметить, что многие процессоры от AMD и Intel позволяют добиться высокой производительности путем их разгона.
Кроме замены процессора, советуем обратить внимание на производительность вашей видеокарты. Если она не соответствует рекомендуемым требованиям для современных игр, то именно она является слабым звеном в компьютере
Сегодня лучшими кандидатами для замены являются видеокарты от AMD и NVIDIA с новыми архитектурами Pascal и Polaris.
Если ваш ПК уже сильно устарел и его нельзя модернизировать, то единственным способом повышения производительности в Windows 10 является покупка нового ноутбука или стационарного компьютера. Также вы можете использовать на старых компьютерах ОС Lubuntu. Основным преимуществом этой операционной системы являются низкие системные требования.
Для компьютеров, где Windows XP работала быстро, но десятку нельзя установить, Lubuntu будет идеальным вариантом.
Включить параметр «Блокировка страниц в памяти» (Lock pages in memory)
Эта настройка определяет, какие учетные записи могут сохранять данные в оперативной памяти, чтобы система не отправляла страницы данных в виртуальную память на диске, что может повысить производительность.
Для включения настройки:
-
В меню Пуск выберите команду Выполнить. В поле Открыть введите gpedit.msc
-
В консоли Редактор локальных групповых политик разверните узел Конфигурация компьютера, затем узел Конфигурация Windows
-
Разверните узлы Настройки безопасности и Локальные политики
-
Выберите папку Назначение прав пользователя
-
Политики будут показаны на панели подробностей
-
На этой панели дважды кликните параметр Блокировка страниц в памяти
-
В диалоговом окне Параметр локальной безопасности — блокировка страниц в памяти выберите «Добавить» пользователя или группу
-
В диалоговом окне Выбор: пользователи, учетные записи служб или группы добавьте ту учетную запись, под которой у вас запускается служба MS SQL Server
-
Чтобы изменения вступили в силу, перезагрузите сервер или зайдите под тем пользователем, под которым у вас запускается MS SQL Server
Какой лучший способ ускорить работу Windows 10?
Лучший и самый дешевый совет по оптимизации скорости для большинства пользователей — ремонт на месте. Если вы не возражаете против потери некоторых установленных программ, сброс настроек к заводским настройкам — еще один отличный вариант. Основная причина любого замедления — плохо написанные программы. А удаление или оптимизация этого программного обеспечения обычно решает большинство проблем с производительностью.
Если вы геймер, то возможно, вам захочется попробовать настройки производительности, чтобы повысить производительность игр на вашем компьютере. Например, вы должны убедиться, что ваш компьютер не забит пылью, чтобы компьютер оставался прохладным и работал наилучшим образом. Успехов!
Усовершенствования программного обеспечения Windows 10
9. RAM-накопитель
Из всех приложений, которые утверждают, что повышают производительность, ни одна программа не делает это лучше, чем RAM-накопитель. Программа RAM drive создает виртуальный диск, используя физическую оперативную память, которая работает неприлично быстро. Затем пользователи перемещают части основного программного обеспечения на диск RAM, что приводит к значительному увеличению скорости.
Однако я рекомендую использовать RAM-диск только тем, кто хочет повысить производительность одного приложения. Наиболее важными примерами программного обеспечения, которое использует диски с оперативной памятью, являются Photoshop, браузеры и программы для редактирования видео.
Давайте рассмотрим, как объединить RAM-диск с браузером Chrome. Во-первых, я рекомендую иметь как минимум 1 ГБ свободной оперативной памяти. В идеале пользователи должны иметь не менее 8ГБ оперативной памяти для 64-разрядной системы и не менее 4ГБ оперативной памяти для 32-разрядной системы. Но вам может подойти и меньший объём ОЗУ.
Существует множество программ для оперативной памяти. Популярный фаворит не является бесплатным: SoftPerfect RAM Disk.
Однако, если вы просто хотите немного увеличить скорость работы системы, попробуйте использовать RamDisk от DataRAM. Размер бесплатной версии ограничен 1 ГБ. Но если у вас есть система на базе AMD, вместо этого вы получаете максимум 4 ГБ.
Как настроить RAM-накопитель
Для настройки RAM-диска требуется просто загрузить и установить программное обеспечение. После запуска программного обеспечения необходимо настроить его со следующими параметрами:
Выберите максимальный размер диска RAM, который составляет около 1 ГБ. Вы можете использовать любой размер, но меньшая емкость ограничивает его полезность.
Установите флажок «Установить метку диска». Таким образом, вы сможете идентифицировать диск на следующем шаге. Затем выберите «Запустить RAMDisk». Настройте свой браузер на чтение и запись файлов кэша на RAM-диск и обратно.
Щелкните правой кнопкой мыши ярлык вашего браузера Chrome и выберите «Свойства» в контекстном меню. В Windows 10 доступ к ярлыку браузера стал проще, чем когда-либо. Вы можете сделать это прямо с панели задач.
В разделе Свойства выберите вкладку Ярлык. Затем в поле ввода Target: text добавьте следующий код в конец текста, где «R» — это ваша собственная буква диска RAM:
—disk-cache-dir=R:\
Полная строка кода должна выглядеть примерно так:
«C:\Program Files (x86)\Google\Chrome\Application\chrome.exe» —disk-cache-dir=R:\
Ваш собственный код может отличаться в зависимости от конфигурации Chrome.
Наконец, нажмите кнопку ОК и перезапустите браузер. Отныне Chrome будет считывать и записывать файлы кэша на оперативный диск.
Хотя некоторые считают, что RAM-накопители неосуществимы, критики делают хорошие замечания. Один из самых больших недостатков заключается в том, что накопители оперативной памяти могут замедлять работу вашего компьютера. А поскольку они работают в фоновом режиме, старые компьютеры могут не очень хорошо справляться с дополнительными мощностями.
Скачать: DataRAM RamDisk | Windows (бесплатно)
10. Сканер вредоносных программ
Я не зря писал о сканерах вредоносных программ: большинство проблем с производительностью возникают из-за того, что вредоносные программы работают в фоновом режиме. Некоторые из лучших бесплатных сканеров вредоносных программ включают Malwarebytes, SUPERAntiSpyware, ClamWin, Касперский или ESET. Выбираем понравившийся антивирус, и сканируем компьютер на предмет вредоносного ПО.
11. Очиститель реестра
В реестре Windows есть все настройки для Windows и других программ. Установка программного обеспечения изменяет реестр. Однако, иногда при удалении программы эти изменения удалить не удается.
Со временем тысячи и тысячи изменений реестра снижают производительность системы. Программа очистки реестра удаляет эти изменения и другие остатки удаленных программ.
Однако, средства очистки реестра иногда вызывают больше проблем, чем решают. Хотя вы можете заметить незначительное улучшение производительности, по большей части вы, вероятно, увидите сбои в работе ОС после запуска программы очистки реестра.
Лучшая программа для очистки реестра — CCleaner. Однако компания Piriform, производитель CCleaner, столкнулась с нарушением безопасности, которое позволило хакерам внедрить вредоносный код в две версии CCleaner. Текущие продукты CCleaner не содержат вредоносных программ.
Шаг №1. Проверка файловой системы разделов жёстких дисков на ошибки и их исправление
Данный этап позволит вам устранить ошибки в файловой системе всех имеющихся в компьютере разделов жёстких дисков, которые могли появиться в следствие различных сбоев в работе Windows.
Выполнение данного шага на всех разделах жёстких дисков, доступных вам в Windows, может занять несколько часов в это время вы не сможете работать за компьютером! Рекомендую выполнять данный шаг обслуживания в случае регулярного и появления различных окон с ошибками в Windows без видимых причин, при заметном снижении производительности работы компьютера и раз в полгода-год для профилактики. Не стоит запускать подобную проверку, к примеру, каждую неделю, смысла в этом не будет, производительность выше возможного не поднимите, да и времени на проверки кучу убьёте ![]()
Порядок проверки:
- Для запуска данного средства проверки дисков нужно перейти в раздел «Компьютер» проводника Windows. Для этого зажмите сочетание клавиш Win+E, либо откройте меню «Пуск» и нажмите «Компьютер».
Проверьте, что открыто окне «Компьютер», как на изображении ниже и если это не так, то кликните по вкладке «Компьютер» слева.
- Щёлкните правой кнопкой мыши (далее «ПКМ») по локальному диску «С:» и выберите «Свойства».
- Перейдите на вкладку «Сервис» (1) и выберите «Выполнить проверку» (2).
- В настройках проверки поставьте обе галочки (1) и нажмите «Запуск» (2).
- Если вы выбрали для проверки именно системный раздел (диск «С:»), то получите сообщение о том, что не сможете выполнить проверку прямо сейчас. Это из-за того, что системный диск всегда занят какими-то задачами Windows и проверить его прямо из системы не получится. В этом случае нужно нажать «Расписание проверки диска», чтобы проверка выполнилась сразу после следующей загрузки системы.
- Теперь перезагрузите компьютер и во время запуска Windows начнётся проверка, которая выглядит вот так.
- После того как выполнится проверка системного диска «С:», запустите поочередно такую же проверку всех имеющихся в разделе «Компьютер» локальных дисков, например, диска «D:», «E:» и др., если присутствуют, повторяя шаги, начиная со 2-го.
Улучшение скорости загрузки
Некоторые приложения после их установки прописываются в автозагрузке системы и во время очередного ее запуска включаются вместе с Windows. Как результат, программа, которая нам сегодня не нужна, может провисеть запущенной весь день и все это время потреблять большое количество оперативной памяти. Для того чтобы такого не было, нужно отредактировать список автозагрузки.
- В Windows 10 данная функция была перенесена в диспетчер задач. Давайте запустим его правым кликом по пустому месту панели задач или сочетанием горячих клавиш
- Переходим во вкладку «Автозагрузка» и смотрим что у нас тут есть. Чтобы отключить ненужную программу, выделите ее и нажмите кнопку «Отключить».
В результате программа больше не будет запускаться вместе с Windows.
Автозапуск программ осуществляется не только из папки «Автозагрузка». Приложения могут прописываться и в реестре. Для того чтобы удалить их оттуда, нужно использовать специальное программное обеспечение, о котором мы поговорим ниже.
Приложения для работы с автозагрузкой
С автозапуском гораздо удобнее работать через специализированное ПО. Очень удобным инструментом является AIDA 64. В целом она нужна для получения подробной информации о ПК и его оптимизации, но тут есть и удобный инструмент для работы с автозагрузкой.
Еще один хороший способ исправить список автозагрузки – это описанный нами CCleaner. Для того чтобы им воспользоваться, перейдите на вкладку «Сервис» и выберите «Автозагрузка». Тут можно не только отключать программы, но и удалять их.
Компания Microsoft выпустила собственный инструмент для редактирования списка загружаемых вместе с системой приложений. Называется он Autoruns. Программа поставляется в архиве, где есть 32 и 64-битные версии, не требующие установки. Отличается Autoruns наивысшим среди конкурентов функционалом. Тут можно удалять из автозапуска даже фоновые процессы, которые прописались в реестре.
Использование Центра поддержки Windows 8.1
Центр поддержки в Windows 8.1 является центральным расположением для всех важных системных сообщений и инструментов. Доступ к нему можно получить щелчком по белому значку флага с правой стороны панели задач Windows.
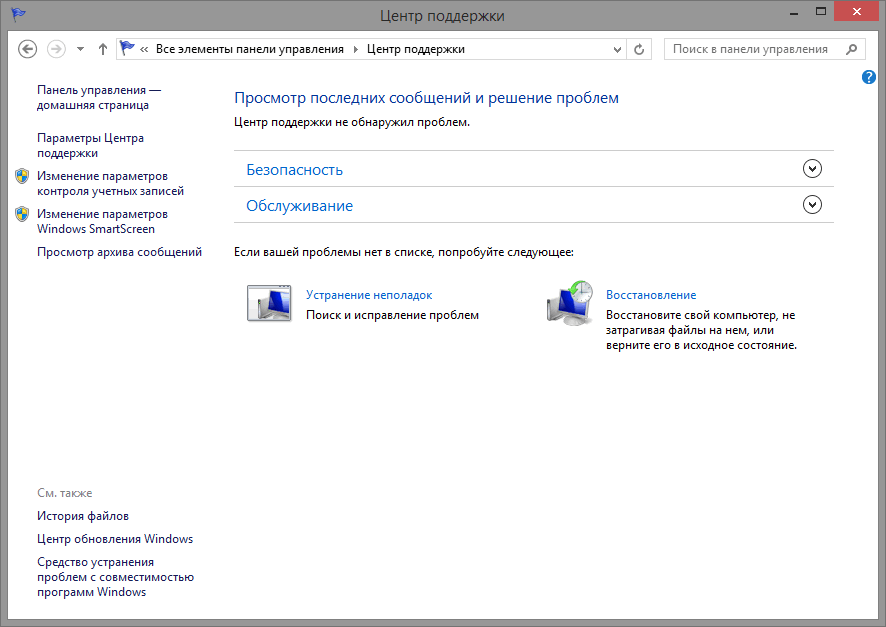
Центр разделен на категории — безопасность и обслуживание, а предупреждения или оповещения автоматически выделяются желтым или красным цветом.
И хотя разворачивающиеся списки этих категорий предоставляют достаточно много полезной информации о системе, вам может потребоваться настроить получаемые сообщения. Например, если вы используете резервное копирование от стороннего производителя, центр по-прежнему будет предупреждать вас о необходимости резервного копирования файлов.
AVG PC Tuneup скачать
Представляет собой комплекс приложений для улучшения работы компьютера, дефрагментации, освобождения дискового места, полноценного удаления игр и ПО, поиска и исправления ошибок в реестре. В функционале АВГ ПК Танап доступно восстановление по ошибке удаленного материала, сканирование дисков на наличие мусора, ошибок, нерабочих ярлыков и дубликатов. Софт имеет менеджер автозагрузки, может управлять виндовсовскими процессами и службами, мониторить фоновое ПО, увеличивать время работы заряда ноутбука, активировать режим «полет» для Wi-Fi сетей и Bluetooth, а также ликвидировать браузерные неполадки. Оценить возможности пробной версии можно только в течение 30 дней.
Способ 6: Проверка на вирусы
Проникновение в систему вредоносного ПО может спровоцировать нарушение стабильности работы многих компонентов, из-за чего компьютер начнет работать медленнее. Поэтому необходимо периодически проверять Windows 11 на наличие вирусов, но делать это следует специализированным программным обеспечением от стороннего разработчика, так как подразумевается, что штатная защитная программа уже не смогла распознать угрозу на этапе ее инициализации.
Несмотря на то что каждое антивирусное приложение имеет отличный друг от друга интерфейс и набор функций, все они работают по единому принципу. Пользователь должен зайти в главное меню, выбрать тип проверки и дисковую область для сканирования, после чего нажать по кнопке запуска процесса.
Если при выборе антивирусного программного обеспечения появились трудности, рекомендуем ознакомиться с материалом на нашем сайте, который посвящен этой теме. В нем кратко рассматриваются приложения данной категории и представлены ссылки на полноценные обзоры.
Подробнее: Программы для удаления вирусов с компьютера
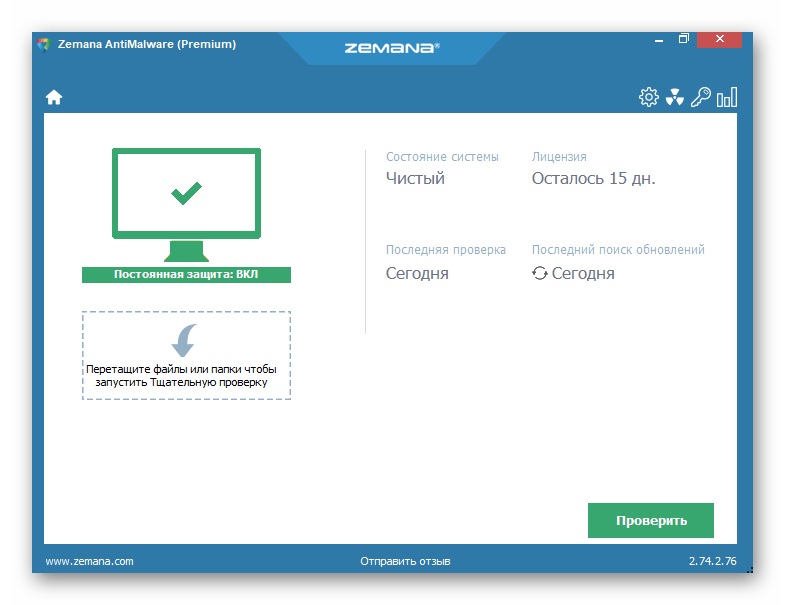
Дефрагментация жесткого диска
Одним из лучших способов повышения производительности устройства является оптимизация жесткого диска. Оптимизируйте диски, ранее известный как Дефрагментатор дисков, — это функция Windows, которая помогает оптимизировать диски различных типов. Эта функция запускается автоматически по еженедельному расписанию, но вы также можете запускать оптимизируйте диски вручную.
Чтобы выполнить оптимизацию дисков вручную, выполните следующие инструкции:
- Проведите пальцем от правого края экрана (при использовании мыши укажите на правый верхний угол экрана и переместите указатель мыши вниз).
- Коснитесь или выберите «Поиск».
- Введите компьютер в поле поиска.
- Коснитесь или выберите этот компьютер под полем поиска .
- Нажмите и удерживайте или щелкните правой кнопкой мыши диск, который требуется восстановить, а затем выберите пункт «Свойства».
- Коснитесь или выберите вкладку «Сервис «.
- Коснитесь или выберите «Оптимизация » в разделе «Оптимизация и дефрагментация диска».
- В разделе «Состояние» коснитесь или выберите диск, который требуется оптимизировать. ( Столбец «Тип носителя » указывает, какой тип диска вы оптимизируете.)
-
Чтобы определить, требуется ли оптимизировать диск, коснитесь или выберите » Анализ».
Примечание.
При появлении запроса введите пароль администратора или подтверждение.
- После того как Windows завершит анализ диска, проверьте столбец » Текущее состояние», чтобы узнать, нужно ли оптимизировать диск. Если диск фрагментирован более чем на 10 %, его следует оптимизировать.
- Коснитесь или выберите «Оптимизировать».
Примечание.
- Оптимизация диска может занять от нескольких минут до нескольких часов в зависимости от размера диска и требуемой степени оптимизации. Вы по-прежнему можете использовать устройство в процессе оптимизации.
- Если диск используется другой программой или отформатирован с помощью файловой системы, отличной от NTFS, FAT или FAT32, его нельзя оптимизировать.
- Сетевые диски нельзя оптимизировать.
- Если диск не отображается в optimize Drives, возможно, он содержит ошибку. Сначала попробуйте восстановить диск, а затем вернитесь к функции оптимизации дисков, чтобы повторить попытку.
Чтобы изменить расписание оптимизации, выполните следующие инструкции:
-
Проведите пальцем от правого края экрана (при использовании мыши укажите на правый верхний угол экрана и переместите указатель мыши вниз).
-
Коснитесь или выберите «Поиск».
-
Введите компьютер в поле поиска.
-
Коснитесь или выберите этот компьютер под полем поиска .
-
Нажмите и удерживайте или щелкните правой кнопкой мыши диск, который требуется восстановить, а затем выберите пункт «Свойства».
-
Коснитесь или выберите вкладку «Сервис «.
-
Коснитесь или выберите «Оптимизация » в разделе «Оптимизация и дефрагментация диска».
-
Коснитесь или выберите пункт «Изменить параметры». При появлении запроса введите пароль администратора или подтверждение.
-
Выберите один из приведенных ниже параметров:
- Чтобы отключить плановую оптимизацию, снимите флажок «Выполнить по расписанию «.
- Чтобы изменить частоту запланированной оптимизации, коснитесь раскрывающегося списка рядом с параметром «Частота», а затем выберите «Ежедневно», «Еженедельно» или «Ежемесячно». Расписание по умолчанию для оптимизации выполняется еженедельно и выполняется во время автоматического обслуживания.
- Чтобы выбрать диски, которые вы хотите включить или исключить в плановую оптимизацию, коснитесь или выберите » Выбрать рядом с дисками». Установите или снимите флажки рядом с дисками, а затем нажмите кнопку «ОК» или нажмите кнопку «ОК». Можно также снять флажок «Автоматически оптимизировать новые диски», если вы не хотите, чтобы новые диски добавлялись в плановую оптимизацию. Если Windows не может оптимизировать диск, он не будет предлагаться в качестве параметра для автоматического обслуживания.
-
Нажмите кнопку » ОК» или нажмите кнопку «ОК».
Реестр
Дальнейшее ускорение работы Windows 7 заключается в чистке реестра. Многие программы и драйверы оставляют после своей деинсталляции ключи (записи) в системной базе данных. Если хотите ускорить ноутбук, от таких ключей следует избавиться. Увы, но инструменты и настройки Windows 7 не предусматривают очистку системного реестра, поэтому на помощь придёт программа по оптимизации ОС, такая как CCleaner. Это лучшая утилита для удаления ненужных записей реестра и временных файлов в Windows.
- В окне установщика выбираем языковый файл и жмём «Настроить».
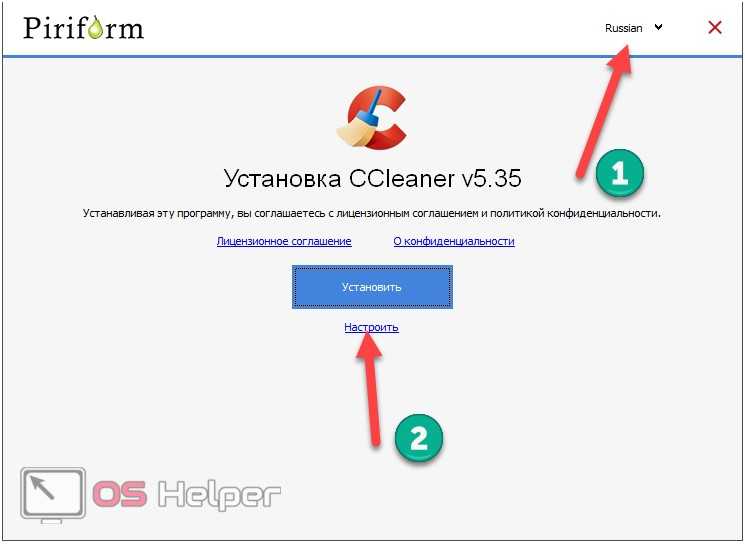
- Снимаем ненужные флажки и щёлкаем «Установить».

- Запускаем ускоритель Windows 7 прямо из окна инсталлятора.

- Кликаем «Реестр» и запускаем процесс поиска ненужных ключей
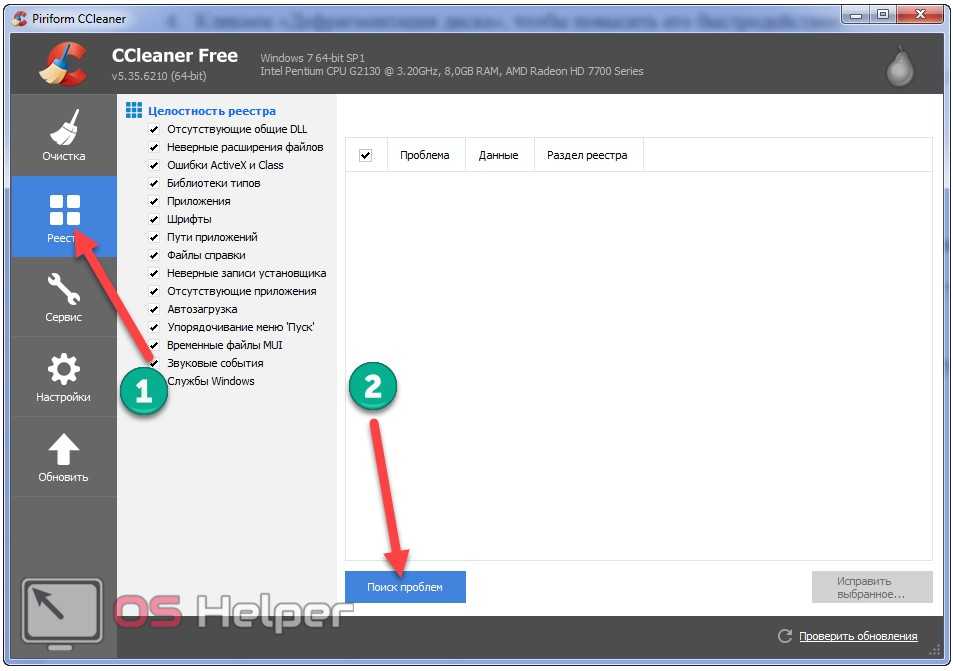
- Активируем кнопку «Исправить выбранное…» и жмём «Да», чтобы создать резервную копию удаляемых записей.
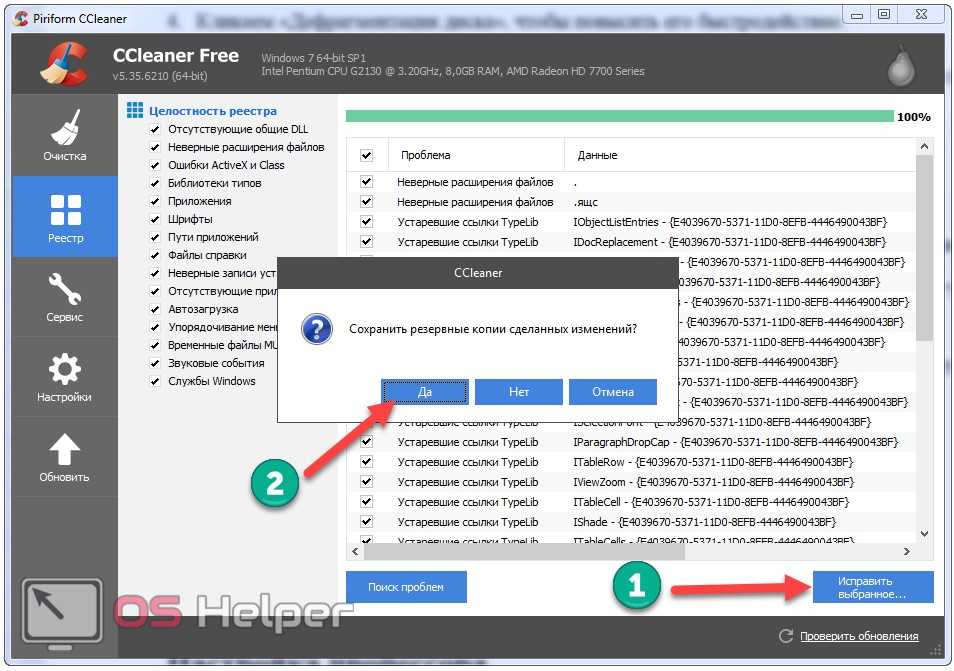
Как показывает практика, увечий системе утилита не причиняет, поэтому резервирование ключей не обязательно.
- Вводим название резервной копии и сохраняем файл в любой удобный каталог.
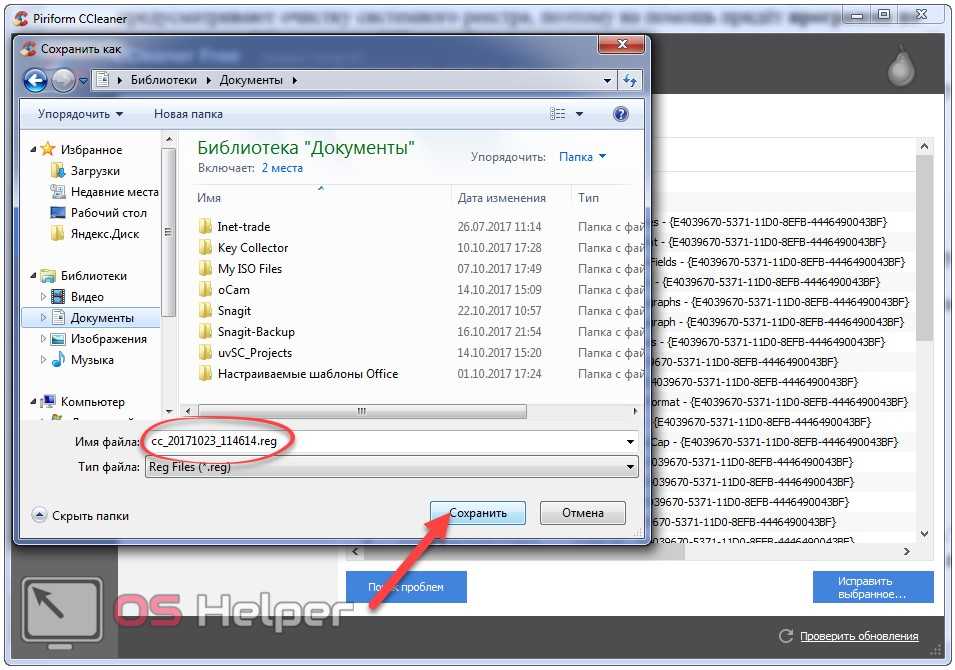
- Исправляем отмеченные проблемы.
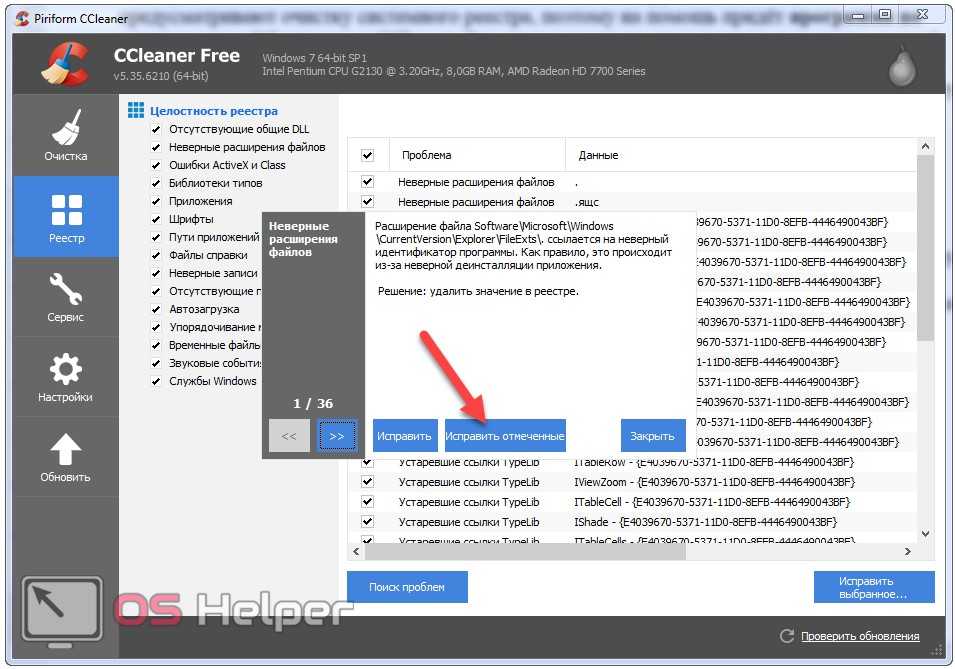
Максимальная производительность работы с файлами реестра достижима после его дефрагментации. Простой дефрагментатор не сможет справиться с заданием, ведь файлы реестра постоянно используются системой, поэтому их оптимизация проводится только до момента загрузки Windows 7.
- Устанавливаем и запускаем Wise Registry Cleaner.

- Соглашаемся на резервирование всей системной базы данных и дожидаемся завершения операции.
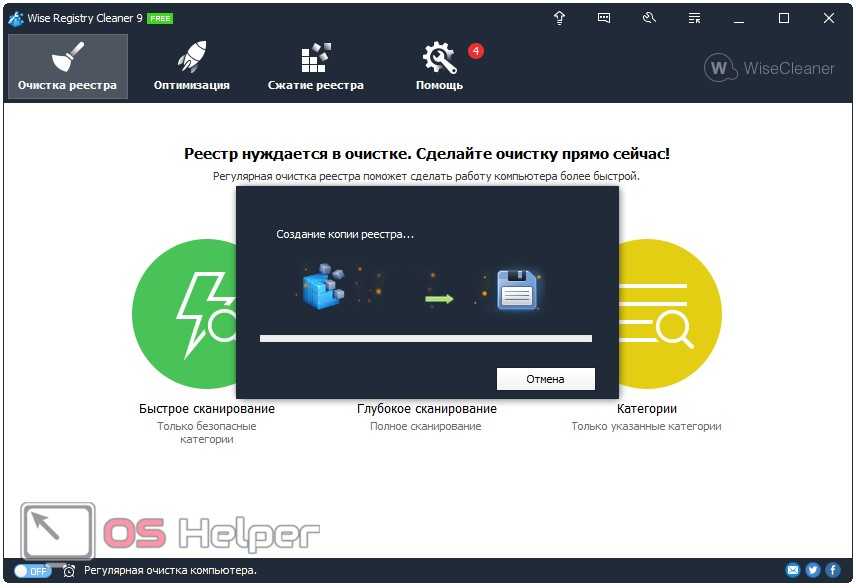
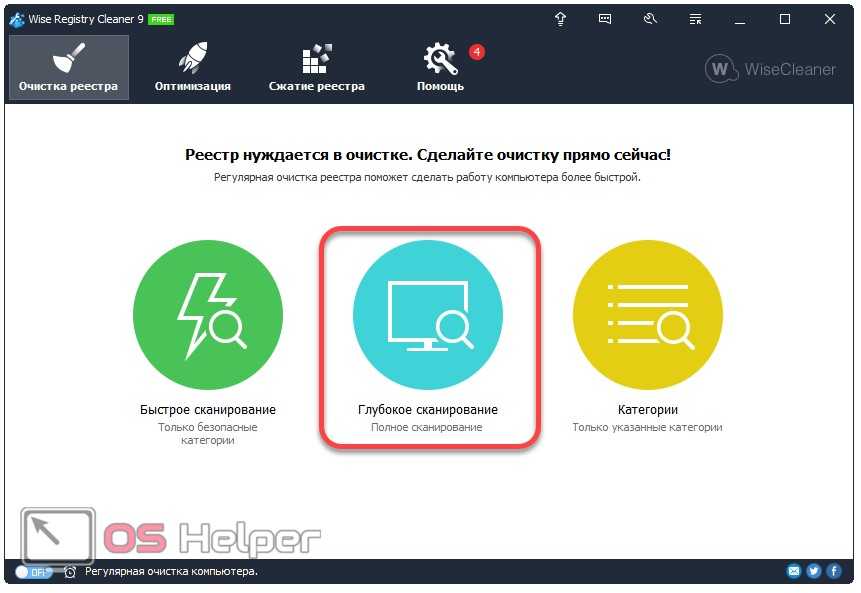
- Щёлкаем по вкладке «Сжатие …».
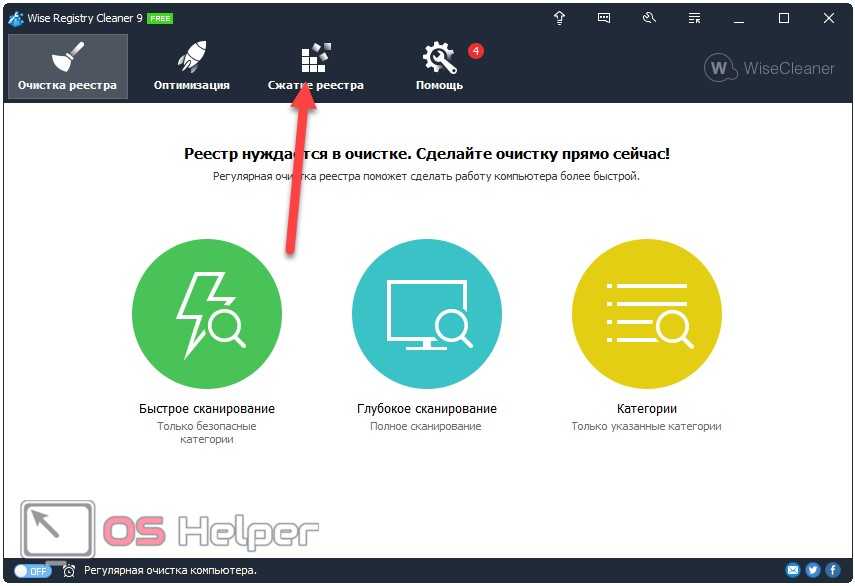
- Закрываем все приложения и кликаем «Анализ».
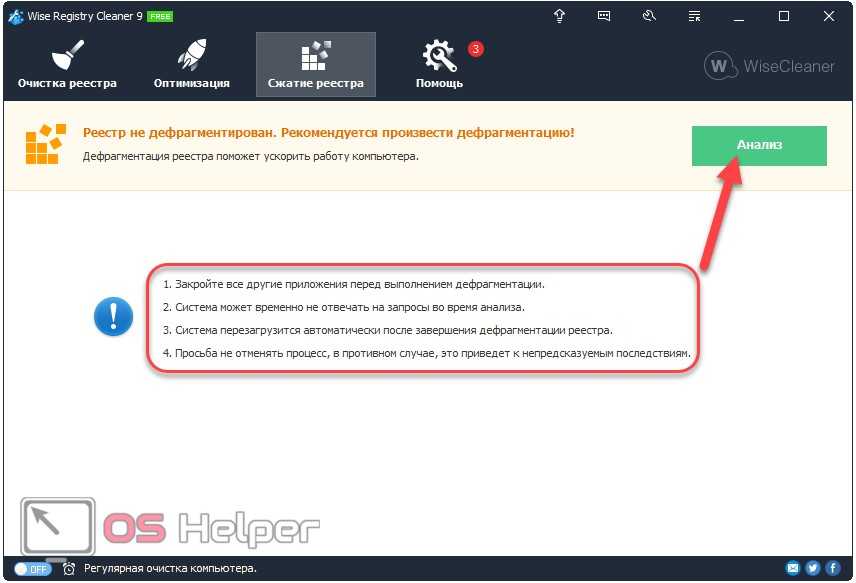
- Ничего не трогаем до перезагрузки компьютера.
После перезапуска, если всё прошло успешно, загрузка операционной системы будет происходить заметно быстрее, но это ещё не всё.
Что такое PrintNightmare?
В прошлом месяце Microsoft признала, что все версии Windows могут быть подвержены уязвимости PrintNightmare. Однако есть простой способ защитить вашу систему от этой уязвимости.
10 августа Microsoft выпустила обновление, чтобы исправить это. Однако вскоре после этого было обнаружено, что злоумышленники все еще могут использовать службу диспетчера очереди печати для выполнения кодов для установки приложений, манипулирования вашими данными или создания учетных записей с привилегиями SYSTEM.
Microsoft подтвердила в этом заявлении и говорится: «Уязвимость удаленного выполнения кода существует, когда служба диспетчера очереди печати Windows неправильно выполняет привилегированные файловые операции».
Имеет смысл отключить диспетчер очереди печати до тех пор, пока Microsoft не выпустит надлежащее исправление. В этом руководстве мы проведем вас через шаги и покажем, как отключить диспетчер очереди печати, чтобы вы могли защитить свою систему от новой уязвимости PrintNightmare CVE-2021-36598.
Последнее исправление было выпущено 14 сентября, поэтому обязательно установите последние обновления Windows, чтобы установить это исправление.
Примечание. Если вы отключите эту службу, вы не сможете ничего распечатывать или отправлять по факсу со своего ПК.
Турбо-компьютер
Открою ещё один секрет — Windows может работать до 30 раз быстрее! И даже может стать абсолютно бессмертным, т.е. после перезагрузки система становится чистой, даже если вирус как следует позабавился и удалил системные папки! Я сам пробовал скачать и запустить пару десятков вирусов, пока мышка могла шевелиться, удалял системные файлы, пока не получил синий экран. Потом перезагрузил Windows, и он загрузился как ни в чём ни бывало
Вы тоже можете сделать так же, есть даже 12 бесплатных видеоуроков https://it-like.ru/link/turbo. С сегодняшнего дня Windows больше никогда нельзя будет назвать тормознутой и убогой! Насколько мне известно, это единственный проект в мире, позволяющий самостоятельно сделать компьютер по настоящему быстрым и бессмертным.
В этой статье мы разобрали основные методы как увеличить быстродействие компьютера
Я надеюсь эта статья вам помогла сэкономить самое важное в нашей жизни – это время, которое должно использоваться продуктивно, каждый час и каждая минута, а не растрачиваться впустую. В следующих статьях я ещё не раз затрону тему увеличения производительности компьютера, подпишитесь на обновления блога
Интересное видео на сегодня — невероятный пинг-понг!
 Посмотреть это видео на YouTube
Посмотреть это видео на YouTube
Последние публикации
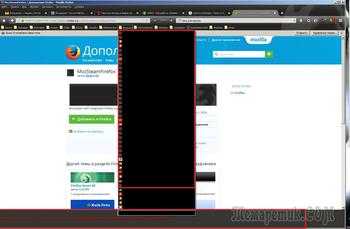
Последняя версия mazilla
После запуска последней версии мазиллы начались непонятные штучски1.Часто стал падать плагин flech addobe2.Выпадающий лист закладок стал черным3.Внизу…
6 лет назад
1138
Светлана
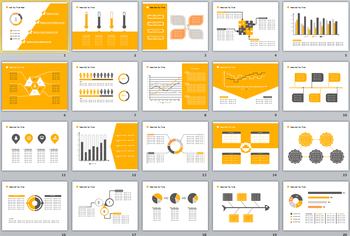
Бесплатные шаблоны для презентации Powerpoint
Создать уникальную и запоминающуюся презентацию помогут бесплатные шаблоны для презентации Powerpoint.
В Интернете можно найти сотни сервисов, предлаг…
6 лет назад
17575
Юрий

«Настольный ПК в корпусе мобильного ПК»
Новый Razer Blade Pro предлагает экран 4K, видеокарту GeForce GTX 1080, механическую клавиатуру и огромную батарею, но стоит целых $3700В 2013 году св…
6 лет назад
3170
Юрий

Как удалённо управлять компьютером с любого устройства?
Наверняка не каждый пользователь ПК (особенно новичок) знает, что компьютером можно спокойно управлять на расстоянии, причём полноценно! Т.е. так, буд…
6 лет назад
16206
Юрий

Как управлять онлайн дисками через мобильные приложения?
Сейчас я расскажу как работать с облачными хранилищами через мобильные приложения на примере 2-х основных сервисов: Яндекс-Диск и Google-Диск. Работа…
6 лет назад
4732
Юрий

Восстановление данных с компьютера при помощи R.Saver!
Каждый из нас, думаю, хотя бы раз терял на компьютере какие-либо документы, например, при случайном их удалении, форматировании жёсткого диска, послед…
6 лет назад
10577
Юрий

Lightshot — удобная программа для быстрого создания и оформления скриншотов с заг…
Недавно взял на вооружение ещё одну очень удобную, простую и бесплатную в использовании программу для создания, оформления и загрузке скриншотов на се…
6 лет назад
7184
Юрий

Самые популярные программы для чистки компьютера и оптимизации Windows
В ролике рассмотрены все лучшие программы-оптимизаторы для компьютера на базе ОС Windows. Чтобы нагляднее показать различия в функционале и предназнач…
6 лет назад
10070
Вовка

Три способа сбросить БИОС на ноутбуке
Сброс БИОСа на ноутбуке иногда может служить радикальным методом против неполадок на портативном компьютере.Иногда при сбоях системы помогает только п…
6 лет назад
200247
Юрий

Большая статья про Powerpoint – работа с базовыми функциями программы
PowerPoint – самая популярная среди пользователей программа для создания профессиональных презентаций и демонстраций. Приложение входит в официальный …
6 лет назад
9905
Юрий

Как скачать видео из соцсети?
Здравствуйте! Помогите скачать видео из соцсети. По существу: мне в личной переписке прислали видеоматериал. Как мне его сохранить на флешке? И как ег…
6 лет назад
2240
Дрон

Как посмотреть сохранённые пароли в браузере Google Chrome (Хром)
Пользователи интернета ежедневно посещают десятки или даже сотни различных сайтов. Большинство ресурсов требуют регистрации, поэтому нам становится оч…
6 лет назад
6986
Юрий

Как записать LiveCD на флешку – несколько вариантов
Как записать LiveCD на флешку? Для этого можно использовать различные способы.LiveCD на внешнем жестком диске даёт возможность восстанавливать Windows…
6 лет назад
8453
Юрий

Топ-5 самых популярных планшетов Lenovo – модели на любой вкус
5 планшетов Lenovo, представленных в обзоре – 5 самый популярных моделей производителя, каждая из которых по-своему хороша и отличается от собратьев.К…
6 лет назад
3849
Юрий

Как выбрать материнскую плату: самые важные правила
Как выбрать материнскую плату – вопрос, которым пользователи чаще всего задаются при сборке нового компьютера. Иногда её выбирают для уже готового ПК,…
6 лет назад
15374
Юрий

Внешняя звуковая карта для ноутбука USB: как выбрать?
Установленная внешняя звуковая карта для ноутбука USB даёт возможность значительно улучшить качество звука – тем более, что производители переносных к…
6 лет назад
21238
Юрий

Как удалить открытый файл – все способы
Бывают ситуации, когда пользователь хочет закрыть или удалить какой-то файл, но не может этого сделать, так как он «открыт в другой программе» и тогда…
6 лет назад
48446
Юрий

Как скачать видео с YouTube в 4К качестве
Как скачать видео с YouTube в 4К качествеВ данном видео я покажу и расскажу как скачать любое видео с youtube в 4К качестве при помощи бесплатной прог…
6 лет назад
1385
Александра Смирнова

Файловая система на жёстком диске
Последнее время мне вообще-то не совсем нравится отношение пользователей. Это все-таки компьютерная помощь, значит если можешь помоги, но не обсирай д…
6 лет назад
2967
Виталий Копцев

Проблема с памятью на Android
Всем привет!Сразу оговорюсь-тема,которую хочу прояснить,наверняка у многих вызывала проблему и наверняка не раз уже здесь затрагивалась,но…я вот всё…
6 лет назад
4921
Сергей Приварский